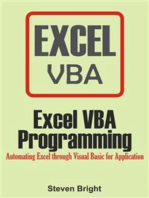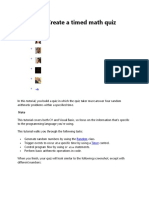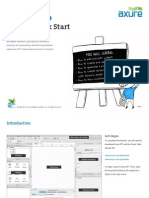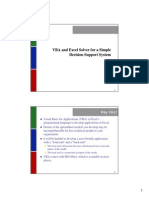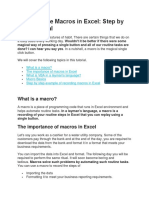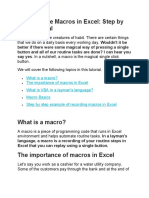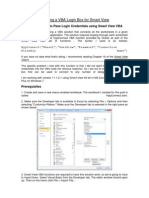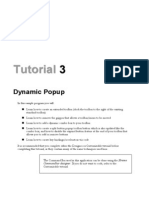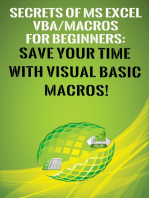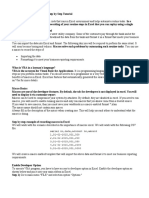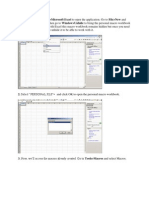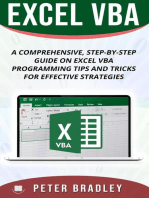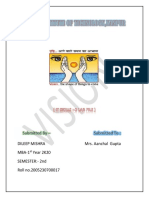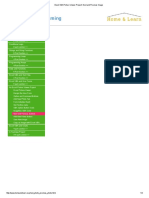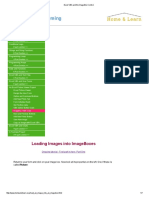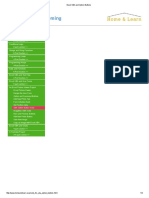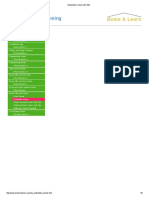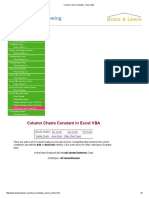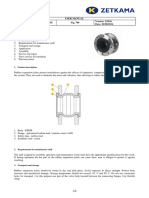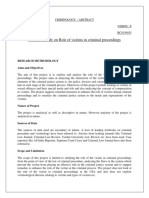Professional Documents
Culture Documents
Design A VBA User Form - MultiPage Controls, Labels, Textboxes
Uploaded by
Reaper's ScytheOriginal Title
Copyright
Available Formats
Share this document
Did you find this document useful?
Is this content inappropriate?
Report this DocumentCopyright:
Available Formats
Design A VBA User Form - MultiPage Controls, Labels, Textboxes
Uploaded by
Reaper's ScytheCopyright:
Available Formats
4/7/2015
Design a VBA User Form - MultiPage Controls, Labels, Textboxes
Excel VBA Programming
Home
Getting Started
8 part section >>
VBA Programming Variables
6 Part Section >>
Conditional Logic
9 part section >>
Strings and String Functions
8 Part Section >>
Programming Loops
4 Part Section >>
Programming Arrays
4 Part Section >>
Subs and Functions
6 Part Section >>
Excel VBA and Text Files
2 Part Section >>
Excel VBA and User Forms
5 part section >>
An Excel Picture Viewer Project
Excel Picture Viewer
Design the User Form
Option and Command Buttons
Add New Photo Tab
Form Initialize Event
Get Textbox data
VBA Option Button Code
ImageBox VBA Code
Next and Previous Buttons
Add New Photo Button
Save New Image
Copy an Image with Excel VBA
Excel VBA and Charts
4 part section >>
A TreeView Project
A 6 part section >>
http://www.homeandlearn.org/designing_the_user_form.html
1/6
4/7/2015
Design a VBA User Form - MultiPage Controls, Labels, Textboxes
MultiPage Controls, Labels, Textboxes
Ongoing tutorial - First part is here: Part One
Open up the Excel VBA Editor. From the menus at the top, click on Insert. From the Insert menu,
select User Form. With the form selected, locate the properties area on the left, and the Name
property. (If you can't see any Properties, click View from the menu at the top of the Excel VBA Editor.
From the View menu, select Properties Window. You can also press F4 on your keyboard as a
shortcut.) Delete the default of UserForm1 and type PictureViewer. Change the following properties,
as well:
Caption: Excel Picture Viewer
Height: 420
Width: 575
Top 10 eCommerce Software
See Best eCommerce Software in 2015 Top Vendor Report. Download Now.
MultiPage Controls (Tabs)
The first object we want to add to the form is the MultiPage control. This will give us the tabs we need.
Make sure your form is selected and examine the toolbox. (If you can't see the toolbox, click View from
the menu at the top of the Excel VBA Editor. From the View menu, select Toolbox.) Now click on the
MultiPage control, which is circled in red in the image below:
http://www.homeandlearn.org/designing_the_user_form.html
2/6
4/7/2015
Design a VBA User Form - MultiPage Controls, Labels, Textboxes
In the properties area for the MultiPage, change the Height to 378 and the Width to 558. Set the Top
property to 10 and the Left property to 6.
By default, the MultiPage control has two pages. This is fine for us. To change the captions on the
pages, click on the first one, which has the default name Page1. (Click exactly on the text Page1.)
This will open up the properties for that page, rather than the MultiPage control as a whole. Locate the
Caption property of Page1 and change it to View Photos. Now do the same for Page2. Click on the
text Page 2 and change the Caption property to Add New Photo. The top of your form should now
look like this:
We can now add the controls to the MultiPage. The controls we want on the View Photos page are 7
Labels, 6 Textboxes, 1 ComboBox, 2 option buttons, 3 command buttons, and 1 picture frame. We'll
add the labels first.
Adding Labels to a VBA User Form
Locate the label control in the toolbox, the one circled in the image below:
Draw out the first label anywhere on your form. Now set the following properties for the label:
Caption: File Name
Height: 18
Width: 54
Top: 72
Left: 24
Locate the Font property and click the grey button with the three dots in it:
Clicking the button brings up the Font dialogue box:
http://www.homeandlearn.org/designing_the_user_form.html
3/6
4/7/2015
Design a VBA User Form - MultiPage Controls, Labels, Textboxes
Set the font to Tahoma, Bold, 10 points. Then click OK.
Instead of drawing out the other 6 labels and setting the properties, you can copy and paste the first
label. The pasted labels will then have all the same properties as the copied one (except for Top and
Left).
Click on your first label to highlight it, then press CTRL + C to copy it. Press CTRL + V on your
keyboard to paste it. The label should appear somewhere in the middle of the form. Drag it to the left
somewhere, and then paste another 5 times. You'll then have 7 labels that say File Name.
To left-align all the labels, hold down the CTRL key on your keyboard. Keep it held down and left click
each label in turn until they are all selected, as in the image below:
In the properties area, locate the Left property. Type in a value of 24 and press the enter key on your
keyboard. All your labels will then left-align to the desired position.
Now set the following values for each label:
Label2
Caption: Date Taken
Width: 72
Top: 102
Label3
Caption: Information
Width: 66
http://www.homeandlearn.org/designing_the_user_form.html
4/6
4/7/2015
Design a VBA User Form - MultiPage Controls, Labels, Textboxes
Top: 132
Label4
Caption: Dimensions
Width: 66
Top: 162
Label5
Caption: Image Size
Width: 54
Top: 192
Label6
Caption: Camera
Width: 54
Top: 222
Label7
Caption: Flash
Width: 54
Top: 258
Adding Textboxes to a Form
Now that the labels are all done, add 6 Textboxes. For the first Textbox you can set the following
properties:
Height: 20
Width: 120
Top: 66
Left: 96
Font: Tahoma, Bold, 10 points
Now copy and paste the first Textbox 5 times. Set the Left property for the other 6 textboxes by
highlighting them all and typing 96 into the Left property area, just like you did for the labels.
Set the following individual properties for the Textboxes:
TextBox1
Name: txtFileName
Top: 66
TextBox2
Name: txtDate
Top: 102
TextBox3
Name: txtInfo
Top: 132
TextBox4
Name: txtDimensions
Top: 162
TextBox5
Name: txtSize
http://www.homeandlearn.org/designing_the_user_form.html
5/6
4/7/2015
Design a VBA User Form - MultiPage Controls, Labels, Textboxes
Top: 192
TextBox6
Name: txtCamera
Top: 222
Your form should now look like this:
In the next lesson below, you'll add the Option Buttons and the Command Buttons.
Option Buttons and the Command Buttons >
Lots more free online course here on our main Home and Learn site
All course material copyright Ken Carney
http://www.homeandlearn.org/designing_the_user_form.html
6/6
You might also like
- Excel VBA Programming: Automating Excel through Visual Basic for ApplicationFrom EverandExcel VBA Programming: Automating Excel through Visual Basic for ApplicationNo ratings yet
- Excel VBA Programming: Automating Excel through Visual Basic for ApplicationFrom EverandExcel VBA Programming: Automating Excel through Visual Basic for ApplicationNo ratings yet
- Design A VBA User Form - ComboBox and Open File Dialogue Box ControlsDocument5 pagesDesign A VBA User Form - ComboBox and Open File Dialogue Box ControlsReaper's ScytheNo ratings yet
- Design The Treeview User FormDocument4 pagesDesign The Treeview User FormReaper's Scythe0% (1)
- Tutorial 2 C#Document40 pagesTutorial 2 C#Musharafi IqbalNo ratings yet
- Quick Start: Axure RPDocument14 pagesQuick Start: Axure RPsurodjiinNo ratings yet
- Declaration:-: Home Work 4 Cap209: Graphic ToolsDocument9 pagesDeclaration:-: Home Work 4 Cap209: Graphic ToolsInSha RafIqNo ratings yet
- Creating Macros and Attaching To ButtonsDocument1 pageCreating Macros and Attaching To ButtonsrohitNo ratings yet
- Microsoft Office Productivity Pack: Microsoft Excel, Microsoft Word, and Microsoft PowerPointFrom EverandMicrosoft Office Productivity Pack: Microsoft Excel, Microsoft Word, and Microsoft PowerPointNo ratings yet
- IT 5 Lesson 7 - A Java Calculator ProjectDocument25 pagesIT 5 Lesson 7 - A Java Calculator ProjectmarksalaoNo ratings yet
- Design A VBA User Form - Option Buttons, Command Buttons, Picture BoxesDocument4 pagesDesign A VBA User Form - Option Buttons, Command Buttons, Picture BoxesReaper's ScytheNo ratings yet
- Creating a Java Calculator with NetBeans IDEDocument42 pagesCreating a Java Calculator with NetBeans IDEDavid Andrew Divina FariñasNo ratings yet
- VBA and Excel SolverDocument9 pagesVBA and Excel Solversuperman136No ratings yet
- Save Your Time with VBA!: 5 Quality VBA Books In One Package!From EverandSave Your Time with VBA!: 5 Quality VBA Books In One Package!No ratings yet
- Microsoft Excel: Microsoft Excel User Interface, Excel Basics, Function, Database, Financial Analysis, Matrix, Statistical AnalysisFrom EverandMicrosoft Excel: Microsoft Excel User Interface, Excel Basics, Function, Database, Financial Analysis, Matrix, Statistical AnalysisNo ratings yet
- Java Calculator Project FormDocument39 pagesJava Calculator Project FormLesterJonesMusnitNo ratings yet
- Creating A MasterDocument100 pagesCreating A MasterFarhan AshrafNo ratings yet
- Microsoft Word: Customizing the Quick Access Toolbar, Equations, Underline Styles, Insert Menu, Table, Page Layout, Formatting a Document, Edit Manuscript, and Preparation of an eBook for PublishingFrom EverandMicrosoft Word: Customizing the Quick Access Toolbar, Equations, Underline Styles, Insert Menu, Table, Page Layout, Formatting a Document, Edit Manuscript, and Preparation of an eBook for PublishingNo ratings yet
- How to Write Excel Macros: Record Automated Tasks in a Few Easy StepsDocument14 pagesHow to Write Excel Macros: Record Automated Tasks in a Few Easy StepsQueenie AlgireNo ratings yet
- How To Write Macros in ExcelDocument9 pagesHow To Write Macros in Excelfer maNo ratings yet
- VB6 Tutorial IntroductionDocument17 pagesVB6 Tutorial IntroductionAlok Jain100% (1)
- Creating A VBA Login Box For Smart ViewDocument8 pagesCreating A VBA Login Box For Smart ViewCaio Leonardo LimaNo ratings yet
- 07 - SYSINFO - OOAA - Excel Basic VBA - User Forms With SolutionDocument32 pages07 - SYSINFO - OOAA - Excel Basic VBA - User Forms With SolutionJose Lorenz Gerard CutaranNo ratings yet
- Form Builder and Report BuilderDocument27 pagesForm Builder and Report Builder21PR15 Dinesh Kumar SNo ratings yet
- Dynamic Popup Toolbar and MenuDocument29 pagesDynamic Popup Toolbar and Menusdancer75No ratings yet
- An Excel Macro IsDocument8 pagesAn Excel Macro Ismananawasthi67No ratings yet
- Secrets of MS Excel VBA Macros for Beginners !: Save Your Time With Visual Basic Macros!From EverandSecrets of MS Excel VBA Macros for Beginners !: Save Your Time With Visual Basic Macros!Rating: 4 out of 5 stars4/5 (1)
- Browsing Values From The Data Expression Window: Getting Ready How To Do It..Document4 pagesBrowsing Values From The Data Expression Window: Getting Ready How To Do It..Harik CNo ratings yet
- Forms and DialogsDocument41 pagesForms and DialogstecnicoplaywebNo ratings yet
- Lesson 11 - Data ControlsDocument12 pagesLesson 11 - Data ControlsRichard Asibong AntighaNo ratings yet
- IT SKILLS FILE Anjali MishraDocument24 pagesIT SKILLS FILE Anjali MishraAnjali MishraNo ratings yet
- Lab 05 Custom Controls PDFDocument17 pagesLab 05 Custom Controls PDFAvadh KumarNo ratings yet
- Guru99 MacroDocument52 pagesGuru99 MacrobnanduriNo ratings yet
- Creating A Menu Using Macros in Excel 2003Document10 pagesCreating A Menu Using Macros in Excel 2003Yogesh V. KambleNo ratings yet
- Excel VBA For Complete Beginners A Home A - Ken CarneyDocument385 pagesExcel VBA For Complete Beginners A Home A - Ken CarneyLiviu Cristea100% (1)
- Visual Basic For MacrosDocument9 pagesVisual Basic For Macrosmalvin_ongNo ratings yet
- Make Your Own GUI in ExcelDocument17 pagesMake Your Own GUI in ExcelLiviu100% (1)
- Calculated Key Figures and Restricted Key FiguresDocument20 pagesCalculated Key Figures and Restricted Key FiguresVamsi Kiran100% (1)
- Quick Reference CardDocument3 pagesQuick Reference CardCaynerNo ratings yet
- Excel Macros - A Step-by-Step Illustrated Guide to Learn Excel MacrosFrom EverandExcel Macros - A Step-by-Step Illustrated Guide to Learn Excel MacrosNo ratings yet
- Excel VBA - A Step-by-Step Comprehensive Guide on Excel VBA Programming Tips and Tricks for Effective Strategies: 3From EverandExcel VBA - A Step-by-Step Comprehensive Guide on Excel VBA Programming Tips and Tricks for Effective Strategies: 3Rating: 5 out of 5 stars5/5 (1)
- Smartfrom CreationDocument59 pagesSmartfrom Creationbhuvan9032No ratings yet
- Oracle APEX Lab3 Creating Data FormsDocument26 pagesOracle APEX Lab3 Creating Data FormsAmit SharmaNo ratings yet
- Lab Report 2.Document6 pagesLab Report 2.amirmaria796No ratings yet
- Create Excel ChartsDocument24 pagesCreate Excel ChartsAvneesh KumarNo ratings yet
- Creating Subreports Using The ReportViewerDocument37 pagesCreating Subreports Using The ReportViewerAle Peña100% (1)
- Excel VBA Picture Viewer Project - Next and Previous ImageDocument4 pagesExcel VBA Picture Viewer Project - Next and Previous ImageReaper's ScytheNo ratings yet
- Line Chart Constants - Excel VBADocument2 pagesLine Chart Constants - Excel VBAReaper's ScytheNo ratings yet
- Design The Treeview User FormDocument4 pagesDesign The Treeview User FormReaper's Scythe0% (1)
- Excel VBA Picture Viewer Project - Copy An Image To A FolderDocument4 pagesExcel VBA Picture Viewer Project - Copy An Image To A FolderReaper's ScytheNo ratings yet
- Excel VBA Charts and User FormsDocument9 pagesExcel VBA Charts and User FormsReaper's ScytheNo ratings yet
- Design A VBA User Form - Option Buttons, Command Buttons, Picture BoxesDocument4 pagesDesign A VBA User Form - Option Buttons, Command Buttons, Picture BoxesReaper's ScytheNo ratings yet
- Excel VBA and The ImageBox ControlDocument7 pagesExcel VBA and The ImageBox ControlReaper's ScytheNo ratings yet
- Excel VBA Picture Viewer Project - Adding A New ImageDocument7 pagesExcel VBA Picture Viewer Project - Adding A New ImageReaper's ScytheNo ratings yet
- Excel VBA and Option ButtonsDocument4 pagesExcel VBA and Option ButtonsReaper's ScytheNo ratings yet
- Other Chart Constants - Excel VBADocument2 pagesOther Chart Constants - Excel VBAReaper's ScytheNo ratings yet
- Resteasy Reference Guide en USDocument270 pagesResteasy Reference Guide en USCanberk OvayurtNo ratings yet
- Embedded Charts With VBADocument6 pagesEmbedded Charts With VBAReaper's ScytheNo ratings yet
- Creating Charts Images in Excel VBADocument5 pagesCreating Charts Images in Excel VBAReaper's ScytheNo ratings yet
- Column Chart Constants - Excel VBADocument3 pagesColumn Chart Constants - Excel VBAReaper's ScytheNo ratings yet
- Bar Chart Constants - Excel VBADocument2 pagesBar Chart Constants - Excel VBAReaper's ScytheNo ratings yet
- Resteasy Reference Guide en USDocument270 pagesResteasy Reference Guide en USCanberk OvayurtNo ratings yet
- How To Creater Hellow WroldDocument1 pageHow To Creater Hellow WroldReaper's ScytheNo ratings yet
- Alphabet of Lines PDFDocument3 pagesAlphabet of Lines PDFMaricarBarquezNo ratings yet
- Warfighter WWII Keyword SheetDocument4 pagesWarfighter WWII Keyword SheetMadWelshWizardNo ratings yet
- HDDTB 15 PDFDocument4 pagesHDDTB 15 PDFdakidofdaboomNo ratings yet
- Solids Flow Feeder Equipment for Precise Measurement & ControlDocument7 pagesSolids Flow Feeder Equipment for Precise Measurement & ControlAbhishek DuttaNo ratings yet
- Safety Analysis of Mooring Hawser of FSO and SPM B PDFDocument10 pagesSafety Analysis of Mooring Hawser of FSO and SPM B PDFORUGANo ratings yet
- Aqm Mallcom ReportDocument12 pagesAqm Mallcom ReportHarshita TiwariNo ratings yet
- Guide to Rubber Expansion JointsDocument7 pagesGuide to Rubber Expansion JointsHu HenryNo ratings yet
- Akeeba Backup Guide PDFDocument185 pagesAkeeba Backup Guide PDFJhon ArteagaNo ratings yet
- Why I Play Bass March 14 2013Document293 pagesWhy I Play Bass March 14 2013Paul van Niekerk80% (5)
- Workman GTX: Utility VehicleDocument36 pagesWorkman GTX: Utility VehicleDaniel Carrillo BarriosNo ratings yet
- RRB Group DDocument35 pagesRRB Group DRITESH KUMARNo ratings yet
- WB4303EDocument1 pageWB4303EcwiksjNo ratings yet
- Master Plumber Exam Coverage (Philippines)Document4 pagesMaster Plumber Exam Coverage (Philippines)Eugene Micarandayo100% (3)
- Grand Rapids Controls LPA Checksheet AuditDocument7 pagesGrand Rapids Controls LPA Checksheet Auditalliceyew100% (3)
- Floor ManualDocument35 pagesFloor ManualGihan ChathurangaNo ratings yet
- Physics Roller Coaster ProjectDocument13 pagesPhysics Roller Coaster Projectapi-348624957No ratings yet
- The Device Is Running PDFDocument22 pagesThe Device Is Running PDFBint MustaphaNo ratings yet
- Export Promotion Councils - Final UpdatedDocument14 pagesExport Promotion Councils - Final UpdatedUtkarsh SaxenaNo ratings yet
- Abstract, CRIMINOLOGYDocument2 pagesAbstract, CRIMINOLOGYvishnu PNo ratings yet
- Abstract Substructure Conc - Frame Westgate RealDocument4 pagesAbstract Substructure Conc - Frame Westgate RealTashamiswa MajachaniNo ratings yet
- VTT R 01177 17Document27 pagesVTT R 01177 17Joseph BookerNo ratings yet
- BS en 50160 2007Document24 pagesBS en 50160 2007Pepe Eulogio OrtízNo ratings yet
- CPM - PertDocument48 pagesCPM - Pertrocklife008No ratings yet
- Dwg. No. 63170016 - ER-15Document1 pageDwg. No. 63170016 - ER-15GiantcanaNo ratings yet
- Auditing and Electronic Data Processing (EDP)Document6 pagesAuditing and Electronic Data Processing (EDP)Lizza Marie CasidsidNo ratings yet
- CTLS Interface Developers GuideDocument242 pagesCTLS Interface Developers GuideLucas Pires SimãoNo ratings yet
- Green Finance For Green GrowthDocument24 pagesGreen Finance For Green GrowthSreejith BhattathiriNo ratings yet
- Project: Water Supply Layout Finals Drawn By: 20141142805 Date: 10/11/2018 Sheet No. 1 of 2Document1 pageProject: Water Supply Layout Finals Drawn By: 20141142805 Date: 10/11/2018 Sheet No. 1 of 2Jabber Reyes AmborNo ratings yet
- Energy Equity Epic (Sengkang) Pty., Ltd. Central Gas Processing Plant Kampung Baru FieldDocument2 pagesEnergy Equity Epic (Sengkang) Pty., Ltd. Central Gas Processing Plant Kampung Baru FieldAsbar AmriNo ratings yet
- Stock PartDocument20 pagesStock PartGReyNo ratings yet
- WELKIN - Price Reference - 2021-07-15Document1 pageWELKIN - Price Reference - 2021-07-15marcoaparrafNo ratings yet