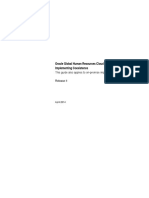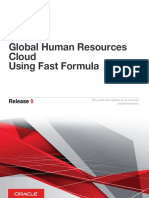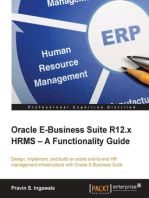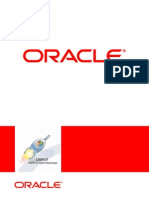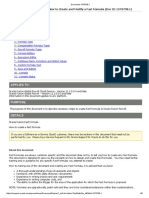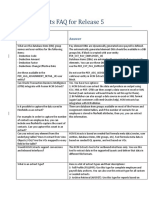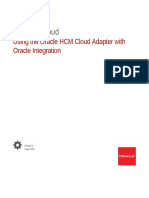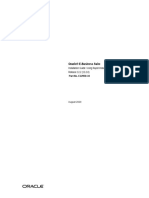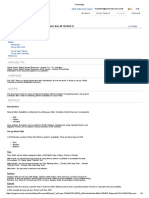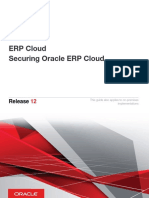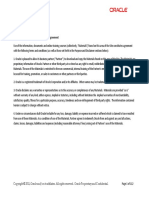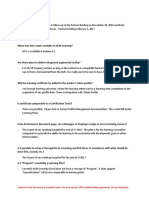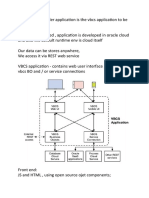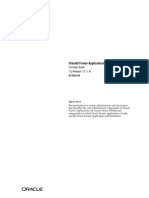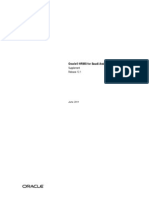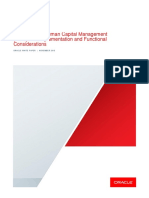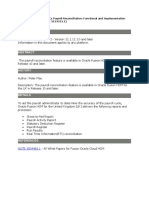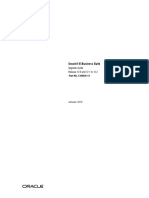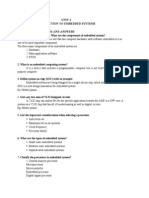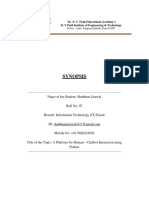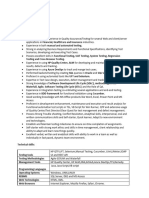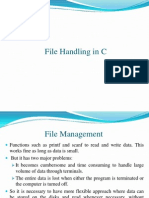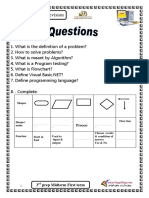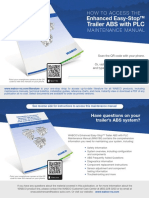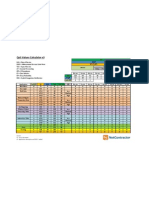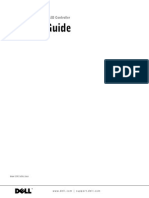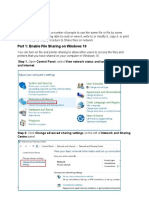Professional Documents
Culture Documents
PayrollBatchLoader v4
Uploaded by
MaheshOriginal Title
Copyright
Available Formats
Share this document
Did you find this document useful?
Is this content inappropriate?
Report this DocumentCopyright:
Available Formats
PayrollBatchLoader v4
Uploaded by
MaheshCopyright:
Available Formats
Oracle
Global Human Resources Cloud
Using Payroll Batch Loader
Release 10
This guide also applies to on-premise
implementations
Oracle Global Human Resources Cloud Using Payroll Batch Loader
Part Number E99999-03
Copyright 2011-2016, Oracle and/or its affiliates. All rights reserved.
Authors: Angela Brown, Carla Fabrizio, Juliette Fleming
This software and related documentation are provided under a license agreement containing restrictions on use and disclosure and are protected by
intellectual property laws. Except as expressly permitted in your license agreement or allowed by law, you may not use, copy, reproduce, translate, broadcast,
modify, license, transmit, distribute, exhibit, perform, publish, or display any part, in any form, or by any means. Reverse engineering, disassembly, or
decompilation of this software, unless required by law for interoperability, is prohibited.
The information contained herein is subject to change without notice and is not warranted to be error-free. If you find any errors, please report them to
us in writing.
If this is software or related documentation that is delivered to the U.S. Government or anyone licensing it on behalf of the U.S. Government, the following
notice is applicable:
U.S. GOVERNMENT END USERS: Oracle programs, including any operating system, integrated software, any programs installed on the hardware, and/
or documentation, delivered to U.S. Government end users are "commercial computer software" pursuant to the applicable Federal Acquisition Regulation
and agency-specific supplemental regulations. As such, use, duplication, disclosure, modification, and adaptation of the programs, including any operating
system, integrated software, any programs installed on the hardware, and/or documentation, shall be subject to license terms and license restrictions
applicable to the programs. No other rights are granted to the U.S. Government.
This software or hardware is developed for general use in a variety of information management applications. It is not developed or intended for use in
any inherently dangerous applications, including applications that may create a risk of personal injury. If you use this software or hardware in dangerous
applications, then you shall be responsible to take all appropriate fail-safe, backup, redundancy, and other measures to ensure its safe use. Oracle
Corporation and its affiliates disclaim any liability for any damages caused by use of this software or hardware in dangerous applications.
Oracle and Java are registered trademarks of Oracle Corporation and/or its affiliates. Other names may be trademarks of their respective owners.
Intel and Intel Xeon are trademarks or registered trademarks of Intel Corporation. All SPARC trademarks are used under license and are trademarks or
registered trademarks of SPARC International, Inc. AMD, Opteron, the AMD logo, and the AMD Opteron logo are trademarks or registered trademarks of
Advanced Micro Devices. UNIX is a registered trademark of The Open Group.
This software or hardware and documentation may provide access to or information on content, products and services from third parties. Oracle Corporation
and its affiliates are not responsible for and expressly disclaim all warranties of any kind with respect to third-party content, products, and services. Oracle
Corporation and its affiliates will not be responsible for any loss, costs, or damages incurred due to your access to or use of third-party content, products,
or services.
For information about Oracle's commitment to accessibility, visit the Oracle Accessibility Program website at http://www.oracle.com/pls/topic/lookup?
ctx=acc&id=docacc
Access electronic support through My Oracle Support:
Oracle Global Human Resources Cloud
Using Payroll Batch Loader
Contents
Preface
Payroll Data Loading
Overview
i
1
................................................................................................................................................................... 1
Loading Initial Balances
Overview
................................................................................................................................................................... 3
Initial Balances: How They're Loaded
....................................................................................................................... 4
Balance Batch Header and Lines Views
Adjusting Initial Balances
................................................................................................................... 5
........................................................................................................................................... 8
Data Loading Using Workbooks
Spreadsheet Data Loaders: Explained
15
.................................................................................................................... 15
Setting Up the Desktop Integration for Excel: Procedure
........................................................................................ 16
Working in Desktop Integrated Excel Workbooks: Points to Consider ..................................................................... 18
Payroll Batch Loader Tasks
Overview
21
................................................................................................................................................................. 21
Payroll Batch Loader Tasks: Explained
Importing Data: Procedure
................................................................................................................... 21
...................................................................................................................................... 26
Task Actions for Migrating Elements: Explained
Migrating Objects: Procedure
...................................................................................................... 27
.................................................................................................................................. 30
Loading a Batch From a File
31
Loading a Payroll Batch From a File: Procedure
Automating Payroll Data Loads: Procedure
..................................................................................................... 31
............................................................................................................. 33
File Format and Data Transformation for Payroll Batch Uploads: Critical Choices .................................................... 37
Batch Loader Formula Type
................................................................................................................................... 38
Sample Formula for Batch Loader File Transformation
Sample Batch Loader Formula for Multiple Tasks
............................................................................................ 40
................................................................................................... 41
Oracle Global Human Resources Cloud
Using Payroll Batch Loader
Using the Payroll Batch Loader Workbooks
Payroll Batch Statuses: Explained
........................................................................................................................... 43
Creating Element Entries: Worked Example
Creating Globals: Worked Example
............................................................................................................ 43
......................................................................................................................... 46
Adjusting Multiple Balances: Procedure
.................................................................................................................. 48
FAQs for Using the Payroll Batch Loader Workbooks
Balance Adjustments Workbook
Bank Data Workbooks
Elements Workbook
............................................................................................................................. 51
..................................................................................................................................... 54
...................................................................................................................................... 62
................................................................................................................................................ 67
Element Entries Workbook
Globals Workbook
51
............................................................................................................................................ 55
Costing Setups Workbook
...................................................................................................................................... 78
.................................................................................................................................................. 84
Payment Methods Workbooks
Payroll Definitions Workbook
................................................................................................................................ 85
................................................................................................................................... 93
Payroll Relationships Workbook
............................................................................................................................ 101
Third-Party Organizations Workbook
User-Defined Tables Workbook
............................................................................................. 49
Predefined Workbooks
Balance Groups Workbook
..................................................................................................................... 107
............................................................................................................................ 110
Submitting Flows and Reports
Checklist and Flow Tasks: Explained
Scheduling Flows: Explained
125
.................................................................................................................... 125
................................................................................................................................. 125
Flow Security and Flow Owners: Explained
........................................................................................................... 128
Creating a Report to View Batch Line Errors: Worked Example
Creating a Flow within a Flow: Worked Example
FAQs for Submitting Payroll Flows
43
............................................................................ 130
.................................................................................................. 135
........................................................................................................................ 138
Data Encryption and Process Configuration
139
Setting up Encryption for File Transfer: Procedure
................................................................................................ 139
Payroll Process Configuration Groups: Explained
.................................................................................................. 140
Payroll Process Configuration Parameters
............................................................................................................. 141
Parallel Processing Parameters
............................................................................................................................. 145
Logging Processing Parameters
............................................................................................................................ 146
Oracle Global Human Resources Cloud
Using Payroll Batch Loader
Preface
Preface
This Preface introduces information sources that can help you use the application and this guide.
Oracle Applications Help
Use the help icon to access Oracle Applications Help in the application.
Note: If you don't see any help icons on your page, click the Show Help button in the global area. Not all pages
have help icons.
You can also access Oracle Applications Help at https://fusionhelp.oracle.com/.
Other Guides
To find other guides for Oracle Applications Cloud, go to:
Oracle Applications Help, and select Documentation Library from the Navigator menu.
Oracle Help Center at http://docs.oracle.com/
My Oracle Support
Access electronic support through My Oracle Support:
http://www.oracle.com/pls/topic/lookup?ctx=acc&id=info
http://www.oracle.com/pls/topic/lookup?ctx=acc&id=trs (if you are hearing impaired).
Oracle Applications Cloud
The term Oracle Applications Cloud, where used in this guide, refers to the following suite of cloud services:
Oracle Financials Cloud
Oracle Human Capital Management Cloud
Oracle Procurement Cloud
Oracle Project Portfolio Management Cloud
Oracle Risk Management Cloud
Oracle Global Human Resources Cloud
Using Payroll Batch Loader
Preface
Oracle Sales Cloud
Oracle Supply Chain Management Cloud
Oracle Talent Management Cloud
Documentation Accessibility
For information about Oracle's commitment to accessibility, visit the Oracle Accessibility Program website at http://
www.oracle.com/pls/topic/lookup?ctx=acc&id=docacc.
Comments and Suggestions
Please give us feedback about Oracle Applications Help and guides!
Send e-mail to: oracle_fusion_applications_help_ww_grp@oracle.com.
Click your user name in the global area of Oracle Applications Help, and select Send Feedback to Oracle.
ii
Oracle Global Human Resources Cloud
Chapter 1
Using Payroll Batch Loader
Payroll Data Loading
Payroll Data Loading
Overview
You can load payroll data for initial migration or mass data entry using the payroll batch loader, predefined processes,
and web services. You can also automate the regular import of time cards, absence entries, and benefit enrollments using
predefined flows.
This overview outlines your options to meet the following data loading requirements:
Loading setup data
Exporting and importing setup data between test and production environments
Ongoing data loading
Loading Setup Data
You can use HCM Data Loader during implementation to migrate HCM setup data, including element entries and salaries.
However, for most payroll-related setup data and worker data, as shown in the following table, use the payroll batch loader.
You can load the data from a spreadsheet or a file.
Payroll Setup Data
Worker Data
Balances in balance groups
Elements
Formula globals
Object groups
Payroll definitions
User-defined tables
Assigned payrolls
Bank details for personal payment methods
Element entries
Initial balance values
Use the Batch Loader task in the Payroll Administration or Data Exchange work area to perform the following actions:
1. Enter the data in a workbook format that's specific to the object type or create a batch from a file using a
transformation formula.
2. Save your entries to staging tables.
3. Validate the data in staging tables.
4. Submit the Transfer Batch flow to load the data to the application tables. For initial balance values, use the Load
Initial Balances flow instead.
Oracle Global Human Resources Cloud
Using Payroll Batch Loader
Chapter 1
Payroll Data Loading
Exporting and Importing Setup Data Between Environments
Typically, you initially migrate data to a test environment. After successful testing, you can move the data to your production
environment using one of the following tasks:
Use the Manage Configuration Packages task in the Setup and Maintenance work area to export and import a
configuration package.
Use the Create Batch for an Object process in the Payroll Administration work area to select specific objects, such
as elements or formulas, to migrate.
Ongoing Data Loading
You can use the payroll batch loader and predefined batch processes to load element entries and other payroll data on an
ongoing basis. You can automate the submission of the flows using the flow action web service.
Specific flows exist for loading payroll-related data for payroll processing, such as the Load Absence Batches process, where
you specify the interface type and XML file containing the data to load.
To import data from a third-party payroll provider, such as processed payroll data or payslips, you can use the HCM Data
Loader.
To meet other data loading requirements, you can create, update, and delete objects directly in application tables using web
services. You can find details of the services in Oracle Enterprise Repository (https://fusionappsoer.oracle.com).
Related Topics
Implementation Project Based Export and Import: Explained
Web Services: Overview
HCM Data Loader: Explained
Migrating Objects Using the Payroll Batch Loader: Procedure
Oracle Global Human Resources Cloud
Using Payroll Batch Loader
Chapter 2
Loading Initial Balances
Loading Initial Balances
Overview
Setting initial balances values is an essential task when you migrate payroll data from another application. First you load
balance values into batch views, then submit the Load Initial Balances process from the Payroll Calculation work area. The
process validates the information then loads the batch.
Balance Initialization Elements
For each initialized balance, you must create elements in the Balance Initialization classification and add them to the balance
as balance feeds.
You can create up to three balance initialization elements for the following levels:
1. Assignment
2. Employment terms
3. Payroll relationship
Each balance initialization element must:
Be nonrecurring and for balance adjustments only.
Be capable of being processed in the payroll run.
Have an input value to feed the balance and an input value for each context required by the balance.
Tip: If you need to set initial values for a large number of balances you can define multiple input values for
a single element with each input value feeding a different balance.
Have an eligibility record associated with it, with an early effective start date.
Batch Views
To populate the batch views with the balance values for the initialization date, use the Payroll batch loader workbook, which
you can download from the Payroll Administration work area.
The views include:
PAY_BALANCE_BATCH_HEADER
PAY_BALANCE_BATCH_LINES
Note: The PAY_BALANCE_BATCH_LINES view has a complex definition. You can't directly insert balance
values into this view. You must use the batch loader workbook.
Oracle Global Human Resources Cloud
Using Payroll Batch Loader
Chapter 2
Loading Initial Balances
When you create the batch header and lines, consider the following points:
Divide your employees into separate batches to limit the size of each batch.
Within a batch, ensure that you include batch lines for every balance to be initialized for a person. You can't split lines
for a person across multiple batches.
The date you specify on the batch header applies to all lines unless you enter an override date at the line level. The
date at line level must be on or before the date on the header.
You can't initialize balances once you have run any payroll processes.
Every line must include a value for payroll relationship number. If the line is initializing a terms-level balance, you must
also enter a term number. If the line is initializing an assignment-level balance, you must also enter a term number
and an assignment number.
Related Topics
Payroll Batch Loader Tasks: Explained
Initial Balances: How They're Loaded
The Load Initial Balances process validates then processes the initial balance values you load into batch views. It creates
balance adjustments to set the required values. To load initial balances, use the Submit a Process or Report task in the
Payroll Calculation work area.
Settings That Affect Initial Balances
The data you load into the batch views determines which defined balances the process initializes and the values it uses.
Typically, you group employees into batches to manage the initialization of their balances.
How the Balances Are Initialized
The Load Initial Balances process validates the existence of the entities referenced in the batch data, including:
Balances
Balance dimensions
Tax reporting units
Payrolls
Payroll relationships
Employment terms
Assignments
Oracle Global Human Resources Cloud
Chapter 2
Using Payroll Batch Loader
Loading Initial Balances
It also checks that values are available for the contexts used by each balance dimension. It doesn't check, for example, that
an employee is assigned to a specified organization. After successful validation, the process creates balance adjustments.
Batch Line Status
Description
Batch line is valid.
Batch line has been successfully processed.
Examples
The following table shows a simple three-line batch loaded on 18 June.
Defined Balance
Value
Total_ Earnings_PTD
100
Total_ Earnings_QTD
250
Total_ Earnings_YTD
500
For this batch, the process creates an adjustment on the first day of the time period relevant to each dimension, as shown in
the following table:
Adjustment Date
Adjustment Value
Balances Adjusted
1 June
100
Total_ Earnings_PTD
Total_ Earnings_QTD
Total_ Earnings_YTD
1 April
150
Total_ Earnings_QTD
Total_ Earnings_YTD
1 Jan
250
Total_ Earnings_YTD
Balance Batch Header and Lines Views
The Load Initial Balances process uses the PAY_BALANCE_BATCH_HEADER and PAY_BALANCE_BATCH_LINES views to
hold the data to initialize balance values.
You must load data into these views using the Payroll batch loader workbook or API in the
PAY_BALANCE_BATCH_LINES_PKG PL/SQL package.
Oracle Global Human Resources Cloud
Chapter 2
Using Payroll Batch Loader
Loading Initial Balances
Create each batch line with a BATCH_LINE_STATUS of U (unprocessed) and leave the PAYROLL_REL_ACTION_ID column
blank. The batch upload process updates these two columns.
Required Columns
Note: You can view the full column listing by querying the view in the Oracle Enterprise Repository at https://
fusionappsoer.oracle.com/oer/.
The PAY_BALANCE_BATCH_LINES view requires the columns shown in the following table. Where there is both an ID
column and a name column for the same entity, for example, PAYROLL_ASSIGNMENT_ID and ASSIGNMENT_NUMBER,
you can populate either column. You must, however, populate at least one. If you leave the ID column blank, the batch
upload process uses the name column value to derive the ID value.
Column
Comments
PAYROLL_ RELATIONSHIP_ ID + PAYROLL_ RELATIONSHIP_
NUMBER
Identify the payroll relationship for this balance value.
BALANCE_ TYPE_ID + BALANCE_NAME
Identify the balance for this balance value.
BALANCE_ DIMENSION_ID + DIMENSION_ NAME
Identify the balance dimension for this balance value.
DIMENSIONNAME should be populated with the country-specific
dimension usage dimension name rather than the global DIMENSION_
NAME held on PAY_ BALANCE_ DIMENSIONS.
VALUE
Identify the numerical value of the balance on the upload date.
UPLOAD_DATE
Identify the date of the balance value. This date must be on or before
the upload date for the batch header.
PAYROLL_ID + PAYROLL_NAME
Identify the context required for evaluating a balance value, even
though it may not be a context for the dimension.
Core Context
If the balance dimension expects a value for this context, you must populate the core contexts shown in the following table.
Column
Comment
PAYROLL_ TERM_ID + TERM_NUMBER
Identify the payroll terms for this balance value, if required. Where
there is both an ID column and a number column for the same entity,
you can populate either column, but you must populate at least one.
PAYROLL_ ASSIGNMENT_ID + ASSIGNMENT_ NUMBER
Identify the payroll assignment for this balance value, if required.
LEGAL_ EMPLOYER_ID + LEGAL_ EMPLOYER_NAME
TAX_UNIT_ID + TAX_UNIT_NAME
Oracle Global Human Resources Cloud
Chapter 2
Using Payroll Batch Loader
Column
Loading Initial Balances
Comment
AREA1 + AREA2 + AREA3 + AREA4
Identify state and county code information.
Note:In Oracle E-Business Suite these items were
STATE_CODE, COUNTY_CODE and so on.
THIRD_ PARTY_PAYEE_ID + THIRD_ PARTY_ PAYEE_NAME
TIME_ DEFINITION_ID + TIME_ DEFINITION_ NAME
RUN_TYPE_NAME + RUN_TYPE_ID
ELEMENT_ ENTRY_ID
BALANCE_DATE
CALC_ BREAKDOWN_ID
Identify the ID associated with the payroll terms. If the calculation
breakdown is:
The calculation card, enter the
PAY_DIR_CARDS_F.DIR_CARD_ID.
The calculation component, enter the
PAY_DIR_CARD_COMPONENTS_F.DIR_CARD_COMP_ID.
Legislative or User-defined Context Columns
There are six legislative or user-defined contexts that you must populate if the balance dimension expects a value for these
contexts. For each context, there is a context ID, name, and value. For example:
CONTEXT1_ID + CONTEXT1_NAME
If the balance dimension uses CONTEXT1 populate CONTEXT1_VALUE
Note: The values of the core contexts are the IDs themselves, while the values of the legislative contexts are
separate from the ID of the context.
Populate CONTEXT[1-6]_NAME with the name of the context usage for that legislative or user-defined context. Populate
CONTEXT[1-6]_VALUE with the actual value of that context.
Oracle Global Human Resources Cloud
Using Payroll Batch Loader
Chapter 2
Loading Initial Balances
Adjusting Initial Balances
Adjusting Balances: Critical Choices
Use balance adjustment in exceptional circumstances when you can't correct the source data by submitting the appropriate
recalculation process. For example you might process an adjustment to correct an initialized balance or correct a balance
included in statutory reports at the end of a quarter or year. You can also use the balance adjustment process in situations
where, an employee moves at the end of the year and you don't receive a notification in time. You might adjust the
employee's tax balance and refund the amount collected by mistake.
You can adjust the balance of an existing element for one person or for multiple persons in a single batch.
Before performing a balance adjustment, review the following factors:
Regulated limits and related balances
Balance adjustment for a single person
Balance adjustment for multiple persons
Element and input values to adjust
When to cost adjustments
If you are processing a payroll, also consider:
When to pay refunds
Reporting an adjustment
Regulated Limits and Related Balances
Balance adjustments update the selected balance but not related balances, because you aren't recalculating the element and
its balances. Balance adjustments also bypass system validation, which means that limits aren't verified. Before performing an
adjustment, consider whether related balances require adjustment, and whether your adjustment exceeds statutory regulated
limits. For example, raising the upper limit of one balance might require correcting the lower limit of a related balance and
ensuring that they both meet statutory limits.
Balance Adjustments for a Single Person
Adjust the balance for a person, for example, when you load the person's balances initially, and discover the balance is
incorrect for a tax balance dimensions. Two factors determine where you adjust the balance: whether you processed the
element in the payroll run for the person, and whether you need to adjust the context of the balance dimension.
You initiate a balance adjustment from the Payroll Calculation work area. From here, you can:
Use the Adjust Individual Balances task
Select Adjust Balances from the Action menu on the View Person Process Results page, Balance Results section.
The following table contrasts the two tasks.
Oracle Global Human Resources Cloud
Chapter 2
Using Payroll Batch Loader
Loading Initial Balances
Adjustment Tasks
Can Adjust Elements Processed in the Run
Can Update Context
Adjust Individual Balances
Yes
You can also create new balance results for
element not processed in a payroll run.
Yes
Adjust Balances
Yes
No, the context is the one used for the payroll
run.
Balance Adjustments for Multiple Persons
Upload multiple balance adjustments for an element using the Batch Loader task in the Payroll Administration work area. You
enter data into integrated Microsoft Excel workbooks, save the data to staging tables, and transfer the data to the balance
adjustment interface tables. You use the Adjust Multiple Balances task in the Payroll Calculation work area to take data from
the interface tables and create the balance adjustment element entries for each line within the batch.
When you create the batch using the payroll batch loader, consider the following points:
Data to load
The data you load into the batch, such as element and input values, determines which balances to adjust and which
values are used to adjust the balances.
Data columns
The data columns display the same attributes available for the element when you process the adjustment using the
Adjust Individual Balances task.
Batch size
As best practice, use smaller batches to manage the process. For example, divide the balance adjustments into
separate batches by legislative data group and limit the size of each batch to 5000 lines.
Batch processing
Batches are single-threaded. Streamline processing by entering multiple batches and processing in parallel
Element and Input Values to Adjust
The best practice is to adjust the balance of an existing element, instead of creating a new element for balance adjustment
purposes. Creating a new element isn't recommended because you must create the balance feeds and input values, and
ensure that you adjust all the related balances.
When you create an element using the Manage Elements task, you complete a template to create the element definition. For
some element classifications, submitting the template automatically creates related elements, such as results elements.
You adjust the appropriate input values required to adjust the balance. For example, you might enter a different start date for
a pension plan element, or geography values for an earnings element. If you adjust an element processed in a payroll period,
input values that you skip use the values from the original entry.
Refer to the following table to determine which element and input value to use for a balance adjustment.
Oracle Global Human Resources Cloud
Chapter 2
Using Payroll Batch Loader
Loading Initial Balances
Primary Classification
Secondary Classifications
Template Category
Element to Use for
Adjustments
Element Input Values to
Use for Adjustments
Standard Earnings
All
Standard
Base element
Pay Value
Supplemental Earnings
All
Standard
Base element
Pay Value
Direct Payments
All
Standard
Base element
Pay Value
Employee Tax Credits
All
Standard
Results
Pay Value, Accrued,
Arrears, Not Taken
Employer Charges
All
Standard
Results
Pay Value, Accrued,
Arrears, Not Taken
Employer Taxes
All
Standard
Results
Pay Value, Accrued,
Arrears, Not Taken
Involuntary Deductions
All
Involuntary Deduction
Results
Deductions Calculated
Involuntary Deductions
All
Involuntary Deduction
Maintenance
Amount Accrued, Not
Taken Amount, Arrears
Amount
Involuntary Deductions
All
Involuntary Deduction
Processing Fee Results
Fee Calculated, Initial Fee
Calculated
Involuntary Deductions
All
Involuntary Deduction
Organization Fee Results
Fee Calculated
Involuntary Deductions
All
Involuntary Deduction
Person Fee Results
Fee Calculated
Pre-Statutory Deductions
All
Standard
Results
Pay Value, Accrued,
Arrears, Not Taken
Pre-Statutory Deductions
Pre-Statutory Deductions
Pension Plan PreStatutory
Benefit
Employee Contributions
Employer Contributions
Additional Contributions
Contribution Amount
Taxable Benefits
All
Standard
Base element
Pay Value
Voluntary Deductions
All
Standard
Results
Pay Value, Accrued, Not
Taken
Voluntary Deductions
Voluntary Deductions
Pension Plan After Tax
Benefit
Employee Contributions
Employer Contributions
Additional Contributions
Contribution Amount
10
Oracle Global Human Resources Cloud
Chapter 2
Using Payroll Batch Loader
Loading Initial Balances
The display options for the element and balance depend on the date you specify and the employment level associated to the
element. For example, the balances available on the Manage Balance Adjustment page display only balances processed in
the payroll run for the selected level of the employment hierarchy.
When to Cost Adjustments
Consider costing adjustments if you calculate payroll. As a guideline, if you cost the original balance and the adjustment
changes the amount or account number, you cost the adjustment. To cost the adjustment, select the option to include the
adjustment in the costing process on the Costing and Payment details section on the Adjust Individual Balances page.
The following table shows two examples.
Adjustment
Cost the Adjustment
Explanation
An earnings element or pretax deduction
Yes
You cost the original balance and the
adjusted balance affects quarterly wage and
tax reporting requirements.
An incorrect value of an initialized balance
No
Typically the cost of the balance was entered
correctly in the previous application.
If you process a balance adjustment for an earnings element included in a distribution group, such as an overtime element,
you can specify an override cost account for the amount.
If you process a balance adjustment for an element that uses distributed costing, such as an employer tax, the adjusted
amount is costed to a suspense account. This situation occurs because the costing process doesn't associate the adjusted
balance of the distributed element with the earnings elements included in the distribution group. To correct the amount and
costing for the balances of the earnings elements, process a cost adjustment for each earnings element.
For example, if the distribution group for an employer tax includes regular, overtime, and shift earnings elements, you would
process a cost adjustment for the amount and costing of the regular, overtime, and shift earnings elements.
When to Pay Refunds
Some balance adjustments result in refunds that you process when calculating payroll. For example, when you adjust a
balance, such as a tax that increases or decreases the amount owed, the balance is adjusted in the next payroll calculation
for the person. If you adjust an input value that results in a refund, a payment is due to the person.
To pay the adjustment:
1. Select the option to include the adjustment in the payment balance on the Costing and Payment details section on
the Adjust Individual Balances page.
2. Pay the refund by one of these methods:
Process the payment in the next payroll run.
Submit the Calculate Prepayments process to pick up the adjustment amount, and pay it as an external
payment.
Reporting Balance Adjustments
Reports that you submit after you calculate the payroll include balance adjustments if the effective date of the balance
adjustment falls in the date range you specify for the report submission parameters. For example, you might submit the
Gross-to-Net report to view the results in the current payroll run. Or, you can submit the Payroll Activity to view balance
adjustments before archiving year-end run results.
11
Oracle Global Human Resources Cloud
Chapter 2
Using Payroll Batch Loader
Loading Initial Balances
Note: If you submit year-end reports, perform your balance adjustments before archiving the year-end payroll
run results.
If you are using distributed costing, and you adjust the balance of an element included in a distribution group, such as an
overtime earnings element, you can override the usual costing process by specifying a cost account for the amount.
If you adjust the balance of an element that uses distributed costing, such as an employer tax, the balance adjustment
costing processes the amount to the suspense account. This situation occurs because no values for the earnings group are
associated with the balance adjustment results. To correct the amount and costing of the distributed elements, process a
cost adjustment for the results of each adjustment entry.
Related Topics
Payroll Batch Loader Workbook for Balance Adjustments
Adjusting Multiple Balances: Procedure
Adjusting Balances: Worked Example
This example demonstrates how to adjust an individual balance for an employee whose initial balance was loaded incorrectly.
The following table summarizes the key decisions for this scenario.
Decisions to Consider
In This Example
What effective date should I use for the adjustment?
June 30, 2013
This is the date the initial balance was loaded.
Do I adjust the base or results element?
Results element
Do I owe the person a refund?
No
Does the balance adjustment require costing?
No
Your enterprise initialized balances during a mid-year implementation on June 30. The initial balance included a life insurance
deduction for Marie Kleim for 200 USD, instead of 300 USD. In the monthly payroll on July 31, Marie's payroll run results
included a 50 USD deduction for her life insurance, which brings the year-to-date total to 250 USD. Marie received her July
31 payment, so it's not practical to roll back the run result to correct the underlying entry. Also, the balance adjustment to her
life insurance deduction doesn't affect her taxable wages. You correct the balance by submitting an adjustment of 100 USD
for Marie's life insurance deduction.
Adjusting an Individual Balance
1. From the Payroll Calculations work area, select Adjust Individual Balances
2. Search for and display Marie Kleim's record.
3. On the Manage Person Details page in the Adjust Individual Balances Element Details section, complete the fields as
shown in this table. Use the default values except as indicated in this table.
12
Oracle Global Human Resources Cloud
Chapter 2
Using Payroll Batch Loader
Loading Initial Balances
Field
Value
Effective Date
June 30, 2013
Element Name
Life Insurance Results
Assignment Number
E33312345
4. In the Adjustment Values section, enter 100 USD for the Pay Value.
In this example, the results element for the pretax deduction uses the pay value as the calculated value.
5. In the Costing and Payment Details section, enter No for both questions.
You don't owe a refund, because the person's net pay doesn't change. You don't cost the adjustment, because the
costing for the deduction was processed in the previous application before the mid-year implementation occurred.
Reviewing the Balance Adjustment
After completing the balance adjustment, you can review Marie's balance adjustment.
1. From the Payroll Calculation work area, select View Person Process Results.
2. On the View Person Process Results page, search for Marie Kleim's balance adjustment, processed July 31, 2013.
3. Click the link for Marie's record in the Search Results section.
4. On the View Person Process Results page, click the arrow to display the Balance Results section.
5. In the Search Balances section, complete the search criteria as shown in the table.
Field
Value
Search Criteria
Balance Group
Balance Group
Pretax Deductions for Statement of Earnings
The Search Results display the run result for the balance adjustment of 100 USD. When you later submit the August
31 monthly payroll run, the run results for Marie's new balance for the life insurance deduction display 400 USD,
which includes the balance adjustment of 100 USD and the August 31 payroll deduction of 50 USD.
Related Topics
Viewing and Verifying Payroll Run Results: Points to Consider
When do I cost a payroll balance adjustment?
13
Oracle Global Human Resources Cloud
Using Payroll Batch Loader
Chapter 2
Loading Initial Balances
14
Oracle Global Human Resources Cloud
Chapter 3
Using Payroll Batch Loader
Data Loading Using Workbooks
Data Loading Using Workbooks
Spreadsheet Data Loaders: Explained
This topic introduces the various spreadsheet data loaders provided with Oracle Fusion HCM. To use any of the spreadsheet
data loaders, you must install the Oracle ADF Desktop Integration Add-in for Excel.
HCM Spreadsheet Data Loader
HCM Spreadsheet Data Loader is a generic data loader that supports creation of several HR, compensation, absence, and
talent business objects. Using HCM Spreadsheet Data Loader, you can also update the person, assignment, and salary
business objects.
Payroll Batch Loader
Payroll Batch Loader is a generic data loader that supports creation of several payroll business objects, including elements,
element entries, external bank accounts, and payroll definitions. Using Payroll Batch Loader, you can also update or delete
several of the supported objects.
Single-Object Spreadsheet Loaders
Oracle Fusion HCM provides many spreadsheet loaders for specific object types.
In most cases, you:
Create the spreadsheet on the page where you manage the object.
Load the objects directly to the application tables.
Correct any errors in the spreadsheet.
In many cases, you can both create and update the object in a spreadsheet.
Single-object spreadsheets are most useful for end users, such as HR specialists and benefits specialists, who are creating
objects of a specific type in bulk. You're less likely to use these types of spreadsheet loaders for integrations.
This table shows some key objects that you can create in bulk using this type of spreadsheet. It also identifies the page or tab
where you generate the spreadsheet.
Business Object
Page or Tab
Benefit enrollments
Evaluation and Reporting work area, Enrollment Uploads tab
Benefit plans
Manage Benefit Plans page
Benefit programs
Manage Benefit Programs page
15
Oracle Global Human Resources Cloud
Chapter 3
Using Payroll Batch Loader
Data Loading Using Workbooks
Business Object
Page or Tab
Competencies
Manage Content Items page
Departments
Manage Departments page
Jobs
Manage Jobs page
Locations
Manage Locations page
Performance ratings
Manage Content Items page
Postal code ranges and service areas
Manage Postal Code Ranges and Service Areas page
Regulations
Manage Regulations page
Reporting groups
Manage Reporting Groups page
Stock grants
Manage Stock Grants page
Variable rate profiles
Manage Benefit Rates page
Work patterns
Manage Work Schedules page
Work schedule assignments
Manage Work Schedule Assignment Administration page
Work schedules
Manage Work Schedules page
Worker goals
Administer Goals page
For some objects, such as benefit rates, person habits, and assignments, you can perform a mass update in a spreadsheet.
To update these objects, you download existing objects to a generated spreadsheet, edit the objects, and upload the
changes.
Setting Up the Desktop Integration for Excel: Procedure
To use a desktop integrated Excel workbook to create or edit records that you can upload to the application, you must install
a desktop client and set up Microsoft Excel.
16
Oracle Global Human Resources Cloud
Using Payroll Batch Loader
Chapter 3
Data Loading Using Workbooks
Prerequisites
Perform these prerequisites before you install the client.
Make sure that you have:
Microsoft Excel 2007, 2010, or 2013 (32-bit recommended)
Microsoft Windows 7 or 8
If you're reinstalling the client and currently have a version older than 11.1.1.7.3 (4.0.0), then uninstall that Oracle
ADF Desktop Integration Runtime Add-in for Excel client the same way you uninstall any program on your computer.
Tip: You can find the version in the control panel where you uninstall programs, or in the About section of
a desktop integrated workbook.
Optionally install the following from the Microsoft web site.
Microsoft .NET Framework 4.5.2
Microsoft Visual Studio 2010 Tools for Office Runtime (VSTO Runtime)
The desktop client installer does check if you have these already, and would download and install them if needed.
But, you can manually install them first, especially if you run into issues installing them as part of installing the
desktop client.
Installing the Desktop Client
Install the Oracle ADF 11g Desktop Integration Add-in for Excel, which is a desktop client that lets you use the integrated
workbooks that you download from the application.
1. Make sure you are signed in to your computer with your account. For example, you can't have someone else sign in
as an administrator and make the installation available for everyone using your computer.
2. In the application, look for the client installer under Navigator - Tools. If it's not there, then ask your help desk
where you can find the installer.
3. Run the installer (adfdi-excel-addin-installer.exe) as you would any program that you install on your computer.
Setting Up Microsoft Excel
Perform the following steps in Microsoft Excel only once, even if you reinstall the desktop client.
1. Click the Microsoft Office button, and click the Excel Options button.
2. In the Excel Options dialog box, select the Trust Center tab, and click Trust Center Settings.
3. In the Trust Center dialog box, select the Macro Settings tab, and select the Trust access to the VBA project
object model check box.
Note: The exact steps can vary depending on your version of Microsoft Excel.
Related Topics
Troubleshooting the Desktop Integration for Excel: Procedure
17
Oracle Global Human Resources Cloud
Using Payroll Batch Loader
Chapter 3
Data Loading Using Workbooks
Working in Desktop Integrated Excel Workbooks: Points to
Consider
Where available, you can download a desktop integrated Microsoft Excel workbook and use it to create or edit records.
When you're using the workbook, no changes are actually made in the application; your edits take effect only after you
upload the records back. As you work, keep in mind the following points to consider.
What You Must Not Do
To make sure that the upload to the application goes smoothly, don't:
Rename text from the integrated workbook, for example the worksheet or tab names.
Add columns.
Delete any part of the template, for example columns.
Hide required columns and status columns or headers.
Note: Avoid using the Windows Task Manager and clicking End Task to close Excel. Doing so might disable
the add-in.
Conventions
Some column headers in the integrated workbook might include [..]. This means that you can double-click or right-click within
any cell in the column to open a dialog box that lets you select a value to insert into the cell.
Statuses
In the workbook, you might find statuses for:
Worksheet: The status in the header area applies to the entire worksheet, or tab, within the integrated workbook.
Table: The status applies to only the corresponding table.
Row: The status applies to the state of the row within the workbook, not to the record itself. For example, if the row
is for a business document, the status does not mean the status of the document itself, but of the data in the row, in
the context of the workbook.
Tip: You can usually double-click on the status (any of the three types) to see details on any errors.
Searches
Some integrated workbooks have searches. For the search to work within the workbook, you must sign in to the application.
18
Oracle Global Human Resources Cloud
Using Payroll Batch Loader
Chapter 3
Data Loading Using Workbooks
Refreshes After Upload
You might need to refresh the data in the table within the application, if your changes are not reflected after upload. You can
use the refresh option for the table, or perform a filter or search on the table.
Related Topics
Troubleshooting the Desktop Integration for Excel: Procedure
19
Oracle Global Human Resources Cloud
Using Payroll Batch Loader
Chapter 3
Data Loading Using Workbooks
20
Oracle Global Human Resources Cloud
Using Payroll Batch Loader
Chapter 4
Payroll Batch Loader Tasks
Payroll Batch Loader Tasks
Overview
You can use the payroll batch loader to load personal payroll information, and to add or maintain some setup information.
This chapter focuses on using spreadsheets to load the following data:
Element entries
Bank details for personal payment methods
Assigned payrolls
Payroll definitions
Globals to reference in formulas
Refer to the Integrating with Oracle HCM Cloud guide for information about using the payroll batch loader to:
Load other setup data, such as balance groups, object groups, and user-defined tables
Migrate elements and formulas between environments
Load batches from files
Load initial balance values
Payroll Batch Loader Tasks: Explained
Payroll managers and administrators use the batch loader for a variety of purposes when migrating and loading data during
implementation and on an ongoing basis. This topic compares the different tasks to help you determine which approach to
take when loading data.
You can use the batch loader tasks and processes to perform the following actions:
Create, update, and delete data for supported objects
Create elements and formulas using template questions
Create batches from files
Migrate objects between environments
The following table describes the tasks and processes that you might use when working with the batch loader. You can
access these tasks and processes in the Payroll Administration work area or using the Enter Batch task in a payroll flow.
21
Oracle Global Human Resources Cloud
Chapter 4
Using Payroll Batch Loader
Payroll Batch Loader Tasks
Task or Process
Description
Comments
Batch Loader
Launches a workbook where you can create
a batch or search for an existing batch.
Access this task in the Tasks pane.
Create Batch
Creates a batch to load element entries
or balances by object group. Populates a
workbook with all the elements or people in
the object group you select when submitting
the process.
Access this process from the Submit a
Payroll Flow task.
Create Batch for an Object
Downloads some or all records and history
for a specified object, such as an element or
formula, into a batch for data migration.
Copy the batch lines to a new batch in
another environment and submit the Transfer
Batch flow to create the data.
Access this process from the Submit a
Process or Report task.
Enter Batch
For user-defined flows, launches a workbook
for a single batch.
Sequence tasks in the flow pattern so that
the Transfer Batch task follows the Enter
Batch task.
Access this process from the checklist of a
user-defined flow pattern.
Load Batch from File
Uploads a file and transforms its data using
the specified formula into a batch that you
can transfer.
Access this process from the Submit a
Payroll Flow task.
Purge Batch
Removes the specified batch.
You can purge a batch at any time. You can't
transfer or view purged batches.
Access this process from the Submit a
Process or Report task.
Transfer Batch
Creates entries in the applicable HCM tables
for the specified batch.
Access this process from the Submit a
Process or Report task.
22
Oracle Global Human Resources Cloud
Chapter 4
Using Payroll Batch Loader
Payroll Batch Loader Tasks
Creating, Updating, and Deleting Data
The batch loader workbooks provide a fast way to upload batches of data. You create batches based on predefined
templates, enter your data, load data into staging tables, and then transfer the batch into the HCM tables. The following figure
illustrates the basic process and the tasks you use.
Batch Loader
Create Batch
Enter Batch
Select Task Action,
Enter Data,
Save Batch
Staging
Tables
Transfer Batch
HCM Tables
The task names in the workbook represent the type of object the batch loader supports. The task actions available depend
on the task name you select, shown in the following table.
Task Name
Task Action
Balance
Adjust Balance
Balance Group
Add Balance Definition
Remove Balance Definition
Bank and Branch
Create Bank
Inactivate Bank
Create Bank Branch
23
Oracle Global Human Resources Cloud
Chapter 4
Using Payroll Batch Loader
Task Name
Payroll Batch Loader Tasks
Task Action
Inactivate Bank Branch
Costing Setups
Create Cost Allocation
Delete Cost Allocation
Element
Create Element Eligibility
Delete Element Eligibility
Create Input Value
Delete Input Value
Update Input Value
Update Element
Delete Element
Create People Group Key Flexfield Segment Combination
Delete People Group Key Flexfield Segment Combination
Element Entry
Create Element Entry
Update Element Entry
Delete Element Entry
External Bank Account
Add Person to Existing Account
Create External Bank Account
Inactivate External Bank Account
Fast Formula
Create
Update
Delete
Fast Formula Global
Create
HCM User-Defined Table
Create User-Defined Table
Update User-Defined Table
Delete User-Defined Table
Create User-Defined Column
Update User-Defined Column
Delete User-Defined Column
Create User-Defined Row
24
Oracle Global Human Resources Cloud
Chapter 4
Using Payroll Batch Loader
Task Name
Payroll Batch Loader Tasks
Task Action
Update User-Defined Row
Delete User-Defined Row
Create User-Defined Column Instance
Update User-Defined Column Instance
Delete User-Defined Column Instance
Object Group
Create
Delete
Payment Method
Create Personal Payment Method
End-Date Personal Payment Method
Delete Personal Payment Method
Create Third-Party Personal Payment Method
Delete Third-Party Personal Payment Method
Update Third-Party Personal Payment Method
Create Third-Party Organization Payment Method
Delete Third-Party Organization Payment Method
Update Third-Party Organization Payment Method
Payroll Definition
Create Payroll Definition
Update Payroll Definition
Delete Payroll Definition
Payroll Relationship
Add Payroll
Delete Payroll
End Payroll
Update Assigned Payroll Details
Update Assignment Details
Update Payroll Element Duration Date
Third-Party Organization
Create Third-Party Organization
Update Third-Party Organization
Merge Address
25
Oracle Global Human Resources Cloud
Chapter 4
Using Payroll Batch Loader
Payroll Batch Loader Tasks
Note: You can have only one task action per workbook. If you require multiple task actions for a large set of
data to load, use the Load Batch from File process.
Related Topics
Creating Globals Using the Batch Loader: Worked Example
Creating Element Entries Using the Batch Loader: Worked Example
Loading a Payroll Batch From a File: Procedure
Importing Data: Procedure
The payroll batch loader imports data from integrated Microsoft Excel workbook templates into the staging tables and
transfers that data into the application.
The upload tasks available vary depending on the data type that you want to load. Each workbook template includes required
and optional columns for loading data.
Tip: You perform tasks with interdependencies sequentially, creating separate workbooks for each task. For
example, a bank must exist before you associate its branches, so you first create banks in one workbook, and
then create the branches in the next workbook.
The following figure illustrates the basic process for importing data using the batch loader.
Populate the Batch
Loader Workbook
Save Data to
Staging Tables
Transfer Data to
HCM Tables
Verify Import
Results
Prerequisites
Before you can populate worksheets, you must have installed Oracle ADF Desktop Integration for Excel.
Populating the Workbook
When you download the batch loader workbook, you use it to enter your data. The following steps show how to download
the workbook, add your data, and upload the data to the staging tables.
1. In the Payroll Administration work area, click Batch Loader, and then click Download. Open the workbook and
sign in.
2. On the last row of the Batch Header Sheet tab, in the Batch Name field, enter a name for the batch.
Use this name when submitting the transfer process that moves the data from the staging tables.
3. In the same row, select the legislative data group from the list, then click Save.
26
Oracle Global Human Resources Cloud
Using Payroll Batch Loader
Chapter 4
Payroll Batch Loader Tasks
4. On the Batch Content Sheet tab, under Batch Contents Action, click Add, and then select the task you want.
5. In the Batch Content Line Details section, insert rows for each data item that you want to add and enter all required
values.
6. Click Save and leave the workbook open.
Transferring the Batch
After you have saved your data to the staging tables, you submit a process to transfer the batch. The following steps show
how to move the data from the staging tables and verify that the transfer succeeded.
1. In the Payroll Administration work area, click Submit a Process or Report.
2. Select your legislative data group.
3. In the Flow Pattern column, select Transfer Batch, and then click Next.
4. In the Payroll Flow field, enter a name for the process. You can use this name later when looking for process status.
5. In the Batch field, search for and select the batch name you want to transfer, and then click Next.
6. On the Enter Flow Interaction page, click Next.
7. On the Review page, click Submit, and then click OK and View Checklist.
8. Click Refresh until the Transfer Batch process status displays as complete.
9. In the workbook, display the Batch Messages Sheet, then display the Batch Content Sheet. Verify that the status
shows as Transferred.
10. Display the Batch Message Sheet. You should see no error messages
Related Topics
Creating Element Entries Using the Batch Loader: Worked Example
Payroll Batch Loader Workbooks for Bank Data
Payroll Batch Loader Workbook for Payroll Definitions
Payroll Batch Loader Workbook for Payroll Relationships
Task Actions for Migrating Elements: Explained
The task action you select to migrate elements in the payroll batch loader workbook determines the columns in the
workbook. You must select the correct task action so that the workbook columns contain the appropriate element template
questions for your country extension and element classification. Use the same task action in the batch to download the
original element and in the batch to upload that element to another environment.
This topic describes which task actions to select for each of the following country extensions:
Human Resources or None
Payroll Interface
Payroll
27
Oracle Global Human Resources Cloud
Chapter 4
Using Payroll Batch Loader
Payroll Batch Loader Tasks
Check your country extension on the Manage Features by Country or Territory page. Refer to the following sections to ensure
that you select the appropriate task action.
Human Resources or None
For all element classifications, use the Quick Create - Basic Element Template task action for implementations that don't
process payroll information
Payroll Interface
The following table lists the two available task actions to select for elements created for implementations that share payrollrelated data with third-party payroll providers.
Primary Classification
Task Action Name
Standard Earnings
Global Earnings Basic
All other classifications
Basic Element Template
Note: All task action names begin with the prefix, Quick Create - .
Payroll
The following table lists the two available task actions to select for elements created for implementations that share payrollrelated data with third-party payroll providers.
Primary Classification Base Name (and
Display Name Variations)
Secondary Classification
Task Action Name
Absences
Global Absences
Balance Initialization
Basic Element Template
Direct Payments (Nonpayroll Payments)
Global Earnings
Employee Tax Credits
Global Tax Credits and Charges
Employer Charges (Employer Liabilities)
401K Deduction Template
Global Tax Credits and Charges
Employer Taxes
Global Tax Credits and Charges
Information
Basic Element Template
Involuntary Deductions
Alimony
Support
28
Oracle Global Human Resources Cloud
Chapter 4
Using Payroll Batch Loader
Primary Classification Base Name (and
Display Name Variations)
Payroll Batch Loader Tasks
Secondary Classification
Task Action Name
Child Support
Spousal Support
Bankruptcy Order
Creditor Debt or Wage Attachment
Court Order or Garnishment
Debt Collection
Educational Loan
Employee Requested
Regional Tax Levy
Court Order
Tax Levy
Tax Levy
Pre-Statutory Deductions (Pretax
Nonstatutory Deductions)
Deferred Compensation Plan
401K Deduction Template
Pension Plan Pre-Statutory
Global Pension Pre-Statutory
All others
Global Pre-Statutory Deduction
Social Insurance Deductions (National
Insurance Deductions, Social Security
Deductions, Superannuation Deductions)
Basic Element Template
Standard Earnings (Regular Earnings,
Ordinary Wages)
Regular
Global Earnings
Global Time Card
Premium
Global Earnings Premium
Supplemental Earnings (Irregular Earnings,
Allowances, Additional Wages)
Global Earnings
Tax Deductions (Employee Tax Deductions,
PAYE Deductions)
Basic Element Template
Taxable Benefits (Imputed Earnings, Benefits
in Kind)
Global Earnings
Voluntary Deductions
Pension Plan After Tax
Global Pension After Tax
All others
Global Voluntary Deduction
29
Oracle Global Human Resources Cloud
Using Payroll Batch Loader
Chapter 4
Payroll Batch Loader Tasks
Note: All task action names begin with the prefix, Quick Create - .
Related Topics
Selecting Country Extensions: Critical Choices
Migrating Objects: Procedure
Using the Create Batch for an Object process in the Payroll Administration work area, you can migrate objects between
environments. To copy or migrate elements or formulas, follow these steps:
1. In the source environment, submit the Create Batch for an Object process in the Payroll Administration work area.
2. Enter a name for the flow to create the batch.
3. Enter a name of the batch to create and select a process date.
4. In the Object field, enter either Element or Fast Formula.
5. In the Record field, enter all or part of the object name to narrow results.
Tip: Use the percent sign (%) as a wildcard character for partial names.
6. In the Legislative Data Group Level field, search for and select Yes.
7. Download the batch loader workbook and search for and double-click the batch you created.
8. On the Batch Content sheet, select the task action that is appropriate for your object. Double-click the task action to
populate the columns with your object's attribute values.
9. In the target environment, use the Batch Loader task in the Payroll Administration work area to create a batch.
10. On the Batch Content sheet, search for and select the same task action as the original batch. Double-click the task
action to display the columns.
11. Copy and paste the corresponding lines from the source environment's workbook to the target environment's
workbook.
12. Save and transfer the batch on the target environment.
30
Oracle Global Human Resources Cloud
Chapter 5
Using Payroll Batch Loader
Loading a Batch From a File
Loading a Batch From a File
Loading a Payroll Batch From a File: Procedure
Load Batch from File is a flow pattern that you can use to transform data in a source file into a payroll batch for upload. You
can submit this flow alone or include it in a flow that you create for automating data loads on a periodic basis. When you
submit the flow, either manually or using a web service, you can specify a transformation formula to transform the data, as
needed.
Assumptions
This procedure has the following assumptions:
The user performing these steps has the Human Capital Management Integration Specialist role.
You have the source file ready to upload to Oracle WebCenter Content, or it's already uploaded and you have noted
the content ID. The following table shows three examples of how to upload files to the content server.
Example
Details
Upload File flow task
Browse to the source file on your file system and upload it as part of
the Load Batch from a File flow. Using the Upload File flow task, you
don't have to provide the file's content ID when you submit the flow.
UploadTool Java utility
Programmatically upload a file from a local or remote file system into
the content server and retrieve its content ID.
For more information, see the Automating HCM Data Loader
attachment for the Using Payroll Batch Loader Guide (2030268. 1)
on My Oracle Support at https: / /supportoraclecom.
Oracle WebCenter Content application
Browse to the source file on your file system, check it in to the
content server, and retrieve its content ID. For more information, see
Oracle Fusion Middleware Using Oracle WebCenter Content guide.
Prerequisites
Before you create a payroll batch from a file, ensure that you meet the prerequisites for the characteristics in the following
table.
Characteristic
Prerequisite
Data transformation
If the data in the source file requires transformation, create and
compile a transformation formula using the Batch Loader formula
type. Use the Manage Fast Formulas task in the Payroll Calculation
work area.
31
Oracle Global Human Resources Cloud
Chapter 5
Using Payroll Batch Loader
Loading a Batch From a File
Characteristic
Prerequisite
File encryption
Before loading encrypted files, ensure that encryption keys exist for
secure file transfer. This involves creating a service request, generating
PGP key pairs, and sharing the encryption keys.
Specify the Payroll Batch Loader Encryption Type parameter value
for the process configuration group you select when running the flow
or the web service. Valid values are PGPSIGNED, PGPUNSIGNED,
and NONE. Use the Manage Payroll Process Configuration task in the
Setup and Maintenance work area to specify processing parameters
for your process configuration group.
Other processing parameters
Use the Manage Payroll Process Configuration task in the Setup
and Maintenance work area to add parameters for the process
configuration group, as needed. Examples of processing parameters
are Batch Error Mode, Logging Area, Logging Category, and Threads.
Creating the Batch Manually
The following steps describe how to submit a flow manually to create the batch from a file that you have already uploaded:
1. Use the Submit a Payroll Flow task in the Checklist work area, and select the Load Batch from File flow pattern.
2. Enter a name for the flow.
3. If the source file already exists on the content server, enter the content ID, otherwise, leave the Content ID field
blank.
4. Enter a name for the batch.
5. Optionally, select the transformation formula and process configuration group.
6. Submit the flow and click OK and View Checklist.
7. If you supplied the content ID, select the row for Upload File, and then right-click to select Mark as Complete.
Otherwise, if you are uploading your file now, perform these steps:
a. In the row for Upload File, click Go to Task.
b. Click Manage Attachments.
c. Click Browse to select your file to upload, and then click OK.
d. Click Done.
8. Click Refresh until the Upload File task and the Load Batch task show as complete.
9. Verify the batch content as follows:
a. In the row for the Verify Batch task, click Go to Task.
b. Download and open the batch loader workbook.
c. Select your legislative data group, and then click Search.
d. Double-click the batch name that you entered when submitting the Load Batch From File flow.
e. On the Batch Content Sheet, double-click the task action name, for example, Add Payroll.
f. Verify the content and save the workbook to upload any changes you made.
32
Oracle Global Human Resources Cloud
Using Payroll Batch Loader
Chapter 5
Loading a Batch From a File
10. Transfer the batch as follows:
a. Use the Submit a Process or Report task in the Checklist or Payroll Administration work area, and select the
Transfer Batch flow pattern.
b. Enter a name for the flow.
c. Search for and select the batch to transfer.
d. Submit the flow.
Tip: To roll back a batch of element entries, use the Roll Back Batch Transfer process from the Payroll
Administration work area. The Roll Back Batch Transfer process supports only batches using the Create
Element Entry task.
Automating Batch Creation
You can combine the Create Batch task and the Transfer Batch task into a custom flow pattern. You can then use the Flow
Actions Service web service to call your custom flow for automation. Specify a transformation formula to transform the data,
as needed.
Related Topics
Setting up Encryption for File Transfer: Procedure
Payroll Process Configuration Groups: Explained
Payroll Process Configuration Parameters
Automating Payroll Data Loads: Procedure
You can automate the process to load payroll-related data, such as element entries, on a schedule of your choice using the
Flow Actions Service web service. You write your own programs to load the source file to Oracle WebCenter Content Server
and invoke the Flow Actions Service web service that submits a custom flow. The custom flow loads the file into a batch
using the payroll batch loader, and transfers the batch from the staging tables into the application tables.
To automate data loading, you must:
Copy the Load Batch from File flow pattern and edit it for automation.
If you have set up a security profile, add the new flow pattern to the security profile.
Create the program to upload files to the content server and invoke the Flow Actions Service web service.
Optionally, when submitting the flow, you must specify:
A process configuration group as a flow parameter, if your source data is encrypted or if you require other
processing parameters.
A file transformation formula, if the source file contains data that must be transformed, such as deriving an
assignment number from a person number.
33
Oracle Global Human Resources Cloud
Chapter 5
Using Payroll Batch Loader
Loading a Batch From a File
Copying and Editing the Flow Pattern
You copy and edit the predefined flow pattern to:
Remove the manual tasks for uploading the file and verifying the batch.
Add the Transfer Batch task so the transfer automatically follows the loading of the file to the staging tables.
Complete the following steps:
1. Select the Manage Payroll Flow Patterns task in the Payroll Checklist work area.
2. Search for and select Load Batch from File, and then click Copy.
3. In the Copy Flow Pattern window, complete the fields as shown in this table:
Field
Value
Name
Enter the same name that you use to identify the flow pattern in the
flow action service.
Legislative Data Group
Optionally, select a legislative data group to restrict access to this
flow.
4. Click Save and Close.
5. Search for and select the new flow pattern, and then click Edit.
Note: If you selected a legislative data group when making the copy, you must select it when
searching for the new flow pattern.
6. Remove two flow tasks as follows:
Select Upload File, click Delete, and then click Yes.
Select Verify Batch, and then click Delete.
7. Add the Transfer Batch flow task as follows:
Click Select and Add.
Search for and select Transfer Batch, and then click Done.
8. On the Task Sequence page, review the Task column and the Following Task column and ensure that the tasks are
in this sequence: Start Flow, Load Batch, Transfer Batch, End Flow.
9. Optionally, on the Parameters page, select and edit the flow parameters as shown in this table.
Note: If you are using a transformation formula with preconfigured process configuration group
parameters, you already have values to use by default, so you don't need this step.
Parameter Name
Parameter Basis
Basis Value
Process Configuration Group
Post SQL Bind
select
34
Oracle Global Human Resources Cloud
Chapter 5
Using Payroll Batch Loader
Parameter Name
Loading a Batch From a File
Parameter Basis
Basis Value
action_param_group_id
from
pay_action_param_groups
where
action_param_group_name =
'Configuration Group Name that
has the encryption type to be
used'
Transformation Formula
Post SQL Bind
select
max(formula_id)
from
ff_formulas_vl ff,
ff_formula_types ft
where
ff.formula_type_id =
ft.formula_type_id and
ft.formula_type_name = 'Batch
Loader' and
ff.formula_name = 'Name of
formula to be used'
10. Edit the Transfer Batch task as follows:
a. On the Tasks tab, select Transfer Batch, click Edit, and then click Edit Task.
b. On the Basic Information page, select the Batch parameter.
c. In the Batch Parameter Details section, in the Parameter Basis field, select Bind to Flow Task.
d. In the Basis Value field, select Batch, and then click Next.
e. Optionally, enter ownership information, and then click Next.
f. Optionally, enter duration and notification information, and then click Submit.
11. Edit the Load Batch task as follows:
a. On the Tasks tab, select Load Batch, click Edit, and then click Edit Task.
b. On the Basic Information page, select the Batch parameter.
c. In the Batch Parameter Details section, in the Usage field, select Output parameter, and then click Next.
d. Optionally, enter ownership information, and then click Next.
e. Optionally, enter duration and notification information, and then click Submit.
12. On the Manage Payroll Flow Patterns page, click Submit.
Adding the Flow Pattern to a Security Profile
The HCM data role security controls who can submit the flow pattern or view the resulting flow from the Payroll Dashboard or
payroll work areas. If a security profile exists, an IT security manager must add the new flow pattern to the security profile.
35
Oracle Global Human Resources Cloud
Chapter 5
Using Payroll Batch Loader
Loading a Batch From a File
Creating the Program for Automation
Your custom program uploads the source file to the content server, and retrieves the content ID for the Flow Actions Service
web service.
Flat File
Upload File to
Content Server
Invoke FlowActionsService
Submit Custom Process:
- Load Batch
- Transfer Batch
ContentID
Your program then calls the Flow Actions Service web service supplying the following parameters:
Name of the custom flow pattern (copy of Load Batch From File)
Content ID of the uploaded file
Unique name to identify the flow instance being submitted
Unique name for batch to create and then transfer
Process configuration group name for special processing (optional)
Transformation formula name (optional)
Refer to Oracle Enterprise Repository for more information about the Flow Actions Service web service and its service
operations and available actions. Refer to the attachment for HCM Data Loader User Guide (1664133.1) on My Oracle
Support at https://support.oracle.com for information about automating file uploads.
Related Topics
Editing Flow Tasks: Points to Consider
Setting up Encryption for File Transfer: Procedure
Payroll Process Configuration Groups: Explained
HCM Security Profiles: Explained
36
Oracle Global Human Resources Cloud
Using Payroll Batch Loader
Chapter 5
Loading a Batch From a File
File Format and Data Transformation for Payroll Batch
Uploads: Critical Choices
The Load Batch from File process takes data from a flat file and moves that data into a payroll batch loader workbook for
upload. The requirements of the format of your flat file vary depending on whether you will transform the type or sequence of
data in your file. This topic describes the different file format requirements.
All columns in the batch loader workbook for the task and task name you want to use must be represented in your flat file,
even if they are optional in the workbook.
File Format with No Transformation (Default Format)
If the attributes and sequence in the source file are the same as what's expected in the workbook for the task and task action
you want, then you don't need any transformation. The file must include the task name, task action name, and data for each
record you want to upload.
The following example shows the content of a file that adds three people to different payrolls in the US LDG by assignment
number.
Payroll Relationship|Add Payroll||E34567|Monthly Payroll|2015-01-01|US LDG
Payroll Relationship|Add Payroll||E5897|Weekly Payroll|2015-01-01|US LDG
Payroll Relationship|Add Payroll||E9736456|Monthly Payroll|2015-01-01|US LDG
Notice that it includes the task name, the task action name, and no reference name before the values to upload for each
record. The reference name is blank because it isn't applicable in this example. Other task actions, such as Create Element
Entry, use the value for reference name is typically the element name.
Files with Data Transformation
Use a simple formula for basic transformation of data, such as changing the order of attributes in your file to the order that
the batch loader workbook requires. Use more complex formulas to convert attributes, such as a person number into an
assignment number.
The following example shows the content of a file that adds three people to different payrolls by assignment number. Notice
that the data, payroll name, and assignment number are in a different sequence from the batch loader workbook, so you
would use a transformation formula to change the positions. Because the formula already specifies the task and task action,
the file format can begin directly with a column attribute value.
2015-10-10|Monthly Payroll|E34567
2015-10-10|Weekly Payroll|E5897
2015-10-10|Monthly Payroll|E9736456
Transformation Formulas
The Batch Loader formula must contain values for at least one task name and task action. You can potentially load different
types of data, using different tasks, with the same formula and a single batch.
The following example specifies the task name in the formula as Payroll Relationship and the task action name as Add Payroll.
/*Batch Related Outputs*/
TASK='Payroll Relationship'
TASKACTION='Add Payroll'
37
Oracle Global Human Resources Cloud
Using Payroll Batch Loader
Chapter 5
Loading a Batch From a File
The following example specifies the task name in the formula as Element Entry, the task action name as Create Element
Entry, and the task action reference as Pay Period Amount.
/*Batch Related Outputs*/
TASK='Element Entry'
TASKACTION='Create Element Entry'
ACTIONREFERENCE='Pay Period Amount'
Delimiters
The default delimiter that separates values is a pipe character. If your file uses a different delimiter, you must set the delimiter
you want in a Batch Loader transformation formula. The following example specifies a comma character as the delimiter.
/* Calculations */
IF OPERATION='FILETYPE' THEN
OUTPUTVALUE='DELIMITED'
ELSE IF OPERATION='DELIMITER' THEN
OUTPUTVALUE=','
Note: Ensure that the delimiter you enter in the formula is a single non-ASCII character and not part of any of
the values to upload.
Batch Loader Formula Type
The Batch Loader formula type controls how the application retrieves information when loading a batch from a file. You create
batch loader formulas on the Manage Fast Formulas page when the file you want to upload requires transformation.
Examples of why you might create a batch loader formula include:
To assign the position of attributes in the file because they are not in the expected sequence.
To convert an attribute in the file to another attribute that you derive using value sets.
To use a single formula for separate batch loader tasks.
Contexts
The following contexts are available to all formulas of the Batch Loader type:
EFFECTIVE_DATE (Text)
TASK (text)
Name of the task from the batch loader workbook.
TASKACTION (Text)
Name of the task action from the batch loader workbook.
REFERENCE (Text)
The name of the element for task actions such as element entries, costing setups, and balance adjustments.
38
Oracle Global Human Resources Cloud
Chapter 5
Using Payroll Batch Loader
Loading a Batch From a File
Database Items
The Batch Loader formula type does not support database items. You can use database items in your batch loader formulas
by calling a formula within your formula.
To retrieve information when a database item isn't available, use the GET_VALUE_SET function.
Note: When using the GET_VALUE_SET function, ensure that the Value Attributes Table Alias field for the value
set has no value. The function will fail when an alias is provided.
Input Variables
The following input variables are available for all formulas of Batch Loader formula type. Additional variables may be available
depending on the selected task and task action.
Input and Data Type
Required
Notes
OPERATION (text)
Yes
Available operations:
FILETYPE
If specified, value must be
DELIMITED.
DELIMITER
The character used to delimit the
columns in the file.
MAP
Where the information for the task and
task action is mapped from the file
content.
PROCESS_DATE (text)
No
Must be in the format YYYY-MM-DD
HH:MM:SS where hours represent a 24-hour
clock.
LEGISLATIVE_ DATA_GROUP_ID (Text)
No
LINESEQUENCE (Number)
No
Line number to be used for the batch. The
following example takes the line number and
multiplies by 10; the created batch lines will
increment from 10, 20, 30, and so on.
LINEREPEATNO (Number)
No
Number of times the formula executes for the
given line in the file.
LINEREPEAT (Number)
No
Enable creating multiple batch lines for a
single row in a file. Valid values are Y and N.
If set as Y, after creating the batch line the
formula is called again for the same file
content. LINEREPEATNO indicates how
many repetitions. For example, for time entry,
there might be a regular time entry wage
followed by a premium time entry wage.
39
Oracle Global Human Resources Cloud
Chapter 5
Using Payroll Batch Loader
Loading a Batch From a File
Input and Data Type
Required
Notes
TOTALLINES (Number)
No
Total number of lines in the file. Use, for
example, to compare a hard-coded total in
the file to reconcile the file content.
POSITION1 (Text)
Yes
First position of the column in the file.
POSITION2 (Text)
Yes
Second position of the column in the file.
POSITION3-POSITION30 (Text)
No
Optional additional positions of columns in
the file.
TOTALLINES (Number)
No
For example, to compare a hard-coded total
in the file to reconcile the file content.
Return Values
The return values for batch loader formulas vary based on the business object and task action. Return values are the same as
the parameter names with space characters replaced by underscore characters.
Sample Formula for Batch Loader File Transformation
The transformation formula in this example specifies the position of attributes because the attributes in the flat file are in a
different sequence than the sequence expected in payroll batch loader workbook. The formula also converts Person Number
in the flat file into Assignment Number.
The formula's return values are the same as the parameter name with space characters replaced by underscore characters.
The following snippet in the formula assigns the attributes to the required position and performs the conversion using values
sets to derive the necessary values:
/*Task Action Related Outputs */
PAYROLL=POSITION2
ASSIGNMENT_NUMBER=GET_VALUE_SET('SAMPLE_GET_ASG_NUM','|=PERSON_NUMBER='''||POSITION3||'''')
Effective_As_Of_Date=POSITION1
Tip: To debug value sets, create a BI report with the following query as a data model to return the required
data: SELECT pay_ff_functions.gvs('SAMPLE_GET_ASG_NUM','|=PERSON_ID=100000012092216') value FROM
dual;
The complete formula for this example is as follows:
/*****************************************************************************
FORMULA NAME: Transform Attribute - Payroll Relationship
FORMULA TYPE: Batch Loader
Sample Input File Format:
Effective As Of Date|Payroll|Person Number
******************************************************************************
*/
/* Inputs */
40
Oracle Global Human Resources Cloud
Using Payroll Batch Loader
Chapter 5
Loading a Batch From a File
INPUTS ARE OPERATION (text), LINESEQUENCE (number), LINEREPEATNO (number),
POSITION1 (text), POSITION2 (text), POSITION3 (text)
DEFAULT
DEFAULT
DEFAULT
DEFAULT
DEFAULT
DEFAULT
FOR
FOR
FOR
FOR
FOR
FOR
LINENO IS 1
LINEREPEATNO
LINESEQUENCE
POSITION1 IS
POSITION2 IS
POSITION3 IS
IS 1
IS 1
'NO DATA'
'NO DATA'
'NO DATA'
/* Calculations */
IF OPERATION='FILETYPE' THEN
OUTPUTVALUE='DELIMITED'
ELSE IF OPERATION='DELIMITER' THEN
OUTPUTVALUE='|'
ELSE IF OPERATION='MAP' THEN
(
/*Batch Related Outputs*/
TASK='Payroll Relationship'
TASKACTION='Add Payroll'
/*Task Action Related Outputs */
PAYROLL=POSITION2
ASSIGNMENT_NUMBER=GET_VALUE_SET('SAMPLE_GET_ASG_NUM','|=PERSON_NUMBER='''||POSITION3||'''')
Effective_As_Of_Date=POSITION1
)
ELSE
OUTPUTVALUE='NONE'
/* Returns */
IF OPERATION='MAP' THEN
RETURN TASK,TASKACTION,LINESEQUENCE,PAYROLL,ASSIGNMENT_NUMBER,Effective_As_Of_Date
ELSE
RETURN OUTPUTVALUE
/* End Formula Text */
Sample Batch Loader Formula for Multiple Tasks
The formula in this example uses two separate tasks to create bank and also add payroll to a payroll relationship. The formula
also converts Person Number in the flat file into Assignment Number.
The formula for this example is as follows:
/*****************************************************************************
FORMULA NAME: Create Bank and Payroll Relationship
FORMULA TYPE: Batch Loader
Sample Input File Format:
Effective As Of Date|Payroll|Assignment Number
******************************************************************************
*/
/* Inputs */
INPUTS ARE OPERATION (text), LINEREPEATNO (number), POSITION1 (text),
POSITION2 (text), POSITION3 (text), POSITION4 (text),
POSITION5 (text),
DEFAULT FOR LINESEQUENCE IS 1
DEFAULT FOR LINEREPEATNO IS 1
41
Oracle Global Human Resources Cloud
Chapter 5
Using Payroll Batch Loader
DEFAULT
DEFAULT
DEFAULT
DEFAULT
DEFAULT
FOR
FOR
FOR
FOR
FOR
POSITION1
POSITION2
POSITION3
POSITION4
POSITION5
IS
IS
IS
IS
IS
'NO
'NO
'NO
'NO
'NO
Loading a Batch From a File
DATA'
DATA'
DATA'
DATA'
DATA'
/* Calculations */
IF OPERATION='FILETYPE' THEN
OUTPUTVALUE='DELIMITED'
ELSE IF OPERATION='DELIMITER' THEN
OUTPUTVALUE='|'
ELSE IF OPERATION='READ' THEN
OUTPUTVALUE='NONE'
ELSE IF OPERATION='MAP' THEN
(
/*Batch Related Outputs*/
IF POSITION1 = 'Payroll Relationship' AND POSITION2 = 'Add Payroll' THEN(
TASK='Payroll Relationship'
TASKACTION='Add Payroll'
/*Task Action Related Outputs */
PAYROLL=POSITION4
ASSIGNMENT_NUMBER=POSITION5
Effective_As_Of_Date=POSITION3
)
IF POSITION1 = 'Bank and Branch' AND POSITION2 = 'Create Bank' THEN(
TASK='Bank and Branch'
TASKACTION='Create Bank'
/*Task Action Related Outputs */
Bank_Name=POSITION3
)
)
ELSE
OUTPUTVALUE='NONE'
/* Returns */
IF OPERATION='MAP' THEN
IF POSITION1 = 'Payroll Relationship' AND POSITION2 = 'Add Payroll' THEN (
RETURN TASK,TASKACTION,LINESEQUENCE,PAYROLL,ASSIGNMENT_NUMBER,Effective_As_Of_Date
)
IF POSITION1 = 'Bank and Branch' AND POSITION2 = 'Create Bank' THEN (
RETURN TASK,TASKACTION,LINESEQUENCE,Bank_Name
)
ELSE
RETURN OUTPUTVALUE
/* End Formula Text */
42
Oracle Global Human Resources Cloud
Chapter 6
Using Payroll Batch Loader
Using the Payroll Batch Loader Workbooks
Using the Payroll Batch Loader Workbooks
Payroll Batch Statuses: Explained
The payroll batch loader workbooks display a status on the Batch Header Sheet. The status reflects the status of the
batch header, all the batch lines, and any control totals specified for the batch. Use the Batch Loader task from the Payroll
Administration work area to download the workbooks.
On the Batch Header Sheet, you can see the following status values.
Status
Meaning
Valid
All of the lines, totals, and header are valid
Transferred
All of the lines, totals, and header are transferred from the staging
tables to the applicable HCM tables
Transfer incomplete
The header and totals are transferred along with only some of the lines
Unprocessed
At least one line, total, or the header is unprocessed, and no lines
transferred
Error
The header wasn't transferred and at least one line, total, or the
header is in error
Creating Element Entries: Worked Example
This example demonstrates how to create element entries for bonus earnings for two workers in the US Sun Power legislative
data group using the payroll batch loader. You select the annual bonus element and create element entries in the workbook
entering the monetary amount for each bonus payment.
Prerequisites
This worked example assumes that you completed the following prerequisites:
1. Install Oracle ADF Desktop Integration Runtime Add-in for Excel
2. Create a bonus element at the assignment level for element entries
3. Identify the assignment numbers of the workers who receive the bonus element entries
43
Oracle Global Human Resources Cloud
Chapter 6
Using Payroll Batch Loader
Using the Payroll Batch Loader Workbooks
Creating a Batch Header
1.
2.
3.
4.
5.
6.
7.
8.
9.
From the Payroll Administration work area, select the Batch Loader task.
On the Batch Loader page, click Download.
After the DesktopGenericBatchLoader.xlsx file downloads, open the file.
When prompted to connect, click Yes.
In the Login dialog box, enter your user ID and password, and then click Sign In.
In the Batch Name column of the Search Results section, enter US Sun Power Bonus.
In the Legislative Data Group list, select US Sun Power.
Click Save.
In the Upload Options dialog box, accept the default selection and click OK.
Once your selections are saved, the batch is created and the status for that row displays that the row inserted
successfully.
Creating Batch Content
1.
2.
3.
4.
On the Batch Header Sheet, double-click the batch name US Sun Power Bonus to prepare for data entry.
Navigate to the Batch Content Sheet.
Under Batch Contents Action, click Add.
Search for and select the task and task action as follows:
a. In the Task Name field, enter Element Entry.
b. In the Task Action Name field, enter Create.
c. In the Reference field, enter the element name for the bonus. For example, US Annual Bonus.
d. Click Search.
e. Select the row with your bonus element in the Reference column, and then click OK.
5. Double-click the Create Element Entry task action name.
The workbook refreshes to display the columns for the selected element, ready for data entry.
6. In the Batch Content Line Details section, enter the values for Nancy as shown in this table.
Field
Value
Line Sequence
Effective Start Date
2014-12-15
Assignment Number
E1000842
Pay Value
500
Legislative Data Group
US Sun Power
44
Oracle Global Human Resources Cloud
Chapter 6
Using Payroll Batch Loader
Field
Using the Payroll Batch Loader Workbooks
Value
Note: One number to identify the person is required. Use one of the number columns depending on
the person's employment level. For example, if a person has more than one assignment for a single
payroll relationship, enter both the payroll relationship number and the assignment number.
7. Right-click the next row number and insert a row for Joseph's details.
8. Enter the values for Joseph as shown in this table.
Field
Value
Line Sequence
Effective Start Date
2014-12-15
Assignment Number
E1003564
Pay Value
400
Legislative Data Group
US Sun Power
9. Click Save.
10. In the Upload Options dialog box accept the default selection and click OK.
Keep the workbook open. You verify the transfer of the element entries in the final step of this example.
Transferring the Batch
1.
2.
3.
4.
5.
6.
7.
8.
9.
10.
In the Payroll Administration work area, click Submit a Process or Report.
In the Legislative Data Group field, select US Sun Power.
In the Flow Pattern column, select Transfer Batch, and then click Next.
In the Payroll Flow field, enter a name for the process, such as US Sun Power Bonus Batch.
In the Batch field, search for and select US Sun Power Bonus, and then click Next.
On the Enter Flow Interaction page, click Next.
On the Schedule page, click Next.
On the Review page, click Submit.
Click OK and View Checklist.
Click Refresh until the Transfer Batch process status displays as complete.
Verifying the Transfer
1. In the workbook, navigate to the Batch Header Sheet and double-click your batch name.
2. Navigate to the Batch Content Sheet.
45
Oracle Global Human Resources Cloud
Chapter 6
Using Payroll Batch Loader
Using the Payroll Batch Loader Workbooks
Notice that the status displays as transferred.
3. Double-click the Create Element Entry task action name.
Notice that the two rows show that they are transferred.
4. Scroll to the right to show the Message column.
You should see no error messages. Nancy and Joseph should now have the bonus element entries. You can use the
Manage Element Entries task to find the workers and view the element entries.
Related Topics
Working in Desktop Integrated Excel Workbooks: Points to Consider
Payroll Batch Loader Tasks: Explained
Payroll Batch Loader Workbook for Element Entries
Creating Globals: Worked Example
This example demonstrates how to enter globals for two types of bonuses in the InFusion US legislative data group using the
payroll batch loader workbook. You set the bonus values for executives at ten percent of their salary and instructors at a fixed
value of 500. You can change these values later in the global to apply the same value in any formulas that use them.
The following table summarizes key decisions for this scenario.
Decisions to Consider
In This Example
Load what type of data?
Fast Formula Global
Create which globals?
Executive Bonus for a percentage and Instructor Bonus for a fixed
amount.
Prerequisite
This worked example assumes that you installed Oracle ADF Desktop Integration Runtime Add-in for Excel.
Creating a Batch Header
1.
2.
3.
4.
5.
From the Payroll Administration work area, select the Batch Loader task.
On the Batch Loader page, click Download.
After the DesktopGenericBatch.xlsx file downloads, open the file.
When prompted to connect, click Yes.
In the Login dialog box, enter your user ID and password, and then click Sign In.
46
Oracle Global Human Resources Cloud
Chapter 6
Using Payroll Batch Loader
Using the Payroll Batch Loader Workbooks
6. Navigate to the Batch Header Sheet at the bottom of the workbook.
7. In the Batch Name column of the Search Results section, enter InFusion Globals.
8. In the Legislative Data Group list, select InFusion US.
9. Click Save.
10. In the Upload Options dialog box, accept the default selection and click OK.
After you save your selections, the Batch Status text for that row displays that the row inserted successfully.
Creating Batch Content
1. On the Batch Header Sheet, double-click the batch name InFusion Globals to prepare for data entry.
2. Navigate to the Batch Content Sheet.
3. Under Batch Contents Action, click Add.
4. In the Task Name field, enter Fast Formula Global.
5. Click Search.
6. Select Fast Formula Global, and then click OK.
The workbook should update to display the columns for the selected task, ready for data entry.
7. In the Batch Line Content Details section enter the values for each global as shown in this table.
Field
First Global Value
Second Global Value
Line Sequence
Effective Start Date
2011-01-01
2011-01-01
Effective End Date
2020-12-31
2020-12-31
Value
.10
500
Data Type
Name
Executive Bonus
Instructor Bonus
Tip: To insert more lines for additional global values, right-click on the row number where you want to
add a row, and then select Insert.
8. Click Save.
9. In the Upload Options dialog box accept the default selection and click OK.
Keep the workbook open. You verify the transferred globals in the final step of this example.
47
Oracle Global Human Resources Cloud
Using Payroll Batch Loader
Chapter 6
Using the Payroll Batch Loader Workbooks
Transferring the Batch
1. From the Payroll Administration work area, click Submit a Process or Report.
2. In the Legislative Data Group field, select InFusion US.
3. In the Flow Pattern column, select Transfer Batch, and then click Next.
4. In the Payroll Flow field, enter a name for the process, such as InFusion Globals Batch.
5. In the Batch field, search for and select InFusion Globals, and then click Next.
6. On the Enter Flow Interaction page, click Next.
7. On the Review page, click Submit.
8. Click OK and View Checklist.
9. Click Refresh until the Transfer Batch process status displays as complete.
Verifying the Transfer
1. In the workbook, navigate to the Batch Content Sheet.
You should see the status displayed as transferred.
2. Navigate back to the Batch Message Sheet.
You should see no error messages. You can use the new globals in your formulas.
Related Topics
Working in Desktop Integrated Excel Workbooks: Points to Consider
Payroll Batch Loader Tasks: Explained
Adjusting Multiple Balances: Procedure
Manage balance adjustments that impact multiple employees by processing adjustments in a single batch using the payroll
batch loader. To import multiple balance adjustments at the same time in a single batch for an element, complete the
following sequence of steps.
1. Use the Batch Loader task in the Payroll Administration work area.
2. Enter data into integrated Microsoft Excel workbooks using the Adjust Balance task action. Data columns in the
workbook vary depending on the legislative data group and the selected element.
Note: The batch loader doesn't support balance adjustments to different payrolls or different inclusion
rules within the same batch. Each of the following columns must have the same value: Effective Date,
Payroll, Include in Costing Process, Include in Payment Balance. If you have different values for these
columns, you must create a separate batch for each combination.
3. Save the data to staging tables.
48
Oracle Global Human Resources Cloud
Using Payroll Batch Loader
Chapter 6
Using the Payroll Batch Loader Workbooks
4. Use the Transfer Batch task in the Payroll Administration work area to move data to the balance adjustment interface
tables.
5. Use the Adjust Multiple Balances task in the Payroll Calculation work area to take the data from the interface tables
and create balance adjustment element entries for each line within the batch.
The Adjust Multiple Balances process updates the element entry record for each person included in the batch.
6. Verify the balance results of the adjustments using the View Person Process Results task in the Payroll Calculation or
Payroll Checklist work areas.
Related Topics
Adjusting Balances: Critical Choices
Payroll Batch Loader Workbook for Balance Adjustments
Importing Data Using the Payroll Batch Loader: Procedure
FAQs for Using the Payroll Batch Loader Workbooks
How can I access the payroll batch loader?
For payroll managers and administrators, select the Batch Loader task in the Payroll Administration work area. If a flow
includes the batch loader, you can also access it from the Payroll Checklist work area using the Enter Batch task on the
Payroll Flow page.
Can I copy rows from another spreadsheet into a batch loader
workbook?
Yes, but you must ensure that you save the workbook without errors before you transfer the batch. It's best practice to insert
blank rows and then add content. If you have multiple rows to insert, copy rows from your offline spreadsheet, and then rightclick a row in the content area and select Insert Copied Cells. Once you verify that all the inserted data is in the correct
columns, click Save. Then check that the status for each row shows that it was inserted successfully.
Can I use the batch loader to upload a spreadsheet I create?
No, you can't if you didn't download the payroll batch loader workbook. The batch loader workbook automatically inserts
macros essential to successful processing. You can download the batch upload workbook to your desktop and edit the data
before loading it.
49
Oracle Global Human Resources Cloud
Using Payroll Batch Loader
Chapter 6
Using the Payroll Batch Loader Workbooks
How do I modify an Excel workbook template for the payroll batch
loader?
You can't modify the structure of integrated Microsoft Excel workbooks because they're based on predefined templates. This
restriction ensures the fields entered correspond exactly to the HCM tables that receive the uploaded data.
50
Oracle Global Human Resources Cloud
Chapter 7
Using Payroll Batch Loader
Predefined Workbooks
Predefined Workbooks
Balance Adjustments Workbook
Import data for balance adjustments using the Batch Loader task in the Payroll Administration work area. You enter the data
into integrated Microsoft Excel workbooks, save it to the staging tables, and then transfer the data into the application. Using
the payroll batch loader, you can upload multiple balance adjustments at the same time in a single batch. This topic explains
the columns in the workbook for the Adjust Balance task action.
When you add the Adjust Balance task action, you enter Balance into the Task Name field, and select the element whose
balances you want to adjust in the Reference field. You can upload multiple balance adjustments for only one element per
batch. After saving the batch content, you submit the Transfer Batch process to move the data to the application tables, and
then submit the Adjust Multiple Balances process to perform the adjustment. Columns will vary depending on the legislative
data group and the selected element.
Note: The batch loader doesn't support balance adjustments to different payrolls or different inclusion rules
within the same batch. Each of the following columns must have the same value: Effective Date, Payroll, Include
in Costing Process, Include in Payment Balance: If you have different values for these columns, you must create
a separate batch for each combination.
Adjust Balance
The workbook for the Adjust Balance task action uses the following columns to upload data for balance adjustments.
Column
Required
Comments
Line Sequence
Yes
NUMBER
Enter 1 for the first row and continue
sequentially for subsequent rows.
Effective Date
Yes
DATE
The date that is used for the balanced
adjustment. Must be in the format YYYYMM-DD.
Enter the same effective date for all rows in
the batch.
Payroll
Yes
VARCHAR2(80)
Name of the payroll definition of the balance
adjustment. Enter the same payroll definition
for all rows in the batch.
Payroll definition names are case-sensitive.
Enter the name exactly.
Consolidation Group
Yes
VARCHAR2(60)
51
Oracle Global Human Resources Cloud
Chapter 7
Using Payroll Batch Loader
Predefined Workbooks
Column
Required
Comments
Name of the existing consolidation group
for the specified payroll definition. Enter the
same consolidation group for all rows in the
batch.
Consolidation group names are casesensitive. Enter the name exactly.
Balance Date
No
DATE
The balance date, if the balance dimension
requires an entry. Otherwise, leave blank.
If specified, must be in the format YYYY-MMDD.
Assignment Number
Yes
NUMBER(18)
Existing assignment number of the person
whose balance you want to adjust.
Calculation Breakdown Component
Yes
VARCHAR2(80)
Name of the calculation breakdown
component as on the Adjust Individual
Balances page. This is typically the tax
reporting unit associated to the calculation
card for the specified person.
Tax Reporting Unit
Yes
VARCHAR2(80)
Name of the tax reporting unit for the payroll.
It is best practice to use a single tax reporting
unit for all rows in the batch.
Legal Employer
No
VARCHAR2(80)
Name of the legal employer for the payroll. It
is best practice to use a single legal employer
for all rows in the batch.
Third-Party Payee
No
VARCHAR2(80)
Name of the third-party payee, if the
adjustment for a payment balance used to
pay a third-party organization, such as a
court order.
Time Definition
No
VARCHAR2(80)
The name of the time definition for the
balance to adjust.
Include in Costing Process
No
VARCHAR2(30)
52
Oracle Global Human Resources Cloud
Chapter 7
Using Payroll Batch Loader
Column
Predefined Workbooks
Required
Comments
Whether to include the balance adjustment in
costing processes. Valid values are Yes and
No.
Enter the same value for all rows in the batch.
If not provided, the value used by default is
No.
Input Value 1 - Input Value 30
No
VARCHAR2(250)
Varying input value column names based on
element-specific attributes and the element's
legislative data group.
Segment 1 - Segment 30
No
VARCHAR2(250)
Costing segments based on the Cost
Allocation key flexfield.
Include in Payment Balance
No
VARCHAR2(30)
Whether to include the balance adjustment in
payment balances. Valid values are Yes and
No.
Enter the same value for all rows in the batch.
If not provided, the value used by default is
No.
If you are uploading a file for this task instead of entering data directly into the workbook, you must use the following format:
Balance|Adjust Balance|Element Name|Effective Date|Payroll|Consolidation Group|Balance Date|Assignment
Number|Calculation Breakdown Component|Tax Reporting Unit|Legal Employer|Third-Party Payee|Time Definition|
Include adjustment in costing process|Input Value 1|Input Value 2|Input Value 3|Input Value 4|Input Value 5|
Input Value 6|Input Value 7|Input Value 8|Input Value 9|Input Value 10|Input Value 11|Input Value 12|Input
Value 13|Input Value 14|Input Value 15|Input Value 16|Input Value 17|Input Value 18|Input Value 19|Input
Value 20|Input Value 21|Input Value 22|Input Value 23|Input Value 24|Input Value 25|Input Value 26|Input
Value 27|Input Value 28|Input Value 29|Input Value 30|Segment 1|Segment 2|Segment 3|Segment 4|Segment 5|
Segment 6|Segment 7|Segment 8|Segment 9|Segment 10|Segment 11|Segment 12|Segment 13|Segment 14|Segment 15|
Segment 16|Segment 17|Segment 18|Segment 19|Segment 20|Segment 21|Segment 22|Segment 23|Segment 24|Segment
25|Segment 26|Segment 27|Segment 28|Segment 29|Segment 30|Include in payment balance
Note: Input Value 1 through 30 are based on the element. Similarly, Segment 1 through 30 are based on the
cost structure.
Related Topics
Adjusting Balances: Critical Choices
Adjusting Multiple Balances: Procedure
Importing Data Using the Payroll Batch Loader: Procedure
53
Oracle Global Human Resources Cloud
Chapter 7
Using Payroll Batch Loader
Predefined Workbooks
Balance Groups Workbook
Import balance groups using the Batch Loader task in the Payroll Administration work area. You enter the data in an
integrated Microsoft Excel workbook, save it to the staging tables, and then transfer the data into the application. This topic
explains the task actions you can add to the workbook for the Balance Group task and the columns you complete for each
task action.
Using the payroll batch loader, you can create, update, or delete multiple balance groups for multiple legislative data groups
at the same time. This table describes the batch upload tasks that manage payroll definitions.
Task Action
Purpose
Add a Defined Balance
Add a balance definition to a balance group, which can be used
to retrieve balance values for reporting, page displays, and payroll
processes.
Remove a Balance
Remove an unused balance group definition.
Add a Defined Balance
The Add a Defined Balance task workbook uses the following columns to add balance definitions.
Column
Required
Comments
Line Sequence
Yes
NUMBER
Enter 1 for the first row and continue
sequentially for subsequent rows.
Attribute Definition
Yes
VARCHAR2(240)
Attribute definitions identify separate
components of a component group that
are used in the application or referenced in
formulas.
Balance Dimension
Yes
VARCHAR2(160)
Balance dimensions describe the scope of
a balance value, such as the period of time
over which it is accumulated and whether
it relates to a single assignment, terms, or
payroll relationship.
Balance Type
Yes
VARCHAR2(120)
Name of the balance. Balance names are
case-sensitive. Ensure that you enter the
name exactly.
54
Oracle Global Human Resources Cloud
Chapter 7
Using Payroll Batch Loader
Predefined Workbooks
If you are uploading a file for this task instead of entering data directly into the workbook, you must use the following format:
Balance Group|Add a Defined Balance||*Attribute Definition|*Balance Dimension|*Balance Type
Remove a Defined Balance
The Remove a Defined Balance task workbook uses the following columns to delete an unused balance definition.
Column
Required
Comments
Line Sequence
Yes
NUMBER
Enter 1 for the first row and continue
sequentially for subsequent rows.
Attribute Definition
Yes
VARCHAR2(240)
Attribute definitions identify separate
components of a component group that
are used in the application or referenced in
formulas.
Balance Dimension
Yes
VARCHAR2(160)
Balance dimensions describe the scope of
a balance value, such as the period of time
over which it is accumulated and whether
it relates to a single assignment, terms, or
payroll relationship.
Balance Type
Yes
VARCHAR2(120)
Name of the balance. Balance names are
case-sensitive. Ensure that you enter the
name exactly.
If you are uploading a file for this task instead of entering data directly into the workbook, you must use the following format:
Balance Group|Remove a Defined Balance||*Attribute Definition|*Balance Dimension|*Balance Type
Related Topics
Importing Data Using the Payroll Batch Loader: Procedure
Bank Data Workbooks
Import bank data using the Batch Loader task in the Payroll Administration work area. You enter the data in integrated
Microsoft Excel workbooks, save it to the staging tables, then transfer the data into the application. This topic explains the
task actions you can add to the workbook for the Bank and Branch task and External Bank Account task.
This table explains the four tasks that you can add to the workbook that load bank information.
55
Oracle Global Human Resources Cloud
Chapter 7
Using Payroll Batch Loader
Predefined Workbooks
Task Name
Task Action
Purpose
Bank and Branch
Create Bank
Create a bank name and optional bank
code, making it available when creating bank
branches.
Bank and Branch
Inactivate Bank
Inactivate a bank in a specified country,
including its branches and internal and
external accounts.
Bank and Branch
Create Bank Branch
Create a branch of an existing bank. Branch
data includes name, number, and identifiers
for electronic funds transfer (EFT) payments.
Bank and Branch
Inactivate Bank Branch
Inactivate a bank branch, including any
internal and external accounts.
External Bank Account
Create External Bank Account
Create a bank account, based on an existing
bank and branch, to use in personal payment
methods.
You can't create internal bank account
numbers of source accounts for payments to
workers using this task.
External Bank Account
Inactivate External Bank Account
Inactivate an external bank account used to
receive EFT payments for workers.
External Bank Account
Add Person to Existing Account
Associate workers or third-party people to
existing bank accounts to enable more than
one person to receive EFT payments into the
same bank account.
These tasks have interdependencies. Create separate workbooks for each task, for each legislative data group where you
add bank information, to preserve the data dependency. For example, you can first create multiple banks in one workbook,
and then create all of the branches in the next workbook, and so on.
Create Bank
The Create Bank task action uses the following columns to create a bank name and optional bank code identifier.
Column
Required
Comments
Line Sequence
Yes
NUMBER
Enter 1 for the first row and continue
sequentially for subsequent rows.
Country Code
Yes
VARCHAR2(60)
Existing code for the country or territory of
the bank to create.
Bank Name
Yes
VARCHAR2(1440)
56
Oracle Global Human Resources Cloud
Chapter 7
Using Payroll Batch Loader
Column
Predefined Workbooks
Required
Comments
Name of the bank to create.
Ensure that no bank with the same name
exists in your database and that you follow all
naming conventions.
Bank Number
No
VARCHAR2(400)
Bank number of bank to create. Bank
number validation varies depending on
country-specific rules.
If you are uploading a file for this task instead of entering data directly into the workbook, you must use the following format:
Bank and Branch|Create Bank||*Country Code|*Bank Name|Bank Number
Inactivate Bank
The Inactivate Bank task action uses the following columns to inactivate an existing bank with the specified country code.
Column
Required
Comments
Line Sequence
Yes
NUMBER
Enter 1 for the first row and continue
sequentially for subsequent rows.
Country Code
Yes
VARCHAR2(60)
Existing code for the country or territory of
the bank to inactivate.
Bank Name
Yes
VARCHAR2(1440)
Name of the existing bank to inactivate.
Ensure that the name is an exact match with
the name that exists in your database.
If you are uploading a file for this task instead of entering data directly into the workbook, you must use the following format:
Bank and Branch|Inactivate Bank||*Country Code|*Bank Name
Create Bank Branch
The Create Bank Branch task action uses the following columns to create branch information for a specified bank name.
Column
Required
Comments
Line Sequence
Yes
NUMBER
Enter 1 for the first row and continue
sequentially for subsequent rows.
Country Code
Yes
VARCHAR2(60)
57
Oracle Global Human Resources Cloud
Chapter 7
Using Payroll Batch Loader
Column
Predefined Workbooks
Required
Comments
Existing code for the country or territory of
the branch to create.
Bank
Yes
VARCHAR2(1440)
Name of the existing bank for the branch to
create.
Bank names are case-sensitive. Enter the
name exactly.
Branch Name
Yes
VARCHAR2(1440)
Name of branch to create. Must be unique
for the bank name and legislative data group
that you select in the batch header.
Branch Number
Yes
VARCHAR2(120)
Branch number of branch to create. Must be
unique for the bank name and legislative data
group that you select in the batch header.
Branch number validation varies depending
on country-specific rules. For example,
in Australia, the combined value of bank
number and branch number must not exceed
six numbers.
BIC/SWIFT Code
No
VARCHAR2(120)
Bank identifier code or SWIFT code that
identifies bank and branch information for
payments between two financial institutions.
If you are uploading a file for this task instead of entering data directly into the workbook, you must use the following format:
Bank and Branch|Create Bank Branch||*Country Code|*Bank|*Branch Name|Branch Number|BIC/Swift Code
Inactivate Bank Branch
The Inactivate Bank Branch task action uses the following columns to inactivate an existing bank and branch with the
specified country code.
Column
Required
Comments
Line Sequence
Yes
NUMBER
Enter 1 for the first row and continue
sequentially for subsequent rows.
Country Code
Yes
VARCHAR2(60)
Existing code for the country or territory of
the bank to inactivate.
58
Oracle Global Human Resources Cloud
Chapter 7
Using Payroll Batch Loader
Predefined Workbooks
Column
Required
Comments
Bank
Yes
VARCHAR2(1440)
Name of the existing bank whose branch
to inactivate. Ensure that the name is an
exact match with the name that exists in your
database.
Branch Name
Yes
VARCHAR2(1440)
Name of the branch to inactivate. Must be
unique for the bank name and legislative data
group that you select in the batch header.
Ensure that the name is an exact match with
the name that exists in your database.
If you are uploading a file for this task instead of entering data directly into the workbook, you must use the following format:
Bank and Branch|Inactivate Bank Branch||*Country Code|*Bank Name|*Branch Name
Create External Bank Account
The Create External Bank Account task action uses the following columns to create bank accounts, based on existing banks
and branches. After you create external bank accounts, you can use them in personal payment methods for workers and
third-party payees.
Column
Required
Comments
Line Sequence
Yes
NUMBER
Enter 1 for the first row and continue
sequentially for subsequent rows.
Bank Name
Yes
VARCHAR2(1440)
Name of existing bank. Bank names are
case-sensitive. Enter the name exactly.
Bank Branch Name
Yes
VARCHAR2(1440)
Name of existing branch. Bank branch
names are case-sensitive. Enter the name
exactly.
Account Number
Yes
NUMBER(18)
The bank account number to receive EFT
payments.
IBAN
No
VARCHAR2(200)
International bank account number
conforming to the ISO standard for uniquely
identifying a bank account for payments
between banks. Applies only for certain
countries or territories.
59
Oracle Global Human Resources Cloud
Chapter 7
Using Payroll Batch Loader
Predefined Workbooks
Column
Required
Comments
Account Type
No
CHAR(32)
Based on values in the
AR_IREC_BANK_ACCOUNT_TYPES lookup
table. Valid values are:
CHECKING
MONEYMRKT
SAVINGS
UNKNOWN
Secondary Account Reference
No
VARCHAR2(120)
Usage varies by country or territory, for
example, Building Society Number in the UK.
Account Name
No
VARCHAR2(1440)
Label used to identify bank account when
there are multiple accounts, for example,
Checking or Savings.
Person Number
Yes
NUMBER(18)
Payroll relationship ID or third-party payee ID
of an existing person with a corresponding
TCA party.
If you are uploading a file for this task instead of entering data directly into the workbook, you must use the following format:
External Bank Account|Create External Bank Account||*Bank Name|*Bank Branch Name|*Account Number|IBAN|
Account Type|Secondary Account Reference|Account Name|*Person Number|Country
Inactivate External Bank Account
The Inactivate External Bank Account task action uses the following columns to inactivate an existing external bank account
with the specified country, bank, and branch.
Column
Required
Comments
Line Sequence
Yes
NUMBER
Enter 1 for the first row and continue
sequentially for subsequent rows.
Country Code
Yes
VARCHAR2(60)
Existing code for the country or territory
of the bank whose external account to
inactivate.
Bank Name
Yes
VARCHAR2(1440)
Name of an existing bank whose external
account to inactivate. Bank names are casesensitive. Enter the name exactly.
60
Oracle Global Human Resources Cloud
Chapter 7
Using Payroll Batch Loader
Predefined Workbooks
Column
Required
Comments
Bank Branch Name
Yes
VARCHAR2(1440)
Name of the existing branch whose bank
account to inactivate. Branch names are
case-sensitive. Enter the name exactly.
Account Number
Yes
NUMBER(18)
Bank account number to inactivate.
If you are uploading a file for this task instead of entering data directly into the workbook, you must use the following format:
External Bank Account|Inactivate External Bank Account||*Country Code|*Bank Name|*Bank Branch Name|*Account
Number
Add Person to Existing Account
The Add Person to Existing Account task action uses the following columns to enable multiple people to receive EFT
payments into the same bank account.
Column
Required
Comments
Line Sequence
Yes
NUMBER
Enter 1 for the first row and continue
sequentially for subsequent rows.
Country Code
Yes
VARCHAR2(60)
Existing code for the country or territory of
the external account.
Bank Name
Yes
VARCHAR2(1440)
Name of existing bank. Bank names are
case-sensitive. Enter the name exactly.
Account Number
Yes
NUMBER(18)
The existing bank account number to receive
EFT payments.
Tip:Create bank account numbers
using the Create External Bank
Accounts task action.
Person Number
Yes
NUMBER(18)
Payroll relationship ID or third-party payee ID
of an existing person.
If you are uploading a file for this task instead of entering data directly into the workbook, you must use the following format:
61
Oracle Global Human Resources Cloud
Chapter 7
Using Payroll Batch Loader
Predefined Workbooks
External Bank Account|Add Person to Existing Account||*Country Code|*Bank Name|*Account Number|*Person
Number
Costing Setups Workbook
You can use the batch loader to import costing setup information from integrated Microsoft Excel workbook templates
into the staging tables and transfer that data into the application. This topic explains the task actions you can add to the
workbook for the Cost Allocation task and the columns you complete for each task action.
Create or delete costing details for the cost and offset accounts by using the Create Cost Allocation and Delete Cost
Allocation tasks.
Note: You can import costing setups for cost and offset accounts, but not costing setups for the suspense,
default, and priority accounts. For costing setups for element entries, use the Element Entry batch loader task,
and the Create Element Entry task action. You cannot delete costing setups for element entries.
Cost Allocation Columns
The cost allocation information determines the settings to apply and the account numbers to enter at each level of the
cost hierarchy for your cost allocation key flexfield. Payroll uses this information to derive the costing results. If you aren't
submitting the Calculate Payroll process, you can extract the costing setup information for your third-party payroll provider.
The Delete Cost Allocation task uses the same columns as the Create Cost Allocation task.
Note: Loading costing entries using the payroll batch loader is intended for initial implementation. Use caution
when loading additional costing setups to avoid creating duplicate records. There is no validation against
existing costing setup objects.
The batch loader is case-sensitive. Ensure that you enter values exactly. Enter object and element names exactly as they
appear in the application. To identify the source object names, you can query the costing objects on the costing setup pages
in the Accounting Distribution work area.
Column
Required
Comments
Line Sequence
Yes
NUMBER
Enter 1 for the first row and continue
sequentially for subsequent rows.
Effective Start Date
Yes
DATE
Enter the first date that processes can use
the costing information. Use a date on or
before the earliest date of any historical data
you load.
Must be in the format YYYY-MM-DD for all of
the dates.
Effective End Date
Yes
DATE
Enter the last date that processes can use
the costing information. Use a date later than
the Effective Start Date.
62
Oracle Global Human Resources Cloud
Chapter 7
Using Payroll Batch Loader
Column
Predefined Workbooks
Required
Comments
Source Type
Yes
TEXT (60)
Enter the kind of source object to cost.
Note: Each source type
requires specific information
in the Source and Creator
columns. Refer to the table later
in this topic that lists the valid
values for objects based on the
cost hierarchy.
To cost a person's element at a specified
level, use one of the following valid values:
AET (assignment)
PRET (payroll relationship)
TET (employment terms)
To cost elements of a person at a specified
level, use one of the following valid values:
ASG (assignment)
PREL (payroll relationship)
TERM (employment terms)
To cost a specific object, use one of the
following valid values:
POS (position)
JOB (job)
ORG (organization)
EL (element eligibility, which uses as
the input value the special purpose
output value)
LIV (input value for the element
eligibility other than the special
purpose output value)
PAY (payroll)
Source
Yes
TEXT (60) or NUMBER (18)
Enter a value that is compatible with the
value in the Source Type column.
For example, enter the name of the specific
source object to cost, or to cost all the
elements for a person, the person's
assignment number, payroll relationship
number, or the employment terms number.
Creator
No
TEXT (60) or NUMBER (18)
Required only to cost a job, an input value, or
a person's element at a specified level. Use
one of the following valid values:
Job name or job set name
Input value name
Assignment number, payroll
relationship number, or employment
terms number
Costing Type
No
TEXT (60)
63
Oracle Global Human Resources Cloud
Chapter 7
Using Payroll Batch Loader
Predefined Workbooks
Column
Required
Comments
Specify a value only if you are costing an for
element eligibility record.
The kind of costing, such as fixed costing.
Valid values are case-sensitive.
C (Costed)
F (Fixed Costed)
D (Distributed)
N (Not Costed)
Use the Manage Common Lookups
task to see the lookup codes for the
PAY_COSTABLE_TYPE lookup type. If you
don't create a costing record for an element
eligibility record, the result is the same as if
you created a record for Not Costed (N).
Distribution Set
No
TEXT (60)
If you are entering the costing setup
information for an element eligibility record
that has a distributed costing type, enter
the name of the element distribution object
element group.
Transfer to General Ledger
No
TEXT (60)
If you are entering costing setup information
for an element eligibility record, indicate
whether to transfer the element's costing
results to general ledger.
Valid values are Y (for Yes) and N (for No).
Use the Manage Common Lookups task to
see the lookup codes for the YES_NO lookup
type.
Cost Type
No
TEXT (60)
Enter one of the following valid values for an
element eligibility record:
COST (for a cost account)
BAL (for an account that offsets the
costing entry, so that the sum of
journal entries will balance debits and
credits)
Proportion
No
NUMBER
Enter a decimal value for a number, which
represents the percentage of the costing
result to allocate to the specified combination
of costing segments.
Valid values are greater than 0 and less than
or equal to 1, where 1 is 100 percent, such
as 0.25 for 25 percent.
Segment 1-30
No
NUMBER
Enter an account number for each segment
that should be populated for the source
64
Oracle Global Human Resources Cloud
Chapter 7
Using Payroll Batch Loader
Column
Predefined Workbooks
Required
Comments
object, based on your Cost Allocation key
flexfield.
If you are uploading a file for these tasks instead of entering data directly into the workbook, you must use the following
format:
Cost Allocation|Create Cost Allocation or Delete Cost Allocation||*Effective Start Date|*Effective End Date|
*Source Type|*Source|Creator|Cost Type|Proportion|Segment 1|Segment 2|Segment 3|Segment 4|Segment 5|Segment
6|Segment 7|Segment 8|Segment 9|Segment 10|Segment 11|Segment 12|Segment 13|Segment 14|Segment 15|Segment
16|Segment 17|Segment 18|Segment 19|Segment 20|Segment 21|Segment 22|Segment 23|Segment 24|Segment 25|
Segment 26|Segment 27|Segment 28|Segment 29|Segment 30|Costing Type|Distribution Group|Transfer to General
Ledger
Note: Segment 1 through 30 are based on the cost structure.
Valid Values for the Source, Source Type, and Creator Columns
When the Source Type requires specific information in the Source and Creator columns, you can use this table to quickly
locate the costing setup object and the required details to specify for those columns.
Costing Setup Objects
Source Type Column
Source Column
Creator Column
Person's element at the
assignment level
TEXT (60)
Valid value is: AET
TEXT (60)
Enter the element name.
NUMBER (18)
Enter the assignment number. If
the number is preceded by text,
enter the text exactly, such as
E (for employment or employee
assignment).
Person's element at the terms
level
TEXT (60)
Valid value is: TET
TEXT (60)
Enter the element name.
NUMBER (18)
Enter the terms number. If the
number is preceded by text,
enter the text exactly, such as ET
(for employment terms).
Person's element at the payroll
relationship level
TEXT (60)
Valid value is: PRET
TEXT (60)
Enter the element name.
NUMBER (18)
Enter the payroll relationship
number.
All elements for a person at the
assignment level
TEXT (60)
Valid value is: ASG
NUMBER (18)
Enter the assignment number.
All elements for a person at the
terms level
TEXT (60)
Valid value is: TERM
NUMBER (18)
Enter the terms number.
All elements for a person at the
payroll relationship level
TEXT (60)
Valid value is: PREL
NUMBER (18)
65
Oracle Global Human Resources Cloud
Chapter 7
Using Payroll Batch Loader
Costing Setup Objects
Predefined Workbooks
Source Type Column
Source Column
Enter the payroll relationship
number.
Creator Column
Position
TEXT (60)
Valid value is: POS
TEXT (60)
Enter the position name.
TEXT (60)
Enter the position code when
you use the same position name
for more than one position.
Job
TEXT (60)
Valid value is: JOB
TEXT (60)
Enter the job name.
TEXT (60)
Enter a set name when you use
the same job name for more
than one job.
Department
TEXT (60)
Valid value is: ORG
TEXT (60)
Enter the department name.
Element eligibility
TEXT (60)
Valid value is: EL
TEXT (60)
Enter the name of the element
eligibility record.
Note:Costing is created
for the special purpose
output input value.
Additional input value to cost,
other than the special purpose
output value
TEXT (60)
Valid value is: LIV
TEXT (60)
Enter the name of the element
eligibility record.
TEXT (60)
Valid value is: Name of the input
value.
For example, in addition to the
primary output value, you might
require an entry for hours, days,
or other units used for statistical
entries.
Note:No offsets are
created for statistical
entries.
Payroll
TEXT (60)
Valid value is: PAY
TEXT (60)
Enter the payroll name.
Related Topics
Payroll Setup Tasks for Costing Accounts: Critical Choices
Cost Hierarchy: Explained
66
Oracle Global Human Resources Cloud
Chapter 7
Using Payroll Batch Loader
Predefined Workbooks
Importing Data Using the Payroll Batch Loader: Procedure
Elements Workbook
Import element details using the Batch Loader task in the Payroll Administration work area. You enter the data in integrated
Microsoft Excel workbook, save it to the staging tables, and then transfer the data into the application. This topic explains the
task actions you can add to the workbook for the Element task and the columns you complete for each task action.
This table explains the tasks that you can add to the workbook that load element details.
Task Name
Purpose
Create Element Eligibility
Set up element eligibility for one or more elements.
Delete Element Eligibility
Delete element eligibility for one or more elements.
Create Input Value
Create input values and their validation details for one or more
elements.
Update Input Value
Update input values and their validation details for one or more
elements.
Delete Input Value
Delete input values from one or more elements.
Update Element
Update element details, such as entry dates and validation formulas
for one or more elements.
Delete Element
Delete element.
Create People Group Key Flexfield Segment Combination
Create the people group flexfield segment combinations.
Delete People Group Key Flexfield Segment Combination
Delete the people group flexfield segment combinations.
Create Element Eligibility
The Create Element Eligibility task action uses the following columns to set up element eligibility.
Column
Required
Comments
Line Sequence
Yes
NUMBER
Enter 1 for the first row and continue
sequentially for subsequent rows.
Effective Date
Yes
DATE
The first date the element eligibility is available
for use. Must be in the format YYYY-MM-DD.
67
Oracle Global Human Resources Cloud
Chapter 7
Using Payroll Batch Loader
Column
Predefined Workbooks
Required
Comments
Element Eligibility Name
Yes
VARCHAR2(80)
Name of the element eligibility record to
create.
Element
Yes
VARCHAR2(80)
Name of the existing element for the element
eligibility to create.
All payrolls eligible
No
VARCHAR2(30)
Indicates whether any employee associated
with a payroll can receive this element entry.
This field appears as a check box on the
Manage Elements page.
Valid values are Yes and No.
Payroll
No
VARCHAR2(30)
Name of the payroll definition for the element
eligibility to create.
Payroll definition names are case-sensitive.
Enter the name exactly. If specified it applies
to all employees that meet the criteria.
Location
No
NUMBER(18)
If specified it applies to all employees that
meet the criteria.
Job
No
NUMBER(18)
If specified it applies to all employees that
meet the criteria.
Employment Category
No
NUMBER(18)
If specified it applies to all employees that
meet the criteria.
Relationship Type
No
NUMBER(22)
Grade
No
VARCHAR2(30)
Name of the grade that you created through
the Manage Grades task.
Position
No
Name of the position that you created
through the Manage Positions task.
68
Oracle Global Human Resources Cloud
Chapter 7
Using Payroll Batch Loader
Predefined Workbooks
Column
Required
Comments
People Group Key Flexfield Structure
No
The people group key flexfield structure
code that you created and attached to the
enterprise.
Segment Combination
No
The concatenated segments to which
element criteria applies.
Department
No
TEXT(60)
The name of the department that you created
using the Manage Legal Entity task.
Payroll Statutory Unit
No
The name of the payroll statutory unit that
you created using the Manage Legal Entity
task.
Legal Employer
No
The name of the legal employer that you
created using the Manage Legal Entity task.
Defaulting Formula
No
NUMBER(18)
The ID of the defaulting formula.
Calculation Formula
No
NUMBER(18)
The ID of the calculation formula.
Validation Formula
No
NUMBER(18)
The ID of the validation formula.
If you are uploading a file for this task instead of entering data directly into the workbook, you must use the following format:
Element|Create Element Eligibility||*Effective Date|*Element Eligibility Name|*Element|All payrolls
eligible|Payroll|Location|Job|Employment Category|Relationship Type|Grade|Position|People Group Key
Flexfield Structure|People Group Segment Combination|Department|Payroll Statutory Unit|Legal Employer|
Defaulting Formula|Calculation Formula|Validation Formula
Delete Element Eligibility
The Delete Element Eligibility task action uses the following columns to delete element eligibility for one or more elements that
you specify.
Column
Required
Comments
Line Sequence
Yes
NUMBER
Enter 1 for the first row and continue
sequentially for subsequent rows.
Effective Date
Yes
DATE
69
Oracle Global Human Resources Cloud
Chapter 7
Using Payroll Batch Loader
Column
Predefined Workbooks
Required
Comments
The date as of when the element eligibility is
deleted. Must be in the format YYYY-MMDD.
Element Eligibility Name
Yes
VARCHAR2(80)
Name of the element eligibility record to
delete.
To find the element eligibility name you can
create a query from the Manage Element
Definition, Element Object Navigator Element Eligibility node or alternatively from
the table element_ link_ name columnelement_ link_name.
Element
Yes
Name of the existing element for the element
eligibility to delete.
If you are uploading a file for this task instead of entering data directly into the workbook, you must use the following format:
Element|Delete Element Eligibility||*Effective Date|*Element Eligibility Name|*Element
Create Input Value
The Create Input Value task action uses the following columns to create input values and their validation details for one or
more elements.
Column
Required
Comments
Line Sequence
Yes
NUMBER
Enter 1 for the first row and continue
sequentially for subsequent rows.
Effective As-of Date
Yes
DATE
The first date the input value is available for
use. Must be in the format YYYY-MM-DD.
Element
Yes
VARCHAR2(80)
Name of the existing element for the input
value to create.
Input Value
Yes
VARCHAR2(80)
Name of the new input value.
Unit of Measure
Yes
VARCHAR2(30)
Unit of measure for the input value, such as
hours and monetary amount.
Required
Yes
VARCHAR2(1)
70
Oracle Global Human Resources Cloud
Chapter 7
Using Payroll Batch Loader
Predefined Workbooks
Column
Required
Comments
Indicates whether entry for this input value is
required.
Valid values are Yes and No.
Display Sequence
Yes
NUMBER(5)
Default
No
VARCHAR2(60)
Default value for the input value on entry.
Value may be overridden for an element link,
and for specific entries.
Apply default at runtime
Yes
VARCHAR2(1)
Indicates if the input values will be defaulted
at Run Time.
Valid values are Yes and No.
Minimum
No
VARCHAR2(60)
Minimum value allowed on entry. Can be
overridden at the element eligibility level.
Maximum
No
VARCHAR2(60)
Maximum value allowed on entry. Can be
overridden at the element eligibility level.
Warning or Error
No
VARCHAR2(30)
Indicates the kind of message that is
generated if the input value is not invalid.
Lookup Type
No
VARCHAR2(30)
List of allowable input values.
Validation Formula
No
NUMBER(13)
ID of the formula used that generates the
input value.
Validation Source
No
VARCHAR2(200)
Create a Database Item
Yes
VARCHAR2(1)
Indicates whether a database item needs to
be generated for this input value.
Valid values are Yes and No.
71
Oracle Global Human Resources Cloud
Chapter 7
Using Payroll Batch Loader
Predefined Workbooks
Column
Required
Comments
Reference
No
VARCHAR2(80)
Provides the balance context, such as state
or county, which varies by country.
You can see the list of valid values for a
country in the Reference field on the Default
Entry Values and Validation section on the
Element Summary page.
Allow User Entry
Yes
VARCHAR2(1)
Indicates whether users can manually enter
values for this input value.
Valid values are Yes and No.
Displayed
Yes
VARCHAR2(30)
Indicates whether the application displays
this input value.
Valid values are Y (displayed) and N (hidden).
Special Purpose
No
Values come from a system lookup called
PAY_ RESERVED_ INPUT_VALUE.
Indicates if it holds a percentage value, a
rate, or third-party payee details. This value
assists with processing the input value based
on what type of information it holds.
Override Message
No
Not currently supported.
If you are uploading a file for this task instead of entering data directly into the workbook, you must use the following format:
Element|Create Input Value||*Effective As Of Date|*Element|*Input Value|*Unit Of Measure|*Required|*Display
Sequence|Default|*Apply default at run time|Minimum|Maximum|Warning Or Error|Lookup Type|Validation
Formula|Validation Source|*Create a Database Item|Reference|*Allow User Entry|*Displayed|Special Purpose|
Override Message
Update Input Value
The Update Input Value task action uses the following columns to update input values and their validation details for one or
more elements.
Column
Required
Comments
Line Sequence
Yes
NUMBER
Enter 1 for the first row and continue
sequentially for subsequent rows.
Effective As-of Date
Yes
DATE
72
Oracle Global Human Resources Cloud
Chapter 7
Using Payroll Batch Loader
Column
Predefined Workbooks
Required
Comments
The date the update is available. Must be in
the format YYYY-MM-DD.
Element
Yes
VARCHAR2(80)
Name of the existing element for the input
value to update.
Input Value
Yes
Name of the input value to update.
Unit of Measure
No
VARCHAR2(30)
Unit of measure for the input value, such as
hours and monetary units.
Required
No
VARCHAR2(1)
Indicates whether entry for this input value is
required.
Valid values are Yes and No.
Display Sequence
No
NUMBER(5)
Default
No
VARCHAR2(60)
Default value for the input value on entry.
Value may be overridden for an element link,
and for specific entries.
Apply default at run time
No
VARCHAR2(1)
Indicates if the input values will be defaulted
at Run Time.
Valid values are Yes and No.
Minimum
No
VARCHAR2(60)
Minimum value allowed on entry. Can be
overridden at the element eligibility level.
Maximum
No
VARCHAR2(60)
Maximum value allowed on entry. Can be
overridden at the element eligibility level.
Warning or Error
No
VARCHAR2(30)
Indicates the kind of message that is
generated if the input value is not invalid.
Lookup Type
No
VARCHAR2(30)
73
Oracle Global Human Resources Cloud
Chapter 7
Using Payroll Batch Loader
Column
Predefined Workbooks
Required
Comments
List of allowable input values.
Validation Formula
No
NUMBER(13)
ID of the formula used that generates the
input value.
Validation Source
No
VARCHAR2(200)
Create a Database Item
Yes
VARCHAR2(1)
Indicates whether the database item needs
to be generated for this input value.
Valid values are Yes and No.
Reference
No
VARCHAR2(80)
Provides the balance context, such as state
or county, which varies by country.
You can see the list of valid values for a
country in the Reference field on the Default
Entry Values and Validation section on the
Element Summary page.
Allow User Entry
Yes
VARCHAR2(1)
Indicates whether users can manually enter
values for this input value.
Valid values are Yes and No.
Displayed
Yes
VARCHAR2(30)
Indicates whether the application displays
this input value.
Override Message
No
VARCHAR2(30)
The ID of the validation override message
used instead of a standard message when
element entry input values are validated.
If you are uploading a file for this task instead of entering data directly into the workbook, you must use the following format:
Element|Update Input Value||*Effective As Of Date|*Element|*Input Value|Unit Of Measure|Required|Display
Sequence|Default|Apply default at run time|Minimum|Maximum|Warning Or Error|Lookup Type|Validation Formula|
Validation Source|Create a Database Item|Reference|Allow User Entry|Displayed|Override Message
Delete Input Value
The Update Input Value task action uses the following columns to delete input values for one or more elements.
74
Oracle Global Human Resources Cloud
Chapter 7
Using Payroll Batch Loader
Predefined Workbooks
Column
Required
Comments
Line Sequence
Yes
NUMBER
Enter 1 for the first row and continue
sequentially for subsequent rows.
Effective As-of Date
Yes
DATE
The date the input value is no longer
available. Must be in the format YYYY-MMDD.
Element
Yes
VARCHAR2(80)
Name of the existing element for the input
value to delete.
Input Value
Yes
VARCHAR2(80)
Name of the existing input value to delete.
If you are uploading a file for this task instead of entering data directly into the workbook, you must use the following format:
Element|Delete Input Value||Effective As Of Date|*Element|*Input Value
Update Element
The Update Element task action uses the following columns to update element details, such as entry dates and validation
formulas, for one or more elements.
Column
Required
Comments
Line Sequence
Yes
NUMBER
Enter 1 for the first row and continue
sequentially for subsequent rows.
Effective As-of Date
Yes
DATE
The date the update is available. Must be in
the format YYYY-MM-DD.
Element
Yes
VARCHAR2(80)
Name of the existing element to update.
Earliest Entry Date
No
Corresponds to STARTING_ TIME_DEF_ID in
pay_ element_ types_f.
Valid values are from PAY_ TIME_
DEFINTIONS.
Latest Entry Date
No
Corresponds to ENDING_ TIME_DEF_ID
NUMBER(18) in pay_ element_ types_f.
Valid values are from PAY_ TIME_
DEFINTIONS.
75
Oracle Global Human Resources Cloud
Chapter 7
Using Payroll Batch Loader
Column
Predefined Workbooks
Required
Comments
Allow Multiple Entries in same period
No
VARCHAR2(1)
Indicates whether a user can have multiple
element entries for this element in the same
payroll period.
Valid values are Yes and No.
Additional Entry
No
VARCHAR2(1)
Valid values are Yes and No.
Closed for Entry
No
VARCHAR2(1)
Valid values are Yes and No.
Defaulting Formula
No
NUMBER(18)
The ID of the defaulting formula.
Calculation Formula
No
NUMBER(18)
The ID of the calculation formula.
Validation Formula
No
NUMBER(18)
The ID of the validation formula.
Override Message
No
VARCHAR2(30)
The ID of the validation override message
used instead of a standard message when
element entry input values are validated.
If you are uploading a file for this task instead of entering data directly into the workbook, you must use the following format:
Element|Update Element||*Effective As Of Date|*Element|Earliest Entry Date|Latest Entry Date|Allow multiple
entries in same period|Additional entry|Closed for entry|Defaulting Formula|Calculation Formula|Validation
Formula|Validation Override Message
Delete Element
The Delete Element task action uses the following columns to end-date one or more elements.
Note: The payroll batch loader only supports the end-dating of elements, not deleting elements.
Column
Required
Comments
Line Sequence
Yes
NUMBER
76
Oracle Global Human Resources Cloud
Chapter 7
Using Payroll Batch Loader
Predefined Workbooks
Column
Required
Comments
Enter 1 for the first row and continue
sequentially for subsequent rows.
Effective As-of Date
Yes
DATE
The date the element is no longer available.
Must be in the format YYYY-MM-DD.
Element
Yes
VARCHAR2(80)
Name of the existing element to end-date.
If you are uploading a file for this task instead of entering data directly into the workbook, you must use the following format:
Element|Delete Element||Effective As Of Date|*Element
Create People Group Key Flexfield Segment Combination
The Create People Group Key Flexfield Segment Combination task action uses the following columns.
Note: This task creates people group flexfield segment combinations. The people group flexfield structure is
configured manually through the Setup and Maintenance, Manage Key Flexfield task. This step is a prerequisite
to creating element eligibility, which uses the people group flexfield combination.
Column
Required
Comments
Line Sequence
Yes
NUMBER
Enter 1 for the first row and continue
sequentially for subsequent rows.
Key Flexfield Structure
Yes
Name of the people group key flexfield
structure to create.
Segment 1 - 30
Yes
Enter the segments (1-30) of the people
group key flexfield.
If you are uploading a file for this task instead of entering data directly into the workbook, you must use the following format:
Element|Create People Group Key Flexfield Segment Combination||*Key Flexfield Structure|Segment 1|Segment
2|Segment 3|Segment 4|Segment 5|Segment 6|Segment 7|Segment 8|Segment 9|Segment 10|Segment 11|Segment 12|
Segment 13|Segment 14|Segment 15|Segment 16|Segment 17|Segment 18|Segment 19|Segment 20|Segment 21|Segment
22|Segment 23|Segment 24|Segment 25|Segment 26|Segment 27|Segment 28|Segment 29|Segment 30
Note: Segment 1 through 30 are based on the cost structure.
Delete People Group Key Flexfield Segment Combination
The Delete People Group Key Flexfield Segment Combination task action uses the following columns.
77
Oracle Global Human Resources Cloud
Chapter 7
Using Payroll Batch Loader
Predefined Workbooks
Column
Required
Comments
Line Sequence
Yes
NUMBER
Enter 1 for the first row and continue
sequentially for subsequent rows.
Key Flexfield Structure
Yes
Name of the people group key flexfield
structure to delete.
Use the Manage Key Flexfields task to locate
the key flexfield structure code that you
configured.
Segment Combination
Yes
Enter the concatenated segment
combinations that need to be removed.
If you are uploading a file for this task instead of entering data directly into the workbook, you must use the following format:
Element|Delete People Group Key Flexfield Segment Combination||*Key Flexfield Structure|*Segment Combination
Element Entries Workbook
Import data for element entries using the HCM Data Loader. Alternatively, for small batches of data, you can use the Batch
Loader task in the Payroll Administration work area. You enter the data in integrated Microsoft Excel workbooks, save it to
the staging tables, and then transfer the data into the application. This topic explains the columns in the workbook for the
Element Entries task and the columns you complete for each task action.
When you add the create or update task action in the workbook, you select the element in the Reference field whose entry
values you want to create or update. You can create and update multiple element entry records for only one element per
batch. You can delete element entries for multiple elements per batch.
This table explains the three task actions that you can add to the workbook for element entries.
Task Action
Purpose
Create Element Entry
Upload entry values for a single element at a person's assignment,
terms, or payroll relationship level.
Update Element Entry
Update entry values for a single element at a person's assignment,
terms, or payroll relationship level.
Delete Element Entry
Delete element entries for one or more elements at a person's
assignment, terms, or payroll relationship level.
Tip: To roll back a batch of element entries, use the Roll Back Batch Transfer process from the Payroll
Administration work area.
78
Oracle Global Human Resources Cloud
Chapter 7
Using Payroll Batch Loader
Predefined Workbooks
Create Element Entry
The Create Element Entry task action uses the following columns to upload new element entry values for the element
specified in the Reference field. You can create multiple element entries, but for only one element per batch. Some columns
may vary depending on the legislative data group and the referenced element.
Column
Required
Comments
Line Sequence
Yes
NUMBER
Enter 1 for the first row and continue
sequentially for subsequent rows.
Effective Start Date
Yes
DATE
Must be in the format YYYY-MM-DD.
Effective End Date
No
DATE
Must be in the format YYYY-MM-DD.
Person Number
No
A value for either this field, Assignment
Number, Terms Number, or Relationship
Number is required. Don't specify a value
here if you have a value for any of the other
levels.
NUMBER(18)
Existing person number of the person whose
element entry you want to create.
A value for either this field, Assignment
Number, Terms Number, or Relationship
Number is required. Don't specify a value
here if you have a value for either of the other
two levels.
Assignment Number
No
A value for either this field, Terms Number,
or Relationship Number is required. Don't
specify a value here if you have a value for
either of the other two levels.
NUMBER(18)
Existing assignment number to create the
element entry at the assignment level.
Use this column when a person has multiple
assignments for the same payroll relationship.
Terms Number
No
A value for either this field, Assignment
Number, or Relationship Number is required.
Don't specify a value here if you have a value
for either of the other two levels.
NUMBER(18)
Existing employment terms number to create
the element entry at the employment terms
level.
Use this column when a person has multiple
employment terms for the same payroll
relationship.
Relationship Number
No
A value for either this field, Assignment
Number, or Terms Number is required. Don't
specify a value here if you have a value for
either of the other two levels.
NUMBER(18)
Existing payroll relationship number to create
the element entry at the payroll relationship
level.
79
Oracle Global Human Resources Cloud
Chapter 7
Using Payroll Batch Loader
Predefined Workbooks
Column
Required
Comments
Payroll
No
VARCHAR2(30)
Name of the payroll definition for the element
entry to create. Must be a valid payroll for
the legislative data group used to create the
batch.
Payroll definition names are case-sensitive.
Enter the name exactly.
Reason
No
VARCHAR2(250)
The reason is entered as free text.
Subpriority
No
NUMBER(9)
Additional priority used to determine
processing order when more than one
element has the same priority.
Entry Value 1 - Entry Value 50
No
VARCHAR2(150)
Entry value columns vary depending on the
referenced element.
Segment 1 - Segment 30
No
VARCHAR2(150)
Name of the costing segment for the element
entry to create.
If you are uploading a file for this task instead of entering data directly into the workbook, you must use the following format:
Element Entry|Create Element Entry|Element Name|Effective Start Date|Effective End Date|Person Number|
Assignment Number|Terms Number|Relationship Number|Payroll|Reason|Subpriority|Entry Value 1|Entry Value
2|Entry Value 3|Entry Value 4|Entry Value 5|Entry Value 6|Entry Value 7|Entry Value 8|Entry Value 9|Entry
Value 10|Entry Value 11|Entry Value 12|Entry Value 13|Entry Value 14|Entry Value 15|Entry Value 16|Entry
Value 17|Entry Value 18|Entry Value 19|Entry Value 20|Entry Value 21|Entry Value 22|Entry Value 23|Entry
Value 24|Entry Value 25|Entry Value 26|Entry Value 27|Entry Value 28|Entry Value 29|Entry Value 30|Entry
Value 31|Entry Value 32|Entry Value 33|Entry Value 34|Entry Value 35|Entry Value 36|Entry Value 37|Entry
Value 38|Entry Value 39|Entry Value 40|Entry Value 41|Entry Value 42|Entry Value 43|Entry Value 44|Entry
Value 45|Entry Value 46|Entry Value 47|Entry Value 48|Entry Value 49|Entry Value 50|Segment 1|Segment 2|
Segment 3|Segment 4|Segment 5|Segment 6|Segment 7|Segment 8|Segment 9|Segment 10|Segment 11|Segment 12|
Segment 13|Segment 14|Segment 15|Segment 16|Segment 17|Segment 18|Segment 19|Segment 20|Segment 21|Segment
22|Segment 23|Segment 24|Segment 25|Segment 26|Segment 27|Segment 28|Segment 29|Segment 30
Note: Entry Value 1 through 50 are based on the element. Similarly, Segment 1 through 30 are based on the
cost structure.
Update Element Entry
The Update Element Entry task action uses the following columns to upload element entry values for the element specified
in the Reference field. You can update multiple element entries, but for only one element per batch. Some columns may vary
depending on the legislative data group and the referenced element.
80
Oracle Global Human Resources Cloud
Chapter 7
Using Payroll Batch Loader
Predefined Workbooks
Column
Required
Comments
Line Sequence
Yes
NUMBER
Enter 1 for the first row and continue
sequentially for subsequent rows.
Effective As-of Date
Yes
DATE
Date as of when to make this update
effective.
Must be in the format YYYY-MM-DD.
Entry Sequence
No
NUMBER
The number representing the position of the
element entry to update as shown on the
element entry summary page. When not
specified, the default value is 1.
For elements with multiple entry values, you
must provide an entry value.
Person Number
No
A value for either this field, Assignment
Number, Terms Number, or Relationship
Number is required. Don't specify a value
here if you have a value for any of the other
levels.
NUMBER(18)
Existing person number of the person whose
element entry you want to create.
Assignment Number
No
A value for either this field, Person Number,
Terms Number, or Relationship Number is
required. Don't specify a value here if you
have a value for any of the other levels.
NUMBER(18)
Existing assignment number to create the
element entry at the assignment level.
Use this column when a person has multiple
assignments for the same payroll relationship.
Terms Number
No
A value for either this field, Person Number
Assignment Number, or Relationship Number
is required. Don't specify a value here if you
have a value for any of the other levels.
NUMBER(18)
Existing employment terms number to create
the element entry at the employment terms
level.
Use this column when a person has multiple
employment terms for the same payroll
relationship.
Relationship Number
No
A value for either this field, Person Number,
Assignment Number, or Terms Number is
required. Don't specify a value here if you
have a value for any of the other levels.
NUMBER(18)
Existing payroll relationship number to create
the element entry at the payroll relationship
level.
Payroll
No
VARCHAR2(30)
Name of the payroll definition for the element
entry to update. Must be a valid payroll for
81
Oracle Global Human Resources Cloud
Chapter 7
Using Payroll Batch Loader
Column
Predefined Workbooks
Required
Comments
the legislative data group used to create the
batch.
Payroll definition names are case-sensitive.
Enter the name exactly.
Reason
No
VARCHAR2(250)
The reason is entered as free text.
Subpriority
No
NUMBER(9)
Additional priority used to determine
processing order when more than one
element has the same priority.
Segment 1 - Segment 30
No
VARCHAR2(150)
Name of the costing segment for the element
entry to update.
If you are uploading a file for this task instead of entering data directly into the workbook, you must use the following format:
Element Entry|Update Element Entry|Element Name|Effective As-of Date|Entry Sequence|Person Number|Assignment
Number|Terms Number|Relationship Number|Payroll|Reason|Subpriority|Entry Value 1|Entry Value 2|Entry Value
3|Entry Value 4|Entry Value 5|Entry Value 6|Entry Value 7|Entry Value 8|Entry Value 9|Entry Value 10|Entry
Value 11|Entry Value 12|Entry Value 13|Entry Value 14|Entry Value 15|Entry Value 16|Entry Value 17|Entry
Value 18|Entry Value 19|Entry Value 20|Entry Value 21|Entry Value 22|Entry Value 23|Entry Value 24|Entry
Value 25|Entry Value 26|Entry Value 27|Entry Value 28|Entry Value 29|Entry Value 30|Entry Value 31|Entry
Value 32|Entry Value 33|Entry Value 34|Entry Value 35|Entry Value 36|Entry Value 37|Entry Value 38|Entry
Value 39|Entry Value 40|Entry Value 41|Entry Value 42|Entry Value 43|Entry Value 44|Entry Value 45|Entry
Value 46|Entry Value 47|Entry Value 48|Entry Value 49|Entry Value 50|Segment 1|Segment 2|Segment 3|Segment
4|Segment 5|Segment 6|Segment 7|Segment 8|Segment 9|Segment 10|Segment 11|Segment 12|Segment 13|Segment 14|
Segment 15|Segment 16|Segment 17|Segment 18|Segment 19|Segment 20|Segment 21|Segment 22|Segment 23|Segment
24|Segment 25|Segment 26|Segment 27|Segment 28|Segment 29|Segment 30
Note: Entry Value 1 through 50 are based on the element. Similarly, Segment 1 through 30 are based on the
cost structure.
Delete Element Entry
The Delete Element Entry task action uses the following columns to upload element entry values for the element specified in
the workbook in the Element column. You can update multiple element entries for multiple elements per batch.
Column
Required
Comments
Line Sequence
Yes
NUMBER
Enter 1 for the first row and continue
sequentially for subsequent rows.
Effective As-of Date
Yes
DATE
Date as of when to make this deletion
effective.
82
Oracle Global Human Resources Cloud
Chapter 7
Using Payroll Batch Loader
Column
Predefined Workbooks
Required
Comments
Must be in the format YYYY-MM-DD.
Entry Sequence
No
NUMBER
The number representing the position of the
element entry to delete as shown on the
element entry summary page. When not
specified, the default value is 1.
For elements with multiple entry values, you
must provide an entry value.
Person Number
No
A value for either this field, Assignment
Number, Terms Number, or Relationship
Number is required. Don't specify a value
here if you have a value for any of the other
levels.
NUMBER(18)
Existing person number of the person whose
element entry want to create.
Assignment Number
No
A value for either this field, Person Number,
Terms Number, or Relationship Number is
required. Don't specify a value here if you
have a value for any of the other levels.
NUMBER(18)
Existing assignment number to create the
element entry at the assignment level.
Use this column when a person has multiple
assignments for the same payroll relationship.
Terms Number
No
A value for either this field, Person Number,
Assignment Number, or Relationship Number
is required. Don't specify a value here if you
have a value for either of the other two levels.
NUMBER(18)
Existing employment terms number to create
the element entry at the employment terms
level.
Use this column when a person has multiple
employment terms for the same payroll
relationship.
Relationship Number
No
A value for either this field, Person Number,
Assignment Number, or Terms Number is
required. Don't specify a value here if you
have a value for any of the other levels.
NUMBER(18)
Existing payroll relationship number to create
the element entry at the payroll relationship
level.
Payroll
No
VARCHAR2(30)
Name of the payroll definition for the element
entry to delete. Must be a valid payroll for
the legislative data group used to create the
batch.
Payroll definition names are case-sensitive.
Enter the name exactly.
If you are uploading a file for this task instead of entering data directly into the workbook, you must use the following format:
83
Oracle Global Human Resources Cloud
Chapter 7
Using Payroll Batch Loader
Predefined Workbooks
Element Entry|Delete Element Entry||Effective As-of Date|*Element|Entry Sequence|*Person Number|Assignment
Number|Terms Number|Relationship Number|Payroll
Related Topics
HCM Data Loader: Explained
HCM Data Loader Process: Explained
Globals Workbook
Import globals using the Batch Loader task in the Payroll Administration work area. You enter the data in an integrated
Microsoft Excel workbook, save it to the staging tables, and then transfer the data into the application. This topic explains the
columns in the workbook for the Create task action for the Fast Formula Global task.
Globals are used to store values that are constant over a period of time and may be referenced in formulas, such as the name
of a rate, a specific date, or a company terms.
Create Fast Formula Global
The Create task uses the following columns to create global values.
Column
Required
Comments
Line Sequence
Yes
NUMBER
Enter 1 for the first row and continue
sequentially for subsequent rows.
Effective Start Date
Yes
DATE
Effective start date of the global value
definition. Must be in the YYYY-MM-DD
format.
Effective End Date
Yes
DATE
Effective end date of the global value
definition. Must be in the YYYY-MM-DD
format.
Value
Yes
VARCHAR2(240)
Value corresponding to the global that is
defined by the customer.
Data Type
Yes
VARCHAR2(1)
Type of data used to create the fast formula
definition. Data types include date, number
and string. Accepts values like N for Number
and so on.
Name
Yes
VARCHAR2
84
Oracle Global Human Resources Cloud
Chapter 7
Using Payroll Batch Loader
Column
Predefined Workbooks
Required
Comments
Name of the global value definition. Definition
names are case-sensitive. Ensure that you
enter the name exactly.
Legislative Data Group
No
VARCHAR2(240)
Name of the existing legislative data group
used to create a global value definition.
Legislative group names are case-sensitive.
Make sure that you enter the name exactly.
If you are uploading a file for this task instead of entering data directly into the workbook, you must use the following format:
Fast Formula Global|Create||*Effective Start Date|*Effective End Date|*Value|*Data Type|*Name|Legislative
Data Group
Related Topics
Importing Data Using the Payroll Batch Loader: Procedure
Payment Methods Workbooks
Import personal payment methods and payment methods for third-party organizations using the Batch Loader task in the
Payroll Administration work area. You enter the data in integrated Microsoft Excel workbooks, save it to the staging tables,
and then transfer the data into the application. This topic explains the task actions you can add to the workbook for the
Payment Method task and the columns for each task action.
This table explains the tasks that you can add to the workbook that load payment method information.
Task Name
Purpose
Create Personal Payment Method
Create personal payment methods details, such as allocation of EFT
payments to a worker.
End-Date Personal Payment Method
End-date the payment method for the associated worker as of a
specified date.
Delete Personal Payment Method
Permanently delete payment method details for the associated
worker, including external bank accounts.
Create Third-Party Personal Payment Method
Associate a third-party person to a worker's assignment number, and
optionally, an external bank account to receive EFT payments.
Delete Third-Party Personal Payment Method
Delete the association between the specified third-party person and a
worker's assignment number including external bank account.
Update Third-Party Personal Payment Method
Update payment method details, such as the assignment number
of the worker whose pay is subject to deduction and external bank
account for EFT payments.
85
Oracle Global Human Resources Cloud
Chapter 7
Using Payroll Batch Loader
Predefined Workbooks
Task Name
Purpose
Create Third-Party Organization Payment Method
Associate a third-party organization payee to an organization payment
method and optionally, an external bank account to receive EFT
payments.
Delete Third-Party Organization Payment Method
Delete the association between a third-party organization and an
external bank account.
Update Third-Party Organization Payment Method
Update payment method details, such as the organization payment
method and the external bank account to receive EFT payments.
Create Personal Payment Method
The Create Personal Payment Methods task action uses the following columns to set up payment details for individual
workers, such as allocations of EFT payments.
Column
Required
Comments
Line Sequence
Yes
NUMBER
Enter 1 for the first row and continue
sequentially for subsequent rows.
Effective Start Date
Yes
DATE
The first date the payment method is
available for use. Must be in the format
YYYY-MM-DD.
Name
Yes
VARCHAR2(250)
Name of the payment method to create.
Assignment Number
No
A value for either this field or Payroll
Relationship Number is required.
NUMBER(18)
Existing assignment number of the person
whose payment information you want to
create.
Use this column when a person has multiple
assignments for the same payroll relationship.
Payroll Relationship Number
No
A value for either this field or Assignment
Number is required.
NUMBER(18)
Existing payroll relationship ID that identifies
the person whose payment information you
want to create.
Amount
No
NUMBER
If you select Amount as the payment amount
type, the amount value.
Priority
Yes
NUMBER(18)
86
Oracle Global Human Resources Cloud
Chapter 7
Using Payroll Batch Loader
Predefined Workbooks
Column
Required
Comments
When multiple payment methods exist for
a person, priority identifies which payment
method to process first.
Organization Payment Method
Yes
VARCHAR2(80)
Name of an existing organization payment
method to use for payments to the specified
third-party person. If you also provide bank
account information, this value must be the
name of an EFT method. The upload fails if
you use the name of another method, such
as check or cash.
Percentage
No
NUMBER(22)
If you select Percentage as the payment
amount type, the percentage value.
Payment Amount Type
Yes
VARCHAR2(30)
Determines whether to use the Amount or
Percentage columns to specify how much is
paid. Valid values are Amount or Percentage.
Bank Account Number
No
NUMBER(18)
The existing bank account number to receive
EFT payments.
Tip:Create bank account numbers
using the Create External Bank
Account task action.
If you are uploading a file for this task instead of entering data directly into the workbook, you must use the following format:
Payment Method|Create Personal Payment Method||*Effective Start Date|*Name|Assignment Number|Payroll
Relationship Number|Amount|*Priority|*Organization Payment Method|Percentage|*Payment Amount Type|Bank
Account Number
End-Date Personal Payment Method
The End-Date Personal Payment Methods task action uses the following columns to end personal payment methods for the
specified assignment.
Column
Required
Comments
Line Sequence
Yes
NUMBER
Enter 1 for the first row and continue
sequentially for subsequent rows.
Assignment Number
Yes
NUMBER(18)
87
Oracle Global Human Resources Cloud
Chapter 7
Using Payroll Batch Loader
Predefined Workbooks
Column
Required
Comments
Existing assignment number of the person
whose payment method to end-date.
Name
Yes
VARCHAR2(250)
Name of the payment method to end-date.
Effective As-of Date
Yes
DATE
Date as of when to end the payment method.
Must be in the format YYYY-MM-DD.
Amount
No
NUMBER
If you select Amount as the payment amount
type, the amount value.
If you are uploading a file for this task instead of entering data directly into the workbook, you must use the following format:
Payment Method|End-Date Personal Payment Method||*Assignment Number|*Name|*Effective As-of Date
Delete Personal Payment Method
The Delete Personal Payment Methods task action uses the following columns to delete personal payment methods for
individual workers.
Column
Required
Comments
Line Sequence
Yes
NUMBER
Enter 1 for the first row and continue
sequentially for subsequent rows.
Assignment Number
Yes
NUMBER(18)
Existing assignment number of the person
whose payment method to delete.
Name
Yes
VARCHAR2(250)
Name of the payment method to delete.
If you are uploading a file for this task instead of entering data directly into the workbook, you must use the following format:
Payment Method|Delete Personal Payment Method||*Assignment Number|*Name
Create Third-Party Personal Payment Method
The Create Third-Party Personal Payment Methods task action uses the following columns to associate an existing thirdparty person to a worker's assignment number. You can optionally enter an existing external bank account to receive EFT
payments.
88
Oracle Global Human Resources Cloud
Chapter 7
Using Payroll Batch Loader
Predefined Workbooks
Column
Required
Comments
Line Sequence
Yes
NUMBER
Enter 1 for the first row and continue
sequentially for subsequent rows.
Effective Date
Yes
DATE
The first date the payment method is
available for use. Must be in the format
YYYY-MM-DD.
Party Name
Yes
VARCHAR2(250)
Name of the existing third-party person for
this payment method. Must be a valid name
as stored in the HZ_PARTIES table.
Organization Payment Method
Yes
VARCHAR2(80)
Name of an existing organization payment
method to use for payments to the specified
third-party person. If you also provide bank
account information, this value must be the
name of an EFT method. The upload fails if
you use the name of another method, such
as check or cash.
Assignment Number
Yes
NUMBER(18)
Existing terms or assignment number of the
worker whose pay is subject to deduction to
pay the third-party person using this payment
method.
Bank Account Number
No
NUMBER(18)
The existing external bank account number
to receive EFT payments.
Tip:Create bank account numbers
using the Create External Bank
Account task action.
If you are uploading a file for this task instead of entering data directly into the workbook, you must use the following format:
Payment Method|Create Third-Party Personal Payment Method||*Effective Date|*Party Name|*Organization Payment
Method|*Assignment Number|Bank Account Number
Delete Third-Party Personal Payment Method
The Delete Third-Party Personal Payment Methods task action uses the following columns to delete the payment method for
a third-party person associated with a worker. This task action does not perform any validation and is intended for purging
records as part of implementation or data migration.
89
Oracle Global Human Resources Cloud
Chapter 7
Using Payroll Batch Loader
Predefined Workbooks
Column
Required
Comments
Line Sequence
Yes
NUMBER
Enter 1 for the first row and continue
sequentially for subsequent rows.
Party Name
Yes
VARCHAR2(250)
Name of the existing third-party person for
this payment method. Must be a valid name
as stored in the HZ_PARTIES table.
Assignment Number
Yes
NUMBER(18)
Existing terms or assignment number of the
worker whose pay is subject to deduction to
pay the third-party person using this payment
method.
If you are uploading a file for this task instead of entering data directly into the workbook, you must use the following format:
Payment Method|Delete Third-Party Personal Payment Method||*Party Name|*Assignment Number
Update Third-Party Personal Payment Method
The Update Third-Party Personal Payment Methods task action uses the following columns to update payment method
details. For example, to update the assignment number of the associated worker whose pay is subject to deduction and
external bank account to receive EFT payments.
Column
Required
Comments
Line Sequence
Yes
NUMBER
Enter 1 for the first row and continue
sequentially for subsequent rows.
Party Name
Yes
VARCHAR2(250)
Name of the existing third-party person for
this payment method. Must be a valid name
as stored in the HZ_PARTIES table.
Organization Payment Method
Yes
VARCHAR2(80)
Name of an existing organization payment
method to use for payments to the specified
third-party person. If you also provide bank
account information, this value must be the
name of an EFT method. The upload fails if
you use the name of another method, such
as check or cash.
Assignment Number
Yes
NUMBER(18)
Existing terms or assignment number of the
worker whose pay is subject to deduction
using this payment method.
90
Oracle Global Human Resources Cloud
Chapter 7
Using Payroll Batch Loader
Column
Predefined Workbooks
Required
Comments
Bank Account Number
No
NUMBER(18)
The existing bank account number to receive
EFT payments.
Tip:Create bank account numbers
using the Create External Bank
Account task action.
If you are uploading a file for this task instead of entering data directly into the workbook, you must use the following format:
Payment Method|Update Third-Party Personal Payment Method||*Party Name|Organization Payment Method|
*Assignment Number|Bank Account Number
Create Third-Party Organization Payment Method
The Create Third-Party Organization Payment Methods task action uses the following columns to associate the third party to
an organization payment method. You can optionally enter an existing external bank account for EFT payments.
Column
Required
Comments
Line Sequence
Yes
NUMBER
Enter 1 for the first row and continue
sequentially for subsequent rows.
Effective Date
Yes
DATE
The first date the payment method is
available for use. Must be in the format
YYYY-MM-DD.
Party Name
Yes
VARCHAR2(250)
Name of the existing third-party organization
for this payment method. Must be a valid
name as stored in the HZ_ PARTIES table.
Organization Payment Method
Yes
VARCHAR2(80)
Name of an existing organization payment
method to use for payments to the specified
third-party person. If you also provide bank
account information, this value must be the
name of an EFT method. The upload fails if
you use the name of another method, such
as check or cash.
Bank Account Number
No
NUMBER(18)
The existing bank account number to receive
EFT payments.
91
Oracle Global Human Resources Cloud
Chapter 7
Using Payroll Batch Loader
Column
Predefined Workbooks
Required
Comments
Tip:Create bank account numbers
using the Create External Bank
Account task action.
If you are uploading a file for this task instead of entering data directly into the workbook, you must use the following format:
Payment Method|Create Third-Party Organization Payment Method||*Effective Date|*Party Name|*Organization
Payment Method|Bank Account Number
Delete Third-Party Organization Payment Method
The Delete Third-Party Organization Payment Methods task action uses the following columns to delete third-party
organization payment methods. This task action does not perform any validation and is intended for purging records as part
of implementation or data migration.
Column
Required
Comments
Line Sequence
Yes
NUMBER
Enter 1 for the first row and continue
sequentially for subsequent rows.
Party Name
Yes
VARCHAR2(250)
Name of the existing third-party organization
for the payment method. Must be a valid
name as stored in the HZ_ PARTIES table.
If you are uploading a file for this task instead of entering data directly into the workbook, you must use the following format:
Payment Method|Delete Third-Party Organization Payment Method||*Party Name
Update Third-Party Organization Payment Method
The Update Third-Party Organization Payment Methods task action uses the following columns to update the bank account
for EFT payments paid to the third-party organization.
Column
Required
Comments
Line Sequence
Yes
NUMBER
Enter 1 for the first row and continue
sequentially for subsequent rows.
Party Name
Yes
VARCHAR2(250)
Name of the existing third-party organization
for this payment method. Must be a valid
name as stored in the HZ_ PARTIES table.
Organization Payment Method
No
VARCHAR2(80)
Name of an existing organization payment
method to use for payments to the specified
92
Oracle Global Human Resources Cloud
Chapter 7
Using Payroll Batch Loader
Column
Predefined Workbooks
Required
Comments
third-party person. If you also provide bank
account information, this value must be the
name of an EFT method. The upload fails if
you use the name of another method, such
as check or cash.
Bank Account Number
No
NUMBER(18)
The existing bank account number to receive
EFT payments.
Tip:Create bank account numbers
using the Create External Bank
Account task action.
If you are uploading a file for this task instead of entering data directly into the workbook, you must use the following format:
Payment Method|Update Third-Party Organization Payment Method||*Party Name|Organization Payment Method|Bank
Account Number
Payroll Definitions Workbook
Import payroll definitions using the Batch Loader task in the Payroll Administration work area. You enter the data in integrated
Microsoft Excel workbooks, save it to the staging tables, and then transfer the data into the application. This topic explains
the task actions you can add to the workbook for the Payroll Definition task and the columns you complete for each task
action.
Using the payroll batch loader, you can create, update, or delete multiple payroll definitions for multiple legislative data groups
at the same time. This table describes the batch upload tasks that manage payroll definitions.
Task Action
Purpose
Create Payroll Definition
Create a payroll definition and generate a schedule of payroll periods
based on the specified dates, period type, and number of years.
Update Payroll Definition
Update an existing payroll definition, for example, to extend the
number of years or change the associated ledger.
Delete Payroll Definition
Delete an unused payroll definition.
Create Payroll Definitions
Creating payroll definitions using the batch loader supports only dynamic date generation for payroll periods based on the
calculation rules you specify in the workbook.
To specify calculation rules for dates:
1. Load rules for calculating the dates for payroll cycle events, such as date earned and payslip availability date.
93
Oracle Global Human Resources Cloud
Chapter 7
Using Payroll Batch Loader
Predefined Workbooks
2. For each date, you define the rules by specifying number of days (calendar or work days) before or after a base date.
Column
Required
Comments
Line Sequence
Yes
NUMBER
Enter 1 for the first row and continue
sequentially for subsequent rows.
Legislative Data Group
Yes
VARCHAR2(240)
Name of the existing legislative data group in
which to create the payroll definition.
Legislative group names are case-sensitive.
Enter the name exactly.
Effective As-of Date
Yes
DATE
The first date that processes can use the
payroll definition for employee data. Use a
date on or before the earliest date of any
historical data you load.
Must be in the format YYYY-MM-DD.
Name
Yes
VARCHAR2(80)
Name of the payroll definition to create.
Payroll definition names are case-sensitive.
Enter the name exactly.
Consolidation Group
Yes
VARCHAR2(60)
Name of the existing consolidation group in
the specified legislative data group to use for
the payroll definition.
Consolidation group names are casesensitive. Enter the name exactly.
Period Type
Yes
VARCHAR2(30)
Frequency of the payroll cycle for the
payroll definition. Valid values are Annually,
Bimonthly, Biweekly, Monthly Calendar,
Monthly Lunar, Quarterly, Semiannually,
Semimonthly, and Weekly.
Use the Manage Common Lookups task
to see the lookup meanings for the PAY_
PROC_ PERIOD_TYPE lookup type.
Period types are case-sensitive. Enter the
period type exactly.
First Period End Date
Yes
DATE
Last date in the first payroll period during
which the payroll is available for processing.
Must be in the format YYYY-MM-DD.
94
Oracle Global Human Resources Cloud
Chapter 7
Using Payroll Batch Loader
Column
Predefined Workbooks
Required
Comments
Tip:For semimonthly payroll
definitions, the first period end date is
typically the 15th of the month.
Number of Years
Yes
INTEGER(5)
Number of years of time periods to generate
starting from the beginning of the first period.
Valid values are 1 through 10.
Fixed Date
Yes
VARCHAR2(80)
Whether to generate the payroll calendar
using fixed or dynamic offsets.
Valid values are case-sensitive, either Yes or
No. Use the Manage Common Lookups task
to see the lookup meanings for the YES_NO
lookup type.
Payroll Run Days
Yes
NUMBER(2)
Number of days that the payroll run falls
before or after the base date. Valid values are
0 through 99.
Date Earned Days
Yes
NUMBER(2)
Number of days that date earned falls before
or after the base date. Valid values are 0
through 99.
The date earned must be within the effective
dates of the payroll period.
Date Paid Days
Yes
NUMBER(2)
Number of days that date paid falls before
or after the base date. Valid values are 0
through 99.
Payslip Availability Days
Yes
NUMBER(2)
Number of days that payslip availability falls
before or after the base date. Valid values are
0 through 99.
Cutoff Days
Yes
NUMBER(2)
Number of days that the cutoff date falls
before or after the base date. Valid values are
0 through 99.
95
Oracle Global Human Resources Cloud
Chapter 7
Using Payroll Batch Loader
Predefined Workbooks
Column
Required
Comments
Payslip Available Before or After Base Date
No
VARCHAR2(1)
Indicates whether the payslip availability date
should fall on, after, or before the base date
for the payroll cycle event.
Valid values are case-sensitive, either A
(after), B (before), or O (on). Use the Manage
Common Lookups task to see the lookup
codes for the PAY_ DATE_OFFSET lookup
type.
Payroll Run Before or After Base Date
Yes
VARCHAR2(1)
Indicates whether the payroll run should fall
on, after, or before the base date for the
payroll cycle event.
Valid values are case-sensitive, either A
(after), B (before), or O (on). Use the Manage
Common Lookups task to see the lookup
codes for the PAY_ DATE_OFFSET lookup
type.
Cutoff Before or After Base Date
Yes
VARCHAR2(1)
Indicates whether the cutoff date should
fall on, after, or before the base date for the
payroll cycle event.
Valid values are case-sensitive, either A
(after), B (before), or O (on). Use the Manage
Common Lookups task to see the lookup
codes for the PAY_ DATE_OFFSET lookup
type.
Date Paid Before or After Base Date
Yes
VARCHAR2(1)
Indicates whether date paid should fall on,
after, or before the base date for the payroll
cycle event.
Valid values are case-sensitive, either A
(after), B (before), or O (on). Use the Manage
Common Lookups task to see the lookup
codes for the PAY_ DATE_OFFSET lookup
type.
Date Paid Day Type
Yes
VARCHAR2(1)
Type of days used to calculate payroll cycle
event dates, such as calendar days or work
days.
Valid values are case-sensitive, either C
(calendar days) or W (work days). Use the
Manage Common Lookups task to see the
lookup codes for the PAY_ BASE_OFFSET
lookup type.
96
Oracle Global Human Resources Cloud
Chapter 7
Using Payroll Batch Loader
Column
Predefined Workbooks
Required
Comments
Payslip Availability Day Type
Yes
VARCHAR2(1)
Type of days used to calculate payroll cycle
event dates, such as calendar days or work
days.
Valid values are case-sensitive, either C
(calendar days) or W (work days). Use the
Manage Common Lookups task to see the
lookup codes for the PAY_ BASE_OFFSET
lookup type.
Cutoff Day Type
Yes
VARCHAR2(1)
Type of days used to calculate payroll cycle
event dates, such as calendar days or work
days.
Valid values are case-sensitive, either C
(calendar days) or W (work days). Use the
Manage Common Lookups task to see the
lookup codes for the PAY_ BASE_OFFSET
lookup type.
Payroll Run Date Day type
Yes
VARCHAR2(1)
Type of days used to calculate payroll cycle
event dates, such as calendar days or work
days.
Valid values are case-sensitive, either C
(calendar days) or W (work days). Use the
Manage Common Lookups task to see the
lookup codes for the PAY_ BASE_OFFSET
lookup type.
Date Earned Day Type
Yes
VARCHAR2(1)
Type of days used to calculate payroll cycle
event dates, such as calendar days or work
days.
Valid values are case-sensitive, either C
(calendar days) or W (work days). Use the
Manage Common Lookups task to see the
lookup codes for the PAY_ BASE_OFFSET
lookup type.
Payslip Availability Base Date
Yes
VARCHAR2(1)
Date used as the basis for scheduling when
workers can view their payslips.
Valid values are case-sensitive, either E
(period end date) or S (period start date). Use
the Manage Common Lookups task to see
the lookup codes for the PAY_BASE_DATE
lookup type.
97
Oracle Global Human Resources Cloud
Chapter 7
Using Payroll Batch Loader
Column
Predefined Workbooks
Required
Comments
Cutoff Base Date
Yes
VARCHAR2(1)
Date used as the basis for scheduling the
final date for entering payroll information in
the payroll period.
Valid values are case-sensitive, either E
(period end date) or S (period start date). Use
the Manage Common Lookups task to see
the lookup codes for the PAY_BASE_DATE
lookup type.
Payroll Run Date Base Date
Yes
VARCHAR2(1)
Date used as the basis for scheduling the
date used by payroll calculation processes to
retrieve effective values, such as employee
details.
Valid values are case-sensitive, either E
(period end date) or S (period start date). Use
the Manage Common Lookups task to see
the lookup codes for the PAY_BASE_DATE
lookup type.
Date Earned Base Date
Yes
VARCHAR2(1)
Date used as the basis for scheduling the
date on which the application processes
element entries for the payroll run.
Valid values are case-sensitive, either E
(period end date) or S (period start date). Use
the Manage Common Lookups task to see
the lookup codes for the PAY_BASE_DATE
lookup type.
Date Paid Base Date
No
VARCHAR2(1)
Date used as a basis for scheduling the date
the application marks employee records as
paid.
Valid values are case-sensitive, either E
(period end date) or S (period start date). Use
the Manage Common Lookups task to see
the lookup codes for the PAY_BASE_DATE
lookup type.
Allow Negative Payments
Yes
VARCHAR2(80)
Whether the prepayments process can
include negative payments.
Valid values are case-sensitive, either Yes or
No. Use the Manage Common Lookups task
to see the lookup meanings for the YES_NO
lookup type.
98
Oracle Global Human Resources Cloud
Chapter 7
Using Payroll Batch Loader
Column
Predefined Workbooks
Required
Comments
Ledger
No
VARCHAR2(30)
Name of general ledger used to cost entries
for the payroll run results in the legislative
data group.
Ledger names are case-sensitive. Enter
the ledger name exactly to ensure the
association with the ledger is correct. The
batch upload and transfer processes don't
perform validation on this value.
Default Payment Method
No
VARCHAR2(80)
Name of a payment method already defined
in the organization payment method to
use for workers with no personal payment
methods defined.
If you are uploading a file for this task instead of entering data directly into the workbook, you must use the following format:
Payroll Definition|Create Payroll Definition||*Legislative Data Group|*Effective As-of Date|*Name|
*Consolidation Group|*Period Type|*First Period End Date|*Number Of Years|*Fixed Date|*Payroll Run Days|
*Date Earned Days|*Date Paid Days|*Payslip Availability Days|*Cutoff Days|*Payslip Available Before or After
Base Date|*Date Earned Before or After Base Date|*Payroll Run Before or After Base Date|*Cutoff Before or
After Base Date |*Date Paid Before or After Base Date|*Date Paid Day Type|*Payslip Availability Day Type|
*Cutoff Day Type|*Payroll Run Date Day Type|*Date Earned Day Type|*Payslip Availability Base Date|*Cutoff
Base Date|*Payroll Run Date Base Date|*Date Earned Base Date|*Date Paid Base Date|*Allow Negative Payments|
Ledger|Default Payment Method
Update Payroll Definitions
The Update Payroll Definitions task workbook uses the following columns to update existing payroll definitions.
Column
Required
Comments
Line Sequence
Yes
NUMBER
Enter 1 for the first row and continue
sequentially for subsequent rows.
Legislative Data Group
Yes
VARCHAR2(80)
Name of the existing legislative data group for
the payroll definition to update.
Effective Start Date
Yes
DATE
Effective start date of the payroll definition to
update. Must be in the format YYYY-MM-DD.
Effective End Date
Yes
DATE
The end date of the payroll definition to
update. Must be in the format YYYY-MM-DD.
99
Oracle Global Human Resources Cloud
Chapter 7
Using Payroll Batch Loader
Predefined Workbooks
Column
Required
Comments
Name
Yes
VARCHAR2(30)
Name of the payroll definition to update for
the specified legislative data group.
Payroll definition names are case-sensitive.
Enter the name exactly.
Default Payment Method
No
VARCHAR2(80)
Name of an existing organization payment
method to use for workers with no personal
payment methods defined.
Ledger
No
VARCHAR2(30)
Name of the general ledger used to cost
entries for the payroll run results in the
specified legislative data group.
Ledger names are case-sensitive. Enter the
ledger name exactly.
Number of Years
No
INTEGER(5)
Incremental number of years of time periods
to generate starting from the beginning of the
first payroll period.
Valid values are 1 through 10.
Allow Negative Payments
Yes
VARCHAR2(80)
Whether the prepayments process can
include negative payments.
Valid values are case-sensitive, either Yes or
No. Use the Manage Common Lookups task
to see the lookup meanings for the YES_NO
lookup type.
If you are uploading a file for this task instead of entering data directly into the workbook, you must use the following format:
Payroll Definition|Update Payroll Definition||*Legislative Data Group|*Effective Start Date|*Effective End
Date|*Name|Default Payment Method|Ledger|Number Of Years|*Allow Negative Payments
Delete Payroll Definitions
The Delete Payroll Definition task workbook uses the following columns.
Note: You can't delete a payroll definition that is you associated with a person or that you used in a payroll run.
100
Oracle Global Human Resources Cloud
Chapter 7
Using Payroll Batch Loader
Predefined Workbooks
Column
Required
Comments
Line Sequence
Yes
NUMBER
Enter 1 for the first row and continue
sequentially for subsequent rows.
Legislative Data Group
Yes
VARCHAR2(80)
Name of the existing legislative data group for
the payroll definition to delete.
Effective Start Date
Yes
DATE
Effective start date of the payroll definition to
delete. Must be in the format YYYY-MM-DD.
Effective End Date
Yes
DATE
End date of the payroll definition to delete.
Must be in the format YYYY-MM-DD.
Name
Yes
VARCHAR2(80)
Name of the existing payroll definition to
delete for the specified legislative data group.
Payroll definition names are case-sensitive.
Enter the name exactly.
If you are uploading a file for this task instead of entering data directly into the workbook, you must use the following format:
Payroll Definition|Delete Payroll Definition||*Legislative Data Group|*Effective Start Date|*Effective End
Date|*Name
Related Topics
Payroll Definitions: Explained
Payroll Relationships Workbook
Import payroll assignment information using the Batch Loader task in the Payroll Administration work area. You enter the data
in integrated Microsoft Excel workbooks, save it to the staging tables, then transfer the data into the application. This topic
explains the task actions you can add to the workbook for the Payroll Relationship task and the columns you complete for
each task action.
This table explains the tasks that you can add to the workbook to manage the assigned payrolls for workers.
Task Action
Purpose
Add Payroll
Assign existing payrolls to employees
Delete Payroll
Remove assigned payrolls from employees
101
Oracle Global Human Resources Cloud
Chapter 7
Using Payroll Batch Loader
Predefined Workbooks
Task Action
Purpose
End Payroll
End-date assigned payrolls and update the element duration dates
Update Assigned Payroll Details
Update payroll relationship details at the assigned payroll level, such
as whether a time card is required and overtime period
Update Assignment Details
Update payroll relationship details at the assignment level, such as
whether a time card is required and overtime period
Update Payroll Element Duration Date
Overwrite values for specific time definitions for element duration dates
of a payroll assignment
Add Payroll
The Add Payroll task action uses the following columns to assign existing payrolls to employees.
Column
Required
Comments
Line Sequence
Yes
NUMBER
Enter 1 for the first row and continue
sequentially for subsequent rows.
Assignment Number
Yes
NUMBER(18)
The terms or assignment number of the
employee.
Payroll
Yes
VARCHAR2(80)
Name of the payroll to assign to the
employee. Must be a valid payroll for the
specified legislative data group or the
legislative data group used to create the
batch.
Payroll definition names are case-sensitive.
Enter the name exactly.
Effective As-of Date
Yes
DATE
The first date the payroll is available for the
employee. Must be on or before the earliest
date of any historical data you load for the
employee.
Legislative Data Group
No
VARCHAR2(240)
The legislative data group of the payroll to
assign. If not specified, the default value is
legislative data group selected for the batch.
If you are uploading a file for this task instead of entering data directly into the workbook, you must use the following format:
102
Oracle Global Human Resources Cloud
Chapter 7
Using Payroll Batch Loader
Predefined Workbooks
Payroll Relationship|Add Payroll||*Assignment Number|*Payroll|*Effective As Of Date|Legislative Data Group
Delete Payroll
The Delete Payroll task action uses the following columns to remove assigned payrolls from a person's payroll relationship.
This task action has no validation and is intended for use during integration testing or data migration to purge multiple
assigned payrolls.
Column
Required
Comments
Line Sequence
Yes
NUMBER
Enter 1 for the first row and continue
sequentially for subsequent rows.
Assignment Number
Yes
NUMBER(18)
The terms or assignment number of the
employee.
Payroll
Yes
VARCHAR2(80)
Name of the payroll to remove from the
employee's payroll relationship. Must be a
valid payroll for the specified legislative data
group or the legislative data group used to
create the batch.
Payroll definition names are case-sensitive.
Enter the name exactly.
Effective As-of Date
Yes
DATE
The date as of when to remove the payroll
assignment. Must be on or after the start
date of the payroll assignment to remove and
in the format YYYY-MM-DD.
Legislative Data Group
No
VARCHAR2(240)
The legislative data group of the payroll to
remove. If not specified, the default value is
legislative data group selected for the batch.
If you are uploading a file for this task instead of entering data directly into the workbook, you must use the following format:
Payroll Relationship|Delete Payroll||*Assignment Number|*Payroll|*Effective As Of Date|Legislative Data
Group
End Payroll
The End Payroll task workbook uses the following columns to end-date the assignment of payrolls to employees and enter
element duration dates for ended assigned payroll records.
103
Oracle Global Human Resources Cloud
Chapter 7
Using Payroll Batch Loader
Predefined Workbooks
Column
Required
Comments
Line Sequence
Yes
NUMBER
Enter 1 for the first row and continue
sequentially for subsequent rows.
Assignment Number
Yes
NUMBER(18)
The existing terms or assignment number of
the employee.
Payroll
Yes
VARCHAR2(80)
Name of the existing payroll in the payroll
relationship to end-date. Must be a valid
payroll for the specified legislative data group
or the legislative data group used to create
the batch.
Payroll definition names are case-sensitive.
Enter the name exactly.
Effective As-of Date
Yes
DATE
The date as of when to end the assigned
payroll.
Legislative Data Group
No
VARCHAR2(240)
Name of the legislative data group of the
payroll relationship to end-date. If not
specified, the default value is legislative data
group selected for the batch.
If you are uploading a file for this task instead of entering data directly into the workbook, you must use the following format:
Payroll Relationship|End Payroll||*Assignment Number|*Payroll|*Effective As Of Date|Legislative Data Group
Update Assigned Payroll Details
The Update Assigned Payroll Details task workbook uses the following columns to update payroll relationship details at the
payroll level, such as whether a time card is required or the overtime premium for rate calculation.
Column
Required
Comments
Line Sequence
Yes
NUMBER
Enter 1 for the first row and continue
sequentially for subsequent rows.
Effective Date
Yes
DATE
The date as of when this update is effective.
Must be later than the effective date of the
payroll definition and must be in the format
YYYY-MM-DD.
Assignment Number
Yes
NUMBER(18)
104
Oracle Global Human Resources Cloud
Chapter 7
Using Payroll Batch Loader
Predefined Workbooks
Column
Required
Comments
The existing terms or assignment number of
the employee to update.
Payroll
Yes
VARCHAR2(80)
Name of the existing payroll definition for the
payroll relationship to update. Must be a valid
payroll for the legislative data group used to
create the batch.
Payroll definition names are case-sensitive.
Enter the name exactly.
Time Card Required
No
VARCHAR2(20)
Whether time card entries are required before
payment can occur. Value values are Yes or
No. The default value is No.
Overtime Period
No
VARCHAR2(80)
The name of the time definition to use for
overtime premium rate calculation. The
overtime premium rate applies to elements
which have a secondary classification of
Premium. If no value is provided, the payroll
period will be used to calculate the premium
rate.
If you are uploading a file for this task instead of entering data directly into the workbook, you must use the following format:
Payroll Relationship|Update Assigned Payroll Details||*Effective Date|*Assignment Number|*Payroll|Time Card
Required|Overtime Period
Update Assignment Details
The Update Assignment Details task workbook uses the following columns to update payroll relationship details at the
assignment level, such as whether a time card is required or the overtime premium for rate calculation.
Column
Required
Comments
Line Sequence
Yes
NUMBER
Enter 1 for the first row and continue
sequentially for subsequent rows.
Effective Date
Yes
DATE
The date as of when this update is effective.
Must be later than the effective date of the
payroll definition and must be in the format
YYYY-MM-DD.
Assignment Number
Yes
NUMBER(18)
105
Oracle Global Human Resources Cloud
Chapter 7
Using Payroll Batch Loader
Column
Predefined Workbooks
Required
Comments
The existing terms or assignment number of
the employee to update.
Payroll
Yes
VARCHAR2(80)
Name of the existing payroll definition for the
payroll relationship to update. Must be a valid
payroll for the legislative data group used to
create the batch.
Payroll definition names are case-sensitive.
Enter the name exactly.
Time Card Required
No
VARCHAR2(20)
Whether time card entries are required before
payment can occur. Value values are Yes or
No. The default value is No.
Overtime Period
No
VARCHAR2(80)
The name of the time definition to use for
overtime premium rate calculation. The
overtime premium rate applies to elements
which have a secondary classification of
Premium. If no value is provided, the payroll
period will be used to calculate the premium
rate.
If you are uploading a file for this task instead of entering data directly into the workbook, you must use the following format:
Payroll Relationship|Update Assignment Details||*Effective Date|*Assignment Number|Time Card Required|
Overtime Period
Update Payroll Element Duration Date
The Update Payroll Element Duration Date Columns task workbook uses the following columns to overwrite values for
specific time definitions of element duration dates for an assigned payroll.
Column
Required
Comments
Line Sequence
Yes
NUMBER
Enter 1 for the first row and continue
sequentially for subsequent rows.
Effective Date
Yes
DATE
The date as of when this update is effective.
Must be on or after the start date of the
payroll relationship and must be in the format
YYYY-MM-DD.
Assignment Number
Yes
NUMBER(18)
The existing terms or assignment number of
the employee to update.
106
Oracle Global Human Resources Cloud
Chapter 7
Using Payroll Batch Loader
Column
Predefined Workbooks
Required
Comments
Payroll
Yes
VARCHAR2(80)
Name of the existing payroll definition for the
payroll relationship to update. Must be a valid
payroll for the legislative data group used to
create the batch.
Payroll definition names are case-sensitive.
Enter the name exactly.
Time Definition
Yes
VARCHAR2(80)
The name of the time definition for the
element duration value to update.
Date
Yes
DATE
New date value to use for the specified time
definition. Must be in the format YYYY-MMDD.
If you are uploading a file for this task instead of entering data directly into the workbook, you must use the following format:
Payroll Relationship|Update Payroll Element Duration Date||*Effective Date|*Assignment Number|*Payroll|*Time
Definition|*Date
Third-Party Organizations Workbook
Import third-party organizations data using the Batch Loader task in the Payroll Administration work area. You enter the data
in an integrated Microsoft Excel workbook, save it to the staging tables, and then transfer the data into the application. This
topic explains the task actions you can add to the workbook for the Third Party task and the columns you complete for each
task action.
This table summarizes the three tasks that you can add to the workbook that third-party organization information.
Task Action
Purpose
Create Third-Party Organization
Create third-party organizations and their attributes.
Update Third-Party Organization
Update the D-U-N-S value of existing third-party organizations.
Merge Address
Add address data to third-party organizations.
107
Oracle Global Human Resources Cloud
Chapter 7
Using Payroll Batch Loader
Predefined Workbooks
Create Third-Party Organization
The Create Third-Party Organization task workbook uses the following columns to create a registry ID, organization name,
and party usage code.
Column
Required
Comments
Line Sequence
Yes
NUMBER
Enter 1 for the first row and continue
sequentially for subsequent rows.
Registry ID
No
VARCHAR2(30)
Unique ID to assign to the organization
to create. Leave blank if the
HZ_GENERATE_PARTY_NUMBER profile
option in Cash Management is set to Auto
numbering, update not allowed.
Ensure that no organization with the same ID
exists in your database.
Organization Name
Yes
VARCHAR2(240)
Name of the organization to create.
Party Usage Code
Yes
VARCHAR2(120)
Code to identify the organization as a trading
community member.
Valid values are:
External Payee
Payment Issuing Authority
Pension Provider
Professional Body
Bargaining Association
Disability Organization
Valid party usage codes can be found in the
lookup HZ_PARTY_USG_ASSIGNMENTS.
D-U-N-S Number
No
VARCHAR2(30)
Unique numeric ID for the organization to
create as assigned by Dun & Bradstreet
Corporation.
If you are uploading a file for this task instead of entering data directly into the workbook, you must use the following format:
Third Party|Create Third-arty Organization||*Registry ID|*Organization Name|*Party Usage Code|D-U-N-S Number
Update Third-Party Organization
The Update Third-Party Organization task action uses the following columns to update the D-U-N-S value of existing thirdparty organizations.
Column
Required
Comments
Line Sequence
Yes
NUMBER
108
Oracle Global Human Resources Cloud
Chapter 7
Using Payroll Batch Loader
Predefined Workbooks
Column
Required
Comments
Enter 1 for the first row and continue
sequentially for subsequent rows.
Registry ID
Yes
VARCHAR2(30)
Unique registry ID of the existing organization
to update.
Organization Name
No
VARCHAR2(240)
Name of the existing organization to update.
Enter a name here to use if the organization
can't be determined by the provided registry
ID.
Organization names are case-sensitive. Enter
the name exactly.
D-U-N-S Number
No
VARCHAR2(30)
Unique numeric ID for the existing
organization to update as assigned by Dun &
Bradstreet Corporation.
If you are uploading a file for this task instead of entering data directly into the workbook, you must use the following format:
Third Party|Update Third-arty Organization||*Registry ID|Organization Name|D-U-N-S Number
Merge Address
The Merge Address Columns task workbook uses the following columns to merge address data for the specified organization
identified by its registry ID. After you create third-party organizations, you can use this task to upload a batch of address data
for multiple organizations. You can also use this task to create third-party organizations along with their address data.
Column
Required
Comments
Line Sequence
Yes
NUMBER
Enter 1 for the first row and continue
sequentially for subsequent rows.
Registry ID
No
VARCHAR2(30)
ID of the existing organization to add address
data to. If a record isn't found, a new party
will be created.
Leave blank for new organizations if the
HZ_GENERATE_PARTY_NUMBER profile
option in Cash Management is set to Auto
numbering, update not allowed.
Country
No
VARCHAR2(2)
Country code. Must be a valid value from
lookup FND_ TERRITORIES_ VL.
Address Line 1
No
VARCHAR2(240)
109
Oracle Global Human Resources Cloud
Chapter 7
Using Payroll Batch Loader
Column
Predefined Workbooks
Required
Comments
First line of address information.
Address Line 2
No
VARCHAR2(240)
Second line of address information.
Address Line 3
No
VARCHAR2(240)
Third line of address information.
Address Line 4
No
VARCHAR2(240)
Fourth line of address information.
City
No
VARCHAR2(60)
Town or city name.
County
No
VARCHAR2(60)
County name.
Province
No
VARCHAR2(60)
Province name.
State
No
VARCHAR2(60)
State name.
Postal Code
No
VARCHAR2(60)
National code to identify addresses in a
specific country or territory.
If you are uploading a file for this task instead of entering data directly into the workbook, you must use the following format:
Third Party|Merge Address||*Registry ID|Country|Address Line 1|Address Line 2|Address Line 3|Address Line 4|
City|County|Province|State|Postal Code
Related Topics
Creating Third Parties: Points to Consider
User-Defined Tables Workbook
Import user-defined tables, columns, rows, and column instances using the HCM Data Loader. Alternatively, for small
batches of data, you can use the Batch Loader task in the Payroll Administration work area. You enter the data in integrated
110
Oracle Global Human Resources Cloud
Chapter 7
Using Payroll Batch Loader
Predefined Workbooks
Microsoft Excel workbooks, save it to the staging tables, and then transfer the data into the application. This topic explains
the task actions in the workbook for the HCM User-Defined Table task and the columns you complete for each task action.
This table explains the task actions that you can add to the workbook to create, update, and delete user-defined tables,
columns, rows, and column instances.
Task Action
Purpose
Create User-Defined Table
Create a structure of rows and columns to maintain lists of values for
use in the application.
Update User-Defined Table
Update the row title in a user-defined table.
Delete User-Defined Table
Permanently delete a structure of rows and columns to maintain lists
of values in the application.
Create User-Defined Column
Create user-defined columns to store values for various types of
operations. This action adds a column to an existing table.
Update User-Defined Column
Update the formula name for an existing user-defined column.
Delete User-Defined Column
Permanently delete user-defined columns in an existing user-defined
table.
Create User-Defined Row
Create user-defined rows to maintain values that are stored in tables.
This action adds rows to an existing table.
Update User-Defined Row
Update or correct user-defined rows to maintain values that are stored
in tables.
Delete User-Defined Row
Delete user-defined rows in an existing user-defined table.
Create User-Defined Column Instance
Create user-defined instances (values) in user-defined tables.
Update User-Defined Column Instance
Update or correct user-defined instances of user-defined tables.
Delete User-Defined Column Instance
Delete user-defined column instances in an existing table.
Note: User-defined tables, columns, rows, and column instances have interdependencies. If you are using the
task actions for create or delete, you must use them in the proper sequence as shown in the following table. For
example, before you can delete a user-defined table, you must first delete its column instances followed by its
rows and columns.
Action
Create
Sequence
1. Table
2. Row and column
111
Oracle Global Human Resources Cloud
Chapter 7
Using Payroll Batch Loader
Predefined Workbooks
Action
Sequence
3. Column instance
1. Column instance
2. Row and column
3. Table
Delete
Create User-Defined Table
The Create User-Defined Table task action uses the following columns.
Column
Required
Comments
Line Sequence
Yes
NUMBER
Enter 1 for the first row and continue
sequentially for subsequent rows.
Legislative Data Group
Yes
VARCHAR2(240)
Name of the existing legislative data group for
the table to create. Legislative group names
are case-sensitive. Ensure that you enter the
name exactly.
User-Defined Row Title
No
VARCHAR2(80)
Name to use as a title for a group of rows in
the table.
User-Defined Table Name
Yes
VARCHAR2(80)
Name of the user-defined table to create.
Range Or Match
Yes
VARCHAR2(30)
Indicates the type of table to create. Valid
values are:
R (for Range)
M (for Match)
The lookup type table behind this row is
FF_USER_TABLE_RANGE_OR_MATCH.
User Key Units
Yes
VARCHAR2(30)
Indicates what data type are supported by
the table. Valid values are:
D (date)
N (number)
T (text)
For Range type tables, this value must be N.
All data types are supported for Match type
tables.
If you are uploading a file for this task instead of entering data directly into the workbook, you must use the following format:
HCM User-Defined Table|Create User-Defined Table||*Legislative Data Group|User-Defined Row Title|*UserDefined Table Name|*Range Or Match|*User Key Units
112
Oracle Global Human Resources Cloud
Chapter 7
Using Payroll Batch Loader
Predefined Workbooks
Update User-Defined Table
The Update User-Defined Table task action uses the following columns to update the row title in an existing user-defined
table.
Column
Required
Comments
Line Sequence
Yes
NUMBER
Enter 1 for the first row and continue
sequentially for subsequent rows.
Legislative Data Group
Yes
VARCHAR2(240)
Name of the existing legislative data group of
the table to update. Legislative group names
are case-sensitive. Ensure that you enter the
name exactly.
User-Defined Table Name
Yes
VARCHAR2(80)
Name of the existing user-defined table to
update. Ensure that you enter the name
exactly. The table must be a valid userdefined table for the specified legislative data
group.
User-Defined Row Title
No
VARCHAR2(80)
Name to use as a title for a group of rows
in the specified table. If blank, no update
occurs.
If you are uploading a file for this task instead of entering data directly into the workbook, you must use the following format:
HCM User-Defined Table|Update User-Defined Table||*Legislative Data Group|*User-Defined Table Name|UserDefined Row Title
Delete User-Defined Table
The Delete User-Defined Table task action uses the following columns to permanently delete a table.
Note: You must perform delete operations in sequence starting with the child entities. Before you can delete a
user-defined table, first delete its column instances followed by its rows and columns.
Column
Required
Comments
Line Sequence
Yes
NUMBER
Enter 1 for the first row and continue
sequentially for subsequent rows.
Legislative Data Group
Yes
VARCHAR2(240)
Name of the existing legislative data group
used for the user-defined table to delete.
113
Oracle Global Human Resources Cloud
Chapter 7
Using Payroll Batch Loader
Column
Predefined Workbooks
Required
Comments
Legislative group names are case-sensitive.
Ensure that you enter the name exactly.
User-Defined Table Name
Yes
VARCHAR2(80)
Name of the user-defined table to delete.
Ensure that you enter the name exactly.
The table must be a valid user-defined table
defined for the specified legislative data
group.
User-Defined Row Title
No
Leave blank.
If you are uploading a file for this task instead of entering data directly into the workbook, you must use the following format:
HCM User-Defined Table|Delete User-Defined Table||*Legislative Data Group|*User-Defined Table Name|UserDefined Row Title
Create User-Defined Column
The Create User-Defined Column task action uses the following columns to create columns in an existing user-defined table.
Column
Required
Comments
Line Sequence
Yes
NUMBER
Enter 1 for the first row and continue
sequentially for subsequent rows.
Legislative Data Group
Yes
VARCHAR2(240)
Name of the existing legislative data group
of the user-defined table for the column to
create. Legislative group names are casesensitive. Ensure that you enter the name
exactly.
User-Defined Table Name
Yes
VARCHAR2(80)
The name of the existing user-defined table
for the column to create.
Data Type
Yes
VARCHAR2(1)
The type of data for the user-defined column.
Valid values are:
D (date)
N (number)
T (text)
For Range type tables, this value must be N.
All data types are supported for Match type
tables.
Formula Effective Date
No
Leave blank.
Formula Name
No
VARCHAR2(80)
114
Oracle Global Human Resources Cloud
Chapter 7
Using Payroll Batch Loader
Predefined Workbooks
Column
Required
Comments
The name of valid and compiled User Table
Validation formula.
User-Defined Column Name
Yes
VARCHAR2(80)
The name of the column to create.
If you are uploading a file for this task instead of entering data directly into the workbook, you must use the following format:
HCM User-Defined Table|Create User-Defined Column||*Legislative Data Group|*User-Defined Table Name|Data
Type|Formula Effective Date|Formula Name|*User-Defined Column Name
Update User-Defined Column
The Update User-Defined Column task action uses the following columns to update the formula name for an existing column.
Column
Required
Comments
Line Sequence
Yes
NUMBER
Enter 1 for the first row and continue
sequentially for subsequent rows.
Legislative Data Group
Yes
VARCHAR2(240)
Name of the existing legislative data group
of the user-defined table wholes column to
update. Legislative group names are casesensitive. Ensure that you enter the name
exactly.
User-Defined Table Name
Yes
VARCHAR2(80)
The name of the user-defined table whose
columns to update. Ensure that you enter the
name exactly. The table must be a valid userdefined table for the specified legislative data
group.
User-Defined Column Name
Yes
VARCHAR2(80)
Name of the user-defined column for which
you want to update the record. Ensure that
you enter the name exactly.
Formula Effective Date
No
Leave blank.
Formula Name
No
VARCHAR2(80)
The name of valid and compiled User Table
Validation formula. The formula effective date
is taken into consideration when the column
is updated. If this column is blank, no update
is made.
115
Oracle Global Human Resources Cloud
Chapter 7
Using Payroll Batch Loader
Predefined Workbooks
If you are uploading a file for this task instead of entering data directly into the workbook, you must use the following format:
HCM User-Defined Table|Update User-Defined Column||*Legislative Data Group|*User-Defined Table Name|*UserDefined Column Name|Formula Effective Date|Formula Name
Delete User-Defined Column
The Delete User-Defined Column task action uses the following columns to permanently delete user-defined columns in an
existing user-defined table.
Note: Before you delete a user-defined column, first delete its column instances.
Column
Required
Comments
Line Sequence
Yes
NUMBER
Enter 1 for the first row and continue
sequentially for subsequent rows.
Legislative Data Group
Yes
VARCHAR2(240)
Name of the existing legislative data group
of the user-defined table whose column to
delete. Legislative group names are casesensitive. Ensure that you enter the name
exactly.
User-Defined Table Name
Yes
VARCHAR2(80)
The name of the existing user-defined table
whose column to delete. Ensure that you
enter the name exactly. The table must be
a valid user-defined table for the specified
legislative data group.
User-Defined Column Name
Yes
VARCHAR2(80)
Name of the user-defined column to delete.
Must be a valid column for the specified userdefined table. Ensure that you enter the name
exactly.
If you are uploading a file for this task instead of entering data directly into the workbook, you must use the following format:
HCM User-Defined Table|Delete User-Defined Column||*Legislative Data Group|*User-Defined Table Name|*UserDefined Column Name
Create User-Defined Row
The Create User-Defined Row task action uses the following columns to add rows to existing user-defined tables.
Column
Required
Comments
Line Sequence
Yes
NUMBER
116
Oracle Global Human Resources Cloud
Chapter 7
Using Payroll Batch Loader
Column
Predefined Workbooks
Required
Comments
Enter 1 for the first row and continue
sequentially for subsequent rows.
Match Value Or Low Range Value
No
VARCHAR2(80)
If the type of user-defined table is Range,
the value you enter must be a number
representing the lowest range of the row. If
the type of user-defined table is Match, enter
the value to match.
Legislative Data Group
Yes
VARCHAR2(240)
Name of the existing legislative data group of
the user-defined table whose row to create.
Legislative group names are case-sensitive.
Ensure that you enter the name exactly.
User-Defined Table Name
Yes
VARCHAR2(80)
Name of the existing user-defined table
whose rows to create. Ensure that you enter
the name exactly. The table must be a valid
user-defined table defined for the specified
legislative data group.
High Range
No
VARCHAR2(80)
High range of the row in cases where the
type of user-defined table is Range. For
Match type tables, leave this column blank.
Sequence
No
NUMBER(5)
Number that indicates where the row
appears sequentially in the table.
Row Name
Yes
VARCHAR2(80)
Name of the row to create. The row name
must be unique for a user-defined table.
The row name must be equal to the row low
range or name during creation of the userdefined row to maintain uniqueness of the
row.
Effective Start Date
Yes
DATE
Effective start date of the row. Must be in the
format YYYY-MM-DD.
Effective End Date
Yes
DATE
Effective end date of the row. Must be in the
format YYYY-MM-DD.
117
Oracle Global Human Resources Cloud
Chapter 7
Using Payroll Batch Loader
Predefined Workbooks
If you are uploading a file for this task instead of entering data directly into the workbook, you must use the following format:
HCM User-Defined Table|Create User-Defined Row||Match Value Or Low Range Value|*Legislative Data Group|
*User-Defined Table Name|High Range|Sequence|*Row Name|*Effective Start Date|*Effective End Date
Update User-Defined Row
The Update User-Defined Row task action uses the following columns to update or correct rows in an existing user-defined
table.
Note: The effective start and end dates for task action are part of the unique identifier for user-defined rows.
You must provide the effective dates exactly as they were originally when creating the row.
Column
Required
Comments
Line Sequence
Yes
NUMBER
Enter 1 for the first row and continue
sequentially for subsequent rows.
Legislative Data Group
Yes
VARCHAR2(240)
Name of the existing legislative data group of
the user-defined table whose rows to update.
Legislative group names are case-sensitive.
Ensure that you enter the name exactly.
User-Defined Table Name
Yes
VARCHAR2(80)
Name of the existing user-defined table
whose rows to update. Ensure that you enter
the name exactly. The table must be a valid
user-defined table defined for the specified
legislative data group.
Row Name
Yes
VARCHAR2(80)
Name of the existing row to update. Must be
valid for the specified table. Ensure that you
enter the name exactly.
Effective Start Date
Yes
DATE
Effective start date of the row to update in
the format YYYY-MM-DD.
Effective End Date
Yes
DATE
Effective end date of the row to update in the
format YYYY-MM-DD.
Match Value Or Low Range Value
No
VARCHAR2(80)
Enter a new low range or match value. If
there is no update for this column, enter the
existing low range or match value.
118
Oracle Global Human Resources Cloud
Chapter 7
Using Payroll Batch Loader
Predefined Workbooks
Column
Required
Comments
High Range
No
VARCHAR2(80)
For Range tables, either enter a new high
range value. If there is no update for this
column, enter the existing high range value.
Sequence
No
NUMBER
Enter a new sequence number to indicate
where the row must appear sequentially
in the table. If there is no update for this
column, enter the existing sequence number.
Date-Effective Operation
No
Leave blank.
If you are uploading a file for this task instead of entering data directly into the workbook, you must use the following format:
HCM User-Defined Table|Update User-Defined Row||*Legislative Data Group|*User-Defined Table Name|*Row Name|
*Effective Start Date|*Effective End Date|Match Value Or Low Range Value|High Range|Sequence|Date-Effective
Operation
Delete User-Defined Row
The Delete User-Defined Row task action uses the following columns to delete rows in user-defined tables.
Note: Before you delete a user-defined row, you must first delete its column instances.
Column
Required
Comments
Line Sequence
Yes
NUMBER
Enter 1 for the first row and continue
sequentially for subsequent rows.
Legislative Data Group
Yes
VARCHAR2(240)
Name of the existing legislative data group of
the user-defined table whose row to delete.
Legislative group names are case-sensitive.
Ensure that you enter the name exactly.
User-Defined Table Name
Yes
VARCHAR2(80)
Name of the existing user-defined table
whose rows to delete. Ensure that you enter
the name exactly. The table must be a valid
user-defined table defined for the specified
legislative data group.
Row Name
Yes
VARCHAR2(80)
Name of the existing user-defined row to
delete. Ensure that you enter the name
exactly.
119
Oracle Global Human Resources Cloud
Chapter 7
Using Payroll Batch Loader
Column
Predefined Workbooks
Required
Comments
Effective Start Date
Yes
DATE
Effective start date of the row to delete. Must
be on or after the effective start date of the
row to delete and must be in the format
YYYY-MM-DD.
Effective End Date
Yes
DATE
Date on which to delete the row. Must on or
before the effective end date of the row to
delete and must be in the format YYYY-MMDD.
Match Value Or Low Range Value
No
Leave blank.
High Range
No
Leave blank.
Sequence
No
Leave blank.
Date-Effective Operation
No
Leave blank.
If you are uploading a file for this task instead of entering data directly into the workbook, you must use the following format:
HCM User-Defined Table|Delete User-Defined Row||*Legislative Data Group|*User-Defined Table Name|*Row Name|
*Effective Start Date|*Effective End Date|Match Value Or Low Range Value|High Range|Sequence|Date-Effective
Operation
Create User-Defined Column Instance
The Create User-Defined Column Instance task action uses the following columns to create column instances for an existing
user-defined table.
Column
Required
Comments
Line Sequence
Yes
NUMBER
Enter 1 for the first row and continue
sequentially for subsequent rows.
Legislative Data Group
Yes
VARCHAR2(240)
Name of the existing legislative data group
of the user-defined table, row, and column
for the column instance to create. Legislative
group names are case-sensitive. Ensure that
you enter the name exactly.
User-Defined Table Name
Yes
VARCHAR2(80)
Name of the existing user-defined table for
the column instance to create. Ensure that
you enter the name exactly. The name must
120
Oracle Global Human Resources Cloud
Chapter 7
Using Payroll Batch Loader
Column
Predefined Workbooks
Required
Comments
be a valid user-defined table that is defined
for the specified legislative data group.
Row Name
Yes
VARCHAR2(80)
Name of the existing row in the specified
user-defined table for the column instance
to create. Ensure that you enter the name
exactly. The row name must be a valid row in
the specified user-defined table.
User-Defined Column Name
Yes
VARCHAR2(80)
Name of the existing column for the column
instance to create. The column name must
be a valid column in the specified userdefined table. Ensure that you enter the name
exactly.
Effective Start Date
Yes
DATE
Effective date of the user-defined column
instance to create. Must be a date within the
span of the corresponding user-defined row,
and must be in the format YYYY-MM-DD.
Effective End Date
Yes
DATE
End date of the column instance to create.
Must be a date within the span of the
corresponding user-defined row, and must
be in the format YYYY-MM-DD.
Value
Yes
VARCHAR2(255)
Value that can be referenced in a formula or
in the user interface.
If you are uploading a file for this task instead of entering data directly into the workbook, you must use the following format:
HCM User-Defined Table|Create User-Defined Column Instance||*Legislative Data Group|*User-Defined Table
Name|*Row Name|*User-Defined Column Name|*Effective Start Date|*Effective End Date|*Value
Update User-Defined Column Instance
The Update User-Defined Column Instance task action uses the following columns to update or correct user-defined column
instances.
Column
Required
Comments
Line Sequence
Yes
NUMBER
Enter 1 for the first row and continue
sequentially for subsequent rows.
121
Oracle Global Human Resources Cloud
Chapter 7
Using Payroll Batch Loader
Predefined Workbooks
Column
Required
Comments
Legislative Data Group
Yes
VARCHAR2(240)
Name of the existing legislative data group
of the user-defined table for the column
instance to update. Legislative group names
are case-sensitive. Ensure that you enter the
name exactly.
User-Defined Table Name
Yes
VARCHAR2(80)
Name of the existing user-defined table of the
column instance to update. Ensure that you
enter the name exactly. The name must be a
valid user-defined table that is defined for the
specified legislative data group
User-Defined Column Name
Yes
VARCHAR2(80)
The existing user-defined column name of
the column instance to update. The name
must be a valid column in the specified userdefined table.
Row Name
Yes
VARCHAR2(80)
Name of the existing row of the column
instance to update. Ensure that you enter the
name exactly. The name must be a valid row
in the specified user-defined table.
Effective Start Date
Yes
DATE
Effective start date of the column instance
to update. To correct the column instance,
this value must match the effective start date
of the corresponding row. To update the
column instance enter a date on or after the
effective start date of the corresponding row.
Must be in the format YYYY-MM-DD.
Effective End Date
Yes
DATE
Effective end date of the column instance
to update. To correct the column instance,
this value must match the end date of the
corresponding row. To update the column
instance, this value must be on or after the
end date of the corresponding row. Must be
in the format YYYY-MM-DD.
Value
No
VARCHAR2(255)
New value that can be referenced in a
formula or in the user interface.
Date-Effective Operation
No
Leave blank.
122
Oracle Global Human Resources Cloud
Chapter 7
Using Payroll Batch Loader
Predefined Workbooks
If you are uploading a file for this task instead of entering data directly into the workbook, you must use the following format:
HCM User-Defined Table|Update User-Defined Column Instance||*Legislative Data Group|*User-Defined Table
Name|*User-Defined Column Name|*Row Name|*Effective Start Date|*Effective End Date|Date-Effective
Operation|Value
Delete User-Defined Column Instance
The Update User-Defined Column Instance task action uses the following columns to delete existing column instances.
Column
Required
Comments
Line Sequence
Yes
NUMBER
Enter 1 for the first row and continue
sequentially for subsequent rows.
Legislative Data Group
Yes
VARCHAR2(240)
Name of the existing legislative data group
of the user-defined table for the column
instance to delete. Legislative group names
are case-sensitive. Ensure that you enter the
name exactly.
User-Defined Table Name
Yes
VARCHAR2(80)
Name of the existing user-defined table of the
column instance to delete. Ensure that you
enter the name exactly. The name must be a
valid user-defined table that is defined for the
specified legislative data group
User-Defined Column Name
Yes
VARCHAR2(80)
The existing user-defined column name of
the column instance to delete. The name
must be a valid column in the specified userdefined table.
Row Name
Yes
VARCHAR2(80)
Name of the existing row of the column
instance to delete. Ensure that you enter the
name exactly. The name must be a valid row
in the specified user-defined table.
Effective Start Date
Yes
DATE
Effective start date of the column instance
to delete. This date must be on or after the
effective start date of the column instance to
delete and must be in the format YYYY-MMDD.
Effective End Date
Yes
DATE
Date on which to delete the column instance.
Must be on or before the effective end date
123
Oracle Global Human Resources Cloud
Chapter 7
Using Payroll Batch Loader
Column
Predefined Workbooks
Required
Comments
of the column instance to delete and must be
in the format YYYY-MM-DD.
Date-Effective Operation
No
Leave blank.
If you are uploading a file for this task instead of entering data directly into the workbook, you must use the following format:
HCM User-Defined Table|Delete User-Defined Column Instance||*Legislative Data Group|*User-Defined Table
Name|*User-Defined Column Name|*Row Name|*Effective Start Date|*Effective End Date|Date-Effective Operation
Related Topics
Importing Data Using the Payroll Batch Loader: Procedure
User Table Validation Formula Type
HCM Data Loader: Explained
HCM Data Loader Process: Explained
124
Oracle Global Human Resources Cloud
Using Payroll Batch Loader
Chapter 8
Submitting Flows and Reports
Submitting Flows and Reports
Checklist and Flow Tasks: Explained
A flow can consist of one or more tasks. The flow pattern determines the sequence of tasks executed in a flow. Submitting a
flow from the Data Exchange or payroll work areas generates a checklist. Use the flow's checklist to monitor and manage the
tasks included in the flow.
Depending on the flow pattern, the checklist might include:
Automatic tasks, such as extracts, reports, and processes
Manual tasks, such as verification tasks required to complete a flow
Working with Checklists
Use the checklist while working with flows to perform the following activities:
Monitor the status of the flow tasks
Manage the flow tasks, such as reassigning tasks, marking tasks completed, and performing corrective actions
View task details, such as a list of records processed by the flow
For payroll, while working on a task in the flow, you can remain in the Payroll Checklist work area or go to a related work area
that includes tasks in the regional area. For example, while reviewing the results for the Calculate Payroll task, you might go to
the Payroll Calculation work area to review the person's calculation card or element entries.
Related Topics
Monitoring the Status of Flow Tasks: Explained
Scheduling Flows: Explained
Schedule a flow to start and to automatically resubmit the flow at a date, frequency, and time span that suits your business
practices. Schedule a flow to run once or on a recurring basis using predefined frequencies or formulas you create, such as
scheduling a process to run on weekdays but not on weekends, or scheduling a flow to submit an extract that reports new
starter details on a daily basis. You schedule a flow when you submit it from the Data Exchange or payroll work areas.
Scheduling flows includes the following aspects:
Creating a schedule
Submitting the next occurrence of the flow
Connecting active flows
Monitoring the status of scheduled flows
125
Oracle Global Human Resources Cloud
Chapter 8
Using Payroll Batch Loader
Submitting Flows and Reports
Troubleshooting
Canceling scheduled flows
Creating Schedules for Flows
When you submit a flow, you have a choice of scheduling options.
Scheduling Options
Parameters to Set
Examples
Submit the current flow only
Date
Optionally, time
Schedule a process that transfers time card
entries for a weekly payroll.
Submit the current flow and future
occurrences
Frequency details or formula
Start date and time
Optimize processing by scheduling an
archiving process to start after normal
working hours but end before the start of the
nightly process to back up the enterprise's
servers.
Restrict the period during which the flow
recurs
End Date
Specify an end date for a scheduled statutory
report that the government no longer requires
you to submit.
Submitting the Next Flow Occurrence
When the application submits the next occurrence of a flow at the scheduled time, it performs the following tasks:
Uses the parameters specified in the original flow
Resets the dates appropriately, using the system date for the submission date
For predefined flows, increments parameters derived from the date parameter
For example, if you schedule a gross-to-net report to run monthly for a monthly payroll, the application uses the same
parameters you entered for the payroll name, payroll statutory unit, and consolidation group, but increments the process end
date. The submitted report covers the payroll period that corresponds to the incremented end date.
For user-defined flows, to automatically increment the date field, specify the following parameters for the effective date
parameter in the flow pattern for the process, extract, or report:
Parameter
Value
Basis
Context Binding
Basis Value
System Date
For example, you define a flow pattern to extract weekly payroll data that requires the user to enter a process date parameter.
Use the Refine Extracts task from the Data Exchange work area, or the Manage Flow Patterns task from the Checklist work
area. Edit the task parameters on the task's Basic Information page by performing the following actions:
1. Select the Process Date parameter.
126
Oracle Global Human Resources Cloud
Chapter 8
Using Payroll Batch Loader
Submitting Flows and Reports
2. Select Context Binding for the parameter basis.
3. Select System Date for the basis value.
Setting these parameters ensures that the dates the application derives from the defaulted date parameter increment
appropriately.
Connecting Active Flows
When you submit a scheduled flow, you can connect it to other active flows. The scheduled flow interacts with the active
flow, but only for the first occurrence, not future occurrences.
Monitoring the Status of Scheduled Flows
A scheduling icon identifies the status of scheduled flows that have not yet started. As soon as the current flow starts, the
application lists the next occurrence on the Overview page of the appropriate work areas. For example, if you schedule a
report to verify payroll calculations, the scheduled flow displays in the Checklist and Payroll Calculation work areas.
Troubleshooting
If the application server fails when a flow is due to start, the flow instance ends. When the server begins running again,
resubmit the flow. You don't have to reschedule the recurring flows scheduled to run at a later date.
Canceling Scheduled Flows
The options to cancel a scheduled flow depend on the frequency and status of the flow, as shown in the following table.
Frequency
Status
Available Actions
Once
Started
Skip
Once
Not Started
Cancel flow
Recurring
Not Started
Cancel the current flow, cancel the recurring
flow, or cancel the current and recurring
flows
Related Topics
Sequencing Rules for Flows and Locked Tasks: Explained
Flow Schedule Formula Type
Creating a Daily Schedule for a Flow that Skips Weekends: Worked Example
127
Oracle Global Human Resources Cloud
Chapter 8
Using Payroll Batch Loader
Submitting Flows and Reports
Flow Security and Flow Owners: Explained
Your HCM data role security determines which flows you can submit or view. This topic explains how the HCM data roles and
flow security work together. You define security for flow patterns using the Manage Payroll Flow Security Profile task in the
Setup and Maintenance work area..
Submitting a flow generates a checklist of the included tasks. You become the owner of the flow and its tasks. If a flow
pattern designates tasks to different owners, you remain the flow owner. Either you or the owner of a task can reassign the
task to someone else, for example, to cover situations where the task is overdue and the task owner is on leave.
Payroll Flow Security and HCM Data Roles
HCM data roles secure the access to flows through data privileges and to the tasks on a checklist through functional
privileges.
The following figure illustrates how the payroll manager and payroll administrator can submit a process or report and can view
the results of the monthly payroll flow. Either the payroll manager or the payroll administrator can submit the flow and perform
its tasks or have the tasks reassigned to them.
HCM Data Role
Payroll Process and Report
Job Role
Payroll Manager or
Payroll Administrator
Security Profile
Monthly Payroll Flow
Pattern
Duty Role
Payroll Process and
Report Submission
Duty
Secured Object
Payroll Flow
Checklist
Function Privilege
Submit a Payroll
Process or Report
Data Privilege
View Payroll Flow
Data
The following figure illustrates how only the payroll manager can calculate the payroll. The payroll manager can't reassign this
task to a payroll administrator, because the administrator doesn't have the necessary functional privileges.
128
Oracle Global Human Resources Cloud
Chapter 8
Using Payroll Batch Loader
Submitting Flows and Reports
HCM Data Role
Monthly Payroll Processing
Job Role
Payroll Manager
Security Profile
Monthly Payroll
Duty Role
Payroll Calculation,
Validation, and
Balancing Duty
Secured Object
Payroll Flow Action
Function Privilege
Calculate Payroll
Data Privilege
Manage Payroll
Process Results
Data
Troubleshooting
The following table describes what action to take if you encounter problems submitting or completing a task in a flow.
Problem
Solution
Can't submit or view a flow
Confirm that the data role assigned to you includes a security profile
for the payroll flow pattern.
Can't perform a task, such as a process or report
Confirm that your data role is based on a job or abstract role whose
inherited duty roles include functional privileges to perform that task.
Related Topics
Flow Pattern Parameters: Explained
129
Oracle Global Human Resources Cloud
Chapter 8
Using Payroll Batch Loader
Submitting Flows and Reports
Creating a Report to View Batch Line Errors: Worked
Example
This example describes how to create a flow to view a report showing errors that occurred while transferring a batch using
the payroll batch loader. After you create the report and the flow pattern for it, you can add it to other flow patterns. For
example, for a custom flow pattern that includes the Transfer Batch flow task, you could add this flow immediately after that
task.
In this example, the SQL query that defines the data model for the report takes the batch name as a bind variable. The bind
variable enables the batch name to be user-entered when run alone, or dynamically derived when run within another flow.
Summary of Tasks
This worked example includes details for the following tasks:
1. Creating the report data model and output file name
2. Creating the report template
3. Creating the flow pattern to submit the report
Prerequisites
This worked example assumes you completed the following prerequisites:
1. The following software is installed:
JRE version 7 or later
Microsoft Word
Oracle BI Desktop Integration for Word
Tip: Select the Download BI Desktop Tools menu in the Get Started section of the Oracle
Business Intelligence home page to download the Template Builder for Word installer.
2. You know the name of an existing batch that has transferred with errors. You will use this batch name for testing
your report.
Tip: You can use the following SQL query to retrieve the batch names:
pay_batch_headers where batch_status = 'E';
select * from
Creating the Report Data Model and Output File Name
1. Sign in as a user with the Oracle Business Intelligence administration privileges.
130
Oracle Global Human Resources Cloud
Chapter 8
Using Payroll Batch Loader
Submitting Flows and Reports
2. Create a SQL-based data model for the report as follows:
a. In the Navigator, select Reports and Analytics.
b. On the Reports and Analytics work area, click Browse Catalog.
c. On the Catalog page, select New, and then select Data Model.
d. On the Diagram tab, click New Data Set, and then click SQL Query.
e. In the SQL Query window, enter values as shown in this table, and then click OK.
Field
Value
Name
Batch Lines Report
Data Source
ApplicationDB_ HCM
Type of SQL
Standard SQL
SQL Query
select 'Marker' as Marker, bl.batch_ line_id bl.batch_ line_status
line_text, bl.line_ sequence from pay_ batch_headers bh, pay_
batch_lines bl, pay_ message_lines ml where bh.batch_id
= bl.batch_id and bl.batch_ line_id = ml.source_ id and
bh.batch_name = :batchName
Note: Ensure that you don't include a semicolon at the end of your SQL query.
f. In the Add Parameter window, select batchName, and then click OK.
g. On the Parameters page, in the Display Label field, enter Batch Name.
3. To change the name of the output file from Default Document.pdf, follow these steps:
a. In the left pane, select Bursting.
b. On the Bursting page, click Create New Bursting.
c. Set field values as shown in this table.
Field
Value
Data Source
ApplicationDB_ HCM
Split By
/DATA_ DS/G_1/MARKER
Delivery By
/DATA_ DS/G_1/MARKER
SQL Query
select 'Marker' as KEY, 'Batch Lines Report' as TEMPLATE,
'PDF' as OUTPUT_FORMAT, 'Batch Lines Report - '|| to_
char(sysdate 'YYYY-MM-DD: HH:MI:SS') as output_name from
dual
131
Oracle Global Human Resources Cloud
Using Payroll Batch Loader
Chapter 8
Submitting Flows and Reports
Note: Ensure that you don't include a semicolon at the end of your SQL query.
4. Click the Save As icon and save the data model under the path Shared Folders/Custom/ with the name
BatchReportDataModel.
5. Test that the data model query returns data as follows:
a. In the left pane, click Data Sets.
b. On the Data tab, enter the name of an existing batch that transferred successfully with errors, and then click
View.
You should see values for BATCH_LINE_ID and BATCH_LINE_STATUS and any messages that occurred.
Note: The batch name field is case sensitive, so enter the name exactly. If you don't see values
or if you entered incorrect SQL syntax, edit the SQL for the data model and try again.
6. Click Save As Sample Data, and then click OK.
7. Click Export, and then save the XML file to your file system. You will use this when designing your report template.
8. Click Save.
Creating the Report Template
1. Generate the report template as follows:
a. On your data model page, click Create Report.
b. In the Create Report window, click Cancel, and then click OK.
c. Click the Select Data Model icon, select your data model, and then click OK.
d. Click the Generate icon.
e. In the Template Name field, Batch Lines Report, and then click the Generate button.
f. Click Edit and save the RTF file to your file system.
2. In Microsoft Word, modify your template as follows:
a. Delete the MARKER and BATCH_LINE_ID columns from the table.
b. Change the column headings to user-friendly values, such as Status, Error Text, and Line Number.
c. Click the Field icon and insert BATCHNAME before the batch lines table.
d. Insert text before the BATCHNAME field, such as Batch Lines Errors for Batch followed by a colon and
space character.
e. Make any other layout changes, as needed, such as changing column width.
f. Save and close the RTF file.
3. Upload your modified template as follows:
a. On the report page, under your report icon, click Properties.
b. Click the Upload icon.
c. Click Browse to select your RTF template, and then click OK.
132
Oracle Global Human Resources Cloud
Chapter 8
Using Payroll Batch Loader
Submitting Flows and Reports
d. In the Upload Template File window, click OK.
e. In the Locale field, select the same local that is listed as the default local, and then click OK.
f. Click OK to overwrite the existing template for that locale.
g. Click Save, and then click Return.
4. Set the default format as follows:
a. At the top-right corner, click View a List.
b. In the Default Format field, select PDF.
c. Click Save Report.
d. In the Save As window, in the Name field, enter Batch Lines Report, and then click OK.
5. Ensure that the report has the correct role access as follows:
a. On the Catalog page, locate the batch lines report.
b. On the More menu for Batch Lines Report, click Permissions.
c. Click Add users/roles to add roles, as necessary.
Tip: If you have several roles to add, consider adding the BI Consumer role with full control,
which most other roles inherit.
d. Click OK.
Creating the Flow Pattern
1. On the Payroll Checklist work area, select the Manage Payroll Flow Patterns task.
2. Click Create, and then click Continue, with no legislative data group selected.
3. On the Basic Information page, enter the values as shown in this table, and then click Next.
Field
Value
Flow Pattern
Batch Lines Report
Description
Submit a report to view batch line errors for a specified batch
transferred using the payroll batch loader.
LDG Required
Optional
Default Flow
Yes
Activities to Include
Statutory
Selected Tasks
Run BI Publisher Report
4. Click Next to accept default values until you are on the Parameters page.
133
Oracle Global Human Resources Cloud
Chapter 8
Using Payroll Batch Loader
Submitting Flows and Reports
5. Add the Batch Name parameter as follows:
a. Click Select and Add.
b. Search for and select First Argument, and then click OK.
c. Click Edit and change its values as shown in this table, and then click Next.
Field
Value
Flow Parameter
Batch Name
Use for Searches
No
Display
Mandatory
Display Format
Text
Sequence
Usage
Input parameter
Parameter Basis
Post SQL Bind
Basis Value
select batch_name from pay_ batch_ headers where batch_id
= :BATCH
6. On the Task Parameters page, edit the Report Path parameter as shown in this table.
Field
Value
Display
Yes
Parameter Basis
Constant Bind
Basis Value
/Custom/Batch Lines Report.xdo
7. Select the First Argument parameter and set its values as shown in this table.
Field
Value
Parameter Basis
Bind to Flow
Basis Value
Batch Name
8. Click Next, and then click Submit.
9. Test your flow by submitting it with the same batch name that you used when creating the report.
134
Oracle Global Human Resources Cloud
Chapter 8
Using Payroll Batch Loader
Submitting Flows and Reports
Creating a Flow within a Flow: Worked Example
This example describes how to copy the Transfer Batch flow and modify it to include a custom flow pattern you created. In
this example, the custom flow you add submits a report to check for any batch line errors after transferring a batch. If the
transfer fails, you can skip the transfer process or mark it as complete, and then view the report for error details.
Summary of Tasks
This worked example includes details for the following tasks:
1. Creating the parent flow pattern and flow parameters
2. Adding the report flow to the parent flow
3. Testing the flow
Creating the Parent Flow Pattern and Flow Parameters
1.
2.
3.
4.
In the Payroll Checklist work area, select the Manage Payroll Flow Patterns task.
Search for and select the row for Transfer Batch, and then click the Copy icon.
Enter the name of the new flow pattern, such as Transfer Batch with Error Report.
Enter a description, such as "Transfer a batch and view any batch line errors that occurred." and then click Save
and Close.
5. Add the parameter that derives batch name from the batch ID as follows:
a. On the Parameters tab, click Add.
b. Select the added row and click Edit.
c. Add values as shown in this table.
Field
Value
Flow Parameter
Batch Name
Use for Searches
No
Display
No
Display Format
Text
Sequence
Usage
Input parameter
Parameter Basis
Post SQL Bind
135
Oracle Global Human Resources Cloud
Chapter 8
Using Payroll Batch Loader
Submitting Flows and Reports
Field
Value
Basis Value
select batch_name from pay_ batch_ headers where batch_id
= :BATCH
6. Click Save.
Adding the Report Flow to the Parent Flow
1. Search for your new flow, and then click Edit.
2. On the Tasks tab, click Select and Add.
3. In the Search window, search for and select Submit Another Flow, and then click Done.
4. In the row for Submit Another Flow, click the Edit button in the menu bar and set the values as shown in this table.
Field
Value
Task
Run Batch Lines Report
Activity
Statutory
Task Group
Reporting
Description
Submit the batch lines error report for the specified batch.
5. Edit task parameters as follows:
a. In the row for Run Batch Lines Report, click Edit Task.
b. Configure the predefined task parameters as shown in this table.
Parameter
Parameter Basis
Parameter Value
Flow Name
Constant Bind
The name of the flow, for example Batch
Lines Report.
Note:This value is case-sensitive.
Enter the name exactly.
From Flow Instance ID
Context Binding
Payroll flow
From Flow Task Instance ID
Context Binding
Payroll task
Use to Calculate Results
Constant Bind
Parameter Name 1
Constant Bind
Batch Name
136
Oracle Global Human Resources Cloud
Chapter 8
Using Payroll Batch Loader
Submitting Flows and Reports
Parameter
Parameter Basis
Parameter Value
Parameter Value 1
Bind To Flow
Batch Name
c. Click Next, and optionally complete the owner and checklist information.
d. Click Next, and optionally complete the duration and notification information.
e. Click Submit.
6. Edit the task sequence as follows:
a. On the Task Sequence tab, edit the following two rows as shown in this table
Start Flow
Following Task
Transfer Batch
Run Batch Lines Report
Run Batch Lines Report
End Flow
b. Click Submit.
Testing the Flow
1. Create and save a test batch that should cause an error.
Alternatively, you can search for an existing batch that was transferred with errors using this SQL query:
select * from pay_batch_headers where batch_status = 'E';
2. On the Submit a Task or Report page, select the Transfer Batch with Report task, and then click Next.
3. Enter a unique name for the current flow instance.
4. Enter the name of the batch with errors that you saved or queried, and then click Submit.
5. Click OK and View Checklist, and then click the Refresh icon until the Transfer Batch task shows as in progress
with error.
6. View the report in the flow as follows:
a. Select the row with the Transfer Batch task, and then select Skip Task in the Actions menu.
b. In the row for Run Batch Lines Report, click Go to Task.
c. In the Processes and Results section, click the name of the report.
d. In the row for Run BI Publisher Report, click Go to Task.
e. On the Process and Reports tab, click View Results.
f. Click the PDF file name to open the report.
137
Oracle Global Human Resources Cloud
Using Payroll Batch Loader
Chapter 8
Submitting Flows and Reports
FAQs for Submitting Payroll Flows
How can I cancel a scheduled flow?
Cancel current and recurring scheduled flows that you own from the flow's checklist. Select the appropriate menu command
from the Actions menu to cancel the current flow and the recurring schedule, or the recurring schedule only.
If you can't cancel the scheduled flow from the checklist, your system administrator can stop the job. If you based the
schedule on a formula, review the formula to ensure that it contains no negative numbers. Negative numbers will produce a
continuous recurring schedule.
How do I cancel a batch loader task?
You can use the Roll Back Batch Transfer process to roll back a batch transfer process only if it used the Create Element
Entry task name in the payroll batch loader workbook. You can cancel the CreateBatchFromFile process and the Transfer
HCM Upload Entry Batch process on the Scheduled Processes work area.
138
Oracle Global Human Resources Cloud
Using Payroll Batch Loader
Chapter 9
Data Encryption and Process Configuration
Data Encryption and Process Configuration
Setting up Encryption for File Transfer: Procedure
You use encryption keys to transfer files securely between Oracle HCM Cloud and your own servers via the Oracle
WebCenter Content server. This topic describes how to set up encryption keys for secure file transfer. After you perform this
setup, you can encrypt and decrypt files and transfer them between your servers and Oracle HCM Cloud using HCM FileBased Loader, HCM Data Loader, payroll batch loader, and HCM Extracts.
Creating a Service Request
Create a service request (SR) with the following settings:
1. Select Hosting Services in the Component field.
2. Enter Key Exchange for Encryption and Decryption in the Application Subcomponent field.
3. Include the following information:
a. Encryption type Pretty Good Privacy (PGP)
b. Encryption public key
c. Encryption key size (1024 or 2048)
Generating PGP Key Pair Using Gnu Privacy Guard (GPG) Package on Linux
Generate a PGP key pair to enable secure communication with Oracle WebCenter Content and your servers.
1. Enter the 'gpg' command with the 'gen-key' option in the VM (Linux server) where you want to generate the key. If
you use the gpg command to generate your keys, then you must use the following options to ensure the encryption
and decryption works as you expect.
2. Enter the key size. Valid key sizes are 1024 and 2048. For the algorithm, select 5: '(5) RSA (sign only)' which is a
cryptosystem for public-key encryption.
3. Enter the validity. Select 0 if you don't want the key to expire.
4. Enter the key name. This name becomes the alias.
5. Enter the customer's e-mail address. To uniquely identify a key in keyring, the email address combined with the alias
work as a unique identifier.
6. Enter a comment to add some extra information with PGP keypair in keyring.
Sharing Encryption Keys
Exchange encryption keys to start communicating securely.
1. Provide your PGP Public Key. Oracle's Cloud Operations team provides you with the Fusion PGP Public Key.
139
Oracle Global Human Resources Cloud
Chapter 9
Using Payroll Batch Loader
Data Encryption and Process Configuration
Note: When you share keys with Oracle Fusion it's possible to provide 1 customer key per pod only.
This Oracle Fusion pod must decrypt all the files it generates with the same key. Similarly, Fusion
generates 1 public key per pod to send files to the specific pod.
2. Generate a different Fusion key for a different pod; however, you can use the same key on multiple pods, if required.
3. The process for inbound files (into Oracle HCM Cloud):
a. You encrypt files using Oracle Fusion public key.
b. The Oracle Fusion data loading process decrypts files using Oracle Fusion private key.
4. The process for outbound files (generated by Oracle Fusion):
a. Oracle Fusion encrypts files using your public key.
b. You decrypt files using your private key.
Related Topics
Transferring Files Automatically from HCM Extracts with PGP Encryption: Procedure
Transferring Files Automatically Using HCM File-Based Loader and HCM Data Loader: Procedure
Payroll Process Configuration Groups: Explained
Payroll process configuration groups provide sets of processing parameters, primarily related to logging and performance.
When you run a process, such as a new-hire flow or termination flow, or an extract process or report, you can select a
process configuration group.
If you don't select a process configuration group, the application uses the parameters in the default group. You must specify
the default group in the Process Configuration Group ACTION_PARAMETER_GROUPS profile option.
Use this table to locate the areas where you set up profile options and configuration groups.
Action
Work Area
Task and Page
Edit predefined process configuration groups
Setup and Maintenance or Payroll Calculation
Default Group tab of the Manage Payroll
Process Configuration page
Create additional process configuration
groups
Setup and Maintenance or Payroll Calculation
Group Overrides tab on the Manage Process
Configuration Group page
Select a process configuration group as the
default at the site or user level
Setup and Maintenance
Manage Default Process Configuration Group
Profile Option Values task or the Manage
Administrator Profile Values task
You might create a group with the logging parameters turned on to troubleshoot processes. You can also specify different
performance parameter values, such as chunk size and buffer size, for running different processes.
140
Oracle Global Human Resources Cloud
Chapter 9
Using Payroll Batch Loader
Data Encryption and Process Configuration
Related Topics
How can I improve performance and troubleshoot flows?
Setting Profile Option Values: Procedure
Payroll Process Configuration Parameters
Payroll processing parameters are system-level parameters that control aspects of payroll-related processes, such as flows
and reports. Values for each parameter are predefined with the application, but you can override these values as part of
your initial implementation and for performance tuning. Use the Manage Payroll Process Configuration task in the Setup and
Maintenance work area.
Payroll Processing Parameters
The effects of setting values for specific parameters may be system-wide. When you submit a process that uses flows, such
as a batch upload, new hire, or report process, it reads values from the PAY_ACTION_PARAMETERS table.
Note: You should understand the concept of array processing and how this affects performance before setting
some parameters.
The following table describes action parameters and lists values and predefined default values. The Payroll Only column
indicates whether the processing parameter is applicable only for Oracle Fusion Global Payroll.
Parameter
Description
Values
Payroll Only
Accounting Date for Transfer to
General Ledger
The date to transfer and post
journal entries for costing results
to Oracle Fusion General Ledger.
E = Date Earned
P = Process Date
EVE = For the Partial Period
Accrual Reversal process,
date earned is used. If the date
earned isn't defined for the time
periods on the Payroll Definition
page, the payroll period end date
is used.
For the payroll run that includes
the actual costs, the process
date of the payroll run is used.
Default: P
Yes
Assignment ID to End Logging
Assignment ID upon which
logging ends.
Default: All assignments
No
Assignment ID to Start Logging
Assignment ID upon which
logging starts.
Default: All assignments
No
141
Oracle Global Human Resources Cloud
Chapter 9
Using Payroll Batch Loader
Data Encryption and Process Configuration
Parameter
Description
Values
Payroll Only
Balance Buffer Size
Buffer size for array inserts and
updates of latest balances,
based on one row per balance.
Maximum: 1000
Minimum: 1
Default: 500
No
Tip:If your trace files
show differences between
execute and fetch timings,
look at the buffer sizes
you're using. Try setting
each of these to 100.
Chunk Size
Number of payroll relationship
actions that process together.
See also the Parallel Processing
Parameters topic.
Maximum: 16000
Minimum: 1
Default: 20
No
Cost Buffer Size
Buffer size for array insert
and select statements when
calculating the costing of the
payroll run results.
Maximum: 1000
Minimum: 1
Default: 500
Yes
Disable Locking Code in Check
Process Post-Populate Method
Disables the locking code added
to the post-populate method
to improve check process
performance.
This parameter isn't available by
default. To add the parameter,
search for the lookup type
PAY_ ACTION_ PARAMETER_
TYPE on the Manage Common
Lookups page and add the
lookup code ORA_ DISABLE_
POST_POP_FIX.
Yes, No
Default: No
Don't change this value unless
advised by Oracle Support.
No
Effective Date to Retrieve
Assignment Status
Date earned or date paid, used
to determine the effective date
for checking assignment status
in payroll calculations.
D = Effective date
E = Date earned
Default: D
Yes
Element Entry Buffer Size
Buffer size that payroll runs
use in the initial array selects of
element entries, element entry
values, run results, and run result
values per assignment.
Maximum: 1000
Minimum: 1
Default: 500
No
Formula Execution Logging
Sets the logging level to
investigate formula code
problems. See also the Logging
Processing Parameters topic.
Default: No logging
No
142
Oracle Global Human Resources Cloud
Chapter 9
Using Payroll Batch Loader
Data Encryption and Process Configuration
Parameter
Description
Values
Payroll Only
Historic Payment
Removes the validation to
look for banks active as of the
process date. This validation
is usually enforced by the
payments process.
This parameter isn't available
by default. You can add it in
test environments only. To add
the parameter, search for the
lookup type PAY_ ACTION_
PARAMETER_TYPE on the
Manage Common Lookups
page and add the lookup code
HISTORIC_ PAYMENT.
Yes, No
Default: No
No
Logging Area
Area where code logging is
performed. See also the Logging
Processing Parameters topic.
The values correspond to
C-code entries in the form
PY_ENTRY, that includes the
functional area that will have
logging enabled.
No
Logging Category
Helps investigate problems with
large volumes of detailed data.
See also the Logging Processing
Parameters topic.
GMPE or blank for no logging.
You can specify multiple values.
Default: No logging
No
Maximum Errors Allowed
Number of payroll relationship
actions that you can roll back,
when rolling back a process.
Minimum: 0
Default: CHUNK_SIZE or 20
No
Maximum Iterations Allowed per
Run Action
Maximum number of iterations
allowed per run action within netto-gross calculations within the
payroll run.
Minimum: 0
Default: 15
No
Maximum Number of Payroll
Relationship Actions to Roll Back
Number of payroll relationship
actions that you can roll back,
when rolling back a process.
Minimum: 1
Default: 50
No
New Hire Flow Pattern
Name of the customer-defined
flow that is triggered as part of
the new-hire process.
Default: No value (predefined
New Hire flow pattern)
No
Notifications Expiration Offset
Number of days before a payroll
flow notification is automatically
deleted.
Override Location for Tax
Libraries
Directory location for Quantum
tax libraries.
No
There are no set values. Values
must be directory structures
where the tax libraries are
stored.
Default: $VERTEX_ TOP/lib
Yes
143
Oracle Global Human Resources Cloud
Chapter 9
Using Payroll Batch Loader
Data Encryption and Process Configuration
Parameter
Description
Values
Payroll Only
Payroll Batch Loader Encryption
Type
The type of encryption applied
to source files loaded using the
payroll batch loader.
PGPSIGNED, PGPUNSIGNED,
PGPX509SIGNED,
PGPX509UNSIGNED
Default: No encryption
No
Payroll Criteria for Element
Eligibility
Enables eligibility by payroll for
assignment-level elements.
Yes, No
Default: No
No
Process Timeout
Number of minutes before the
Run Balance Generation process
times out.
Minimum: 0
Default: No timeout limit
enforced.
No
Remove Report Assignment
Actions
Removes report processing
actions after generating reports.
Yes, No
Default: Yes
No
Reversal and Balance
Adjustment Accounting Date
Accounting date based on one
of the following dates:
The process date of
reversal or balance
adjustment
The process end date of
the Transfer to Subledger
Accounting task, which
you can use to transfer
journal entries for costing
results to Oracle Fusion
General Ledger
T = Transfer using end date
of the Transfer to Subledger
Accounting task as the
accounting date
P = Use process date of the
reversal or balance adjustment
as the accounting date
Default: P
Yes
Run Result Buffer Size
Buffer size for array inserts and
updates, based on 1 row for
each payroll run result.
Maximum: 1000
Minimum: 1
Default: 500
No
Shuffle Chunk Processing
Random processing of order
chunks for assignment actions.
Yes, No
Default: No
No
Termination Flow Pattern
Name of the customer-defined
flow that is triggered as part of
the termination process.
Default: No value (predefined
Termination flow pattern)
No
Threads
Total number of subprocesses
that you can run from the Oracle
Enterprise Scheduler Service.
See also the Parallel Processing
Parameters topic.
Minimum: 1
Default: 1
No
Trace
Enables the database trace
facility for application processes
written in C only.
Yes, No
Default: No
No
144
Oracle Global Human Resources Cloud
Chapter 9
Using Payroll Batch Loader
Parameter
Data Encryption and Process Configuration
Description
Values
Payroll Only
Trace Level
Sets the trace level of the trace
event. To generate the finest
level of detail, enter the highest
value.
1, 4, 8, 12
Default: None
No
User Messaging
Enables detailed logging of userreadable information to the PAY_
MESSAGE_LINES table.
Yes, No
Default: No
No
Wage Basis Rules Buffer Size
Used in array selects from the
PAY_ TAXABILITY_ RULES table
within the Payroll Calculation
process.
Minimum: 100
Default: 500
Yes
Parallel Processing Parameters
Payroll processes are designed to take advantage of multiprocessor machines. You can improve performance of your batch
processes, such as Calculate Payroll or Calculate Gross Earnings, by splitting the processing into a number of threads, or
subprocesses, which run in parallel.
To improve performance you can also set the number of payroll relationship actions that process together and the size of
each commit unit for the batch process.
Parallel Processing Parameters
Threads
When you submit a batch process, the Threads parameter determines the total number of subprocesses that run
concurrently. The number of subprocesses equals the Threads value minus 1.
Set this parameter to the value that provides optimal performance on your server:
The default value of 1 is set for a single-processor machine.
Benchmark tests on multiprocessor machines show that the optimal value is approximately 2 processes per
processor.
For example, if the server has six processors, set the initial value to 12 and test the impact on performance of
variations on this value.
Chunk Size
The Chunk Size parameter:
Indicates the size of each commit unit for the batch process.
Determines the number of assignment actions that are inserted during the initial phase of processing.
145
Oracle Global Human Resources Cloud
Using Payroll Batch Loader
Chapter 9
Data Encryption and Process Configuration
Sets the number of assignment actions that are processed at one time during the main processing phase.
This parameter doesn't apply to all processes, such as Generate Check Payments and Retroactive Pay.
To set the value of the Chunk Size parameter, consider the following points:
Parameter values range from 1 to 16,000.
The default value is 20, which was set as a result of benchmark tests.
Each thread processes one chunk at a time.
Large chunk size values aren't desirable.
Logging Processing Parameters
Use logging parameters to investigate problems that aren't easily identified in other ways. In a normal operation, disable
logging because it can impact the performance of the process you're logging.
Note: Prepare log files before contacting Oracle Support for assistance. Define the logging area, category, and
range of assignments before resubmitting the problem.
Logging Parameters
Typically, you use this feature during your initial implementation and testing before you go live. In a normal operation you
should disable detailed logging.
The three processing parameters for logging are:
Logging Area
Logging Category
Formula Execution Logging
Logging Area
The Logging Area parameter works with the Logging Category parameter to limit the code area for logging. Even if you set
the logging category, you must also set the logging area if you want to limit logging to a particular code area.
The values correspond to C-code entries in the form PY_ENTRY, which includes the functional area that will have logging
enabled.
Logging Category
Logging categories define the type of information included in the log. You can set any number of categories by specifying
multiple values to focus on specific areas that you think may be causing a problem. The default value is no logging.
The following table explains each logging category.
146
Oracle Global Human Resources Cloud
Chapter 9
Using Payroll Batch Loader
Data Encryption and Process Configuration
Parameter Value
Logging Category
Description
Balance Information
Provides output information that shows the
creation and maintenance of balances used
during payroll processing.
C cache structures information
Provides output information that shows
details of the payroll cache structures and
changes to the entries within the structure.
While working on a service request, Oracle
may ask you to use this parameter to gather
additional information.
Element entry information
Provides output information that shows the
state of the element entries in the process
memory after retrieving entries from the
database. The information is provided
whenever data for an entry is changed during
processing.
Formula information
Provides output information that shows
details of formula execution, including formula
contexts, inputs, and outputs.
General logging information
Provides general information, rather than
a specific information type. This parameter
doesn't provide sorted output. In general, it's
recommended that you choose parameters
that provide specific types of information.
Balance output information
Provides output information that shows
details of values written to the database from
the balance buffers.
Balance fetching information
Provides output information that shows the
balances retrieved from the database and
whether or not the process will use those
balances. (If balances such as Year To Date
totals have expired because the year has
changed, the process resets them and uses
the new balance.)
Entry or exit routing information
Provides output information to show when
any function is entered and exited.
This information is indented to show the
call level, and can be used to trace the path
taken through the code at the function call
level. Often, this information is useful when
attempting to track down a problem such as
a core dump.
Performance information
Provides output information to show the
number of times certain operations take
place at the assignment and run levels and
why the operation took place. This parameter
is often used to balance the buffer array write
operation.
147
Oracle Global Human Resources Cloud
Chapter 9
Using Payroll Batch Loader
Parameter Value
Data Encryption and Process Configuration
Logging Category
Description
C cache query information
Provides output information that shows
the queries being performed on the payroll
cache structures. While working on a service
request, Oracle may ask you to use this
parameter to gather additional information.
Run results information
Provides output details of run results and run
result values from the Run Results buffer or
the Values buffer before writing them to the
database. This enables verification that the
buffer contents were correct.
C cache ending status information
Provides output information that shows
the state of the payroll cache before the
process exits, whether that process ends
with success or an error. While working
on a service request, Oracle may ask you
to use this parameter to gather additional
information.
T and Z
PL/SQL detail and PL/SQL output
To obtain detailed information about the PL/
SQL calls made by the Payroll application,
use the combination of the T parameter and
the Z parameter.
This combination is typically useful for
obtaining information about payroll processes
that use a large amount of PL/SQL code,
such as prepayments and archive.
Using this parameter, the process buffers
output while it's running and places it the end
of the log file after processing is complete.
Each payroll process instance has its own log
file, located under the log subdirectory for the
particular process ID.
V (USA and Canada only)
Vertex tax calculation information
Provides output information that shows
the values passed in and out of a thirdparty Vertex tax engine. This parameter also
provides a separate file in the Out directory
that shows the internal settings of the Vertex
engine. This logging option is available to
customers in the USA and Canada only.
Formula Execution Logging
Formula execution logging is the code area where logging is performed. This processing parameter mechanism is only
available for formula logging in the payroll run. Specify parameter values as a character or combination of characters to
determine the area for logging. For example, the string di (the combination of d and i) corresponds to the logging of database
item cache access and formula input and output values. The default value is no logging.
148
Oracle Global Human Resources Cloud
Chapter 9
Using Payroll Batch Loader
Data Encryption and Process Configuration
Caution: Use the dump logging options in rare circumstances only. The T trace option, which generates very
large amounts of data, would significantly slow down processing.
The following table shoes each formula execution logging parameter value.
Parameter Value
Meaning
Change contexts
Database item cache access
Database item cache dump
Formula cache access
Formula cache dump
Formula input/output values
Miscellaneous
Nested calls
SQL execution (database item and PL/SQL formula function calls)
Trace (very large level that provides the inputs and outputs of every
call made when executing a formula)
Working storage area access
Working storage area dump
Level 1 (combination of c. f, i, and m)
Level 2 (combination of 1, c, d, n, and w)
Level 3 (combination of 2, D, s, and W)
Level 4 (combination of 3 and F)
Level 5 (combination of 4 and T)
149
Oracle Global Human Resources Cloud
Using Payroll Batch Loader
Chapter 9
Data Encryption and Process Configuration
150
Oracle Global Human Resources Cloud
Using Payroll Batch Loader
Glossary
Glossary
balance dimension
The scope of a balance value, such as the period of time over which it accumulates, and whether it relates to an assignment,
terms, or a payroll relationship.
balance feed
Input value from an element, or all elements in a classification, that adds to, or subtracts from, a balance.
cost hierarchy
The ordering of the levels at which a value for a payroll costing account segment is available for entry. The application builds
each segment of the account number by checking levels of the hierarchy. For example, to build the suspense or default
account number, the application checks the department and payroll levels. For the cost account number, it starts with the
element entry level and continues to the payroll level until it finds a value. For the offset account, it checks only the element
level.
element
Component in the calculation of a person's pay. An element may represent a compensation or benefit type, such as salary,
wages, stock purchase plans, pension contributions, and medical insurance.
element entry
The record controlling an employee's receipt of an element, including the period of time for which the employee receives the
element and its value.
fast formula
A simple way to write formulas using English words and basic mathematical functions. Formulas are generic expressions of
calculations or comparisons that repeat with different input values.
flow
An occurrence of a flow pattern that you manage from a payroll work area or from the Data Exchange work area using the
View Extracts task. The data security for your role determines which flows you can submit and access.
flow checklist
A sequence of automatic and manual flow tasks grouped into activities, such as extract reports and processes, or tasks
related to payroll processing. Submitting a flow generates a checklist that you use to monitor the flow and manage its tasks.
flow pattern
A series of tasks performed in a predefined order, which are grouped into activities, such as extract reports and processes, or
tasks that cover a phase of the payroll process. The flow pattern is used to generate a flow, which you can manage from its
checklist.
151
Oracle Global Human Resources Cloud
Using Payroll Batch Loader
Glossary
flow task
A process or report, or manual task such as verifying results. A flow pattern can include more than one flow task.
globals
Store values that are constant over a period of time. You can reference them in several formulas. Examples include the name
of a rate, a specific date, or a company term.
HCM Data Loader data set
A set of data supplied together to be bulk loaded into Oracle HCM Cloud. The source of a data set can be a compressed zip
file containing pipe delimited business-object specific .dat files.
HCM data role
A job role, such as benefits administrator, associated with instances of HCM data, such as all employees in a department.
object group
User-defined set of elements or people that restrict the items you want to include in various processes and reports.
payroll batch loader
An integrated Microsoft Excel workbook loader that helps you enter data more easily into HCM tables. Used for entering
balances, balance groups, elements, element entries, payroll definitions, assigned payrolls, bank information for personal
payment methods, formula global values, and user-defined tables.
payroll processing parameters
System-level information that controls settings for flow processes, such as logging, chunk size, and other options that affect
process performance.
user-defined table
Structure of rows and columns that maintains date effective lists of values. Tables store values as cells for specific row and
column combinations.
152
You might also like
- Using Fast FormulaDocument92 pagesUsing Fast FormulaRohit Singh100% (1)
- Oracle Global Human Resources CloudDocument214 pagesOracle Global Human Resources Cloudj1744519No ratings yet
- OAPFF v1.21Document78 pagesOAPFF v1.21AlochiousDassNo ratings yet
- Oracle E-Business Suite R12.x HRMS – A Functionality GuideFrom EverandOracle E-Business Suite R12.x HRMS – A Functionality GuideRating: 5 out of 5 stars5/5 (3)
- Configuring Resource Alerts Based On RESTDocument14 pagesConfiguring Resource Alerts Based On RESTpriyankaNo ratings yet
- TOP 21 Oracle Fusion HCM Interview QuestionsDocument3 pagesTOP 21 Oracle Fusion HCM Interview Questionsvinodmk420.vmNo ratings yet
- Fusion TaleoDocument98 pagesFusion TaleoNavin KumarNo ratings yet
- HCM Setup Deep DiveDocument39 pagesHCM Setup Deep DivePrabhu SubramaniamNo ratings yet
- Administering Fast FormulasDocument110 pagesAdministering Fast Formulasnykgupta21No ratings yet
- Understanding Alerts in Oracle Fusion Learning CloudDocument55 pagesUnderstanding Alerts in Oracle Fusion Learning CloudArisha Zaidi0% (1)
- Create and Modify Fast Formulas in Oracle Fusion PayrollDocument8 pagesCreate and Modify Fast Formulas in Oracle Fusion PayrollKiran NambariNo ratings yet
- Element Upgrade Process in Oracle HCM CloudDocument17 pagesElement Upgrade Process in Oracle HCM CloudConrad RodricksNo ratings yet
- HCM Extracts FAQ for Release 5Document4 pagesHCM Extracts FAQ for Release 5narendra pNo ratings yet
- Using-Oracle-Hcm-Cloud - AdaptorDocument49 pagesUsing-Oracle-Hcm-Cloud - AdaptorMusthaq MohamedNo ratings yet
- Informatica Data Archive Integration With Oracle E-Business SuiteDocument3 pagesInformatica Data Archive Integration With Oracle E-Business SuiteSarah BakerNo ratings yet
- Oracle E-Business InstallDocument162 pagesOracle E-Business InstallCarlos HernandezNo ratings yet
- Create Work Schedule in Fusion HCMDocument4 pagesCreate Work Schedule in Fusion HCMRavish Kumar SinghNo ratings yet
- HCM Data Loader in FusionDocument35 pagesHCM Data Loader in FusionmurliramNo ratings yet
- FAPFM-Fusion PJT (Project Excution Management)Document102 pagesFAPFM-Fusion PJT (Project Excution Management)KiranNo ratings yet
- How To Replace Seeded Saudi Payslip With A Custom OneDocument64 pagesHow To Replace Seeded Saudi Payslip With A Custom Onehamdy20017121No ratings yet
- Fusion Applications PresentationDocument48 pagesFusion Applications PresentationSridhar YerramNo ratings yet
- HCM Using Person Synchronization ESS JobDocument13 pagesHCM Using Person Synchronization ESS JobAadii GoyalNo ratings yet
- R12 Create UserDocument184 pagesR12 Create Usersridhar_eeNo ratings yet
- Integrating With HCMDocument588 pagesIntegrating With HCMbalabalabala123No ratings yet
- Sandbox White PaperDocument102 pagesSandbox White PaperRajat Kaushik100% (2)
- HCMDocument112 pagesHCMRajNo ratings yet
- Implementing BenefitsDocument416 pagesImplementing Benefitsnykgupta21No ratings yet
- R8Global HR Implementation - InstructorGuideDocument733 pagesR8Global HR Implementation - InstructorGuideRaghavendra KumarNo ratings yet
- HCM Learning Cloud Questions and Answers From Partner BriefingsDocument7 pagesHCM Learning Cloud Questions and Answers From Partner BriefingsOm Shankar KumarNo ratings yet
- Oracle Fusion Applications Compensation Management Implementation GuideDocument847 pagesOracle Fusion Applications Compensation Management Implementation GuideanandNo ratings yet
- Create Cross Validation RulesDocument12 pagesCreate Cross Validation Rulesskshiva100% (1)
- Partner Boot Camp - Oracle Fusion HCM Global HR: Extend and Personalize HCM LessonDocument27 pagesPartner Boot Camp - Oracle Fusion HCM Global HR: Extend and Personalize HCM LessonP Rajendra100% (1)
- Oracle Fusion Applications Compensation Management, Incentive Compensation GuideDocument295 pagesOracle Fusion Applications Compensation Management, Incentive Compensation GuideBrett VanderVeenNo ratings yet
- Oracle VBCSDocument3 pagesOracle VBCSamitha bhatNo ratings yet
- HCM Extracts Seeded Work Structure and Worker ExtractsDocument64 pagesHCM Extracts Seeded Work Structure and Worker ExtractsShravanUdayNo ratings yet
- Loading Element Entries Using HCM Data Loader PDFDocument11 pagesLoading Element Entries Using HCM Data Loader PDFYousef AsadiNo ratings yet
- Oracle® Fusion Applications: Concepts Guide 11g Release 1 (11.1.4)Document44 pagesOracle® Fusion Applications: Concepts Guide 11g Release 1 (11.1.4)ravi tejaNo ratings yet
- Global Human Resources Cloud Using Fast FormulaDocument106 pagesGlobal Human Resources Cloud Using Fast FormulaChary MadarapuNo ratings yet
- Oracle HRMS Supplement For Saudi ArabiaDocument234 pagesOracle HRMS Supplement For Saudi ArabiaKhurram Hussain100% (2)
- Oracle Workflow TutorialDocument26 pagesOracle Workflow TutorialPraveen KumarNo ratings yet
- Oracle Fusion HRMS For Kuwait-Payroll Setup White Paper Release 9Document67 pagesOracle Fusion HRMS For Kuwait-Payroll Setup White Paper Release 9Mahesh50% (2)
- Time & Labour PDFDocument222 pagesTime & Labour PDFsowballNo ratings yet
- Oracle Fusion HCM (UK) Payroll Reconciliation Functional and Implementation Considerations (Doc ID 2133313.1)Document1 pageOracle Fusion HCM (UK) Payroll Reconciliation Functional and Implementation Considerations (Doc ID 2133313.1)Kiran JNo ratings yet
- Transaction Design Studio: What It Is and How It WorksDocument16 pagesTransaction Design Studio: What It Is and How It WorksBarış Ergün100% (1)
- OIC R12.1.3 Implementation GuideDocument178 pagesOIC R12.1.3 Implementation GuidedhamodarannNo ratings yet
- HCM Data Loader Support Diagnostic PDFDocument9 pagesHCM Data Loader Support Diagnostic PDFsjawadNo ratings yet
- How To Change Oracle Fusion Application LogoDocument6 pagesHow To Change Oracle Fusion Application Logonitinjain2020No ratings yet
- AME B DeveloperGuideDocument132 pagesAME B DeveloperGuidemohamedn_15No ratings yet
- Oracle Fusion Technical Online Training - Rainbow Training InstDocument7 pagesOracle Fusion Technical Online Training - Rainbow Training Instbgowda_erp1438No ratings yet
- HCM Extract Development in Fusion HCM: Shweta BapatDocument42 pagesHCM Extract Development in Fusion HCM: Shweta Bapatanushasidagonde100% (1)
- Oracle Fusion HRMS For UAE Absence Setup White Paper 20.10-1Document34 pagesOracle Fusion HRMS For UAE Absence Setup White Paper 20.10-1G FernandoNo ratings yet
- Upgrading To Release 12.2 Within Oracle E-Business Suite Upgrade Guide 12.0 and 12.1 To 12.2-E48839Document112 pagesUpgrading To Release 12.2 Within Oracle E-Business Suite Upgrade Guide 12.0 and 12.1 To 12.2-E48839Sumit PawarNo ratings yet
- OAF Personalizations 2019 Quick Innovation Wins - PPT PDFDocument111 pagesOAF Personalizations 2019 Quick Innovation Wins - PPT PDFKwaku AntwiNo ratings yet
- Oracle SOA BPEL Process Manager 11gR1 A Hands-on TutorialFrom EverandOracle SOA BPEL Process Manager 11gR1 A Hands-on TutorialRating: 5 out of 5 stars5/5 (1)
- The Business Analyst's Guide to Oracle Hyperion Interactive Reporting 11From EverandThe Business Analyst's Guide to Oracle Hyperion Interactive Reporting 11Rating: 5 out of 5 stars5/5 (1)
- MINERVA-Good Practices Handbook 1 - 3-2004 PDFDocument33 pagesMINERVA-Good Practices Handbook 1 - 3-2004 PDFGrypas SpNo ratings yet
- System Tasks and Compiler DirectivesDocument12 pagesSystem Tasks and Compiler DirectivesSoumyadeep DasNo ratings yet
- CNS - 2 MarksDocument28 pagesCNS - 2 Markssweetsundari1710No ratings yet
- UNIT-1 Introduction To Embedded Systems Two Mark Questions and AnswersDocument30 pagesUNIT-1 Introduction To Embedded Systems Two Mark Questions and AnswersBharath RamanNo ratings yet
- SQL Day 2 - Learn About Entity, Attributes, Tables, Rows and Columns in 40 CharactersDocument10 pagesSQL Day 2 - Learn About Entity, Attributes, Tables, Rows and Columns in 40 CharactersNight KingNo ratings yet
- Raspberry Pi Pico EssentialsDocument25 pagesRaspberry Pi Pico Essentials李小华No ratings yet
- XBTG5230 PDFDocument112 pagesXBTG5230 PDFjcudrisNo ratings yet
- Computer Applications in HRMDocument14 pagesComputer Applications in HRMShahzar KhanNo ratings yet
- Chat Bot SynopsisDocument4 pagesChat Bot SynopsisShubham JaiswalNo ratings yet
- Kanaka Macha - QA Automation TesterDocument6 pagesKanaka Macha - QA Automation TesterHARSHANo ratings yet
- StatsPack Package DescriptionDocument7 pagesStatsPack Package DescriptionmakraiserNo ratings yet
- File HandlingDocument14 pagesFile HandlingRishabh GoyalNo ratings yet
- Hydraulic Press Broschuere Kleinpressen UsDocument4 pagesHydraulic Press Broschuere Kleinpressen Uslacquang171No ratings yet
- مراجعة حاسب آلي لغات الصف الثالث الاعدادي ترم اولDocument12 pagesمراجعة حاسب آلي لغات الصف الثالث الاعدادي ترم اولZeyad El DebakyNo ratings yet
- Trailer ABS With PLC: Enhanced Easy-StopDocument2 pagesTrailer ABS With PLC: Enhanced Easy-StopGOOBERNo ratings yet
- A320X Installation Guide P3Dv4Document4 pagesA320X Installation Guide P3Dv4chaitu100% (1)
- How Cell Phones WorkDocument22 pagesHow Cell Phones WorkRamar MurugasenNo ratings yet
- QoS Values Calculator v3Document1 pageQoS Values Calculator v3lynx0071No ratings yet
- Gendex VisualiX HDI Installation PDFDocument14 pagesGendex VisualiX HDI Installation PDFهشام موسىNo ratings yet
- User's Guide: Dell™ Cost Effective RAID ControllerDocument154 pagesUser's Guide: Dell™ Cost Effective RAID ControllerLarry CastroNo ratings yet
- PostgreSQL-Audit Documentation Release 0.10.0 Installation and SQLAlchemy IntegrationDocument23 pagesPostgreSQL-Audit Documentation Release 0.10.0 Installation and SQLAlchemy IntegrationAlverix AlexielNo ratings yet
- FX2LP CY7C68013A USB Dev Board Logic AnalyzerDocument5 pagesFX2LP CY7C68013A USB Dev Board Logic AnalyzerIon PungaNo ratings yet
- EPSM Quick Start Guide 1102424Document9 pagesEPSM Quick Start Guide 1102424hristina velickovskaNo ratings yet
- Slope of A Line Worksheet PDFDocument13 pagesSlope of A Line Worksheet PDFjokish100% (1)
- File Sharing and Printer SharingDocument12 pagesFile Sharing and Printer SharingMC JERID C. BATUNGBAKALNo ratings yet
- SpeederXPDocument10 pagesSpeederXPaksandani100% (1)
- Management Trainee ReportDocument45 pagesManagement Trainee ReportTalha RazzaqNo ratings yet
- Final PresentationDocument11 pagesFinal PresentationELIRINGIA MAKYAONo ratings yet
- Using Iserver Integration TechDocument798 pagesUsing Iserver Integration Techashish09390No ratings yet
- Part Numbers Lenovo t430Document12 pagesPart Numbers Lenovo t430Ricardo RicoNo ratings yet