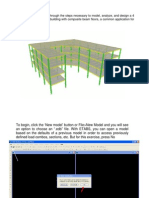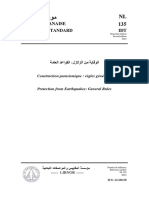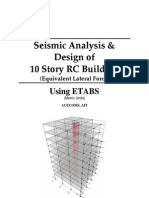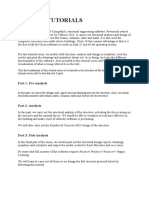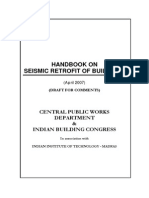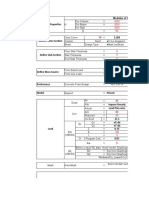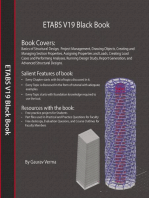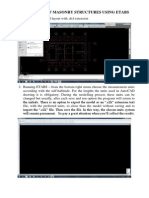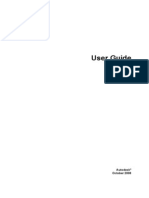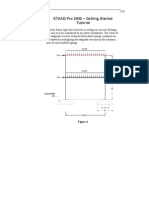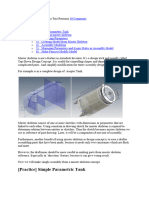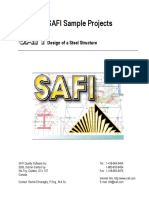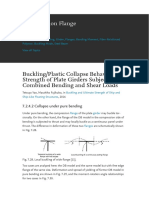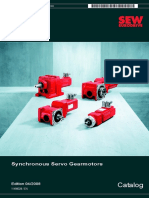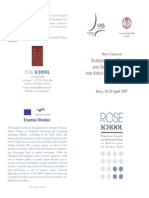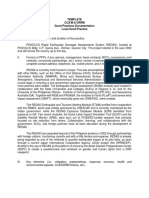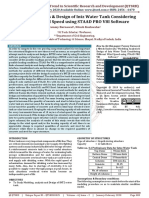Professional Documents
Culture Documents
ETABS Building Design Manual
Uploaded by
Antuan KourosCopyright
Available Formats
Share this document
Did you find this document useful?
Is this content inappropriate?
Report this DocumentCopyright:
Available Formats
ETABS Building Design Manual
Uploaded by
Antuan KourosCopyright:
Available Formats
ETABS Building Design Manual
Civilax.com
1) INITIAL CONSIDERATIONS
Figure 1.1.-Structure Analysis and design
Dimensional dual reinforced concrete structure will be analyzed. The project
consists of a 5-level structure whose geometric dimensions in plan and elevation
are shown in Figure 1.2 and 1.3.
1.1.
Structural drawings
Presented below outlines plan and elevations that serve to the model drawing.
www.civilax.com
Page 1
ETABS Building Design Manual
www.civilax.com
Civilax.com
Page 2
ETABS Building Design Manual
Civilax.com
Fig 1.2-Plan view
www.civilax.com
Page 3
ETABS Building Design Manual
Civilax.com
Fig 1.3-Vista height
Civil Engineering Community | www.civilax.com
Page 4
ETABS Building Design Manual
1.2.
Civilax.com
Initial data
a) Structural Settings
Has a regular shape in plan, to prevent the vertical geometric discontinuity or
irregularity in resilient systems, the vertical structural elements (structural walls
and columns), no change will be shaped section over the entire height of the
building. Vertical accessibility elements such as stairs or elevators have been taken
into account in the model.
b) Structural System
It was defined as a Reinforced Concrete Structural System Dual (porches +
structural walls).
c) Materials structural elements
-Columns: Reinforced Concrete, fc = 210 Kg / cm2.
-Beams: Reinforced Concrete, fc = 210 Kg / cm2.
-Losas Solid: Reinforced Concrete, fc = 210 Kg / cm2.
-Steel: Grade 60 fy = 4200 Kg / cm2.
d) Overload Design
-Entrepisos: 200 Kg / m2
-Azoteas: 100 Kg / m2.
e) Dead Loads
Finished floor concrete: 0.05 cm x 2000 Kg / m2 = 100 kg / m. Tabiqueria
equivalent: 150 Kg / m.
f) Dimensions of structural elements
-Column 1 = 0.30 m x 0.30 m
-Column 2 = 0.30 m x 0.30 m
Civil Engineering Community | www.civilax.com
Page 5
ETABS Building Design Manual
Civilax.com
-Column 3 = 0.30 m x 0.30 m
-Column 4 = 0.25 x 0.25
-column 5 x 0.25 = 0.35
-Beams 101 = 0.30 m x 0.50 m
-Beams 102 = 0.25 m x 0.40 m
Solid Slab -Thickness = 0.15 m
-Thickness Structural Wall Plate or = 0.25 m
Civil Engineering Community | www.civilax.com
Page 6
ETABS Building Design Manual
Civilax.com
2) DEFINITIONS
In this part of the manual the "Define" menu to create the various sections to use slab
thicknesses and structural walls, materials, case response spectrum loads, load
combinations studied.
The Etabs starts, and access to the main program window will be taken.
Proceed to create a new model, we use "New_Model" or the key combination "Ctrl + N".
Then the dialog box "Model Initialization", which serve to generate and define the grid in
three dimensions for use in the model drawing will be charged.
Civil Engineering Community | www.civilax.com
Page 7
ETABS Building Design Manual
Civilax.com
We chose the Use With Built- in Settings option in the Display SI Metric units choose the
option to make the units of the International System of Units, and click on OK.
2.1. AXES AND LEVELS
"D ime n sio Grid n s (Plan)"
In the direction "X" and "Y" have eight nine axes respectively, these values are entered in
"Number Line X Direction" and "Number Line Y Direction". The spacing in both directions
we let in seven eight respectivamenet, then we can edit their respective distances. Then
select "Custom Grid Spacing".
"S t o r s D imen sion"
The number of levels you specify in "Number of Stories" in our case six. In "Typical Story
Height" entered the value of three, which is the height that occurs in
Civil Engineering Community | www.civilax.com
Page 8
ETABS Building Design Manual
Civilax.com
higher levels. In "Bottom Story Height" we write the value of the height of the first level.
Then select "Custom Story data".
The next step is to edit the axes in the "X" addresses and "Y", or as we call the grid model.
We click on "Edit Grid", to edit distances of the axes, which we will in the dialog "Define
Grid Data". On the right side in "Displays Grid as" we have two options to edit the
separations between axes.
By default distances are presented cumulative (option "Ordinates"), but more convenient is
to work with wheelbases, as we face in the plans, so select the "Spacing" option.
We entered the wheelbases in the "X" addresses and "Y". With the various options for
the axes, we can tell the program that we are hidden, its location is to the left or right or
up or down, if we wish to be considered as secondary axes, and also the names of each
axis. Once the changes we click on the OK button to accept the changes.
Civil Engineering Community | www.civilax.com
Page 9
ETABS Building Design Manual
Civilax.com
Heights levels by clicking the "Edit Story Data" button is edited. The correct values are
entered and click on OK to accept the changes.
That level is selected with "YES" in the "Master Story" column means that the elements
we draw level, copied or automatically erased in levels that have selected this level in the
"Similar To" column.
Returning to the "New Model Quick Templates" box, select the "Grid Only" button. The
other options "Add Structural Objects" allow us to create automatic models for other
structural systems. It is clicked, and the program will present the main screen drawing grid
plan and 3D.
UNPRG
Page 10
ETABS Building Design Manual
Civilax.com
Close the Model Explorer window by clicking the X button, not be very useful in these
first steps of modeling the building.
UNPRG
Page 11
ETABS Building Design Manual
Civilax.com
Configure the drives so that they are in those that seem easier to work with, besides
being the most common when establishing the various properties and dimensions of
materials and structural elements to use.
We click on Units (bottom-right of the screen working part) and choose the option Consistent
Units
Table of consistent units change the units as shown below.
2.2. Materials
The default Etabs brings materials according to their design modules, you can configure
other materials knowing their properties.
To configure a material entered by the "Define / Materials Properties" menu. In the
"Define Materials" box we click on the "Add New Material" button
add as materials having a particular property such as resistance to compression of 210 Kg /
cm2.
UNPRG
Page 12
ETABS Building Design Manual
Civilax.com
In the "Add New Material Property" window configure the options as shown in the
picture below
The properties that need to be modified to set a new material for the model with which
we work have the following properties:
UNPRG
Page 13
ETABS Building Design Manual
Civilax.com
Table Modify / Show Material Property Data Design we click and change the Specified
Concrete Compressive Strengt, fc 2100 ton / m2, which is our strength of 210 kg /
cm2.Hacemos click OK.
In material property window we click, so we keep our material. For material steel grade
60 msmos we follow the steps, which summarize the
following images:
UNPRG
Page 14
ETABS Building Design Manual
Civilax.com
We click on OK and the material is stored.
UNPRG
Page 15
ETABS Building Design Manual
Civilax.com
2.3. Sections for columns and beams
Once you have defined a new material, we proceed to define the sections that will be used
in the model, such as columns and beams. The Etabs allows us to define these elements
with objects "Frame".
In the model we draw 3 types of columns, we will define the C1 column. We enter the
"Define / Section Properties / Frame Sections" menu, once in the "Frame Properties"
box on the "Click To" section, and click on Add New Properties.
In the Frame Shape Property Type window, go to Section Shape and choose the option
box rectangular concrete.
We chose the option marked with red and we will automatically open the form to define
a new rectangular section. Should choose as a material which we have
UNPRG
Page 16
ETABS Building Design Manual
Civilax.com
defined in the previous step, once introduced the dimensions of the C1 (0.30 mx 0.30 m)
column, click on the Modify / Show button Rebar
When we have the box "Reinforcement Data" dialog, verify that "Design Type" "Column"
is selected, the configuration of the reinforcement is rectangular ("Configuration of
Reinforcement"), choosing a setting in a circular reinforcement option of stirrups is
activated spiral, "Cover to Rebar Center" entered the value of the coating (in this Model 5
cm) in "Check / Design" we are asked whether you want that the program design us
section or review us a given configuration. Once the changes we click on the button, to
return to the previous dialog.
UNPRG
Page 17
ETABS Building Design Manual
Civilax.com
Now click on the button and we will have completed the creation of the C1 column.
Similarly one proceeds with the creation of the columns C2 and C3.
In the case of the beams, two types will be taken.
The V101 beam will have a section 0.30 mx 0.50 m, and use it in the "X" direction; we will use
the V102 beam in the direction "Y" and will have the dimensions 0.25 mx 0.40 m.
To create the two types of sections for the beams we proceed similarly to how it did so
with columns. The variation is that when you need to define the data and form of
reinforcement, clicking on Modify / Show Rebar, in "Design Type" we must select "Beam",
we see that the change to a design section and beam The table also changes. In "Concrete
Cover to Rebar Center" entered the values of the coating, 6 cm. Clicking on, accept the
change of type of design section.
UNPRG
Page 18
ETABS Building Design Manual
Civilax.com
See that when a beam is defined, the program assigns the reinforcing rods in the case of
columns. Click again and have defined the V1 section.
Similarly one proceeds with the V102 beam. When the 2 types of sections are defined,
click on, to accept and exit the "Frame properies" box.
2.4. Section solid slab
Define for flat slab with a section thickness of 0.15m.
On the "Define / Section Properties / SlabSection" entered the Form menu to define the
elements that will consist of three-dimensional finite element type Shell. In the "Slab
Properties" box on the "Click to" section choose "Add New Property". In the properties
box "Wall / Slab Property Data chose concrete material we have previously defined in the
section" Modeling type "entered both" Shell-Thin. Clicking OK we have defined section
used in the solid slab.
UNPRG
Page 19
ETABS Building Design Manual
Civilax.com
When the section is taken we click on OK to close the "Slab Properties" dialog and return
to the main screen Etabs.
2.5. Section for structural walls
Define structural wall for a section thickness of 0.25m.
On the menu "Define / Section Properties / Wall Section" entered the form to define the
elements that will consist of three-dimensional finite element type Shell. In the "Wall
Properties" box on the "Click to" section choose "Add New Property". In the properties
box "Wall / Slab Property Data chose concrete material we have previously defined in the
section" Modeling type "entered both" Shell-Thin. Clicking OK we have defined section
used in the solid slab.
When the section is taken we click on OK
to close the "Wall Properties" dialog and return to the main screen Etabs.
UNPRG
Page 20
ETABS Building Design Manual
Civilax.com
3) DRAWING MODEL BUILDING
The drawing of the building in ETABS can be varied due to the diversity of options and
buttons offered by the program, which propose the following procedure below.
3.1. Drawing columns
First of all go to one story button and change the option to like stories so that sections
we draw will be made on every floor we have, with the exception of the base used to the
foundation.
Let the Draw / Draw Beam / Colum / Brace Objects / Quick Draw colums menu.
The Properties of Object box, section COL 1 chose our property section.
UNPRG
Page 21
ETABS Building Design Manual
Civilax.com
To draw COL 1 section we will first work ETABS window (Plan View) and click on the node
8A and the program draw the COL 1 in the center of the node.
Perform the same procedure for the rest of columns 1, leaving the model follows.
UNPRG
Page 22
ETABS Building Design Manual
Civilax.com
Do the same procedure for the remaining columns of Table changing
Properties of Object, in the Property section COL 2 section and then COL 3, being the
model as follows.
UNPRG
Page 23
ETABS Building Design Manual
Civilax.com
To view the items drawn in 3D, go to Display Option Icon Set
We
change the colors of a View by Section Properties option, mark the options Extrude
Extrude Frames and Shells, and we Apply, leaving the model as follows.
UNPRG
Page 24
ETABS Building Design Manual
Civilax.com
3.2. Drawing beams
Let the Draw / Draw Beam / Colum / Brace Objects / Draw Beams / Colums / Brace menu
The Properties of Object box, section 101 VIG chose our property section.
UNPRG
Page 25
ETABS Building Design Manual
Civilax.com
To draw a section 101 VIG let the first window work ETABS (Plan View) and click on the
node 8A and 8E then the node, so the program draw the VIG 101, taking as limits those
two nodes.
We perform the same procedure for the rest of BEAMS 101, being the model as follows.
UNPRG
Page 26
ETABS Building Design Manual
Civilax.com
Do the same procedure for changing the other beams Properties of Object box in the
property section 102 BEAM section, leaving the model follows.
3.3. Drawing slabs
Let the Draw / Draw Floor / Wall Objects / Draw Rectangular Floor
UNPRG
Page 27
ETABS Building Design Manual
Civilax.com
Properties of Object box, section 15 LOSA chose our property section.
To draw the slab section 15 we will first work ETABS window (Plan View) and click on
the node 8A and then the 7E node, so the program draw the slab 15, taking as limits
those two nodes.
Perform the same procedure for the other slab 15, leaving the model follows.
UNPRG
Page 28
ETABS Building Design Manual
Civilax.com
We added the 5th floor slab between the axes 32 and DF which border the structural walls
of the elevator.
UNPRG
Page 29
ETABS Building Design Manual
Civilax.com
3.4. Drawing of structural walls
Let the Draw / Draw Floor / Wall Objects / Draw menu Walls (Plan)
The Properties of Object box, section 25 WALL chose our property section.
To draw the slab section 15 we will first work ETABS window (Plan View) and click on
the node 8A and then the node 7A and the program draw the WALL 25, taking as
limits those two nodes.
UNPRG
Page 30
ETABS Building Design Manual
Civilax.com
Perform the same procedure for the other 25 WALLS, leaving the model follows.
UNPRG
Page 31
ETABS Building Design Manual
To see the overall result Drawing building modeling we go to icon
Civilax.com
Transparency
Toggle, we click and the building is shown as follows.
As a final part of the model drawing I select the beams that are on the walls of cut and
eliminated, leaving as a result, the structure shown below.
UNPRG
Page 32
ETABS Building Design Manual
Civilax.com
4) RESTRICTIONS AND FINITE ELEMENT
4.1. Restriction mapping
When you draw the columns, we see that in the Z = 0 level, the program automatically
draws support in the bases, but you need to make changes to these supports. The
supports on the base are commonly modeled as props wardrobes.
To change the type of support you have to work with the support points with vertical
elements in the base. All points are selected and through the "Assign / Joint / Restraints"
menu assign the media type you want. In the "Assings Restraints" box you can select if
you want to make restrictions on movement or rotation of the supports.
As we want to model supports with perfectly embedded hypothesis, simply select the six
constraints.
UNPRG
Page 33
ETABS Building Design Manual
Civilax.com
We click on the button and we will have completed allocate support the model.
SUPPORT BUILT
UNPRG
Page 34
ETABS Building Design Manual
Civilax.com
4.2. Assigning Irises Trucks
The model for concentrated loads in the mezzanine allows us to calculate assumption that
all points on a given level have the same displacement.
Then we assign rigid diaphragms model. The Etabs to assign rigid points mezzanine slabs
or diaphragms.
Slabs selected model and enter the "ASSIGNS / Shell Area / Diaphragms" menu. By default
the program shows the "D1" and created which is a rigid diaphragm. We can add a
different aperture for each level or use one type for the entire model.
We click on Apply and returning to the main screen we will present the mass centers
where mass is concentrated for seismic calculation.
UNPRG
Page 35
ETABS Building Design Manual
Civilax.com
We continue with the same procedure to assign rigid diaphragms in the 5-story
building modeled.
UNPRG
Page 36
ETABS Building Design Manual
Civilax.com
4.3. Assignment of Finite Element Mesh
The finite element method is an approximate method for structural analysis, to smaller
dimensions of the elements better accuracy. Can not recommend the size of these
elements, since the process of going remallando into smaller overload the computer
elements and takes longer to run. The calculation process is iterative in which you need
to measure the error and convergence proposed values to reach these values it is
assumed that the model has good accuracy, then we can not say if the elements are of a
meter has a good approximation.
For slabs:
We select all the tiles from the first to the fifth floor doing just click on them and we will
assign / Shell / Auto Mesh Floor Options
Mesh Object Into activate the option and place a mesh elements 4 x 4, thus creating our
mesh finite slab elements. Note that elements placed 4x4 heavy not to return the
program and not suffer further lags when modeling the structure.
UNPRG
Page 37
ETABS Building Design Manual
Civilax.com
Then the program will give us the display mesh created.
UNPRG
Page 38
ETABS Building Design Manual
Civilax.com
For structural walls:
We select all the tiles from the first to the fifth floor doing just click on them and we will
assign / Shell / Wall Auto Mesh Options
Mesh Object Into activate the option and place a mesh elements 4 x 4, thus creating our
mesh finite slab elements. Note that elements placed 4x4 heavy not to return the
program and not suffer further lags when modeling the structure.
UNPRG
Page 39
ETABS Building Design Manual
Civilax.com
Then the program will give us the display mesh created.
4.4. Assigning elements to structural walls Pier
For visualization of the cutting forces in structural walls, shear walls have to be assigned
as Pier elements.
For this I select one of my shear walls and go to Shell / Pier Label menu, as shown below:
UNPRG
Page 40
ETABS Building Design Manual
Civilax.com
In the box that appears select the option P1, and give OK, being assigned our shear wall.
Do the same for the rest of our shear walls, obtaining the following dialog Pier elements of
all our walls:
For cutting diagrams are displayed, columns confining walls should also be assigned as
Pier elements, which perform the same procedure for allocation.
For this I select one of my shear walls and go to the Frame / Pier Label menu and follow
the steps above.
www.civilax.com
Page 41
ETABS Building Design Manual
Civilax.com
5) LOADS OF GRAVITY, SEISMIC ANALYSIS
STATIC AND DYNAMIC
5.1. Assigning Static Loads
The loads own weight of structural elements that provide rigidity to the system, finishes,
mobile partitions, overloads, as the design standards combined with factors majorization.
It is the reason for different load cases are taken.
To define the load cases entered by the "Define / Load Patterns" menu. By default the
program defines two types of goods: "DEAD" where all loads from the structural
elements that can be drawn on the Etabs, "LIVE" that will serve to overload will accrue.
In the "Define Load Patterns" table, we see that the load cases are organized types. The
value must enter the "Self Weight Multiplier" column for the case "DEAD" is one, this
indicates to the program in that case load weights of structural elements that can be
drawn are entered, considering in For loads "LIVE" a value of one program in this case will
deliver the weight of structural elements, is the reason why only a load case should be
assigned a value of one (100% by weight of elements), otherwise we would be doubling
the weight, unless for some reason or regulation is need to consider a combination of own
weight in other load cases.
In addition to considering loads, live loads added two more with the names of LIVE 1 and
LIVE 2, for alternating loads on slabs and thus achieve maximum efforts.
www.civilax.com
Page 42
ETABS Building Design Manual
Civilax.com
5.2. Static Seismic Analysis
For the method of Equivalent Horizontal Forces we define four load cases as the
eccentricity of the applied forces can be positive or negative, for each direction of analysis
have two cases.
Just as in cases of dead loads and overloads on rooftops, first entered a name the first call
"SISMOXXPOS" in "Type" choose "SEISMIC" when choosing this type is a side load, we
unlock the column "Lateral Auto Load" and select "User coeficients." Then click the Add
New Load to add the event of an earthquake in the direction "X" with a positive
eccentricity. We click on Modify Lateral Load to edit this load case. In the "User Defined
Seismic Loading" box, we chose the "Direction and Eccentricity" section; in "Ecc. Ratio (.
All DIAPH) verify that the value is 0.05 (5%) to calculate the eccentricity; in the "Factors"
section under "Base Shear Coefficient, C" entered the peak value of the acceleration,
which in our case is 0.2333g, the value of "Build Height Exp. K" we let one since the
distribution of seismic forces will have a linear variation. We click on and we will have
edited the first seismic cases for static analysis.
The distribution of forces in the mezzanines and the value of "K" can be seen in the following
figure:
The remaining three cases are performed in the same way, you should take into account
the direction and eccentricity for each case and the value in "Base Shear Coefficient, C" of
0.2333g.
www.civilax.com
Page 43
ETABS Building Design Manual
Civilax.com
The four cases for static analysis by equivalent forces would be as follows:
EARTHQUAKE
XX POS
EARTHQUAKE XX NEG
EARTHQUAKE YY POS
EARTHQUAKE YY NEG
www.civilax.com
Page 44
ETABS Building Design Manual
Civilax.com
We click on OK and our burdens have been created.
5.3. Load allocation
In this model only distributed loads applied to slabs mezzanines are presented. The sum
of the loads is indicated in the following table:
1st level
2nd level
3rd level
4th level
5th level
DEAD
250 kg / cm2
250 kg / cm2
250 kg / cm2
250 kg / cm2
100 kg / cm2
LIVE
200 kg / cm2
200 kg / cm2
200 kg / cm2
200 kg / cm2
100 kg / cm2
Select the slab fifth level, using the "Assign / Shell Load / Uniform" menu you can enter
values for each load case. We enter the value of the dead load on the fifth level, the
"Load Pattern Name" section of "Shell Asignament-Uniform Load" select "Dead" box,
review the units and the "Uniform Load" section entered the value of 0.25 "Load" in
"Direction" verify it "Gravity" so that loads are applied in the direction of gravity ("Z"). We
click on OK and we will have introduced dead loads on the fifth level, in the same way the
rest of loads in their cases are entered.
www.civilax.com
Page 45
ETABS Building Design Manual
Civilax.com
The Etabs as entering charges go, allow us to display the value thereof.
For the fifth level, as you no longer have partitions on it, due to the architectural model,
the dead load changes from 0.25 t / m2 to 0.10 t / m2.Por so select slabs fifth level in one
story and follow the steps above to assign the load, except change in the load box value
from 0.25 to 0.10, giving and taking click OK and all our dead loads on the structure.
www.civilax.com
Page 46
ETABS Building Design Manual
Civilax.com
For live loads the same procedure explained to dead load is followed.
In the case of alternating loads, the slabs are selected grid layout and charges like the
procedure for allocating dead loads are allocated by changing the load DEAD loads LIVE
LIVE 1 and 2, respectively.
www.civilax.com
Page 47
ETABS Building Design Manual
Civilax.com
Fig-selection for floor slabs grid layout
www.civilax.com
Page 48
ETABS Building Design Manual
Civilax.com
Fig-1 charges LIVE assigned grid layout. The same
procedure is performed for loads LIVE 2.
5.3. Calculation of the mass of the building for Static and Dynamic Analysis
The Etabs makes the calculation of different load cases, but according to the rules
Seismic Design, load cases with participation rates are taken. For NTE E-030, has the
following requirements:
For the model consider 100% of the dead load ("DEAD and 25% of the live loads (" LIVE ")
www.civilax.com
Page 49
ETABS Building Design Manual
Civilax.com
To assign these percentages for calculating the Etabs entered using the Define / Mass
Source menu. In "dialog box choose the Define Mass Source Specified Load Patterns
option and add the combination
Structure weight = 100% + 25% DEAD LIVE From
as follows:
We click OK and the program will already have calculated the weight of the building, which
will serve to calculate static and dynamic seismic forces.
5.4. Dynamic seismic analysis
Incorporating Spectrum Design strictly obeys the implementation of Article
18.2 . in the item b, which depends on several factors, such as shown in formula:
=
/
= Is the area factor, which is found in Table No. 1 of the E.030. For purposes
in this example, it was assumed that the building will be built in Lambayeque, then:
=.
UNPRG
Page 50
ETABS Building Design Manual
Civilax.com
= Is the factor of use, depending on the category of the Building, in this case of type C,
in accordance with Table No. 3 above
=
= The soil factor that has to do with the study of soils, according to local conditions set
out in Table No. 2, was assumed for this example S3 soil type, therefore,
=.
= The rate of reduction of seismic force, which depends on the structural system and
building material, as most of the system is composed of walls, whereas analysis is a system
STRUCTURAL WALLS start.
R=6
UNPRG
Page 51
ETABS Building Design Manual
Civilax.com
= The seismic amplification factor, which depends on the period of Structure and Soil.
As this value depends on a time period T (s) and Spectrum Design is plotted versus time,
then you can generate a table of values Sa / g - Time with Sa / g dependent on C, then
Spectrum Design would be plotted as shown in the figure below, to the factors identified
above:
SPECTRUM Design- NTE E.030
Z
U
S
Tp
R
ZUS / R
T
0.01
0.02
0.03
0.04
0.05
0.06
0.07
0.08
0.09
0.1
0.2
0.3
0.4
0.5
0.6
0.7
0.8
0.9
O
n
2
eT
h
4
5r
e6
e7
8
9
10
UNPRG
0.4
One
1.4
0.9
6
0.08
Sa
C
0.23333333
2.5
0.23333333
2.5
0.23333333
2.5
0.23333333
2.5
0.23333333
2.5
0.23333333
2.5
0.23333333
2.5
0.23333333
2.5
0.23333333
2.5
0.23333333
2.5
0.23333333
2.5
0.23333333
2.5
0.23333333
2.5
0.23333333
2.5
0.23333333
2.5
0.23333333
2.5
0.23333333
2.5
0.23333333
2.5
0.21
2.25
0.105
1,125
0.07
0.75
0.0525
0.5625
0.042
0.45
0.035
0.375
0.03
0.32142857
0.02625
0.28125
0.02333333
0.25
0.021
0.225
Page 52
ETABS Building Design Manual
Civilax.com
To enter this spectrum to ETABS must follow the
following steps:
1. Copy and columns ZUCS T / R are such that together, as shown
2. Copy and paste this table into a notepad, and save the file.
3. In ETABS, follow the path shown in Figure 6-2, then in the window that opens,
where it says ASCE7-10 deploy and find the option that says "From File", as in
Figure 6- 3 to take the option to import the spectrum from the previously saved
file.
4. Then we click on the Add New Function button, and the load spectrum window .txt
file format giving you click the Browse button and load the file * .txt format as
shown in Figure 6-4, giving finally click the Open button
UNPRG
Page 53
ETABS Building Design Manual
Civilax.com
5. Finally we see the graphic design Spectrum has been imported to the program,
which should be displayed so as shown in Figure 6-5. After giving accept all OK.
ALLOCATION OF DYNAMIC SHEAR
To determine the Dynamic Shear product of the spectral accelerations and mode shapes,
modal and directional applying combinations of CQC and ABS. We follow the path shown
in Figure and then the "Load Cases" window where the load cases that have generated as
a result of charging patterns are defined above will open.
UNPRG
Page 54
ETABS Building Design Manual
Civilax.com
In this window we will generate Dynamic load cases of type Response Spectrum
Analysis for each address.
UNPRG
Page 55
ETABS Building Design Manual
Civilax.com
EARTHQUAKE XX DIN
EARTHQUAKE YY DIN
Then, we accept each load case generated by the button, leaving cases of Static and
Dynamic load.
UNPRG
Page 56
ETABS Building Design Manual
Civilax.com
5.5.
Defining Load Combinations
After having loaded the structure systems acting loads, load combinations must be
performed in order to exercise the maximum effects on the structure, the following
load combinations were used:
EARTHQUAKE =
SXX + 1.4D +
1.7L SYY
+ 1.25L + 1.25D EARTHQUAKE
To define load combinations to be used, we will define / Load Combination
UNPRG
Page 57
ETABS Building Design Manual
Civilax.com
After the selected option will appear Combination Load follows combinations definition
window, as shown below.
In this window you must click on Add New Combo, which show the window to generate the
design load combinations as shown. First write the name of the combination. Finally, you
must enter each of the terms forming the combination. Is exemplified the COMB1
NOTE: The combinations giving Reinforced Concrete E.060 standard are the
linear and combinations earthquake and envelope design are the envelope type.
Change those terms in the Load Combination Type box
The same procedure for all remaining combinations follow.
UNPRG
Page 58
ETABS Building Design Manual
Civilax.com
A combination is created apart to observe the weight of the building, which WEIGHT OF
THE STRUCTURE is denominated. This will have the following data:
Also a combination that indicates the value of the modified floor of the building,
which we call TRAVEL displacement was created. This will have the following data
not forget that this combination is the ENVELOPE type:
The Scale value left 0.75R factor: 0.75 x 6 = 4.50
Taking all our combinations we click on OK and you're fully defined structure.
UNPRG
Page 59
ETABS Building Design Manual
Civilax.com
6) ANALYSIS AND REVIEW OF RESULTS
So what was done in the previous items, it is necessary to prepare the model before
running the calculation.
In this part of the manual will indicate the steps and considerations for running the model.
6.1. Model analysis
Before performing the analysis is necessary to check if any error in the model is present,
entered by the Analyze / Check Model menu. And we mark all options, click OK and the
program will check if an error (warning), if applicable tells us that needs correcting errors
is presented.
As a next step we have run the model, click on the icon
or through the Analyze /
Run Analysis menu or also by medior the "F5" key. A dialog box is displayed where
analysis is displayed. When the program finishes the scan, it will show in the deformed
model window.
UNPRG
Page 60
ETABS Building Design Manual
Civilax.com
6.2. Displacements display
To view the displacements let Display / Show Tables.
In this table we will Analisys / Results / Displacements / Diaphragm Drifts / OK and windows
below will be displayed.
UNPRG
Page 61
ETABS Building Design Manual
Civilax.com
The following table shows:
In the Load option Case / Load Comb choose the combination displacements and drifts
floor observe corrected by the value 0.75R, which are shown below.
Compared with the value of the standard E.030 Earthquake Resistant Design, which says
that the maximum drift floor is 0.007, so that our structure meets the allowable
displacement and pass the design stage. By observing the displacements in the drift
option, these are higher than the norm and therefore must be corrected structuring
increasing the lengths of the shear walls or other structural elements.
UNPRG
Page 62
ETABS Building Design Manual
Civilax.com
To change this model to the following structure is proposed:
Added walls in the stairwell and the column was changed to 0.40 x 0.40 m
The following displacement, the new structure will have:
UNPRG
Page 63
ETABS Building Design Manual
Civilax.com
Storey drifts complying with the requirements of the standard and you can design the
structure.
6.3. Graphical display of axial, shear and moment
To see diagrams internal forces of the structure we go to Display Frame icon
Load
Combination chose our Surround mix and then Component
choose any option inner strength q wish to note: axial (compressive forces or
tension), 2-2 shear (shear forces), at 3-3 (bending moments) .In Include choose the
Frames option.
We click on OK, and the results will be displayed in any window (3d, plan or elevation)
that we want.
Diagram axial forces
UNPRG
Page 64
ETABS Building Design Manual
Civilax.com
Diagrams axial forces
UNPRG
Page 65
ETABS Building Design Manual
Civilax.com
Shear forces diagram
Bending moment diagram
To view more detail the forces in the elements, you must click right on any item and table
displaying forces results in greater detail will be obtained.
UNPRG
Page 66
ETABS Building Design Manual
UNPRG
Civilax.com
Page 67
ETABS Building Design Manual
Civilax.com
7) DESIGN OF STRUCTURE
7.1. Definition of design codes
Let the menu Design / Concrete Frame Design / View-Check Preferences, as shown in the
picture:
We changed the factors 11 and 13 of the window, which are factors compressive strength
and torsiion. Then we click on OK.
UNPRG
Page 68
ETABS Building Design Manual
Civilax.com
7.2. Selecting combinations of design
We go to Design / Concrete Frame Design / Select Design Combinations menu, as shown in
the picture:
In the window of Design Load Combination Selection I click on the SURROUND
combination, which will be our combination of design. Then we click on
and we
will have chosen our combination of design. Finally we click Ok.
UNPRG
Page 69
ETABS Building Design Manual
Civilax.com
7.3. Calculation of amounts of reinforcement in structural elements
Select the entire structure and go to Design / Concrete Frame Design / Start Design /
Check menu, as shown in the picture:
The program displays the amounts of steel of all elements determined by the program.
Seem small quantities because they are m2, so that
Units change units ma cm, to obtain the correct values for the amounts design.
UNPRG
Page 70
ETABS Building Design Manual
Civilax.com
7.4. Design of columns with Section Designer
Let's Define / Section Properties / Frame Section, as shown in the picture:
Then we click on Add New Property in the following table we click on Section
Designer, to prune our column design
UNPRG
Page 70
ETABS Building Design Manual
Civilax.com
For the design of column 2, put the following data:
We click on Section Designer and spent the design itself of our column. We click on Draw
Rectangle and then click in the center of coordinates.
UNPRG
Page 71
ETABS Building Design Manual
Civilax.com
We click on Reshape Object and then in the center of coordinates.
UNPRG
Page 72
ETABS Building Design Manual
Civilax.com
Assign the following our column, which are shown below. Then get a picture of our initial
section.
UNPRG
Page 73
ETABS Building Design Manual
Civilax.com
We click on the indicated point and put the features of our modeling each of the bars of
the drawn section.
UNPRG
Page 74
ETABS Building Design Manual
Civilax.com
Change the spacing of the steel bars so they can get 4 bars according to the design made
for the column.
UNPRG
Page 75
ETABS Building Design Manual
Civilax.com
Change the type of the missing steel bar and get the complete design of the
required column.
The same procedure for the other columns C1, C3, CL as min and then map each node
to its respective column, according to the amount of steel required follows.
UNPRG
Page 76
ETABS Building Design Manual
Civilax.com
7.5. Design of shear walls with Section Designer
To observe the Piers, go to the menu
/ Other Assignments / Pier Assignments
/ Labels, elevations after that, the frames remain as follows:
Let's Design / Shear Wall Design / Select Design Combinations and select the envelope as
combination of design:
UNPRG
Page 77
ETABS Building Design Manual
Civilax.com
Then wall design for the following procedure, abbreviated pictures, since very
similar to the design of a column steps are followed.
UNPRG
Page 78
ETABS Building Design Manual
UNPRG
Civilax.com
Page 79
ETABS Building Design Manual
Civilax.com
Picture of the wall at the beginning of Section Designer
UNPRG
Page 80
ETABS Building Design Manual
Civilax.com
Picture of the wall after I have designed in the Section Designer.
UNPRG
Page 81
ETABS Building Design Manual
UNPRG
Civilax.com
Page 82
ETABS Building Design Manual
Civilax.com
After having made the design of the wall is passed to check AMOUNTS and check
whether the wall is not sufficiently resistant wing action of applied loads on if it is not you
happen to change the reinforcing steel.
The same wall design for the remaining structure elements Piers performed is performed.
UNPRG
Page 83
You might also like
- ETABS-Example-RC Building With Shear WallDocument58 pagesETABS-Example-RC Building With Shear WallJason Guzman85% (53)
- Modeling a 4 story steel moment frame building in ETABSDocument120 pagesModeling a 4 story steel moment frame building in ETABSRay Nuñez100% (2)
- T-05 Structural (Engineering) Evaluation of Existing Structures Based On Asce 41-13Document59 pagesT-05 Structural (Engineering) Evaluation of Existing Structures Based On Asce 41-13lowiyaunNo ratings yet
- AutoCAD 2016 and AutoCAD LT 2016 No Experience Required: Autodesk Official PressFrom EverandAutoCAD 2016 and AutoCAD LT 2016 No Experience Required: Autodesk Official PressRating: 4 out of 5 stars4/5 (1)
- Ws Etabs Manual PDFDocument32 pagesWs Etabs Manual PDFBoris Escubio100% (2)
- Etabs TutorialDocument10 pagesEtabs Tutorialsalahaddinsharif67% (3)
- Learning ETABS in 40 StepsDocument50 pagesLearning ETABS in 40 StepsSaikat Kabiraj90% (30)
- ETABS-Example-RC Building - Equivalent Special SeismicDocument83 pagesETABS-Example-RC Building - Equivalent Special Seismicdilrangi100% (17)
- Etabs WorkshopDocument25 pagesEtabs WorkshopMukeshSharma75% (8)
- Certified Solidworks Professional Advanced Weldments Exam PreparationFrom EverandCertified Solidworks Professional Advanced Weldments Exam PreparationRating: 5 out of 5 stars5/5 (1)
- 112-High Strength Bolting PDFDocument68 pages112-High Strength Bolting PDFJanesha100% (1)
- Guide To Designing Structures in Etabs 2016Document20 pagesGuide To Designing Structures in Etabs 2016NIHAR SHAH67% (6)
- Allpile 6 Users ManualDocument62 pagesAllpile 6 Users ManualKiryaki FrancisNo ratings yet
- Staad TutorialDocument58 pagesStaad TutorialSritoko83% (6)
- LEARN FLAT SLAB STEP-BY-STEP GUIDEDocument137 pagesLEARN FLAT SLAB STEP-BY-STEP GUIDEWanda BeasleyNo ratings yet
- Lebaneseseismicnorms 160314114256Document12 pagesLebaneseseismicnorms 160314114256Kamal HalawiNo ratings yet
- ETABS 2013 - Introductory TutorialDocument116 pagesETABS 2013 - Introductory TutorialakankwasaNo ratings yet
- Kingdom TowerDocument182 pagesKingdom Towerkvsamath100% (1)
- 101 Call of Cthulhu Adventure HooksDocument23 pages101 Call of Cthulhu Adventure HooksTony DasRymer100% (1)
- Structural Timber Design To Eurocode 5, 1405146389Document555 pagesStructural Timber Design To Eurocode 5, 1405146389Juragan IwalNo ratings yet
- Tutorial ETABSDocument60 pagesTutorial ETABSValentin VrabieNo ratings yet
- Seismic and Wind Design of Concrete BuildingsDocument542 pagesSeismic and Wind Design of Concrete BuildingsMonde Nuylan100% (12)
- ETABS 2016 StepsDocument2 pagesETABS 2016 StepsMohiminulIslamFardin100% (1)
- AutoCAD 2010 Tutorial Series: Drawing Dimensions, Elevations and SectionsFrom EverandAutoCAD 2010 Tutorial Series: Drawing Dimensions, Elevations and SectionsNo ratings yet
- Etabs Tutorial WallDocument12 pagesEtabs Tutorial WallNono_geotec100% (5)
- ETABS-Example-RC Building Seismic Load - DESIGN SKILLDocument97 pagesETABS-Example-RC Building Seismic Load - DESIGN SKILLKha PhucNo ratings yet
- Andrus 2004 Shear Wave Vs For LiquefDocument24 pagesAndrus 2004 Shear Wave Vs For LiquefAlessandra BortoluzziNo ratings yet
- Lecture 40 ETABS Tutorial 1 PDFDocument46 pagesLecture 40 ETABS Tutorial 1 PDFStefanie BargoNo ratings yet
- AutoCAD Civil 3D - Roads Design: 2From EverandAutoCAD Civil 3D - Roads Design: 2Rating: 3.5 out of 5 stars3.5/5 (2)
- 3DG-P45-00001 (Pipe Stress Analysis 190)Document33 pages3DG-P45-00001 (Pipe Stress Analysis 190)Ali Metin100% (1)
- Lateral-Torsional Buckling PDFDocument11 pagesLateral-Torsional Buckling PDFAntuan KourosNo ratings yet
- Orion 18 TutorialsDocument77 pagesOrion 18 TutorialsSamuel Antobam78% (9)
- Indonesia: A Meeting Place of Tectonic PlatesDocument30 pagesIndonesia: A Meeting Place of Tectonic PlatesAnonymous dVX8UoTNo ratings yet
- Emergency Response Planning Guidelines (ERPG)Document5 pagesEmergency Response Planning Guidelines (ERPG)btjajadiNo ratings yet
- Handbook On Seismic Retrofit of Buildings - (Draft For Comments) - Apr2007Document617 pagesHandbook On Seismic Retrofit of Buildings - (Draft For Comments) - Apr2007Nitin BehlNo ratings yet
- Checklist For EtabsDocument14 pagesChecklist For EtabsFroilan Espinosa50% (2)
- CURRICULUM MAPPING - SCIENCE Grade 8Document5 pagesCURRICULUM MAPPING - SCIENCE Grade 8Sher Sherwin100% (2)
- Design Report Water TankDocument33 pagesDesign Report Water TankAnkush Sharma100% (1)
- Modeling of Masonry Structures Using ETABSDocument165 pagesModeling of Masonry Structures Using ETABSAndreea Călin100% (5)
- SEW EuroDriveDocument723 pagesSEW EuroDriveAntuan Kouros100% (1)
- Start Autodesk Robot Structural Analysis ProfessionalDocument15 pagesStart Autodesk Robot Structural Analysis ProfessionalreyNo ratings yet
- EtabsDocument8 pagesEtabsRavi MalikNo ratings yet
- Computer Application in Civil EngineeringDocument21 pagesComputer Application in Civil EngineeringSangeetha AnguchamyNo ratings yet
- CBS Manual Example Eng Calculations 2009Document52 pagesCBS Manual Example Eng Calculations 2009motomartin08No ratings yet
- CST Probe Fed Patch Antenna DesignDocument24 pagesCST Probe Fed Patch Antenna DesignAdrianChioreanuNo ratings yet
- ETABS LearningDocument8 pagesETABS LearningSai TarunNo ratings yet
- Introductory Tutorial - PDF ETABS 2013 PDFDocument116 pagesIntroductory Tutorial - PDF ETABS 2013 PDFlumilodi100% (1)
- AutoCAD Structural Detailing Formwork Drawings ModuleDocument149 pagesAutoCAD Structural Detailing Formwork Drawings Modulemagembe2No ratings yet
- AISC/ASCE Student Steel Bridge Competition Analysis in STAAD.ProDocument59 pagesAISC/ASCE Student Steel Bridge Competition Analysis in STAAD.ProglbforuNo ratings yet
- Examp 03 Staad Pro 2002 FrameDocument113 pagesExamp 03 Staad Pro 2002 FrameZamany HasanNo ratings yet
- Example 2Document21 pagesExample 2Ricinschi AdrianNo ratings yet
- Working With AEC Design ElementsDocument95 pagesWorking With AEC Design Elementsiffi1No ratings yet
- Road Rehabilitation Design Using Autocad® Civil 3D® SubassembliesDocument17 pagesRoad Rehabilitation Design Using Autocad® Civil 3D® SubassembliesmcikreNo ratings yet
- ProtaStructure QSG enDocument48 pagesProtaStructure QSG enhahaer50% (2)
- ETABS Presentation 1Document58 pagesETABS Presentation 1V.m. Rajan100% (1)
- CBS Manual Example Eng 2009Document36 pagesCBS Manual Example Eng 2009motomartin08No ratings yet
- Quick Start Guide Hiran FerreiraDocument16 pagesQuick Start Guide Hiran FerreirarajendraNo ratings yet
- Skeleton MetodeDocument14 pagesSkeleton MetodeAgus SetiyonoNo ratings yet
- Design of A Steel Structure SAFIDocument55 pagesDesign of A Steel Structure SAFIÉmilie RiverinNo ratings yet
- STRUDS Training FileDocument25 pagesSTRUDS Training Filemageshm1No ratings yet
- Modeling and Simulation of Logistics Flows 3: Discrete and Continuous Flows in 2D/3DFrom EverandModeling and Simulation of Logistics Flows 3: Discrete and Continuous Flows in 2D/3DNo ratings yet
- NX 9 for Beginners - Part 2 (Extrude and Revolve Features, Placed Features, and Patterned Geometry)From EverandNX 9 for Beginners - Part 2 (Extrude and Revolve Features, Placed Features, and Patterned Geometry)No ratings yet
- AutoCAD 2015 and AutoCAD LT 2015: No Experience Required: Autodesk Official PressFrom EverandAutoCAD 2015 and AutoCAD LT 2015: No Experience Required: Autodesk Official PressNo ratings yet
- NX 9 for Beginners - Part 1 (Getting Started with NX and Sketch Techniques)From EverandNX 9 for Beginners - Part 1 (Getting Started with NX and Sketch Techniques)Rating: 3.5 out of 5 stars3.5/5 (8)
- Autodesk 3ds Max 2015 Essentials: Autodesk Official PressFrom EverandAutodesk 3ds Max 2015 Essentials: Autodesk Official PressRating: 1 out of 5 stars1/5 (1)
- Steel Beam PDFDocument13 pagesSteel Beam PDFAntuan KourosNo ratings yet
- Compression Flange PDFDocument22 pagesCompression Flange PDFAntuan KourosNo ratings yet
- Raimondi - Presentazione Large Format Tiles Tools DEF Update Oct-2016Document63 pagesRaimondi - Presentazione Large Format Tiles Tools DEF Update Oct-2016Antuan KourosNo ratings yet
- Lateral-Torsional Buckling - An Overview - ScienceDirect Topics PDFDocument11 pagesLateral-Torsional Buckling - An Overview - ScienceDirect Topics PDFAntuan KourosNo ratings yet
- Plans SEW-EuroDriveDocument690 pagesPlans SEW-EuroDriveAntuan KourosNo ratings yet
- Mathematics 106: A View of MathematicsDocument35 pagesMathematics 106: A View of MathematicsAntuan KourosNo ratings yet
- Concrete Design - PrestressDocument138 pagesConcrete Design - PrestressAntuan KourosNo ratings yet
- McDonald Building FootprintDocument1 pageMcDonald Building FootprintAntuan KourosNo ratings yet
- Manual Autocad 2011Document46 pagesManual Autocad 2011mbotelhos100% (2)
- CNC Milling: Technical DescriptionDocument16 pagesCNC Milling: Technical DescriptionAntuan KourosNo ratings yet
- How To Model and Design High Rise Buildings Using ETABSDocument244 pagesHow To Model and Design High Rise Buildings Using ETABSAntuan KourosNo ratings yet
- Theory of Vesic 1977Document40 pagesTheory of Vesic 1977Marcos Ma80% (5)
- Cam 032Document468 pagesCam 032Antuan KourosNo ratings yet
- Report On Global WarmingDocument52 pagesReport On Global WarmingMilo Mi'loNo ratings yet
- Effect of Earthquake Preparedness and Its Integration in Grade IV Science Towards PupilDocument3 pagesEffect of Earthquake Preparedness and Its Integration in Grade IV Science Towards PupilJoksian TrapelaNo ratings yet
- Retrofit MicropileDocument18 pagesRetrofit MicropileMahmoud HamedNo ratings yet
- Earthquake Awareness and Preparedness AssessmentDocument10 pagesEarthquake Awareness and Preparedness AssessmentEricka VillanuevaNo ratings yet
- Topical Sermon Series - Earthquakes and The Anger of GodDocument4 pagesTopical Sermon Series - Earthquakes and The Anger of GodrandyNo ratings yet
- Andreas Stavridis: TH TH TH TH THDocument9 pagesAndreas Stavridis: TH TH TH TH THWadood Md ZahedNo ratings yet
- KellyandCalabrese v3 CMJDocument100 pagesKellyandCalabrese v3 CMJdakar84No ratings yet
- OMA's Taipei Performing Arts Centre Structural AnalysisDocument42 pagesOMA's Taipei Performing Arts Centre Structural AnalysisVikas Singh0% (1)
- Short Course On Supplemental Damping and Seismic Isolation For Structural Applications PDFDocument2 pagesShort Course On Supplemental Damping and Seismic Isolation For Structural Applications PDFJulio MarinNo ratings yet
- Good Practice Documentation - Philippines-REDASDocument5 pagesGood Practice Documentation - Philippines-REDASRudgel MirabiteNo ratings yet
- Geophysics - Dim SpotDocument3 pagesGeophysics - Dim Spotabc_edfNo ratings yet
- Infra Audit Checklist Zone 4Document9 pagesInfra Audit Checklist Zone 4John Leo RosasNo ratings yet
- Hasil Kerja Presentasi Siswa USWATUNDocument13 pagesHasil Kerja Presentasi Siswa USWATUNnida mukaromahNo ratings yet
- A Boy Killed On MotherDocument20 pagesA Boy Killed On MotherKhairul AsroriNo ratings yet
- Informative Web 1Document16 pagesInformative Web 1api-252288080No ratings yet
- Engg SOPDocument2 pagesEngg SOPapi-19509948No ratings yet
- Modeling Analysis and Design of Intz Water Tank Considering Different Wind Speed Using STAAD PRO V8I SoftwareDocument6 pagesModeling Analysis and Design of Intz Water Tank Considering Different Wind Speed Using STAAD PRO V8I SoftwareEditor IJTSRDNo ratings yet
- 2 BlumeDocument184 pages2 BlumeCarlos Alberto Acuña AsenjoNo ratings yet
- Water Front PassiveDocument8 pagesWater Front PassiveadssadasdsadNo ratings yet
- Study of Lateral Load Resisting SystemsDocument11 pagesStudy of Lateral Load Resisting SystemsHema Chandra Reddy KarimireddyNo ratings yet