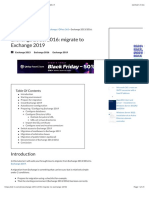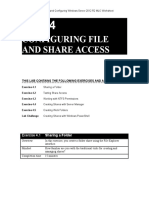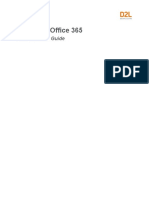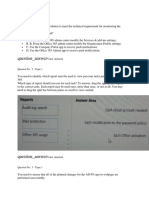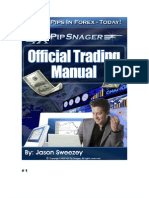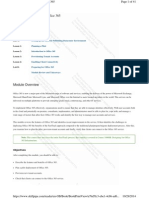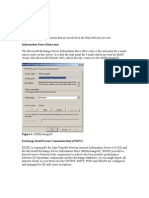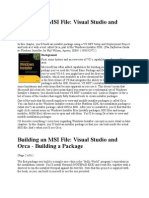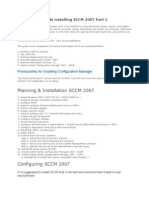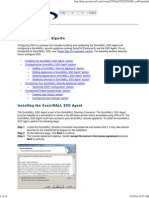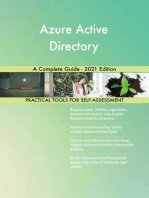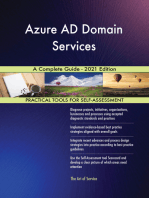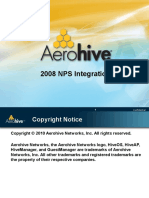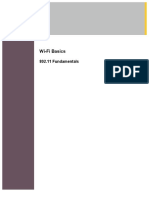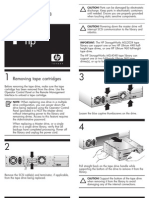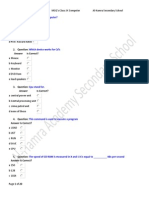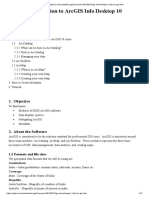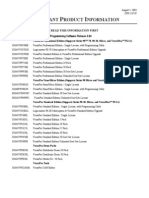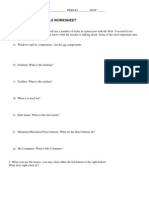Professional Documents
Culture Documents
Managing O365 Identities and Services - 20346TK-MOC-Update
Uploaded by
atrevido43Original Title
Copyright
Available Formats
Share this document
Did you find this document useful?
Is this content inappropriate?
Report this DocumentCopyright:
Available Formats
Managing O365 Identities and Services - 20346TK-MOC-Update
Uploaded by
atrevido43Copyright:
Available Formats
1-1
20346C - Managing Office 365
Identities and Services
Lab Steps for MLO
This document supersedes the Lab Step documentation provided in the standard 20346C
Digital MOC distribution when the class is using Microsoft Labs Online for student lab access.
When MLO is being used to teach this class, students should refer to the Skillpipe reader only
for general course material in each module. When performing the required lab steps
students should use this document and not the steps described in the Skillpipe module
documentation.
The MLO implementation of labs for this course uses pre-created Lab VMs which are hosted
on the MLO platform. Doing so ensures a much more efficient lab experience during the
course and allows students to focus on the core content without learning about Azure
internals.
Note that this MLO hosted Lab implementation differs from the standard MLO Lab
environment, in that the lab sessions runs for 5 contiguous days and each lab section is
cumulative, building on the previous steps. Students and instructors should review the
Notes about MLO Hosted 20346 Labs section before starting the lab environment.
1-2 Preparing for Office 365
Contents
Notes about MLO Hosted 20346 Labs ................................................................................................................................................ 4
General Differences with 20346 MLO .............................................................................................................................................. 4
Module 1 - Preparing for Office 365 .................................................................................................................................................... 6
Lab A: Verifying the Lucerne Publishing Datacenter Environment ......................................................................................... 6
Exercise 1: Set Up and Configure the Lucerne Publishing Data Center Environment .................................................. 7
Lab B: Preparing for Office 365 ......................................................................................................................................................... 9
Exercise 1: Planning a FastTrack Pilot ......................................................................................................................................... 9
Exercise 2: Provisioning the Tenant Account .......................................................................................................................... 12
Exercise 3: Preparing to Manage Office 365 ........................................................................................................................... 15
Module 2 - Managing Users, Groups, and Licenses ...................................................................................................................... 18
Lab A: Managing Users, Groups, and Licenses ........................................................................................................................... 18
Exercise 1: Manage Users and Licenses by Using the Administration Center .............................................................. 18
Exercise 2: Manage Security and Distribution Groups ......................................................................................................... 21
Exercise 3: Manage Cloud Identities with Microsoft PowerShell ...................................................................................... 25
Lab B: Continue Lucerne Publishing Datacenter Setup............................................................................................................ 28
Exercise 1: Set Up the Exchange Server.................................................................................................................................... 29
Module 3 - Administering Office 365 ................................................................................................................................................ 32
Lab A: Administering Office 365 ..................................................................................................................................................... 32
Exercise 1: Manage Administrator Roles in Office 365 ........................................................................................................ 32
Exercise 2: Configure Password Management ....................................................................................................................... 37
Exercise 3: Administer Rights Management ........................................................................................................................... 39
Module 4 - Planning and Managing Clients .................................................................................................................................... 44
Lab: Managing Clients ........................................................................................................................................................................ 44
Exercise 1: Manage user-driven client deployments ............................................................................................................ 44
Exercise 2: Manage IT deployments of Office 365 ProPlus ................................................................................................ 49
Module 5 - Planning DNS and Exchange Migration ..................................................................................................................... 55
Lab: Preparing for Exchange Migration ........................................................................................................................................ 55
Exercise 1: Configure Exchange Server for Cutover Migration.......................................................................................... 55
Module 6 - Planning Exchange Online and Configuring DNS Records ................................................................................... 61
Lab: Configuring DNS Records and Migrating to Exchange Online .................................................................................... 61
Exercise 1: Perform a cutover migration to Exchange Online ........................................................................................... 61
Exercise 2: Configure DNS Records for Services.................................................................................................................... 69
Module 7 - Administering Exchange Online .................................................................................................................................... 74
Managing Office 365 Identities and Services 1-3
Lab: Administering Exchange Online ............................................................................................................................................. 74
Exercise 1: Configure Personal Archive Policies ..................................................................................................................... 74
Exercise 2: Manage Anti-malware and Anti-spam Policies ................................................................................................ 78
Exercise 3: Configure Additional Email Addresses for Users.............................................................................................. 83
Exercise 4: Create and Manage External Contacts, Resources, and Groups.................................................................. 85
Module 8 - Configuring SharePoint Online ..................................................................................................................................... 91
Lab: Configuring SharePoint Online .............................................................................................................................................. 91
Exercise 1: Create SharePoint Site Collections ....................................................................................................................... 91
Exercise 2: Configure External User Sharing ........................................................................................................................... 95
Exercise 3: Configure Social and Collaboration Features .................................................................................................... 97
Module 9 - Configuring Skype for Business Online.................................................................................................................... 100
Lab: Configuring Skype for Business Online............................................................................................................................. 100
Exercise 1: Configure Skype for Business End-User Communication Settings .......................................................... 100
Exercise 2: Configure Skype for Business Organizational Settings ............................................................................... 103
Module 10 - Implementing Directory Synchronization ............................................................................................................. 107
Lab: Implementing Directory Synchronization ........................................................................................................................ 107
Exercise 1: Prepare on-premises Active Directory for DirSync ....................................................................................... 107
Exercise 2: Set up DirSync.......................................................................................................................................................... 113
Exercise 3: Manage Active Directory users and groups with DirSync in place .......................................................... 118
Module 11 - Implementing Active Directory Federation Services ......................................................................................... 124
Lab: Implementing Active Directory Federation Services ..................................................................................................... 124
Exercise 1: Install AD FS Servers and Proxy Servers ........................................................................................................... 124
Exercise 2: Manage AD FS Servers and Proxy Servers ...................................................................................................... 135
Module 12 - Monitoring Office 365 ................................................................................................................................................ 138
Lab: Monitoring Office 365 (Optional) ....................................................................................................................................... 138
Exercise 1: Track Message Delivery ........................................................................................................................................ 138
Exercise 2: Monitor Service Health and Analyze Reports ................................................................................................ 140
1-4
Notes about MLO Hosted 20346 Labs
The Microsoft Labs Online (MLO) implementation for course 20346C differs from the standard MLO
experience. The Virtual Machines which each student and instructor uses are hosted on the MLO
platform with a unique pre-built environment created specifically for that user. Before using the lab
environment to complete the steps in this manual, all users should review the following notes which
describe the difference between this and other MLO environments.
General Differences with 20346 MLO
User attachment to Lab Instance - once a user has launched their 20346 lab instance they are
automatically attached to it for 5 days.
o
o
o
No End Lab Option - There is no End Lab option for the 20346 MLO user interface.
o
o
o
To prevent users from accidentally tearing down their working and partially configured 20346
environments the web UI does not contain the End Lab option.
All student tenants will normally be torn down automatically 5 days after the lab is launched.
Each students environment will continue to run during the 5 days to ensure that VMs are always
available and connectivity with O365 is maintained.
Use this Manual for all Lab Steps - This is a specific version of the student Lab Steps which must be
used with this MLO hosted implementation.
o
o
o
For the duration of the class (5 days) the user may not launch any other courses under that user
ID.
Once attached, when logging into the MLO platform the user will be taken directly to their
running 20346 instance.
At the conclusion of the class 5 days after class start the 20346 lab instance will be closed and
the user may launch any other course labs to which they have access, but not the 20346 class.
Users should not follow the lab steps in the standard DMOC course content as they do not
match this lab environment.
This specific version can be downloaded from the Lab View page of the MLO 20346C.
This manual is based on the standard 20346C lab manual set, but many steps have been
removed as they are no longer required in this implementation.
FireFox Browser Not Recommended - We do not recommend using FireFox browser to access this
course MLO lab environment.
o
o
o
A bug in the FireFox HTML5 implementation causes some keyboard characters to be dropped.
Specifically, such important characters such as hyphen and colon (- and :) may not be accessible.
We therefore recommend students and instructors using Internet Explorer, Chrome or Safari as
these are fully tested and known to be working.
Managing Office 365 Identities and Services 1-5
Unique User Session Numbers
o
o
o
Once a user has connected to their 20346
MLO Lab Instance, they are presented with
the Lab View web page.
On that page each lab user is provided with
a unique pair of IP addresses and three
globally unique names used during the labs.
These are presented in top right of the lab
View UI, above the VM tiles.
The names and IP addresses are unique to
each lab user and are used to publish
specific endpoints on the Internet. They
must be typed exactly as written.
These names are used at many points throughout all modules of the course. The two IP
addresses are used in only two modules.
Domain Name Formats The steps use three different unique domain names during the Lab Steps, as
follows (using the example unique names based on AVBY3E from the graphic above):
Names
Typical Format as typed
Used in Modules
O365 Domain
LucernePublishingAVBY3E.onmicrosoft.com
All
UPN
AVBY3Ea.xtremelabs.us
2, 3 & 5
ADFS
AVBY3Eb.xtremelabs.us
11
1-6 Preparing for Office 365
Module 1 - Preparing for Office 365
Lab A: Verifying the Lucerne Publishing Datacenter
Environment
Scenario
In this preliminary lab, you will verify Lucerne Publishings datacenter for their on-premises
infrastructure. This process requires students to have access to a Windows Live account (@outlook.com,
@live.com, etc.).
If students already have a Windows Live account, they can skip Lab A and move on to Lab B.
Objectives
By the end of this lab, you will have:
Signed up for a new Windows Live ID.
Lab Setup
Estimated Time: 20 minutes
Virtual machines: LUC-CL1
Username: LUCERNE\LUCAdmin
Password: Pa$$w0rd
The classroom environment consists of the following virtual machines and domain names:
Lab environment virtual machines:
LUC-CL1 is a Windows Server 2012 computer with Desktop Experience to simulate a Windows Client
machine, representing a domain-joined workstation, and is hosted as part of the Lucerne Publishing
datacenter.
LUC-DC1 is the domain controller and DNS for Lucerne Publishing, and is hosted as part of the
"Lucerne Publishing datacenter".
LUC-EX1 is the on-premises Exchange server for Lucerne Publishing, and is hosted as part of the
"Lucerne Publishing datacenter".
LUC-SV1 and LUC-SV2 are the AD FS server farm for Lucerne Publishing, and are hosted as part of
the "Lucerne Publishing datacenter".
LUC-SV3 is the AD FS Proxy server for Lucerne Publishing, and is hosted as part of the "Lucerne
Publishing datacenter".
LUC-CL2 and LUC-CL3 simulate domain-joined workstations, but for this course are actually
Windows Server 2012 computers with the Desktop Experience feature enabled, and are also hosted
as part of the "Lucerne Publishing corporate network".
Domain names:
LucernePublishing.local is Lucerne Publishing's internal private domain name.
LucernepublishingAVXXXX.onmicrosoft.com is the temporary Office 365 domain assigned to
Lucerne Publishing at the start of the pilot project. This identifier is unique to your session and is
displayed in your Lab View web page.
Managing Office 365 Identities and Services 1-7
Exercise 1: Set Up and Configure the Lucerne Publishing Data Center
Environment
Scenario
Lucerne Publishing currently has a datacenter in Geneva that hosts the companys on-premises
environment, which consists of Active Directory Domain Services, Exchange Server 2013, their document
management system, customer relationship management (CRM) servers, and an enterprise resource
planning (ERP) system. In effect, the IT department acts like an independent supplier and client
computers connect to this datacenter environment over the Internet through its fixed IP address.
Connectivity to the Internet is provided through a local Microsoft Threat Management Gateway server,
which proxies out the requests to the data center.
In this lab, you will verify and configure a simplified form of this data center environment, which includes
a domain controller, an Exchange Server 2013 computer, two other domain-joined servers, a non-domain
joined server and two client machines. This environment has been virtualized and has been provisioned
for you.
Task 1: Sign up for a Windows Live Account (if needed)
NOTE: This portion of the lab is only needed for students that do not have access to a Windows Live
account. This can be skipped if students have a Windows Live account they can use for this course.
1.
Bring up LUC-CL1 and it is already logged in with a user name of LUCERNE\LUCAdmin and a
password of Pa$$w0rd.
2.
From the Start screen, click Internet Explorer.
3.
In the address bar, enter http://live.com and press Enter.
4.
Click Sign up now.
5.
Enter your first and last name details on the Create an account page.
6.
Under User name, type in your desired user name.
7.
Leave the domain name as outlook.com.
8.
In Password and Reenter password, enter a suitable eight-character or longer password. Make a
note of this password.
9.
Under Country/region, select your local region.
10. Enter a Birthdate.
11. Select your Gender.
12. Under Country code, select the country code for your mobile/phone number.
13. In Phone number, enter the number of your mobile device/phone.
14. In Alternate email address, enter your existing email address.
15. Under Enter the characters you see, type in the letters and numbers displayed. Click New for a
different combination if required.
16. Click to clear the Send me promotional offers from Microsoft. You can unsubscribe at any
time option.
17. Click Create account.
18. You may need to activate/authenticate your new Live account. Please check your alternate email
address inbox for a message regarding activating the account.
1-8 Preparing for Office 365
19. If prompted, please enter your Country code and your mobile Phone number to receive an
authentication code and click Send code.
20. Under Enter the access code, type in the code sent to your mobile device. If you didnt receive a
code, you can click I didnt get a code to generate a new access code.
21. Click Create account.
22. Close all open windows.
Managing Office 365 Identities and Services 1-9
Lab B: Preparing for Office 365
Scenario
The labs in this course involve Lucerne Publishing, a global media corporation based in Geneva,
Switzerland. Lucerne Publishing currently uses a dedicated data center to run its on-premises
environment but is looking to move to Office 365 over the next three months. Remi Desforges, the longserving Chief Information Officer (CIO), has been instructed to ensure the migration project goes
smoothly. He has appointed Justin Muller, the Chief Technology Officer, to head up the team. Justin has
engaged Alain Richer as the partner Office 365 implementation consultant.
Objectives
By the end of this lab, you should be able to:
Plan for a FastTrack Pilot of Office 365.
Provision tenant accounts in Office 365.
Set up a management computer.
Check client connectivity to Office 365.
Lab Setup
Estimated Time: 75 minutes
Virtual machines: LUC-CL1
Username: LUCERNE\LUCAdmin
Password: Pa$$w0rd
This lab is partly a paper-based planning lab and partly hands-on. You should check your answers
against the lab instruction to ensure that you have the right answers for a particular section before
moving onto the next one.
Where you see references in the steps to lucernepublishingAVXXXX.onmicrosoft.com, you should
replace AVXXXX with the unique name displayed in your Lab View web page.
Exercise 1: Planning a FastTrack Pilot
Scenario
Alain Richer needs to create a plan for the FastTrack pilot at Lucerne Publishing; therefore, he needs to
ask Justin and his team some questions. He sets up a meeting with Justin Muller, Heidi Leitner (the
Network Manager), and Coralie Emond from the IT Department. Heidi has been assigned the task of
working with Alain to set up the company account on Office 365, and Coralie will be involved in the day to-day administration.
The main tasks for this exercise are as follows:
1. Extracting Customer Information
2. Extracting Customer Information - Answers
3. Identifying Activities within the FastTrack Pilot
4. Identifying Activities within the FastTrack Pilot Answers
Task 1: Extracting Customer Information
1.
You are Alain. What discussion headings should you bring to this meeting to ensure you extract the
information that you need from Lucerne Publishing to start planning the FastTrack Pilot?
1-10 Preparing for Office 365
2.
When you have listed your questions, go to the next Task for the answers.
Task 2: Extracting Customer Information - Answers
This task provides the answers to the question from the prior task.
1.
2.
The headings that Alain would use are as follows.
a.
Services what Office 365 services do you want to Pilot?
b.
Users what do they do and where do they work?
c.
Devices what devices do users have and is there a bring-your-own-device policy in place?
d.
IT delivery how does the company currently deliver IT and how is this service viewed and
managed?
e.
Workloads what workloads does the company have that cant be migrated to Office 365?
f.
Pilot users how many do there need to be and in which departments?
g.
Management support what is the attitude to the cloud within the company and do we
have executive support?
h.
Success Criteria how will you define success and how will you measure it?
i.
Feedback how are you going to capture feedback about the pilot?
The answers from the Lucerne Publishing team are set out below.
a.
b.
c.
Services what Office 365 services do you want to Pilot?
Everything except Project and Visio.
Definitely moving from Exchange Server on-premises to Exchange Online.
Keep in-house document management but evaluate SharePoint Online.
Very interested in Skype for Business dont currently have it.
Yes to OneDrive for Business.
Yes to Yammer.
Users what do they do and where do they work?
Executive team of 50, spread all over the world, including the heads of the remote
headquarters.
Below them are 255 management level personnel, who work either here at HQ or in the
regional offices.
Around 1,600 employees, some at HQ, some in the regional offices, and a few working
from home occasionally.
More than 2,500 freelancers who work from home, but theyre not going to be part of
this phase.
Devices what devices do users have and is there a bring-your-own-device policy in place?
Senior Execs can use whatever they like.
Some of them are on iPads, some on Android tablets, a few more on Windows RT
devices and some with PCs.
Same BYOD policy for management, although they do tend to be more PC-based and
more static in terms of their locations.
Managing Office 365 Identities and Services 1-11
d.
e.
Employees are all provided with PCs, either workstations or laptops.
Associates use whatever they want as long as it is compatible with the companys file
formats.
IT delivery how does the company currently deliver IT and how is this service viewed and
managed?
IT is very much a centralized function.
Main corporate data center here in Switzerland. The company doesnt actually say
where its physically located, but they do have very good network connectivity from HQ.
The architecture is based on Microsofts private cloud design, although they havent
fully virtualized all the workloads yet.
Workloads what workloads does the company have that cant be migrated to Office 365?
f.
The ERP system.
The HR system and database.
Everything else could potentially migrate to the cloud.
Five percent of users results in around 100 pilot users. These should be a representative
sample from the departments, but not include mission-critical users such as Helpdesk
staff.
The CEO does not deal with that level of technical detail any more. However, the COO is
keen to move the project forward.
Success Criteria how will you define success and how will you measure it?
i.
Content management system (although that may migrate to SharePoint later)
together with its SQL Server database.
Management support what is the attitude to the cloud within the company and do we
have executive support?
h.
Pilot users how many do there need to be and in which departments?
g.
The company has the following workloads that cannot be migrated at the moment:
Success will come from the pilot users. If they like the experience of using Office 365
and let the company know, then the company will consider the pilot a success.
Feedback - how are you going to capture feedback about the pilot?
The company already has a web-based feedback system setup. This internally-designed
system records and collates the information on the pilot.
Task 3: Identifying Activities within the FastTrack Pilot
1.
You are assembling the information into a FastTrack Pilot phase plan. Outline the activities that need
to take place and highlight any factors that should be included in your planning.
2.
When you have listed the activities in the Pilot phase, go to the next Task to review the answers.
Task 4: Identifying Activities within the FastTrack Pilot Answers
This task provides the answers to the question from the prior task.
1.
A FastTrack Pilot should include the following activities:
a.
Sign up for Office 365.
1-12 Preparing for Office 365
2.
b.
Set up the pilot domain for Lucerne Publishing (for example,
lucernepublishing.onmicrosoft.com).
c.
Add the pilot users.
d.
Connect their existing email accounts.
e.
Set up a team collaboration site for your pilot.
f.
Prepare the pilot users.
g.
Test the pilot configuration with the pre-pilot users.
h.
Run the pilot.
Complete the pilot and prepare to move to the Deploy phase.
Results: Lucerne Publishing has signed off on the FastTrack Pilot and wants to test Office 365 in its
environment. The company has been provided with a connectivity testing plan and a deployment
timetable for the Office 365 implementation.
Exercise 2: Provisioning the Tenant Account
Scenario
The day before the pilot is due to start, Alain meets with Heidi to set up the organizations Office 365
account. He needs to ensure that they have the right information to set up the Pilot tenant account.
Note: For simplicity, this lab uses an ordinary Office 365 trial account, not a FastTrack pilot
extended tenant account. Also note that you need to create an account with a unique name in
the form: lucernepublishingAVXXXX.onmicrosoft.com. You will need to use your unique
LucernePublishingAVXXXX O365 name displayed in the Lab Page of your web browser.
Make note of this domain name as you will enter it many times while completing the remaining labs in
this course.
The main tasks for this exercise are as follows:
1. Gathering the Required Information
2. Gathering the Required Information - Answers
3. Creating the Tenant Account
4. Checking the Office 365 Service Status
Task 1: Gathering the Required Information
1.
You are Alain. List the fields that Heidi will need to complete when setting up the tenant
administrator account in her name.
2.
When you have listed the fields, go to the next Task to see the information that Heidi has provided
for each field.
Task 2: Gathering the Required Information - Answers
This task provides the answers to the question from the prior task.
1.
Heidi needs to provide the following information to set up the tenant account:
a.
Country
Managing Office 365 Identities and Services 1-13
b.
First name
c.
Last name
d.
e.
Address 1
f.
Postal code
g.
City
h.
Canton abbreviation
i.
Phone:
j.
Organization name
k.
User ID
l.
Administrator Password
m. Text verification option
2.
In response, Heidi provides the following information:
a.
Country: Switzerland
b.
First name: Heidi
c.
Last name: Leitner
d.
Email: Heidis Windows Live account
e.
Address 1: Rue Le-Royer
f.
Postal code: 1211
g.
City: Geneva
h.
Canton abbreviation: GE
i.
Phone: Heidis mobile phone number, including international code
j.
Organization name: Lucerne Publishing
k.
User ID: hleitner@LucernepublishingAVXXXX.onmicrosoft.com
l.
Administrator Password: Pa$$w0rd
m. Text verification options: Your mobile phone number
Task 3: Creating the Tenant Account
1.
On LUC-CL1, logged in as LUCERNE\LUCAdmin, on the Task bar, click Internet Explorer.
2.
In the Address bar, type http://aka.ms/20346 and press Enter.
3.
For Step 1, in the Office 365 Enterprise E3 Trial page, complete the following fields. Regardless of
your location, use the following information:
a.
Country: Switzerland
b.
First name: Heidi
c.
Last name: Leitner
d.
Business email address: (use your new Windows Live account that you created for this course)
1-14 Preparing for Office 365
e.
Business phone number: Your mobile phone number, including international code for your
current country
f.
Company name: Lucerne Publishing
g.
Your organization size: 25-50 people
4.
Click Next.
5.
For Step 2, on the Create your User ID page, you have to create a unique domain for the Company
name to use in the course. It is required that you type your unique LucernePublishingAVXXXX
O365 Name displayed in the Lab Page of your web browser. For the rest of the fields use the
following information:
a.
User name: hleitner
b.
Company name: lucernepublishingAVXXXX
c.
Password: Pa$$w0rd
d.
Confirm password: Pa$$w0rd
6.
Click Next.
7.
For Step 3, you have to confirm your identity using your mobile phone. Under Text me, from the
drop-down box, select the code for the country that you are now in.
8.
In the Phone number box, enter your correct mobile phone number.
9.
Ensure that the Text me option is selected, and then click Text me.
10. When you receive the confirmatory text on your mobile phone, enter that in the Enter your
verification code box.
11. Under Microsoft Online Services may contact me with information about their products,
services and events, clear/deselect the checkbox options if any are selected by default.
12. Click Create my account.
13. Wait until the Office 365 tenant is provisioned and then click on Youre ready to go
14. If you are directed to a Dont lose access to your account page, the Mobile phone number and
Alternate email address fields are required. If either field is blank, enter the appropriate
information. Click Save and continue.
15. Click on the Admin tile to go to the Office 365 administrative portal.
Task 4: Checking the Office 365 Service Status
1.
Expand Service Health in the left-hand menu and click on Service Health to view the Service Health
Dashboard.
2.
Review the information under Current status. Note that at this point, services will still be initializing.
3.
Review any service interruption records or additional information in the status page.
Note: During Microsofts testing, on rare occasions Office 365 did not create the trial tenant
properly; as a result, the tenant did not have all the services available to it. If this happens to you,
you should create a new trial tenant using a different business email (Windows Live account).
4.
Click the RSS button. A new Internet Explorer tab opens.
5.
Click Subscribe to this feed.
Managing Office 365 Identities and Services 1-15
6.
In the Subscribe to this feed dialog box, click Add to Favorites Bar and click Subscribe.
Click View my feeds and confirm that Office 365 Service Health RSS Notifications has been
added to your feeds.
7.
Close Internet Explorer.
8.
If prompted, click Close all tabs.
Results: You have successfully provisioned the Office 365 tenant account for Lucerne Publishing.
Exercise 3: Preparing to Manage Office 365
Scenario
Lucerne Publishing has accepted the pilot plan but the implementation team feels there is a lack of
clarity about how to manage Office 365, the effectiveness of client connectivity to Office 365, and the
changes that might need to be made to provide this connectivity.
Following a tense meeting between Remi, Justin, Heidi, and Alain, Lucerne Publishing provides the
necessary information. Alain needs to confirm that the management computers meet certain
requirements, the right ports are open, and that users can connect from those locations to the Office 365
service centers in each country. Heidi is pretty sure connectivity will not be a problem but decides to
check anyway.
The main tasks for this exercise are as follows:
1. Configuring a Management Computer
2. Checking Client Connectivity
Task 1: Configuring a Management Computer
1.
Make sure you are on the LUC-CL1 virtual machine.
2.
Press the Windows key, and click File Explorer.
3.
In File Explorer, navigate to C:\Labfiles\Lab01.
4.
Double-click msoidcli_64.
5.
In the Microsoft Online Services Sign-in Assistant Setup wizard, on the License Terms page, click
I accept the terms in the License Agreement and Privacy Statement, and click Install.
6.
On the Completed the Microsoft Online Services Sign-in Assistant Setup Wizard page, click
Finish.
7.
In File Explorer, in C:\Labfiles\Lab01, double-click AdministrationConfig-EN.
8.
In the Microsoft Azure Active Directory Module for Windows PowerShell Setup wizard, on the
Welcome page, click Next.
9.
On the License Terms page, click I accept the terms in the License, and click Next.
10. On the Install Location page, click Next.
11. On the Ready to Install page, click Install.
12. On the Completing the Microsoft Azure Active Directory Module for Windows PowerShell
Setup page, click Finish.
Task 2: Checking Client Connectivity
1.
On LUC-CL1, on the Task Bar, click Internet Explorer.
1-16 Preparing for Office 365
2.
In the Address bar, enter https://testconnectivity.microsoft.com/.
3.
In the Microsoft Remote Connectivity Analyzer page, click the Office 365 tab.
4.
In the Office 365 tab, click Office 365 Exchange Domain Name Server (DNS) Connectivity Test,
and click Next.
5.
Under Domain Name, enter lucernepublishingAVXXXX.onmicrosoft.com.
6.
Under Verification, enter the characters that you can see into the verification field, and click Verify.
Note that the verification code is not case-sensitive.
7.
Click Perform Test.
Note: If you receive a message about having performed too many tests in 60 seconds, wait for a
minute and then repeat the test.
8.
When you see Connectivity Test Successful, under Test Details, expand Test Steps and review the
checks that have been made against the Exchange Online domain. If the test fails, you may need to
wait 24 hours for Office 365 to finish provisioning your new trial account. You should retry the test
after 24 hours.
9.
Click Start Over.
10. In the Office 365 tab, click Office 365 Lync Domain Name Server (DNS) Connectivity Test, then
click Next.
11. In the Sign-in address field, enter hleitner@lucernepublishingAVXXXX.onmicrosoft.com, then
click Perform Test.
Note: If you receive a message about having performed too many tests in 60 seconds, wait for a
minute and then repeat the test.
12. When you see Connectivity Test Successful, under Test Details, expand Test Steps and review the
checks that have been made against the Skype for Business Online domain. If the test fails, you may
need to wait 24 hours for Office 365 to finish provisioning your new trial account. You should retry
the test after 24 hours.
13. Click Start Over.
14. In the Office 365 tab, under Microsoft Exchange ActiveSync Connectivity Tests, click Exchange
ActiveSync, then click Next.
15. In Exchange ActiveSync, select Use Autodiscover to detect server settings, then under Email
Address, enter hleitner@lucernepublishingAVXXXX.onmicrosoft.com.
16. In Microsoft Account, enter hleitner@lucernepublishingAVXXXX.onmicrosoft.com.
17. In Password and Confirm password, enter Pa$$w0rd.
18. Check Ignore Trust for SSL.
19. Check I understand that I must use the credentials of a working account from my Exchange
domain to be able to test connectivity to it remotely. I also acknowledge that I am responsible
for the management and security of this account.
20. Click Perform Test.
21. When you see Connectivity Test Successful, under Test Details, expand Test Steps and review the
checks that have been made against Exchange ActiveSync. If the test fails, you may need to wait 24
hours for Office 365 to finish provisioning your new trial account. You should retry the test after 24
hours.
22. Click Start Over.
Managing Office 365 Identities and Services 1-17
23. Under Microsoft Office Outlook Connectivity Tests, click Outlook Connectivity, then click Next.
24. In Outlook Connectivity, in Email Address and Microsoft Account, enter
hleitner@lucernepublishingAVXXXX.onmicrosoft.com.
25. In Password and Confirm password, enter Pa$$w0rd.
26. Select Use Autodiscover to detect server settings.
27. Check I understand that I must use the credentials of a working account from my Exchange
domain to be able to test connectivity to it remotely. I also acknowledge that I am responsible
for the management and security of this account.
28. Click Perform Test.
29. When you see Connectivity Test Successful with Warnings, under Test Details, expand Test Steps
and review the checks that have been made against Outlook Anywhere. Note in particular the
Autodiscover steps that fail. If the test fails, you may need to wait 24 hours for Office 365 to finish
provisioning your new trial account. You should retry the test after 24 hours.
30. Under Run Test Again at the top right, note that you can copy this test to the clipboard, or save it as
XML or HTML.
31. Close Internet Explorer.
Results: Lucerne Publishing has installed the management tools on a client computer and tested client
connectivity.
1-18 Preparing for Office 365
Module 2 - Managing Users, Groups, and
Licenses
Lab A: Managing Users, Groups, and Licenses
Scenario
Now that Heidi Leitner has set up a Lucerne Publishing trial tenant account and successfully registered
the lucernepublishingAVXXXX.onmicrosoft.com domain, the companys staff need to use the Office
365 interface during the pilot phase. As there has not yet been a decision on the final design, Heidi and
the other Lucerne Publishing pilot users and IT staff are becoming familiar with the interface and the
various administrative tasks. Chief among those tasks is the creation of users and groups, together with
Office 365 and individual service license administration.
Objectives
To provide the students with practical experience of managing users, licenses, and groups by using both
the Office 365 admin center and Windows PowerShell.
Lab Setup
Estimated Time: 75 minutes
Virtual machines: LUC-CL1
Username: LUCERNE\LUCAdmin
Password: Pa$$w0rd
In all tasks, where you see references to lucernepublishingAVXXXX.onmicrosoft.com, replace
LucernePublishingAVXXXX with your unique O365 Name displayed in the Lab Page of your web
browser.
Where you see references to AVXXXXa.xtremelabs.us, replace the AVXXXXa with your unique
xtremelabs.us UPN Name displayed in the Lab View web page.
Exercise 1: Manage Users and Licenses by Using the Administration Center
Scenario
Heidi is learning about the practicalities of managing users and licenses in the Office 365 Admin Center.
Her first task is to set up user accounts for the other Office 365 pilot users.
The main tasks for this exercise are as follows:
1. Creating Office 365 Users
2. Editing Office 365 Users
3. Verifying the Office 365 User Accounts
Task 1: Creating Office 365 Users
1.
Ensure you are logged into LUC-CL1 as LUCERNE\LUCAdmin with a password of Pa$$word.
2.
On LUC-CL1, open Internet Explorer and browse to https://portal.office.com/.
3.
Sign in as hleitner@lucernepublishingAVXXXX.onmicrosoft.com with a password of Pa$$w0rd.
4.
In the Office 365 admin center, click Admin.
Managing Office 365 Identities and Services 1-19
5.
On the left-hand side, click Users and then click on Active Users after it expands.
6.
Click the + (New) symbol.
7.
On the Create new user account page, in the First name box, type Robert.
8.
In the Last name box, type Schmid.
9.
In the Display name box, type the users first and last names if the default name does not appear; in
this case, type Robert Schmid.
10. In the User name box, type rschmid.
11. Verify that LucernepublishingAVXXXX.onmicrosoft.com is listed in the text box after the @ sign.
12. Click Create.
13. On the Create new user account results page, note the temporary password here
14. Click Close.
15. Repeat steps 6 to 12 to create the following users: (using the first letter of the First name and all of
the Last name as the User name; for example, wdouglas for William Douglas):
William Douglas
Justin Muller
Rick Torres
Mario Ledford
16. Note their temporary passwords here:
William Douglas ..
Justin Muller ..
Rick Torres .
Mario Ledford .
Task 2: Editing Office 365 Users
1.
In the Office 365 admin console, in the Active Users list, select the check boxes for Mario Ledford
and Rick Torres.
2.
On the right-hand side, click the (Edit) symbol.
3.
On the Details page, in the Department box, type Accounts.
4.
Click Next.
5.
On the Settings page, in the Set sign-in status section, select Blocked.
6.
Click Next.
7.
On the Assign licenses page, click Submit.
8.
On the Results page, click Finish.
9.
In the Active users list, under DISPLAY NAME, double click Mario Ledford.
10. On the left-hand side, click Details.
11. Click Additional details.
12. Verify that the Department box specifies Accounts.
13. On the left-hand side, click Settings.
1-20 Preparing for Office 365
14. Verify that Set sign-in status is set to Blocked.
15. Click Cancel.
16. In the Active Users list, under DISPLAY NAME, double click Rick Torres.
17. Repeat steps 10 to 15 to verify that this user has the same settings defined.
18. In the Active Users list, select the check box for Robert Schmid.
19. On the right-hand side, click the (Delete) symbol.
20. In the Delete user dialog box, click Delete and then click Close.
21. In Users, click Deleted users.
22. Verify that Robert Schmid is in this list. If you do not see his name, please click the refresh icon on
the Deleted Users page.
23. In the Deleted users list, select the check box for Robert Schmid.
24. On the right-hand side, click Restore users.
25. Click Close.
26. Click Active users.
27. Verify that Robert Schmid is in this list.
28. In the top right-hand corner of the screen, click the Profile Image (avatar) for Heidi Leitner, then
click Sign out.
29. Close Internet Explorer.
Task 3: Verifying the Office 365 User Accounts
1.
On LUC-CL1, open Internet Explorer and browse to https://login.microsoftonline.com/.
2.
Sign in as rschmid@lucernepublishingAVXXXX.onmicrosoft.com, with the temporary password
noted in the previous task.
3.
On the Update your password page, in the Current password box, type Roberts temporary
password.
4.
In the New password and Confirm password boxes, type Pa$$w0rd.
5.
Click Update password and sign in.
6.
On the Office 365 login page, click on rschmid@lucernepublishingAVXXXX.onmicrosoft.com.
7.
Type in Pa$$w0rd for the password and click Sign in.
8.
Verify that you can access the Office 365 home page.
9.
At the top right-hand of the page, click the Profile Image (avatar) for Robert Schmid, and then click
Sign out and close Internet Explorer.
10. Open Internet Explorer and browse to https://login.microsoftonline.com/.
11. Click on Use another account and sign in as
rtorres@lucernepublishingAVXXXX.onmicrosoft.com, with the temporary password noted in the
previous task.
12. Verify that you cannot log in and the message states that your account has been locked.
13. Close Internet Explorer.
14. Open Internet Explorer and browse to https://login.microsoftonline.com/.
Managing Office 365 Identities and Services 1-21
15. Sign in as hleitner@lucernepublishingAVXXXX.onmicrosoft.com, with a password of Pa$$w0rd.
16. In the Office 365 home page, click the Admin tile to go to the Office 365 admin center.
17. Click Users and then click Active Users.
18. In the Active users list, select the check boxes for Mario Ledford and Rick Torres.
19. On the right-hand side, click the (Edit) symbol.
20. On the Details page, click Next.
21. On the Settings page, in the Set sign-in status section, select Allowed.
22. Click Next.
23. On the Licenses page, click Submit.
24. On the Results page, click Finish.
25. At the top right-hand of the page, click the Profile Image (avatar) for Heidi Leitner, then click Sign
out and close Internet Explorer.
26. Open Internet Explorer and browse to https://login.microsoftonline.com/.
27. Sign in as rtorres@lucernepublishingAVXXXX.onmicrosoft.com, with the temporary password
noted in the previous task.
28. On the Update your password page, in the Current password box, type Ricks temporary
password.
29. In the New password and Confirm password boxes, type Pa$$w0rd.
30. Click Update password and sign in.
31. On the Office 365 login page, click on rtorres@lucernepublishingAVXXXX.onmicrosoft.com.
32. Type in Pa$$w0rd for the password and click Sign in.
33. Verify that you can access the Office 365 home page.
34. At the top right-hand of the page, click the Profile Image (avatar) for Rick Torres, and then click
Sign out and close Internet Explorer.
Results: User accounts and licenses are created and managed according to business needs.
Exercise 2: Manage Security and Distribution Groups
Scenario
Heidi is satisfied with the process of creating user accounts and assigning them licenses. She now wants
to practice managing those users through security and distribution group membership.
The main tasks for this exercise are as follows:
1. Creating Office 365 Security Groups
2. Creating Exchange Online Security and Distribution Groups
3. Managing Security Groups
Task 1: Creating Office 365 Security Groups
1.
On LUC-CL1, open Internet Explorer and browse to: https://login.microsoftonline.com/
2.
Sign in as hleitner@lucernepublishingAVXXXX.onmicrosoft.com, with a password of Pa$$w0rd.
1-22 Preparing for Office 365
3.
In the Office 365 home page, click Admin tile to navigate to the Office 365 admin center.
4.
On the left-hand side, click Groups.
5.
Click the + (Add) symbol.
6.
On the Create security group popup, in the Group name box, type Sales.
7.
In the Description box, type Sales department users.
8.
Click Create.
9.
Click Edit members, which appears below Created Sales group successfully.
Note: If you receive an Error message, please close out of IE and navigate back to the newly created
Sales group through the Office 365 admin center.
10. Click on
ADD MEMBER.
11. In the Add members to the group Sales window, enter Robert Schmid in the search box and select
it, enter William Douglas in the search box and select it, and then click Add.
12. Click on Close and then click on the Back arrow at the top left of the page.
13. Click the + (Add) symbol.
14. On the Create security group popup, in the Group name box, type Accounts.
15. In the Description box, type Accounts department users.
16. Click Create.
17. Click Edit members, which appears below Created Accounts group successfully.
Note: If you receive an Error message, please close out of IE and navigate back to the newly created
Accounts group through the Office 365 admin center.
18. Click on
ADD MEMBER.
19. In the Add members to the group Accounts window, enter Mario Ledford in the search box and
select it, then enter Rick Torres in the search box and select it, and click Add.
20. Click on Close and then click on the Back arrow at the top left of the page.
Task 2: Creating Exchange Online Security and Distribution Groups
1.
In the Office 365 admin center, on the left-hand side click Admin, and then click Exchange.
2.
On the left-hand side, click Recipients.
3.
In Recipients, click Groups.
4.
Click the + (New) symbol.
5.
In the drop-down list, click Distribution group.
6.
In the new distribution group window, in the Display name box, type Sales Distribution.
7.
In the Alias box, type salesdist.
8.
In the Email address box, accept the default address.
9.
In the Notes box, type Distribution group for sales department.
Managing Office 365 Identities and Services 1-23
10. Scroll down the form, then under Members, uncheck the Add group owners as members check
box.
11. Click the + (Add) symbol under Members.
12. In the Select Members window, select Robert Schmid and click Add.
13. In the Select Members window, select William Douglas and click Add.
14. Click OK.
15. In the new distribution group window, click Save.
16. Click the + (New) symbol.
17. In the drop-down list, click Distribution group.
18. In the new distribution group window, in the Display name box, type Accounts Distribution.
19. In the Alias box, type accountsdist.
20. In the Email address box, accept the default address.
21. In the Notes box, type Distribution group for accounts department.
22. Under Members, clear the Add group owners as members check box.
23. Click the + (Add) symbol under Members.
24. In the Select Members window, select Rick Torres and click Add.
25. In the Select Members window, select Mario Ledford and click Add.
26. Click OK.
27. In the new distribution group window, click Save.
28. In the Exchange admin center console, click Groups, and then click the + (New) symbol.
29. In the drop-down list, click Security group.
30. In the new security group window, in the Display name box, type Sales Security.
31. In the Alias box, type salessec.
32. In the Email address box, accept the default address.
33. In the Notes box, type Exchange security group for sales.
34. Under Members, clear the Add group owners as members check box.
35. Click the + (Add) symbol under Members.
36. In the Select Members window, select Robert Schmid and click Add.
37. In the Select Members window, select William Douglas and click Add.
38. Click OK.
39. In the new security group window, click Save.
40. Click the + (New) symbol.
41. In the drop-down list, click Dynamic distribution group.
42. In the new dynamic distribution group window, in the Display name box, type Accounts
Dynamic.
43. In the Alias box, type acctsdynamic.
1-24 Preparing for Office 365
44. In the Notes box, type Dynamic distribution group for accounts.
45. Under Owner, click Browse.
46. In the Select Owner window, click Heidi Leitner and click OK.
47. Under Members, click Only the following recipient types.
48. Select the Users with Exchange mailboxes check box.
49. Click Add a rule.
50. In the drop-down list select Department.
51. In the specify words or phrases dialog box, type Accounts.
52. Click the + (Add) symbol.
53. Click OK.
54. In the new dynamic distribution group window, click Save.
55. Verify that the following groups now exist in the Groups list:
Sales Distribution
Accounts Distribution
Sales Security
Accounts Dynamic
Task 3: Managing Security Groups
1.
In the Exchange admin center, click Admin to navigate back to the Office 365 admin center.
2.
On the left-hand side, click Groups.
3.
Verify that you can see the following groups (may take up to 5 minutes before appearing):
Accounts
Accounts Distribution
Sales
Sales Distribution
Sales Security
4.
Verify that you cannot see the Accounts Dynamic group.
5.
In the Security groups list, clear all check boxes (if any were selected by default), and then select the
check box for the Accounts Distribution group.
6.
To the right of Security groups list, click the (EDIT MEMBERS AND ADMINS) symbol.
7.
Note that you can edit the properties of this Office 365 security group
8.
Click the Back arrow to navigate back to the Groups page.
9.
In the Security groups list, clear the check box for Accounts Distribution and then select the check
box for the Sales group.
10. To the right of Security groups list, click the (EDIT MEMBERS) symbol.
11. Note that you can edit the properties of this Office 365 security group.
12. Click on
ADD MEMBER.
Managing Office 365 Identities and Services 1-25
13. In the Add members to the group Sales window, enter Justin Muller in the search box and select
it, click Add, and then click Close.
14. Ensure that Justin Muller is now listed under the Name list, and then click the Back arrow.
15. In the Security groups list, verify the check box for the Sales group is still selected.
16. To the right of the groups list, click the (DELETE GROUP) symbol.
17. In the Warning box click Yes.
18. In the Office 365 admin center, click Users and then Active users.
19. Confirm that Justin Mullers account still exists in the list of users.
Results: You have created a group structure based on the security need within Lucerne Publishing.
Exercise 3: Manage Cloud Identities with Microsoft PowerShell
Scenario
Heidi is not a PowerShell expert, but she is determined to become more familiar with it and find out how
it can help automate the processes of administering Office 365 user and group accounts. The Pilot Phase
of the FastTrack process is a good time to learn these new skills and PowerShell syntax.
PowerShell Tip
Throughout this course, you will be tasked with entering a number of PowerShell commands. If you are
able to work from a digital version of the course manual during the lab exercises and you are running
virtual machines in Hyper-V, you can leverage the Hyper-V clipboard integration feature to paste
commands. This will not only save you a lot of time and effort, but it will minimize potential errors should
you accidentally mistype command strings.
Perform the following steps to copy and paste PowerShell commands using the Hyper -V clipboard
integration feature:
1.
Highlight and right-click the command that you must enter in the lab.
2.
Click Copy.
3.
If you are using the ActiveX controller to view the labs, from the virtual machine menu bar, click
Paste content to paste the item on the clipboard into the lab session. If you are using the HTML5
controller to view the labs, click on Paste content and click OK at the popup. You can then RightClick where you want to paste the text inside of any VM and click on Paste.
The main tasks for this exercise are as follows:
1. Managing Users, Groups, and Licenses with Windows PowerShell
2. Bulk Provision Users with Windows PowerShell
Task 1: Managing Users, Groups, and Licenses with Windows PowerShell
1.
On LUC-CL1, on the desktop, right-click the Windows Azure Active Directory Module for
Windows PowerShell shortcut and click Run as administrator.
2.
If a User Account Control dialog box appears, click Yes.
3.
At the prompt, type the following command and press Enter:
1-26 Preparing for Office 365
Connect-msolservice
4.
In the Enter Credentials dialog box log in as
hleitner@lucernepublishingAVXXXX.onmicrosoft.com, with a password of Pa$$w0rd.
5.
At the prompt, type the following command and press Enter (you will need to replace AVXXXX with
the correct one you used to create the O365 trial account):
New-MsolUser UserPrincipalName elabrecque@LucernePublishingAVXXXX.onmicrosoft.com
DisplayName Elisabeth Labrecque FirstName Elisabeth LastName Labrecque
Password Pa$$w0rd ForceChangePassword $false UsageLocation CH
6.
At the prompt, type the following command and press Enter (you will need to replace AVXXXX with
the correct one you used to create the O365 trial account):
New-MsolUser UserPrincipalName lmartin@LucernePublishingAVXXXX.onmicrosoft.com
DisplayName Liane Martin FirstName Liane LastName Martin Password Pa$$w0rd
ForceChangePassword $false UsageLocation CH
7.
To create a Marketing group, at the prompt type the following command and press Enter:
New-MsolGroup DisplayName Marketing Description Marketing department users
8.
To configure a variable for the group, at the prompt type the following command and press Enter:
$MktGrp = Get-MsolGroup | Where-Object {$_.DisplayName -eq "Marketing"}
9.
To configure a variable for the first user account, at the prompt type the following command and
press Enter:
$ELabrecque = Get-MsolUser | Where-Object {$_.DisplayName -eq "Elisabeth Labrecque"}
10. To configure a variable for the second user account, at the prompt type the following command and
press Enter:
$LMartin = Get-MsolUser | Where-Object {$_.DisplayName -eq "Liane Martin"}
11. To add Elisabeth Labrecque to the Marketing group, at the prompt type the following command and
press Enter:
Add-MsolGroupMember -GroupObjectId $MktGrp.ObjectId -GroupMemberType "User" GroupMemberObjectId $ELabrecque.ObjectId
12. To add Liane Martin to the Marketing group, at the prompt type the following command and press
Enter:
Add-MsolGroupMember -GroupObjectId $MktGrp.ObjectId -GroupMemberType "User" GroupMemberObjectId $LMartin.ObjectId
13. To verify the members of the Marketing group, at the prompt type the following command and
press Enter:
Get-MsolGroupMember -GroupObjectId $MktGrp.ObjectId
14. To determine which users are unlicensed, at the prompt type the following command and press
Enter:
Get-MsolUser -UnlicensedUsersOnly
Managing Office 365 Identities and Services 1-27
15. To license Elizabeth Labrecque, at the prompt type the following command and press Enter (you will
need to replace AVXXXX with the correct one you used to create the O365 trial account):
Set-MsolUserLicense -UserPrincipalName
elabrecque@LucernePublishingAVXXXX.onmicrosoft.com AddLicenses
LucernePublishingAVXXXX:ENTERPRISEPACK
16. To license Liane Martin, at the prompt type the following command and press Enter (you will need to
replace AVXXXX with the correct one you used to create the O365 trial account):
Set-MsolUserLicense -UserPrincipalName lmartin@LucernePublishingAVXXXX.onmicrosoft.com
AddLicenses LucernePublishingAVXXXX:ENTERPRISEPACK
17. To prevent a user from signing in, at the prompt type the following command and press Enter (you
will need to replace AVXXXX with the correct one you used to create the O365 trial account):
Set-MsolUser -UserPrincipalName elabrecque@LucernePublishingAVXXXX.onmicrosoft.com blockcredential $true
18. To delete a user, at the prompt type the following command and press Enter (you will need to
replace AVXXXX with the correct one you used to create the O365 trial account):
Remove-MsolUser UserPrincipalName elabrecque@lucernepublishingAVXXXX.onmicrosoft.com
Force
19. To view the Deleted Users list, at the prompt type the following command and press Enter:
Get-MsolUser ReturnDeletedUsers
20. Verify that Elisabeth Labrecque is included in the Deleted Users list. Note that it specifies that she
is still licensed.
21. To restore a deleted user, at the prompt type the following command and press Enter (you will need
to replace AVXXXX with the correct one you used to create the O365 trial account):
Restore-MsolUser UserPrincipalName
elabrecque@lucernepublishingAVXXXX.onmicrosoft.com
22. To view the Deleted Users list, at the prompt type the following command and press Enter:
Get-MsolUser ReturnDeletedUsers
23. Verify that Elisabeth Labrecque is no longer in the Deleted Users list.
24. To view the Active Users list, at the prompt type the following command and press Enter:
Get-MsolUser
25. Verify that Elisabeth Labrecque is included in the Active Users list.
26. To allow a user to sign in, at the prompt type the following command and press Enter (you will need
to replace AVXXXX with the correct one you used to create the O365 trial account):
Set-MsolUser -UserPrincipalName elabrecque@LucernePublishingAVXXXX.onmicrosoft.com blockcredential $false
Task 2: Bulk Provision Users with Windows PowerShell
1.
On LUC-CL1, on the Task bar, click File Explorer.
1-28 Preparing for Office 365
2.
Navigate to C:\labfiles\Lab02.
3.
Right-click O365users.csv, click Open with, and then click Notepad.
4.
Click Edit, and then click Replace.
5.
In Find what, enter XXX.
6.
In Replace with, enter your unique O365 Name from your Office 365 domain (as in
lucernepublishingAVXXXX.onmicrosoft.com).
7.
Click Replace All.
8.
Click Cancel.
9.
Check that the AVXXXX entries have been replaced with your unique AVXXXX O365 Name.
10. Close O365Users.csv and in the Notepad message box, click Save.
11. To bulk import several users from a CSV file, copy and paste this code into the Administrator:
Windows Azure Active Directory Module for Windows PowerShell window on LUC-CL1 and
press Enter:
Import-Csv -Path c:\labfiles\lab02\O365Users.csv | ForEach-Object { New-MsolUser UserPrincipalName $_."UPN" -AlternateEmailAddresses $_."AltEmail" -FirstName
$_."FirstName" -LastName $_."LastName" -DisplayName $_."DisplayName" -BlockCredential
$False -ForceChangePassword $False -LicenseAssignment $_."LicenseAssignment" Password $_."Password" -PasswordNeverExpires $True -Title $_."Title" -Department
$_."Department" -Office $_."Office" -PhoneNumber $_."PhoneNumber" -MobilePhone
$_."MobilePhone" -Fax $_."Fax" -StreetAddress $_."StreetAddress" -City $_."City" State $_."State" -PostalCode $_."PostalCode" -Country $_."Country" -UsageLocation
$_."UsageLocation" }
12. To view the Active Users list, at the prompt type the following command and press Enter:
Get-MsolUser
13. Switch back to Internet Explorer, and navigate back to the Office 365 admin center.
14. On the left column, click Users and then click Active users. You may need to refresh the page to see
the updated user list.
15. Review the active users that you have just imported.
16. On the left column, click Admin and then click Exchange.
17. Click on Recipients and under mailboxes, review the mailboxes and associated email addresses that
have been created.
18. Close all open windows.
Results: Heidi can use Windows Azure PowerShell to manage Lucerne Publishing user and group
accounts in Office 365.
Lab B: Continue Lucerne Publishing Datacenter Setup
Scenario
This lab continues setting up the Lucerne Publishing Datacenter, which you started in Lab 1A.
Objectives
By the end of this lab, you will have:
Managing Office 365 Identities and Services 1-29
Installed and configured Exchange Server.
Checked that the datacenter environment is working correctly.
Lab Setup
Estimated Time: 90 minutes
Virtual machines: LUC-CL1, LUC-DC1, LUC-EX1
Username: LUCERNE\LUCAdmin
Password: Pa$$w0rd
You should continue this setup using the same session that you used in Lab 1A.
Exercise 1: Set Up the Exchange Server
Scenario
This exercise continues setting up the Lucerne Publishing Datacenter by installing Exchange Server 2013
into your domain.
The main tasks for this exercise are as follows:
1. Install Exchange 2013 into your Domain
2. Verify the Exchange Server Installation
Task 1: Install Exchange 2013 into your Domain
1.
Switch to LUC-EX1.
2.
If you are not logged in already, connect as LUCERNE\LUCAdmin, password: Pa$$w0rd.
3.
Press the Windows key to go to the Start screen and type Exchange.
4.
Right-click Exchange Management Shell, and then click Run as administrator.
5.
At the Windows PowerShell prompt, type the following command and press Enter:
CD C:\Temp
6.
At the Windows PowerShell prompt, type the following command and press Enter:
Set-ExecutionPolicy Unrestricted
7.
Type Y and then press Enter to confirm the execution policy change.
8.
At the Windows PowerShell prompt, type the following command, and press Enter:
.\SetupExchange.ps1
9.
At the What is your Lab Designation prompt, enter the UPN Name displayed in your Lab View web
page, with the format AVXXXXa (note the lower case a on the end).
NOTE: It is critical that you enter the correct UPN name, exactly as displayed on your Lab View web
page at this point. Failure to enter it correctly will incur hours of additional manual steps to repair
your lab instance.
10. Your lab UPN is displayed. Should look something like AVXXXXa.xtremelabs.us. Note the lower
case a at the end of AVXXXX.
11. Wait until you see the Exchange setup is complete message before proceeding.
1-30 Preparing for Office 365
Task 2: Verify the Exchange Server Installation
1.
Switch to LUC-DC1 and login as LUCERNE\LUCAdmin if you are note logged in already.
2.
In Server Manager, click Tools, and then click Active Directory Domains and Trusts.
3.
In Active Directory Domains and Trusts, in the console tree, right-click Active Directory Domains
and Trusts, and click Properties.
4.
In the Active Directory Domains and Trusts dialog box, verify that the UPN suffix is
AVXXXXa.xtremelabs.us (where AVXXXXa is your unique xtremelabs.us UPN Name as displayed
on your web page).
5.
Close the Active Directory Domains and Trusts dialog box, and then close Active Directory
Domains and Trusts.
6.
In Server Manager, click Tools and click Active Directory Users and Computers.
7.
In the Accounts OU, verify that there are 15 user accounts.
8.
In the Sales OU, verify that there are two accounts.
9.
Double-click one of the user accounts, and on the Account tab, verify that the logon name is in the
form <name>@AVXXXXa.xtremelabs.us (where AVXXXXa is your unique xtremelabs.us UPN
Name as displayed on the Lab View web page).
10. Close the User Properties dialog box, and then close Active Directory Users and Computers.
11. Switch to LUC-EX1.
12. Bring up the Exchange Management Shell if it is not open already.
13. At the Exchange Management Shell prompt, type the following command and press Enter:
Get-ExchangeServer | Select Name, ServerRole
14. Verify that the Mailbox and ClientAccess roles are enabled on this server.
15. At the Exchange Management Shell prompt, type the following command and press Enter:
Get-Mailbox -OrganizationalUnit Accounts
16. Verify that there are 15 mail-enabled users.
17. On LUC-EX1, on the Start screen, start Internet Explorer, and in the Address bar, type https://lucex1/ecp.
18. Log in as LUCERNE\LucAdmin with a password of Pa$$w0rd.
19. If the Exchange Admin Center Language and Time Zone page appears, then under Language,
select English (United States), and under Time zone, select (UTC) Coordinated Universal Time,
and then click Save.
20. Confirm that you can see the Exchange Admin Center.
21. Switch back to LUC-CL1 and open Internet Explorer.
22. In the Address box, type https://Address 1/owa (where Address 1 is the public IP address of that
name provided in the Lab Page above your unique names), and then press Enter.
23. On the There is a problem with this website's security certificate page, click Continue to this
website (not recommended).
24. Log in as LUCERNE\LucAdmin with a password of Pa$$w0rd.
Managing Office 365 Identities and Services 1-31
25. Click New mail and in the To box, type username@outlook.com, (where username@outlook.com
is your Windows Live accounts email address, created in Lab 1A, if you dont have access to one
already).
26. Add a subject line and some text to the body of the message.
27. Click SEND.
28. If the message bounces back, forward it to delist.forefront@messaging.microsoft.com and your IP
address should be delisted within 24 hours. Please also check your Junk mail folder, as the email
may have been routed there.
Note: You will not get a response to the delisting request as incoming DNS has not yet been
configured. Also, the address for delisting may be different to that shown above.
Results: You have a working Exchange Server.
1-32 Preparing for Office 365
Module 3 - Administering Office 365
Lab A: Administering Office 365
Scenario
Lucerne Publishing is now well into the Pilot Phase of its FastTrack deployment of Office 365. Justin has
asked Heidi to review how administrator accounts are created. In addition, because the company is
increasingly seeing its publications plagiarized or stolen outright, it needs to implement RMS in Office
365 to protect its intellectual property. However, Justin needs to ensure that they still have the ability to
recover documents if required.
Objectives
To provide the students with practical experience of administering Office 365 administrator roles,
passwords and password policies, and rights management by using both the Office 365 admin center
and Windows PowerShell.
Lab Setup
Estimated Time: 75 minutes
Virtual machines: LUC-CL1
Username: LUCERNE\LUCAdmin
Password: Pa$$w0rd
In all tasks, where you see references to lucernepublishingAVXXXX.onmicrosoft.com, enter your
unique LucernePublishingAVXXXX O365 Name displayed in the Lab Page of your web browser.
Where you see references to AVXXXXa.xtremelabs.us, replace the AVXXXXa with your unique
xtremelabs.us UPN Name from the Lab View page.
Exercise 1: Manage Administrator Roles in Office 365
Scenario
Justin and Heidi have drawn up a list of the pilot users that they want to assign administrative rights.
Liane Martin is to be the Password Administrator, while Odessa Brunner will be the User Management
Administrator.
In this exercise, Heidi assigns administrative rights to additional user accounts using both the Office 365
admin center and PowerShell. She establishes the scope of the assigned rights and manages those
accounts to meet the business needs of the organization.
The main tasks for this exercise are as follows:
1. Managing Administrator Roles in the Admin Center
2. Testing Administrator Roles in the Admin Center
3. Managing Administrator Roles in Windows Azure Active Directory Module for Windows PowerShell
4. Testing Administrator Roles in Windows Azure Active Directory Module for Windows PowerShell
Task 1: Managing Administrator Roles in the Admin Center
1.
If you arent logged in already, log into the LUC-CL1 virtual machine as LUCERNE\LUCAdmin with a
password of Pa$$word.
2.
On LUC-CL1, open Internet Explorer and browse to https://login.microsoftonline.com/.
Managing Office 365 Identities and Services 1-33
3.
Sign in as hleitner@lucernepublishingAVXXXX.onmicrosoft.com (using your unique O365 Name
displayed in the Lab Page of your web browser), with a password of Pa$$w0rd.
4.
On the Office 365 home page click on the Admin tile.
5.
In the Office 365 admin center, on the left-hand side, click Users, and then click Active Users.
6.
Double-click Mario Ledford.
7.
In the Mario Ledford page, click Roles.
8.
Under Assign role, select the radio button for Limited admin access, and then select Billing
administrator from the list.
9.
Scroll down to the bottom of the page and in the Alternate email address box, type
user@alt.none.
10. Click Save.
11. Double-click Luc Cartier.
12. In the Luc Cartier page, click Roles.
13. Under Assign role, select the radio button for Limited admin access, and then select Billing
administrator from the list.
14. Scroll down to the bottom of the page and verify User@alt.none is the default alternate email
address and is displayed in the Alternate email address box; if it does not appear, then type
user@alt.none in this field.
15. Click Save.
16. Double-click Liane Martin.
17. In the Liane Martin page, click Roles.
18. Under Assign role, select the radio button for Limited admin access, and then select Password
administrator from the list.
19. Scroll down to the bottom of the page and in the Alternate email address box, type
user@alt.none.
20. Click Save.
21. Double-click Odessa Brunner.
22. In the Odessa Brunner page, click Roles.
23. Under Assign role, select the radio button for Limited admin access, and then select User
management administrator and Skype for Business administrator from the list.
24. Scroll down to the bottom and verify that in the Alternate email address box, user@alt.none is
listed. If not, please type in user@alt.none for the Alternate email address.
25. Click Save.
26. In the top right menu, click on the Profile Image (avatar) for Heidi Leitner, then click Sign out.
Task 2: Testing Administrator Roles in the Admin Center
On the Office 365 page, sign in as lmartin@lucernepublishingAVXXXX.onmicrosoft.com (using your
unique O365 Name displayed in the Lab Page of your web browser), with a password of Pa$$w0rd.
27. On the Office 365 home page, click on the Admin tile.
28. On the left-hand side, click Users, and then click Active Users.
1-34 Preparing for Office 365
29. Double-click Thomas Lanctot.
30. Note that you cannot perform any administrative tasks.
31. Click Close.
32. In the list of Users select the check box for Thomas Lanctot if it is not already selected.
33. On the right-hand side, click Reset Password.
34. On the Reset password pane, clear the checkbox for Send results in email and select the checkbox
for Make this person change their password the next time they sign in.
35. Click Reset.
36. Write down the temporary password here for future reference:
______________________________
37. Click Close.
38. In the top right menu, click on the Profile Image (avatar) for Liane Martin, then click Sign out.
39. On the Office 365 page, sign in as obrunner@lucernepublishingAVXXXX.onmicrosoft.com (using
your unique O365 Name displayed in the Lab Page of your web browser), with a password of
Pa$$w0rd.
40. On the Dont lose access to your account page, in the Country or region box, select Switzerland.
41. In the Mobile phone number box, type 5551234.
42. In the Alternate email address type in user1@alt.none.
43. Click Save and continue.
44. On the Office 365 home page, click on the Admin tile.
45. Click Users, and then click Active Users.
46. Double-click Thomas Lanctot.
Note: If you see a warning message, click OK and continue.
47. On the Thomas Lanctot page, click Details.
48. Click Additional details.
49. In the Office Phone box, type 555-1234.
50. On the left-hand side click Roles.
51. Note that you do not have the rights to assign an administrator role.
52. On the left-hand side click Settings.
53. Under Set sign-in status, click Blocked.
54. Click Save.
55. In the Office 365 admin center, click Active Users, and then click the + (New) symbol.
56. In the First name box, type Alfredo.
57. In the Last name box, type Abner.
58. In the User name box, type aabner.
59. Click Create.
Managing Office 365 Identities and Services 1-35
60. Click Close.
Note: If Alfredo is let go, a user management administrator can also delete accounts.
61. In the list of Active Users, select the check box for Alfredo Abner. Make sure that only Alfredo
Abner is selected.
62. On the right-hand side, click the (DELETE) symbol.
63. In the Delete user pane, click Delete and then click Close.
64. In the top right menu, click on the Profile Image (avatar) of Odessa Brunner, and then click Sign
out.
Task 3: Managing Administrator Roles in Windows Azure Active Directory Module
for Windows PowerShell
1.
On the desktop, right-click the Windows Azure Active Directory Module for Windows
PowerShell shortcut and click Run as administrator.
2.
If a User Account Control dialog box appears, click Yes.
3.
At the prompt, type the following command and press Enter:
Connect-msolservice
4.
In the Enter Credentials dialog box, log in as
hleitner@lucernepublishingAVXXXX.onmicrosoft.com with a password of Pa$$w0rd.
5.
At the prompt, type the following command and press Enter (you will need to update AVXXXX with
the one assigned to your lab):
Add-MsolRoleMember RoleName Service Support Administrator RoleMemberEmailAddress
rtorres@lucernepublishingAVXXXX.onmicrosoft.com
6.
At the prompt, type the following command and press Enter (you will need to update AVXXXX with
the one assigned to your lab):
Add-MsolRoleMember RoleName Billing Administrator RoleMemberEmailAddress
wdouglas@lucernepublishingAVXXXX.onmicrosoft.com
7.
At the prompt, type the following command and press Enter (you will need to update AVXXXX with
the one assigned to your lab):
Add-MsolRoleMember RoleName Company Administrator RoleMemberEmailAddress
jmuller@lucernepublishingAVXXXX.onmicrosoft.com
8.
At the prompt, type the following command and press Enter:
$role = Get-MsolRole RoleName Service Support Administrator
9.
At the prompt, type the following command and press Enter:
Get-MsolRoleMember RoleObjectId $role.ObjectId
10. Verify that Rick Torres is included in the list of users who have the Service Support Administrator
role.
11. At the prompt, type the following command and press Enter:
$role = Get-MsolRole RoleName Billing Administrator
1-36 Preparing for Office 365
12. At the prompt, type the following command and press Enter:
Get-MsolRoleMember RoleObjectId $role.ObjectId
13. Verify that William Douglas is included in the list of users who have the Billing Administrator role.
14. At the prompt, type the following command and press Enter:
$role = Get-MsolRole RoleName Company Administrator
15. At the prompt, type the following command and press Enter:
Get-MsolRoleMember RoleObjectId $role.ObjectId
16. Verify that Justin Muller is included in the list of users who have the Company Administrator role.
17. At the prompt, type the following command and press Enter:
Exit
Task 4: Testing Administrator Roles in Windows Azure Active Directory Module for
Windows PowerShell
1.
On LUC-CL1, open Internet Explorer and browse to https://login.microsoftonline.com/.
2.
Sign in as jmuller@lucernepublishingAVXXXX.onmicrosoft.com (using your unique O365 Name
displayed in the Lab Page of your web browser), with the temporary password you recorded for his
account in Lab 2.
3.
When prompted, change his password to Pa$$w0rd.
4.
If prompted, re-enter the new password, and click Sign in.
5.
On the Dont lose access to your account page, in the Country or region box, select Switzerland.
6.
In the Mobile phone number box, type 5551234.
7.
In the Alternate email address field, enter username@outlook.com (where
username@outlook.com is the Windows Live address you registered in Lab 1A, Ex 1 Task 1, or your
own Windows Live account).
8.
Click Save and continue.
9.
On the Office 365 home page, click Admin.
10. In the top-right menu, click on the Profile Image (avatar) Justin Muller, then click Sign out.
11. On the desktop, right-click the Windows Azure Active Directory Module for Windows
PowerShell shortcut and click Run as administrator.
12. If a User Account Control dialog box appears, click Yes.
13. At the prompt, type the following command and press Enter:
Connect-msolservice
14. In the Enter Credentials dialog box, log in as
jmuller@lucernepublishingAVXXXX.onmicrosoft.com (using your unique O365 Name displayed
in the Lab Page of your web browser) with a password of Pa$$w0rd.
15. At the prompt, type the following command and press Enter:
Managing Office 365 Identities and Services 1-37
Add-MsolRoleMember RoleName Service Support Administrator RoleMemberEmailAddress
rschmid@lucernepublishingAVXXXX.onmicrosoft.com
16. At the prompt, type the following command and press Enter:
$role = Get-MsolRole RoleName Service Support Administrator
17. At the prompt, type the following command and press Enter:
Get-MsolRoleMember RoleObjectId $role.ObjectId
18. Verify that Robert Schmid is now included in the list of users who have the Service Support
Administrator role.
19. At the prompt, type the following command and press Enter:
Exit
Results: The designated administrators have the access rights they require to carry out their roles.
Exercise 2: Configure Password Management
Scenario
Justin does not want Office 365 password resets to burden the Helpdesk; therefore, he is concerned
about the approach that the team is taking to password management in Office 365. He works with Heidi
to find out how easy the process is for resetting passwords on his own account.
In discussions with Remi, Justin and Heidi have decided to implement the same password policy in Office
365 as they have in the internal network; this involves a password lifetime of 90 days and a notification
period of 14 days prior to the change. Heidi is tasked to set up this policy and to discover how the
company can use Windows Azure Active Directory Module for PowerShell to set and manage user
passwords.
The main tasks for this exercise are as follows:
1. Configuring the Password Expiration Policy
2. Resetting an Administrator Password
3. Managing Passwords and Password Policy with Windows PowerShell
Task 1: Configuring the Password Expiration Policy
1.
Open Internet Explorer and browse to https://login.microsoftonline.com/.
2.
Sign in as hleitner@lucernepublishingAVXXXX.onmicrosoft.com (using your unique O365 Name
displayed in the Lab Page of your web browser) with a password of Pa$$w0rd.
3.
On the Office 365 home page, and then click the Admin tile.
4.
On the left-hand side, click Service settings.
5.
Click Passwords.
6.
Under Set the password expiration policy, in the Days before passwords expire box, type 60.
7.
In the Days before a user is notified that their password will expire box, type 7.
8.
Click Save.
1-38 Preparing for Office 365
9.
Verify that the message Your password expiration policy has been saved appears at the top of the
page.
Task 2: Resetting an Administrator Password
1.
In the Office 365 admin center, on the left-hand side, click Users and then click Active users.
2.
Double-click Justin Muller.
3.
In the Justin Muller page, click Roles.
4.
In the Alternate email address box, type username@outlook.com, (where
username@outlook.com is the Windows Live address you registered in Lab 1A, Ex 1 Task 1, or your
own Windows Live account).
5.
Click Save.
6.
In the top-right menu, click on the Profile Image (avatar) for Heidi Leitner, then click Sign out.
7.
On the Office 365 page, click Use another account (if showing) and then click Cant access your
account?
8.
On the User verification page, in the User ID box, type
jmuller@lucernepublishingAVXXXX.onmicrosoft.com, (using your unique O365 Name displayed
in the Lab Page of your web browser).
9.
Enter the characters in the picture, and click Next.
10. Click Email.
11. Open the email inbox for your username@outlook.com address (where username@outlook.com is
the Windows Live address you registered in Lab 1A, Ex 1 Task 1, or your own Windows Live account)
and look for an email message from Microsoft Online Services.
12. Enter the verification code that is included in the email message, and then click Next.
13. On the Get back into your account page, type in and confirm Pa$$w0rd as your new password.
14. Click Finish.
15. On the Get back into your account page, note the Your password has been reset message and
close Internet Explorer.
16. Open Internet Explorer, go to login.microsoftonline.com and sign in to Office 365 as
jmuller@lucernepublishingAVXXXX.onmicrosoft.com (using your unique O365 Name displayed
in the Lab Page of your web browser), with a password of Pa$$w0rd.
17. In the top-right menu, click Justin Muller, then click Sign out and close Internet Explorer.
Task 3: Managing Passwords and Password Policy with Windows PowerShell
1.
On the desktop, right-click the Windows Azure Active Directory Module for Windows
PowerShell shortcut and click Run as administrator.
2.
If a User Account Control dialog box appears, click Yes.
3.
At the prompt, type the following command and press Enter:
Connect-msolservice
4.
In the Enter Credentials dialog box, log in as
hleitner@lucernepublishingAVXXXX.onmicrosoft.com (using your unique O365 Name displayed
in the Lab Page of your web browser) with a password of Pa$$w0rd.
5.
At the prompt, type the following command and press Enter:
Managing Office 365 Identities and Services 1-39
Set-MsolPasswordPolicy -DomainName lucernepublishingAVXXXX.onmicrosoft.com
ValidityPeriod 90 -NotificationDays 14
6.
At the prompt, type the following command and press Enter:
Set-MsolUserPassword UserPrincipalName
tlanctot@lucernepublishing AVXXXX.onmicrosoft.com NewPassword L3tme!nNow
7.
At the prompt, type the following command and press Enter:
Get-MsolUser | Set-MsolUser PasswordNeverExpires $false
Results: Lucerne Publishing administrators can reset their passwords, and Heidi has verified that they can
now use the Windows Azure Active Directory Module for PowerShell to set passwords and modify
password policy.
Exercise 3: Administer Rights Management
Scenario
Jesse Wagner, the COO of Lucerne Publishing, and her husband James, the CEO, are both very concerned
with the increasing attempts to plagiarize Lucerne Publishings content. There is considerable interest in
how Office 365 implements RMS protection to complement the existing RMS environment that operates
internally. Heidi decides to do some experimentation; she plans to work with Rick Torres to use the Office
365 admin console and PowerShell to configure RMS, then view the results of applying RMS policies.
The main tasks for this exercise are as follows:
1. Activating Rights Management in Office 365
2. Activating Rights Management with Windows PowerShell
3. Integrating Rights Management with Exchange Online
4. Integrating Rights Management with SharePoint Online
Task 1: Activating Rights Management in Office 365
1.
Open Internet Explorer and browse to https://login.microsoftonline.com/.
2.
Sign in as hleitner@lucernepublishingAVXXXX.onmicrosoft.com (using your unique O365 Name
displayed in the Lab Page of your web browser) with a password of Pa$$w0rd.
3.
On the Office 365 home page, click on the Admin tile.
4.
In the Office 365 admin center, on the left-hand side, click Service Settings.
5.
Click Rights Management.
6.
Under Protect your information, click Manage.
7.
On the Rights Management page, click Activate.
8.
In the Confirmation message box, click Activate.
9.
Press F5 to refresh the page.
10. On the Rights Management page, click Deactivate.
11. In the Confirmation message box, click Deactivate.
1-40 Preparing for Office 365
Task 2: Activating Rights Management with Windows PowerShell
1.
On LUC-CL1, open Internet Explorer and browse to
http://go.microsoft.com/fwlink/?LinkId=390869.
2.
Click Download.
3.
Select the checkbox next to WindowsAzureADRightsManagementAdministration_x64.exe and
click Next.
4.
If you receive a pop-up message, click Allow once.
5.
Click Save, then click Run.
6.
If the User Account Control prompt shows, click Yes.
7.
In the Welcome page, click Next.
8.
Accept the license terms, and click Next.
9.
Click Install.
10. Click Finish.
11. Switch back to the Windows Azure Active Directory Module for Windows PowerShell session.
12. At the prompt, type the following command and press Enter:
Connect-msolservice
13. In the Enter Credentials dialog box, log in as hleitner@lucernepublishingAVXXXX.onmicrosoft.com
with a password of Pa$$w0rd.
14. At the prompt, type the following command and press Enter:
Import-Module aadrm
15. At the prompt, type the following command and press Enter:
Connect-aadrmservice Verbose
16. In the Enter your credentials dialog box, log in as
hleitner@lucernepublishingAVXXXX.onmicrosoft.com, with a password of Pa$$w0rd.
17. At the prompt, type the following command and press Enter:
Enable-aadrm
18. At the prompt, type the following command and press Enter:
Disconnect-aadrmservice
Task 3: Integrating Rights Management with Exchange Online
1.
At the Windows Azure Active Directory Module for Windows PowerShell prompt, type the following
command and press Enter:
Set-ExecutionPolicy RemoteSigned
2.
Type Y to confirm and press Enter.
3.
At the prompt, type the following command and press Enter:
Managing Office 365 Identities and Services 1-41
$UserCredential = Get-Credential
4.
Enter hleitner@lucernepublishingAVXXXX.onmicrosoft.com, with a password of Pa$$w0rd.
5.
At the prompt, type the following command and press Enter:
$Session = New-PSSession ConfigurationName Microsoft.Exchange ConnectionUri
https://ps.outlook.com/powershell -Credential $UserCredential -Authentication Basic AllowRedirection
6.
At the prompt, type the following command and press Enter:
Import-PSSession $Session
7.
At the prompt, type the following command and press Enter:
Important: In the following command, replace the eu (Europe) in the URL with na (North
America) or ap (Asia Pacific), depending on your tenants current location in the world. Ask your
instructor if you are not sure which location to use. Please note that Microsofts testing has found
that on some occasions, the specified location does not work (for example, na may not work for a
North American tenant). If this occurs, use either of the other two locations.
Set-IRMConfiguration RMSOnlineKeySharingLocation https://sprms.eu.aadrm.com/TenantManagement/ServicePartner.svc
8.
At the prompt, type the following command and press Enter:
Note: If this fails, run the previous PowerShell cmdlet with a different region in the URL.
Import-RMSTrustedPublishingDomain -RMSOnline name RMS Online
9.
At the prompt, type the following command and press Enter:
Set-IRMConfiguration -InternalLicensingEnabled $True
10. At the prompt, type the following command and press Enter:
Test-IRMConfiguration RMSOnline
You should receive a message that the IRM configuration has been correctly configured. May show
OVERALL RESULT: PASS or OVERALL RESULT: PASS with warnings on disabled features
messages.
11. At the prompt, type the following command and press Enter:
Remove-PSSession $Session
12. Close the Azure PowerShell Window.
13. Open Internet Explorer and go to https://login.microsoftonline.com and sign in as
hleitner@lucernepublishingAVXXXX.onmicrosoft.com. (Replace AVXXXX with the O365 name
assigned to your lab.)
14. On the Office 365 home page, click Mail.
15. If prompted to set your preferred display language and home time zone, please select your
preferred language for Language and (UTC) Coordinated Universal Time for Time zone and click
Save.
16. Click New.
1-42 Preparing for Office 365
17. In the To box, type Rick Torres, and then click Search Directory.
18. In the Subject box, type RMS Test.
19. Click Attach towards the top of the message.
20. Click Computer.
21. Browse to the C:\Labfiles\Lab03\Sales Proposal.docx file, and click Open.
22. Click Attach as a copy.
23. Click the ellipsis () in the top menu, and point to Set permissions.
24. Click Do Not Forward.
25. Click Send.
26. Repeat steps 16 to 25 to send the Company Profile.docx file to Rick Torres but this time choose
the Lucerne Publishing Confidential View Only template when setting permissions.
27. In the top-right menu, click the Profile Image (avatar) for Heidi Leitner, then click Sign out.
28. On the Office 365 page, sign in as rtorres@lucernepublishingAVXXXX.onmicrosoft.com with a
password of Pa$$w0rd.
29. If the Dont lose access to your account page appears, then enter the following information:
a.
In the Country or region box, select Switzerland.
b.
In the Mobile phone number box, type 5551234.
c.
In the Alternate email address field, enter username@outlook.com (where
username@outlook.com is the Windows Live address you registered in Lab 1A, Ex 1 Task 1, or
your own Windows Live account).
d.
Click Save and continue.
30. In the Office 365 admin center click Mail if you were not directed to the Email inbox.
31. If the Outlook Web App page appears, then enter the following information:
a.
In Language, select your preferred display language.
b.
In Time zone, select your local time zone.
c.
Click Save.
32. Open the first email message from Heidi Leitner.
33. Note that the FORWARD option is greyed out.
34. Close that email message and open the second one from Heidi Leitner.
35. Note that the content is intended for internal users only and cannot be modified.
36. Close the email message.
37. In the top-right menu, click the Profile Image (avatar) Rick Torres, then click Sign out.
Task 4: Integrating Rights Management with SharePoint Online
38. On the Office 365 page, sign in as hleitner@lucernepublishingAVXXXX.onmicrosoft.com with a
password of Pa$$w0rd.
1.
Navigate to the Office 365 admin center by clicking on the Admin tile in the Apps menu (blue
button in top-left corner).
2.
In the Office 365 admin center, in the left-hand side click Admin, and then click SharePoint.
Managing Office 365 Identities and Services 1-43
3.
In the left-hand side, click Settings.
4.
On the Settings page, in the Information Rights Management (IRM) section, select Use the IRM
service specified in your configuration.
5.
Click Refresh IRM Settings.
6.
In the left-hand side, click Site collections.
7.
Under Site Collections, click https://lucernepublishingAVXXXX.sharepoint.com.
8.
On the Site Collection Properties page, next to Web Site Address, click
https://lucernepublishingAVXXXX.sharepoint.com.
9.
In the top ribbon, click PAGE, and then click View All Pages.
10. In Pages, on the ribbon, click the LIBRARY tab, and then click Library Settings.
11. Under the Permissions and Management column, click Information Rights Management.
12. On the IRM page, click the Restrict permissions on this library on download check box.
13. In the Create a permission policy title box, type My RMS Policy.
14. In the Add a permission policy description box, type A test policy for RMS in SharePoint Online.
15. Click SHOW OPTIONS.
16. Under Set additional IRM library settings, click Do not allow users to upload documents that do
not support IRM.
17. Under Configure document access rights, click Allow viewers to print, and Allow viewers to
write on a copy of the downloaded document.
18. Click After download, document access rights will expire after these number of days, and type
30 in the box.
19. Under Set group protection and credentials interval, click Allow group protection. Default
group:, and in the text box, type Sales, and then click Sales Distribution in the pop-up list.
20. Click OK.
21. Close Internet Explorer.
Results: Lucerne Publishing can better protect its confidential data throughout the organization.
1-44 Preparing for Office 365
Module 4 - Planning and Managing
Clients
Lab: Managing Clients
Scenario
Despite Remis reservations about Office 365, the FastTrack Pilot has proceeded well. Justins excellent
project management skills, combined with Heidis enthusiasm for the new technology, has generated
positive feedback from the pilot users. Because the pilot has received enthusiastic support from the COO
and no objections from the CEO, Alain Richer is hopeful that the company will adopt the new platform
and move directly from the Pilot Phase to the Deploy Phase.
Before they enter the final phase of the pilot, Heidi has been asked to review the deployment options for
Office 365 ProPlus, as well as the management options available with this software.
Objectives
To provide the students with practical experience of planning and deploying Office 365 ProPlus clients.
Lab Setup
Estimated Time: 60 minutes
Virtual machines: LUC-CL1, LUC-CL2, LUC-CL3, LUC-DC1, LUC-SV1
Username: LUCERNE\LUCAdmin
Password: Pa$$w0rd
In all tasks, where you see references to lucernepublishingAVXXXX.onmicrosoft.com, use your unique
LucernePublishingAVXXXX O365 Name displayed in the Lab Page of your web browser.
Exercise 1: Manage user-driven client deployments
Scenario
Lucerne Publishing plans to use a combination of user-driven and managed deployments, depending on
the employment relationship and working practices of individual users. Associates, those who have
brought their own devices, and home workers will all install Office 365 ProPlus manually from the Office
365 website. Heidi then wants to see what happens to users when she activates and deactivates Office
365 ProPlus subscriptions.
The main tasks for this exercise are as follows:
1. Managing Software and Licenses
2. Performing User-driven Installation
3. Deactivating Office 365 ProPlus
4. Reactivating Office 365 ProPlus
Task 1: Managing Software and Licenses
1.
Bring up the LUC-CL1 virtual machine.
2.
Ensure you are logged on as LUCERNE\LUCAdmin with a password of Pa$$word.
3.
Open Internet Explorer.
Managing Office 365 Identities and Services 1-45
4.
Browse to https://login.microsoftonline.com and on the Sign in page, in the Name box, type
hleitner@lucernepublishingAVXXXX.onmicrosoft.com (using your unique O365 Name displayed
in the Lab Page of your web browser).
5.
On the Office 365 home page, click on the Admin tile.
6.
In the Office 365 admin center, click Users on the left and then click Active Users.
7.
Select Shirley Mayer, and then under Assigned License, click Edit.
8.
Click on the down arrow next to the assigned Office 365 Enterprise E3 to reveal the individual
license components.
9.
Clear the check box for Office 365 Enterprise E3 to remove the license from Shirley.
10. Click Save.
11. In the Office 365 admin center, under Active users, click Robert Schmid.
12. Click on Edit, which appears next to Microsoft Office 365 Enterprise E3 under Assigned license on
the right side.
13. Click on the down arrow next to the assigned Office 365 Enterprise E3 to reveal the individual
license components.
14. Note the licenses for Robert he has rights to everything.
15. Click the Cancel button.
16. Repeat steps 11-15 for Karen Gruber.
17. In the Office 365 admin center, in the left-hand side click Service settings, and then click User
software.
18. In the Manage user software through Office 365 section, click to clear Office and Skype for
Business, and SharePoint Designer (by default, both check boxes are selected).
19. Click Save.
20. On the Admin page, click Heidi Leitners photo profile icon
Sign Out.
in the top right screen and then click
21. On the Sign in page at https://portal.microsoftonline.com, in the Name box, type
smayer@lucernepublishingAVXXXX.onmicrosoft.com.
22. In the Password box, type Pa$$w0rd, and then click Sign in.
23. On the Collaborate with Office Online page, click the small Gear icon
and then click the Office 365 settings option.
in the top right corner,
24. On the Office 365 settings page, click on Install and manage software.
Note: Since this user has no license, Skype for Business and Office are not available for download.
25. On the Software page, click Shirley Mayers photo profile icon, and then click Sign Out.
26. On the Sign in page, in the Name box, type
kgruber@lucernepublishingAVXXXX.onmicrosoft.com.
27. In the Password box, type Pa$$w0rd, and then click Sign in.
28. On the Collaborate with Office Online page, click the small Gear icon
and then click the Office 365 settings option.
in the top right corner,
29. On the Office 365 settings page, click on Install and manage software.
Note: This user has a license, but Skype for Business and Office are not available for download.
1-46 Preparing for Office 365
30. Note the message: The administrator has disabled Office installations. Contact your administrator for
information about how to install Office.
31. Verify that Phone and tablet apps are available.
32. Click Karen Grubers photo profile icon in the top right-hand side of the screen and click Sign out.
33. Close Internet Explorer.
34. Press the Windows key to go to the Start screen, and then click Internet Explorer.
35. In the Address box, type https://portal.microsoftonline.com, and press Enter.
36. On the Sign in page, in the Name box, type
hleitner@lucernepublishingAVXXXX.onmicrosoft.com.
37. In the Password box, type Pa$$w0rd, and then click Sign in.
38. Click on the grey Admin tile on the Office 365 home page.
39. In the Office 365 admin center, on the left-hand side click Service settings, and then click User
software.
40. In the Manage user software through Office 365 section, select Office and Skype for Business.
41. Click Save.
42. In Internet Explorer, on the User Software page, click Heidi Leitners photo profile icon, and then
click Sign Out.
43. On the Sign in page, in the Name box, type
smayer@lucernepublishingAVXXXX.onmicrosoft.com.
44. In the Password box, type Pa$$w0rd, and then click Sign in.
45. On the Collaborate with Office Online page, click the small Gear icon
in the top right corner.
46. Click on the Office 365 settings option.
47. On the Office 365 settings page, click on Install and manage software.
Note: This user has no license for Office 365 ProPlus.
48. Verify that there is no downloadable installer available for Office and Skype for Business.
49. Verify that phone and tablet software is available.
50. On the Office 365 page, click Shirley Mayers photo profile icon, and then click Sign Out.
51. On the Sign in page, in the Name box, type
kgruber@lucernepublishingAVXXXX.onmicrosoft.com.
52. In the Password box, type Pa$$w0rd, and then click Sign in.
53. On the Collaborate with Office Online page, click the small Gear icon
and then click the Office 365 settings option.
in the top right corner,
54. On the Office 365 settings page, click on Install and manage software.
Note: This user has a license, and Office is available for download.
55. Verify that Office and Skype for Business desktop software are available to install.
56. This user can now select whether to install the 32-bit or 64-bit version of Office 365 ProPlus and
which language they want to install.
57. Note also that Phone and tablet apps are available.
Managing Office 365 Identities and Services 1-47
Task 2: Performing User-driven Installation
1.
Under Language, select the language to install.
2.
Leave 32-bit (recommended) selected.
3.
Click Install.
4.
In the Internet Explorer notification bar, click Run.
5.
If the User Account Control dialog box appears, type in LUCERNE\LUCAdmin in the user name
box, and in the Password box, type Pa$$w0rd, and click Yes.
6.
On the Welcome to your new Office page, click Next.
7.
If you get the First things first page, click No thanks, and then click Accept.
8.
Click Next through the Wizard steps. When you reach the end, click on No, thanks.
9.
On the taskbar, click the Office icon, and note the status of the download.
Note: It will take several minutes to complete, but applications are now available.
10. Click All done! when the wizard finishes.
11. Press the Windows key to go to the Start screen.
12. On the Start screen, click Word 2013.
13. At the top right, under LUCAdmin, click Switch account.
14. Click on SIGN OUT, and click Sign out next to LUCAdmin.
15. Click Yes on the Remove Account dialog box.
16. At the top right, click on Sign in to get the most out of Office.
17. On the Sign in page, in the E-mail address box, type
kgruber@lucernepublishingAVXXXX.onmicrosoft.com, and then click Next.
18. On the Sign in page, in the Password box, type Pa$$w0rd, and then click Sign in.
19. Click Blank document.
20. Type some text.
21. Click File, then click Save.
22. Click Browse, and save the file to the Lucerne Publishing Team Site in the Documents folder as
Meeting Agenda.
23. Click Save.
You may see a "streaming features" message.
24. Close Word.
25. Switch back to Karen Grubers Office 365 session in Internet Explorer.
26. In the top-right corner, click the Settings icon, and then click Office 365 settings.
27. On the Office 365 settings page, click Install and manage software.
28. Note that you can manage Office 365 installs.
29. Click Tools & Add-ins.
Note that you cannot install SharePoint Designer 2013. This is because you have not yet re-enabled
SharePoint Designer 2013 installations from the portal.
1-48 Preparing for Office 365
Task 3: Deactivating Office 365 ProPlus
1.
Sign out of the Office 365 page, and log back in as Heidi Leitner. Sign in as
hleitner@lucernepublishingAVXXXX.onmicrosoft.com.
2.
In the Password box, type Pa$$w0rd, and then click Sign in.
3.
On the Office 365 home page, click on the Admin tile.
4.
In the Office 365 admin center, click Users on the left, click Active users, and then click Karen
Gruber.
5.
In the right pane, under Assigned License, click Edit next to Office 365 Enterprise E3.
6.
Click the down arrow next to Office 365 Enterprise E3 and clear the check box for Office 365
ProPlus, to remove the license from Karens account.
7.
Click Save.
8.
In Internet Explorer, at top-right, click the Profile Image (avatar) for Heidi Leitner and then click Sign
out.
9.
On the Sign in page, type kgruber@lucernepublishingAVXXXX.onmicrosoft.com.
10. In the Password box, type Pa$$w0rd, and then click Sign in.
11. In the top-right corner, click the Settings icon, and then click Office 365 settings.
12. On the Office 365 Settings page, click Install and manage software.
13. Note that the Office installation is no longer listed, as this user no longer has an active license
(although software is available).
Task 4: Reactivating Office 365 ProPlus
1.
Sign out of the Office 365 page, and log back in as Heidi Leitner. Sign in as
hleitner@lucernepublishingAVXXXX.onmicrosoft.com.
2.
In the Password box, type Pa$$w0rd, and then click Sign in.
3.
On the Office 365 home page, click on the Admin tile.
4.
In the Office 365 admin center, click Users, click Active users, and then click Karen Gruber.
5.
In the right pane, under Assigned License, click Edit next to Office 365 Enterprise E3.
6.
Click the down arrow next to Office 365 Enterprise E3 and select the check box for Office 365
ProPlus to restore the license for Karen.
7.
Click Save.
8.
In Internet Explorer, at top-right, click the Profile Image (avatar) for Heidi Leitner and then click Sign
out.
9.
On the Sign in page, type kgruber@lucernepublishingAVXXXX.onmicrosoft.com.
10. In the Password box, type Pa$$w0rd, and then click Sign in.
11. In the top-right corner, click the Settings icon, and then click Office 365 settings.
12. On the Office 365 settings page, click Install and manage software.
13. Note under Office, you will see the option to Install the latest version of Office again.
14. Press the Windows key to go to the Start screen.
15. Verify that the Skype for Business 2015 app is available. If you cannot see the icon, type Skype.
Managing Office 365 Identities and Services 1-49
Results: Lucerne Publishing can control user access to Office 365 ProPlus and demonstrate a simplified,
distributed installation of Office 365 ProPlus.
Exercise 2: Manage IT deployments of Office 365 ProPlus
Scenario
For users who work on domain-joined computers at Lucerne Publishing office locations either in
Switzerland or around the world, self-service deployment is not suitable. This restriction is due to the
users lack of administrative rights, as well as the additional download traffic that would be generated. As
a result, Heidi wants to analyze both group policy management and scripting to enable deployment of
Office 365 to multiple computers within a managed network.
The main tasks for this exercise are as follows:
1. Using the Office Deployment Tool
2. Creating Deployment GPOs
3. Verifying a Managed Deployment
4. Using GPOs to Modify First Run Experience
Task 1: Using the Office Deployment Tool
1.
Switch to LUC-SV1, and sign in as LUCERNE\LUCAdmin, with a password of Pa$$w0rd.
2.
On the taskbar, click File Explorer.
3.
In File Explorer, expand Computer, and then click Local Disk (C:).
4.
In File Explorer, click the Home tab, and then click New Folder.
5.
Type Office15, and then press Enter.
6.
In File Explorer, right-click Office15, then click Share with, and then click Specific people.
7.
In the File Sharing dialog box, click the drop-down list, select Everyone from the list, click Add, and
then click Share.
8.
In the File Sharing dialog box, click Done.
9.
Open Internet Explorer.
10. In the Address box, type https://portal.microsoftonline.com, and then press Enter.
11. Log on as hleitner@lucernepublishingAVXXXX.onmicrosoft.com and a password of Pa$$w0rd.
12. If the Dont lose access to your account dialog box appears, select your Country or region, enter
your mobile phone number, then click Save and continue.
13. On the Office 365 home page, click the Admin tile.
14. In the Office 365 admin center, in the left-hand panel click Service settings, and then click User
software.
15. In the Manually deploy user software section, click Learn how to download and deploy
software.
16. In the How admins can download Office 365 user software to deploy to users page, scroll down
and click on Office Deployment Tool (Office 2013 version), under Download and install the
Office apps by using the Office Deployment Tool.
1-50 Preparing for Office 365
17. In the Microsoft Download Center, on the Office Deployment Tool for Click-to-Run page, click
Download.
18. In the Internet Explorer bar, click Run.
19. In the The Microsoft Office 2013 Click-to-Run Administrator Tool dialog box, select the Click
here to accept the Microsoft Software License Terms check box, and then click Continue.
20. In the Browse For Folder dialog box, navigate to C:\Office15, and click OK.
21. In the The Microsoft Office 2013 Click-to-Run Administrator Tool dialog box, click OK.
22. On the taskbar, click File Explorer.
23. In this step, you will back up the Office 15 configuration.xml file and then open it so that you can
edit it in the next step. To do this, perform the following steps:
a.
In File Explorer, double-click C:\Office15.
b.
As a best practice, you should back up configuration files before editing them; therefore, copy
the configuration.xml file, paste it in this same folder, and then rename it so that you have a
backup copy.
c.
Right-click the configuration.xml file, click Open with, and then click Notepad.
24. In Notepad, replace all occurrences of \\Server\Share\ with \\LUC-SV1\Office15\.
25. In Notepad, remove all the remaining comment codes (lines that start with <!-- and end with -->),
and save the file as LucerneConfiguration.xml.
26. Comment out Visio to make the download quicker, by replacing this code:
</Product>
<Product ID="VisioProRetail">
<Language ID="en-us" />
</Product>
with this code:
</Product>
<!-<Product ID="VisioProRetail">
<Language ID="en-us" />
</Product>
-->
27. Save the file.
28. Switch to File Explorer, press SHIFT, and then right-click any white space below the file list, and then
click Open command window here.
29. At the Command Prompt, type the following command, and then press Enter:
Setup /?
30. Note the Office Deployment Tool command-line options.
31. At the Command Prompt, type the following command, and then press Enter:
setup.exe /download \\LUC-SV1\Office15\LucerneConfiguration.xml
32. The download will take several minutes to complete.
33. Switch to File Explorer, and verify the download.
Managing Office 365 Identities and Services 1-51
Task 2: Creating Deployment GPOs
34. Switch to LUC-DC1 and connect as LUCERNE\LucAdmin, password: Pa$$w0rd.
1.
On LUC-DC1, in Server Manager, click Tools, and then click Active Directory Users and
Computers.
2.
In the console tree, right-click lucernepublishing.local, point to New, and then click Organizational
Unit.
3.
Type Lucerne_Computers, and then click OK.
4.
In the console tree, under lucernepublishing.local, click Computers.
5.
Click LUC-CL2 and holding the shift key, click LUC-CL3. Right-click the selection, click Move, click
Lucerne_Computers, and then click OK.
6.
In Server Manager, click Tools, and then click Group Policy Management.
7.
In Group Policy Management, expand Forest: lucernepublishing.local, expand Domains, expand
Lucernepublishing.local, and then click Lucerne_Computers.
8.
Right-click Lucerne_Computers, and then click Create a GPO in this domain, and Link it here.
9.
In the New GPO dialog box, in the Name box, type DeployO365, and click OK.
10. In Group Policy Management, click Lucerne_Computers, then in the right-hand pane, right-click
DeployO365 and click Edit. If you see a Group Policy Management Console window, click OK.
11. In Group Policy Management Editor, expand Computer Configuration, expand Policies, expand
Windows Settings, and then click Scripts (Startup/Shutdown).
12. Double-click Startup, and then click Show Files.
13. In Windows Explorer, click Home, then click New item, and click Text Document.
14. Double-click New Text Document.
15. In Notepad, add the following line:
\\LUC-SV1\Office15\setup.exe /configure \\LUC-SV1\Office15\LucerneConfiguration.xml.
16. Save the file as DeployO365.cmd. Ensure that in Save as type, you select All Files and that the file
extension is .CMD.
17. Close Notepad.
18. Delete New Text Document.
19. Switch back to the Group Policy Management Editor, Startup Properties dialog box.
20. Click Add.
21. In the Add a Script dialog box, click Browse.
22. In the Browse dialog box, select DeployO365.cmd, and click Open.
23. In the Add a Script dialog box, click OK.
24. In the Startup Properties dialog box, click OK.
25. Close Group Policy Management Editor.
26. Note that this script could also be deployed using Intune, SCCM, or other ESD.
Task 3: Verifying a Managed Deployment
1.
Switch to LUC-CL2, and connect as LUCERNE\LUCAdmin, password: Pa$$w0rd.
1-52 Preparing for Office 365
2.
On LUC-CL2, point to the bottom-right corner of the screen, move the mouse pointer up, then click
Settings.
3.
Click Power, then click Restart, and then click Continue.
Note: If any updates have downloaded, click Update and restart instead.
4.
Wait 5 minutes after LUC-CL2 has restarted before continuing. This is to allow for the group policy
update to be picked up by LUC-CL2.
5.
Please login as LUCERNE\wdouglas with a password of Pa$$w0rd.
6.
Navigate to the Start screen, and note that Office 2013 is installed. You may have to wait up to 15
minutes before you see any Office applications available.
7.
Click Word 2013. If you dont see it on the start screen, type in Word to bring up the icon.
8.
On the Activate Office page, in the E-mail address box, type
wdouglas@lucernepublishingAVXXXX.onmicrosoft.com, and then click Next.
9.
On the Sign in page, in the Password box, type the temporary Office 365 password from Lab 3 for
William Douglas, and then click Sign in.
10. In the Update password dialog box, under Old password, enter William Douglass temporary
password.
11. In the Create new password and Confirm new password boxes, enter Pa$$w0rd, then click
Submit.
12. If you get directed to an Office 365 home page, close the window.
13. In the Office 365 logon dialog box, re-enter the new password and click Sign in.
14. In the Account Updated dialog box, click OK.
15. In the First things first dialog box, click No thanks, and then click Accept.
16. Close the Welcome to your new Office dialog box.
17. In the templates list, click Blank document.
18. Type some text.
19. Click File, then click Save.
20. Click Browse in Sites Lucerne Publishing.
21. Under Document Libraries, double-click Documents.
22. In File name, enter Meeting Report and click Save.
23. Right-click on the taskbar, and click Task Manager.
24. In Task Manager, click More details.
25. In the Processes tab, under Background processes, note Microsoft Office Click-to-Run.
26. Click the Details tab, and note officeclicktorun.exe in the task list.
27. Close Task Manager.
28. Close Word 2013.
29. On the Start screen, click William Douglas, and then click Sign out.
Task 4: Using GPOs to Modify First Run Experience
1.
Switch to LUC-DC1. Login as LUCERNE\LUCAdmin with a password of Pa$$w0rd.
Managing Office 365 Identities and Services 1-53
2.
On LUC-DC1, on the Task Bar, click File Explorer and navigate to the C:\Labfiles\Lab04 folder.
3.
In File Explorer, double-click admintemplates_32.
4.
In the The Microsoft Office 2013 Administrative Templates dialog box, select the Click here to
accept the Microsoft Software License Terms check box, and then click Continue.
5.
In the Browse For Folder dialog box, expand Computer, and then click Local Disk (C:), then click
Make New Folder, type Office Templates, then press Enter, and then click OK.
6.
In the Microsoft Office 2013 Administrative Templates dialog box, click OK.
7.
In File Explorer, navigate to C:\Office Templates\admx, right-click office15.admx, and click Copy.
8.
In File Explorer, navigate to C:\Windows\PolicyDefinitions, click Home, and then click Paste.
9.
In File Explorer, navigate to C:\Office Templates\admx\en-us, right-click office15.adml, and then
click Copy.
10. In File Explorer, navigate to C:\Windows\PolicyDefinitions\en-US, click Home, and then click
Paste.
Note: If the ADML file is not in the EN-US folder, group policy cannot see the Office policies in the
file.
11. Switch back to the Group Policy Management window, expand lucernepublishing.local, and then
expand Lucerne_Computers.
12. Under Lucerne_Computers, right-click DeployO365, and then click Edit.
13. In Group Policy Management Editor, expand Computer Configuration, expand Policies, expand
Administrative Templates, expand System, and then click Group Policy.
14. Right-click Configure user Group Policy loopback processing mode, and click Edit.
15. In the Configure user Group Policy loopback processing mode dialog box, click Enabled, then
under Options, in the Mode list, select Merge, and then click OK.
16. In Group Policy Management Editor, expand User Configuration, expand Policies, expand
Administrative Templates, expand Microsoft Office 2013, and then click First Run.
17. Right-click Disable First Run Movie, select Edit, click Enabled and click OK.
18. Right-click Disable Office First Run on application boot, select Edit, click Enabled, and then click
OK.
19. Close all open windows except for Server Manager on LUC-DC1.
20. Switch to LUC-CL3, and connect as LUCERNE\LucAdmin with a password of Pa$$w0rd.
21. On the Start screen, right-click Windows PowerShell and click Run as administrator.
22. At the Windows PowerShell command prompt, type the following command, and press Enter:
gpupdate /force
23. On the Start screen, point to the bottom-right corner of the screen, move the mouse pointer up,
then click Settings.
24. Click Power, then click Restart, and then click Continue.
Note: If any updates have downloaded, click Update and restart instead. Then wait a few minutes
for LUC-CL3 to restart before continuing.
25. Wait 5 minutes after LUC-CL3 has restarted before continuing. This is to allow for the group policy
update to be picked up by LUC-CL3.
1-54 Preparing for Office 365
26. Log on as LUCERNE\elabrecque, with a password of Pa$$w0rd.
27. On the Windows Start screen, click Word 2013. If you dont see it on the start screen, type in Word
to bring up the icon.
Note: May take up to 15 minutes before any Office Apps are available.
28. Wait for the Activate Office dialog box, and then activate Office using
elabrecque@lucernepublishingAVXXXX.onmicrosoft.com and a password of Pa$$w0rd.
29. On the Account Updated message box, click OK.
30. Note that the Word video does not appear.
31. On the First things first page, click No thanks, and then click Accept.
32. Close any open windows including Word 2013.
33. On the Start screen, click Elisabeth Labrecque, and then click Sign out.
Results: Lucerne Publishing has enabled centralized managed deployment of Office 365 clients and
implemented a standardized MS Office configuration using one version of Office.
Managing Office 365 Identities and Services 1-55
Module 5 - Planning DNS and Exchange
Migration
Lab: Preparing for Exchange Migration
Scenario
After a successful Fast Track pilot, Lucerne Publishing has given approval to move on to the Deploy
phase and is in the process of adopting Office 365. The team is the same, with Alain Richer providing
partner support, Justin as the Project Manager, and Heidi as the main implementer.
The company now needs to ensure that:
its DNS domains are registered with Office 365
the DNS records are correctly configured
all parent and subdomains are added
the service records for different Office 365 services are configured
Objectives
The objectives of this lab are to:
Add and configure domains and subdomains in Office 365.
Configure certificates for use with Exchange Server and Active Directory Federation Services.
Check that Outlook Anywhere is working for Office 365 to connect to on -premises Exchange Server.
Lab Setup
Estimated Time: 90 minutes
Virtual machines: LUC-CL1, LUC-DC1, LUC-EX1
Username: LUCERNE\LUCAdmin
Password: Pa$$w0rd
In all tasks, where you see references to lucernepublishingAVXXXX.onmicrosoft.com, use your unique
LucernePublishingAVXXXX O365 Name displayed in the Lab Page of your web browser.
Where you see references to AVXXXXa.xtremelabs.us, replace the AVXXXXa with your unique
xtremelabs.us UPN Name displayed in the Lab View web page.
Exercise 1: Configure Exchange Server for Cutover Migration
Scenario
Alains planning sessions with Justin and Heidi have established that the most appropriate approach f or
Lucerne Publishing is to carry out a cutover migration from their on-premises Exchange Server to
Exchange Online. This decision is based on the fact that Lucerne Publishing has Exchange Server 2013
and fewer than 2,000 users.
To prepare for this migration, Heidi verifies that all the DNS settings and security certificates are in place
for the on-premises Exchange Server. By the end of this process, on-premises Exchange is properly
configured for connections from Office 365.
The main tasks for this exercise are as follows:
1-56 Preparing for Office 365
1. Create the External DNS Zone in the DNS Console
2. Configure DNS Records for the On-Premises Exchange Server
3. Configure Exchange Server to Use the Lab Certificate for Mail Services
4. Verify the Lab Certificate is Correctly Installed
5. Verify that Outlook Anywhere Works with On-Premises Exchange
Task 1: Create the External DNS Zone in the DNS Console
1.
Bring up LUC-DC1 and log on as LUCERNE\LucAdmin with a password of Pa$$w0rd.
2.
In LUC-DC1, if Server Manager isnt open already, on the taskbar, click Server Manager.
3.
In Server Manager, click the Tools menu and then click DNS.
4.
In DNS Manager, expand LUC-DC1.
5.
Click Forward Lookup Zones, then right-click and click New Zone.
6.
In the New Zone Wizard, click Next.
7.
In Zone Type, ensure the zone type is Primary zone and that Store the zone in Active Directory is
not selected and click Next.
8.
In the Zone Name page, enter your student DNS domain name in the form of
AVXXXXa.xtremelabs.us (where AVXXXXa is your unique xtremelabs.us UPN Name displayed in
the Lab View web page) and click Next.
9.
Select to Create a new file with a name of AVXXXXa.xtremelabs.us.dns and click Next.
10. In the Dynamic Update page, ensure that Do not allow dynamic updates is selected, then click
Next.
11. On the Completing the New Zone Wizard page, click Finish.
12. In DNS Manager, on the View menu, click Advanced to display the TTL value on records.
Task 2: Configure DNS Records for the On-Premises Exchange Server
1.
On LUC-DC1, in DNS Manager, right-click on the AVXXXXa.xtremelabs.us zone (where AVXXXXa
is your unique xtremelabs.us UPN Name displayed in the Lab View web page) and select New Host.
2.
In the New Host dialog box, leave the Name field blank.
3.
In the IP address field, enter the public IP address listed as Address 1 in the Lab View web page
above your AVXXXX unique names.
4.
Click Add Host, and then in the DNS message box, click OK.
5.
Click Done.
6.
Switch to Windows PowerShell.
7.
Enter the following command and press Enter:
PING AVXXXXa.xtremelabs.us (where AVXXXXa is your unique xtremelabs.us UPN Name
displayed in the Lab View web page).
8.
Confirm that AVXXXXa.xtremelabs.us resolves to the external IP address of the Lucerne Datacenter.
9.
In DNS Manager, right-click the AVXXXXa.xtremelabs.us zone and click New Mail Exchanger.
10. In the Mail Exchanger (MX) tab, leave the Host or child domain field blank.
11. In the Fully qualified domain name (FQDN) of mail server, enter AVXXXXa.xtremelabs.us.
Managing Office 365 Identities and Services 1-57
12. Leave the Mail server priority as 10.
13. Click OK to create the mail server record.
14. In DNS Manager, right-click the AVXXXXa.xtremelabs.us zone (where AVXXXXa is your unique
xtremelabs.us UPN Name displayed in the Lab View web page) and click Other New Records.
15. In the Select a resource record type box, scroll down, select Service Location (SRV), and click
Create Record.
16. Type the following information and click OK:
Service: _autodiscover
Protocol: _tcp
Port number: 443
Host offering this service: AVXXXXa.xtremelabs.us
17. Switch to LUC-CL1. Log in as LUCERNE\LUCAdmin with a password of Pa$$w0rd, if not logged in
already.
18. Press the Windows key and in the Start screen, type Control and click Control Panel.
19. In Control Panel, click Programs.
20. Under Programs and Features, click Turn Windows features on or off.
21. On the Add Roles and Features Wizard, click Next on the Before you begin page.
22. On the Select installation type page, verify that Role-based or feature-based installation is
selected and click Next.
23. Click Next on the Select destination server page.
24. Click Next on the Select server roles page.
25. On the Select features page, select the Telnet Client check box, then click Next.
26. On the Confirm installation selections page, click Install.
27. When the installation completes, click Close on the Installation progress page.
28. Bring up the Start screen, type Command and click Command Prompt.
29. In the Command Prompt, type telnet and press Enter.
30. At the Telnet prompt, type the following on one line and press Enter:
Open AVXXXXa.xtremelabs.us 25
31. You should receive a response similar to the following:
220 LUC-EX1.lucernepublishing.local Microsoft ESMTP MAIL Service ready at (date),(time).
32. Type EHLO and press enter.
33. A list of commands starting with 250 should appear.
34. Close all open windows.
Task 3: Configure Exchange Server To Use the Lab Certificate for Mail Services
1.
On LUC-CL1, open up Internet Explorer and on the taskbar right-click Internet Explorer and click
Start InPrivate Browsing.
2.
In the Address bar, enter https://AVXXXXa.xtremelabs.us/owa (where AVXXXXa is your unique
xtremelabs.us UPN Name displayed in the Lab View web page) and press Enter.
1-58 Preparing for Office 365
Note: You may see a certificate error.
3.
If you see a certificate error, click Continue to this website (not recommended). Remain at the
Outlook Web App logon screen.
Note: You may continue to see this certificate error when attempting to access the OWA site. It is a
limitation of the platform, and does not affect course completion.
4.
Switch to LUC-EX1. Log in as LUCERNE\LUCAdmin with a password of Pa$$w0rd if not logged in
already.
5.
On LUC-EX1, open the Exchange Management Shell command prompt as an Administrator.
6.
To assign the new certificate for the on-premises services, at the Exchange Management Shell
command prompt, type the following command and press Enter.
Get-ExchangeCertificate | Where-Object { $_.Subject like *xtremelabs.us* } | EnableExchangeCertificate -Services SMTP,IIS
7.
Press Enter again to confirm the operation in the Exchange Management Shell.
8.
At the Exchange Management Shell command prompt type the following command, and press
Enter (be sure to update AVXXXXa with your lab assigned UPN):
Set-ImapSettings X509Certificatename AVXXXXa.xtremelabs.us
9.
At the Exchange Management Shell command prompt type the following command, and press
Enter (be sure to update AVXXXXa with your lab assigned UPN):
Set-PopSettings X509Certificatename AVXXXXa.xtremelabs.us
Task 4: Verify the Lab Certificate is Correctly Installed
1.
On LUC-EX1, in the Taskbar, click Server Manager.
2.
In Server Manager, from the Tools menu, click Services.
3.
Scroll down the list of services, then right-click Microsoft Exchange IMAP 4 and click Properties.
4.
In the General tab, next to startup type, click Automatic.
5.
Click Start.
6.
Click OK when the service has started.
7.
Right-click the Microsoft Exchange IMAP 4 Backend service and click Properties.
8.
In the General tab, next to startup type, click Automatic.
9.
Click Start.
10. Click OK when the service has started.
11. Close the Microsoft Exchange IMAP 4 backend Properties dialog box.
12. Close the Services console.
13. Switch to LUC-CL1.
14. In the Outlook Web App, log on as LUCERNE\CEmond with a password of Pa$$w0rd.
Managing Office 365 Identities and Services 1-59
15. If prompted, under Language, select English (United States), under Time zone, select Coordinated
Universal Time UTC), and then click Save.
16. Click New mail.
17. In the To box, enter HLeitner@lucernepublishingAVXXXX.onmicrosoft.com (where AVXXXX is
your unique LucernePublishingAVXXXX O365 Name displayed in the Lab Page of your web
browser). Note there is no a after the AVXXXX as this is the temporary O365 domain.
18. Add a Subject and some body text.
19. Click SEND.
20. In Internet Explorer, click the New Tab button.
21. In the new tab, type https://outlook.office365.com/owa and press Enter.
22. Log on as HLeitner@lucernepublishingAVXXXX.onmicrosoft.com with a password of Pa$$w0rd.
23. In Inbox, click the message that has arrived and send a reply back. You may need to wait up to 5
minutes before the message appears.
24. Switch back to the tab for Coralie Emond and check that the reply message appears. May take up to
10 minutes before reply message appears.
25. Close all tabs on Internet Explorer.
Note: If the message bounces, follow the instructions in the message for how to unblock the IP
address of the Lucerne Publishing data center.
Task 5: Verify that Outlook Anywhere Works with On-Premises Exchange
1.
On LUC-CL1, on the Task Bar, click Internet Explorer, and navigate to
https://testconnectivity.microsoft.com.
2.
In the Exchange Server tab, click Outlook Autodiscover, and then click Next.
3.
In the Outlook Autodiscover page, in Email address enter hleitner@AVXXXXa.xtremelabs.us, in
Domain\User name, enter LUCERNE\HLeitner and in the Password and Confirm Password boxes,
enter Pa$$w0rd.
4.
Check the I understand that I must use the credentials of a working account box.
5.
Under Verification, enter the characters from the Captcha into the box and click Verify.
6.
Click Perform Test.
7.
On the Connectivity Test Successful with Warnings page, expand the test steps to note that the
failure was due to a potential compatibility problem with the certificate chain. This does not affect
the integrity of the lab, and is only a warning message.
8.
Click Start Over.
9.
In the Exchange Server tab, click Outlook Connectivity, and click Next.
10. In the Outlook Connectivity page, in Email address, enter hleitner@AVXXXXa.xtremelabs.us, in
Domain\User name, enter LUCERNE\HLeitner and in the Password and Confirm Password boxes,
enter Pa$$w0rd.
11. Click Manually specify server settings.
12. In RPC Proxy server, enter AVXXXXa.xtremelabs.us.
13. In Exchange server, enter LUC-EX1.LUCERNEPUBLISHING.LOCAL.
14. The Mutual authentication principal name will autocomplete to msstd: AVXXXXa.xtremelabs.us.
1-60 Preparing for Office 365
15. Under RPC proxy authentication method, click Ntlm.
16. Check the I understand that I must use the credentials of a working account box.
17. Verification should still apply from the previous test. If not, repeat Step 5 in the previous set of steps.
18. Click Perform Test.
19. On the Connectivity Test Successful with Warnings page, expand Test Steps to note that the
failure was due to a potential compatibility problem with the certificate chain.
There will also be a message regarding the address book Check Name operation.
These messages can be ignored as they do not affect the integrity of the lab, and is only a warning
message.
20. Close Internet Explorer.
21. You have now configured on-premises Exchange Server for migration.
Results: Lucerne Publishing has ensured that Exchange Server is ready for a cutover migration.
Managing Office 365 Identities and Services 1-61
Module 6 - Planning Exchange Online and
Configuring DNS Records
Lab: Configuring DNS Records and Migrating to Exchange
Online
Scenario
Lucerne Publishing is now well into the Deploy phase and is in the process of adopting Office 365. The
company needs to ensure that the cutover migration to Exchange Online is successful and that the DNS
records for Office 365 are correctly configured. In addition, it needs to verify that all parent and
subdomains have been added, and that the service records for different Office 365 services have been
configured.
Objectives
The objectives of this lab are to:
Add and configure domains and subdomains in Office 365.
Carry out the cutover migration to Exchange Online.
Configure DNS records for Exchange, SharePoint and Skype for Business in Office 365.
Lab Setup
Estimated Time: 60 minutes
Virtual machines: LUC-CL1, LUC-CL2, LUC-DC1, LUC-EX1
Username: LUCERNE\LUCAdmin
Password: Pa$$w0rd
In all tasks, where you see references to lucernepublishingAVXXXX.onmicrosoft.com, replace
LucernePublishingAVXXXX with your unique O365 Name displayed in the Lab Page of your web
browser.
Where you see references to AVXXXXa.xtremelabs.us, replace the AVXXXXa with your unique
xtremelabs.us UPN Name displayed in the Lab View web page.
Exercise 1: Perform a cutover migration to Exchange Online
Scenario
If Coralie Emond is feeling under pressure, shes trying hard not to let it show. Because Coralie is the
Exchange guru at Lucerne Publishing, Heidi has decided that she should perform the Office 365 cutover
migration, supported by Alain Richer. Coralie will also need to configure DNS domains with Office 365.
To carry out this process, she needs an administrator account on-premises and a global administrator
account on Office 365. She also needs to access the on-premises DNS console and be able to reconfigure
mail exchanger, canonical name and address records.
When she has completed the cutover migration, Coralie must configure DNS records for the Office 365
services and verify that those records are accessible.
The main tasks for this exercise are as follows:
1-62 Preparing for Office 365
1. Connect an Online Account to on-Premises Exchange Account
2. Add a Custom Domain to Office 365
3. Add a Subdomain to Office 365 and Change the Default Domain
4. Appoint a Migration Administrator
5. Create a Migration Endpoint in Office 365
6. Change User Principal Names to Ensure Migration
7. Perform the Batch Migration
8. Clean Up the Batch Migration
Task 1: Connect an Online Account to on-Premises Exchange Account
1.
On LUC-CL1, open Internet Explorer and on the taskbar, right-click Internet Explorer and then
click Start InPrivate Browsing.
2. Note: You use an InPrivate Browsing session so that you can log on with a separate set of
credentials.
3. In the InPrivate Browsing session, type https://AVXXXXa.xtremelabs.us/owa (your unique
xtremelabs.us UPN Name displayed in the Lab View web page) and press Enter.
4. In Domain\user name, enter LUCERNE\LCartier and in the Password field, enter Pa$$w0rd, then
click Sign in.
5. If requested, set your language to English (United States) and your time zone to (UTC)
Coordinated Universal Time, and then click Save.
6. In Luc Cartiers session, click New mail and in the To field, enter Coralie Emond and then click
Search contacts & directory. Add a subject and suitable text and click Send.
7. In Internet Explorer, click New tab and then navigate to outlook.office365.com.
8. Log on as Cemond@lucernepublishingAVXXXX.onmicrosoft.com with a password of Pa$$w0rd.
9. If requested, set your language to English (United States) and your time zone to UTC, then click
Save.
10. Review the Inbox and confirm that none of the messages from Luc Cartier are there.
11. On the right-hand side, click the Settings cog and click Options.
12. In Account, click Connected accounts.
13. In Connected accounts, click the + sign.
14. In New account connection, enter cemond@AVXXXXa.xtremelabs.us as the Email address and a
Password of Pa$$w0rd, and then and click OK.
15. Click OK on the New account connection page.
16. Switch to LUC-CL2 and login as LUCERNE\LUCAdmin with a password of Pa$$w0rd.
17. On LUC-CL2, open Internet Explorer and navigate to https://AVXXXXa.xtremelabs.us/owa and
press Enter.
18. In Domain\user name, enter LUCERNE\CEmond and in the Password field, enter Pa$$w0rd, then
click Sign in.
19. In the Inbox, verify you can see the message sent from Luc Cartier.
Managing Office 365 Identities and Services 1-63
20. Close Internet Explorer, switch back to LUC-CL1 and refresh the Connected accounts page for
Coralie Emond.
21. In the Connected accounts page, click Change default reply address, select
cemond@AVXXXXa.xtremelabs.us, and then click Save.
22. Under Connected accounts, note the status of the cemond@AVXXXXa.xtremelabs.us account is
Downloading. Depending on how many items are in the downloading inbox, this task may
complete quickly and you will see a status of OK.
23. Click Options in the left corner to return to the Mailbox page.
24. Note the emails from the on-premises server appearing in Exchange Online.
25. Click on Luc Cartiers message and prepare a reply, but do not send it yet.
26. Click on the ellipsis () and select Show From.
27. The From field should be displayed. If it displays
cemond@lucernepublishingAVXXXX.onmicrosoft.com, switch it to
cemond@AVXXXXa.xtremelabs.us.
Note: You may need to close all Internet Explorer windows, wait 5-10 minutes, and login again as
cemond@lucernepublishingAVXXXX.onmicrosoft.com in at https://outlook.office365.com
before you see cemond@AVXXXXa.xtremelabs.us as an available From address.
28. To switch the From address, click on the From button (has a down-arrow), and select
cemond@AVXXXXa.xtremelabs.us.
29. Enter some text in the body of the message and click SEND.
30. Switch to Luc Cartiers session and check that the message has arrived.
Note that the message is sent on behalf of cemond@AVXXXXa.xtremelabs.us. If you had to close
Internet Explorer, open a new InPrivate Browsing Internet Explorer session and connect to
https://AVXXXXa.xtremelabs.us/owa and log in as LUCERNE\LCartier.
31. Prepare a reply back to the email and note that the Reply address is
cemond@AVXXXXa.xtremelabs.us.
32. Click DISCARD.
33. Log off from Luc Cartiers account.
Task 2: Add a Custom Domain to Office 365
34. In LUC-CL1, on the Task Bar, right-click Internet Explorer, click Start InPrivate Browsing, and then
navigate to login.microsoftonline.com.
1.
Log on as HLeitner@lucernepublishingAVXXXX.onmicrosoft.com with a password of Pa$$w0rd.
2. Click the Admin tile on the Office 365 home page.
3. In the left-hand navigation, click Domains.
4. Click Add domain.
5. Click Lets get started to begin the process.
6. In the text box on the Which domain do you want to use? page, enter your domain name in the
form of AVXXXXa.xtremelabs.us.
7. ASK ANOTHER STUDENT TO CONFIRM THAT YOU HAVE TYPED THE NAME IN CORRECTLY.
8. After confirmation, click Next.
1-64 Preparing for Office 365
9. Write down the TXT record shown in the TXT value column. This entry will be similar to
MS=msXXXXXXXX. Record this value below:
MS=_______________________
10. Switch to LUC-DC1.
11. In DNS Manager, in Forward Lookup Zones, right-click AVXXXXa.xtremelabs.us and click Other
New Records if it is not open already.
12. Under Select a resource record type, scroll down to Text (TXT) and click Create Record.
13. In the New Resource Record box, leave the Record name field blank.
14. In the Text field, enter MS=msXXXXXXXX that you recorded in Step 10.
15. Click OK to create the record.
16. In the Resource Record type dialog box, click Done.
17. On LUC-CL1, press the Windows key, type Command, and click Command Prompt.
18. In the Command Prompt, type NSLOOKUP and press Enter.
19. At the NSLOOKUP prompt, type server <IPAddressA>, where <IPAddressA> will be Address 1
listed above the virtual machines in the portal. This information is assigned to you at the start of the
lab.
20. Type ls t TXT AVXXXXa.xtremelabs.us and press Enter.
21. You should receive a message that the query was refused. This is expected behavior.
22. Switch to LUC-DC1, and in the DNS Manager console, right click the AVXXXXa.xtremelabs.us and
then click Properties.
23. In the AVXXXXa.xtremelabs.us Properties dialog box, click the Zone Transfers tab.
24. In the Zone Transfers tab, click To any server, and then click Apply.
25. On LUC-CL1, in the NSLOOKUP prompt, type ls t TXT AVXXXXa.xtremelabs.us and press Enter.
26. Check that the MS=XXXXXXXX value is present and is the same as that in the Office 365 Admin
Center.
27. Type ls d AVXXXXa.xtremelabs.us and press Enter.
28. Note the record(s) from the AVXXXXa.xtremelabs.us zone.
29. Switch back to LUC-DC1, and in the Zone Transfers tab on the AVXXXXa.xtremelabs.us
Properties dialog box, click the Only to servers listed on the Name Servers tab, and then click
OK.
30. Switch back to LUC-CL1 and in the Add a new domain in Office 365 console, click Okay, Ive
added the record.
31. You should receive a message saying Weve verified that you own AVXXXXa.xtremelabs.us.
Task 3: Add a Subdomain to Office 365 and Change the Default Domain
32. Switch to LUC-DC1 and in DNS Manager, right-click AVXXXXa.xtremelabs.us and click New
Domain.
1.
In the New DNS Domain dialog box, type content and then click OK.
2. You should now see a content subdomain under AVXXXXa.xtremelabs.us.
Managing Office 365 Identities and Services 1-65
3. In LUC-CL1, navigate back to the Office 365 admin console, and click Domains.
Note: You will complete the AVXXXXa.xtremelabs.us domain setup later.
4. Click + Add Domain.
5. On the What you need to know about domains and DNS page, click on Lets get started.
6. In the text box on the Which domain do you want to use? page, enter your domain name in the
form of content.AVXXXXa.xtremelabs.us and then click Next.
7. You should receive a message saying Weve verified that you own
content.AVXXXXa.xtremelabs.us.
8. Click Next.
9. On the Let's update your current Office 365 users page, scroll to the bottom of the page and click
on Skip this step.
10. On the Add new users page, click Skip this step again.
11. On the Get ready to update DNS records to work with Office 365 page, click Next.
12. On the Do you want us to set up DNS records for Office 365 for you? page, select the No, I have
an existing website or prefer to manage my own DNS records radio button, and click Next.
13. On the Which services do you want to use with content.AVXXXXa.xtremelabs.us, clear Outlook
on the web for email, calendar and contacts, clear Skype for Business for instant messaging
and online meetings, clear Mobile Device Management for Office 365, and then click on Next.
14. Click Finish.
15. In the top right corner of the Office 365 admin center, click Lucerne Publishing (edit).
16. Under Default domain, verify that it is set to AVXXXXa.xtremelabs.us.
17. Click Cancel.
Task 4: Appoint a Migration Administrator
1.
On LUC-DC1, click Server Manager.
2. In Tools, click Active Directory Users and Computers.
3. In Active Directory Users and Computers, expand Lucernepublishing.local, click Accounts, rightclick Coralie Emond and click Add to a group.
4. In the Select Groups dialog box, under Enter the object names to select, enter Domain Admins
and click OK.
5. In the Active Directory Domain Services dialog box, click OK.
6. On LUC-CL1, navigate back to the Office 365 admin center.
7. Click Users, click Active users, and then double-click Coralie Emond.
8. In the Details page, click Roles.
9. Under Assign role, select the Global Admin radio button.
10. In the Alternate email address field, type user@alt.none (if it isnt already filled out by default).
11. Click Save.
12. Click the Profile Image (avatar) for Heidi Leitner and click Sign out.
1-66 Preparing for Office 365
Task 5: Create a Migration Endpoint in Office 365
1.
In the Office 365 login page, login as cemond@lucernepublishingAVXXXX.onmicrosoft.com and
Pa$$w0rd and click Sign in.
2. In the Dont lose access to your account page, under Country or region, select Switzerland. In
the Mobile phone number field type 5551000, in the Alternate email address field type
user1@alt.none and then click Save and continue.
3. On the Office 365 home page, click the Admin tile.
4. In the Office 365 admin center, expand ADMIN.
5. In Admin, click Exchange.
6. In Recipients, click Migration.
7. In Migration, click the ellipsis ..., then click Migration endpoints.
8. In Migration endpoints, click the + sign.
9. In new Migration endpoint, click Outlook Anywhere, and then click Next.
10. On the Enter on-premises account credentials page, complete the following fields:
d.
Email address: cemond@AVXXXXa.xtremelabs.us.
e.
Account with privileges: LUCERNE\Cemond
f.
Password of account with privileges: Pa$$w0rd
11. Click Next.
12. If you receive a failure message, enter the following information:
a.
Exchange server: LUC-EX1.LUCERNEPUBLISHING.LOCAL
b.
RPC proxy server: AVXXXXa.xtremelabs.us
13. Click More options and select the following settings:
a.
Authentication: NTLM
b.
Mailbox permission: Domain Admin
14. Click Next.
15. In the New migration endpoint page, enter the following information:
a.
Migration endpoint name: Lucerne Migration
b.
Maximum concurrent migrations: 10
c.
Maximum concurrent incremental syncs: 10
16. Click New.
17. In the Migration endpoints page, click Close.
Task 6: Change User Principal Names to Ensure Migration
1.
In the Migration page, click the + sign and then click Migrate to Exchange Online.
2. In the New migration batch page, click Cutover migration and then click Next.
3. In the Confirm the migration endpoint page, check that the Exchange server is LUCEX1.LUCERNEPUBLISHING.LOCAL and the RPC proxy server is AVXXXXa.xtremelabs.us and
then click Next.
Managing Office 365 Identities and Services 1-67
4. In the New migration batch name, enter Lucerne Migration and then click Next.
5. In the Start the batch page, check that Coralie Emond is the name showing, click Manually start
the batch later, and then click New.
6. In the Migration dashboard, note the number of mailboxes to migrate and the current status.
7. Click the Start arrow.
8. In the Warning dialog box, click Yes.
9. Wait until the mailboxes have synced. Mailbox sync at this point typically takes 10 -15 minutes.
10. Note: All the mailboxes that have a UPN of lucernepublishingAVXXXX.onmicrosoft.com will fail to
sync at this point. You may have 16+ mailboxes that fail to sync. Please continue onto the next
steps.
11. Navigate back to the Office 365 admin center.
12. Click Users and then click Active Users.
13. Click the check box to select All users.
14. Click the (Edit) symbol.
15. Click Details, then under Domain, select AVXXXXa.xtremelabs.us.
16. Click Next.
17. In Settings, click Next.
18. In Assign licenses, click Submit.
19. Note: cemond@lucernepublishingAVXXXX.onmicrosoft.com has the status of Skipped. You
cannot edit yourself through bulk edit.
20. Click Finish.
21. If a message box appears, click Yes.
22. In Active Users, click the box next to Coralie Emond and click the (Edit) symbol.
23. Click Details, then under User name, after the @ sign, select AVXXXXa.xtremelabs.us.
24. Click Save.
25. In the warning message Youre about to change this persons sign-in information click Yes.
26. In the Warning message box, click OK.
27. Close all Internet Explorer browser windows.
Task 7: Perform the Batch Migration
1.
Open Internet Explorer and browse to login.microsoftonline.com.
2. Log on as cemond@AVXXXXa.xtremelabs.us with a password of Pa$$w0rd.
3. Navigate to the Office 365 admin center by clicking on the Admin tile on the Office 365 home
page.
4. In the Office 365 admin center, Click Admin and then click Exchange.
5. In Recipients, click Migration.
6. Click the Resume button (it is the same as the Start button).
7. In the warning message, click Yes.
1-68 Preparing for Office 365
8. The status will read Syncing.
Note: This synchronization can take anywhere from 30 to 60 minutes. You can continue with the
next steps when the user accounts appear. You may see Synced with errors, but that does not
affect lab completion. Please continue onto the next lab steps.
9. Navigate back to the Office 365 admin center by clicking on Admin at the top.
10. Click Users and then click Active Users.
11. Check the boxes for all imported users and then click the (Edit) icon.
12. In the Details page, click Next.
13. In the Settings page, under Set user location, click Switzerland and click Next.
14. In the Assign licenses page, click Replace existing license assignments, click Office 365 Plan E3,
and then click Submit.
15. Note: cemond@AVXXXXa.xtremelabs.us has the status of Skipped. You cannot edit yourself
through bulk edit.
16. In the Results page, click Finish.
17. In the Office 365 admin center, on the left-hand side click Admin, then click Exchange.
18. Under Recipients, click Migration.
19. You should see 18 synced mailboxes. The number of items synced per mailbox may vary. If you do
not see 18 synced mailboxes, run the sync again. Refresh it periodically and wait for it to show a
status of Synced before proceeding on to the next steps.
20. To the right, under Mailbox status, click View details.
21. Click Close.
22. In the Exchange Admin Center, in Recipients, under Migration, click the migration batch, and then
click the (Delete) icon.
23. In the warning dialog box, click Yes.
Task 8: Clean Up the Batch Migration
1.
Switch to LUC-EX1 and sign in as LUCERNE\LUCAdmin with a password of Pa$$w0rd.
2. In the Start page or on the Task bar, click Internet Explorer.
3. Browse to https://AVXXXXa.xtremelabs.us/ECP.
4. If you encounter a login loop on the ECP sign-in page, perform the following steps:
a.
Open up Internet Information Services (IIS) Manager. Accessible through Tools
menu in Server Manager.
b.
Expand LUC-EX1 (LUCERNE\LUCAdmin) and then Sites.
c.
Click on Default Web Site.
d.
Under Actions click on Bindings
e.
In the Site Bindings, locate the http and https site bindings with IP addresses of
127.0.0.1. Change the IP address to 10.0.0.5 for both (should be available in the drop
down list).
f.
Attempt login again and close IIS Manager.
Managing Office 365 Identities and Services 1-69
5. In Domain\user name, enter LUCERNE\LucAdmin, in Password, enter Pa$$w0rd and then click
Sign in.
6. If prompted, under Language select English (United States) and under Time zone, select
(UTC+01:00) Amsterdam, Berlin, Bern, Rome, Stockholm, Vienna, and then click Save.
7. In the ECP, click Recipients and click Mailboxes.
8. Notice all the current mailboxes.
9. Press the Windows key and in the Start screen, type notepad.
10. Click Notepad, and in the Notepad window, enter each of the following six commands on a separate
line, each starting with the $enableusers command:
$enableusers = Get-User -Filter {RecipientType -eq "UserMailbox"} -OrganizationalUnit
"Accounts"
$enableusers | foreach { Disable-Mailbox $_.SamAccountName }
$enableusers | foreach { Enable-MailUser $_ -externalEmailAddress
$_.UserPrincipalName.toString() }
$enableusers = Get-User -Filter {RecipientType -eq "UserMailbox"} -OrganizationalUnit
"Sales"
$enableusers | foreach { Disable-Mailbox $_.SamAccountName }
$enableusers | foreach { Enable-MailUser $_ -externalEmailAddress
$_.UserPrincipalName.toString() }
11. Click File and click Save.
12. In the Save As dialog box, save the file as C:\temp\MailUser.ps1.
13. Ensure that Save as type is set to All Files (*.*).
14. Click Save.
15. Press the Windows key and bring up the Exchange Management Shell.
16. In the Exchange Management Shell, type cd C:\temp and press Enter.
17. Type .\MailUser.ps1 and press Enter.
18. Press Enter at all the prompts to disable each mailbox. You should see the users listed as mailenabled users. The number of users may vary per student.
19. Switch back to EAC and click Contacts.
20. Click the Refresh icon.
21. You should now see the mail-enabled contacts, all with username@AVXXXXa.xtremelabs.us
addresses. The number of mail-enabled contacts may vary per student.
Results: Lucerne Publishing will have moved their email system to Exchange Online and set up DNS
records for the Office 365 services.
Exercise 2: Configure DNS Records for Services
Scenario
With the cutover migration successfully completed and the mailbox content moved across to Exchange
Online, Coralie can now set up the DNS records for the Office 365 services. Office 365 generates the
correct DNS entries, and then Coralie needs to set up those entries in DNS. When she has completed this
task, Office 365 checks that the correct records are in place.
1-70 Preparing for Office 365
The main tasks for this exercise are as follows:
1. Configure DNS Settings for Exchange Online
2. Check Skype for Business Online functionality
3. Configure DNS Settings for Skype for Business Online
Task 1: Configure DNS Settings for Exchange Online
1.
On LUC-CL1, navigate to the Office 365 admin center, logged in as Coralie Emond
(cemond@AVXXXXa.xtremelabs.us). You can access this from the Admin tile on the Office 365
home page.
2. In the left-hand column, click Domains.
3. In the list of domains, click Complete Setup next to AVXXXXa.xtremelabs.us (Default).
4. In the Weve verified that you own AVXXXXa.xtremelabs.us page, click Next.
5. On the Add new users page, click skip this step at the bottom of the page.
6. On the Get ready to update DNS records to work with Office 365 page, click Next.
7. On the Do you want us to set up DNS records for Office 365 for you? page, select the No, I have
an existing website or prefer to manage my own DNS records radio button, and click Next.
8. On the Which services do you want to use with AVXXXXa.xtremelabs.us page, ensure that only
Outlook on the web for Email, calendar, and contacts is checked, and then click Next.
9. Note the settings in the Add the following DNS records for AVXXXXa.xtremelabs.us page.
IMPORTANT: DO NOT CLOSE THIS PAGE.
10. Switch to LUC-DC1.
11. In DNS Manager, on the View menu, click Advanced to display the TTL value on records if it wasnt
already selected.
12. In the AVXXXXa.xtremelabs.us zone, double-click the Mail Exchanger (MX) record.
13. In the Mail Exchanger (MX) tab, leave the Host or child domain field blank.
14. The Fully qualified domain name (FQDN) should be AVXXXXa.xtremelabs.us.
15. In the Fully qualified domain name (FQDN) of mail server field, change the value from
AVXXXXa.xtremelabs.us to the value from POINTS TO ADDRESS from the Office 365 console. The
value will be something like AVXXXXa-xtremelabs-us.mail.protection.outlook.com.
16. Leave the default TTL value as 1 hour.
17. Change the Mail server priority to 0 and click OK.
18. Go to _tcp under AVXXXXa.xtremelabs.us and delete the _autodiscover record.
19. Right-click the AVXXXXa.xtremelabs.us zone, and click New Alias (CNAME).
20. Name the record autodiscover and for its FQDN, use autodiscover.outlook.com.
21. Right-click the AVXXXXa.xtremelabs.us zone, and click New Alias (CNAME).
22. In the Alias (CNAME) tab, in Alias name, enter msoid.
23. In the Fully qualified domain name (FQDN) for target host field, type
clientconfig.microsoftonline-p.net and then click OK.
24. Right-click the AVXXXXa.xtremelabs.us zone and click Other New Records.
Managing Office 365 Identities and Services 1-71
25. In the Resource Record Type dialog box, scroll down and select Text (TXT), then click Create
Record.
26. Leave the Record Name blank, and in the Text field enter the value specified in the TXT VALUE
column in the Office 365 Add the following DNS records for AVXXXXa.xtremelabs.us page
(typically this value is v=spf1 include:spf.protection.outlook.com -all, but it may be different in
your location), then click OK.
27. Important: Check that when you create this DNS record, you do not include any trailing or leading
spaces and that it is an en-dash (), not an em-dash (), otherwise the DNS check will fail.
28. In the Resource Record Type dialog box, click Done.
29. Switch back to LUC-CL1.
30. In the Add the following DNS records for AVXXXXa.xtremelabs.us page, click Okay, I've added
the records.
31. If the check does not complete, wait 15 minutes and then check again.
32. Click Finish at the Youre all set up page.
33. Switch to your personal email account (or the live account you created in Lab 1) and send a message
to cemond@AVXXXXa.xtremelabs.us. You can send this email from any of the VMs or your own
browser/mail client.
34. On LUC-CL1, switch to Coralies Office 365 login. Confirm that the email appears in Office 365.
35. You have now set up Exchange Online to work with a custom domain.
Task 2: Check Skype for Business Online functionality
1.
In Mail, verify that Coralie Emond is not signed into IM.
2. Click on the Profile Image (avatar) for Coralie Emond and in the drop-down box, click Sign in to IM.
3. Note the message that says Theres a problem with instant messaging. Please try again later.
4. Confirm that the grey patch does not go green.
Why is IM not working for this account?
Because the user account has been changed to username@AVXXXXa.xtremelabs.us, and this
domain has not yet been set up for Skype for Business Online.
Task 3: Configure DNS Settings for Skype for Business Online
1.
Navigate to the Office 365 admin center logged in as Coralie Emond
(cemond@AVXXXXa.xtremelabs.us).
2. On the left-hand column, click Domains.
3. In the list of domains, click AVXXXXa.xtremelabs.us, then click Domain settings in the right pane,
and then click Change domain purpose.
4. Click the Skype for Business for instant messaging and online meetings check box, and then click
Next.
5. Keep the Add following DNS records for AVXXXXa.xtremelabs.us page open.
6. Switch to the LUC-DC1 virtual machine.
7. In DNS Manager, right-click the AVXXXX.xtremelabs.us zone and select Other New Records.
8. In the Resource Record Type dialog box, scroll down the list and click Service Location, and then
click Create Record.
1-72 Preparing for Office 365
9. In the Service Location (SRV) tab, enter the following information and then click OK:
a.
Service: _sip
b.
Protocol: _tls
c.
Priority: 100
d.
Weight: 1
e.
Port number: 443
f.
Host offering this service: sipdir.online.lync.com
g.
Time to live: 1 hour (default)
10. In the Resource Record Type dialog box, click Create Record.
11. In the Service Location (SRV) tab, enter the following information and then click OK:
a.
Service: _sipfederationtls
b.
Protocol: _tcp
c.
Priority: 100
d.
Weight: 1
e.
Port number: 5061
f.
Host offering this service: sipfed.online.lync.com
g.
Time to live: 1 hour (default)
12. In the Resource Record Type dialog box, scroll back up the list and click Alias (CNAME), and then
click Create Record.
13. In the Alias (CNAME) tab, enter the following information, and then click OK:
a.
Alias name: sip
b.
Fully qualified domain name: sip.AVXXXXa.xtremelabs.us
c.
Fully qualified domain name (FQDN) for target host: sipdir.online.lync.com
d.
Time to live: 1 hour (default)
14. In the Resource Record Type dialog box, click Create Record.
15. In the Alias (CNAME) tab, enter the following information, and then click OK:
a.
Alias name: lyncdiscover
b.
Fully qualified domain name: lyncdiscover.AVXXXXa.xtremelabs.us
c.
Fully qualified domain name (FQDN) for target host: webdir.online.lync.com
d.
Time to live: 1 hour (default)
16. In the Resource Record Type dialog box, click Done.
17. Switch back to LUC-CL1, then in the Add the following DNS records for AVXXXXa.xtremelabs.us,
click Okay, Ive added the records.
Note: Skype for Business can sometimes take more than 15 minutes to register.
18. You should now see the message: You're all set up. Click Finish. Close Internet Explorer.
Managing Office 365 Identities and Services 1-73
19. Open Internet Explorer. Navigate to https://login.microsoftonline.com and log in as
Cemond@AVXXXXa.xtremelabs.us with a password of Pa$$w0rd.
20. From the Office 365 home page, navigate to Mail for Coralie Emond.
21. The options for IM should appear and the status patch should turn green. If you are presented with
Theres a problem with instant messaging. Please try again later. Wait 10-15 minutes to allow
Skype for Business to finish updating.
22. In LUC-CL1, on the Task Bar, right-click Internet Explorer and click Start InPrivate Browsing.
23. In Internet Explorer, navigate to login.microsoftonline.com and log on with a User name of
Hleitner@AVXXXXa.xtremelabs.us and a Password of Pa$$w0rd.
24. Navigate to Mail, and click on the message from Coralie Emond.
25. Click on Coralie Emonds email address to bring up Coralies contact details pop-up box.
26. Note her IM status. It may take a couple of minutes for her status to update.
27. In the pop-up box, click the IM icon on the right.
28. Note: If you do not see an IM icon available, find a previous email interaction between Coralie
Emond and Heidi Leitner. If you click on Coralie Emond, you should see an IM icon in the contact
popup for Coralie Emond. You can use this to initiate the Skype for Business IM.
29. Note: If IE asks you to allow popups for the Outlook site page, set those to always allow as Skype for
Business popups will trigger this.
30. In the IM pop-up window, type a message and press Enter.
31. Switch to the Coralie Emond Internet Explorer window. If your session has timed out, log in again.
32. From Coralie Emonds Outlook page, notice the Skype for Business IM popup towards the top
right. Click on the alert to bring up the Skype for Business IM session with Heidi Leitner.
33. Reply to the IM. Note that you can now send IMs between the two users.
Note: On some rare occasions, Skype for Business may experience connectivity issues, preventing
IM messages from being received/sent. You can come back to this task again later at any time to
test this functionality if you werent able to do so earlier.
34. Close any open windows on all of the virtual machines.
Results: Lucerne Publishing has configured the DNS records for Exchange Online, SharePoint Online, and
Skype for Business Online.
1-74 Preparing for Office 365
Module 7 - Administering Exchange
Online
Lab: Administering Exchange Online
Scenario
With Exchange Online now implemented as part of the Deploy Phase, Lucerne Publishing is
administering its user accounts both in the cloud and on-premises. Heidi has moved on to manage
protection policies, which are very important for the company. She is implementing personal archives,
together with anti-spam and anti-malware settings. To assist in communicating with different associates
and contacts, she is also setting up mail contacts and mail users in Exchange Online.
Objectives
By the end of this lab, you should be able to:
Configure personal archive polices, customize retention tags, and apply retention policies.
Set anti-malware and anti-spam policies in line with company requirements.
Add external user email addresses as both mail contacts and mail users.
Create and schedule events with resource mailboxes.
Lab Setup
Estimated Time: 90 minutes
Virtual machines: LUC-CL1, LUC-DC1
Username: LUCERNE\LUCAdmin
Password: Pa$$w0rd
In all tasks, where you see references to lucernepublishingAVXXXX.onmicrosoft.com, replace the
AVXXXX with your unique LucernePublishingAVXXXX O365 Name displayed in the Lab Page of your
web browser.
Where you see references to AVXXXXa.xtremelabs.us, replace the AVXXXXa with your unique
xtremelabs.us UPN Name displayed in the Lab View web page.
Exercise 1: Configure Personal Archive Policies
Scenario
Lucerne Publishing is a company that does a lot of emailing with increasingly large attachments. The
organization also needs to retain content for a considerable length of time without clogging up
mailboxes. Hence, the archiving feature in Exchange Online was particularly appealing. The plan is to
enable archive mailboxes for users and then configure additional retention polices so that folders such as
Sent Items are regularly cleared out to the users' online archives.
The main tasks for this exercise are as follows:
1. Enable Personal Archive for Mailboxes
2. Use Personal Archives
3. Create a Retention Tag in Exchange Admin Center
4. Create a Custom Retention Tag in PowerShell and Add Tags to a Policy
Managing Office 365 Identities and Services 1-75
5. Apply Policies to Folders and Messages
Task 1: Enable Personal Archive for Mailboxes
1.
Bring up the LUC-CL1 virtual machine.
2.
Ensure you are logged on as LUCERNE\LUCAdmin with a password of Pa$$word.
3.
On LUC-CL1, open Internet Explorer and navigate to login.microsoftonline.com.
4.
In User name and Password, enter hleitner@AVXXXXa.xtremelabs.us and Pa$$w0rd,
respectively.
5.
On the Task Bar, right-click Internet Explorer and select Start InPrivate Browsing.
6.
Navigate to login.microsoftonline.com.
7.
In User name and Password, enter cemond@AVXXXXa.xtremelabs.us and Pa$$w0rd,
respectively.
8.
Click Mail.
9.
Note that there is only an Inbox with some folders there.
10. Note that you may have a message about an account error.
11. Click the configuration cog at the top right and click Options.
12. In Options, click Connected accounts.
13. Click cemond@AVXXXXa.xtremelabs.us, and then click the Delete icon.
Note: You may need to refresh your browser at this point.
14. In the Remove connected account? message, click Yes.
15. Click the Option button at the top left to go back to the Mail page.
16. Switch to Heidi Leitners session, and navigate to the Office 365 admin center. You can access the
Office 365 admin center by click the Apps icon at the top left corner, and clicking on the Admin
tile.
17. In the Office 365 admin center, under Admin, click Exchange.
18. In Recipients, click Coralie Emond, and in the right-hand pane, under In-Place Archive, click
Enable.
19. In the warning message, click Yes.
20. In the right-hand pane, under In-Place Archive, click View details.
21. Note the warning. Click OK.
22. View the information in Archive mailbox.
23. Click Cancel.
24. Switch to the InPrivate Browsing session of Internet Explorer.
25. Click Coralie Emond and click Sign Out.
26. Close Internet Explorer.
Task 2: Use Personal Archives
1.
Open an InPrivate Browsing session of Internet Explorer and navigate to
login.microsoftonline.com.
1-76 Preparing for Office 365
2.
In User name and Password, enter cemond@AVXXXXa.xtremelabs.us and Pa$$w0rd,
respectively.
3.
Click Mail.
4.
In the left-hand panel, click More. Notice the In-Place Archive.
5.
If you click on the In-Place Archive Coralie Emond folder, you may get a message saying Your
archive appears to be unavailable. Please try again later. Click OK.
Note: You may need to wait 10 minutes before the In-Place Archive is viewable from OWA. If you do
not see the In-Place Archive, close the InPrivate Browsing Internet Explorer session, wait 10 minutes
and perform steps 1 5 again.
6.
Switch back to Heidi Leitners session and with Coralie Emonds name selected, under In-Place
Archive, click View details.
7.
Notice that the error message may still appear. This is a timing issue. Click Cancel.
8.
Switch back to Coralie Emonds Inbox.
9.
Click the In-Place Archive Coralie Emond folder and confirm you can access it successfully. Note
that it will be an empty archive, as nothing has been moved into it yet.
Note: You may have to log off, close Internet Explorer and log back on again as Coralie Emond to
access the In-Place Archive folder.
10. Under Favorites, click Inbox and click a message.
11. Drag the message from the Inbox into the In-Place Archive - Coralie Emond folder.
12. Click the In-Place Archive - Coralie Emond folder and view the message.
13. Right-click the message in the In-Place Archive - Coralie Emond folder and click Move, then click
Move to a different folder
14. In the Move 1 conversation dialog box, click Inbox and click Move.
15. The message now moves back to Coralies Inbox.
Task 3: Create a Retention Tag in Exchange Admin Center
1.
Switch back to Heidi Leitners account, and from the Office 365 admin center, in the left-hand side
click Admin and click Exchange.
2.
On the left-hand column, click Compliance management.
3.
On the right-hand side, click Retention tags.
4.
Click the + sign and click Applied by users to items and folders (personal).
5.
In new tag applied by users to items and folders (personal), under Name, enter Lucerne Publishing
Archive after three years.
6.
Under Retention Action, click Move to Archive.
7.
Under Retention period, click When the item reaches the following age (in days), and enter
1095.
8.
Click Save.
Note: Your screen may freeze or you may receive an error message at this point. If so, check to see if
the new tag has been created and if not, start the task again.
Managing Office 365 Identities and Services 1-77
Task 4: Create a Custom Retention Tag in PowerShell and Add Tags to a Policy
1.
On LUC-CL1, navigate to the Desktop, and right-click Windows Azure Active Directory.
2.
Click on Run as administrator.
3.
Type the following commands, pressing Enter after every line:
Set-ExecutionPolicy unrestricted
Import-Module MSOnline
$O365Cred = Get-Credential
4.
In the Windows PowerShell Credential box, in User name, enter
hleitner@AVXXXXa.xtremelabs.us.
5.
In Password, enter Pa$$w0rd. Click OK.
6.
Type the following commands, pressing Enter after every line:
$O365Session = New-PSSession ConfigurationName Microsoft.Exchange -ConnectionUri
https://ps.outlook.com/powershell -Credential $O365Cred -Authentication Basic AllowRedirection
Import-PSSession $O365Session -AllowClobber
Connect-MsolService Credential $O365Cred
7.
In the Windows Azure Active Directory Module for Windows PowerShell window, enter the following
command and press Enter:
New-RetentionPolicyTag "Lucerne Publishing Delete Sent Items after 90 Days" -Type
SentItems -AgeLimitForRetention 90 -RetentionAction DeleteAndAllowRecovery
8.
In the Windows Azure Active Directory Module for Windows PowerShell window, enter the following
command and press Enter:
Get-RetentionPolicy
9.
Note the retention polices currently in place. There should be a Default MRM policy and an
ArbitrationMailbox policy.
10. Switch back to Internet Explorer running Heidis logon.
11. In the Exchange admin center, within Compliance management, click Retention policies.
12. In Retention polices, click the + sign.
13. In New retention policy, under Name, enter Lucerne Publishing Retention Policy.
14. Under Retention tags, click the + sign.
15. Click the two policies starting with Lucerne, click Add, and then click OK.
16. In the New Retention Policy page, click Save.
17. Switch to Coralies account and navigate to the Mail page.
18. Click the cog to the left of Coralies name and click Options.
19. Click Mail and expand Automatic processing.
20. Click Retention policies.
21. Click the + sign.
22. Note the available retention policies. Click Discard. Close the InPrivate browsing window that
contains Coralies session.
1-78 Preparing for Office 365
23. Switch back to Heidis account and click Recipients.
24. Click Coralies mailbox and click the edit symbol.
25. In the Coralie Emond page, click mailbox features.
26. Under Retention policy, click Lucerne Publishing Retention Policy.
27. Click Save and close any open Internet Explorer windows.
28. Switch to the Windows Azure Active Directory prompt.
29. Enter the following command and press Enter:
Start-ManagedFolderAssistant identity Coralie Emond
Task 5: Apply Policies to Folders and Messages
1.
Open a new InPrivate browsing window, navigate to https://login.microsoftonline.com, and
login as cemond@AVXXXXa.xtremelabs.us.
2.
Navigate to Coralie Emonds Mail inbox.
3.
Right-click the Inbox folder under Coralie Emond.
4.
Click Assign policy, and under Archive Policy, click Lucerne Publishing Archive after three
years (3 years).
This action sets the new Lucerne Publishing three-year archive policy as the default policy on this
folder.
5.
Right-click an email in the Inbox folder, and click Assign policy.
6.
Under Archive Policy, click Lucerne Publishing Archive after three years (3 years).
This action applies the Lucerne Publishing archive policy to an individual item within the inbox folder.
7.
Close all Internet Explorer windows.
Results: Lucerne Publishing has now enabled personal archive for mailboxes, created custom retention
policies, created retention tags, applied retention policy, and modified the default retention policy.
Exercise 2: Manage Anti-malware and Anti-spam Policies
Scenario
To protect its intellectual property, Lucerne Publishing requires effective anti-spam and anti-malware
defenses. Following discussions between Remi, Justin, and Heidi, it was decided to add further anti-spam
and anti-malware policies and then apply those policies throughout the organization. Management has
requested a demonstration of the effectiveness of these defenses, using test malware and spam
messages to verify that spam and messages with a malicious payloads were being diverted properly.
Heidi sets up this demonstration, working with Luc Cartier and Coralie Emond to show how the antimalware and anti-spam policies work.
The main tasks for this exercise are as follows:
1. Configure a New Malware Policy
2. Create a Test Malware File
3. Send Malware to Recipients
Managing Office 365 Identities and Services 1-79
4. Configure an Anti-Spam Policy
5. Configure End-User Spam Notifications and Manage Spam Messages
Task 1: Configure a New Malware Policy
1.
Open an Internet Explorer window, navigate to https://login.microsoftonline.com and login as
hleitner@AVTQ28a.xtremelabs.us.
2.
Navigate to the Office 365 admin center, click Admin in the left-hand panel and then click
Exchange.
3.
In the left-hand column, click Protection.
4.
Under Malware filter, click the + sign.
5.
In Name, type Lucerne Publishing - High Security.
6.
In Malware Detection Response, select Delete the entire message.
7.
Do not select any notifications.
8.
In Applied to, under If, click The recipient is.
9.
In the selection box, click Heidi Leitner, and click Add.
10. Click OK.
11. In the New anti-malware policy page, click Save.
12. Review the new policy in the malware filter list. Note the priority assigned to the policy.
13. Switch to the Windows Azure Active Directory Module for Windows PowerShell window.
14. Type the following command on one line and press Enter:
New-MalwareFilterPolicy -Name Internal User Policy -action
DeleteAttachmentAndUseDefaultAlertText EnableInternalSenderNotifications $true EnableInternalSenderAdminNotifications $true -InternalSenderAdminAddress
hleitner@AVXXXXa.xtremelabs.us
15. If you are prompted for credentials, in the Windows PowerShell Credential Required box, in User
name, enter hleitner@AVXXXXa.xtremelabs.us and in Password, enter Pa$$w0rd.
16. Type the following command on one line and press Enter:
New-MalwareFilterRule -Name "Lucerne Publishing - Medium Security" MalwareFilterPolicy "Internal User Policy" RecipientDomainIs AVXXXXa.xtremelabs.us
17. Switch to Heidis session in Internet Explorer, and in Exchange admin center, under Malware filter,
click the refresh button.
18. Double-click Lucerne Publishing Medium Security.
19. Click Settings.
20. Scroll down and confirm the following settings:
a.
Delete all attachments and use default alert text.
b.
Notify internal senders.
c.
Notify administrator about undelivered messages from internal senders.
d.
Administrator email address is hleitner@AVXXXXa.xtremelabs.us.
21. Click Applied to.
1-80 Preparing for Office 365
22. Confirm that the recipient domain is AVXXXXa.xtremelabs.us.
23. Click Cancel.
Task 2: Create a Test Malware File
1.
Click Start, type Note and click Notepad.
2.
In Notepad, copy and paste this exact text:
X5O!P%@AP[4\PZX54(P^)7CC)7}$EICAR-STANDARD-ANTIVIRUS-TEST-FILE!$H+H*
3.
Click File and click Save.
4.
Save the file on your desktop as Eicar.txt. The file size should be exactly 68 bytes.
Note: If you are performing this exercise on your own computer and you are running desktop antivirus software, you may not be able to save the file. If this is the case, disable your anti-virus software
from scanning the Desktop folder for this exercise.
Task 3: Send Malware to Recipients
1.
Open a new InPrivate browsing Internet Explorer window and navigate to
https://outlook.office365.com.
2.
Login as cemond@AVXXXXa.xtremelabs.us with a password of Pa$$w0rd.
3.
In Mail, click New.
4.
In the To box, enter Luc Cartier, click Search Directory, and add a subject.
5.
Click Attach.
6.
Click Computer and navigate to the Desktop in the Choose File to Upload window.
7.
Click Eicar.txt and click Open. On the How do you want to attach this file pane, click Attach as a
copy.
8.
Click Send. Close the InPrivate Browsing Internet Explorer window.
9.
Start a new Internet Explorer window in InPrivate Browsing mode.
10. Browse to outlook.office365.com.
11. Log on as LCartier@AVXXXXa.xtremelabs.us with a password of Pa$$w0rd
12. Double-click on the message from Coralie.
13. Double-click on the attachment and click Open. The attachment opens in Notepad on the Desktop.
14. What does the attachment body now say?
15. Close the InPrivate Browsing Internet Explorer session.
16. In Heidis Internet Explorer session, click Mail and review the messages in her Inbox.
17. Does Heidi receive an alert message? If not, why not?
18. In Heidis account navigate to the Office 365 admin center by clicking on the Admin tile in the
Apps button at the top left corner.
19. Click Admin in the left-hand panel and then click Exchange.
20. In the Exchange admin center, click Protection.
21. In Protection, under Malware filter, click Lucerne Publishing Medium Security, click Edit, and
then click Settings.
22. In Settings, under Malware Detection Response, click Delete the entire message.
Managing Office 365 Identities and Services 1-81
23. Click Save.
24. Start an InPrivate Browsing Internet Explorer session, and navigate to
https://outlook.office365.com.
25. Log in as cemond@AVXXXXa.xtremelabs.us with a password of Pa$$w0rd, and navigate to Mail.
26. Click New, and in the To field, enter lcartier@AVXXXXa.xtremelabs.us and add a subject.
27. Click Attach and then click Computer.
28. Attach the eicar.txt file from Step 5 to the email.
29. Click Send.
30. Note the non-deliverable message in Coralies account.
31. In Heidis account, click Outlook.
32. Note the non-deliverable message there as well.
33. Close the InPrivate Browsing Internet Explorer session.
34. On the taskbar, right-click Internet Explorer and click Start InPrivate Browsing session.
35. Go to https://outlook.office365.com and log in as lcartier@AVXXXXa.xtremelabs.us with a
password of Pa$$w0rd.
36. Note that Luc does not receive any message. If a message is received, close out of the InPrivate
Browsing session, wait 10 minutes and then repeat steps 23 35. The filter may still be in the
process of updating, hence not blocking the message the first time.
Task 4: Configure an Anti-Spam Policy
1.
In Internet Explorer, logged on as Heidi Leitner, navigate back to the Exchange admin center.
2.
On the left-hand side, click Protection and then click spam filter.
3.
Click the + sign to add a new policy.
4.
In Name, enter Lucerne Publishing Anti-Spam Filter.
5.
Under spam and bulk email actions, under Spam, select Prepend subject line with text.
6.
Under High-confidence spam, select Quarantine message.
7.
Under Prepend subject line with this text, enter SPAM, SPAM, SPAM, SPAM, SPAM:.
8.
Under International spam, click Filter email messages written in the following languages.
9.
Click the + sign.
10. Scroll down the list, click Latin, click Add, and then click OK.
11. Click Filter email messages sent from the following countries or regions.
12. Click the + sign.
13. Scroll down the list, click South Georgia and the South Sandwich Islands, click Add and then click
OK.
14. Under Advanced options, under Increase Spam Score, select On for the following settings:
a.
Image links to remote sites
b.
Numeric IP address in URL
c.
URL redirect to other port
1-82 Preparing for Office 365
15. Under Mark as Spam, select On for the following settings:
a.
Empty messages
b.
Apply sensitive word list
16. Under Applied To, under If, click The recipient domain is, select AVXXXXa.xtremelabs.us and
click Add then click OK.
17. Click Save.
18. Review the new policy in the Exchange admin center. Please wait 10 minutes before continuing.
This is to allow the spam filter to fully update with the new filter.
19. In your external email client, navigate to the Junk Mail folder.
20. Find an obvious junk message and click Forward.
21. In the To field, enter hleitner@AVXXXXa.xtremelabs.us and click Send.
22. Switch to Heidi Leitners account.
23. Check the Inbox and Junk Mail folders in her mailbox. Depending on the kind of Junk Mail it is, it
may get routed to the Inbox.
24. You should now see the forwarded junk mail item with a subject line prepended with the phrase
SPAM, SPAM, SPAM, SPAM, SPAM.
25. From your external email account, create a new message to hleitner@AVXXXXa.xtremelabs.us
with the subject More Spam:
26. In the body of the message, add the following plain text:
XJS*C4JDBQADN1.NSBN3*2IDNEN*GTUBE-STANDARD-ANTI-UBE-TEST-EMAIL*C.34X
27. Send the message.
28. Check Heidis Outlook account to see if the More Spam: message arrives. Note that the message
may not be found in Junk Mail nor the inbox. It has been quarantined.
Task 5: Configure End-User Spam Notifications and Manage Spam Messages
1.
In Internet Explorer, logged on as Heidi Leitner, navigate to the Exchange admin center.
2.
On the left-hand side, click Protection and then click spam filter.
3.
Click Lucerne Publishing Anti-Spam Filter.
4.
On the right-hand pan, scroll down and then click Configure end-user spam notifications.
5.
Click Enable end-user spam notifications.
6.
Click Save.
7.
In the Exchange admin center, click Quarantine.
8.
Double-click one of the quarantined messages.
9.
Click Release to
10. In the Release message window, click Release message to specified recipients, select
hleitner@AVXXXXa.xtremelabs.us, click Add and then click Release.
11. Click Close when the operation completes. If the operation times out, click Release again.
12. In Internet Explorer, navigate back to Heidi Leitners mailbox, check the Inbox and Junk Mail folders
for the message.
Managing Office 365 Identities and Services 1-83
Results: Lucerne Publishing has created and applied anti-spam and anti-malware polices that are
protecting the organization.
Exercise 3: Configure Additional Email Addresses for Users
Scenario
Because Lucerne Publishing has several DNS domains and subdomains registered with Office 365, and
users may have email accounts associated with those domains, it is necessary to create additional email
addresses for specific users and ensure that each users email accounts are associated with the users
mailbox. Heidi is working with Coralies account to ensure that these records are added correctly, both by
using EAC and PowerShell.
The main tasks for this exercise are as follows:
1. Create an Additional Email Address
2. Configure the DNS Information for the New Domain
3. Create Additional Proxy Email Addresses for Multiple Users
Task 1: Create an Additional Email Address
1.
Switch to your private email account and send a message to
coralieemond@content.AVXXXXa.xtremelabs.us.
2.
What happens to the message?
3.
On Heidi Leitners account, navigate to the Exchange admin center and then click Exchange.
4.
In Recipients, double-click Coralie Emond.
5.
Click Email address.
6.
Under Email address, click the + sign.
7.
In New email address, select SMTP and enter coralieemond@content.AVXXXXa.xtremelabs.us.
8.
Click OK.
9.
Click Save.
10. Switch to your private email account and send a message to
coralieemond@content.AVXXXXa.xtremelabs.us.
11. What happens to the message this time?
Task 2: Configure the DNS Information for the New Domain
1.
In Heidi Leitners account, navigate to the Office 365 admin center.
2.
Click Domains and next to content.AVXXXXa.xtremelabs.us, click Domain settings in the righthand panel.
3.
Click Change domain purpose.
4.
On the Which services do you want to use with content.AVXXXXa.xtremelabs.us? page, select
the Outlook on the web for email, calendar, and contacts checkbox and click Next.
5.
Keep this page open as you will be updating DNS records for this domain.
6.
Switch to LUC-DC1 and log on as LUCERNE\LucAdmin with a password of Pa$$w0rd.
7.
In Server Manager, click Tools, and then click DNS.
1-84 Preparing for Office 365
8.
In the DNS console, expand Forward Lookup Zones and then AVXXXXa.xtremelabs.us.
9.
Right-click content and click New Mail Exchanger (MX).
10. In the Mail Exchanger (MX) tab, check that Host or child domain is blank and that Fully qualified
domain name is content.AVXXXXa.xtremelabs.us.
11. In Fully qualified domain name (FQDN) of mail server, enter the POINTS TO ADDRESS value from
the DNS records page in Office 365, in the form content-AVXXXXa-xtremelabsus.mail.protection.outlook.com, and then click OK.
12. Right-click Content and point to New Alias (CNAME).
13. In Alias name, type autodiscover.
14. In Fully qualified domain name (FQDN) for target host, type autodiscover.outlook.com, and
click OK.
15. Right-click Content and point to New Alias (CNAME).
16. In Alias name, type msoid.
17. In Fully qualified domain name (FQDN) for target host, type clientconfig.microsoftonline-p.net,
and click OK.
18. Right-click Content and click Other New Records.
19. In the Resource Record Type dialog box, scroll down and select Text (TXT), then click Create
Record.
20. In the Text Field, enter the TXT VALUE from the DNS records page in Office 365, then click OK.
21. In the Resource Record Type dialog box, click Done.
22. Switch back to LUC-CL1. On the Add the following DNS records for
content.AVXXXXa.xtremelabs.us page, click Okay, Ive added the records.
23. On the Youre all set up page, click Finish. If you receive an error, wait 10 minutes to allow DNS to
finish propagating out, and repeat step 22 again.
24. Switch to your private email account and send a message to
coralieemond@content.AVXXXXa.xtremelabs.us.
25. What happens to the message this time?
Task 3: Create Additional Proxy Email Addresses for Multiple Users
1.
Switch to Windows Azure Active Directory Module for Windows PowerShell.
2.
If the session has timed out, type in connect-msolservice into the PowerShell window and log on
again as hleitner@AVXXXXa.xtremelabs.us with a password of Pa$$w0rd.
3.
Enter the following three commands and press Enter after each line:
$users = Get-Mailbox
foreach ($a in $users)
{$a.emailaddresses.Add("smtp:$($a.alias)@content.AVXXXXa.xtremelabs.us")}
$users | %{Set-Mailbox $_.Identity -EmailAddresses $_.EmailAddresses}
4.
Use your external email account to send a message to cemond@content.AVXXXXa.xtremelabs.us.
5.
Close any InPrivate Browsing Internet Explorer sessions.
6.
Open a new InPrivate Browsing Internet Explorer session and go to https://outlook.office365.com.
7.
Sign in as cemond@AVXXXXa.xtremelabs.us with a password of Pa$$w0rd.
Managing Office 365 Identities and Services 1-85
8.
Check that the message is received.
9.
At the top right-hand corner, click Coralie Emond and click Sign out.
10. Close the InPrivate Browsing Internet Explorer window.
Results: Lucerne Publishing has configured secondary email addresses for additional domains in Office
365.
Exercise 4: Create and Manage External Contacts, Resources, and Groups
Scenario
Because Lucerne Publishing engages many associates for content creation, it is important the company
can stay in contact with and position these individuals within the company management structure. In
addition, some of these users need to be given access to resources within Office 365 while maintaining
email addresses outside the organization. As a result, Lucerne Publishing needs to use both mail contacts
and mail users within Office 365 to manage these accounts.
The company also wants to set up shared mailboxes for departments to use and resource mailboxes to
enable management of resources such as conference rooms, projectors, and other locations and pieces
of equipment. Again, Heidi has been tasked to set up these resources.
The main tasks for this exercise are as follows:
1. Create Mail User Accounts
2. Manage Mail Users and Contacts
3. Create a Shared Mailbox and Grant Send As Permissions
4. Send Mail from a Shared Mailbox
5. Connect to a Shared Mailbox
6. Create and Manage Resource Mailboxes
Task 1: Create Mail User Accounts
1.
Logged on as Heidi Leitner, from the Office 365 admin center, click Admin and then click
Exchange.
2.
In the Exchange admin center, in Recipients, click Contacts.
3.
In Contacts, click the + sign and click mail contact.
4.
In New mail contact, enter the following information:
a.
First name: Alain
b.
Last name: Richer
c.
Display name: Alain Richer (External)
d.
Alias: ARicher
e.
External email address: aricher@contoso.com
5.
Click Save.
6.
Note that the information on the right-hand pane may not display correctly.
7.
Click the refresh button.
1-86 Preparing for Office 365
8.
Confirm that the information you entered has been added.
9.
Double-click on Alain Richers account.
10. Click MailTip.
11. In the warning message box, enter This is an external email address.
12. Click Save.
13. Under Recipients, click the + sign and click Mail user.
14. Complete the fields with your information.
15. In Alias, enter your first initial and last name.
16. In External email address, enter your external email address.
17. In User ID, enter the same information for your alias.
18. Ensure that AVXXXXa.xtremelabs.us is selected as the domain.
19. In the New password and Confirm password fields, enter Pa$$w0rd.
20. Click Save.
21. If the new account hasnt appeared already, click the refresh button until the new account appears.
Task 2: Manage Mail Users and Contacts
1.
Switch to Windows Azure Active Directory Module for Windows PowerShell.
2.
At the prompt, type the following on one line and then press Enter:
New-DistributionGroup -Name "External Users" -Alias ExternalUsers -Members YourAlias ,
aricher -PrimarySmtpAddress externalusers@AVXXXXa.xtremelabs.us -Type Distribution
(replace YourAlias with your alias that you entered in Step 15 in the previous task and AVXXXXa
with your unique xtremelabs.us UPN Name displayed in the Lab View web page).
3.
Switch to Internet Explorer and logged on as Heidi Leitner, under Recipients, click Groups.
4.
Look for the newly created External Users group. If the group does not appear, click the refresh
button.
5.
Double-click External Users.
6.
In the General tab, confirm that the email address is externalusers@AVXXXXa.xtremelabs.us.
7.
Click Membership.
8.
Confirm that your account and Alain Richers are members of this group.
9.
Click Cancel.
10. Switch back to Heidis account and navigate to Mail.
11. Click New, and in the To field, enter aricher.
12. Note that the mail account resolves to aricher@contoso.com.
13. Enter a subject and some text in the body.
14. Note the MailTip reminding you that Alain is external to the organization.
15. Click Discard and then click Discard again at the prompt.
16. Click New.
Managing Office 365 Identities and Services 1-87
17. In the To box, enter External users.
18. Add a subject and some text to the body of the message.
19. Click Send.
Note that the mailtip does not appear.
20. Check your external email account for the received message.
Task 3: Create a Shared Mailbox and Grant Send As Permissions
1.
In Heidi Leitners account, from the Office 365 admin center, click Admin and then click
Exchange.
2.
Click Recipients.
3.
In Recipients, click shared.
4.
Click the + sign.
5.
In the new shared mailbox window, in Display name, enter Marketing Department.
6.
In Email, enter Marketing, and after the @ sign, select AVXXXXa.xtremelabs.us.
7.
Under Users, click the + sign, then select Coralie Emond.
8.
Click Add, then click OK.
9.
Click Save.
10. Switch to Windows Azure Active Directory Module for Windows PowerShell.
11. At the prompt, type the following on one line and then press Enter:
Add-RecipientPermission marketing@AVXXXXa.xtremelabs.us -AccessRights SendAs -Trustee
lmartin@AVXXXXa.xtremelabs.us
12. At the Confirm message, press Enter.
13. At the prompt, type the following on one line and then press Enter:
Get-RecipientPermission -Identity marketing@AVXXXXa.xtremelabs.us
14. You should have SendAs entries for NT AUTHORITY\SELF, Cemond, and LMartin.
Task 4: Send Mail from a Shared Mailbox
1.
On the Task Bar, right-click Internet Explorer and click Start InPrivate Browsing.
2.
Browse to login.microsoftonline.com.
3.
Log on as lmartin@AVXXXXa.xtremelabs.us with a password of Pa$$w0rd.
4.
Click Mail.
5.
In Language, ensure English (United States) is selected and under Time zone, select (UTC +
01:00) Amsterdam, etc, then click Save.
6.
Click New.
7.
Click the ellipsis () icon and click Show from.
8.
In the From field, delete lmartin@AVXXXXa.xtremelabs.us and enter Marketing.
9.
In the To field, enter your external email account.
10. Give the email a subject and some body text, then click Send.
1-88 Preparing for Office 365
11. When you receive the message on your external email, check the reply-to address and then reply to
the mail.
Task 5: Connect to a Shared Mailbox
1.
Switch to Heidis logon, and from the Office 365 admin center click Admin and then click
Exchange.
2.
In the Exchange admin center, under Recipients, click Shared.
3.
Double-click the Marketing Department group.
4.
In Marketing Department, click Mailbox delegation.
5.
Under Full Access, click the + sign.
6.
Click Liane Martin, click Add, then click OK.
7.
Click Save.
8.
Switch back to Lianes Mail session.
9.
At the top right-hand corner of the page, click the Profile Image (avatar) Liane Martin, and click
Open another mailbox.
10. In Open another mailbox, enter Marketing, and click Open.
Note: If you receive any errors, close the InPrivate Browsing Internet Explorer session, wait up to an
hour, and open a new InPrivate Browsing Internet Explorer session logging into
https://outlook.office365.com as lmartin@AVXXXXa.xtremelabs.us with a password of Pa$$w0rd
and repeat steps 9 and 10 again. You may receive a permissions error because Office 365 is still
updating the permissions for the Marketing Departments mailbox. As the update process can take
up to an hour, you may need to wait before accessing the Marketing Departments mailbox with
Liane Martins account.
11. If prompted, under Language, select English (United States) and in Time zone, select Amsterdam,
then click Save.
12. Note the message you replied to in Step 11 of the previous task in the Inbox.
13. Click New mail and send a new email message to Heidi Leitner.
14. Switch to Heidi Leitners account and see the message appear in her Inbox. Note that it comes from
Marketing.
15. Switch back to Lianes session, click Liane Martin, and click Sign out. Close the Internet Explorer
window.
Task 6: Create and Manage Resource Mailboxes
1.
In Heidi Leitners account, navigate to the Office 365 admin center, click Admin and click
Exchange.
2.
In Recipients, click Resources.
3.
Click the + sign and click Room mailbox.
4.
Enter the following information:
a.
Room name: Main Conference Room
b.
Email address: MainConferenceRoom@AVXXXXa.xtremelabs.us
c.
Location: 2nd Floor
Managing Office 365 Identities and Services 1-89
d.
5.
Capacity: 25
Click Save.
Note: By default, resource mailboxes automatically accept booking requests.
6.
Switch to Windows Azure Active Directory Module for Windows PowerShell.
7.
Type the following command on one line and press Enter:
new-mailbox -PrimarySmtpAddress confroomprojector@AVXXXXa.xtremelabs.us -alias
confroomprojector -Name "Main Conference Room Projector" -equipment
Switch to Heidi Leitners account.
8.
In Resources, click the Refresh button.
9.
Double-click Main Conference Room Projector.
10. Click Booking options and in the If you want the meeting organizer to receive a reply, enter the
text below box, type Ensure that you have a spare bulb for the projector.
11. Click Save.
12. Click the blue apps icon in the upper left corner, and click the Calendar tile.
13. Click New.
14. In Event, enter Office 365 Meeting.
15. Next to Location, click Add room.
16. Select Main Conference Room.
17. In Attendees, type Main Conference Room Projector. Also type Elisabeth Labrecque and Luc
Cartier.
18. Enter 08:00 in the Start time and set the Date to tomorrow. Set the Duration to 1 hour.
19. Click SEND.
20. On the Task Bar, right-click Internet Explorer, click Start InPrivate Browsing and browse to
login.microsoftonline.com.
21. Log on as kgruber@AVXXXXa.xtremelabs.us with a password of Pa$$w0rd.
22. If prompted, under Language, select English (United States) and in Time zone, select Amsterdam.
23. In Calendar, click New.
24. In Event, enter Marketing GroupThink.
25. Next to Location, click Add room.
26. Select Main Conference Room.
27. In Attendees, type Main Conference Room Projector, Coralie Emond and Justin Muller.
28. Enter 08:30 in the Start time and set the Date to tomorrow. Set the Duration to 1 hour.
29. Click SEND.
30. Click Outlook, and then look in Karen Grubers Inbox. What message has appeared?
31. Close all open windows on all VMs.
1-90 Preparing for Office 365
Results: Lucerne Publishing has created external mail contacts and mail users and set up shared and
resource mailboxes.
Managing Office 365 Identities and Services 1-91
Module 8 - Configuring SharePoint Online
Lab: Configuring SharePoint Online
Scenario
With the deployment of Office 365 now in full swing and the excitement of the Exchange Online cutover
migration behind them, the management team at Lucerne Publishing is looking to implement the other
services in the Office 365 portfolio. The company definitely wants to adopt some of the features in
SharePoint Online, including social media capabilities such as Yammer. Again, Heidi is heading up this
effort to configure site collections, Yammer, and OneDrive for Business. She begins by creating site
collections, both through the SharePoint Online user interface and PowerShell.
Objectives
To provide the students with the experience of planning, setting up, and configuring SharePoint Online.
Lab Setup
Estimated Time: 70 minutes
Virtual machines: LUC-CL1
Username: LUCERNE\LUCAdmin
Password: Pa$$w0rd
In all tasks, where you see references to lucernepublishingAVXXXX.onmicrosoft.com, replace
LucernePublishingAVXXXX with your unique O365 Name displayed in the Lab Page of your web
browser.
Where you see references to AVXXXXa.xtremelabs.us, replace the AVXXXXa with your unique
xtremelabs.us UPN Name displayed in the Lab View web page.
Exercise 1: Create SharePoint Site Collections
Scenario
After the excitement of the successful Exchange Online cutover migration, Heidi is settling down to
review the deployment of SharePoint Online. The company does not plan to replace its existing onpremises document management environment, but wants to use SharePoint Online to connect more
easily with associates, partners, and suppliers. Consequently, Heidi starts off by creating site collections,
both with SharePoint admin center and with PowerShell. She works with Rick Torres to validate access
rights to these sites.
The main tasks for this exercise are as follows:
1. Create Site Collections in the SharePoint Online Admin Center
2. Create a Site Collection with PowerShell
3. Verify and Use Site Collections
4. Upload Documents to a Site Collection
Task 1: Create Site Collections in the SharePoint Online Admin Center
1.
Log into the LUC-CL1 virtual machine as LUCERNE\LUCAdmin with a password of Pa$$word.
2.
In LUC-CL1, click Desktop, in the Task bar, click Internet Explorer and browse to
https://login.microsoftonline.com.
1-92 Preparing for Office 365
3.
Sign in as hleitner@AVXXXXa.xtremelabs.us with a password of Pa$$w0rd.
4.
Navigate to the Office 365 admin center by clicking the Admin tile on the Office 365 home page,
click Admin, then click SharePoint.
5.
On the left-hand side, click Site collections.
6.
In the ribbon, in the Contribute section, click New, and then Private Site Collection.
7.
In the Title box, type Publishing Sales.
8.
In Web Site Address box, leave the first address as
https://lucernepublishingAVXXXX.sharepoint.com.
9.
Leave the second box as /sites/.
10. In the third box, type in PubSales.
11. Under Select a template, select Team Site.
12. In the Administrator box, type Justin, and then click the Check names button.
13. In the Storage Quota box, type 500.
14. Click OK.
15. Wait for the site collection to be created, which may take about 15 minutes.
16. In the ribbon, in the Contribute section, click New, and then Private Site Collection.
17. In the Title box, type External User Share. Leave the second box as /sites/.
18. In the final Web Site Address box, type ExtShare.
19. Under Select a template, select the Enterprise tab, then select Document Center.
20. In the Administrator box, type Justin, and then click the Check names button.
21. In the Storage Quota box, type 1000.
22. Click OK.
23. Wait for the site collection to be created, which may take about 15 minutes.
24. In the top-right corner, click the Profile Image (avatar) for Heidi Leitner, then Sign Out.
25. Close Internet Explorer.
Task 2: Create a Site Collection with PowerShell
1.
The SharePoint Online Management Shell is a tool that contains a Windows PowerShell Module to
manage your SharePoint Online subscription in Office 365.
To install the SharePoint Online Management Shell, you must first download it from the Microsoft
Download Center. To do so, open a new Internet Explorer tab and browse to
http://www.microsoft.com/en-us/download/details.aspx?id=35588.
2.
On the SharePoint Online Management Shell download page, in the Select Language drop-down
box, select your appropriate language, and then click Download.
3.
On the Choose the download you want page, select the check box for the 64 bit version; the file
name is sharepointonlinemanagementshell_####-####_x64_en-us.msi (####-#### will vary as
Microsoft releases regular updates to this installer). Click Next.
4.
If a message about pop-ups appears, click Allow once.
5.
In the Internet Explorer dialog box asking whether you want to run or save the file, click Run.
Managing Office 365 Identities and Services 1-93
6.
In the SharePoint Online Management Shell Setup page, select the I accept the terms in the
License Agreement checkbox, and click Install.
7.
If a User Account Control dialog box appears, click Yes.
8.
When the installation completes, click Finish.
9.
Find Windows PowerShell and Run as administrator.
10. If there is a User Account Control dialog box, click Yes.
11. In Windows PowerShell, import the newly installed SharePoint Online Management module by
typing in the following in PowerShell:
Import-Module C:\Program Files\SharePoint Online Management
Shell\Microsoft.Online.SharePoint.PowerShell
12. At the prompt, type the following command and press Enter:
Connect-SPOService Url https://lucernepublishingAVXXXX-admin.sharepoint.com
credential hleitner@AVXXXXa.xtremelabs.us
13. In the Enter your credentials dialog box, in the Password box, type Pa$$w0rd.
14. Click OK.
15. At the prompt, type the following command and press Enter:
New-SPOSite -Url https://lucernepublishingAVXXXX.sharepoint.com/sites/AcctsProj Owner jmuller@AVXXXXa.xtremelabs.us -StorageQuota 500 -NoWait -Template PROJECTSITE#0
Title Accounts Project
16. At the prompt, type the following command and press Enter:
Exit
Task 3: Verify and Use Site Collections
1.
In LUC-CL1, open Internet Explorer and start an InPrivate Browsing session.
2.
Browse to https://login.microsoftonline.com.
3.
Sign in as rtorres@AVXXXXa.xtremelabs.us, and a password of Pa$$w0rd.
4.
In the same InPrivate session of Internet Explorer, press Ctrl+T to open a new tab and browse to
https://lucernepublishingAVXXXX.sharepoint.com/sites/PubSales.
5.
Note the You need permission to access this site message, and that you need to send an access
request for permission to view the site.
6.
On the taskbar, right-click Internet Explorer and click on Internet Explorer to start a modern
browser session.
7.
Navigate to https://login.microsoftonline.com.
8.
Sign in as jmuller@AVXXXXa.xtremelabs.us, with a password of Pa$$w0rd.
9.
If prompted for your Language, click English (United States) and select (UTC) Coordinated
Universal Time as the time zone, then click Save.
10. In the Internet Explorer browser, press Ctrl+T to open a new tab and browse to
https://lucernepublishingAVXXXX.sharepoint.com/sites/PubSales.
11. In the top-right corner, click the Settings icon (the cog), and then click Site settings.
1-94 Preparing for Office 365
12. Under User and Permissions, click Site permissions.
13. Click Publishing Sales Members.
14. Click New, then click Add Users (Add users to this group).
15. In the text box at the top, type rick and then click Rick Torres.
16. Click Share.
17. In a new Internet Explorer tab, browse to
https://lucernepublishingAVXXXX.sharepoint.com/sites/ExtShare.
18. In the top-right corner, click the Settings icon (the cog), and then click Site settings.
19. Under User and Permissions, click Site permissions.
20. Click External User Share Owners.
21. Click New, then click Add Users (Add users to this group).
22. In the text box at the top, type elisabeth and then click Elisabeth Labrecque.
23. Click Share.
24. Close the SharePoint tabs.
25. Switch to Rick Torres Office 365 logon in the InPrivate Browsing session.
26. In Internet Explorer, open a new tab and browse to
https://lucernepublishingAVXXXX.sharepoint.com/sites/PubSales.
27. Verify that you can access the site.
28. Close the current tab.
29. In the Task Bar, right-click the Internet Explorer icon and click Start InPrivate Browsing.
Note: If you have any InPrivate Browsing windows open already, you will need to close any existing
InPrivate Browsing windows.
30. In the desktop session, browse to https://login.microsoftonline.com.
31. Sign in as elabrecque@AVXXXXa.xtremelabs.us, with a password of Pa$$w0rd.
32. Press Ctrl-T to open a new tab and browse to
https://lucernepublishingAVXXXX.sharepoint.com/sites/ExtShare.
33. Verify that you can access the site.
Task 4: Upload Documents to a Site Collection
1.
Click Upload a Document.
2.
Click Browse.
3.
Navigate to C:\Labfiles\Lab08 and select the first of these documents:
Company Profile.docx
Sales Fact Sheet.docx
Sales Proposal.docx
4.
Click Open.
5.
Click OK.
6.
In the Documents dialog box, click Check In.
Managing Office 365 Identities and Services 1-95
7.
Repeat steps 1 to 6 for the remaining documents in the list above.
8.
Refresh the External User Share page.
9.
In the left navigation click Documents.
10. Verify that there are three documents listed.
11. In the top-right corner, click Elisabeth Labrecque, then Sign Out.
12. Close the InPrivate Browsing instances of Internet Explorer.
Results: Lucerne Publishing has created site collections and configured external access.
Exercise 2: Configure External User Sharing
Scenario
Because partners and associates need to access some of the Lucerne Publishing sites, Heidi must
configure external access to the site collections so that associates and partners can connect. She uses her
personal external email address to test access rights and connectivity to the share.
The main tasks for this exercise are as follows:
1. Configure a Site Collection for External User Sharing
2. Verify External User Sharing
Task 1: Configure a Site Collection for External User Sharing
1.
Switch back to Internet Explorer.
2.
If you are not logged in as Heidi Leitner, sign out and sign in as
hleitner@AVXXXXa.xtremelabs.us with a password of Pa$$w0rd
3.
Navigate to the Office 365 admin center, click Admin, and then click SharePoint.
4.
On the left-hand side, click Site Collections.
5.
Select the check box for the https://lucernepublishingAVXXXX.sharepoint.com/sites/ExtShare
site collection.
6.
In the ribbon, in the Manage section, click Sharing.
7.
In the Sharing dialog box, click Allow both external users who accept sharing invitations and
anonymous guest links.
8.
Click Save.
9.
Wait for the operation to complete, which may take about 15 minutes.
10. Click on Heidi Leitners profile picture icon in the top right screen and then Sign-Out.
11. In Internet Explorer, press Ctrl+T to open a new tab and browse to
https://lucernepublishingAVXXXX.sharepoint.com/sites/ExtShare.
12. Sign in as jmuller@AVXXXXa.xtremelabs.us with a password of Pa$$w0rd.
13. In the top-right corner, click SHARE.
14. In the Share External User Share dialog box, type in the email address of the Microsoft Live
account you used to set up Office 365 in Lab 1.
15. In the message box, type You can now access this shared site on Lucerne Publishing.
1-96 Preparing for Office 365
16. Click SHOW OPTIONS.
17. Under Select a group or permission level, in the drop-down list, select External User Share
Members [Contribute].
18. Click Share.
19. In the left navigation click Documents.
20. In the document list, click the ellipsis button () next to the document you want to share.
21. Under Shared with, select the link, then right-click it and choose Copy.
22. Click Close.
23. Navigate back to Justin Mullers Mail inbox in Office 365.
24. If prompted, select your language and time zone, and then click Save.
25. Click New.
26. In the To box, type the email address for your Microsoft Live account that you created in Lab 1 that
you shared the ExtShare SharePoint site with in an earlier task. If you used your personal live
account, please use that email address in the To box.
27. In the Subject box, type Shared Document.
28. In the message box, right-click and choose Paste.
29. Click SEND and then close any open Internet Explorer Windows.
Task 2: Verify External User Sharing
1.
On the Start page, click Internet Explorer to open a browser session.
2.
Browse to login.microsoftonline.com and login with the account you created at the very start of
the lab. Alternatively, if you used your personal Live account in the previous task, navigate to the
inbox of that account.
3.
Open the invitation email message from Justin Muller with Justin Muller has invited you to
External User Share listed in the Subject line. You may also receive a similar email message from
Microsoft Online Services Team. Please use whichever email message is available to you first, as
there could be a delay in when these are received in your inbox.
4.
Click the External User Share link. If you are unable to access the SharePoint site with your Live
account, please log out of any Internet Explorer sessions. Open a new InPrivate Browsing session,
and navigate to https://lucernepublishingAVXXXX.sharepoint.com/sites/ExtShare. When
prompted to log in, please use the alias given to your Live ID when it was established as an External
User in the previous module. Your external user login ID will have a domain of
@AVXXXXa.xtremelabs.us.
5.
Verify that you can access the shared site collection.
6.
Click Upload a document.
7.
In the Add a document dialog box, click Browse.
8.
Navigate to C:\Labfiles\Lab08.
9.
Click Sales Proposal and click Open.
10. Click OK.
Managing Office 365 Identities and Services 1-97
11. In the Add a document dialog box, in the Name field, enter Sales Proposal V2, and then click
Check In.
12. Refresh the page and verify that your uploaded document is listed.
13. In the top-right corner, click your name, and click Sign Out.
14. Close the browser tab and navigate back to your Live accounts inbox.
15. Open the email message from Justin Muller with the subject of Shared Document.
16. Copy the URL in the email message into a new browser tab and press Enter. If prompted to login,
please use the same login you used in step 4. It will be the External User ID you created in module 7
with a domain of @AVXXXXa.xtremelabs.us.
17. Verify that the document opens in Word Web App, and that it is in read-only mode when opened.
18. Close all Internet Explorer browser tabs.
Results: Heidi has configured external user access to external SharePoint sites in Office 365.
Exercise 3: Configure Social and Collaboration Features
Scenario
Lucerne Publishing is now ready to implement internal social networking tools. This initiative is being
implemented at the request of Jesse Wagner, the COO, who is anxious to connect employees and
associates together and improve collaboration on time-sensitive projects. By having Yammer open,
employees and associates can keep track of what's developing within a project without having to send
email messages or reply to instant messages. Here Heidi sets up Yammer, configures version control, and
sets quotas on OneDrive.
The main tasks for this exercise are as follows:
1. Configure Yammer in SharePoint Online
2. Configure Versioning Settings for Co-authoring
3. Configure OneDrive for Business
Task 1: Configure Yammer in SharePoint Online
1.
Open Internet Explorer and browse to https://login.microsoftonline.com.
2.
Sign in as hleitner@AVXXXXa.xtremelabs.us with a password of Pa$$w0rd.
3.
Navigate to the Office 365 admin center, click Admin in the left-hand side, and then click
SharePoint.
4.
In the SharePoint admin center, click Settings.
5.
Under Enterprise Social Collaboration, select Use Yammer.com service.
6.
Click OK.
7.
Navigate to the Office 365 admin center and click DASHBOARD.
8.
Click on Included services, and then click on Yes, activate Yammer Enterprise for my network.
9.
In the On which verified Office 365 domain would you like to activate Yammer Enterprise?
drop-down box, select AVXXXXa.xtremelabs.us.
10. Click on Activate Yammer Enterprise.
1-98 Preparing for Office 365
11. It will take some time for the change to take effect.
12. Navigate back to the Office 365 home page and verify that there is a blue tile labeled as Yammer.
Note: If the Welcome Page has not yet updated to display Yammer, try refreshing the page
or navigating to another page and then back to the Sites page again. Alternatively, if it is
taking longer than expected, continue with the rest of the lab exercises and come back to
verify this step later in the lab.
13. Click the Yammer tile.
14. You will be directed to the Yammer Sign-up page.
15. Close any Internet Explorer pages.
Task 2: Configure Versioning Settings for Co-authoring
1.
Open an Internet Explorer with InPrivate Browsing mode.
2.
Sign in to Elisabeth Labrecques account (elabrecque@AVXXXXa.xtremelabs.us) in Internet Explorer
at https://login.microsoftonline.com.
3.
In Internet Explorer, press Ctrl-T to open a new tab and browse to
https://lucernepublishingAVXXXX.sharepoint.com/sites/ExtShare.
4.
On the External User Share page, click Documents.
5.
Click the LIBRARY tab.
6.
In the Settings section, click Library Settings.
7.
Under General Settings, click Versioning settings.
8.
Under Document Version History, note the options available.
9.
Select the Keep the following number of major versions check box, and in the text box, type 5.
10. Under Require Check Out, verify Yes is selected.
11. Click OK.
12. In the top-right corner, click Elisabeth Labrecque and then click Sign Out.
Task 3: Configure OneDrive for Business
1.
Open a new Internet Explorer session and navigate to https://login.microsoftonline.com.
2.
Log in as Heidi Leitner (hleitner@AVXXXXa.xtremelabs.us), with a password of Pa$$w0rd.
3.
In the Office 365 home page, click the OneDrive tile.
4.
On the Welcome to OneDrive for Business page, click Next.
5.
Click Your OneDrive is ready.
6.
Click Sync. Then click Sync Now.
7.
In the taskbar, click on the OneDrive icon.
8.
On the Sign in dialog box, enter hleitner@AVXXXXa.xtremelabs.us and click Next.
9.
Enter a password of Pa$$w0rd, and click Sign in.
10. On the Ready to sync your OneDrive for Business documents? window, click Sync Now.
11. Click Show my files
Managing Office 365 Identities and Services 1-99
12. Verify you have a OneDrive for Business subfolder, with a Shared with Everyone directory, under
your Favorites in File Explorer. Any files saved to this directory will sync with your OneDrive account.
13. Close the OneDrive for Business folder and any open Internet Explorer windows.
Results: Heidi has successfully configured Yammer, OneDrive for Business, and version control.
1-100 Preparing for Office 365
Module 9 - Configuring Skype for Business
Online
Lab: Configuring Skype for Business Online
Scenario
A key business goal for Lucerne Publishing is to improve collaboration between its full-time employees
and its associate pool. Skype for Business Online is a key factor in the provisioning of these facilities. As
the company completes the Deploy phase of the FastTrack process, Remi, Justin, and Heidi are deciding
which facilities the company requires, and they have brought in Odessa Brunner as the companys Skype
for Business expert. After much consultation, they decide that at this point in the project Skype for
Business federation will only be allowed with the litware.com domain.
Objectives
To provide students with the experience of configuring Skype for Business Online.
Lab Setup
Estimated Time: 60 minutes
Virtual machines: LUC-CL1
Username: LUCERNE\LUCAdmin
Password: Pa$$w0rd
In all tasks, where you see references to lucernepublishingAVXXXX.onmicrosoft.com, replace
LucernePublishingAVXXXX with your unique O365 Name displayed in the Lab Page of your web
browser.
Where you see references to AVXXXXa.xtremelabs.us, replace the AVXXXXa with your unique
xtremelabs.us UPN Name displayed in the Lab View web page.
Exercise 1: Configure Skype for Business End-User Communication Settings
Scenario
Lucerne Publishing wants to investigate the effects of applying policies that restrict users from accessing
various features in Skype for Business Online. Odessa Brunner is working with Luc Cartier, Rick Torres,
and Mario Ledford to demonstrate the effect of enabling and disabling Skype for Business features.
The main tasks for this exercise are as follows:
1. Attempt to IM Someone Who Is Out
2. Verify Skype for Business Communications
3. Configure User Settings
Task 1: Attempt to IM Someone Who Is Out
1.
Log into LUC-CL1 as LUCERNE\LUCAdmin, and in Internet Explorer, bring up the
https://login.microsoftonline.com page, login as mledford@AVXXXXa.xtremelabs.us. Use
MLedfords temporary password from Lab 2.
2.
When prompted, change his password to Pa$$w0rd and click Submit.
3.
When prompted again, re-enter the new password and click Sign in.
Managing Office 365 Identities and Services 1-101
4.
In the Office 365 home page, click Mail.
5.
In Outlook Mail App, specify your language and time zone, and click Save.
6.
In the menu bar at the top of the page, note the Skype for Business status (grey/white box) to the
left of Mario Ledford, then click it.
7.
Note: If the box shows green, continue with the steps.
8.
In the top-right corner, click Mario Ledford, and then click Sign out.
9.
Open an InPrivate Browsing Internet Explorer session, and navigate to
https://outlook.office365.com.
10. Sign in as rschmid@AVXXXXa.xtremelabs.us with a password of Pa$$w0rd.
11. In Outlook Mail App, specify your language and time zone, and click Save.
12. In the menu bar at the top of the page, note the green bar to the left of Robert Schmid, then click it.
13. Verify that there is presence information showing.
14. Click the Apps menu (blue tile at the top right), then click People.
15. In the Search people text box, type justin and press ENTER.
16. In the right-hand pane, under Justin Muller, note that he is offline, then click the
sip:jmuller@AVXXXa.xtremelabs.us link next to Send IM.
17. If you receive an Internet Explorer pop-up blocker window, click Options for this site, and then click
Always allow. You may have to perform the previous two steps again.
18. In the chat box that opens, in the bottom window, type, Hi Justin, can you IM me when you return
please, and press ENTER.
19. Note the message stating Your instant message couldnt be delivered.
20. Close the chat window.
Task 2: Verify Skype for Business Communications
1.
In the taskbar, right-click the Internet Explorer icon and click Start InPrivate Browsing.
2.
In the new Internet Explorer window, browse to https://outlook.office365.com.
3.
Sign in as jmuller@AVXXXXa.xtremelabs.us, with a password of Pa$$w0rd.
4.
In Outlook Mail App, in the menu bar at the top of the page, note the green bar to the left of
Justin Muller, then click it.
5.
Verify that there is presence information showing.
6.
Switch back to the other Internet Explorer window where Robert Schmid is logged in.
7.
In Outlook Web App People page, refresh the page.
8.
In the Search People text box, type justin and press ENTER.
9.
In the right-hand pane, under Justin Muller, click the sip:jmuller@AVXXXa.xtremelabs.us link next
to Send IM.
10. In the chat box that opens, in the bottom window, type, Hi Justin, can you IM me when you return
please, and press ENTER.
11. Switch back to the other Internet Explorer InPrivate Browsing window where Justin Muller is
logged in.
12. Accept the IM request that appears.
1-102 Preparing for Office 365
13. Verify that the chat box opens displaying the instant message from Robert Schmid.
14. In the bottom window of the chat box, type I am back now if you want to come and see me, and
press ENTER.
15. Switch back to the open chat window for Robert Schmid, and verify that the response has come
back from Justin Muller.
16. Close any open chat windows.
17. In the top-right corner, click Robert Schmid, and then click Sign out.
18. Switch back to the other Internet Explorer window.
19. In the top-right corner, click Justin Muller, and then click Sign out.
20. Close any Internet Explorer windows.
Task 3: Configure User Settings
1.
Ensure you are logged into the LUC-CL1 virtual machine as LUCERNE\LUCAdmin with a password
of Pa$$word.
2.
On LUC-CL1, open Internet Explorer.
3.
Browse to https://login.microsoftonline.com.
4.
Sign in as obrunner@AVXXXXa.xtremelabs.us, with a password of Pa$$w0rd.
5.
If the Dont lose access to your account page appears, then enter the following information:
f.
In Country or Region, select Switzerland.
g.
In Mobile phone number, enter 5553000.
h.
In Alternate user name, enter user@alt.none.
i.
Click Save and continue.
6.
Navigate to the Office 365 admin center by clicking on the Admin tile on the Office 365 home
page.
7.
On the left-hand side, click Users, and then click Active users.
8.
Select the check box for Mario Ledford.
9.
Click the (Edit) button. If you see a Warning popup, click OK.
10. In the left-hand menu, click Licenses. Expand Office 365 Enterprise E3.
11. Clear the Skype for Business Online (Plan 2) check box.
12. Click Save.
13. In the Office 365 admin center, click Admin, then click Skype for Business.
14. On the left-hand side, click Users.
15. Select the check box for Luc Cartier.
16. Click the (Edit) button.
17. In the General section, under Audio and video, click the drop-down list and then click Audio only.
18. In the left-hand menu click External communications.
19. Clear the People on public IM networks check box.
20. Click Save.
Managing Office 365 Identities and Services 1-103
21. Select the check box for Robert Schmid.
22. Click the (Edit) button.
23. In the General section, under Audio and video, click the drop-down list and then click None.
24. Click Save.
25. On the left-hand side, click Users.
26. Select the check box for Rick Torres.
27. Click the (Edit) button.
28. In the left-hand menu click Dial-in conferencing.
29. In the Provider name drop-down list, click Intercall.
30. In the Toll number box, type 555-1234.
31. In the Passcode box, type 123456.
32. Click Save.
33. Click Dial-in conferencing.
34. Click Dial-in users.
35. Note that Rick Torress number and passcode shows up on the list.
36. In the left-hand side, click Users.
37. Verify that Mario Ledford is not listed as a Skype for Business user.
38. In the top-right corner, click Odessa Brunner, and then click Sign out.
39. If necessary, close all Internet Explorer windows to complete the logout process.
Results: Lucerne Publishing now has a Lync Online deployment correctly configured to meet the
organization's business needs.
Exercise 2: Configure Skype for Business Organizational Settings
Scenario
Odessa Brunner is anxious to try out PowerShell as a mechanism for controlling settings in Skype for
Business Online. He downloads and installs the PowerShell Module for Skype for Business Online and
then configures several settings. Odessa finishes off by changing the federation setting so that Lucerne
Publishing only allows federated Skype for Business conversations with Litware.com. He then reviews this
setting in the Skype for Business admin center.
The main tasks for this exercise are as follows:
1. Download and install Windows PowerShell Module for Skype for Business Online
2. Configure Skype for Business Online Organizational Settings with Windows PowerShell
Task 1: Download and install Windows PowerShell Module for Skype for Business
Online
1.
Open Internet Explorer and browse to https://login.microsoftonline.com.
2.
Sign in as obrunner@AVXXXXa.xtremelabs.us with a password of Pa$$w0rd.
3.
If prompted, in Outlook Web App, specify your language and time zone, and click Save.
1-104 Preparing for Office 365
4.
Press CTRL+T to open a new Internet Explorer tab and browse to
http://go.microsoft.com/fwlink/?LinkId=294688.
5.
On the Skype for Business Online, Windows PowerShell Module page, click Download.
6.
Click Run.
7.
Select the I agree to the license terms and conditions check box.
8.
Click Install.
9.
If a User Account Control dialog box appears, click Yes.
10. When the install completes, click Close.
11. Close the Download Center Internet Explorer tab.
Task 2: Configure Lync Online Organizational Settings with Windows PowerShell
1.
Start Windows PowerShell and be sure to Run as administrator.
2.
If prompted, in the User Account Control dialog box, click Yes.
3.
At the prompt, type the following command and press Enter after each line:
Import-Module MSOnline
Import-Module LyncOnlineConnector
4.
At the Start WinRM Service message, press Enter.
5.
At the prompt, type the following command and press Enter:
$Credential = Get-Credential
6.
In the Enter your credentials dialog box, in the User name box, type
obrunner@AVXXXXa.xtremelabs.us, and in the Password box, type Pa$$w0rd.
7.
Click OK.
8.
At the prompt, type the following command and press Enter:
$session = New-CsOnlineSession -Credential $credential
9.
At the prompt, type the following command and press Enter:
Import-PSSession $session
10. At the prompt, type the following command and press Enter:
Set-CSPrivacyConfiguration -EnablePrivacyMode $True
Note the warning you receive about enabling client version checking.
11. At the prompt, type the following command and press Enter:
Set-CSPushNotificationConfiguration -EnableApplePushNotification $False
12. At the prompt, type the following command and press Enter:
Get-CSPrivacyConfiguration
You should see the following output:
Identity: Global
Managing Office 365 Identities and Services 1-105
EnablePrivacyMode: True
AutoInitiateContacts: True
PublishLocationDataDefault: True
DisplayPublishedPhotoDefault: True
13. At the prompt, type the following command and press Enter:
Get-CSPushNotificationConfiguration
14. At the prompt, type the following command and press Enter:
Set-CsTenantFederationConfiguration AllowPublicUsers $True
15. At the prompt, type the following command and press Enter:
Set-CsTenantFederationConfiguration AllowFederatedUsers $True
16. At the prompt, type the following command and press Enter:
$x = New-CsEdgeDomainPattern -Domain "litware.com"
17. At the prompt, type the following command and press Enter:
$newAllowList = New-CsEdgeAllowList -AllowedDomain $x
18. At the prompt, type the following command and press Enter:
Set-CsTenantFederationConfiguration -AllowedDomains $newAllowList
19. At the prompt, type the following command and press Enter:
Get-CsTenantFederationConfiguration
20. At the prompt, type the following command and press Enter:
Remove-PSSession $session
21. At the prompt, type the following command and press Enter:
Exit
22. Switch back to Internet Explorer and in the Office 365 home page, click on the Admin tile.
23. On the Office 365 admin center, in the left-hand panel click on Admin then click Skype for
Business.
24. On the left-hand side, click Organization.
25. In the General section, under Presence privacy mode, verify that the setting is configured as
Display presence information only to a users contacts.
26. Under Mobile phone notifications, turn off all push notifications by deselecting any checked boxes.
27. Click Save.
28. Click External communications.
29. Under External access, verify that On only for allowed domains is set.
30. Verify that under Blocked or allowed domains, litware.com is listed.
1-106 Preparing for Office 365
31. Close any open Internet Explorer windows.
Results: Lucerne Publishing now has a Skype for Business Online deployment correctly configured to
meet the organization's business needs.
Managing Office 365 Identities and Services 1-107
Module 10 - Implementing Directory
Synchronization
Lab: Implementing Directory Synchronization
Scenario
Lucerne Publishing is beginning to realize that cloud-based user and group management in Office 365 is
failing to meet the organization's needs. Users are forgetting passwords, and helpdesk calls are up 68
percent. As a result, the company is anxious to investigate DirSync and password synchronization for user
and group management.
Objectives
To provide the students with practical experience of planning and deploying DirSync.
Lab Setup
Estimated Time: 120 minutes
Virtual machines: LUC-CL1, LUC-CL2, LUC-DC1, LUC-EX1
Username: LUCERNE\LUCAdmin
Password: Pa$$w0rd
In all tasks, where you see references to lucernepublishingAVXXXX.onmicrosoft.com, replace
LucernePublishingAVXXXX with your unique O365 Name displayed in the Lab Page of your web
browser.
Where you see references to AVXXXXa.xtremelabs.us, replace the AVXXXXa with your unique
xtremelabs.us UPN Name displayed in the Lab View web page.
Exercise 1: Prepare on-premises Active Directory for DirSync
Scenario
Over the last few weeks, it has been particularly obvious that, as predicted by Alain Richer, cloud-based
user and group management simply isnt working. The company needs to move to a different model for
organizing users and groups between its on-premises and cloud-based environments. As a result, the
deployment team has been analyzing DirSync functionality and the option of Password Sync. Before this
deployment can proceed, there are several checks that the team needs to run; these include looking for
duplicate accounts, filtering the directory, and correcting UPNs.
The main tasks for this exercise are as follows:
1. Prepare Problem User Accounts
2. Remediate AD Errors with IDFix
3. Remediate AD Errors with ADModify
4. Activate Directory Synchronization
5. Create an Enterprise Administrator Account for Use in DirSync Setup
Task 1: Prepare Problem User Accounts
1.
Login to the LUC-EX1 virtual machine.
1-108 Preparing for Office 365
2.
Ensure you are logged on as LUCERNE\LUCAdmin with a password of Pa$$word.
3.
On the Start screen, type PowerShell.
4.
Right-click Windows PowerShell, and then click Run as administrator.
5.
At the Windows PowerShell prompt, type the following command, and press Enter:
CD C:\Temp
6.
At the Windows PowerShell prompt, type the following command, and press Enter:
Set-ExecutionPolicy Unrestricted
7.
Press Enter to confirm the execution policy change.
8.
At the Windows PowerShell prompt, type the following command, and press Enter:
.\CreateProblemUsers.ps1
Important: Wait until the script has completed before proceeding to the next step.
9.
Switch to LUC-DC1 and log on as LUCERNE\LucAdmin, password: Pa$$w0rd.
10. In Server Manager, click Tools, and then click ADSI Edit.
11. In ADSI Edit, in the navigation pane, right-click ADSI Edit, and click Connect to.
12. In the Connection Settings dialog box, click OK.
13. In the navigation pane, expand Default naming context, then expand
DC=lucernepublishing,DC=local, and then click OU=Engineering.
14. In the Results pane, right-click dshivers, and then click Properties.
15. In the Properties dialog box, in the Attributes list, select userPrincipalName, and then click Edit.
16. In the String Attribute Editor, add a "|" character in front of "lucerne", and click OK.
17. Click OK, to close the Properties dialog box.
18. In the Results pane, right-click kfredrickson, and then click Properties.
19. In the Properties dialog box, in the Attributes list, select mailnickname, and then click Edit.
20. In the String Attribute Editor, replace the existing string with "duplicate", and click OK.
21. Click OK, to close the Properties dialog box.
22. In the Results pane, right-click bhowerton, and then click Properties.
23. In the Properties dialog box, in the Attributes list, select mailnickname, and then click Edit.
24. In the String Attribute Editor, replace the existing string with "duplicate", and click OK.
25. Click OK, to close the Properties dialog box.
26. In the Results pane, right-click gdonato, and then click Properties.
27. In the Properties dialog box, in the Attributes list, select mailnickname, and then click Edit.
28. In the String Attribute Editor, add quote marks around the existing string, and click OK.
29. Click OK, to close the Properties dialog box.
30. In the Results pane, right-click bbeach, and then click Properties.
31. In the Properties dialog box, in the Attributes list, select mailnickname, and then click Edit.
Managing Office 365 Identities and Services 1-109
32. In the String Attribute Editor, replace the existing string with a single space, and click OK.
33. Click OK, to close the Properties dialog box.
Task 2: Remediate AD Errors with IDFix
1.
Switch to the LUC-CL2 virtual machine, and connect as LUCERNE\LucAdmin, password: Pa$$w0rd.
2.
Open Windows File Explorer.
3.
Navigate to \\LUC-DC1\C$\Labfiles\Lab10, and right-click IdFix and click Extract All...
Note: When connecting to LUC-DC1, Microsofts testing has, on rare occasions, received a message
asking if you want to install updates. Do NOT install updates if such a message appears.
4.
In the Extract Compressed (Zipped) Folders dialog box, in the destination box type in
C:\Deployment Tools\IdFix, and then click Extract.
5.
In File Explorer, navigate to C:\Deployment Tools\IdFix, then right-click IdFix, and click Run as
administrator.
6.
In the IdFix Privacy Statement message box, click OK.
7.
Click Query. You should see a number of errors, which may vary per student.
8.
Click the ERROR column to bring the character errors to the top.
Note: Ignore topleveldomain errors, which cannot be fixed by the IdFix tool.
9.
For each distinguished name that includes a character error, in the ACTION column, select EDIT;
there should be three objects to select. They will be for Beverley Beach, Galen Donato, and Darwin
Shivers.
10. On the toolbar, click Apply.
11. In the Apply Pending dialog box, click Yes; note the COMPLETE status in the ACTION column
indicating successful writes.
12. Switch to File Explorer, and in the C:\Deployment Tools\IdFix folder, double-click Verbose
<date> <time>.txt, to view the updated transactions in the transaction log.
13. Switch back to IdFix.
14. On the toolbar, click Query.
15. Note that one of your fixes has introduced a new error (the mailnickname attribute has incorrect
strings for three users).
16. Click in the UPDATE column for the Beverley Beach error, and replace the string with bbeach, to
meet the requirements for this string (initial+surname), and then in the ACTION column, select EDIT.
17. Click in the UPDATE column for the Kelly Fredrickson error, and replace the string with
kfredrickson, to meet the requirements for this string (initial+surname), and then in the ACTION
column, select EDIT.
18. Click in the UPDATE column for the Bobby Howerton error, and replace the string with bhowerton,
to meet the requirements for this string (initial+surname), and then in the ACTION column, select
EDIT.
19. Verify that you updated only the mailnickname attribute errors for the above 3 users. On the
toolbar, click Apply.
20. In the Apply Pending box, click Yes.
1-110 Preparing for Office 365
21. On the toolbar, click Query; the only remaining errors apply to multiple users, and IdFix cannot
suggest a fix.
22. Note the results:
dshivers = | in userPrincipalName generates character error, idfix can fix this.
gdonato = "mailnickname" generates character error, idfix can fix this.
bbeach = space for mailnickname generates character error, idfix can fix this.
All users = format error on proxyAddresses and userPrincipalName contains @local.
Note: Where there are format and duplicate errors for distinguished names, the UPDATE column
either contains the same string as the VALUE column, or the UPDATE column entry is blank; in either
case, this means that IdFix cannot suggest a remediation for the error.
You can either fix these errors outside IdFix, or manually remediate them within IdFix. You will fix
specific individual errors in IdFix, but use another tool, ADModify, to fix errors that apply to multiple
users.
Task 3: Remediate AD Errors with ADModify
1.
On the taskbar, right-click Windows PowerShell, and then click Run as administrator.
2.
If you get a User Account Control dialog box, click Yes.
3.
At the Windows PowerShell prompt, type the following command, and press Enter:
Set-ExecutionPolicy Unrestricted
4.
Press Enter to confirm the execution policy change.
5.
At the Windows PowerShell prompt, type the following command, and press Enter:
Add-WindowsFeature NET-Framework-Core
6.
Wait for the installation to complete, which may take about 10 minutes.
7.
On LUC-CL2, on the Task Bar, click File Explorer.
8.
Navigate to \\LUC-DC1\C$\Labfiles\Lab10, and right-click ADModify_2.1, and then click Extract
All
9.
In the Extract Compressed (Zipped) Folders dialog box, click Browse, and navigate to
C:\Users\LucAdmin\My Documents.
10. Click OK.
11. In the Extract Compressed (Zipped) Folders dialog box, click Extract.
12. In My Documents, right-click ADModify, and click Run as administrator.
13. In ADModify.NET, click Modify Attributes.
14. Click in the Domain List, and select DC=lucernepublishing,DC=local.
15. Click in the Domain Controller List, and select LUC-DC1.lucernepublishing.local, and then click
the green right arrow.
16. In the Domain Tree List, click lucernepublishing, then click +, then select Engineering, and then
click Add To List.
17. In the Results pane, Select All the objects, and then click Next.
18. In the ADModify.NET dialog box, click the Account tab.
Managing Office 365 Identities and Services 1-111
19. Select the UPN check box, then click Legacy Account, and then in the UPN list, select your lab UPN
in the form AVXXXXa.xtremelabs.us.
20. Click the E-Mail Addresses tab.
21. Select the Add SMTP Address check box.
22. In the text box, replace the existing string with %'userPrincipalName'%.
23. Select the Set as Primary check box.
24. Select the Remove E-Mail Address check box.
25. In the text box, replace the existing string with smtp:*@*lucernepublishing.local.
26. Click Go.
27. In the dialog box, note the name of the results XML file, and then click OK.
28. In File Explorer, double-click the results XML file you noted above, to view the results in Internet
Explorer.
29. Close Internet Explorer.
30. On LUC-CL2, switch to IdFix.
31. On the toolbar, click Query; you should no longer see the errors from earlier. There will be new
errors however.
Note: In practice, you will want to eliminate/update all the errors called out by IdFix for an optimal
directory synchronization. In this lab, there will be other account errors for accounts that are
unconnected with this lab and will not affect the course.
32. Close IdFix.
Task 4: Activate Directory Synchronization
1.
Switch to the LUC-CL1 virtual machine session.
2.
On the taskbar, right-click Windows PowerShell and select Run as administrator.
3.
At the Windows PowerShell prompt, type the following command, and press Enter:
Set-ExecutionPolicy Unrestricted
4.
Press Enter to confirm the execution policy change.
5.
At the Windows PowerShell prompt, type the following commands, and press Enter after each:
Import-Module MSOnline
$msolcred = Get-Credential
6.
In the Windows PowerShell Credential dialog box, enter hleitner@AVXXXXa.xtremelabs.us in
the User name box, enter Pa$$w0rd in the Password box, and then click OK.
7.
At the Windows PowerShell prompt, type the following command, and press Enter:
Connect-MsolService -Credential $msolcred
8.
At the Windows PowerShell prompt, type the following command, and press Enter:
Set-MsolDirSyncEnabled -EnableDirSync $true -Force
Note: The -Force switch disables the confirmation dialog box.
1-112 Preparing for Office 365
9.
Although you may have to wait up to 24 hours for activation to complete, you should be able to
continue.
10. At the Windows PowerShell prompt, type the following command, and press Enter:
(Get-MsolCompanyInformation).DirectorySynchronizationEnabled
11. The output returns True if sync is enabled.
Note: It may take a few minutes to return True. Re-run the command until you see True showing.
12. Switch to Internet Explorer, and in the address box, type https://login.microsoftonline.com, and
press Enter.
13. On the Sign page, in the Name box, type hleitner@AVXXXXa.xtremelabs.us. In the Password box,
type Pa$$w0rd, and then click Sign in.
14. Navigate to the Office 365 admin center, in the left navigation, click Users, and then click Active
users.
15. To the right of Active Directory synchronization, verify that there is a Deactivate link (if activation
was not yet completed, this link would say Set up). If it doesnt say Deactivate, please click on Set
up and verify that under Activate Active Directory synchronization it states Active Directory
Synchronization is activated.
Task 5: Create an Enterprise Administrator Account for Use in DirSync Setup
1.
Switch to the LUC-DC1, and connect as LUCERNE\LucAdmin, password: Pa$$w0rd.
2.
On LUC-DC1, in Server Manager, click Tools, and then click Active Directory Users and
Computers.
3.
In the console tree, expand lucernepublishing.local, right-click Users, point to New, and then click
User.
4.
In the Full name and User logon name boxes, type dirsync-admin, and then click Next.
5.
In the Password and Confirm password boxes, type Pa$$w0rd, clear the User must change
password at next logon check box, select the Password never expires check box, and then click
Next, and then click Finish.
6.
In Active Directory Users and Computers, expand Users, and then double-click dirsync-admin.
7.
In dirsync-admin Properties, click the Member Of tab, and then click Add.
8.
In the Select Groups dialog box, in the Enter the object names to select box, type the following
group names: domain admins; enterprise admins
9.
Click Check Names.
10. Click OK to close the Select Groups dialog box.
11. Click OK to close the dirsync-admin Properties dialog box.
Results: At the end of this exercise, the implementation of DirSync can now proceed at Lucerne
Publishing. Specifically, any accounts in Active Directory that will prevent synchronization have been
identified, directory filtering has been applied, UPNs corrected, and the Enterprise Administrator account
recreated.
Managing Office 365 Identities and Services 1-113
Exercise 2: Set up DirSync
Scenario
With all the problem user accounts identified, Lucerne Publishing is ready to install DirSync and run its
first directory synchronization. The company has decided to start with just DirSync, and once the onpremises directory has successfully synchronized, it will then enable password synchronization.
The main tasks for this exercise are as follows:
1. Download and Install DirSync
2. Install Windows Azure Active Directory Module for Windows PowerShell
3. Configure DirSync
4. Perform Initial Synchronization
5. Implement Password Synchronization
6. Verify Password Synchronization
Task 1: Download and Install DirSync
1.
On LUC-DC1, open Internet Explorer.
2.
If you get a Windows Internet Explorer 10 dialog box, select Use recommended security and
compatibility settings, and then click OK.
3.
In the Address box, type https://portal.microsoftonline.com, and press Enter.
4.
On the Sign page, in the Name box, type hleitner@AVXXXXa.xtremelabs.us.
5.
In the Password box, type Pa$$w0rd, and then click Sign in.
6.
Navigate to the Office 365 admin center, in the left navigation, click Users, and then click Active
Users.
Note: If you see the Active Directory synchronization is being activated warning banner, you can
ignore it at this time, but you will not be able to run directory synchronization later in this exercise.
You must wait until directory synchronization is activated. However, you can complete the following
steps, even if you do see the warning message.
7.
To the right of Active Directory synchronization, click Manage (or if Active Directory
synchronization has not yet completed, click Set up).
8.
Under Install and configure the Directory Sync tool, click Download.
9.
In the Internet Explorer notification bar, click Save as, then browse to C:\Labfiles, and click Save.
10. When the download has completed, in the Internet Explorer notification bar, click Open folder.
11. In File Explorer, right-click dirsysnc.exe, and then click Run as administrator.
12. In the Windows Azure Active Directory Sync Setup wizard, on the Welcome page, click Next.
13. On the Microsoft Software License terms page, click I accept, and click Next.
14. On the Select Installation Folder page, click Next.
Note: The installation process will take around 10 minutes to complete.
15. When the installation is complete, on the Installation page, click Next.
16. On the Finished page, clear the Start Configuration Wizard now check box, and click Finish.
IMPORTANT: Do NOT run the configuration wizard at this time. Make sure you clear the Start
Configuration Wizard now check box. You need to log off and log on again to add your user
1-114 Preparing for Office 365
account to the Synchronization Engine FIMSyncAdmins group; you will do this at the start of the next
task.
Task 2: Install Windows Azure Active Directory Module for Windows PowerShell
1.
On LUC-DC1, press the Windows key to go to the Start screen.
2.
On the Windows Start screen, click Iucadmin, and then click Sign out.
3.
Sign in to the LUC-DC1 virtual machine, and connect as LUCERNE\LucAdmin, password: Pa$$w0rd.
4.
On LUC-DC1, open File Explorer.
5.
In File Explorer, in C:\Labfiles\Lab10, double-click AdministrationConfig-EN.
6.
In the Windows Azure Active Directory Module for Windows PowerShell Setup wizard, on the
Welcome page, click Next.
7.
On the License Terms page, click I accept the terms in the License Terms, and click Next.
8.
On the Install Location page, click Next.
9.
On the Ready to Install page, click Install.
10. If prompted, in the User Account Control dialog box, click Yes.
11. On the Completing the Windows Azure Active Directory Module for Windows PowerShell
Setup page, click Finish.
Task 3: Configure DirSync
1.
On the Desktop, double-click Directory Sync Configuration.
2.
In the Windows Azure Active Directory Sync tool Configuration Wizard, on the Welcome page,
click Next.
3.
On the Windows Azure Active Directory Credentials page, enter the following credentials, and
click Next:
4.
User name: hleitner@AVXXXXa.xtremelabs.us.
Password: Pa$$w0rd
On the Active Directory Credentials page, enter the following credentials, and then click Next:
User name: LUCERNE\LucAdmin
Password: Pa$$w0rd
Note: This account information is required to set up permissions.
5.
On the Hybrid Deployment page, ensure that Enable Hybrid Deployment is NOT checked, and
click Next.
6.
On the Password Synchronization page, ensure that Enable Password Sync is NOT checked, and
click Next.
Note: You will set up password synchronization later in this lab.
7.
When the configuration has completed, on the Configuration page, click Next.
8.
On the Finished page, clear the Synchronize your directories now check box, and click Finish.
Note: You clear this check box because you are setting up OU filtering in the next step.
9.
On the Desktop, on the Taskbar, click File Explorer.
Managing Office 365 Identities and Services 1-115
10. Navigate to C:\Program Files\Windows Azure Active Directory Sync\SYNCBUS\Synchronization
Service\UIShell.
11. Double-click miisclient.exe.
12. In Synchronization Service Manager, click the Management Agents tab.
13. In the Management Agents tab, double-click Active Directory Connector.
14. In the Properties dialog box, click Configure Directory Partitions.
15. Click Containers.
Note: The credentials dialog box initially displays the MSOL_<id> account; this account uses a
randomly generated password, so administrators will not know it.
16. In the Credentials dialog box, enter the following credentials, and click OK:
User name: dirsync-admin
Password: Pa$$w0rd
Domain: LUCERNE
Note: This account is the one used for synchronization.
17. In the Select Containers dialog box, clear the root level check box, then select only the Accounts
and Sales check boxes, and then click OK.
18. In the Properties dialog box, click Configure Connector Filter and then in the Data Source Object
Type grid, scroll down and select the user object.
Note: All filters defined for the User object will be displayed. Note the FIM accounts that are
excluded from sync by default.
19. With user selected in the Data Source Object Type grid, click New.
20. In the Filter for user dialog box, in the Data Source attribute list, select extensionAttribute15, in
the Operator list, select Equals, and then in the Value box, type NoSync.
21. Click Add Condition, and then click OK to close the Filter for user dialog box.
22. With User selected in the Data Source Object Type grid, click New.
23. In the Filter for user dialog box, in the Data Source attribute list, select sAMAccountName, in the
Operator list, select Starts with, and then in the Value box, type SM_.
24. Click Add Condition, and then click OK, to close the Filter for user dialog box.
25. Click OK to close the Properties dialog box.
Note: Because you have filtered on Accounts and Sales OUs, the Exchange 2013 Health Mailboxes
would not sync anyway as they are in the Users container; however, this is still good practice, as OU
filtering might change in the future.
26. In Synchronization Service Manager, on the Management Agents tab, right-click Active
Directory Connector, and click Export Management Agent.
27. In the Save As dialog box, browse to C:\Labfiles, and in the File name box, type AD_Connector,
and then click Save.
Task 4: Perform Initial Synchronization
1.
In Synchronization Service Manager, on the Management Agents tab, right-click Active
Directory Connector, and click Run.
1-116 Preparing for Office 365
2.
In the Run Management Agent dialog box, click Full Import Full Sync, and then click OK.
3.
Right-click the Windows Azure Active Directory Connector and click Run.
4.
In the Run Management Agent dialog box, click Export, and then click OK.
5.
On the taskbar, right-click Windows PowerShell and select Run as Administrator.
6.
At the Windows PowerShell prompt, type the following commands, and press Enter after each:
Import-Module MSOnline
Connect-MsolService
7.
8.
In the Enter Credentials dialog box, enter the following credentials, and click OK:
User name: hleitner@AVXXXXa.xtremelabs.us.
Password: Pa$$w0rd
At the Windows PowerShell prompt, type the following command, and press Enter:
Get-MsolCompanyInformation | fl LastDirSyncTime
9.
On LUC-DC1, open Internet Explorer.
10. In the Address box, type https://portal.microsoftonline.com, and press Enter.
11. On the Sign page, in the Name box, type hleitner@AVXXXXa.xtremelabs.us.
12. In the Password box, type Pa$$w0rd, and then click Sign in.
13. Navigate to the Office 365 admin center by clicking on the Admin tile on the Office 365 home
page.
14. In the Office 365 admin center, in the left navigation, click Users, and then click Active users.
15. Verify that the message Last synced less than an hour ago is displayed.
16. In the Active users list, note that your on-premises accounts from the Accounts and Sales OUs now
have a status of Synced with Active Directory.
17. In the Active users list, verify that your users from the Engineering OU have not been synced to
Office 365.
18. In the Active users list, verify that your Office 365 users have a status of In cloud. These users
should include, but are not limited to:
The mail user account you created for yourself.
The Main Conference room.
The Main Conference room projector.
The Marketing Department group.
The LUCAdmin account (as the Domain Administrator is not included in neither the Accounts
nor Sales OUs).
19. In Server Manager, click Tools, and then click Active Directory Users and Computers.
20. In Active Directory Users and Computers, open the Users OU, and verify that the Office 365 users
from this OU have not been synchronized from the on-premises Active Directory to Office 365.
21. Open the Engineering OU and verify that these users have not been synchronized from the onpremises Active Directory to Office 365.
Managing Office 365 Identities and Services 1-117
Task 5: Implement Password Synchronization
1.
On LUC-DC1, switch to the Office 365 admin center session in Internet Explorer logged in as Heidi
Leitner.
2.
In the Active users list, select the check box for William Douglas.
3.
Under Quick steps, click Reset passwords.
4.
On the Reset password page, click Reset.
5.
On the Results page, note the temporary password here
....
6.
Click Close.
7.
Switch to the LUC-CL2 virtual machine.
8.
On the Start screen, click LucAdmin, and then click Sign out.
9.
Sign in to LUC-CL2 as LUCERNE\wdouglas, password: Pa$$w0rd.
10. On the Windows Start screen, click Internet Explorer.
11. If you get a Windows Internet Explorer 10 dialog box, select Use recommended security and
compatibility settings, and then click OK.
12. In the Address box, type https://login.microsoftonline.com, and press Enter.
13. On the Sign page, in the Name box, type wdouglas@AVXXXXa.xtremelabs.us.
14. In the Password box, type the temporary password you noted above, and then click Sign in.
15. On the Update password page, in the Old password box, type the temporary password, and in the
New password and Confirm new password boxes, type N3wPa$$w0rd, and then click Submit.
16. On the Office 365 page, in the Password box, type N3wPa$$w0rd, and then click Sign in.
17. Verify that you can sign in to Office 365 with your updated password.
18. On the Office 365 Welcome Page, click the Profile Image (avatar) William Douglas, and then click
Sign Out.
19. Switch to the LUC-DC1 session.
20. On LUC-DC1, on the Desktop, double-click Directory Sync Configuration.
21. In the Windows Azure Active Directory Sync tool Configuration Wizard, on the Welcome page,
click Next.
22. On the Windows Azure Active Directory Credentials page, enter the following credentials, and
click Next:
User name: hleitner@AVXXXXa.xtremelabs.us
Password: Pa$$w0rd
23. On the Active Directory Credentials page, enter the following credentials, and then click Next:
User name: lucadmin@lucernepublishing.local
Password: Pa$$w0rd
24. On the Hybrid Deployment page, ensure that Enable Hybrid Deployment is NOT checked, and
click Next.
1-118 Preparing for Office 365
25. On the Password Synchronization page, select the Enable Password Sync check box, and click
Next.
26. When the configuration has completed, on the Configuration page, click Next.
27. On the Finished page, verify that the Synchronize your directories now check box is selected;
select this check box if it is not checked by default. Click Finish.
28. On the Windows Azure Active Directory Sync tool Configuration Wizard dialog box, click OK.
Task 6: Verify Password Synchronization
1.
In Server Manager, click Tools, and then click Event Viewer.
2.
In Event Viewer, in the console tree, expand Windows Logs, and then click Application.
3.
Select Directory Synchronization events, Event ID 656.
Note: This lists all password change requests for synchronized users.
4.
Select Directory Synchronization events, Event ID 657.
Note: This lists all successful password change requests.
5.
Switch to the LUC-CL2 session.
6.
In Internet Explorer, on the Office 365 Sign page, in the Name box, type
wdouglas@AVXXXXa.xtremelabs.us, in the Password box, type N3wPa$$w0rd (the Office 365
password you just set), then click Sign in.
7.
You will see a We don't recognize this user ID or password message. Enter Pa$$w0rd (the onpremises password), and then click Sign in.
8.
Verify that you can sign in to Office 365 with the same password as is used for Active Directory on premises.
9.
On the Office 365 Welcome Page, click the Profile Image (avatar) William Douglas, and then click
Sign Out.
Results: Lucerne Publishing has configured Directory Synchronization, migrated its users and groups into
Office 365, and then enabled password synchronization.
Exercise 3: Manage Active Directory users and groups with DirSync in
place
Scenario
Now that DirSync and password sync are in place, Lucerne Publishing needs to modify its user and group
management procedures so that all users and groups are created and edited in Active Directory. At that
point, all additions, deletions, and updates will be synchronized to Office 365.
The main tasks for this exercise are as follows:
1. Add New Users in AD Using GUI Tools, and then Sync
2. Add New Users in AD Using PowerShell, then Sync and Activate
3. Modify AD Users and then Sync
4. Delete AD Users and then Sync
5. Set a User as NoSync and Verify Office 365 Removal
Managing Office 365 Identities and Services 1-119
Task 1: Add New Users in AD Using GUI Tools, and then Sync
1.
On LUC-EX1, in Server Manager, click Tools, and then click Active Directory Users and
Computers.
2.
In the console tree, expand lucernepublishing.local, right-click Sales, point to New, and then click
User.
3.
In the First name box, type Lynette.
4.
In the Last name box, type Kelly.
5.
In the User logon name box, type lkelly, then select your lab domain UPN (not
lucernepublishing.local), and then click Next.
6.
In the Password and Confirm password boxes, type Pa$$w0rd, clear the User must change
password at next logon check box, select the Password never expires check box, click Next, and
then click Finish.
7.
In the Sales user list, double-click Lynette Kelly.
8.
In the Properties dialog box, in the E-mail box, type lkelly@AVXXXXa.xtremelabs.us is your
unique xtremelabs.us blob number), and click OK.
9.
Switch to the LUC-DC1 virtual machine session.
10. On the taskbar, right-click the Windows PowerShell shortcut and click Run as administrator.
Note: This generic Windows PowerShell session will be configured as a DirSyncConfigShell session.
11. If a User Account Control dialog box appears, click Yes.
12. At the prompt, type the following command and press Enter:
Set-ExecutionPolicy Unrestricted
13. Press Enter again to confirm the operation.
14. At the prompt, type the following command and press Enter:
Import-Module DirSync
15. At the prompt, type the following command, and press Enter:
Start-OnlineCoexistenceSync
16. On LUC-DC1, switch to the Office 365 Admin Center session in Internet Explorer.
17. In the Office 365 Admin Center, in the left navigation, click Users, and then click Active users.
18. In the Active users list, verify that Lynette Kelly has a status of "Synced with Active Directory".
You may need to wait up to 10 minutes before her account appears. Refresh the list until you see her
account.
19. In the Active users list, select the check box for Lynette Kelly.
20. Note that under Quick Steps there is an option to Activate synced users, as DirSync does not
automatically activate synced new accounts in Office 365. Click Activate synced users.
21. On the Assign Licenses page, select Switzerland and then click Activate.
22. On the Results page, note that the password has not been reset, as password synchronization is now
in operation.
1-120 Preparing for Office 365
23. On the Results page, click Finish.
Task 2: Add New Users in AD Using PowerShell, then Sync and Activate
1.
On LUC-DC1, on the Desktop, on the Taskbar, click File Explorer.
2.
Navigate to C:\Labfiles\Lab10.
3.
Double-click SalesUserNames.csv.
4.
In the How do you want to open this type of file? dialog box, click Notepad.
5.
Note the new accounts that you will create, and then close Notepad.
6.
Right-click CreateUsers.ps1, and click Edit.
7.
In the PowerShell ISE, note the code you will use to create new accounts, especially UPN and email
setting.
8.
At the Windows PowerShell prompt, type the following command, and press Enter:
Set-ExecutionPolicy Unrestricted
9.
At the Execution Policy Change dialog box, click Yes.
10. In the PowerShell ISE, on the toolbar, click Run Script.
11. At the first prompt, type SalesUserNames.csv, and press Enter.
12. At the second prompt, type <your lab upn> in the form AVXXXXa.xtremelabs.us, and press Enter.
13. Switch to the Windows PowerShell session used for the DirSync configuration on LUC-DC1.
14. At the Windows PowerShell prompt, type the following command, and press Enter:
Start-OnlineCoexistenceSync
15. Switch to the Windows PowerShell ISE session.
16. At the Windows PowerShell ISE prompt, type the following commands, and press Enter after each:
Import-Module MSOnline
Connect-MsolService
Get-MsolAccountSku
Note: After running the Connect-MsolService cmdlet, login as hleitner@AVXXXXa.xtremelabs.us.
Note: If the number of ConsumedUnits is the same as the number of ActiveUnits, you will not be
able to do the next step.
17. Note the sku details: for example, LucernePublishingAVXXXX:ENTERPRISEPACK.
18. At the Windows Azure Active Directory Module for Windows PowerShell prompt, type the following
command, and press Enter:
Get-MsolUser
Note: All Office 365 users are shown.
19. At the Windows Azure Active Directory Module for Windows PowerShell prompt, type the following
command, and press Enter:
Get-MsolUser -Synchronized
Managing Office 365 Identities and Services 1-121
Note: Only the users that have been synced from on-premises are shown, including William
Douglas and Lynette Kelly and these are already enabled for Office 365. (isLicensed = True.)
20. At the Windows Azure Active Directory Module for Windows PowerShell prompt, type the following
command, and press Enter:
Get-MsolUser -UnlicensedUsersOnly
Note: William Douglas and Lynette Kelly are not shown, as they are already enabled for Office 365.
21. At the Windows Azure Active Directory Module for Windows PowerShell prompt, type the following
command, and press Enter:
Get-MsolUser -Search Wade
22. Verify that this user is listed.
23. At the Windows Azure Active Directory Module for Windows PowerShell prompt, type the following
command, and press Enter:
Get-MsolUser -Search Wade | Set-MsolUser -UsageLocation CH
24. At the Windows Azure Active Directory Module for Windows PowerShell prompt, type the following
command, and press Enter:
Get-MsolUser -Search Wade | Set-MsolUserLicense -AddLicenses
LucernePublishingAVXXXX:ENTERPRISEPACK
Note: This command adds a mailbox for this user.
25. At the Windows Azure Active Directory Module for Windows PowerShell prompt, type the following
command, and press Enter:
Get-MsolUser | Where-Object {$_.isLicensed -eq "True"}
26. Verify that your new user (Nichole Wade) is now licensed in Office 365.
Task 3: Modify AD Users and then Sync
27. At the Windows PowerShell ISE prompt, type the following command, and press Enter:
Get-MsolUser | ft DisplayName, Office, City, Title
Note: The current Office, City, and Title for all users should be blank except for the Main Conference
Room.
1.
Switch to Active Directory Users and Computers on LON-DC1.
2.
In the console tree, expand lucernepublishing.local, and click Sales.
3.
In the User list, double-click Lynette Kelly.
4.
In the Properties dialog box:
a.
On the General tab, type Western Europe Sales in the Office field, and then click Apply.
b.
On the Address tab, type Paris in the City field, and then click Apply.
c.
On the Organization tab, type Sales Manager in the Job Title field, and then click OK.
5.
Switch to the Windows PowerShell session used for the DirSync configuration on LUC-DC1.
6.
At the Windows PowerShell prompt, type the following command, and press Enter:
1-122 Preparing for Office 365
Start-OnlineCoexistenceSync
7.
Switch to the Windows PowerShell ISE session.
8.
At the Windows PowerShell ISE prompt, type the following command, and press Enter:
Get-MsolUser | ft DisplayName, Office, City, Title
9.
Verify that the new Office, City, and Title for Lynette Kelly are shown. You may have to wait 5 minutes
after running the coexistence sync, before running the previous cmdlet, otherwise your output may
not display the updated AD data.
Task 4: Delete AD Users and then Sync
1.
At the Windows PowerShell ISE prompt, type the following command, and press Enter:
Get-MsolAccountSku
2.
Note the number of ConsumedUnits.
3.
At the Windows PowerShell ISE prompt, type the following command, and press Enter:
Get-MsolUser -Search Lynette
4.
Verify that the new user is listed.
5.
Switch to Active Directory Users and Computers.
6.
In the console tree, expand lucernepublishing.local, and click Sales.
7.
In the User list, right-click Lynette Kelly, and then click Delete.
8.
In the Active Directory Domain Services dialog box, click Yes.
9.
Switch to the Windows PowerShell session used for the DirSync configuration on LUC-DC1.
10. At the Windows PowerShell prompt, type the following command, and press Enter:
Start-OnlineCoexistenceSync
11. Switch to the Windows PowerShell ISE session.
12. At the Windows PowerShell ISE prompt, type the following command, and press Enter:
Get-MsolUser -Search Lynette
13. Verify that no user is listed. Note that you may need to wait up to 10 minutes before Lynettes
account is removed. If you still see her account, run step 12 again after waiting.
14. At the Windows PowerShell ISE prompt, type the following command, and press Enter:
Get-MsolAccountSku
15. Note the number of ConsumedUnits is now one less than before.
Task 5: Set a User as NoSync and Verify Office 365 Removal
1.
At the Windows PowerShell ISE prompt, type the following command, and press Enter:
Get-MsolUser -Search William
2.
Verify that the user is listed.
Managing Office 365 Identities and Services 1-123
3.
On LUC-DC1, switch to ADSI Edit.
4.
In ADSI Edit, in the navigation pane, expand Default naming context, then expand
DC=lucernepublishing,DC=local, and then click OU=Accounts.
5.
In the Results pane, right-click William Douglas, and then click Properties.
6.
In the Properties dialog box, in the Attributes list, select extensionAttribute15, and then click Edit.
7.
In the Attribute Editor, in the Value box, type NoSync, and click OK, to close the Attribute Editor.
8.
Click OK, to close the Properties dialog box.
9.
Switch to the Windows PowerShell session used for the DirSync configuration on LUC-DC1.
10. At the Windows PowerShell prompt, type the following command, and press Enter:
Start-OnlineCoexistenceSync -FullSync
Note: This needs to be a full sync.
11. At the Windows PowerShell ISE prompt, type the following command, and press Enter:
Get-MsolUser -Search William
12. Verify that no user is listed. Note that you may need to wait up to 10 minutes before Williams
account is removed. If you still see her account, run step 11 again after waiting.
13. At the Windows PowerShell ISE prompt, type the following command, and press Enter:
Get-MsolAccountSku
14. Note the number of ConsumedUnits is now one less than before.
1-124 Preparing for Office 365
Module 11 - Implementing Active Directory
Federation Services
Lab: Implementing Active Directory Federation Services
Scenario
With the DirSync deployment working well and password synchronization requiring users only to
maintain one set of credentials to access Office 365, users have been relatively happy with the
deployment of Office 365 and the number of calls to the helpdesk has decreased considerably. However,
one area that is becoming increasingly problematic is the ability of users to find content across both the
on-premises SharePoint implementation and SharePoint Online. Because it has become a pressing
business need for Lucerne Publishing users to find documents company-wide, Justin Muller and Alain
Richer have decided to install a hybrid SharePoint environment. During their analysis of the situation,
they learn that Hybrid SharePoint with Enterprise Search requires Single Sign-On (SSO), and that AD FS is
the most obvious choice for this SSO deployment.
Objectives
To provide students with practical experience in the planning, installation and management of Active
Directory Federation Services for single sign-on.
Lab Setup
Estimated Time: 105 minutes
Virtual machines: LUC-CL1, LUC-CL2, LUC-DC1, LUC-SV1, LUC-SV2, LUC-SV3
Username: LUCERNE\LUCAdmin
Password: Pa$$w0rd
In all tasks, where you see references to lucernepublishingAVXXXX.onmicrosoft.com, replace
LucernePublishingAVXXXX with your unique O365 Name displayed in the Lab Page of your web
browser.
Where you see references to AVXXXXa.xtremelabs.us, replace the AVXXXXa with your unique
xtremelabs.us UPN Name displayed in the Lab View web page.
Where you see references to AVXXXXb.xtremelabs.us, replace the AVXXXXb with your unique
xtremelabs.us ADFS Name displayed in the Lab View web page.
NOTE: Please be wary of the new Forward Lookup zone that is created in this module. Unlike previous
modules where you were often using the domain name AVXXXXa.xtremelabs.us this time you will be
using the ADFS name which has the letter b appended to the end of it: AVXXXXb.xtremelabs.us.
Exercise 1: Install AD FS Servers and Proxy Servers
Scenario
With the complexity of this deployment, Remi decides that he wants to be involved at a hands -on level.
Heidi works with Elizabeth Labrecque to verify whether single-sign on is functioning properly, and then
Remi makes the final configuration changes to switch the Office 365 domain across to federated. Finally,
Elizabeth sees the different experience with AD FS.
The main tasks for this exercise are as follows:
1. Create a new DNS zone for AD FS.
Managing Office 365 Identities and Services 1-125
2. Add and verify UPNs for Accounts and Sales Users
3. Create Host Records for AD FS Services
4. Configure a Service Account for Federation Server Farm
5. Install the First Active Directory Federation Services in the Farm
6. Configure the First Active Directory Federation Services in the Farm
7. Install the Second Active Directory Federation Services in the Farm
8. Configure the Second Active Directory Federation Services in the Farm
9. Verify the Federation Server is Operational
10. Install and Configure Active Directory Federation Services Proxy Server
11. Verify the Federation Server Proxy is Operational
12. Verify the Pre-federation User/Client Experience
13. Create a New User Account for Domain Management
14. Convert a Managed Domain to a Federated Domain using Windows PowerShell
15. Verify Identity Federation and Internal Client Connectivity
16. Verify Client Connectivity Using AD FS Proxy
Task 1: Create and configure a new DNS zone for AD FS
1.
On LUC-DC1, in Server Manager, click Tools, and then click DNS.
2.
Expand LUC-DC1, and then expand Forward Lookup Zones.
3.
Right-click Forward Lookup Zones and click New Zone
4.
In the Welcome to the New Zone Wizard, click Next.
5.
In Zone Type, ensure the zone type is Primary zone and that Store the zone in Active Directory is
not selected and click Next.
6.
In the Zone Name page, enter your student DNS domain name in the form of
AVXXXXb.xtremelabs.us (where AVXXXXb is your unique ADFS Name displayed in the Lab Page of
your web browser) and click Next.
This will be associated with Address 2, which is the public IP address with that name provided in the
Lab View web page above your unique AVXXXX names.
7.
Select to Create a new file with a name of AVXXXXb.xtremelabs.us.dns and click Next.
8.
In the Dynamic Update page, ensure that Do not allow dynamic updates is selected, then click
Next.
9.
On the Completing the New Zone Wizard page, click Finish.
10. In DNS Manager, on the View menu, click Advanced to display the TTL value on records.
Task 2: Add and Verify UPNs for Accounts and Sales Users
1.
On LUC-DC1, in Server Manager, click Tools, and then click Active Directory Domains and Trusts.
2.
In Active Directory Domains and Trusts, right-click Active Directory Domains and Trusts [ LUCDC1.lucernepublishing.local ], and then click Properties.
1-126 Preparing for Office 365
3.
In Active Directory Domains and Trusts [ LUC-DC1.lucernepublishing.local ] Properties, add
your new lab domain, in the form AVXXXXb.xtremelabs.us (where AVXXXXb is your unique ADFS
Name displayed in the Lab Page of your web browser) and verify it is listed as a UPN suffix.
4.
On the Taskbar, click Windows PowerShell.
5.
At the Windows PowerShell prompt, type the following command, and press Enter:
Get-ADForest
6.
Verify that your lab domain is listed as one of the UPN suffixes.
Task 3: Create Host Records for AD FS Services
1.
On LUC-DC1, in Server Manager, click Tools, and then click DNS.
2.
In DNS Manager, on the View menu, click Advanced to display the TTL value on records.
3.
In DNS Manager, expand LUC-DC1, then expand Forward Lookup Zones.
4.
Right-click AVXXXXb.xtremelabs.us, and click New Host (A or AAAA).
5.
In the New Host dialog box, leave the Name box empty, in the IP address box, type Address 2
(where "Address 2" is the public IP address with that name provided in the Lab View web page above
your unique AVXXXX names), in the Time to live (TTL) box, change the value to 0:0:2:0 (two
minutes), and then click Add Host.
Note: This is the external IP address of the AD FS Proxy server, and will be used by external clients to
access the AD FS server through the AD FS Proxy.
Important: We are using a low TTL value for testing only; in a production environment, you would
use a longer duration for the TTL.
6.
In the DNS dialog box, click OK.
7.
In the New Host dialog box, create another host record, leave the Name box empty, with IP address:
10.0.0.9; in the Time to live (TTL) box, ensure that the value is set to 0:0:2:0 (two minutes), and
then click Add Host.
Note: This is the IP address of the LUC-SV1 server where AD FS will be installed, and will be used by
internal clients to directly access the AD FS server, bypassing the AD FS Proxy.
Important: We are using a low TTL value for testing only; in a production environment, you would
use a longer duration for the TTL.
8.
In the DNS dialog box, click OK.
9.
In the New Host dialog box, click Done.
Task 4: Configure a Service Account for Federation Server Farm
1.
On LUC-DC1, in Server Manager, click Tools, and then click Active Directory Users and
Computers.
2.
In the console tree, expand lucernepublishing.local, right-click Users, point to New, and then click
User.
3.
In the Full name and User logon name boxes, type adfs-service, and then click Next.
4.
In the Password and Confirm password boxes, type Pa$$w0rd, clear the User must change
password at next logon check box, select the Password never expires check box, click Next, and
then click Finish.
Managing Office 365 Identities and Services 1-127
5.
In the Results pane, right-click adfs-service, and then click Properties.
6.
In adfs-service Properties, click the Member Of tab, and then click Add.
7.
In the Select Groups dialog box, in the Enter the object names to select box, type domain
admins, and then click Check Names.
8.
Click OK to close the Select Groups dialog box.
9.
Click OK to close the adfs-service Properties dialog box.
10. Switch to Windows PowerShell, which should still be open from an earlier task.
11. At the Windows PowerShell prompt, type the following command, and press Enter:
setspn -a host/fs.AVXXXX b.xtremelabs.us adfs-service
12. On LUC-DC1, at the Windows PowerShell prompt, type the following command, and press Enter:
setspn -l adfs-service
Task 5: Install the First Active Directory Federation Services in the Farm
1.
Switch to the LUC-SV1 virtual machine, and connect as LUCERNE\LucAdmin, password: Pa$$w0rd.
2.
On LUC-SV1, in Server Manager, click Manage, and then click Add Roles and Features.
3.
In the Add Roles and Features Wizard, on the Before you begin page, click Next.
4.
On the Select installation type page, click Role-based or Feature-based installation, and click
Next.
5.
On the Select destination server page, click Select a server from the server pool, verify that the
target computer is highlighted, and then click Next.
6.
On the Select server roles page, click Active Directory Federation Services.
7.
In the Add Roles and Features Wizard dialog box, click Add Features to install additional .NET
Framework, IIS, and Windows Process Activation Service features.
8.
On the Select server roles page, click Next.
9.
On the Select features page, click Next.
10. On the Active Directory Federation Service (AD FS) page, click Next.
11. On the Select role services page, verify the Federation Service check box is selected; if its not, then
select it now. Click Next.
12. On the Web Server Role (IIS) page, click Next.
13. On the Select role services page, click Next.
14. On the Confirm installation selections page, click Install.
15. When the installation is complete, on the Installation progress page, click Close.
16. In Server Manager, click Tools, and click Internet Information Services (IIS) Manager.
17. In Internet Information Services (IIS) Manager, expand LUC-SV1.
18. If you get an Internet Information Services (IIS) Manager dialog box, click No.
19. Expand Sites, and then click Default Web Site.
20. In the Actions pane, under Edit Site, click Bindings.
1-128 Preparing for Office 365
21. In the Site Bindings dialog box, click Add.
22. In the Add Site Binding dialog box, select https as Type.
23. In the SSL certificate list, select *.xtremelabs.us, and then click OK.
24. In the Site Bindings dialog box, click Close, and then close IIS Manager.
Task 6: Configure the First Active Directory Federation Services in the Farm
1.
In Server Manager, click Tools, and then click AD FS Management.
2.
In the AD FS console, click AD FS Federation Server Configuration Wizard.
3.
In the AD FS Federation Server Configuration Wizard, on the Welcome page, verify that Create a
new Federation Service is selected, and then click Next.
4.
On the Select Stand-Alone or Farm Deployment page, click New federation server farm, and
then click Next.
5.
On the Specify the Federation Service Name page, verify that the *.xtremelabs.us SSL certificate is
displayed; if this is not the correct certificate, select the appropriate certificate from the SSL
certificate list.
6.
In the Federation Service name field, replace * with AVXXXXb, so that it reads as
AVXXXXb.xtremelabs.us.
7.
Click Next.
8.
On the Specify a Service Account page, click Browse.
9.
In the Select User dialog box, in the Enter the object names to select box, type adfs-service, and
then click Check Names.
10. In the Select User dialog box, click OK.
11. On the Specify a Service Account page, in the Password box, type Pa$$w0rd, and then click Next.
12. On the Ready to Apply Settings page, review the details, and then click Next.
13. On the Configuration Results page, review the results; when all the configuration steps are finished,
click Close to exit the wizard.
14. Open Windows PowerShell as an Administrator.
15. At the Windows PowerShell prompt, type the following command, and press Enter
Enable-PSRemoting force
Task 7: Install the Second Active Directory Federation Services in the Farm
1.
Switch to LUC-SV2 with a password of Pa$$w0rd.
2.
On LUC-SV2, in Server Manager, click Manage, and then click Add Roles and Features.
3.
In the Add Roles and Features Wizard, on the Before you begin page, click Next.
4.
On the Select installation type page, click Role-based or Feature-based installation, and click
Next.
5.
On the Select destination server page, click Select a server from the server pool, verify that the
target computer is highlighted, and then click Next.
6.
On the Select server roles page, click Active Directory Federation Services.
Managing Office 365 Identities and Services 1-129
7.
In the Add Roles and Features Wizard dialog box, click Add Features to install additional .NET
Framework, IIS, and Windows Process Activation Service features.
8.
On the Select server roles page, click Next.
9.
On the Select features page, click Next.
10. On the Active Directory Federation Service (AD FS) page, click Next.
11. On the Select role services page, verify the Federation Service check box is selected; if its not, then
select it now. Click Next.
12. On the Web Server Role (IIS) page, click Next.
13. On the Select role services page, click Next.
14. On the Confirm installation selections page, click Install.
15. When the installation is complete, on the Installation progress page, click Close.
16. On LUC-SV2, in Server Manager, click Tools, and then click Internet Information Services (IIS)
Manager.
17. In Internet Information Services (IIS) Manager, expand LUC-SV2.
18. If you get an Internet Information Services (IIS) Manager dialog box, click No.
19. Expand Sites, and then click Default Web Site.
20. In the Actions pane, under Edit Site, click Bindings.
21. In the Site Bindings dialog box, click Add.
22. In the Add Site Binding dialog box, select https as the Type.
23. In the SSL certificate list, select *.xtremelabs.us, and then click OK.
24. In the Site Bindings dialog box, click Close, and then close IIS Manager.
25. If you receive a connection error, close the error and restart these steps from Step 1, overwriting any
existing settings.
Task 8: Configure the Second Active Directory Federation Services in the Farm
1.
On LUC-SV2, in Server Manager, click Tools, and then click AD FS Management.
2.
In the AD FS console, click AD FS Federation Server Configuration Wizard.
3.
In the AD FS Federation Server Configuration Wizard, on the Welcome page, click Add a
federation server to an existing Federation Service, and then click Next.
4.
On the Specify the Primary Federation Server and Service Account page, under Primary
federation server name, type LUC-SV1.lucernepublishing.local, and then after the Service
account box, click Browse.
5.
In the Select User dialog box, in the Enter the object names to select box, type adfs-service, and
then click Check Names.
6.
In the Select User dialog box, click OK.
7.
On the Specify the Primary Federation Server and Service Account page, in the Password box,
type Pa$$w0rd, and then click Next.
8.
On the Specify the Federation Service Name page, verify that the *.xtremelabs.us SSL certificate is
displayed; if this is not the correct certificate, select the appropriate certificate from the SSL
certificate list.
1-130 Preparing for Office 365
9.
Click Next.
10. On the Ready to Apply Settings page, review the details, and then click Next.
11. On the Configuration Results page, review the results. Note the information message about any
website customizations needing to match on all sites in the farm.
Note: If you get a connection error, you must return to step 1 and re-run all the steps in this task
12. When all the configuration steps are finished, click Close to exit the wizard.
Task 9: Verify the Federation Server is Operational
1.
On LUC-SV2, in Server Manager, click Tools, and then click Event Viewer.
2.
In the Details pane, expand Applications and Services Logs, then expand AD FS, and then click
Admin.
3.
In the Event ID column, look for event ID 100.
Note: If the federation server is configured properly, you should see a new event with event ID 100
in the Application log of Event Viewer. This event verifies that the federation server was able to
successfully communicate with the Federation Service.
4.
Switch to the LUC-CL2 virtual machine, and connect as LUCERNE\LucAdmin, password: Pa$$w0rd.
5.
Open Internet Explorer.
6.
In Internet Explorer, in the address bar type
https://AVXXXXb.xtremelabs.us/adfs/fs/federationserverservice.asmx, and then press Enter.
7.
If you get a message stating There is a problem with this websites security certificate, click
Continue to this website.
Note: The expected output is a display of XML with the service description document. If this page
appears, IIS on the federation server is operational and serving pages successfully.
8.
On LUC-CL2, navigate to the Start screen.
9.
On Start screen, click LucAdmin, and then click Sign out.
Task 10: Install and Configure Active Directory Federation Services Proxy Server
1.
Log on to LUC-SV3 as LUC-SV3\LocalAdmin with a password of Pa$$w0rd, and in Server
Manager, click Manage, and then click Add Roles and Features.
2.
In the Add Roles and Features Wizard, on the Before you begin page, click Next.
3.
On the Select installation type page, click Role-based or Feature-based installation, and click
Next.
4.
On the Select destination server page, click Select a server from the server pool, verify that the
target computer is highlighted, and then click Next.
5.
On the Select server roles page, click Active Directory Federation Services.
6.
In the Add Roles and Features Wizard dialog box, click Add Features.
7.
On the Select server roles page, click Next.
8.
On the Select features page, click Next.
9.
On the Active Directory Federation Service (AD FS) page, click Next.
Managing Office 365 Identities and Services 1-131
10. On the Select role services page, clear the Federation Service check box, select the Federation
Service Proxy check box, and then click Next.
11. On the Web Server Role (IIS) page, click Next.
12. On the Select role services page, click Next.
13. On the Confirm installation selections page, click Install.
14. When the installation is complete, on the Installation progress page, click Close.
15. On LUC-SV3, in Server Manager, click Tools, and then click Internet Information Services (IIS)
Manager.
16. In Internet Information Services (IIS) Manager, expand LUC-SV3.
17. If you get an Internet Information Services (IIS) Manager dialog box, click No.
18. Expand Sites, and then click Default Web Site.
19. In the Actions pane, under Edit Site, click Bindings.
20. In the Site Bindings dialog box, click Add.
21. In the Add Site Binding dialog box, select https as the Type, in the SSL certificate list, select
*.xtremelabs.us, and then click OK.
22. In the Site Bindings dialog box, click Close, and then close IIS Manager.
23. On LUC-SV3, in Server Manager, click Tools, and then click AD FS Federation Services Proxy
Configuration Wizard.
24. In the AD FS Federation Services Proxy Configuration Wizard, on the Welcome page, click Next.
25. On the Specify Federation Service Name page, type in AVXXXXb.xtremelabs.us in the federation
service name field.
26. Click Test Connection, and verify that you can connect to the Federation Service, and then click OK.
27. On the Specify Federation Service Name page, click Next.
28. In the Windows Security dialog box, enter the following credentials, and click OK:
User name: LUCERNE\adfs-service
Password: Pa$$w0rd
Note: These credentials are necessary to establish a trust between this federation server proxy and
the Federation Service. By default, only the service account used by the Federation Service, or a
member of the local BUILTIN\Administrators group, can authorize a federation server proxy.
29. On the Ready to Apply Settings page, review the details, and then click Next.
30. On the Configuration Results page, review the results; when all the configuration steps are finished,
click Close to exit the wizard.
Task 11: Verify the Federation Server Proxy is Operational
1.
On LUC-SV3, in Server Manager, click Tools, and then click Event Viewer.
2.
In the Details pane, expand Applications and Services Logs, expand AD FS, and then click Admin.
3.
In the Event ID column, look for event ID 198.
Note: If the federation server is configured properly, you should see a new event with event ID 198
in the Application log of Event Viewer. This event verifies that the federation server proxy service was
started successfully and is now online.
1-132 Preparing for Office 365
Task 12: Verify the Pre-federation User/Client Experience
1.
Switch to the LUC-CL2 virtual machine, and connect as elabrecque@AVXXXXa.xtremelabs.us, and
password: Pa$$w0rd
2.
Open Internet Explorer.
3.
If the Set up Internet Explorer dialog box appears, click Use recommended security and
compatibility settings, and click OK.
4.
In the Address box, type https://mail.office365.com, and press Enter.
5.
On the Sign page, in the Name box, type elabrecque@AVXXXXa.xtremelabs.us.
6.
In the Password box, type in Pa$$w0rd and click Sign in.
7.
If prompted, please set the language and time zone and click Save.
8.
Review the Outlook page for Elisabeth Labrecque and then close Internet Explorer.
9.
On LUC-CL2, go to the Start screen.
10. On Start screen, click Elisabeth Labrecque, and then click Sign out.
Task 13: Create a New User Account for Domain Management
1.
On LUC-DC1, open Internet Explorer and connect to your Office 365 tenant
(https://login.microsoftonline.com) as HLeitner@AVXXXXa.xtremelabs.us.
2.
Navigate to the Office 365 admin center, by clicking the Admin tile.
3.
In the Office 365 admin center, in the left navigation, click Domains, select domain
AVXXXXa.xtremelabs.us, and then click Domain settings.
4.
Review the domain type information for the partially delegated domain. It should say:
DNS is managed outside Office 365
The domain is set up with the following purpose: ExchangeOnline and LyncOnline
Domain status: Setup complete
5.
Click Back to Domain Manager.
6.
Click Users and then click Active users.
7.
Click the + (Add) sign.
8.
In the Details page, In First name, enter Remi.
9.
In Last name, enter Desforges.
10. In User name, enter rdesforges.
11. Click Create and note the temporary password. Click Close.
12. Double-click on Remi Desforges and then click Roles.
13. In Details, under User name, select the lucernepublishingAVXXXX.onmicrosoft.com domain.
14. In Roles, under Assign role, click Global Admin.
15. In the Alternate email address field, enter user@alt.none.
16. Click Licenses and ensure Switzerland is selected. Click Save.
17. Click the Heidi Leitner profile icon in the top right corner, and then click Sign out.
Managing Office 365 Identities and Services 1-133
Task 14: Convert a Managed Domain to a Federated Domain using Windows
PowerShell
1.
Log on as rdesforges@lucernepublishingAVXXXX.onmicrosoft.com with the temporary
password.
2.
In the Old password box, enter the temporary password.
3.
In the New password and Confirm password boxes, enter Pa$$w0rd.
4.
Click Update password and sign in.
5.
If you get a Don't lose access to your account page, enter 5551234 for the Mobile phone
number, user@alt.none for the Alternate email address, and then click Save and continue.
6.
On the taskbar, click Windows PowerShell.
7.
At the Windows PowerShell prompt, type the following commands, and press Enter after each:
Set-ExecutionPolicy Unrestricted
Import-Module MSOnline
8.
Press Enter to confirm the execution policy change.
9.
At the Windows PowerShell prompt, type the following command, and press Enter:
$msolcred = Get-Credential
10. In the Windows PowerShell Credential dialog box, enter the following credentials, and click OK:
User name: rdesforges@lucernepublishingAVXXXX.onmicrosoft.com
Password: Pa$$w0rd
11. At the Windows PowerShell prompt, type the following command, and press Enter:
Connect-MsolService -Credential $msolcred
12. At the Windows PowerShell prompt, type the following command, and press Enter:
Get-MsolDomain
13. Verify that your lab domain, AVXXXXa.xtremelabs.us, is listed as Verified and Managed.
14. At the Windows PowerShell prompt, type the following command, and press Enter:
Set-MsolAdfsContext -Computer LUC-SV1.lucernepublishing.local
15. At the Windows PowerShell prompt, type the following command, and press Enter:
Convert-MsolDomainToFederated -DomainName AVXXXXa.xtremelabs.us
16. Verify that you get a Successfully updated <your lab domain> domain message.
17. At the Windows PowerShell prompt, type the following command, and press Enter:
Get-MsolFederationProperty -DomainName AVXXXX a.xtremelabs.us
18. This command reports the status of the domain federation, and provides details of URLs and
certificates.
19. Switch to the Office 365 home page, logged on as Remi Desforges, and click on the Admin tile.
1-134 Preparing for Office 365
20. In the Office 365 admin center, in the left navigation, click Domains, select domain
AVXXXXa.xtremelabs.us, and then click Domain Settings.
21. Verify that under DNS management, the domain is now configured for single sign on. You may
need to wait up to 30 minutes before the AD FS Proxy is ready for SSO.
Task 15: Verify Identity Federation and Internal Client Connectivity
1.
Switch to the Internet Explorer browser on your local computer, and open a new tab.
2.
In the Address box, type https://login.microsoftonline.com, and press Enter.
3.
On the Sign page, in the Name box, type elabrecque@AVXXXXa.xtremelabs.us.
4.
Click the Password box.
Note: Notice that clicking in the Password box takes you directly to the Office 365 page, without the
need to enter the password again. If it does not, you may need to wait up to 30 minutes before the
AD FS Proxy is ready for SSO. Wait for this step to succeed before proceeding onto the next steps in
the lab.
5.
Review the Office 365 page for Elisabeth Labrecque and then close the Internet Explorer tab.
6.
Switch back to the LUC-CL2 virtual machine in the lab, and connect as
elabrecque@AVXXXXa.xtremelabs.us with a password of Pa$$w0rd; you are using this computer
to test internal connectivity, as it is domain-joined.
7.
Navigate to the Start page and type Outlook.
8.
Click Outlook 2013.
9.
In the Welcome to Outlook 2013 page, click Next.
10. In the Add an Email Account page, click Next.
11. In Auto Account setup, ensure that elabrecque@AVXXXXa.xtremelabs.us is the email address
and click Next.
12. On the Security Alert for Outlook 2013, click Yes.
13. In the Windows Security prompt, type in Pa$$w0rd in the password field.
14. Click Finish when the wizard completes.
15. Verify that Outlook has successfully configured email for Elisabeth Labrecque.
16. If you see an Account Notice prompt, click on Remind me later. This message is in regards to the
expiration of your Office 365 trial account.
17. On the First things first. dialog box, select No thanks and click on Accept.
18. You should see the inbox populate with Elisabeths received messages.
Task 16: Verify Client Connectivity Using AD FS Proxy
1.
Switch to the LUC-CL1 virtual machine session.
2.
Open Internet Explorer.
3.
In the Address box, type https://mail.office365.com, and press Enter.
4.
On the Sign page, in the Name box, type elabrecque@AVXXXXa.xtremelabs.us.
5.
Click the Password box.
6.
On the ADFS Proxy Windows Security prompt, note that it refers to AVXXXXb.xtremelabs.us. This
is the AD FS proxy domain.
Managing Office 365 Identities and Services 1-135
7.
In the User name box, type elabrecque@AVXXXXa.xtremelabs.us, in the Password box, type
Pa$$w0rd, and hit enter.
8.
If prompted, on the Outlook Web App page, select your time zone, and click Save.
9.
Review the Office 365 page for Elisabeth Labrecque and then close Internet Explorer.
10. Note the experience through the AD FS Proxy.
Results: At end of this process, Lucerne Publishing will have an AD FS farm installed and running
correctly, with the AD FS proxy connected to AD FS farm, and users authenticating to Office 365 services
with their on-premises user name and password.
Exercise 2: Manage AD FS Servers and Proxy Servers
Scenario
Heidi wants to verify that she can perform administrative tasks in AD FS, such as renewing certificates,
updating federation metadata, changing the primary AD FS server to the secondary and back again, and
viewing the AD FS Proxy configuration through PowerShell.
The main tasks for this exercise are as follows:
1. View Certificate Expiry Dates
2. Install the Microsoft Office 365 Federation Metadata Update Tool
3. Switch the Primary AD FS Server in the Farm
4. Use Windows PowerShell to View AD FS Proxy Configuration
Task 1: View Certificate Expiry Dates
1.
Switch to the LUC-SV2 virtual machine, and in Server Manager, click Tools, and then click AD FS
Management.
2.
Note the message that all configuration must be done from the primary federation server computer.
3.
Switch to the LUC-SV1 virtual machine session.
4.
In the AD FS console, in the console tree, expand Service, and then click Certificates.
5.
Note the expiry dates for service communications, token-decrypting, and token-signing certificates.
Task 2: Install the Microsoft Office 365 Federation Metadata Update Tool
1.
On the Taskbar, click Windows PowerShell.
2.
At the Windows PowerShell prompt, type the following command, and press Enter:
Set-ExecutionPolicy Unrestricted
3.
Press Enter to confirm the execution policy change.
4.
At the Windows PowerShell prompt, type the following command, and press Enter:
Add-WindowsFeature NET-Framework-Core
5.
Point your mouse to the bottom right hand corner to bring up the Charms menu, then click
Settings, click Power, click Restart and click Continue.
6.
After LUC-SV1 restarts, connect as LUCERNE\LucAdmin, password: Pa$$w0rd.
1-136 Preparing for Office 365
7.
On LUC-SV1, on the Taskbar, click File Explorer, and then navigate to \\LUCDC1\C$\Labfiles\Lab11.
8.
In \\LUC-DC1\C$\Labfiles\Lab11, double-click msoidcli_64.
9.
In the Microsoft Online Services Sign-in Assistant Setup wizard, on the License Terms page, click
I accept the terms in the License Agreement and Privacy Statement, and click Install.
10. On the Completed the Microsoft Online Services Sign-in Assistant Setup Wizard page, click
Finish.
11. In File Explorer, navigate to \\LUC-DC1\C$\Labfiles\Lab11 and double-click
AdministrationConfig-EN.msi.
WARNING: If you receive an error stating that .NET Framework 3.5 SP1 is not installed, restart LUCSV1 and try step 10 again.
12. In the Windows Azure Active Directory Module for Windows PowerShell Setup wizard, on the
Welcome page, click Next.
13. On the License Terms page, click I accept the terms in the License Terms, and click Next.
14. On the Install Location page, click Next.
15. On the Ready to Install page, click Install.
16. On the Completing the Windows Azure Active Directory Module for Windows PowerShell
Setup page, click Finish.
17. On the Taskbar, click Windows PowerShell.
18. At the Windows PowerShell prompt, type the following command, and press Enter:
CD C:\Labfiles\Lab11
19. At the Windows PowerShell prompt, type the following command, and press Enter:
.\O365-Fed-MetaData-Update-Task-Installation.ps1
20. If you get a security warning, type R, and then press Enter.
21. At the MSOL username prompt, type hleitner@AVXXXXa.xtremelabs.us, and press Enter.
22. At the MSOL password prompt, type Pa$$w0rd, and press Enter.
23. At the LUCERNE\LucAdmin password prompt, type Pa$$w0rd, and press Enter.
24. Switch to File Explorer, and navigate to C:\Office365-Scripts.
25. Verify that there is a new script: Microsoft-Office365-Update-MSOLFederatedDomain.ps1.
26. In Server Manager, from the Tools menu, click Task Scheduler.
27. In Task Scheduler, under Active Tasks, note that Microsoft-Office365-UpdateMSOLFederatedDomain.ps1 is scheduled to run every day at 12:00 AM.
Task 3: Switch the Primary AD FS Server in the Farm
1.
Switch back to the Windows PowerShell prompt and type the following command, then press
Enter:
Get-AdfsSyncProperties
2.
Verify that this server has the PrimaryComputer role.
3.
Switch to LUC-SV2 and on the Taskbar, click Windows PowerShell.
4.
At the Windows PowerShell prompt, type the following command, and press Enter:
Managing Office 365 Identities and Services 1-137
Get-AdfsSyncProperties
5.
Verify that this server has the SecondaryComputer role, and note the last sync status.
6.
At the Windows PowerShell prompt, type the following command, and press Enter:
Set-AdfsSyncProperties -Role PrimaryComputer
7.
Switch to the LUC-SV1 virtual machine, and at the Windows PowerShell prompt, type the following
command, and press Enter:
Set-AdfsSyncProperties -Role SecondaryComputer -PrimaryComputerName LUC-SV2
8.
At the Windows PowerShell prompt, type the following command, and press Enter:
Get-AdfsSyncProperties
9.
Verify that this server now has the SecondaryComputer role, and note the last sync status.
10. On LUC-SV2, at the Windows PowerShell prompt, type the following command, and press Enter:
Get-AdfsSyncProperties
11. Verify that this server now has the PrimaryComputer role.
Task 4: Use Windows PowerShell to View AD FS Proxy Configuration
1.
Switch to the LUC-SV3 virtual machine session.
Note: There is no Microsoft Management Console (MMC) snap-in to use for administering a
federation server proxy. To configure and view settings for the federation server proxy you can either
use Windows PowerShell cmdlets or rerun the AD FS Federation Services Proxy Configuration
Wizard. For the purposes of this lab, we will use Windows PowerShell.
2.
On LUC-SV3, on the Taskbar, click Windows PowerShell.
3.
At the Windows PowerShell prompt, type the following command, and press Enter:
Get-ADFSProxyProperties
4.
Verify the host name and ports used by the AD FS Proxy. The host name should be
AVXXXXb.xtremelabs.us and it should use the standard https (443) and http (80) ports.
Results: At end of this exercise, Lucerne Publishing has updated its AD FS certificates, and managed the
AD FS environment successfully.
1-138 Preparing for Office 365
Module 12 - Monitoring Office 365
Lab: Monitoring Office 365 (Optional)
Scenario
The deployment of Office 365 at Lucerne Publishing is now complete, and single sign-on is federating
the Lucerne Publishing domain with Office 365. As the team enters the final phase of this project, Heidi
recruits Elizabeth to assist her in setting up a suitable monitoring environment to keep track of the status
of Office 365 and ensure that the helpdesk and IT management can respond to any reported issues.
Objectives
By the end of this lab, you should be able to:
Identify and fix networking issues that affect Office 365 access.
Track message delivery in Exchange Online.
Monitor service health and analyze reports.
Lab Setup
Estimated Time: 30 minutes
Virtual machines: LUC-CL1
Username: LUCERNE\LUCAdmin
Password: Pa$$w0rd
In all tasks, where you see references to lucernepublishingAVXXXX.onmicrosoft.com, replace
LucernePublishingAVXXXX with your unique O365 Name displayed in the Lab Page of your web
browser.
Where you see references to AVXXXXa.xtremelabs.us, replace the AVXXXXa with your unique
xtremelabs.us UPN Name displayed in the Lab View web page.
Where you see references to AVXXXXb.xtremelabs.us, replace the AVXXXXb with your unique
xtremelabs.us ADFS Name displayed in the Lab View web page.
Exercise 1: Track Message Delivery
Scenario
Heidi is informed that there have been problems with non-delivery of messages to some key customers.
Justin has asked her to identify what the problems are and find out why delivery is not happening to
those addresses.
The main tasks for this exercise are as follows:
1. Send Mail to a Non-Existent Domain
2. Track Mail Delivery
3. Send Mail to a Non-Existent User
4. Track Mail Delivery
5. Analyze Mail Flow
Managing Office 365 Identities and Services 1-139
Task 1: Send Mail to a Non-Existent Domain
1.
On LUC-CL1, on the Taskbar, click Internet Explorer. If it was already open, close the session and
open a new one.
2.
Browse to https://mail.office365.com/ and log on as hleitner@AVXXXXa.xtremelabs.us, then
press TAB.
3.
In the Sign In page, enter a user name of hleitner@AVXXXXa.xtremelabs.us and a Password of
Pa$$w0rd, then click Sign In.
4.
Navigate to Mail and click New.
5.
In the To field, enter user@alt.none.
6.
Enter a subject and some body text.
7.
Click Send.
Task 2: Track Mail Delivery
1.
Wait for the delivery failure message to appear.
2.
Note the reason for the failure (NonExistentDomain).
3.
Select the body text of the message from the phrase Generating server down to XOriginatorOrg: AVXXXXa.xtremelabs.us and press Ctrl+C to copy it to the clipboard.
4.
On Internet Explorer, press Ctrl+T to create a new tab.
5.
In the new tab, browse to https://testconnectivity.microsoft.com.
6.
In the Microsoft Remote Connectivity Analyzer page, click the Message Analyzer tab.
7.
Under Message Header Analyzer, paste in the message and click Analyze headers.
8.
Note the diagnostic information and the time taken for the message to be rejected (typically around
seven seconds).
9.
Click Clear to reset the Message Header Analyzer.
Task 3: Send Mail to a Non-Existent User
1.
In Internet Explorer, click on Heidi Leitner's tab.
2.
Click New, and in the To field, enter difflop4890@outlook.com.
3.
Enter a subject and some body text.
4.
Click SEND.
Task 4: Track Mail Delivery
1.
Wait for the delivery failure message to appear.
2.
Note the reason for the failure: Requested action not taken: mailbox unavailable.
3.
Select the body text of the message from the phrase "Generating server" down to XOriginatorOrg: AVXXXXa.xtremelabs.us and press Ctrl+C to copy it to the clipboard.
4.
In Internet Explorer, switch to the Microsoft Remote Connectivity Analyzer tab.
5.
In the Microsoft Remote Connectivity Analyzer page, ensure that you are on the Message
Analyzer tab.
6.
Under Message Header Analyzer, paste in the message and click Analyze headers.
1-140 Preparing for Office 365
7.
Note the diagnostic information and the time taken for the message to be rejected (typically around
zero seconds).
8.
Close the Message Header Analyzer tab.
Task 5: Analyze Mail Flow
1.
In Heidi Leitner's tab, click the Apps menu in the top left, and click the Admin tile.
2.
From the Office 365 admin center, in the left-hand panel click on Admin, and then click Exchange.
3.
Click mail flow.
4.
In mail flow, click message trace.
5.
In message trace, next to Sender, click Add sender.
6.
In the Select Members dialog box, click Heidi Leitner, and click add, then click OK.
7.
Under Date range, select Past 24 hours.
8.
Under Delivery status, select Failed, then click Search. Note the two messages.
9.
Double-click each message to view the sender, recipient, message size, ID and IP address
information.
10. Note the differences between the message processing events (RECEIVE, SUB MIT, RECEIVE, FAIL for
the non-existent domain, RECEIVE, RECEIVE, SUBMIT, FAIL for the non -existent user).
11. Close the Message Trace window.
Results: Lucerne Publishing can identify reasons for non-delivery of email by use of mail header analysis.
Exercise 2: Monitor Service Health and Analyze Reports
Scenario
Justin has identified the management reports that he needs to provide to Remi Desforges and Jesse
Wagner. Of particular interest to Remi are the number of malware and spam items that are reaching the
organization. Again, Justin turns to Heidi to lead this project. She begins by familiarizing herself with the
reporting tools in Office 365. Her next task is to produce reports on the numbers of messages that
Exchange Online Protection is intercepting.
The main tasks for this exercise are as follows:
1. View Office 365 Service Health
2. View Reports in the Office 365 Admin Center
3. Install Mail Protection Reports for Office 365
4. Use Mail Protection Reports for Office 365
Task 1: View Office 365 Service Health
1.
Navigate back to the Office 365 admin center logged on as Heidi Leitner, and in the left menu,
expand SERVICE HEALTH and click on Service Health.
2.
At the top-right of the table, click View history for past 30 days.
3.
Click any entry in the INCIDENT ID column to see further details.
4.
Navigate back to the Service Health dashboard.
Managing Office 365 Identities and Services 1-141
5.
In the Office 365 admin center, in the left-hand panel under SERVICE HEALTH, click Planned
Maintenance.
6.
Note any planned maintenance events (there may be none).
Task 2: View Reports in the Office 365 Admin Center
1.
In the Office 365 admin center, on the left-hand side, click Reports.
2.
Please note the tables you will view in this task may take up to 10 minutes to load each. If any fail to
load, please try again later.
3.
In the Reports page, in the Mail section, click Mailbox usage.
Note: There may be little or no data shown since there has not been a lot of mailbox usage in the
lab environment.
4.
Click the back arrow.
5.
In the Reports page, in the Protection section, click Sent and received mail.
6.
Click View table.
7.
Close the table view.
Note: There may be little or no data shown since there has not been a lot of mailbox usage in the
lab environment.
8.
Close the open window.
9.
In the Reports page, in the Protection section, click Malware detections.
Note: You should see malware detections resulting from Lab 7.
10. Close the open window.
11. In the Reports page, in the Protection section, click Spam detections.
Note: You should see spam detections resulting from Lab 7.
12. Close the open window.
Task 3: Install Mail Protection Reports for Office 365
1.
In the Office 365 admin center, on the Reports page, under Download your reports, click Mail
protection reports (Excel). This link can be found towards the top-right of the Reports Overview
page.
2.
On the Microsoft Download Center page, click Download.
3.
On the Choose the download you want page, select the check box for
MailProtectionReport_v2_en32.msi, and then click Next.
4.
In the Internet Explorer notification bar, click Allow once.
5.
In the Internet Explorer notification bar, click Run.
6.
In the Mail Protection Reports for Office 365 Setup dialog box, on the Welcome to the Mail
Protection Reports for Office 365 Setup Wizard page, click Next.
7.
On the End-User License Agreement page, select the I accept the terms in the License
Agreement check box, and click Next.
8.
On the Service Selection page, click Next.
9.
On the Prerequisites Required page, click Next.
1-142 Preparing for Office 365
10. On the Ready to install Mail Protection Reports for Office 365 page, click Install.
11. If prompted, in the User Account Control dialog box, click Yes.
12. On the Completed the Mail Protection Reports for Office 365 Setup Wizard page, click Finish.
Task 4: Use Mail Protection Reports for Office 365
1.
Minimize Internet Explorer.
2.
On the desktop, double-click Mail Protection Reports for Office 365.
3.
If you get an error message, click OK, and double-click Mail Protection Reports for Office 365
again.
4.
In the Microsoft Office Customization Installer dialog box, click Install.
5.
If you get a First things first page, click Accept.
6.
In the Email traffic page, click Query. If you receive a Your subscription has expired message, click
on Sign in in the popup box.
7.
In the Sign into Office 365 popup, enter hleitner@AVXXXXa.xtremelabs.us and a password of
Pa$$w0rd, then click Login.
8.
In the Query dialog box, click OK.
9.
In the Progress dialog box, click OK.
10. In Microsoft Excel, note the data shown on the Traffic worksheet.
11. Click the Spam worksheet and note the detail on Spam traffic.
12. Click the Malware worksheet and note the detail on Malware traffic.
Results: Lucerne Publishing has used the reporting functions in Office 365 to monitor service health and
identify levels of malware and spam in email traffic.
You might also like
- Serato DJ 1.6.1 Software Manual - EnglishDocument79 pagesSerato DJ 1.6.1 Software Manual - Englishchrissan76No ratings yet
- SCCM Patching TutorialDocument14 pagesSCCM Patching TutorialsivaNo ratings yet
- W2K16 RemoteDesktopServicesFarm v2Document52 pagesW2K16 RemoteDesktopServicesFarm v2HakunaMatataShinigamiNo ratings yet
- Drawing ManagementDocument88 pagesDrawing ManagementAL-Mawali87No ratings yet
- Windows Trics TipsDocument66 pagesWindows Trics TipsNeelameganNo ratings yet
- Network Install GuideDocument26 pagesNetwork Install Guidebrv1980No ratings yet
- Configure RODC in Server 2012R2Document27 pagesConfigure RODC in Server 2012R2Rohit SahuNo ratings yet
- Drive Wizard 6.0 ManualDocument131 pagesDrive Wizard 6.0 ManualJuan Ml Lantigua100% (1)
- Whats New in Storage in Windows Server PDFDocument767 pagesWhats New in Storage in Windows Server PDFDlaSinNo ratings yet
- SCCM Update GuideDocument28 pagesSCCM Update GuideKarim MessoussiNo ratings yet
- MS 201T01A ENU Student Lab ManualDocument29 pagesMS 201T01A ENU Student Lab ManualThanh V. NguyenNo ratings yet
- Deploying Highly Available AD FS 3.0 Solution in Windows Azure For Single Sign-On With Office365Document199 pagesDeploying Highly Available AD FS 3.0 Solution in Windows Azure For Single Sign-On With Office365pariNo ratings yet
- Step by Step Guide To Migrate Exchange 2013 To 2019Document7 pagesStep by Step Guide To Migrate Exchange 2013 To 2019Sasa BoskovicNo ratings yet
- Exchange 2013 2016 Migrate To Exchange 2019Document21 pagesExchange 2013 2016 Migrate To Exchange 2019Giovani Miguel MoraesNo ratings yet
- TopSolid'Design TutorialDocument452 pagesTopSolid'Design TutorialFio Max50% (4)
- Lab 04 - BSDocument10 pagesLab 04 - BSbsNo ratings yet
- Exchange Office 365 Hybrid Configuration WizardDocument23 pagesExchange Office 365 Hybrid Configuration WizardVăn HảiNo ratings yet
- System Center Configuration Manager Software Update Management GuideDocument69 pagesSystem Center Configuration Manager Software Update Management Guidedeano_orange1980No ratings yet
- Ibs CMD SWT g4.4x Qs UmeDocument54 pagesIbs CMD SWT g4.4x Qs UmeAicha EL JafoufiNo ratings yet
- User Guide Office365 Admin CenterDocument27 pagesUser Guide Office365 Admin CenterSaravanan ShanmugamNo ratings yet
- Active Directory Group PolicyDocument3 pagesActive Directory Group PolicyMaya Mohan SagarNo ratings yet
- Office 365 Starter Kit For SMB PartnersDocument9 pagesOffice 365 Starter Kit For SMB PartnersABC CBANo ratings yet
- Exercise 2 Complete The Configuration of Your Office 365 Tenant PDFDocument2 pagesExercise 2 Complete The Configuration of Your Office 365 Tenant PDFEzequiasSilvaNo ratings yet
- Vmware Esxi Step-By-Step Installation Guide With ScreenshotsDocument14 pagesVmware Esxi Step-By-Step Installation Guide With ScreenshotsAniruddha ChakrabortyNo ratings yet
- Exchange, ADFS, O365Document56 pagesExchange, ADFS, O365Kundan KadamNo ratings yet
- How To Sign Up - Admin HelpDocument579 pagesHow To Sign Up - Admin HelpAlejandro Cortes GarciaNo ratings yet
- Windows Group Policy InformationDocument137 pagesWindows Group Policy InformationhmtrameshNo ratings yet
- SCOM Gateway Server InstallDocument49 pagesSCOM Gateway Server InstallHoratiu BradeaNo ratings yet
- The Real MCTS/MCITP Exam 70-640 Prep Kit: Independent and Complete Self-Paced SolutionsFrom EverandThe Real MCTS/MCITP Exam 70-640 Prep Kit: Independent and Complete Self-Paced SolutionsRating: 1.5 out of 5 stars1.5/5 (3)
- Administrating Skype For Business Server 2015 Step by Step For Anyone - REV - 02Document87 pagesAdministrating Skype For Business Server 2015 Step by Step For Anyone - REV - 02Doku FilmoviNo ratings yet
- 20347A Enabling and Managing Office 365Document89 pages20347A Enabling and Managing Office 365Sasi KanthNo ratings yet
- MD 100 PDFDocument89 pagesMD 100 PDFDennis Heredia BazoaltoNo ratings yet
- Microsoft Office 365: Administrator GuideDocument10 pagesMicrosoft Office 365: Administrator GuideManikandan PushpavanamNo ratings yet
- Securely access Exchange on-premises mailboxes from Outlook mobileDocument21 pagesSecurely access Exchange on-premises mailboxes from Outlook mobileRob WhaleyNo ratings yet
- Lab Instructions and Answer Key: Configuring and Troubleshooting A Windows Server® 2008 Network InfrastructureDocument297 pagesLab Instructions and Answer Key: Configuring and Troubleshooting A Windows Server® 2008 Network InfrastructureCarlos Ivan Chavez FuentesNo ratings yet
- Office 365 technical questionsDocument13 pagesOffice 365 technical questionsVlad IonNo ratings yet
- 4X Pip Snager Trading Systems New VersionDocument69 pages4X Pip Snager Trading Systems New VersionRene ZeestratenNo ratings yet
- Deswik Intro To CAD OP HR TutorialDocument138 pagesDeswik Intro To CAD OP HR TutorialDiego Ignacio Veliz71% (7)
- Instructions Firmware Update S120 CU310 2 CU320 2 PDFDocument6 pagesInstructions Firmware Update S120 CU310 2 CU320 2 PDFNiranjan PatraNo ratings yet
- Lab OratoriosDocument101 pagesLab OratoriosAnonymous RKUQta8No ratings yet
- Installing Exchange 2013 CAS ServersDocument7 pagesInstalling Exchange 2013 CAS ServersadeebNo ratings yet
- How To Set Up An FTP Server in Windows Server 2003Document4 pagesHow To Set Up An FTP Server in Windows Server 2003Hello_KatzeNo ratings yet
- ADFS 2.0 Configuration ADFS ClaimProviderDocument15 pagesADFS 2.0 Configuration ADFS ClaimProviderServerGeeksNo ratings yet
- Mod 1 Preparing For Office 365Document41 pagesMod 1 Preparing For Office 365spkbrNo ratings yet
- Best Practices With Windows Server Update ServicesDocument3 pagesBest Practices With Windows Server Update Servicesamnesia2001No ratings yet
- Install Exchange Server 2013: A Step-by-Step GuideDocument23 pagesInstall Exchange Server 2013: A Step-by-Step GuidenithinNo ratings yet
- 15364248-How To Integrate Unity Connection With Microsoft Office 365Document2 pages15364248-How To Integrate Unity Connection With Microsoft Office 365Muhammad PKNo ratings yet
- Hands-On Lab: Creating A Windows Azure Virtual MachineDocument9 pagesHands-On Lab: Creating A Windows Azure Virtual MachineViknesh RajandranNo ratings yet
- Install and Deploy Windows Server 2012 R2 and Windows ServerDocument83 pagesInstall and Deploy Windows Server 2012 R2 and Windows ServerYiannisZormpasNo ratings yet
- SAP Hardening and Patch Management Guide For Windows ServerDocument101 pagesSAP Hardening and Patch Management Guide For Windows ServerhamidmasoodNo ratings yet
- How To Install Exchange 2013 On Windows Server 2012Document18 pagesHow To Install Exchange 2013 On Windows Server 2012Ali Fayez SaharNo ratings yet
- LAPS TechnicalSpecificationDocument20 pagesLAPS TechnicalSpecificationYunus Emre BirinciNo ratings yet
- Exchange 2010 Cross Forest Mailbox Migration GuideDocument16 pagesExchange 2010 Cross Forest Mailbox Migration GuidedSolarianNo ratings yet
- Active Directory Operations MastersDocument25 pagesActive Directory Operations Mastersapi-3724716100% (3)
- Exchange Interview QuestionsDocument187 pagesExchange Interview QuestionsVipul KumarNo ratings yet
- Building An MSI FileDocument16 pagesBuilding An MSI FileZaeni Marjiyanto, A.mdNo ratings yet
- Step by Step Guide Installing SCCM 2007Document164 pagesStep by Step Guide Installing SCCM 2007Nafees KhanNo ratings yet
- Installing The SonicWALL SSO AgentDocument18 pagesInstalling The SonicWALL SSO AgentHai Vu100% (1)
- OS - Windows 10, Windows Server 2016 - Compatibilty List - 8.1Document37 pagesOS - Windows 10, Windows Server 2016 - Compatibilty List - 8.1Cenaic TaquaritubaNo ratings yet
- Microsoft Course Catalogue 2019-20Document5 pagesMicrosoft Course Catalogue 2019-20Ashish KolambkarNo ratings yet
- Find the cause of Active Directory replication failureDocument3 pagesFind the cause of Active Directory replication failurekamakom78No ratings yet
- Hybrid Deployment in Office 365 - Checklist and Pre Requirements - Part 3 of 3Document7 pagesHybrid Deployment in Office 365 - Checklist and Pre Requirements - Part 3 of 3Eyal DoronNo ratings yet
- Device Features and Settings in Microsoft Intune PDFDocument551 pagesDevice Features and Settings in Microsoft Intune PDFAmardeep KumarNo ratings yet
- SCVMM 2012 PDFDocument217 pagesSCVMM 2012 PDFAhmed Nawaz100% (1)
- Active Directory Migrations A Complete Guide - 2020 EditionFrom EverandActive Directory Migrations A Complete Guide - 2020 EditionNo ratings yet
- IFS+IGS+803SM Manv1.1 20190308Document407 pagesIFS+IGS+803SM Manv1.1 20190308atrevido43No ratings yet
- Definitive Guide To EPMDocument52 pagesDefinitive Guide To EPMatrevido43No ratings yet
- Aerohive Screenshots ACWP ExamDocument39 pagesAerohive Screenshots ACWP Examatrevido43No ratings yet
- Aerohive Win2008 NPS Integration 1Document27 pagesAerohive Win2008 NPS Integration 1atrevido43No ratings yet
- Wi-Fi Basics: 802.11 FundamentalsDocument20 pagesWi-Fi Basics: 802.11 Fundamentalsatrevido43No ratings yet
- HP MSL 2420Document2 pagesHP MSL 2420rajaneeshpillaiNo ratings yet
- Centigram Utility Doc ScannedDocument51 pagesCentigram Utility Doc Scannedatrevido43No ratings yet
- RAM Concept 1.4.0 Release Notes: RecommendationsDocument3 pagesRAM Concept 1.4.0 Release Notes: RecommendationslujiaksaiNo ratings yet
- B.SC Information Technology SyllabusDocument41 pagesB.SC Information Technology SyllabusNishuwa NayanasNo ratings yet
- How To Remove Oracle Client Software From A Windows PlatformDocument2 pagesHow To Remove Oracle Client Software From A Windows PlatformantothNo ratings yet
- ARKARA Single Bay User ManualDocument35 pagesARKARA Single Bay User Manualgraham4877No ratings yet
- MCQ For 9th ClassDocument20 pagesMCQ For 9th ClassSyed Faisal Bashir0% (1)
- Intro To GisDocument15 pagesIntro To Gismiss mdNo ratings yet
- Manual de Versa Pro 2Document52 pagesManual de Versa Pro 2DANEXPNo ratings yet
- Windows XP Keyboard ShortcutsDocument6 pagesWindows XP Keyboard ShortcutsNarasimhulu PidemNo ratings yet
- Keyboard Short KeysDocument4 pagesKeyboard Short KeysadebsbNo ratings yet
- QTS User Manual Cat2 Eng 4.2.2Document428 pagesQTS User Manual Cat2 Eng 4.2.2Marco PagliottaNo ratings yet
- مانيوال لاب حاسوبDocument95 pagesمانيوال لاب حاسوبBayan HajjarNo ratings yet
- Hands-On - gPROMS-Developing Custom Unit Operation ModelsDocument31 pagesHands-On - gPROMS-Developing Custom Unit Operation ModelsBamrung SungnoenNo ratings yet
- Migrating ServerData PDFDocument2 pagesMigrating ServerData PDFsblNo ratings yet
- Introductory Example: FEM Structural Analysis SoftwareDocument54 pagesIntroductory Example: FEM Structural Analysis SoftwareRodrigo RezendeNo ratings yet
- CivilStorm QuickStartDocument117 pagesCivilStorm QuickStartHector Mayol Novoa100% (1)
- Discovery Studio 2.1 Tutorials GuideDocument130 pagesDiscovery Studio 2.1 Tutorials Guidedark_geneNo ratings yet
- Microsoft Microsoft Word - Useful Shortcut Keys: Page 1 of 61Document61 pagesMicrosoft Microsoft Word - Useful Shortcut Keys: Page 1 of 61sp07_82100% (2)
- Murach SQL Server 2008 Examples Installation GuideDocument4 pagesMurach SQL Server 2008 Examples Installation Guidegeko1No ratings yet
- Java 400Document44 pagesJava 400KrishnaraghavaNo ratings yet
- Basic Computer Skills WorksheetDocument4 pagesBasic Computer Skills WorksheetDharma LingamNo ratings yet
- ClearSCADA Database BackupDocument8 pagesClearSCADA Database Backupprof953No ratings yet