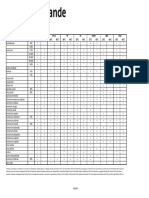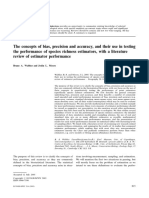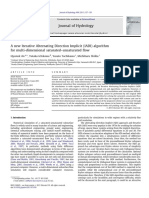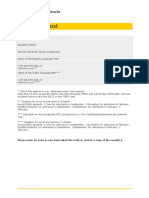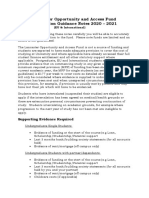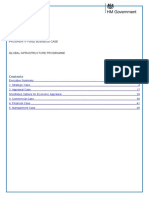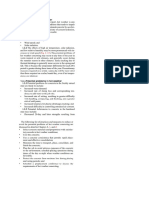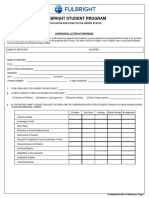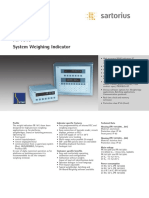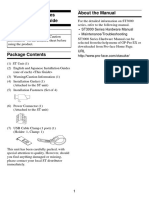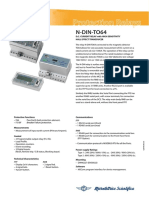Professional Documents
Culture Documents
GS GMSplus UserManual V10
Uploaded by
Khasan MustofaCopyright
Available Formats
Share this document
Did you find this document useful?
Is this content inappropriate?
Report this DocumentCopyright:
Available Formats
GS GMSplus UserManual V10
Uploaded by
Khasan MustofaCopyright:
Available Formats
GMSplus
User Manual
GeoSIG Ltd, Wiesenstrasse 39, 8952 Schlieren, Switzerland
Phone: + 41 44 810 2150, Fax: + 41 44 810 2350
info@geosig.com, www.geosig.com
GMSplus User Manual
12.08.2015 / V10.3
2 / 117
Document Revision
Version
1
2
Date
29.08.2012
25.09.2012
07.12.2012
19.12.2012
10.04.2013
13.11.2013
7
8
02.12.2014
09.12.2014
9
10
17.03.2015
16.04.2015
Modification
First release
Minor corrections, chapter 13.3 added,
Interface to GeoDAS updated
Adjustments for release 21.03.00:
Seismometer Control, Network Settings,
Communication
Correction of spelling errors and
improvement of description
Fast USB-3G modem added (chapter
10.8.3)
Updates for the firmware version
21.07.00
Correction of spelling mistake
Updates for the firmware version
21.11.00
Correction of spelling mistake
Minor correction, chapter 4.3.2.4.
Prepared
MAE
MAE
Checked
FAR
FAR
Released
MAE
MAE
FAR
MAE
MAE
TAB
MAE
MAE
MAE
FAR
MAE
OLR
FAR
MAE
VAG
OLR
JON
JON
JON
MAE
VAG
VAG
JON
JON
JON
JON
Disclaimer
GeoSIG Ltd reserves the right to change the information contained in this document without notice. While the information contained
herein is assumed to be accurate, GeoSIG Ltd assumes no responsibility for any errors or omissions.
Copyright Notice
No part of this document may be reproduced without the prior written consent of GeoSIG Ltd. Software described in this document is
furnished under a license and may only be used or copied in accordance with the terms of such a license.
Trademark
All brand and product names mentioned are trademarks or registered trademarks of their respective holders.
All rights reserved.
GeoSIG Ltd
Switzerland
GS_GMSplus_UserManual_V10.doc
GMSplus User Manual
12.08.2015 / V10.3
3 / 117
Table of Contents
Applicability of This Manual ................................................................................................. 7
Warnings and Safety ........................................................................................................... 7
Symbols and Abbreviations ................................................................................................. 8
1. Introduction...................................................................................................................... 9
2. Incoming Inspection......................................................................................................... 9
2.1. Damage during shipment ...................................................................................................................9
2.2. Warranty............................................................................................................................................9
2.2.1. Limitation of Warranty .................................................................................................................9
3. Storage (Instrument Shelf Life)...................................................................................... 10
3.1. Main battery.....................................................................................................................................10
3.2. Backup battery.................................................................................................................................10
4. Description..................................................................................................................... 11
4.1. Housing ...........................................................................................................................................11
4.2. Base plate........................................................................................................................................11
4.3. Connectors ......................................................................................................................................12
4.3.1. Standard External Connectors ..................................................................................................12
4.3.2. Optional External Connectors....................................................................................................14
4.3.3. Optional External Antennas.......................................................................................................16
4.3.4. Connectivity Options .................................................................................................................16
4.3.5. Internal Connector ....................................................................................................................17
4.4. Visual Indicators...............................................................................................................................17
4.4.1. Detail Description......................................................................................................................18
4.5. Internal Batteries..............................................................................................................................20
4.5.1. Main Battery .............................................................................................................................20
4.5.2. Backup battery..........................................................................................................................21
4.6. Power Supply...................................................................................................................................21
4.7. Supplied and Optional Accessories ..................................................................................................22
4.7.1. Standard Supplied Accessories.................................................................................................22
4.7.2. Optional Accessories ................................................................................................................22
5. Installation ..................................................................................................................... 23
5.1. Site Selection...................................................................................................................................23
5.1.1. Environmental Considerations...................................................................................................23
5.1.2. Power Supply Considerations ...................................................................................................23
5.1.3. Communication Considerations.................................................................................................24
5.2. Installation .......................................................................................................................................24
5.2.1. Requirements for the Instrument Foundation.............................................................................24
5.2.2. Mounting the Instrument............................................................................................................24
5.2.3. Orientation, Levelling and Calibration of the Sensor ..................................................................25
5.2.4. Supply Voltage..........................................................................................................................25
GS_GMSplus_UserManual_V10.doc
4 / 117
GMSplus User Manual
12.08.2015 / V10.3
5.2.5. Installing other Components, Options, Accessories ...................................................................25
5.3. First Start and Communication Setup...............................................................................................26
6. Principle of Operation of the Instrument.........................................................................26
6.1. Normal Operation ............................................................................................................................26
6.2. Behaviour on a Seismic Event..........................................................................................................26
6.3. Firmware and Configuration Upgrade...............................................................................................28
6.4. Backup Server .................................................................................................................................28
7. Quick Start Up................................................................................................................29
7.1. Preparation......................................................................................................................................29
7.2. Set IP Address of the Instrument......................................................................................................29
7.3. No Stations Configured at first Start Up............................................................................................31
7.4. Adding New Stations ....................................................................................................................32
7.5. Configuration of Data Server............................................................................................................33
7.6. Basic Configuration of the Instrument...............................................................................................34
8. Network Settings ............................................................................................................37
8.1. Network Settings through the Web Interface or Instrument Setup..................................................37
8.2. Network Settings through GeoDAS ..................................................................................................38
8.3. Wired Ethernet settings through the local Console ...........................................................................39
8.4. Wireless Settings through the local Console.....................................................................................39
8.5. Get IP from Instrument.....................................................................................................................41
9. The Web Interface..........................................................................................................42
9.1. Accessing the Web Interface............................................................................................................42
9.2. The Home Panel and the General Navigation...................................................................................43
9.3. Device Configuration........................................................................................................................44
9.3.1. armdas Configuration................................................................................................................45
9.3.2. Manage armdas Configurations ................................................................................................46
9.3.3. Network Configuration ..............................................................................................................47
9.3.4. Web Interface Configuration......................................................................................................48
9.4. State of Health.................................................................................................................................48
9.4.1. Error Status ..............................................................................................................................48
9.4.2. Recording Status ......................................................................................................................50
9.4.3. Hard- and Software Status........................................................................................................51
9.4.4. Requests ..................................................................................................................................52
9.5. Data Explorer...................................................................................................................................53
9.6. Help.................................................................................................................................................54
9.6.1. Online Help...............................................................................................................................54
9.6.2. Contact GeoSIG Service...........................................................................................................54
10. Detailed Configuration of the Instrument......................................................................55
10.1. Switch ON and OFF the instrument................................................................................................55
10.2. General Comments to the Configuration.........................................................................................55
10.2.1. Change Configuration by the Web Interface ............................................................................55
10.2.2. Change Configuration by GeoDAS..........................................................................................55
10.2.3. Changing Configuration by the Console ..................................................................................56
10.2.4. Explanation of the Structure in the Manual ..............................................................................57
GS_GMSplus_UserManual_V10.doc
GMSplus User Manual
12.08.2015 / V10.3
5 / 117
10.3. Configuration of the Channels ........................................................................................................58
10.3.1. In the Web Interface or by GeoDAS ........................................................................................58
10.3.2. Via Local Serial Console .........................................................................................................59
10.3.3. Calculation of the LSB factor ...................................................................................................61
10.3.4. Channel Naming .....................................................................................................................63
10.4. Configuration of Data Streams .......................................................................................................63
10.4.1. In the Web Interface or by GeoDAS ........................................................................................63
10.4.2. Via Local Serial Console .........................................................................................................64
10.4.3. Set up of Data Streams...........................................................................................................65
10.5. Trigger Settings..............................................................................................................................68
10.5.1. In the Web Interface or by GeoDAS ........................................................................................68
10.5.2. Via Local Serial Console .........................................................................................................69
10.5.3. STA/LTA trigger ......................................................................................................................72
10.5.4. Trigger Weight ........................................................................................................................72
10.5.5. Trigger Time Frame ................................................................................................................72
10.5.6. Trigger Interconnection over LAN............................................................................................73
10.6. Preset Trigger Settings...................................................................................................................77
10.6.1. In the Web Interface or by GeoDAS ........................................................................................77
10.6.2. Via Local Serial Console .........................................................................................................78
10.7. File Storage and Policy ..................................................................................................................79
10.7.1. In the Web Interface or by GeoDAS ........................................................................................79
10.7.2. Via Local Serial Console .........................................................................................................80
10.8. Communication Parameters ...........................................................................................................82
10.8.1. In the Web Interface or by GeoDAS ........................................................................................82
10.8.2. Via Local Serial Console .........................................................................................................83
10.8.3. Connection over PPP (Cellular Modem or analog Phone Line) ................................................85
10.9. Miscellaneous Parameters .............................................................................................................90
10.9.1. In the Web Interface or by GeoDAS ........................................................................................90
10.9.2. Via Local Serial Console .........................................................................................................91
10.9.3. Time synchronization ..............................................................................................................95
10.10. Other Options in the Instrument Main Menu..................................................................................96
10.10.1. User requests........................................................................................................................97
11. Test and Configuration Menu ...................................................................................... 99
11.1. Flash Images and Boot Options ...................................................................................................100
11.2. Hardware Setup and Monitor........................................................................................................101
11.3. Test Functions .............................................................................................................................101
11.4. Security........................................................................................................................................101
11.5. Comparison of User Permissions .................................................................................................101
12. Firmware Upgrades ................................................................................................... 102
13. Remote Access to the Instrument over SSH ............................................................. 104
13.1. SSH Clients for Linux OS .............................................................................................................104
13.2. SSH Clients for Windows OS .......................................................................................................105
13.3. SFTP access for Windows OS .....................................................................................................106
13.4. File Structure on the Instrument ...................................................................................................107
GS_GMSplus_UserManual_V10.doc
6 / 117
GMSplus User Manual
12.08.2015 / V10.3
14. GeoDAS Settings .......................................................................................................108
14.1. Configuration of Stations.............................................................................................................. 108
14.1.1. Add a new Instrument ........................................................................................................... 109
14.1.2. Remove an Instrument.......................................................................................................... 109
14.2. Configuration of Server Parameters ............................................................................................. 110
14.3. Instrument Control in GeoDAS ..................................................................................................... 111
14.3.1. More Information (State of Health of the instrument) ..........................................................111
14.3.2. Instrument Setup............................................................................................................... 112
14.3.3. Cancel Pending Request ......................................................................................................112
14.3.4. GMS Communication Interface ............................................................................................. 113
14.4. Open recorded miniSEED files in GeoDAS...................................................................................114
14.4.1. Save predefined Scaling Factors...........................................................................................115
14.4.2. Calculation of the Scaling Factors ......................................................................................... 115
Index ................................................................................................................................117
Table of Tables
Table 1, Storage instruction ........................................................................................................................10
Table 2. Indicators description ....................................................................................................................17
Table 3. Main battery specification ..............................................................................................................20
Table 4. Main battery models ......................................................................................................................20
Table 5. Main battery specification ..............................................................................................................21
Table 6. Backup battery models..................................................................................................................21
Table 7. The over all error states shown in the Web Interface......................................................................43
Table 8. The over all error states shown in the Web Interface......................................................................49
Table 9. Explanation table structure ............................................................................................................57
Table 10. Channel configuration menu structure .........................................................................................60
Table 11. LSB of all GeoSIG sensors..........................................................................................................61
Table 12. Data streaming configuration menu structure...............................................................................65
Table 13. Trigger configuration menu structure ...........................................................................................71
Table 14. Preset trigger configuration menu structure..................................................................................79
Table 15. File Storage and Policies menu structure.....................................................................................81
Table 16. Communication Parameters menu structure ................................................................................84
Table 17. Server Parameters menu structure ..............................................................................................85
Table 18. Miscellaneous Parameters menu structure ..................................................................................94
Table 19. Comparison of test and configuration menu users .....................................................................101
Table 20. Scaling factors of different sensors ............................................................................................116
GS_GMSplus_UserManual_V10.doc
GMSplus User Manual
12.08.2015 / V10.3
7 / 117
Applicability of This Manual
GMS Instruments are constantly being improved. Although the manual you receive along with your
instrument corresponds to the actual software versions, you are advised to check the GeoSIG web page
periodically for the most recent version of this document, and especially after performing any software
upgrades. This manual is based on the following software and firmware versions:
Component
Description
Required version or higher
GeoDAS
Data acquisition and analysis software on the
computer
2.28
armdas
Data acquisition software of the instrument
21.11.00
RTC
Real time clock
80.02.02
DSP
Digital signal processor
51.03.00
U-Boot
U-Boot bootloader
2013.01-r1
Web Interface
Web Interface
1.8-r1
Linux OS
Root file system
rootfs-gms-102
Kernel Version
2.6.39.4-r7
Warnings and Safety
STATIC ELECTRICITY
The instrument and if available, its sensor unit contains CMOS devices and when serviced, care must
be taken to prevent damage due to static electricity. This is very important to ensure long-term
reliability of the unit. Such risk exists when both the instrument cover and the front panel are
removed.
INSIDE THE INSTRUMENT (MAINTENANCE)
When it is desired to fully restrict the access to the unit so that even its cover cannot be removed,
lockers can be mounted in the middle of the handles, on the side of the instrument. Under normal
circumstances, there is no need to remove the front panel of the instrument. In any case, only trained
person should remove the front panel. Moreover untrained access may lead to serious damage to the
instrument, as well as may void the warranty.
Before removing the front panel:
1. Turn the unit off
2. Disconnect all cables connected to the unit
3. Disconnect the battery
4. Make sure that all LED indicators are OFF
BATTERY LIFE
The instrument is shipped with an internal battery. Do not forget to connect the battery when you
install the unit; the battery is provided with a polarised connector to avoid any wrong connections.
In order to prevent data loss, you should be aware of the replacement policy of the battery before its
expected lifetime expires. Battery expected life times under normal conditions is:
Main battery
Fiamm-FG29722, 12V 7.2Ah
or similar type of battery
3 years
The lifetime of the main battery can drastically change depending on operating conditions. Strong
discharge of the main battery and high temperatures must be avoided. During normal operation,
power comes from the external charger and charges the battery.
The housing provides no protection against explosive atmosphere. It must not be directly operated in
area where explosive gases could be present.
GS_GMSplus_UserManual_V10.doc
GMSplus User Manual
12.08.2015 / V10.3
8 / 117
SD AND COMPACT FLASH CARDS
SD and Compact Flash cards are available in a variety of quality levels on the market. This results in
problems with compatibility due to memory layout, signal structuring and power requirements.
Additionally some SD and Compact Flash card manufacturers refuse to provide adequate
information or factory controls to ensure that the product being sold today is the same as the
product sold earlier under the same part number.
Therefore GeoSIG cannot guarantee a SD or Compact Flash card will work in a GeoSIG instrument
unless it is purchased through GeoSIG. The SD and Compact Flash cards provided by GeoSIG are
tested and certified in house to work with the related GeoSIG instrument and industrial rated for
harsh environment conditions as extreme temperatures, shock, and vibration.
Symbols and Abbreviations
ADC
ARM
Bootloader
CF
Compact Flash
DSP
Flash
GPS
GUI
LAN
NTP
PPS
RAM
RTC
SD
SPS
SSH
SSID
STP
UTP
VPN
WAN
WPA
WEP
GS_GMSplus_UserManual_V10.doc
Analog to Digital Converter
Main processor
First program executed when unit starts
Compact Flash, memory card using Flash memory
See CF
Digital Signal Processor in charge of controlling the ADCs
Program storage memory device. It contains the Linux file system in Read Only
mode and some block areas under direct control of main program or bootloader.
Global Positioning System
Graphical User Interface
Local Area Network, a simple branch of private network using private IP address. It
could have or not have access to Internet (WAN).
Network Time Protocol
Pulse Per Second
Random Access Memory
Real Time Clock
Secure Digital Memory Card
Samples Per Second
Secure Shell
Service Set IDentifier, This is the identifier name of a wireless network.
Shielded Twisted Pair
Unshielded Twisted Pair
Virtual Private Network
Wide Area Network, it is a network connection established between 2 LAN or a LAN
and a server over the internet (usual case) or through a rented link.
Wi-Fi Protected Access. It is a secure specification that allows users to access
information instantly via wireless link. It is a more modern and secure link than the
WEP type.
Wired Equivalent Privacy
GMSplus User Manual
12.08.2015 / V10.3
9 / 117
1. Introduction
Dear Valued GeoSIG Customer, thank you for purchasing this product.
These Instruments have been optimised to meet the requirements of the majority of customers out of the box
and may have even be delivered tailored to your needs. In any case, to be able to get the most out of our
product, please carefully study this manual, its appendices and referenced manuals, as well as any other
documents delivered with it.
This is a reliable and easy to use device, and at the same time a sophisticated product, which requires care,
attention and know-how in configuring, installing, operating and maintenance.
GeoSIG continuously improves and enhances capabilities of all products. There may be several other
connectivity, hardware or software options for the instrument, which are not covered in this manual. Refer to
separate documentation from GeoSIG about available options or ask GeoSIG directly.
2. Incoming Inspection
All instruments are carefully inspected both electrically and mechanically before they leave the factory.
Please check if all received items correspond with the packing list and your order confirmation. In case of
discrepancy please contact GeoSIG or your local representative immediately.
2.1. Damage during shipment
If requested at the time of order, all instruments can be insured prior to shipment. If you receive a damaged
shipment and shipping insurance was previously arranged you should:
Report the damage to your shipper immediately
Inform GeoSIG or your local representative immediately
Keep all packaging and shipping documents
a
Insurance claims may be void if the above procedure is not followed.
2.2. Warranty
GeoSIG Ltd (hereafter GeoSIG) warrants hardware and software products against defects in materials,
workmanship and design for the defined period in the relevant contract or offer, starting from date of
shipment and 5 years parts and maintenance support commitment. If GeoSIG receives notice of such
defects during the warranty period, GeoSIG shall at its option either repair (at factory) or replace free of
charge hardware and software products that prove to be defective. If GeoSIG is unable, within a reasonable
time to repair or replace any cabinet to a condition as warranted, buyer shall be entitled to a refund of the
purchase price upon return of the cabinet to GeoSIG. 50% of freight charges on shipments of warranty
repairs or replacements will be borne by GeoSIG (normally one way freight).
2.2.1. Limitation of Warranty
The foregoing guarantee shall not apply to defects resulting from:
Improper or inadequate maintenance by buyer
Buyer supplied software or interfacing
Unauthorised modification or misuse
Operation and storage outside of the environmental specifications of the instrument
Related to consumables or batteries
Improper preparation and installation at site.
GS_GMSplus_UserManual_V10.doc
GMSplus User Manual
12.08.2015 / V10.3
10 / 117
3. Storage (Instrument Shelf Life)
In case the instrument is stored, the batteries have to be maintained according to the storage duration.
Period of
time
External
power supply
Instrument is
operating
Main battery
Real Time Clock
backup battery
ON
YES
Connected
Connected
ON
NO
Connected
Connected
OFF
NO
Connected
Connected
ON
YES
Connected
Connected
ON
NO
Connected
Connected
OFF
NO
Disconnected
Connected
ON
YES
Connected
Connected
ON
NO
Connected
Disconnected
OFF
NO
Disconnected
Disconnected
ON
YES
Connected
Connected
ON
NO
Connected
Disconnected
OFF
NO
Disconnected, must
be recharged every 6
months for at least
24 hours.
Disconnected
< 1 month
13
months
36
months
More than 6
months
Table 1, Storage instruction
a
Removing or replacing the backup battery must be done by a trained person only. Therefore if
the instrument is stored for more than 3 month, always have it connected to power and let it
running.
3.1. Main battery
If the instrument is connected to AC power through its power supply module, the main battery can remain in
the unit; it will remain charged and ready for use.
Current leakage on main battery when unit is off, without external supply is about 40 A.
3.2. Backup battery
Autonomy of Real Time Clock on its backup battery is 3 years typical at ambient temperature. The jumper
JMP_BBATT on the main board has to be put in position 2-3 to disconnect this backup battery. This must be
done by a trained person only as a removal of the black cover is required.
Figure 1. Position of JMP_BBATT
GS_GMSplus_UserManual_V10.doc
GMSplus User Manual
12.08.2015 / V10.3
11 / 117
4. Description
4.1. Housing
The instrument is a housing mounted with a base plate. The base plate is fixed on ground and levelled one
time during installation, then the instrument can be replaced without need for levelling.
Figure 2. Instrument housing 1
4.2. Base plate
A base plate is supplied with the instrument for fixation and levelling of instrument on site. 3 levelling feet are
provided to adjust horizontally the base plate. The fixation is done as a single point in the middle of the plate.
To insure correct orientation when an instrument is installed on the plate, 2 pins are provided with the plate.
They can be mounted in different position, according to the orientation required and will fit in the 2 holes
existing in the base of the instrument.
A connection point for earthing is also provided with the plate as a M6 thread.
Figure 3. Instrument base plate
Connectors may vary depending on ordered configuration
GS_GMSplus_UserManual_V10.doc
GMSplus User Manual
12.08.2015 / V10.3
12 / 117
4.3. Connectors
The instrument has up to nine connectors and two antenna plugs:
Wi-Fi
WiSync
SENSOR 1
GPS
SENSOR 2
SERIAL
INTERCON
LAN
MODEM
POWER
ALARM
Figure 4. Instrument with all connectors. Antennas are not mounted 2
4.3.1. Standard External Connectors
These connectors well be always assembled:
POWER
Connection to the power supply module of the instrument or to an external battery.
LAN
Connection with Ethernet cable to a LAN. The cable connection is dominant other the Wi-Fi
link. As soon as the cable connector is plugged in the instrument LAN socket, the Wi-Fi
module will be turned off, even if the RJ45 connector at the end of the cable is not plugged
into any socket.
SERIAL
Connection to the console or for the serial data stream output, depending on the cable type.
Optionally also the cellular modem can be connected to this port.
GPS
For connection to a GPS receiver.
Connectors may vary depending on ordered configuration
GS_GMSplus_UserManual_V10.doc
GMSplus User Manual
12.08.2015 / V10.3
13 / 117
4.3.1.1. POWER Connector
Pin
1
2
3
4
5
Mating Type:
Description
External power supply, 15 VDC
GND
External battery3, 12 VDC
GND
Shield
Binder Series 423, cable connector female, 5 pole
4.3.1.2. ETHERNET Connector
Pin
1
2
3
4
5
6
7
Mating Type:
Description
Detection if cable is connected, to be connected to GND inside the cable
RXD+
RXDTXD+
TXDShield / GND
Shield / GND
Binder Series 423, cable connector female, 7 pole
4.3.1.3. SERIAL Connector
Pin
1
2
3
4
5
6
7
8
Pin
1
2
3
4
5
6
7
8
Mating Type:
Description COM Pinout
COMa: ttyS2 or ttyS3
TXDa
Serial data streaming and cellular modem
RXDa
RTSa
CTSa
COMb: ttyS0
TXDb
Configuration Console
RXDb
For external cellular modem only
Power, 12 VDC
GND
Description USB Pinout
USB Device Connector
USB Device Vbus
USB Device D+
USB Device DGND
USB Host Connector
USB Host D+
USB Host DUSB Host Vbus
GND
Binder Series 423, cable connector male, 8 pole
Replaces internal battery
GS_GMSplus_UserManual_V10.doc
GMSplus User Manual
12.08.2015 / V10.3
14 / 117
4.3.1.4. GPS Connector
Pin
1
2
3
4
5
6
7
Mating Type:
Description
TXD
RXD
n/c
GND
1PPS
Power, 12 VDC
GND
Binder Series 423, cable connector male, 7 pole
4.3.2. Optional External Connectors
These connectors depend on the ordered options:
SENSOR1
Connection to an external sensor.
SENSOR2
Connection to a second external sensor in case of a six channel instrument with two external
sensors.
INTERCON
Connection to the interconnection network allowing common time and common triggering.
MODEM
Connection to analog phone line for the internal analog modem.
ALARM
Contacts of the internal alarm relays
4.3.2.1. SENSOR Connectors
Pin
A
B
C
D
E
F
G
H
J
K
L
M
Mating Type:
Description
X+
XY+
YZ+
ZS_Test, Calibration Test Pulse
GND
Power, 12 VDC
GND
S_Mode, Calibration Enable
Analog AGND
Binder Series 423, cable connector male, 12 pole
GS_GMSplus_UserManual_V10.doc
GMSplus User Manual
12.08.2015 / V10.3
15 / 117
4.3.2.2. ALARM Connector
Standard Configuration
3 isolated relay contacts
Seismic 1
Seismic 2
Optional Configuration
4 relay contacts with
common pin
System Fault
Pin 1
Pin 2
Pin 3
Pin 4
Pin 5
Pin 6
Seismic 1
Pin 1
Seismic 2
Pin 2
Seismic 3
Pin 3
System Fault
Pin 4
Pin 5
Mating Type:
Binder Series 423, cable connector male, 6 pole
The contacts are suitable for a low voltage control. In case large load must be switched then
external relays must be implemented. Max rating or the internal relay is 125 V / 250 mA.
4.3.2.3. MODEM Connector
Pin
1
2
3
4
5
6
Mating Type:
Description
Line a
Line b
n/c
n/c
n/c
HGND
Binder Series 423, cable connector female, 6 pole
4.3.2.4. INTERCONNECTION Connector
Pin
1
2
3
4
5
6
7
8
Mating Type:
Description
Trigger +
Trigger Time Synchronisation +
Time Synchronisation RS-485 + (not used)
RS-485 - (not used)
n/c
GND
Seismometer Control Option
/Lock
/Centre
Mass Position E/W
/Unlock
Busy Signal
GND
Mass Position N/S
Mass Position V
Binder Series 423, cable connector female, 8 pole
GS_GMSplus_UserManual_V10.doc
GMSplus User Manual
12.08.2015 / V10.3
16 / 117
4.3.3. Optional External Antennas
Wi-Fi
Antenna connector for the wireless Internet
WiSync
Antenna connector for 433 MHz synchronisation, allowing time synchronisation of several
instruments wirelessly.
4.3.4. Connectivity Options
A large variety of options can be connected to the instrument. The following figure should give an overview
of the main possibilities. Ask GeoSIG for details about any specific connectivity options.
Solar Panel
AC Power
115 / 230 VAC
433 MHz
Wireless Time
Synchronisation
External
battery
Wireless
Ethernet
External Sensor
Adhoc
Network
12 VDC
WLAN
Charging
Adapter
Power
Adapter
Optional DC-DC
Alarm Relay
Second External Sensor
Downhole-Sensor
Internet
SEN
SOR
433
MHz G
PS
INTER
CON
GPS
SEN
SOR
WI
ETHEFI
RNET
SER
IAL
433
MHz G
MOD
EM
INTER
CON
MOD
EM
SEN
SOR
433
MHz
G
PS
ALA
PO
WER
SEN
SOR
WI
FI
ETHE
RNET
SER
IAL
INTER
CON
ALA
WI
ETHEFI
RNET
SER
IAL
PS
PO
WER
433
MHz G
MOD
EM
INTER
CON
ALA
WI
ETHEFI
RNET
SER
IAL
PS
PO
WER
MOD
EM
PO
WER
ALA
Analog phone line
to optional internal
landline modem
Interconnected Network
VSAT
USB Device
RS-232 USB
Converter
Desktop /
Notebook
Local Area
Network (LAN)
Cellular Modem
Standard
Optional connection
External Service and
Configuration Port
Realtime streaming on
Computer
Figure 5. Connectivity options
GS_GMSplus_UserManual_V10.doc
GMSplus User Manual
12.08.2015 / V10.3
17 / 117
4.3.5. Internal Connector
The instrument is equipped with an internal RS-232 connector giving access to the console. A standard RS232 extension cable (straight, female-male) can be used to connect to a computer
Figure 6. Internal RS-232 connector for the console
4.4. Visual Indicators
Several visual indicators (LEDs) show the status of the instrument.
Figure 7. Visual indicators on the cover (left) and inside the instrument (right)
Indicators for left to right:
Color
Indication
States
GREEN
AC
indicator
When ON, the external power supply is present
GREEN
RUN
indicator
OFF: the unit is off
Blinking 20% ON, 80% OFF at 2 sec period: The instrument is
starting up or the data acquisition program has been stopped or
is not running
Blinking 20% ON, 80% OFF at 1 sec period: Normal operation
of the instrument, data acquisition is running
Blinking 80% ON, 20% OFF at 2 sec period: Instrument is
shutting down, data acquisition is not running and the instrument
will be powered down soon
YELLOW
EVENT
indicator
OFF: Unit is not recording and no events are on the CF card
Blinking: Indicates the amount of memory used on the CF card
(<25%, >25%, >50%, >75%)
ON: The unit is recording
BLUE
LINK
indicator
OFF: Link with the data server is established, no communication
ongoing
Blinking at 1 sec period: Problem with the link to the data
server
ON: Link with the data server is established, communication or
data transfer ongoing
RED
ERROR / STATE
indicator
OFF: No problem or warning
Blinking at 2 sec period: Warning is present
Blinking 1 sec period: Error is present
ON: Data acquisition is not running, e.g. during start up
Table 2. Indicators description
GS_GMSplus_UserManual_V10.doc
GMSplus User Manual
12.08.2015 / V10.3
18 / 117
4.4.1. Detail Description
RUN
Unit is OFF
OFF
Instrument is starting up
Normal operation of
main program
Main program is stopped
Instrument is shutting down
1s
Figure 8. RUN indicator
EVENT
Erase files from
memory card
No event stored in
CF and not recording.
OFF
Instrument is
recording
ON
At least one event recorded
and memory used <25%
Memory used
>25% and < 50%
Memory used
>50% and < 75%
Memory used
>75%
1s
Figure 9. EVENT indicator
GS_GMSplus_UserManual_V10.doc
GMSplus User Manual
12.08.2015 / V10.3
19 / 117
LINK
No link to the data server
Connection to data server
interrupted
Instrument is connecting to
the data server
Link to data server OK, no
communication
OFF
Link to data server OK,
communication ongoing
ON
1s
Figure 10. LINK indicator
ERROR
No warning or error
Clear errors and
warnings
Warning is present
Clear errors and
warnings
Error is present
Launch
armDAS
Data acquisition is
not running
OFF
ON
1s
Figure 11. ERROR indicator
GS_GMSplus_UserManual_V10.doc
GMSplus User Manual
12.08.2015 / V10.3
20 / 117
File Checkup
At startup, three LEDs (yellow, blue and
red) may flash synchronously for some
while, which indicates that firmware is
performing the full check of all files stored
on the compact flash card. The process
may take long if there are many files
collected.
1s
Figure 12. File checkup
4.5. Internal Batteries
4.5.1. Main Battery
The battery is used in the instrument to power it in case of external power loss. If the external power is not
restored when the battery reach a low level, the unit will switch off by itself to avoid deep discharge of the
battery. This protects the battery against capacity reduction or destruction occurring usually in case of deep
discharge for such battery type. It has the following specifications:
Description
Specification
Nominal Voltage
12 V
Capacity
7 Ah
Length
153 mm
Width
66 mm
Height
96 mm
Overall height
102 mm
Weight
2.65 kg
Connection
Faston 6.3
Table 3. Main battery specification
The following models have been checked to be compatible with the instrument:
Supplier
Model
Yuasa
NP7-12D
FIAM
FG29722
Panasonic
VRLA_LC-R127R2P
Table 4. Main battery models
GS_GMSplus_UserManual_V10.doc
GMSplus User Manual
12.08.2015 / V10.3
21 / 117
4.5.2. Backup battery
The backup battery is used to maintain time in the instrument when it is powered off. It requires the following
specifications:
Description
Specification
Nominal Voltage
3V
Capacity
285 mAh
Cell diameter
24.5 mm
Cell height
3 mm
Weight
4.1 g
Table 5. Main battery specification
The following models have been checked to be compatible with the instrument:
Supplier
Model
RENATA
CR2430 MFR
DURACELL
CR2430
Table 6. Backup battery models
4.6. Power Supply
The main power is provided to the instrument from an AC/DC power module providing 15 VDC at 1 A. The
AC entry is compatible with 110 / 60 Hz or 230 / 50 Hz network without any adjustment. The block has a C7
connector and can use any standard power cord with such connector. The power module and the power
cord supplied as are both CE and UL approved. The power module must be connected to AC with a 2-wire
power cable providing Phase and Neutral.
Figure 13. Power supply
Optionally the instrument can be built to have a 9 to 36 VDC power input range. This option must be
specified at order time.
GS_GMSplus_UserManual_V10.doc
22 / 117
GMSplus User Manual
12.08.2015 / V10.3
4.7. Supplied and Optional Accessories
4.7.1. Standard Supplied Accessories
The following parts will be included in a shipment additional to the instrument:
External power supply module, 100 to 230 VAC / 50-60 Hz, CE and UL approved.
AC Power cable, depending on the shipping address with European, US or Swiss power plug
Fixation baseplate with levelling feet
Screw and anchor bolt for fixation
Ethernet cable, category 5 cable for 10/100 Mbit network with a suitable connector for the
instrument, 5 meters of cable and a standard RJ45 connector. Other cables lengths are available
by request.
Console cable for use on the internal RS-232 connector
4.7.2. Optional Accessories
The following parts can be ordered additionally and will be added if specified at order time:
GPS time code receiver with 20 meters cable, other cable length on request. GPS is an option as
the time can also be synchronised through the network using NTP.
Console cable for use on the external SERIAL connector.
Data stream cable for use on the external SERIAL connector.
SD/CF card reader for USB for reading the memory card on a computer or laptop.
Cellular modem
Any spare connectors
Any spare antennas
Spare battery
GS_GMSplus_UserManual_V10.doc
GMSplus User Manual
12.08.2015 / V10.3
23 / 117
5. Installation
This section lists the procedures involved in installation of the Instrument. The procedures will be outlined as
steps to be performed in the field or in house prior to deploying the instrument in the field.
5.1. Site Selection
5.1.1. Environmental Considerations
The choice of an installation site for a seismic event recorder is similar in most respects to that of a regular
continuous recording seismic station.
Although the instrument is housed in a solid, weatherproof case, it should be installed in a place free from
direct sunlight, precipitation, the danger of falling materials in the event of a severe earthquake and the risk
of tampering or vandalism if the unit is to be left unattended.
There are also special considerations for event recorder installations. It is important to select the site and set
the trigger level to avoid unwanted data recording, such as vibration from machinery, highway traffic, aircraft,
waves, etc. It is wise to check the instrument frequently during the first several days of operation after each
set-up, to see if there are previously unsuspected sources of noise which are triggering the instrument and
using up the memory.
In addition, the user should select a site with a provision for 115 / 230 VAC power if the unit will be left in
place for a long period of time (more than 26 hours). Although this is not necessary for the operation of the
device, it does preclude concerns about battery charging.
You should make note at this point of any cultural or environmental sources of noise and vibration around
the selected site, which may cause false triggers of the recording mechanism. These will have to be
considered when setting the trigger parameters.
5.1.2. Power Supply Considerations
The Instrument may be powered from a 115 / 230 VAC supply through the external AC/DC converter, from
the internal battery, or optionally from a 12 VDC external supply such as an automotive battery or solar
panels. It can also be powered from an external DC power supply from 9 to 36 VDC (this is optional and
must be specified at order time).
If the supply in the field will be from a 115 / 230 VAC supply, you need to connect the VAC cable
from the external AC/DC to the power source only. The Instrument operates continuously,
providing a trickle charge to the internal battery. The VAC supply must consist of Phase and
Neutral.
If the supply in the field will be from a 9 to 36 VDC supply (optional), you need to connect the
power cable from Instrument to the power source only. The Instrument operates continuously,
providing a trickle charge to the internal battery.
If the instrument is running from an external battery (optional), you need to connect the delivered
battery cable from Instrument to the power source only. In this case there should be no internal
battery installed. The external battery must be charged with an external battery charger.
If the supply will be exclusively from the Instruments internal battery, it is necessary to charge the
battery sufficiently beforehand. Make sure to have at least 24 hours of uninterrupted charging prior
to leaving the Instrument in the field. The configuration of the instrument, of course, may be
performed while the charger is connected to the Instrument. The external AC/DC converter has to
be plugged to 115 / 230 VAC for charging the internal battery.
The best approach to the deployment of the Instrument is to use the internal battery along with the VAC/VDC
power at the remote site. It is highly recommended, to check and configure the Instrument for the correct
time, trigger and other relevant settings in the lab, prior to the installation (see chapter 7). It may then be
carried to the remote site (it should be switched OFF to conserve the internal battery) and then connected to
the VAC power through the external AC/DC converter or directly to the VDC power supply. After turning the
Instrument ON (see chapter 10.1), the instrument runs with the pre-configured parameters. This reduces the
amount of time needed to configure in the field; an important consideration in the case of an adverse
condition.
GS_GMSplus_UserManual_V10.doc
GMSplus User Manual
12.08.2015 / V10.3
24 / 117
5.1.3. Communication Considerations
An Ethernet connection or Wi-Fi signal must be present to have a data communication. If the Instrument
uses an NTP Server as time source, please make sure that an internet connection is available and the
network settings are properly set in the instrument. Optionally an external cellular modem can be used for
the connection to the internet. Use of NTP is not recommended when using a cellular modem; a GPS should
be used instead if possible.
If the Instrument is used as a standalone recording station, a notebook with an Ethernet connector can be
used for downloading the data on a regularly basis. In a network the stations will upload the data to the
configured server.
5.2. Installation
a
For your convenience a training video explaining the installation of the GMS-xx and GMSplus is
available at www.geosig.com Support How To Videos
Many times the locations of seismic equipment are highly exposed to electrical disturbances
caused by lightning or by the industrial environment. Although the instrument contains over
voltage protection, it may sometimes be necessary to use additional surge protectors for the
equipment. Contact GeoSIG or your local representative for more information.
a
Typically it is required to connect the baseplate to the local earth to avoid or minimise 50/60 Hz
distortions in the signal by surrounding power lines. Use the provided M6 earth screw and
make sure to have a proper connection by using only short cables with large diameters.
5.2.1. Requirements for the Instrument Foundation
Minimum surface area requirements
with internal sensor:
with external sensor (excluding area of sensor itself):
30 x 26 cm
30 x 30 cm
Foundation has to be very well anchored or adhered preferably to a rock or concrete base. In
case of a need for a foundation on soil, a concrete cubicle of 1 m3 has to be cast in the ground
to serve as a base.
5.2.2. Mounting the Instrument
The unit must be fixed rigidly on the building foundation, it has a base plate that must be first fixed on the
ground and then the instrument mounted on it. For that purpose, the base plate has a central fixation hole
(suitable for 8 mm screws) and three levelling screws. Prepare the base plate (see also Figure 14):
Mount the 3 levelling screws (D).
Check that the 4 M6 threads for the instrument fixation are free from dust.
Mount the 2 polarization pins on the base plate on the side where the connectors will be (E/F).
Place the base plate at the selected location. Verify that the surface is sufficient flat and horizontal so that
the three feet can level the plate. Be sure to leave enough space at the front of the Instrument for the
connectors and for opening the cover. The sides of the instrument should typically not be closer than 100
mm (4) from a wall. Mark on the ground the location of the central hole in the plate. Remove the base plate.
GS_GMSplus_UserManual_V10.doc
GMSplus User Manual
12.08.2015 / V10.3
25 / 117
Figure 14. Installation of the base plate
Drill an 11 mm hole in the concrete with a typical depth of 50 mm for the supplied M8 concrete anchor (C). If
another model is used, please adapt the hole dimensions accordingly. Clean the hole area of the dust. Insert
the concrete anchor into the hole. Mount the plate in place and insert the M8 fixation screw (A/B) in its hole.
Turn the plate so it is oriented according to requirement. Make a coarse levelling of the plate (D). Starts
fixing the plate by tighten the M8 central screw (A). Check regularly the plate orientation and level till the
plate is rigidly fixed (D). Remove the cover of the instrument and put it on the mounting plate using the 4
screws and washers to fix it. Keep care about the 2 orientation pins on the plate (E/F).
a
Do not over tighten the levelling screws.
Do not cause any short circuit on the battery poles or inside the unit.
Connect the base plate to the local protection earth.
5.2.3. Orientation, Levelling and Calibration of the Sensor
Check it is really fixed by pushing from all directions. If you feel any movement, recheck the fixation.
Internal Sensor: The sensor is located under the internal cover and as no setup is required for the sensor,
there is no need to remove the internal cover. The levelling is done on the base plate and the sensor is
already configured to operate with the recorder.
Nevertheless for most application it is important that the internal sensor is aligned according to the
requirements. This can be done using the axes label on the wall of the instrument. In case the axes shall be
aligned according to the global coordinate system, the Y-axis must point direction north. So X corresponds
then to E-W, Y to N-S and Z to U-D.
External Sensor: Mount and level the sensor according to its manual and connect to the external sensor of
the instrument. There is no need to align the instrument to a certain direction.
5.2.4. Supply Voltage
The instrument should be powered from 110 VAC up to 240 VAC, 50 or 60 Hz through the external AC/DC
converter or any other option described in chapter 5.1.2.
Optionally the instrument can be directly powered by an external battery or a 24 VDC or 48 VDC line. Please
contact GeoSIG for more details.
5.2.5. Installing other Components, Options, Accessories
For installation of other components options or accessories please refer to the specified option manual.
GS_GMSplus_UserManual_V10.doc
GMSplus User Manual
12.08.2015 / V10.3
26 / 117
5.3. First Start and Communication Setup
With the instrument correctly fixed on the ground through the fixation plate please proceed with chapter 7 for
the first start-up and configuration.
6. Principle of Operation of the Instrument
This chapter gives an overview about the normal operation the instrument in a network or as a standalone
unit.
6.1. Normal Operation
During normal operation the instruments are installed on sites and connected to a data server over Ethernet
or Internet. The instrument check in a defined interval, if there are any requests or firmware updates ready
for pick up on the server. Additionally and if configured the instruments uploads the ringbuffer files (from
continuous recording) and the state of health files to the data server.
Figure 15. Normal operation in a network
6.2. Behaviour on a Seismic Event
In case there is an earthquake and the vibrations are above the trigger threshold, the instrument is recording
the event and immediately uploading it to the data server (see Figure 16)
In case some of the stations are too far away from the epicentre to trigger, the data can still be collected from
all instruments:
A data request will be placed on the server
All instruments will download the request during the next time checking the server (see Figure 17).
GS_GMSplus_UserManual_V10.doc
GMSplus User Manual
12.08.2015 / V10.3
27 / 117
Figure 16. Upload of seismic events and download of requests from the server
All instruments will create an event at the time listed inside the data request and extract these data
out of the ringbuffer data
The extracted event file will be uploaded to the data server (see Figure 17)
Figure 17. Behaviour on Events: Upload of extracted events
GS_GMSplus_UserManual_V10.doc
GMSplus User Manual
12.08.2015 / V10.3
28 / 117
6.3. Firmware and Configuration Upgrade
In case of a firmware upgrade, the new firmwares can be easily put on the server. All instruments will
recognise the new firmware during the next server checkup, download and install it. See chapter 12 for
details about the firmware upgrade.
The same happens also with new configurations. In case under Server Parameters the option Keep
connection to the server is enabled (see chapter 10.8 for details), then the instrument will keep the channel
open, so that it is possible to configure the instrument via the web interface without knowing the IP of the
instrument. See chapter 9 for details.
Figure 18. Firmware upgrade
6.4. Backup Server
It might be that the instrument is not able to contact the main data server anymore: Either because it is down
or a wrong server has been configured, this can happen for example in case accidentally a configuration file
with wrong server settings will be uploaded to an instrument. In this case the instrument will contact the
backup server, configured in the test and configuration menu. Therefore the configuration of the backup
server is very important and should not be ignored. For more information how the set the backup server see
chapter 7.2.
Figure 19. Connection to backup server in case connection to main server fails
GS_GMSplus_UserManual_V10.doc
GMSplus User Manual
12.08.2015 / V10.3
29 / 117
7. Quick Start Up
This chapter is intended to configure simple communication between the instrument and GeoDAS software
running on a Windows workstation, working as data server.
It is assumed that the GeoDAS software is already installed on a computer. If not, please do
the installation first with help of the GeoDAS User Manual before proceeding.
7.1. Preparation
Make sure the instrument is powered by the provided power supply, the green AC indicator should
be ON
Make sure the instrument is connected to a LAN by the supplied Ethernet cable.
Remove instrument cover using the four screws on the top corners
Verify that the battery is correctly fixed and connected to the system
a
In case there is no LAN available, the Ethernet cable can be connected directly to a computer.
For this a crossed Ethernet cable is needed, please contact GeoSIG. Nevertheless in modern
computers normally it works as well with the supplied patch cable.
In any way the instrument and the computer must be configured to have a fixed IP. Please
follow the procedure to adjust these settings.
Connect the instrument to a serial port of your computer by using a standard RS-232 patch cable.
Open any terminal program and chose the appropriate COM port. Baud rate is 115200.
Alternatively open GeoDAS, go to Tools Terminal and chose the COM Port. As Baud rate
select 115200. Then Press Connect
Figure 20. GeoDAS terminal
Keep the terminal open for the next step.
7.2. Set IP Address of the Instrument
Network settings of the Instrument can be changed during startup of the instrument. By default the
instrument has a dynamic IP.
GS_GMSplus_UserManual_V10.doc
GMSplus User Manual
12.08.2015 / V10.3
30 / 117
Switch on the instrument by press and hold the POWER button for 2 seconds.
Press <Ctr> + Z as soon the following message appears on the console to enter the test mode.
GMSplus s/n 100582. Firmware in the Linux image: 21.11.00
#################################################
###### Test and Initial Configuration Mode ######
#################################################
Press Ctrl+Z to enter the test mode.....
The following menu will appear (see chapter 11 for details):
Press Ctrl+Z to enter the test mode................
Instrument serial number: 100582
Instrument MAC address: 00:50:C2:77:42:93
-------------------------------------------------------------------------------------------Level
Shortcut
Password
Description
-------------------------------------------------------------------------------------------User
Ctrl+U
None
Basic operations only
Powerful User
Ctrl+W
None
Also hardware options and pre-selected tests
Administrator
Ctrl+A
None
Also manual tests and altering the FLASH memory content
-------------------------------------------------------------------------------------------Your level [U/W/A] or press B to boot now:
By default, no any passwords are set, so press U to enter the User Mode, and then N to enter the
menu Network settings.
==== Network Settings ====
---- Primary network interface ----
Configure network interface (Y/N)? Y
Static IP address (1=YES, 0=AUTO)? (0 = 0x0):
Select Y to change the settings and then select if the instrument should have a static or a dynamic
IP by pressing 1 (Static) or 0 (dynamic). In case a dynamic IP is chosen, a DHCP server must be
available in the network to provide the IP settings.
In case a static IP is selected, an additional message will appear asking for the Instrument IP
address, Instrument network mask and Instrument gateway IP. In case you dont know these
parameters please ask your network administrator.
In case the instrument has a Wi-Fi module, a second interface menu appears and also here static
or dynamic IP can be choosen and the available Wi-Fi networks can be scanned. Please see
chapter 8.4 for details.
---- Wireless network interface ----
Configure network interface (Y/N)? Y
Static IP address (1=YES, 0=AUTO)?
In case the instrument is connected to the internet via a PPP connection (cellular or analog
modem), then the APN and password must be configured. See chapter 10.8.3 for details
---- PPP Communication ---Edit Analog Modem settings (Y/N)? Y
Phone number of the service provier
Login [demo]:
Password [demo]:
Updating configuration...
PPP settings have been updated
Edit Cell Modem settings (Y/N)? N
[T313001]:
The instrument allows access to the operating system from remote over SSH. This feature is not
needed for the normal operation of the instrument and can be disabled in case of security
concerns. By default it should be kept enabled, to disable press 1
---- Miscellaneous parameters ---Disable remote login over ssh (1=Yes, 0=Enable)? (0 = 0x0):
GS_GMSplus_UserManual_V10.doc
GMSplus User Manual
12.08.2015 / V10.3
31 / 117
Its highly recommended to put a recovery server IP address and recovery server port. The
instrument will contact this server every Recovery server contact interval in case the connection to
the main data server (configured in the configuration of the instrument) is not possible anymore.
This can happen for example in case accidentally a configuration file with wrong server settings will
be uploaded to an instrument.
Recovery server IP address (192.168.10.107):
Recovery server port (3456 = 0xD80):
Recovery server contact interval, hours (24 = 0x18):
As soon the following menu appears, press 5 to start the instrument.
Bootloader Menu of the GMSplus s/n 100582
Access level: User
L
Q
V
5
X
Y
--- Flash Images and Boot Options --- List flash images
- Reset instrument configuration to the user default
- Reset instrument configuration to the factory default
- Boot now
- Reboot the instrument
- Power off
--- Hardware Setup and Monitor --N - Network settings
--- Security --O - Set password
-->
As soon the instrument is running (red LED on the instrument goes off), start GeoDAS (if not
already done)
7.3. No Stations Configured at first Start Up
a
The following steps require GeoDAS version 2.24 or higher. If you have any older
version download the newest release from www.geosig.com Support Downloads
When GeoDAS will be started for the first time, it will ask to add stations in its configuration.
Click Yes
Figure 21. No stations configured message at startup of GeoDAS
a
If there are already stations configured in GeoDAS, this window will not appear. Please press
the wizard button
in the GeoDAS menu
GS_GMSplus_UserManual_V10.doc
GMSplus User Manual
12.08.2015 / V10.3
32 / 117
7.4. Adding New Stations
a
Make sure the computer is connected to the same network as the instrument and in the same
IP range.
In the following window, select My GMS or CR-6plus instrument is connected to the local
network and press Next >
Figure 22. Instrument Wizard
Enter the Serial number of the instrument and press Login >. It is also possible to add more than
one station by entering only a fragment of the serial number which is similar on all instruments. For
example if there are the serial numbers 100210, 100211 and 100234. By entering 1002 all the
stations will be added. By putting 10021 just the stations 100210, 100211 will be added.
Figure 23. Quick Login Window
All the found stations will be listed, press Finish to add them to GeoDAS
Figure 24. List of all stations found single station left, multi-selection right side
GS_GMSplus_UserManual_V10.doc
GMSplus User Manual
12.08.2015 / V10.3
33 / 117
7.5. Configuration of Data Server
Proceed to the menu Settings Configure Stations
The following window will appear where all the instruments are listed in the area 1. To add stations
make a right click and choose Add Station to current configuration. Please see chapter 14.1 for
details.
Figure 25. Configuration and overview of the stations
Press the button Server, the window below appears and enter the following data:
My server IP address
IP of your computer
Server port
Select a user defined port, use 3456 by default
Figure 26. Data server parameter
GS_GMSplus_UserManual_V10.doc
GMSplus User Manual
12.08.2015 / V10.3
34 / 117
a
In most cases, you do not need to enter an IP address. It may only be needed if your computer
has several network cards, and you would like to communicate to instruments connected only
to one subnetworks. Otherwise you may leave the default zero IP address 0.0.0.0
If you dont know how to find out your IP Address, follow these steps:
- Click Start Run type cmd, then press OK
- Type ipconfig, then your IP appears
Ethernet adapter Local Area Connection:
Connection-specific DNS Suffix . :
IP Address. . . . . . . . . . . . : 192.168.10.107
Subnet Mask . . . . . . . . . . . : 255.255.255.0
Default Gateway . . . . . . . . . : 192.168.10.254
- Type exit
Write down the IP and port you have configured
Press OK two times to exit again to the main window of GeoDAS
7.6. Basic Configuration of the Instrument
In the window Stations: General Information make a right click on the station name and select
Instrument Setup
Figure 27. Instrument setup
A window showing the Web Interface will appear.
GS_GMSplus_UserManual_V10.doc
GMSplus User Manual
12.08.2015 / V10.3
35 / 117
Figure 28. Web interface of the selected instrument
To be able to adjust the configuration of the instrument it is required to authenticate oneself to the
device. The default login credentials are: Username: admin, password: 123456. Then press login
Go to Configuration armdas Configuration File Transfer Settings, the following screen
appears.
Figure 29. Server parameters
GS_GMSplus_UserManual_V10.doc
GMSplus User Manual
12.08.2015 / V10.3
36 / 117
Tick the flag Contact Remote Servers to configure a connection to a remote server
Add the IP of your server and press Add Server with IP. Under Settings more options can be
configured. The default Server port is 3456 and should be kept.
Figure 30. Added Server (left) and its parameters (right)
Then press Save Configuration to Device
After the instrument has restarted it is ready for operation and can be configured according to
chapter 9 and 10.
GS_GMSplus_UserManual_V10.doc
GMSplus User Manual
12.08.2015 / V10.3
37 / 117
8. Network Settings
The network configuration is the same in case of use of a wired network or wireless network. The specific
settings related to the wireless network configuration via the local console are described in chapter 8.4.
8.1. Network Settings through the Web Interface or Instrument Setup
To open the Web Interface please do one of the following two steps.
In the window Stations: General Information of GeoDAS make a right click on the station name
and click on Instrument Setup , or
Open your browser and enter the IP address of the instrument (see chapter 8.5 for details) in
the address bar of your browser.
To be able to adjust the configuration of the instrument it is required to authenticate oneself to the
device. The default login credentials are: Username: admin, password: 123456
Go to the tab Configuration Network Configuration, the following screen can be seen
Adjust the wired Ethernet settings under eth0 . In case the instrument has a second wireless Wi-Fi
interface, then additionally available WI-Fi networks can be scanned or all parameters can be
manually adjusted
click Save Network Configuration to Device.
eth0
Wired Ethernet
wlan0
Wireless Wi-Fi
Figure 31. Configuration of network interface
GS_GMSplus_UserManual_V10.doc
GMSplus User Manual
12.08.2015 / V10.3
38 / 117
8.2. Network Settings through GeoDAS
Under Settings click on Configure Stations, the following window appears
Figure 32. Configuring Stations screen
Make a right click on the station name and choose Edit Network Settings of Instrument
Figure 33. Edit Network settings
Adjust all the network parameters in the following screen whereas the Primary Network interface
is the wired Ethernet and Embedded Wi-Fi interface is the wireless network interface.
Figure 34. Configuration of wired Ethernet
GS_GMSplus_UserManual_V10.doc
GMSplus User Manual
12.08.2015 / V10.3
39 / 117
Figure 35. Configuration of wireless Ethernet
8.3. Wired Ethernet settings through the local Console
Please see chapter 7.2 for details.
8.4. Wireless Settings through the local Console
Switch on the instrument by press and hold the POWER button for 2 seconds.
Press <Ctr> + Z as soon the following message appears on the console to enter the test mode.
GMSplus s/n 100582. Firmware in the Linux image: 21.11.00
#################################################
###### Test and Initial Configuration Mode ######
#################################################
Press Ctrl+Z to enter the test mode.....
The following menu will appear (see chapter 12 for details):
Press Ctrl+Z to enter the test mode................
Instrument serial number: 100582
Instrument MAC address: 00:50:C2:77:42:93
-------------------------------------------------------------------------------------------Level
Shortcut
Password
Description
-------------------------------------------------------------------------------------------User
Ctrl+U
None
Basic operations only
Powerful User
Ctrl+W
None
Also hardware options and pre-selected tests
Administrator
Ctrl+A
None
Also manual tests and altering the FLASH memory content
-------------------------------------------------------------------------------------------Your level [U/W/A] or press B to boot now:
By default, no any passwords are set, so press U to enter the User Mode, and then N to enter the
menu Network settings and proceed till the following menu appears:
---- Wireless network interface ---Static IP address (1=YES, 0=AUTO)?
Select if the instrument should have a static or a dynamic IP by pressing 1 (Static) or 0
(dynamic). In case a dynamic IP is chosen, a DHCP server must be available in the network to
provide the IP settings.
GS_GMSplus_UserManual_V10.doc
40 / 117
GMSplus User Manual
12.08.2015 / V10.3
In case a static IP is selected, an additional message will appear asking for the Instrument IP
address, Instrument network mask and Instrument gateway IP. In case you dont know these
parameters please ask your network administrator.
By pressing E the instrument is scanning the available networks and lists them. Choose the
network to connect by pressing the number next to the network SSID or press C to configure the
network settings manually.
Scanning wireless networks .
---------------------------------------------------------------------------N
Network SSID
Mode
Encryption
Channel
Level,%
---------------------------------------------------------------------------1
GSO_ENG
Infrastructure
WPA2
1
81
---------------------------------------------------------------------------Enter the number of a network above, <S>can again or <C>onfigure manually:
In case the network is encrypted, please enter the network key
Passphrase (8-63 ASCII) or a 64-character hex key (ad43Fd2d22):
Adjust the other parameters concerning the SSH or recovery server if required.
The instrument tries to connect to the network, this can take a while. Please be patient till the
following menu appears again.
Bootloader Menu of the GMSplus s/n 100577
Access level: User
L
Q
V
5
X
Y
--- Flash Images and Boot Options --- List flash images
- Reset instrument configuration to the user default
- Reset instrument configuration to the factory default
- Boot now
- Reboot the instrument
- Power off
--- Hardware Setup and Monitor --N - Network settings
--- Security --O - Set password
-->
Press 5 to continue the boot process of the instrument.
GS_GMSplus_UserManual_V10.doc
GMSplus User Manual
12.08.2015 / V10.3
41 / 117
8.5. Get IP from Instrument
To get the IP from the instrument please press S in the main user menu
GMSplus s/n 100582 version 21.11.00
Main menu:
C - Configuration
M - Messages ->
S - Shell command
L - List firmware images
X - Display errors (0) and warnings (0)
W - Clear errors and warnings
F - View/reset RTC trim values
T - File statistics
G - View RTC status
P - View GPS information
H - Set RTC time
U - User request
R - Restart
Q - Quit
Enter the linux command ifconfig and the following reply will be shown by the instrument
Please see the IPs of the wired Ethernet (eth0) and the wireless Ethernet (wlan0) listed and
marked here in red.
Linux Command: ifconfig
eth0
Link encap:Ethernet HWaddr 00:50:C2:77:42:8E
inet addr:192.168.10.133 Bcast:192.168.10.255 Mask:255.255.255.0
inet6 addr: fe80::250:c2ff:fe77:428e/64 Scope:Link
UP BROADCAST RUNNING MULTICAST MTU:1500 Metric:1
RX packets:71 errors:0 dropped:1 overruns:0 frame:0
TX packets:16 errors:0 dropped:0 overruns:0 carrier:0
collisions:0 txqueuelen:1000
RX bytes:6538 (6.3 KiB) TX bytes:1678 (1.6 KiB)
Interrupt:21 Base address:0x4000
lo
Link encap:Local Loopback
inet addr:127.0.0.1 Mask:255.0.0.0
inet6 addr: ::1/128 Scope:Host
UP LOOPBACK RUNNING MTU:16436 Metric:1
RX packets:3 errors:0 dropped:0 overruns:0 frame:0
TX packets:3 errors:0 dropped:0 overruns:0 carrier:0
collisions:0 txqueuelen:0
RX bytes:172 (172.0 B) TX bytes:172 (172.0 B)
wlan0
Link encap:Ethernet HWaddr 00:0D:F0:8E:05:DF
inet addr:192.168.10.94 Bcast:192.168.10.255 Mask:255.255.255.0
inet6 addr: fe80::20d:f0ff:fe8e:5df/64 Scope:Link
UP BROADCAST RUNNING MULTICAST MTU:1500 Metric:1
RX packets:2333 errors:0 dropped:95 overruns:0 frame:0
TX packets:636 errors:0 dropped:0 overruns:0 carrier:0
collisions:0 txqueuelen:1000
RX bytes:271699 (265.3 KiB) TX bytes:737148 (719.8 KiB)
GS_GMSplus_UserManual_V10.doc
GMSplus User Manual
12.08.2015 / V10.3
42 / 117
9. The Web Interface
The instrument can be configured over a Web Interface. To be able to use the Web Interface, it is necessary
that the following criteria are fulfilled:
The IP Address of the device has to be known or the flag Keep connection to the server is enabled
under Server Parameters (see chapter 10.8 for details) must be enabled (Yes)
In case the flag Keep connection to the server is disabled, the port 80 of the device has to be
accessible, from the accessing computer. This usually means that the instrument is in the same
network as the accessing computer and no firewall mechanism separates the two.
A current browser version has to be available on the accessing computer.
9.1. Accessing the Web Interface
To access the instrument please follow one of the following two steps.
In the window Stations: General Information of GeoDAS make a right click on the station name
and click on Instrument Setup , or
Open your browser and enter the IP-Address (e.g. 192.168.10.13) of the device in the address
bar of your browser, as can be seen in Figure 35.
Figure 36. The login screen of the instrument at 192.168.10.13
To be able to adjust the configuration of the instrument or access its data, it is required to authenticate
oneself to the device. This can be done, by entering a valid username and corresponding password in the
fields of the same name and pressing the login button.
The default login credentials are:
Username:
Password:
admin
123456
The default password can be changed as described in the chapter 9.3.4 of this manual. If the admin
password is forgotten, please delete the webuser.txt file on the SD/CF card of the instrument to restore the
default password.
The Web Interface can be disabled under Network settings in the Administrator mode of the
test and configuration menu. See chapter 11 for details.
GS_GMSplus_UserManual_V10.doc
GMSplus User Manual
12.08.2015 / V10.3
43 / 117
9.2. The Home Panel and the General Navigation
After the login process has ended, the screen shown in Figure 37 becomes visible. The width of the Web
Interface is optimised for a screen with of 1024 pixels. If the width of the browser window is smaller than that,
it might be necessary to scroll horizontally.
Figure 37. The Home Panel of the Web Interface
As can be seen in Figure 38, each screen in the Web Interface is separated into three sections:
1. The Navigation Bar: The navigation bar allows accessing all screens within the web interface. The
navigation bar is further separated into two parts. The top bar is the primary navigation panel which
is visible from all screens. The currently active tab marked white, while all other, inactive, tabs are
blue. By changing from one tab to another, the secondary navigation panel becomes active. This
secondary navigation tab allows to switch between the actual screens within a primary navigation
bar.
2. The Content Section: This section will contain all information and configuration options. Most
interaction will take place in this part.
3. The Device State Summary: On the left side the Station Description and Serial Number is displayed
to identify the current instrument you are working on. On the right side the device state summary
describes the overall status of the instrument. The states which are possible are listed in Table 7. By
clicking on the overall state, information on the actual problems will be displayed. More detailed
information on the error states are provided in the menu item State of Health as described in
chapter 9.4.
Symbol
Meaning
Description
No errors or warnings
reported from the device.
As there seem to be no issues, no action is required.
A warning is reported from
the device
There seems to be an issue in this module. Although it
seems not to be critical, it is recommended to check why
this warning is displayed and take actions to resolve it.
A warning is reported from
the device
An error has occurred and it is required to check for the
cause of the problem and resolve it, in order avoid
limited functionality.
Table 7. The over all error states shown in the Web Interface
GS_GMSplus_UserManual_V10.doc
GMSplus User Manual
12.08.2015 / V10.3
44 / 117
1
2
3
Figure 38. Division of the Screen in the Web Interface
9.3. Device Configuration
The configuration screen of the Web Interface gives access to all configuration options, the configuration
management of the Data Acquisition Software as well as the Network Configuration and the Web Interface
itself.
To load the configuration can take several second. During this time at the right corner of the
browser Loading is displayed. Please be patient till the screen as shown in Figure 39
appears.
Figure 39. Configuration main menu
GS_GMSplus_UserManual_V10.doc
GMSplus User Manual
12.08.2015 / V10.3
45 / 117
9.3.1. armdas Configuration
The armdas Configuration sub menu provides access to the current armdas configuration options. Armdas
is the data acquisition program running on the instrument. As depicted in Figure 40, the content of this tab is
divided into three sections:
1. The Configuration Menu: The Configuration Menu is the additional navigation menu through the
currently active configuration in this particular screen. By switching between the listed items in this
menu, the Configuration Value Panel can be changed.
2. The Configuration Value Panel: This is main part of the armdas configuration screen. Within this
part of the screen all the values of the configuration of the selected Configuration Menu Item can be
adjusted. Most options will provide a help button in the form of white question mark on blue ground
on the right part of this section. By clicking on it information over the option will be displayed.
Please note that the only way to restore the original values of the fields after making changes to
them is by using the Reload Configuration from Device Button in the Action Panel.
3. The Action Panel: This Panel is providing the option to either reload the current configuration from
the device (to discard changes or load changes done by another user) or to save the edited
configuration to the device. By saving the changes to the device, the data acquisition software
armdas will be restarted to load the new configuration. This will interrupt the current recording for
about 20 seconds. During this time, triggers will not be executed as well. Please note, that if the
device is configured to use a DHCP server, the address might change during the saving of the
configuration which will make the Web Interface inaccessible under the old address.
2
1
3
Figure 40. The armdas Configuration screen
GS_GMSplus_UserManual_V10.doc
GMSplus User Manual
12.08.2015 / V10.3
46 / 117
9.3.2. Manage armdas Configurations
As described in the previous chapter, the armdas Configuration screen only allows configuring the currently
used configuration. The Manage armdas Configurations screen described in this chapter allows managing
several configurations, changing the current configuration upload a new configuration and so on. As depicted
in Figure 41, the screen is divided into three sections:
1. The Configuration List: This list contains all configurations currently available on the SD or CF
card. The Current Configuration should always be listed in this list. This configuration can be copied
and downloaded, but not renamed removed or made the current configuration (as it already the
current). As depicted in Figure 42, these options become available to other configurations stored on
the SD or CF card (in this example after uploading a file to the device). When pressing Use as
Current Configuration it will store this configuration as the Current Configuration. The existing
configuration will be overwritten and the instrument restarted. Note that only the Current
Configuration can be edited in the armdas Configuration screen. The other configuration files will
remain untouched. The Current Configuration can be saved in a file by pressing Copy.
2. The Upload Panel: While the Configuration List allows downloading configurations from the device
by clicking on the name, this part of the screen provides the possibility to upload a configuration to
the web interface, by selecting a configuration on the PC and using the Upload Button. As can be
seen in Figure 42, after a successful upload a new file is shown in the Configuration List and the
name of the newly available configuration is written on the top of the list (the name of new
configuration will be created from a random string followed by _config.xml). The configuration can
then be changed by clicking on Rename. Note that the upload panel might look differently,
depending on the Browser in use.
3. User Default Panel: With the Reset To Default Config, the Current Configuration will be
overwritten by the user default (see command SETDEFCFG in the chapter 10.10.1) and the
instrument will be restarted. The Current Configuration can be saved as the user default by pressing
the button Make current Config the User Default Config
1
2
3
Figure 41. The Manage armdas Configurations screen
Figure 42. New file upload
GS_GMSplus_UserManual_V10.doc
GMSplus User Manual
12.08.2015 / V10.3
47 / 117
9.3.3. Network Configuration
9.3.3.1. Wired Ethernet
The Network Configuration screen provides the possibility to change the network configuration of all network
interfaces of the instrument. For standard instrument only one network interface is available, which is the
Ethernet interface, which is present in all devices (This interface is marked as LAN in Figure 4). This
interface can be configured in the section of the screen that is marked with the red number 1 in Figure 43.
The top part of that framed, red section describes the current configuration of the interface. The part below
allows changing this configuration. The name of this network interface is traditionally eth0.
9.3.3.2. Wi-Fi Wireless Ethernet
Some devices contain an additional wireless interface in (marked as Wi-Fi in Figure 4). If this is the case, a
second configuration panel is shown in the Network Configuration screen as can be seen Figure 43 (marked
with the red number 2). As with the default Ehternet interface the section surrounded by the red frame is
split in two parts, where the top part defines the current settings and the bottom part provides the possibility
to change the configuration. Additionally to the standard network settings like IP Address, Netmask, Gateway
and so on, the actual wireless settings can be adjusted and open wireless networks scanned. The name of
this network interface is traditionally wlan0.
Figure 43. Network Configuration Screen
GS_GMSplus_UserManual_V10.doc
GMSplus User Manual
12.08.2015 / V10.3
48 / 117
9.3.4. Web Interface Configuration
The Web Interface Configuration screen allows configuring all settings related to the Web Interface. At the
moment, this solely consists of the possibility to change the password for the login. To change the password
press Change Password. The current password has to be known.
The default login credentials are:
Username:
Password:
admin
123456
If the admin password is forgotten, please delete the webuser.txt file on the SD or CF card and restart the
instrument to restore the default password.
Figure 44. Web Interface Configuration Screen
9.4. State of Health
The State of Health (SOH) menu item provides all information related to the error status of the device as well
on the status of the available hardware and software versions.
9.4.1. Error Status
As depicted Figure 45, this screen provides basic information on the device at hand (area no 2) as well as
the error status for each module (area no 3). The summery of this SOH information are visible on each page
on the bottom as the Device State Summary, described in chapter 9.2. Additionally it is possible to Download
the State of Health Information as a File in XML format (this is possible in all sub-menu items of the State of
Health menu) and clear the errors (area no 1).
GS_GMSplus_UserManual_V10.doc
GMSplus User Manual
12.08.2015 / V10.3
49 / 117
Figure 45. Error Status Screen
The modules in the area 3 can have one of the states defined in Table 8 at all time.
Symbol
Meaning
Description
No errors or warnings
reported from the device.
As there seem to be no issues, no action is required.
A warning is reported from
the device
There seems to be an issue in this module. Although it
seems not to be critical, it is recommended to check why
this warning is displayed and take actions to resolve it.
A warning is reported from
the device
An error has occurred and it is required to check for the
cause of the problem and resolve it, in order avoid limited
functionality.
Table 8. The over all error states shown in the Web Interface
GS_GMSplus_UserManual_V10.doc
GMSplus User Manual
12.08.2015 / V10.3
50 / 117
9.4.2. Recording Status
This screen provides all information on the recording and time synchronisation status of the device. As
depicted in Figure 46, this contains besides information on the number of events also information on the
timing and synchronisation status of the device. Also information about the GPS quality and the GPS
position of the instrument can be found here
Figure 46. Recording Status Screen
GS_GMSplus_UserManual_V10.doc
GMSplus User Manual
12.08.2015 / V10.3
51 / 117
9.4.3. Hard- and Software Status
In the Hard- and Software Status contains information on the Software Versions. The Hardware Status
provides information as uptime, available disk space and the device temperature and so on. Information
about the available hardware options in the instrument, such as Alarm Boards, Wi-Fi Modules and Modems
can be found in the section Hardware Configuration Status.
Figure 47. Recording Status Screen
GS_GMSplus_UserManual_V10.doc
GMSplus User Manual
12.08.2015 / V10.3
52 / 117
9.4.4. Requests
As shown in Figure 48, the Requests screen allows sending signal-related requests to the data acquisition
software. Currently two such signal requests are supported:
Send a Test Pulse: By sending this request, a test pulse will be executed. The sensor should then
respond accordingly and thus provide information about its status.
Remove DC from Signal: By sending this request, a baseline correction will be applied to the
signal and therefore remove the DC from the value, caused by e.g. a slight misalignment of the
sensor.
Figure 48. The Requests Screen
If the Seismometer Control option is available, it is possible to control the mass from this window as well as
can be seen in Figure 49. The following commands are supported
Lock: Locks the seismometer.
Unlock: Unlocks the seismometer. After unlocking, the sensor automatically centres its mass.
Center: Centring of the mass
During all controls, the field Current Mass Position shows current pass positions of the channels E/W, N/S
and V in mV. A feedback about the progress and status information can be found under Seismometer
Control Output.
Figure 49. Seismometer Control
GS_GMSplus_UserManual_V10.doc
GMSplus User Manual
12.08.2015 / V10.3
53 / 117
9.5. Data Explorer
The Data Explorer provides the possibility to gather information on the files stored on the SD or CF card. The
file types are separated into three different file types:
Event- and Calibration files
Log- and SOH-files
Ringbuffer files
With the menu on the top of the Data Explorer it is possible it is possible to switch between the file types
listed above. For each listed file, the information on its file size and the last modification time are displayed.
The files can be sorted according to the file name, size or modification date. By clicking on the file name, the
file can be downloaded.
Figure 50. The Data Explorer Screen
GS_GMSplus_UserManual_V10.doc
GMSplus User Manual
12.08.2015 / V10.3
54 / 117
9.6. Help
The Help Menu provides help, if there are any problems the device or the web interface.
9.6.1. Online Help
plus
User Manual can be downloaded from the device. This
On this screen, the current version of the GMS
manual contains additional information on the instrument, which is not provided in the interface itself.
Figure 51. Download the GMSplus Manual
9.6.2. Contact GeoSIG Service
This screen provides information on how to contact GeoSIG service in the case of problems. The links
provided on this screen, will only work if access to the internet is available.
Figure 52. Contact information
GS_GMSplus_UserManual_V10.doc
GMSplus User Manual
12.08.2015 / V10.3
55 / 117
10. Detailed Configuration of the Instrument
10.1. Switch ON and OFF the instrument
The main power switch operates as follow:
Open the cover of the instrument by removing the four screws in the corners.
Press the POWER button for 2 seconds to switch the instrument ON.
The green RUN indicator blinks during 0.4 seconds every 2 seconds during the start-up procedure
until it is ready to operate (see Figure 8 and Table 2 for details).
The RUN indicator is blinking one time a second (20% ON) to show normal operation (see Figure 8
and Table 2 for details).
To turn the instrument OFF, press the power button for a minimum of 2 seconds. The RUN
indicator blinks approximately 16 seconds every 2 seconds during shutdown process and then
turns OFF when power is really off. (see Figure 8 and Table 2 for details).
10.2. General Comments to the Configuration
All the configuration changes can be either done over the network by the Web Interface and GeoDAS or on
the instrument itself using a RS-232 cable on the serial connector and a terminal program.
10.2.1. Change Configuration by the Web Interface
Open an internet browser and enter the IP-Address of the device in the address bar of your
browser
Login with the username: admin and the password 123456
See chapter 8.5 for the full explanation of the Web Interface.
10.2.2. Change Configuration by GeoDAS
In the window Stations: General Information make a right click on the station name
Figure 53. Instrument setup
GeoDAS is opening the default internet browser and the Web Interface of the instrument will
appear. See chapter 8.7 for the full explanation of the Web Interface.
GS_GMSplus_UserManual_V10.doc
56 / 117
GMSplus User Manual
12.08.2015 / V10.3
10.2.3. Changing Configuration by the Console
Connect the GMS-xx to a serial port of your computer and switch on the GMS-xx if not already
done.
In GeoDAS go to Tools Terminal and chose your COM Port. As Baud rate select 115200.
Then Press Connect
Press <Enter>, the following menu appears:
GMSplus s/n 100582 version 21.11.00
Main menu:
C - Configuration
M - Messages ->
S - Shell command
L - List firmware images
X - Display errors (0) and warnings (0)
W - Clear errors and warnings
F - View/reset RTC trim values
T - File statistics
G - View RTC status
P - View GPS information
H - Set RTC time
U - User request
R - Restart
Q - Quit
To configure armdas, from GMSplus console, press 'C' and <Enter>, if you are asked, select Edit
current configuration, by pressing C' again.
Change the configuration as described in the following chapters
Press <Esc> to leaf the configuration menu. If asked, select save as current configuration, by
pressing C
GS_GMSplus_UserManual_V10.doc
GMSplus User Manual
12.08.2015 / V10.3
57 / 117
10.2.4. Explanation of the Structure in the Manual
As sometimes in the configuration the parameters depend on each other, not all parameters are shown all
the time. The configuration is also sorted in several sub-menus. Therefore the explanation of the menu is
explained as following:
Possible selections
or User selectable
Explanation
Switch-Parameter
Possible selections
or User selectable
Explanation: The following three lines depend
on the selection and are only visible if not set to
No
This Parameter is only
visible if Switch-Parameter
has been set to Yes
Possible selections
or User selectable
Explanation
This Parameter is only
visible if Switch-Parameter
has been set to Yes
Possible selections
or User selectable
Explanation
Parameter in the
Submenu
Possible selections
or User selectable
Explanation
Parameter in the
Submenu
Possible selections
or User selectable
Explanation
Parameter in the
Submenu
Possible selections
or User selectable
Explanation
Parameter in the
Submenu
Possible selections
or User selectable
Explanation
Switch-Parameter in the
Submenu
Possible selections
or User selectable
Explanation
Possible selections
or User selectable
Explanation
Submenu
Submenu, only visible if SwitchParameter has been set to Yes
Parameter in the menu
This Parameter is only
visible if SwitchParameter has been
set to Yes
Table 9. Explanation table structure
GS_GMSplus_UserManual_V10.doc
GMSplus User Manual
12.08.2015 / V10.3
58 / 117
10.3. Configuration of the Channels
10.3.1. In the Web Interface or by GeoDAS
Go to Configuration armdas Configuration Channel Settings
Figure 54. Channel Settings
Add new sensor or virtual channels by the buttons Add New Sensor Channel or Add New Data
Channel. Channels can be removed again by Remove.
The edit a channel press the button Edit and adjust the parameters in the pop-up window. See
Table 10 for additional information.
GS_GMSplus_UserManual_V10.doc
GMSplus User Manual
12.08.2015 / V10.3
59 / 117
10.3.2. Via Local Serial Console
Press E to select the number of channels. By default three channels are configured as most
sensors have three channels normally.
Main
A)
B)
C)
D)
E)
F)
G)
H)
I)
J)
K)
M)
N)
O)
Menu
Station description .............
Station code ....................
Location description ............
Seismic network code ............
Number of Channels ..............
Number of Output Streams ........
Number of Trigger Sets ..........
Number of Preset Triggers ......
Channel Parameters ..............
Stream Parameters ...............
Trigger Parameters ..............
File Storage and Policy .........
Communication Parameters ........
Miscellaneous Parameters ........
Demo GMSplus
DEMO
Switzerland
CH
3
1
1
0
->
->
->
->
->
->
Press I to get to the Channel Parameters menu to adjust the settings of the channels. The
following menu appears
Main
A)
E)
F)
G)
H)
I)
K)
L)
N)
R)
Menu | Channel 1 of 3
Data source .....................
Channel name ....................
Location code ...................
Data unit .......................
LSB factor ......................
Sampling rate, sps ..............
Negative axis ...................
Offset compensation .............
Maintain the ringbuffer .........
Decimation and peaks ............
INT-ADC-S01-C01
C01
CH
g
3.97364e-007
200 (0xC8)
No
No
Yes
None
Each channel can be adjusted according to your wishes. To change the channels press + or -.
The following parameters can be adjusted:
GS_GMSplus_UserManual_V10.doc
GMSplus User Manual
12.08.2015 / V10.3
60 / 117
Data source
The source of the channel can be defined
INT-ADC-Sxx-Cxx
See chapter 10.3.4
EXT-ADC-Sxx-Cxx
DATACHAN
Virtual channels
DATAVSUM
Vector sum of two channels
DATAVSU3
Vector sum of three channels
Source channel
name
User selectable
The source of the virtual channel can be any other
channel
Second source
channel
User selectable
In case of the vector sum a second or third source has to
be selected
Third source channel
User selectable
The channel name in the record is a combination of the
location code and channel name
Channel name
User selectable
Location code
User selectable
Data unit
User selectable
Data unit of the selected channel
LSB factor
User selectable
LSB factor, depending on the connected sensor. See
chapter 10.3.3 for details and Table 11 for the specific
values of the sensors.
Sampling rate
50, 100, 200, 500
Sampling rate of the selected channel
Negative axis
Yes
Inversion of the axis is enabled
No
Inversion of the axis is disabled
Yes
Compensation is enabled
No
Compensation is disabled
Offset compensation
Detail behavior of the offset compensation can be
configured as described in chapter 10.8.3
Permanent recording is enabled
Maintain Ringbuffer
Yes
Continuously Record Data
No
Permanent recording is disabled
The data can be decimated or just peaks can be stored
Decimation
Additional down sampling of the data
Peak Values
Peak values of the data within a certain interval
Average Values
Average values of the data within a certain interval
User selectable
The signal will be decimated by the selected factor. E.g.
if the sample rate is 50 and the decimation factor 10,
then the output sample rate is 5 SPS. Be aware that no
anti-aliasing filtering is done prior to decimation!
User selectable
The Peak or Average values of the signal within the time
defined in the Interval of averaging will be written into the
ringbuffer with the specified Output sampling interval in
User selectable
[seconds].
Interval of averaging should be equal or higher than the
Output sampling interval.
Table 10. Channel configuration menu structure
Decimation and peaks
Online Decimation
Decimation factor
Interval of averaging,
sec
Output sampling
interval
GS_GMSplus_UserManual_V10.doc
GMSplus User Manual
12.08.2015 / V10.3
61 / 117
10.3.3. Calculation of the LSB factor
In the Web Interface, the conversion from LSB to Full Scale and backwards is done automatically. In case
the instrument is configured over GeoDAS or the console, the LSB value must be entered.
10.3.3.1. Overview
The LSBs of all GeoSIG sensors can be found in the following table
Sensor type
Full Scale
Output Voltage Range
LSB
AC-xx
0.5 g
+/- 10 V
0.662274e-7 g/count
1g
+/- 10 V
1.324548e-7 g/count
2g
+/- 10 V
2.649095e-7 g/count
3g
+/- 10 V
3.973643e-7 g/count
4g
+/- 10 V
5.298191e-7 g/count
VE-13
1 mm/s
+/- 10 V
1.324548e-7 mm/s/count
VE-23
10 mm/s
+/- 10 V
1.324548e-6 mm/s/count
100 mm/s
+/- 10 V
1.324548e-5 mm/s/count
VE-33
Sensitivity: 27.3 V/m/s (27.3 Vs/m)
4.851822e-8 m/s/count
4.851822e-5 mm/s/count
VE-53
Sensitivity: 1000 V/m/s (2x 500 V/m/s)
1.324548e-9 m/s/count
1.324548e-6 mm/s/count
Sensitivity: 200 V/m/s (2x 100 V/m/s)
6.622738e-9 m/s/count
6.622738e-6 mm/s/count
Table 11. LSB of all GeoSIG sensors
If you have a different kind of sensor, the LSB can be calculated according to the following chapters
GS_GMSplus_UserManual_V10.doc
GMSplus User Manual
12.08.2015 / V10.3
62 / 117
10.3.3.2. Calculate LSB from Sensors with given Full Scale
Output Voltage of the sensor and input range of the recorder is +/- 10 V (GeoSIG Standard)
LSB
FullScale FullScale
=
0.9 2 23
7'549'747.2
Example, 3 g sensor
LSB
3g
3g
=
= 3.973643e 7 g
23
count
0.9 2 counts 7'549'747.2 counts
Output Voltage of the sensor and input range of the recorder is not +/- 10 V
LSB =
FullScale Re corderFullScale(V )
0.9 2 23
SensorFullScale(V )
Example, 3 g sensor with +/- 2.5 V connected to a recorder with +/- 10 V input range
LSB =
3g
10V
= 1.589457e 6 g
23
count
0.9 2 counts 2.5V
10.3.3.3. Calculate LSB from Sensors with given Sensitivity
Input range of the recorder is +/- 10 V (GeoSIG Standard)
Re corderFullScale(V )
10V
V
1.324547e 6
Sensitivity
Sensitivity
counts
=
=
LSB =
23
23
Sensitivity
0.9 2 counts
0.9 2 counts
Example, 1000 V/m/s sensor
10V
V
V
m
1000
1.324547e 6
ms
counts = 1.324547e 9 s
LSB =
=
23
count
V
0.9 2
1000
ms
GS_GMSplus_UserManual_V10.doc
GMSplus User Manual
12.08.2015 / V10.3
63 / 117
10.3.4. Channel Naming
The naming of the channels is organised as following. All internal sensors start with INT-ADC, all external
sensors with EXT-ADC
xxx-ADC-Sxx-Cxx
Channel
Sensor
Source
C01 C03
3ch: S01
6ch: S01, S02
INT
EXT
Sensor number
Internal Sensor
External Sensor
For example if there are two external sensor connected, the following channels are available
EXT-ADC-S01-C01
EXT-ADC-S02-C01
EXT-ADC-S01-C02
EXT-ADC-S02-C02
EXT-ADC-S01-C03
EXT-ADC-S02-C03
10.4. Configuration of Data Streams
10.4.1. In the Web Interface or by GeoDAS
Go to Configuration armdas Configuration Streaming Settings
Figure 55. Streaming Settings
Add new data stream channels by the button Add New Stream. Streaming channels can be
removed again by Remove.
The edit a streaming channel press the button Edit and adjust the parameters in the pop-up
window. See Table 12 for additional information.
GS_GMSplus_UserManual_V10.doc
GMSplus User Manual
12.08.2015 / V10.3
64 / 117
10.4.2. Via Local Serial Console
Press F to select the Number of Output Streams. One output stream can have several channels.
Main
A)
B)
C)
D)
E)
F)
G)
H)
I)
J)
K)
M)
N)
O)
Menu
Station description .............
Station code ....................
Location description ............
Seismic network code ............
Number of Channels ..............
Number of Output Streams ........
Number of Trigger Sets ..........
Number of Preset Triggers ......
Channel Parameters ..............
Stream Parameters ...............
Trigger Parameters ..............
File Storage and Policy .........
Communication Parameters ........
Miscellaneous Parameters ........
Demo GMSplus
DEMO
Switzerland
CH
3
1
1
0
->
->
->
->
->
->
Press J to get to the Stream Parameters menu to adjust the settings of the output streams. The
following menu appears
Main
A)
B)
C)
D)
E)
F)
G)
H)
Menu | Stream
Stream name .................
Stream type .................
Port configuration ..........
Channels in the stream ......
List of streamed channels ...
Data frames per packet ......
CRC32 protected packets .....
Number of padding bytes .....
Stream_1
GSBU
->
3
->
5 (0x05)
No
0 (0x00)
Each output stream can be adjusted according to your wishes. To change the output stream press
+ or -. The following parameters can be adjusted:
Stream name
User selectable
Name of the output stream
Stream type
GSBU
Streaming possibly in GSBU format only
Channels in the stream
User selectable
Number of channels which should be streamed
List of streamed channels
User selectable
Depending on the number of channels for every
channel a different source can be selected, + and
- can be used to change the channel, the source
can be selected by pressing A
Data frames per packet
User selectable
Specifies the packet length of the streams, one
data frame is equal to 200 ms. For example in
case 5 is selected, then every second a packet
with the last second of data will be sent
CRC32 protected packets
Yes or No
Whether data packets are sent CRC32 protected
or 16-bit checksum protected
See GSBU Protocol description for details.
Number of padding bytes
GS_GMSplus_UserManual_V10.doc
User selectable
The number of zero bytes added to the packet
right after CRC32 or checksum
GMSplus User Manual
12.08.2015 / V10.3
65 / 117
Port configuration
Communication Port
Protocol
Network Port
Baud Rate
TCP/IP
Streaming over the network
ttyS1
Do NOT use this port
ttyS02
Do NOT use this port
ttyS03
Streaming over the external SERIAL connector
ttyS04
Do NOT use this port
ttyS05
Do NOT use this port
TCP (Server)
GeoDAS software or any other client supporting
the selected protocol connects to the IP configured
under IP Address for data streaming
User selectable
Server port listening for incoming connections
1200
Baud rate of the serial data stream. Make sure that
the serial port of the computer is configured to the
same baud rate
2400
4800
9600
19200
38400
57600
115200
Table 12. Data streaming configuration menu structure
10.4.3. Set up of Data Streams
In this chapter there will be described how to set up an Instrument for data streaming.
10.4.3.1. In the Web Interface or by GeoDAS
Connect to the Web Interface and go to Configuration armdas Configuration Streaming
Settings
Add a new stream by pressing Add New Stream, one output stream can have several channels.
Click Edit to adjust the settings of the output streams.
10.4.3.2. Via Local Serial Console
Connect to the Instrument and Press F to select the Number of Output Streams. One output
stream can have several channels.
Press J to get to the Stream Parameters menu to adjust the settings of the output streams.
GS_GMSplus_UserManual_V10.doc
GMSplus User Manual
12.08.2015 / V10.3
66 / 117
Adjust the settings according to chapter 10.4. Carefully select the settings in the Port Configuration.
In case you want to stream over Ethernet, choose TCP/IP and TCP (Server).
Main
A)
C)
E)
Menu | Stream | Port
Communication port ... TCP/IP
Protocol ............. TCP (Server)
Network port ......... 4001 (0xFA1)
In case you want to stream over the SERIAL port on the front of the instrument choose ttyS03.
Main Menu | Stream | Port
A) Communication port ... ttyS03
B) Baud rate ............ 115200
Open GeoDAS and go to the menu Settings Channels of Digitizers The following window
appears:
Figure 56. Channels of Digitisers...
Adjust the Name, chose any three-letter code for the data stream
Select as Type the GeoSIG Packet Digitiser
Press Add/Modify
GS_GMSplus_UserManual_V10.doc
GMSplus User Manual
12.08.2015 / V10.3
67 / 117
Make sure the selected Sample rate is the same as in the instrument
Chose either the Local COM port (in case connected over RS-232) or the Remote host IP
address and port (in case connected over Ethernet). The IP must be known from the instrument.
Check the flag Use channel parameters provided by the digitizer
Press OK
After a restart of GeoDAS, the window Stations:Data Streams appears
Figure 57. Stations: Data streams
To view the data make a right click on the station name (here TST00) and select Data Monitor
Figure 58. Data stream window
GS_GMSplus_UserManual_V10.doc
GMSplus User Manual
12.08.2015 / V10.3
68 / 117
10.5. Trigger Settings
The instrument allows having several triggers with independent sources in parallel.
10.5.1. In the Web Interface or by GeoDAS
Go to Configuration armdas Configuration Event Based Trigger
Figure 59. Trigger Settings
Add new triggerset by the button Add New Triggerset. Triggersets can be removed again by
Remove.
The edit a triggerset press the button Edit and adjust the parameters in the pop-up window. See
Table 13 for additional information.
a
In case a Trigger is existing, but no action (such as recording the trigger, sending out an SMS
or activating a relay) is defined the Action Configured field in the Trigger overview will indicate
that this is the case with a red No as this setup usually makes no sense. An example of such
a situation can be seen in Figure 59 for Trigger2.
GS_GMSplus_UserManual_V10.doc
GMSplus User Manual
12.08.2015 / V10.3
69 / 117
10.5.2. Via Local Serial Console
Press G to select the Number of Trigger Sets
Main
A)
B)
C)
D)
E)
F)
G)
H)
I)
J)
K)
M)
N)
O)
Menu
Station description .............
Station code ....................
Location description ............
Seismic network code ............
Number of Channels ..............
Number of Output Streams ........
Number of Trigger Sets ..........
Number of Preset Triggers ......
Channel Parameters ..............
Stream Parameters ...............
Trigger Parameters ..............
File Storage and Policy .........
Communication Parameters ........
Miscellaneous Parameters ........
Demo GMSplus
DEMO
Switzerland
CH
3
1
1
0
->
->
->
->
->
->
Press K to get to the Trigger Parameters menu to adjust the settings of the triggers. The following menu
appears. In case the number of trigger sets is set to 0 this menu can not be selected.
Main
A)
B)
D)
E)
I)
K)
L)
O)
P)
Q)
R)
Menu | Triggerset
Triggerset name .......................................
Event recording .......................................
Alarm activation ......................................
SMS Alarm Configuration ...............................
Trigger time frame, sec ...............................
Monitored channels ....................................
Trigger settings ......................................
Be a source of network triggers (received from LAN) ...
Activate on network triggers (received from LAN) ......
Be a source of network triggers (Interconnection) .....
Activate on network triggers (Interconnection) ........
Trigger1
No
No
No
3 (0x03)
3
->
No
No
No
No
Each trigger set can be adjusted according to your wishes. To change the trigger set press + or -.
The following parameters can be adjusted:
Triggerset name
User selectable
Name of the trigger set
Event recording
Yes
An event file will be recorded on a trigger
No
No event file will be recorded on a trigger
Pre-Event
User selectable
Pre-Event time, seconds
Post-Event
User selectable
Post-Event time, seconds
Max. event duration, sec
User selectable
Maximum duration of an event in seconds. After
this time, an event file will be closed
Stored channels
User selectable
Number of channels, which should be stored
into an event file in case of a trigger
List of stored channels
User selectable
Depending on the number of stored channels
different sources can be selected. + and - can
be used to change the channel, the source can
be selected by pressing A
GS_GMSplus_UserManual_V10.doc
GMSplus User Manual
12.08.2015 / V10.3
70 / 117
Alarm activation
Yes
An alarm relay will be activated on a trigger
(Only visible in case alarm relay
card is installed)
No
No alarm relay will be activated on a trigger
This option has an effect only in case the
instrument has internal alarm relays
Alarm output to activate
AL1, AL2, AL3, AL4
Select alarm relay
Alarm deactivation delay
User selectable
Time in seconds the alarm relay deactivates
again after the signal falls below the trigger
threshold. Can be compared to the post event
time for the recording
Yes
An SMS will be sent upon a trigger
No
No SMS will be sent upon a trigger
SMS Alarm Configuration
This option is available only in case an external
cellular modem is connected to the instrument.
User selectable
The number of recipients of the SMS alarm can
be selected
Recipient
User selectable
Phone number of the recipient. Use numbers
only, no + or any other character allowed
Trigger time frame, sec
User selectable
See chapter 10.5.5 for details
Monitored channels
User selectable
Number of channels which will be monitored by
the selected trigger set
SMS Alarm
Configuration
Number of Recipients
To go through the monitored channels press + or -.
Assigned channel
name
User selectable
Trigger filter
Yes
No
Trigger filter is not used
User selectable
One can select a filter type: Low, High and
Bandpass, order of the filter and corner
frequency(ies)
Yes
Level trigger is enabled
No
Level trigger is disabled
User selectable
As soon the data is above the configured
threshold the trigger is activated
Yes
STA/LTA trigger is enabled
No
STA/LTA trigger is disabled
STA time frame
User selectable
Length of STA time window, seconds
LTA time frame
User selectable
Length of LTA time window, seconds
STA/LTA trigger
ratio
User selectable
As soon the data is above the configured
STA/LTA ratio the trigger is activated
STA/LTA detrigger
ratio
User selectable
As soon the data is below the configured
STA/LTA ratio again the trigger is deactivated
Clamp LTA during
event
Yes
The LTA value will not be updated during the
event
Filter parameters
Trigger settings
Trigger filter is used as defined under Filter
Parameters
Level Trigger
Threshold
STA/LTA Trigger
No
GS_GMSplus_UserManual_V10.doc
The LTA value will be updated during the event
GMSplus User Manual
12.08.2015 / V10.3
71 / 117
Min. level exceedance
User selectable
The threshold or STA/LTA ratio has to be
exceeded at least for the configured time in
seconds to active the trigger
Channel trigger weight
User selectable
See chapter 10.5.4 for details
Stored channels
User selectable
Number of channels, which should be stored
into an event file in case of a trigger
List of stored channels
User selectable
Depending on the number of stored channels
different sources can be selected. + and - can
be used to change the channel, the source can
be selected by pressing A
In case the instrument is interconnected over
LAN with other instruments.
Be a source of network
triggers (received from LAN)
Yes
All the other instruments will be alerted due to
the trigger of this instrument
No
Other instruments will not be alerted due to the
trigger of this instrument
A master instrument must be defined to use this
functionality. See chapter 10.5.6 for details.
In case the instrument is interconnected over
LAN with other instruments.
Activate on network triggers
(received from LAN)
Yes
The instrument will trigger in case it receives an
alert from the LAN
No
The instrument will not trigger in case it receives
an alert from the LAN
A master instrument must be defined to use this
functionality. See chapter 10.5.6 for details.
In case the instrument is interconnected over
the RS-485 interconnection network with
other instruments
Be a source of network
triggers (Interconnection)
Yes
All other instruments will be alerted in case of a
trigger of this instrument.
No
Other instruments will not be alerted in case of
a trigger of this instrument
In case the instrument is interconnected over
the RS-485 interconnection network with
other instruments
Activate on network triggers
(Interconnection)
Event processing
Max. summary interval
Yes
The instrument will trigger in case it will be
alerted over the interconnection network
No
The instrument will not trigger in case it will be
alerted over the interconnection network
None
No event processing will be done
PGM Parameters
Peak ground motion parameters will be
calculated in case of an event and will be sent
to the server if configured according to chapter
10.7
User selectable
The PGM parameters will be sent after an
earthquake record has been completed or latest
after the defined time in seconds, whichever
comes first
Table 13. Trigger configuration menu structure
GS_GMSplus_UserManual_V10.doc
72 / 117
GMSplus User Manual
12.08.2015 / V10.3
10.5.3. STA/LTA trigger
The STA/LTA (Short Time Average/Long Time Average) ratio trigger computes the short term and long term
averages of the input (sensor) signal. When the STA exceeds a pre-selected multiple of the LTA (STA/LTA
ratio), the instrument begins to record data. The advantage of this trigger type is that the trigger sensitivity
adapts to the seismic background signal. With an increasing noise level the trigger sensitivity decreases. The
probability of having a false trigger due to noise will be minimised if a long STA averaging time is selected.
Obviously, the STA should not be chosen longer than the shortest event of interest. In addition, the STA
should be shorter than the pre-event time. If not, the initial portion of an event may not be recorded. During
the steady state of the system, the STA and the LTA will be nearly equal. The shorter STA averaging period,
the more quickly it will change with the input.
10.5.4. Trigger Weight
To activate a trigger the total trigger weight must be equal or bigger than 100%. By default all channel have a
weight of 100%, means if a threshold is exceeded on one channel only, then the trigger is activated. If the
trigger weight would be reduced on all channels to 50%, then at least on two channels the threshold has to
be exceeded to reach 100% (50% + 50%) and activate the trigger. See Figure 60 for details.
10.5.5. Trigger Time Frame
Depending on the settings it can be, that on two or more channels the threshold has to exceed to activate
the trigger (see chapter 10.5.4 for details). The time of the threshold-exceedances might be slightly different
on the channels, especially if two sensors are connected and installed on different places. To make sure that
even due to this time difference the trigger is working a trigger time frame can be defined. See Figure 60 for
details.
GS_GMSplus_UserManual_V10.doc
GMSplus User Manual
12.08.2015 / V10.3
100 %
73 / 117
Threshold exceeded
X
Trigger time frame
100 %
100 %
Total Trigger Weight
100 %
ON
Trigger
OFF
Figure 60. Overview of trigger weight and trigger time frame
10.5.6. Trigger Interconnection over LAN
In case there are several instruments in the same LAN, they can be interconnected over Ethernet for
common triggering.
One instrument has to be set up as a master, whereas all other instruments are like slaves, sending the
trigger alarms to the master instrument. The master instrument distributes then the trigger alarm to all slaves.
All the communication between the data server and the slave instruments will go via the master instrument.
This means that the master instrument will download the requests first and forward it to the appropriate slave
instrument. On the other hand, the slave instruments will upload all the files to the master, who will upload it
to the data server.
GS_GMSplus_UserManual_V10.doc
GMSplus User Manual
12.08.2015 / V10.3
74 / 117
10.5.6.1. Set up of the Master Instrument
Press K to enter the menu Communication Parameters and activate the Server mode by pressing
H
Main
A)
B)
C)
D)
E)
F)
G)
H)
I)
J)
K)
L)
M)
N)
O)
a
Menu
Station description .............
Station code ....................
Location description ............
Seismic network code ............
Number of Channels ..............
Number of Output Streams ........
Number of Trigger Sets ..........
Number of Preset Triggers ......
Channel Parameters ..............
Stream Parameters ...............
Trigger Parameters ..............
Parameters of Preset Triggers ...
File Storage and Policy .........
Communication Parameters ........
Miscellaneous Parameters ........
Demo GMSplus
DEMO
Switzerland
CH
3
1
1
1
->
->
->
->
->
->
->
To do the settings in the Web Interface go to Configuration armdas Configuration File
Transfer Settings and Enable the flag Act as Server. Then just do the steps described below
in the GUI of the Web Interface
Specify the Port of incoming connections and adjust the number of slaves in the parameter Number
of clients. Write down the Port of incoming connections (use 3456 as default) and the IP of the
instrument, as they are used again during the configuration of the slave instruments.
Main
A)
B)
C)
D)
E)
F)
G)
H)
I)
J)
K)
L)
M)
N)
Menu | Communication
Contact remote servers .............
Number of servers ..................
Time interval, sec .................
Maximum files per session ..........
Connect if there are new files .....
Connect by requests from clients ...
Server Parameters ..................
Server mode for other instruments...
Port for incoming connections ......
Secure authentication ..............
Number of clients ..................
Clients Parameters .................
Seedlink Server ....................
Accept connections .................
Yes
1
10 (0x0A)
10 (0x0A)
Yes
Yes
->
Yes
3456 (0xD80)
No
1
->
Yes
Yes
The details of every slave instrument have to be filled out. Additionally make sure that the Data
forwarding and the Network triggers is set to Yes. To change the slave (client) instrument press +
or -.
Main
A)
B)
C)
D)
E)
Menu | Communication | Client 1 of 2
Client IP Address ....... 0.0.0.0
Client serial number .... 000000
Transfer timeout, sec ... 20 (0x14)
Data forwarding ......... Yes
Network triggers ........ Yes
GS_GMSplus_UserManual_V10.doc
GMSplus User Manual
12.08.2015 / V10.3
75 / 117
10.5.6.2. Set up of the Slave Instruments
Press K to enter the menu Communication Parameters
Main
A)
B)
C)
D)
E)
F)
G)
H)
I)
J)
K)
L)
M)
N)
O)
a
Menu
Station description .............
Station code ....................
Location description ............
Seismic network code ............
Number of Channels ..............
Number of Output Streams ........
Number of Trigger Sets ..........
Number of Preset Triggers ......
Channel Parameters ..............
Stream Parameters ...............
Trigger Parameters ..............
Parameters of Preset Triggers ...
File Storage and Policy .........
Communication Parameters ........
Miscellaneous Parameters ........
Demo GMSplus
DEMO
Switzerland
CH
3
1
1
1
->
->
->
->
->
->
->
To do the settings in the Web Interface go to Configuration armdas Configuration File
Transfer Settings. Then just do the steps described below in the GUI of the Web Interface
Press A and change Contact remote servers to Yes if not already set and then go to Server
Parameters menu by pressing G
Main
A)
B)
C)
D)
E)
F)
G)
H)
M)
N)
Menu | Communication
Contact remote servers .............
Number of servers ..................
Time interval, sec .................
Maximum files per session ..........
Connect if there are new files .....
Connect by requests from clients ...
Server Parameters ..................
Server mode ........................
Seedlink Server ....................
Accept connections .................
Yes
1
10 (0x0A)
10 (0x0A)
Yes
Yes
->
No
Yes
Yes
IP and Port from the master instrument must be adjusted in the field Server IP Address and Port
(use 3456 as default). Make sure the Network triggers are activated by putting Yes
Main
A)
B)
C)
H)
I)
J)
O)
P)
Menu | Communication | Server
Server IP Address ......................
Protocol ...............................
Port ...................................
Transfer timeout, sec ..................
Network triggers .......................
Connect through PPP link ...............
Keep connected to the server ...........
Server port for permanent links ........
192.168.10.02 (IP of the Master)
Custom
3456 (0xD80)
40 (0x28)
Yes
No
Yes
54204 (0xD3BC)
Select <A>...<Q>. <Esc> back to Main Menu | Communication
GS_GMSplus_UserManual_V10.doc
GMSplus User Manual
12.08.2015 / V10.3
76 / 117
10.5.6.3. Trigger Parameters for Master and Slave instruments
The following settings must be done on the master and the slave instruments.
Make sure on all instruments that the Number of Trigger Sets is not zero and then press K to
enter the menu Trigger Parameters
Main
A)
B)
C)
D)
E)
F)
G)
H)
I)
J)
K)
L)
M)
N)
O)
Menu
Station description .............
Station code ....................
Location description ............
Seismic network code ............
Number of Channels ..............
Number of Output Streams ........
Number of Trigger Sets ..........
Number of Preset Triggers ......
Channel Parameters ..............
Stream Parameters ...............
Trigger Parameters ..............
Parameters of Preset Triggers ...
File Storage and Policy .........
Communication Parameters ........
Miscellaneous Parameters ........
Demo GMSplus
DEMO
Switzerland
CH
3
1
1
1
->
->
->
->
->
->
->
To do the settings in the Web Interface go to Configuration armdas Configuration File
Transfer Settings. Then just do the steps described below in the GUI of the Web Interface
Configure the triggerset according to the description in chapter 10.5 and make sure that on all
instruments Be a source of network triggers (received from LAN) and Activate on network triggers
(received from LAN) is set to Yes
Main
A)
B)
C)
D)
E)
G)
H)
I)
J)
K)
L)
M)
N)
O)
P)
Q)
R)
S)
Menu | Triggerset
Triggerset name .......................................
Event recording .......................................
Record on network triggers only .......................
Alarm activation ......................................
SMS Alarm .............................................
Pre-Event, seconds ....................................
Post-Event, seconds ...................................
Trigger time frame, sec ...............................
Max. event duration, sec ..............................
Monitored channels ....................................
Trigger settings ......................................
Stored channels .......................................
List of stored channels ...............................
Be a source of network triggers (received from LAN) ...
Activate on network triggers (received from LAN) ......
Be a source of network triggers (Interconnection) .....
Activate on network triggers (Interconnection) ........
Event processing ......................................
Trigger1
Yes
No
No
No
5 (0x05)
10 (0x0A)
3 (0x03)
60 (0x3C)
3
->
3
->
Yes
Yes
No
No
None
In case an instrument should trigger on network triggers, but not alarm the other instruments about an own
trigger (e.g. in a noisy area) the Be a source of network triggers (received from LAN) should be set to No
In case an instrument should alarm the other instruments over the LAN about a trigger, but not be activated
on network triggers, then Activate on network triggers (received from LAN) should be set to No
GS_GMSplus_UserManual_V10.doc
GMSplus User Manual
12.08.2015 / V10.3
77 / 117
10.6. Preset Trigger Settings
The instrument allows having several predefined triggers, e.g. time triggers in parallel.
10.6.1. In the Web Interface or by GeoDAS
Go to Configuration armdas Configuration Scheduled Trigger
Figure 61. Preset Trigger Settings
Add new triggerset by the button Add New Triggerset. Triggersets can be removed again by
Remove.
The edit a triggerset press the button Edit and adjust the parameters in the pop-up window. See
Table 14 for additional information.
GS_GMSplus_UserManual_V10.doc
GMSplus User Manual
12.08.2015 / V10.3
78 / 117
10.6.2. Via Local Serial Console
Press H to select the Number of Preset Triggers
Main
A)
B)
C)
D)
E)
F)
G)
H)
I)
J)
K)
L)
M)
N)
O)
Menu
Station description .............
Station code ....................
Location description ............
Seismic network code ............
Number of Channels ..............
Number of Output Streams ........
Number of Trigger Sets ..........
Number of Preset Triggers ......
Channel Parameters ..............
Stream Parameters ...............
Trigger Parameters ..............
Parameters of Preset Triggers ...
File Storage and Policy .........
Communication Parameters ........
Miscellaneous Parameters ........
Demo GMSplus
DEMO
Switzerland
CH
3
1
1
1
->
->
->
->
->
->
->
Press L to get to the Parameters of Preset Triggers menu to adjust the settings of the preset
triggers. The following menu appears only in case the number of preset triggers is higher than 0.
Main
A)
B)
H)
I)
O)
P)
Menu | TimeTableTrigger
Preset trigger name ..........
First trigget type ...........
Duration, seconds ............
Total number of triggers .....
Stored channels ..............
List of stored channels ......
Trigger1
After Startup
30 (0x1E)
1 (0x01)
1
->
Each trigger set can be adjusted according to your wishes. To change the preset trigger set press
+ or -. The following parameters can be adjusted:
Name of the preset trigger set
Preset trigger name
User selectable
First trigger type
There are several possible predefined triggers to choose
Manual Trigger
After Even
After Startup
Date and Time
A trigger is activated/stopped by the user
command TRIGGERNOW/STOPTRIGGER sent
either from the console or remotely from a server
A trigger is activated after recording of any event
file
First trigger is activated after the instrument startup
First trigger is activated at the defined date/time
Total number of triggers
User selectable
After reaching the configured number of triggers
the preset trigger will not be activated anymore
Delay after event
User selectable
In case After Event is selected, then the time
between the end of the event to the begin of the
activation of the preset trigger can be configured
First trigger time, year
User selectable
Date and time of the first trigger
First trigger time, day
User selectable
First trigger time, hour
User selectable
First trigger time, minute
User selectable
GS_GMSplus_UserManual_V10.doc
GMSplus User Manual
12.08.2015 / V10.3
79 / 117
Stored channels
User selectable
Number of channels which should be stored into
an event file in case of a trigger
List of stored channels
User selectable
Depending on the number of stored channels
different sources can be selected. + and - can be
used to change the channel, the source can be
selected by pressing A
Table 14. Preset trigger configuration menu structure
10.7. File Storage and Policy
It can be configured in the instrument how all the files should be treated.
10.7.1. In the Web Interface or by GeoDAS
Go to Configuration armdas Configuration File Storage and Policies
Figure 62. File Storage Settings
GS_GMSplus_UserManual_V10.doc
GMSplus User Manual
12.08.2015 / V10.3
80 / 117
Parameters for the following file types can be configured (see Filetypes in Table 15)
SOH State of health information and requested data files
LOG System log files
TRG Events and PGM files
RBF Ringbuffer files
MAN Scheduled manual recordings
MSC Miscellaneous files
See Table 15 to get more information about the parameters which can be configured.
10.7.2. Via Local Serial Console
Main
A)
B)
C)
D)
E)
F)
G)
H)
I)
J)
K)
L)
M)
N)
O)
Menu
Station description .............
Station code ....................
Location description ............
Seismic network code ............
Number of Channels ..............
Number of Output Streams ........
Number of Trigger Sets ..........
Number of Preset Triggers ......
Channel Parameters ..............
Stream Parameters ...............
Trigger Parameters ..............
Parameters of Preset Triggers ...
File Storage and Policy .........
Communication Parameters ........
Miscellaneous Parameters ........
Demo GMSplus
DEMO
Switzerland
CH
3
1
1
1
->
->
->
->
->
->
->
Press M to get to the File Storage and Policy menu to adjust the settings of the file storage. The
following menu appears:
Main
A)
B)
C)
D)
E)
F)
G)
H)
Menu | File Storage
System reserved space, Mb ........
Length of one RB file, minutes ...
SOH and requested data files .....
System log files .................
Events and PGM files .............
Ringbuffer files .................
Scheduled manual recordings ......
Miscellaneous files ..............
12 (0x0C)
10 (0x0A)
->
->
->
->
->
->
Parameters for the following file types can be configured (see Filetypes in Table 15)
SOH State of health information and requested data files
LOG System log files
TRG Events and PGM files
RBF Ringbuffer files
MAN Scheduled manual recordings
MSC Miscellaneous files
See Table 15 to get more information about the parameters which can be configured.
GS_GMSplus_UserManual_V10.doc
GMSplus User Manual
12.08.2015 / V10.3
81 / 117
User selectable
Amount of memory reserved for the operating
system in [Mb]. Keep 12 Mb by default
Length of one RB file
User selectable
Permanent data will be stored in ringbuffer files;
here the length of one ringbuffer file in minutes can
be specified. After this time the file will be closed
and a new one started.
Disk space quota
User selectable
Reserved memory on the SD/CF-Card for the SOH
files in [%]
If over quota
Delete oldest files
In case the reserved memory is full the oldest files
will be deleted first
Life time
User selectable
After the configured time in [days] the files will be
deleted from the SD/CF-Card
Transfer priority
Never Transfer
In case a lot of files have to transferred, the priority
of the file upload can be configured here. If Never
Transfer is configured, then no files will be
uploaded
Filetypes
System reserved space
Low
Mid
High
Highest
Transfer order
Delete transferred
Newest first
Most recent files are transferred first
Oldest first
Most old files are transferred first
Yes
Files will be deleted after upload to the server
No
Files will be not deleted after upload to the server
Table 15. File Storage and Policies menu structure
Additionally the system log files can be compressed. This can be separately enabled under the
menu point D) System log files:
Compress files
Yes
Files will be sent gzip-compressed (.gz)
No
Original text files will be sent (default)
State of health and event files have two more configuration options:
Transfer protocol
Standard (Custom)
HTTPS
Directory for uploads
User selectable
Default option. This protocol is used to transfer also
any other types of files
This option can be used to upload data files to the
HTTPS servers only. Downloads are not supported
Name of the directory on the HTTPS server where
uploaded files will be placed
GS_GMSplus_UserManual_V10.doc
GMSplus User Manual
12.08.2015 / V10.3
82 / 117
10.8. Communication Parameters
This chapter explains how to set up the server parameters
10.8.1. In the Web Interface or by GeoDAS
Go to Configuration armdas Configuration File Transfer Settings
Figure 63. Server parameters
Tick the flag Contact Remote Servers to configure a connection to a remote server
Add the IP of your server and press Add Server with Hostname. Servers can be removed again
by Remove.
Then press Settings to adjust the parameters as shown in the Table 16
In case the instrument should act as Server for other GMS-xx or GMSplus instruments, tick the flag
Act as Server and follow the steps as described in chapter 10.8.2.1
GS_GMSplus_UserManual_V10.doc
GMSplus User Manual
12.08.2015 / V10.3
83 / 117
10.8.2. Via Local Serial Console
Main
A)
B)
C)
D)
E)
F)
G)
H)
I)
J)
K)
M)
N)
O)
Menu
Station description .............
Station code ....................
Location description ............
Seismic network code ............
Number of Channels ..............
Number of Output Streams ........
Number of Trigger Sets ..........
Number of Preset Triggers ......
Channel Parameters ..............
Stream Parameters ...............
Trigger Parameters ..............
File Storage and Policy .........
Communication Parameters ........
Miscellaneous Parameters ........
Demo GMSplus
DEMO
Switzerland
CH
3
1
1
0
->
->
->
->
->
->
Press N to get to the Communication Parameters menu to adjust the settings of the file storage.
The following menu appears:
Main
A)
B)
C)
D)
E)
G)
H)
M)
N)
Menu | Communication
Contact remote servers ..............
Number of servers ...................
Time interval, sec ..................
Maximum files per session ...........
Connect if there are new files ......
Server Parameters ...................
Server mode for other instruments ...
SeedLink server .....................
Accept connections ..................
Yes
1
20 (0x14)
10 (0x0A)
Yes
->
No
Yes
Yes
The following parameters can be adjusted:
Yes
The instrument connects to the configured data
server(s)
No
The instrument does not connect to any data
servers
Number of servers
User selectable
Number of data servers. If the instrument can not
connect to the first data server it will connect to the
second data server, if this one is down it connect
to the third and so on. Scanning of servers stops
after first successful connection
Time interval
User selectable
Interval of connection to data servers in seconds
Maximum files per session
User selectable
Maximum number of files, which will be uploaded
during one session. Although data servers support
concurrent connections, this parameter helps
distributing the load of data processing by the
server among several instruments
Connect if there are new
files
Yes
Instrument connect to the server in case there are
new files recorded and are ready to be transmitted
No
Instrument does not connect to the server in case
there are new files. It just connects periodically as
defined with the parameter Time interval
Contact remote servers
GS_GMSplus_UserManual_V10.doc
GMSplus User Manual
12.08.2015 / V10.3
84 / 117
+ and - can be used to change between the clients
Server IP Address
User selectable
IP address of the data server
Protocol
Custom
Default protocol of communication
HTTPS
This protocol can be selected only if you upload
SOH and/or EVT files to HTTPS servers
Port
User selectable
Communication port of the data server
Transfer timeout
User selectable
Instruments gives up to contact the server after the
configured timeout in seconds
Network triggers
Yes
Triggers are sent to the server, for event detection
as described in chapter 14.2
No
Server parameters
Triggers are not sent to the server
Yes
Instrument connects to the data through PPP link
No
Instrument does not connect to the data server
through PPP
Yes
Use PPP in case no connection is possible to the
data server over Ethernet or Wi-Fi
No
Use PPP for every connection, independent from
the main connection status
Internal analog
modem
Use internal analog modem first
External GPRS
modem
Use external cellular modem first
Number of failures
to give up
User selectable
Number of trials until giving up
Try alternate PPP
link on failure
Yes
Tries the alternative modem in case the first one
fails
No
Does not try further in case connection fails with
the first modem
Yes
No
If this flag is enabled, the instrument keeps the
channel to the server open. This allows configuring
the instrument though the web interface in
GeoDAS even over the internet.
Yes
See chapter 10.8.2.1 for more details
Connect through
PPP link
Use PPP only if
main link fails
Preferable PPP
link type
Keep connected to
the server
Server mode for other
instruments
SeedLink server
No
Yes
No
Accept connections
Yes
No
SeedLink server is enabled for all data channels
and data streams can be received by any
SeedLink client from the instruments IP.
Allows GeoDAS to connect to the instrument.
Works only if the IP of the instrument is known and
reachable.
Table 16. Communication Parameters menu structure
GS_GMSplus_UserManual_V10.doc
GMSplus User Manual
12.08.2015 / V10.3
85 / 117
10.8.2.1. Instrument acts in the Server Mode
The instrument can be configured to act as a server. In this case other instruments can upload their files to
this instrument. The server-instrument can then forward the data to a main server by another communication
medium. For example, two instruments (clients) upload their files to the instrument-server, which forwards
the data to a GeoDAS server by the cellular modem.
The serial numbers and IPs of all client instruments must be configured in the server, so that requests from
GeoDAS can be correctly forwarded.
a
This setup is not recommended, as it creates a big load for the server instrument. Special care
must be taken during design and setup. Whenever possible, all instruments shall have a direct
communication path to the GeoDAS server.
Server mode
Port for incoming
connections
Secure authentication
Number of clients
Yes
The instrument acts as a data server for other
instruments
No
The instrument does not act as a data server
User selectable
Port for incoming connections. Other instruments
have to set the same port under Server
parameters
Yes
Secure authentication (SSL encryption) enabled
No
Secure authentication (SSL encryption) disabled
User selectable
Number of client instruments which upload data to
this instrument
Clients Parameters
+ and - can be used to change between the clients
Client IP Address
User selectable
IP of the client instrument which connects to this
instrument
Client serial number
Custom
Serial number of the client instrument. Use 000000
to allow instruments with any serial numbers to
connect
Transfer timeout
User selectable
Network timeout in seconds
Data forwarding
Yes
Data from the data server will be forwarded to the
client instruments and the other way round
No
Data will not be forwarded
Yes
Network triggers will be sent to the server
No
Network triggers will not be sent to the server
Network triggers
Table 17. Server Parameters menu structure
10.8.3. Connection over PPP (Cellular Modem or analog Phone Line)
If it is required to use a PPP link for communication of instrument with the GeoDAS server, then the
configuration must be set accordingly in armdas (see chapter 10.8). It is also required to configure PPP for
selected ISP (Internet Service Provider). The ISP configuration settings are described in the following
chapters
The GeoDAS server must have a real static IP-address (please, consult with ISP to obtain such a service). In
this example, 62.15.87.98 IP-address will be used for the GeoDAS server. GeoDAS server must be
configured as described in chapter
GS_GMSplus_UserManual_V10.doc
GMSplus User Manual
12.08.2015 / V10.3
86 / 117
10.8.3.1. Automatic Detection of a Cellular Modem
a
This chapter can be skipped in case the PPP connection shall be done by the internal analog
landline modem
Switch on the instrument by press and hold the POWER button for 2 seconds.
Press <Ctr> + Z as soon the following message appears on the console to enter the test mode.
GMSplus s/n 100582. Firmware in the Linux image: 21.11.00
#################################################
###### Test and Initial Configuration Mode ######
#################################################
Press Ctrl+Z to enter the test mode.....
The following menu will appear (see chapter 11 for details):
-------------------------------------------------------------------------------------------Level
Shortcut
Password
Description
-------------------------------------------------------------------------------------------User
Ctrl+U
None
Basic operations only
Powerful User
Ctrl+W
None
Also hardware options and pre-selected tests
Administrator
Ctrl+A
None
Also manual tests and altering the FLASH memory content
-------------------------------------------------------------------------------------------Your level [U/W/A] or press B to boot now:
By default, no any passwords are set, so press W to enter the Powerful User, and then K to enter
the menu Instrument hardware parameters.
The instrument will start the automatic detection of an external cellular modem. Please wait 10
seconds till it is completed
Loading hardware configuration...
Querying devices...
External modem power has been switched on
Please wait 10 seconds while the instrument tries to detect a cell modem
External modem power has been switched off
Depending on the connected cellular modem, one of the following messages appears.
Fast USB Cell Modem detected (SIMCOM_SIM5216E), IMEI = 359769031661413
Basic Serial Cell Modem detected (Teltonika TM2), IMEI = 353976014060325
.
a
Depending on the configuration, also a combination of both is possible, for example:
Fast USB Cell Modem detected (SIMCOM_SIM5216E), IMEI = 359769031661413
Basic Serial Cell Modem is configured but Fast USB Cell Modem is detected. Update
configuration (Y/N)?
If the modem is currently not present, but will be used later then the configuration can also be
adjusted manually in the proceeding menu by pressing H. Besides two types listed above, an
instrument may have also an internal 3G modem, which is also found automatically.
Hardware Configuration Menu
A) Number of sensors ...........
B) Sensor parameters ...........
C) Standard Wi-Fi module .......
Lantronix Wi-Fi module ......
Rack mounted slave board ....
Wireless time sync module ...
Internal analog modem .......
H) Cellular Modem ..............
Alarm interface .............
Seismometer control .........
K) Interconnection interface ...
GS_GMSplus_UserManual_V10.doc
1
->
No
No
No
No
No
Fast USB Cell Modem
No
No
Disabled
GMSplus User Manual
12.08.2015 / V10.3
87 / 117
Leave the menu by pressing <ESC> and <Enter>, then S to save the configuration
10.8.3.2. The ISP Configuration for PPP
To enter the APN, login and password of your mobile phone provider press N to enter the menu
Network settings.
Press N until the following message appears to adjust the ISP settings for the internal analog
phone line (only if installed)
---- PPP Communication ---Edit Analog Modem settings (Y/N)?:
Press Y and enter the phone number, login and password given by your internet service provider.
Add a T in front of the number for tone dial, or a P for pulse dial.
Phone number of the service provider
Login [demo]:
Password [demo]:
[T313001]:
Otherwise proceed to the following menu for the cellular modem settings.
Edit Cell Modem settings (Y/N)?
Enter the APN, login and password provided by our mobile phone provider.
APN of the service provider [gprs.swisscom.ch]:
Login []:
Password []:
Updating configuration...
PPP settings have been updated
By entering a blank space the field will be cleared.
Press <Enter> till the following menu appears and then press 5 to start the instrument.
Bootloader Menu of the GMSplus s/n 100582
Access level: Powerful User
L
Q
V
5
X
Y
--- Flash Images and Boot Options --- List flash images
- Reset instrument configuration to the user default
- Reset instrument configuration to the factory default
- Boot now
- Reboot the instrument
- Power off
--- Hardware Setup and Monitor --- Instrument hardware parameters
- Network settings
- Battery installation dates
Signal strength of GSM network
--- Security --O - Set password
J - Reset all passwords
K
N
T
G
-->
a
In case of troubles with connection to the ISP, please contact the ISP support service.
GS_GMSplus_UserManual_V10.doc
GMSplus User Manual
12.08.2015 / V10.3
88 / 117
10.8.3.3. In the Web Interface or by GeoDAS
Go to Configuration armdas Configuration File Transfer Settings
Press the button Settings under Configured Servers
Figure 64. Server parameters
Tick the flag PPP Enabled to configure a connection to a remote server via the external cellular or
internal analog modem
10.8.3.4. armdas Configuration
To configure armdas, connect to instrument through serial console or from GeoDAS as described in chapter
10.
Main
A)
B)
C)
D)
E)
F)
G)
H)
I)
J)
K)
M)
N)
O)
Menu
Station description .............
Station code ....................
Location description ............
Seismic network code ............
Number of Channels ..............
Number of Output Streams ........
Number of Trigger Sets ..........
Number of Preset Triggers ......
Channel Parameters ..............
Stream Parameters ...............
Trigger Parameters ..............
File Storage and Policy .........
Communication Parameters ........
Miscellaneous Parameters ........
GS_GMSplus_UserManual_V10.doc
Demo GMSplus
DEMO
Switzerland
CH
3
1
1
0
->
->
->
->
->
->
GMSplus User Manual
12.08.2015 / V10.3
89 / 117
Press 'N' to enter the Communication Parameters
Main
A)
B)
C)
D)
E)
G)
H)
M)
N)
Menu | Communication
Contact remote servers ............. Yes
Number of servers .................. 1
Time interval, sec ................. 60 (0x3C)
Maximum files per session .......... 10 (0x0A)
Connect if there are new files ..... Yes
Server Parameters .................. ->
Server mode ........................ No
SeedLink server ..................... Yes
Accept connections .................. Yes
Change Contact remote servers to Yes, then adjust the Server Parameters by pressing G
Main
A)
B)
C)
H)
I)
J)
K)
L)
M)
N)
O)
P)
Menu | Communication | Server
Server IP Address ......................
Protocol ...............................
Port ...................................
Transfer timeout, sec ..................
Network triggers .......................
Connect through PPP link ...............
Use PPP only if main link fails ..... No
Preferable PPP link type ...............
Number of failures to give up ..........
Try alternate PPP link on failure ......
Keep connected to the server ...........
Server port for permanent links ........
62.15.87.98
Custom
3456
40 (0x28)
No
Yes
Internal analog modem
3 (0x03)
Yes
Yes
54204 (0xD3BC)
GeoDAS server IP address must be set as Server IP Address and port number for Port parameter
such as for server in GeoDAS configuration (see Figure 26).
Connect through PPP link should be Yes.
Preferable PPP link type can be Internal analog modem or External GPRS modem (depends
from used modem type).
If the user wants to use two modems (analog and GSM) together, one of which is in a role of an
alternate link, then required to set Try alternate PPP link on failure to Yes. In this case, if the
preferred modem will fail after the Number of failures to give up, then alternate modem will be used
to establish link.
After this adjustments exit from submenus by <ESC> key, save configuration with C and restart
armdas by pressing R.
a
After the modem is powered it takes a while till it find the network, therefore we recommend to
set the Startup time for cell modem to 60 seconds.
GS_GMSplus_UserManual_V10.doc
90 / 117
GMSplus User Manual
12.08.2015 / V10.3
10.9. Miscellaneous Parameters
The Time synchronisation, State of Health files, messaging and debugging can adjusted under this menu
10.9.1. In the Web Interface or by GeoDAS
The parameters of this menu item is splitted up in several pages
To adjust the time synchronisation, go to Configuration armdas Configuration Time
Synchronisation
To adjust the offset corrections settings, go to Configuration armdas Configuration
Baseline Correction
To adjust how many times the SOH information shall be sent, go to Configuration armdas
Configuration State of Health
To adjust the type and the number of the sensor test pulses, go to Configuration armdas
Configuration Sensor Test
To enable/disable the autodetection of Web Interface, go to Configuration armdas
Configuration Device Detection
To enable additonal debug messages in the system log files, go to Configuration armdas
Configuration Debugging
To adjust, when the system log files shall be sent, go to Configuration armdas Configuration
Logfile
Adjust the parameters as shown in the Table 18.
GS_GMSplus_UserManual_V10.doc
GMSplus User Manual
12.08.2015 / V10.3
91 / 117
10.9.2. Via Local Serial Console
Main
A)
B)
C)
D)
E)
F)
G)
H)
I)
J)
K)
L)
M)
N)
O)
Menu
Station description .............
Station code ....................
Location description ............
Seismic network code ............
Number of Channels ..............
Number of Output Streams ........
Number of Trigger Sets ..........
Number of Preset Triggers ......
Channel Parameters ..............
Stream Parameters ...............
Trigger Parameters ..............
Parameters of Preset Triggers ...
File Storage and Policy .........
Communication Parameters ........
Miscellaneous Parameters ........
Demo GMSplus
DEMO
Switzerland
CH
3
1
1
1
->
->
->
->
->
->
->
Press O to get to the Miscellaneous Parameters menu to adjust time synchronisation offset
detection, and other settings. The following menu appears:
Main
A)
B)
C)
D)
E)
F)
G)
H)
I)
J)
K)
L)
M)
N)
O)
Q)
S)
Menu | Miscellaneous
Offset detection time, sec ...............
Offset correction time, sec ..............
Offset correction counts .................
MiniSEED record length ...................
Extended MiniSEED format .................
Include SOH information in miniSEED ......
Include configuration in miniSEED ........
State of health ..........................
Test configuration .......................
Messaging and debugging ..................
Time synchronization .....................
Instrument configuration options .........
Time for sending daily logfile, hour .....
Time for sending daily logfile, minute ...
Keep modem always powered ................
Startup time for cellular modem ..........
Connect time for cellular modem ..........
10 (0x0A)
0 (0x00)
1 (0x01)
512
Yes
Yes
Yes
->
->
->
->
->
0 (0x00)
0 (0x00)
No
60 (0x3C)
60 (0x3C)
The following parameters can be adjusted:
Offset detection time
User selectable
Time in seconds, which the input values is measured
after start-up to define the offset
Offset correction time
User selectable
Offset correction counts
User selectable
During operation, the instrument calculates the offset
of each channel over the time defined under Offset
correction time and adds or subtracts the number of
counts defined under Offset correction counts to the
signal in case there is any positive or negative offset
present. This procedure will be permanently
repeated, so over time any offset in the signal will be
corrected.
MiniSEED record length
User selectable
Length of one data block inside the miniSEED file. In
most applications, the default value 512 shall be kept.
Extended MiniSEED format
No
MiniSEED files do not include any additional
information. This option shall be used only if you face
any problems in reading extended format of
miniSEED files with your customized software.
GS_GMSplus_UserManual_V10.doc
GMSplus User Manual
12.08.2015 / V10.3
92 / 117
Yes (default)
MiniSEED files include configuration and state of
health information, which is encapsulated into the
blockettes 2000. When you open such files with
GeoDAS, there is no need to enter LSB factors and
units (see the chapter 14.4) as this information is
retrieved from files. This feature is supported from
GeoDAS version 2.21.
Include SOH information in
miniSEED
No (default) or
Yes
It is another way of including SOH information into the
miniSEED files: as an ACSCII data channel named
SOH. This option is enabled only if Extended
miniSEED format is not used.
Include configuration in
miniSEED
No (default) or
Yes
Similar to the above: data channel CFG contains
configuration information in XML format.
None
No State-Of-Health file will be created
Standard
State-Of-Health files will be created and uploaded to
the server according to the settings in chapter 10.7
SOH reporting
interval , days
User selectable
Defines the interval between the SOH reports in days,
hours and minutes
SOH reporting
interval, hours
User selectable
SOH reporting
interval, minutes
User selectable
SOH report type
Startup
First SOH report will be created at startup
Random
Time of the first SOH is random. This is to avoid all
instruments use the network at the same time.
User defined
First SOH report will be created at the user defined
time
First SOH report
time, hours
User selectable
Defines the hour and minute of the first SOH report
First SOH report
time, minutes
User selectable
State of health
Time of the first SOH
report
Yes
Activates an alarm relay in case of an error
No
Alarm relay will not be activated in case of an error
Activate alarm
when system is
inactive
Yes
Alarm relay is activated in case armdas is not running
(e.g. during startup or after quit)
No
Alarm relay will not be activated
Error and
inactivity alarm
output
AL1, AL2, AL3,
AL4
Alarm relay which should be activated in case of an
error or armdas is not running
Activate alarm on
selected errors
only
No
Selected alarm relay is activated on all errors
Yes
Selected alarm relay is activated on selected errors
only. The errors can be selected by pressing L to T
None
No test pulse is generated
Pulse
Test
pulse
is
generated
periodically
and
automatically, depending on the following settings
Sensor test
interval, days
User selectable
Interval between two sensor tests
Activate alarms on
sensor test
Normal
Default parameter. The alarm is activated only if the
amplitude of a test file exceeds related trigger
thresholds.
Always
Alarms are always activated, irrespective of the test
pulse amplitude
Activate alarm on
errors
Test configuration
Type of periodic
sensor test
GS_GMSplus_UserManual_V10.doc
GMSplus User Manual
12.08.2015 / V10.3
93 / 117
Never
Alarms are never recorded during test
Normal
Default parameter. The files are recorded only if the
amplitude of a test file exceeds related trigger
thresholds.
Always
Data files are always recorded during
irrespective of the test pulse amplitude
Never
The files are never recorded during test
User selectable
Either CAL_ or TRG_
Yes
Enables console messages
No
Disables all console mestest sages
Yes
No
Enables or disables specific debug messages. These
are for service or advances users only.
Keep No by default.
RTC
RTC is not synchronizing itself to any source
GPS
RTC is synchronizing to the connected GPS
NTP
RTC is synchronizing to a NTP server
AUTO
RTC synchronizes to NTP in case GPS is not
available
NET1PPS
RTC is synchronizing to the 1PPS signal distributed
by the 433 MHz module or the interconnection
network.
NTP server 1
User selectable
IP of the primary NTP Server
NTP server 2
User selectable
IP of the secondary NTP Server
NTP server query
interval
User selectable
Interval time in seconds the NTP server is contacted
by the instrument
NTP requests in a
row
User selectable
Every time the instrument is contacting the NTP
server the configured number of requests will be sent.
For service and advanced user only, do not
change the default value of 4
Record test files
Prefix for names
of test files
Console messages
Debug: memory
allocation
Messaging and debugging
Debug: system and
processes
test,
Debug: flash memory
Debug: configuration
Debug: network links
Debug: data streams
Debug: data sources
Debug: ring buffers
Debug: event
triggers
Debug: time
synchronisation
Debug: file manager
Debug:
cryptographic info
Debug: hardware
related info
Time Synchronization
Time source
GS_GMSplus_UserManual_V10.doc
GMSplus User Manual
12.08.2015 / V10.3
Instrument configuration
options
94 / 117
NTP maximum
error
User selectable
Above this time in [seconds] the RTC will make a time
jump to the NTP time. Otherwise the time will be
tuned slowly. For service and advanced user only,
do not change the default value of 1
GPS reception
timeout, min
User selectable
If GPS signal is lost, after this time in [minutes] the
RTC will change its synchronization to NTP
GPS check interval
in NTP mode, min
User selectable
GPS check
duration in NTP
mode, sec
User selectable
If in the Auto mode, the RTC is synchronized to the
NTP the instruments checks in the configured interval
if the GPS is available again
RTC watchdog
timeout, sec
User selectable
Hardware watchdog timeout in seconds. The firmware
is supposed to reset watchdog within this time interval
at least once, otherwise the full hardware reboot will
be performed.
Send SOH upon
RTC status
change
Yes
In case RTC status changes, a SOH message will be
uploaded to the server
No
No SOH message will be sent upon RTC status
change
Offset to UTC,
minutes
User selectable
This parameter is used to make instrument stamping
data with a local time instead of UTC. Not
recommended if you plan to exchange data with other
networks of instruments
WiSync transmission
interval, min
User selectable
If a 433 MHz WiSync module is installed, the radio
module is switched on in the user defined interval.
WiSync transmission
duty cycle
User selectable
Defines how long the 433 MHz WiSync module
remains enabled. In % of the defiend interval.
Enable autodetection
of the instrument
Yes
Instrument can automatically be found by GeoDAS in
the LAN
No
Instrument cannot automatically be found by GeoDAS
Yes
Web Interface is enabled and instrument can be
configured with the browser
No
Web Interface is disabled
Time for sending daily
logfile, hour
User selectable
Time for sending daily
logfile, minutes
User selectable
If transfer is activated in chapter 10.7, at this time the
daily logfile will be sent to the server. Can be adjusted
to avoid that all instruments send the logfile at exactly
the same time
Startup time for analog
modem
User selectable
Time in seconds required for the modem after turning
it ON to be fully in operation and ready to
communicate
Startup time for cellular
modem
User selectable
Time in seconds required for the modem after turning
it ON to be fully in operation, to be registered in the
cellular network and ready to communicate
Connect time for analog
modem
User selectable
Time in seconds required to establish the PPP link
Connect time for cellular
modem
User selectable
Time in seconds required to establish the PPP link
Configurable with a
browser
Table 18. Miscellaneous Parameters menu structure
GS_GMSplus_UserManual_V10.doc
GMSplus User Manual
12.08.2015 / V10.3
95 / 117
10.9.3. Time synchronization
The system has a Real Time Clock (RTC) that maintains internal time when the unit is turned off. During
normal operation the RTC is responsible to provide the most accurate time possible to the system and
perform time synchronization with other available external time source as:
GPS time code receiver on the GPS interface.
NTP (Network Time Protocol) server from the wired or wireless Ethernet interface.
NET1PPS time signal over 433 MHz radio module
It also keeps under control the sampling clock of the ADCs and is self-calibrating its oscillator against
temperature and aging when it is connected with an accurate external time signal.
The DSP receive a continuous 1 PPS signal from the RTC with the best accuracy that can provide the RTC,
including temperature compensation, based on the saved coefficients. The DSP will sync the sampling clock
with this 1 PPS signal to have accurate sample timing.
10.9.3.1. Temperature compensation
RTC uses the internal temperature sensor of the micro-controller to define the current operating temperature.
When good time synchronization occurred, typically using a GPS, the RTC check its own drift against the
signal of the GPS and adds the correction coefficients in a trim table. With a NTP time source, the accuracy
is worst but the same process occurred with more averaging and on longer period of time.
During factory test, all the coefficients are initialized to the room temperature coefficient using a GPS. After
installation, the unit will learn it self on site the correction parameters according to the ambient conditions at
site and also according to the aging of the oscillator.
GS_GMSplus_UserManual_V10.doc
GMSplus User Manual
12.08.2015 / V10.3
96 / 117
10.10. Other Options in the Instrument Main Menu
Next to the edit of the instrument configuration, there are other actions possible from the main menu shown
below:
GMSplus s/n 100582 version 21.11.00
Main menu:
C - Configuration
M - Messages ->
S - Shell command
L - List firmware images
X - Display errors (0) and warnings (0)
W - Clear errors and warnings
F - View/reset RTC trim values
T - File statistics
G - View RTC status
P - View GPS information
H - Set RTC time
U - User request
R - Restart
Q - Quit
Action or command
Description
Configuration
Change of the configuration of the instrument. See chapter 10
for details
Messages
Possibility to configure, what kind of messages are shown in
the console.
Shell command
Allows executing a Linux shell command from armdas. For
advanced users only
List firmware images
Displays the list of firmware images and configuration stored
in the non-volatile memory of the instrument. There are two
copies of each type of firmware, except for the Bootloader,
which has only one image
Display errors (n) and warnings (m)
Shows present errors and warnings
Clear errors and warnings
Clears all errors and warnings
View/reset trim values
Shows trim values of the RTC. Trim table can be erased as
well. For advanced users only.
View RTC status
Shows the actual state of the real time clock and if the RTC is
synchronized to NTP or GPS
View GPS information
Shows the actual GPS information if the unit is equipped by
the GPS receiver
Set RTC time
Allows setting the time of the instrument manually. Keep in
mind, that if a GPS is connected or a NTP server is
configured, the time will be synchronized to them after a while,
not immediately.
User request
See chapter 10.10.1 for details
Restart
Restarts the instrument, e.g. after a change of the
configuration
Quit
Stops armdas data acquisition and exits to the Linux console.
For advanced users only
GS_GMSplus_UserManual_V10.doc
GMSplus User Manual
12.08.2015 / V10.3
97 / 117
10.10.1. User requests
Several actions can be initiated by the user:
In the main menu press U to enter the User request menu, type HELP to see all the possible
commands
GMS-XX s/n 100710 version 20.00.97
Main menu:
C - Configuration
M - Messages ->
S - Shell command
L - List firmware images
X - Display errors (1) and warnings (0)
W - Clear errors and warnings
F - View/reset RTC trim values
T - File statistics
G - View RTC status
P - View GPS information
H - Set RTC time
U - User request
R - Restart
Q - Quit
Command or HELP for more information --> help
The list of all supported user requests (commands) along with their description is provided in the table below.
Action or command
Description
Data requests, triggering:
GETEVT YYYY-MM-DD HH:MM:SS N
The instrument creates an event with the length of N seconds
from the ringbuffer data, starting from the indicated date and
time and uploads the data to the server if configured (see
chapter 10.8).
TRIGGERNOW [trigger_name]
Activate a manual trigger to start recording, the manual trigger
must be configured as described in the chapter 10.6
STOPTRIGGER [trigger_name]
Deactivates the manual trigger
Status and information:
GETSOH
The instrument generates a SOH file with the current state-ofhealth information and uploads to the server if configured (see
chapter 10.8.3).
GETLOG
The instrument uploads todays logfile to the server.
SETMSG flags
Enables/disables debug log messages. For service only, do not
change
CLRMSG flags
Service and recovery:
LASTDT YYYY-MM-DD HH:MM:SS
Set date and time of the last transferred file
The instrument saves the date and time of the latest uploaded
file and will not upload any file which is created before this date
and time. Under normal conditions this will be never the case.
But if the time is changed backwards by the user - e.g. from
10:00 to 06:00 - the instrument will not upload any data till 10:00
again. So the time of the last transferred file can be adjusted
here and should be set to 06:00 in this example.
FORMAT
Formats the data storage media. All data will be lost, and
instrument will be restarted
REBOOT
Performs full reboot of the instrument
GS_GMSplus_UserManual_V10.doc
GMSplus User Manual
12.08.2015 / V10.3
98 / 117
RESETERR
Reset errors and warnings of the instrument
GETTRIM
The instrument will upload a SOH file containing the actual
values from the RTC trim table. The latest SOH file can be
found under \\GeoDAS_DATA\StatusFiles\InfoSOH.xml
CLRTRIM
The instrument will clear the RTC trim table
TCAL <Tcur>
Calibration of the internal temperature sensor by applying the
actual temperature in C. Temperature is used for the learning
of the RTC.
SETDEFCFG
Makes the current instrument configuration as user default one.
Whenever you change parameters of the instrument, they are
saved in the non-volatile instrument memory as Current
Configuration, and used to set all parameters of the data
acquisition at startup. But if due to some reason the current
configuration get corrupted, and GMS cannot load or cannot
process it, the Default Configuration file, which is created by this
command, will be used instead. Note that Default Configuration
is compiled from the actual parameters of the running system,
and therefore it is already approved by GMS and is supposed to
be correct. Thus, we recommend sending this command to the
instrument after you are sure that your GMS is started with the
latest configuration correctly and everything works as expected.
The default configuration can also be set and restored in the
web interface, see chapter 9.3.2
RSTUSRDEF
Reset the instrument to its user default configuration.
DELETE <file_prefix or ALL> [YYYYMM-DD [HH:MM]]
Delete one group of files or all groups of files from the compact
flash card. One can request to delete only files, which are older
than the specified date (and optionally time).
Sensor test and calibration:
TSTSENSOR 1 [REC=TRG|YES|NO]
[ALARM=TRG|YES|NO]
The instrument generates a sensor test pulse. Optional
parameters REC and ALARM specify whether a file will be
recorded during test and whether an alarm will be generated in
case an alarm board is present. Parameters TRG, YES and NO
correspond to the modes Normal, Always and Never described
in the section 10.9.2.
REMOVEDC
Remove offsets from signals
Others:
CANCEL
Leave the menu
In case the instrument has a Seismometer Control Board installed, then additionally the following user
requests are possible under Sensor test and calibration:
SLOCK
Performs a mass locking of the connected seismometer
SUNLOCK
Performs a mass unlocking of the connected seismometer
SCENTRE
Perform mass centring of the seismometer
The same request can also be done from GeoDAS by choosing Send a Request from the
GMS Communication Interface. See chapter 14.3.4 for details.
GS_GMSplus_UserManual_V10.doc
GMSplus User Manual
12.08.2015 / V10.3
99 / 117
11. Test and Configuration Menu
The test and configuration menu can only be accessed locally at the instrument over the serial cable
Switch on the instrument by press and hold the POWER button for 2 seconds.
Press <Ctr> + Z as soon the following message appears on the console to enter the test and
configuration mode:
Press Ctrl+Z to enter the test mode................
The test and configuration menu has three access levels
Press Ctrl+Z to enter the test mode................
Instrument serial number: 100582
Instrument MAC address: 00:50:C2:77:42:93
-------------------------------------------------------------------------------------------Level
Shortcut
Password
Description
-------------------------------------------------------------------------------------------User
Ctrl+U
None
Basic operations only
Powerful User
Ctrl+W
None
Also hardware options and pre-selected tests
Administrator
Ctrl+A
None
Also manual tests and altering the FLASH memory content
-------------------------------------------------------------------------------------------Your level [U/W/A] or press B to boot now:
The test and configuration menu has three access levels as outlined above: User, Powerful User and
Administrator, and each level can be protected by a password. Instead of pressing <Ctrl>+Z, once can
press <Ctrl>+U, <Ctrl>+W or <Ctrl>+A to bypass the above messages and to proceed directly to a
menu of the desired level. The Administrator has an access to the most complete menu but the majority
of functions are not used for the standard instrument operation, and therefore they are not described here
in details. The useful options are highlighted and described below.
Bootloader Menu of the GMSplus s/n 100577
Access level: User
L
Q
V
5
X
Y
--- Flash Images and Boot Options --- List flash images
- Reset instrument configuration to the user default
- Reset instrument configuration to the factory default
- Boot now
- Reboot the instrument
- Power off
--- Hardware Setup and Monitor --N - Network settings
--- Security --O - Set password
-->
GS_GMSplus_UserManual_V10.doc
GMSplus User Manual
12.08.2015 / V10.3
100 / 117
Bootloader Menu of the GMSplus s/n 100577
Access level: Powerful User
L
Q
V
5
X
Y
--- Flash Images and Boot Options --- List flash images
- Reset instrument configuration to the user default
- Reset instrument configuration to the factory default
- Boot now
- Reboot the instrument
- Power off
--- Hardware Setup and Monitor --K - Instrument hardware parameters
N - Network settings
T - Battery installation dates
--- Security --O - Set password
J - Reset all passwords
-->
Bootloader Menu of the GMSplus s/n 100577
Access level: Administrator
L
Q
V
5
X
Y
--- Flash Images and Boot Options --- List flash images
- Reset instrument configuration to the user default
- Reset instrument configuration to the factory default
- Boot now
- Reboot the instrument
- Power off
--- Hardware Setup and Monitor --K - Instrument hardware parameters
N - Network settings
T - Battery installation dates
--- Test Functions --P - Test RTC
M - Test GPS
--- Security --O - Set password
J - Reset all passwords
-->
11.1. Flash Images and Boot Options
L
List flash images
Lists all the current firmwares in the image
Reset instrument configuration
to the user default
Forces the instrument to load the user default configuration. See
description of the command SETDEFCFG in the chapter 10.10.1
Reset instrument configuration
to the factory default
Forces the instrument to load the factory default settings
Boot from the default image
Exits the test and configuration menu and starts the instrument
normally
Reboot the instrument
Forces the watchdog to completely restart the instrument
Power off
Forces the watchdog to switch off the instrument
GS_GMSplus_UserManual_V10.doc
GMSplus User Manual
12.08.2015 / V10.3
101 / 117
11.2. Hardware Setup and Monitor
K
Instrument hardware
parameters
Check what HW is installed in the instrument and adjust the
number of sensors
Network settings
Enters the menu to adjust the network settings (dynamic or fixed
IP, subnet and gateway, DNS servers), the PPP settings,
enable/disable the SSH and Web Interface and configure the
backup server. For details see chapter 7.2.
Battery installation dates
Whenever you install a new battery, you are highly recommended
to set the installation dates using this menu.
11.3. Test Functions
P
Test RTC
Runs an automatic check of the RTC
Test GPS
Allows to the see the NMEA messages of the GPS and to initialise
the GPS receiver.
11.4. Security
O
Set password
Setting the password to prevent from unauthorised access to the
current level of the test and configuration menu.
Reset all passwords
Resets all passwords below the levels of access
Leave the test and configuration menu by pressing 5 or Y
Flash Images and Boot Options
List Flash images
X
X
Reset instrument configuration to the user default
X
X
Reset instrument configuration to the factory default
X
X
Boot now
X
X
Reboot the instrument
X
X
Power off
X
X
Hardware Setup and Monitor
Instrument hardware parameters
X
Network settings
X
X
Battery installation dates
X
Test Functions
Test RTC
Test GPS
Security
Set password
X
X
Reset passwords
X
Table 19. Comparison of test and configuration menu users
Administrator
Powerful User
User
11.5. Comparison of User Permissions
X
X
X
X
X
X
X
X
X
X
X
X
X
GS_GMSplus_UserManual_V10.doc
GMSplus User Manual
12.08.2015 / V10.3
102 / 117
12. Firmware Upgrades
All the firmware for
Linux operating system
armdas firmware
DSP
RTC
can be upgraded by the user by using GeoDAS as described in the following chapters. The firmware will be
released only as a complete package, containing all the firmwares listed above. Please see www.geosig.com
Support Downloads to download the latest firmware release package.
a
Even there is no case know that some data has been lost during the upgrade, we recommend
to back up all recorded data and the configuration before starting the upgrade.
a
After any firmware upgrade, the configuration and the correct function of the instrument should
be fully verified.
If the instruments are configured to contact a server, it is possible to upgrade all or specific Instruments
remotely using GeoDAS. Before trying to upgrade remotely, be sure the Instruments have a working network
connection to the server. To proceed with the firmware upgrade, please do the following steps:
Make right click on the Station in the GeoDAS main window and select Instrument Control
Figure 65. Select Instrument Control
A list box will appear.
GS_GMSplus_UserManual_V10.doc
GMSplus User Manual
12.08.2015 / V10.3
103 / 117
Figure 66. GMS Communication Interface
Select the item Send an Upgrade
Press on the button Browse [] to select the required firmware. Select a firmware container with
the extension *.gsfw.
If the file is selected, press the Send button. GeoDAS identifies the firmware and asks for
confirmation. Please double check if the correct firmware has been selected.
Upon pressing the [Yes] button, the firmware will be placed in the Outgoing directory, so that it can
be collected by the instrument(s) upon next connection.
Figure 67, Pending upgrade on the server
As soon the instrument has downloaded the new firmware, the text Pending: xxx.gsfw disappears.
The instrument will verify the firmware and once the upgrade process is finished, the instrument will
restart.
When the instrument software receives such a file, it checks the actual version and only if the file contains
more recent firmware than the existing one, it will start the upgrade. After the upgrade, the new firmware will
be in trial mode and a reboot is done. If the reboot and instrument operation is correct, the new firmware
will be accepted. If the instrument reboots through its watchdog because the firmware was faulty the
previous firmware version will be used and the system will be restored to its state before the upgrade.
Downgrades to the older firmware versions might be required in some specific cases. They are possible, too.
Please contact GeoSIG support for the exact procedure of such downgrade.
GS_GMSplus_UserManual_V10.doc
GMSplus User Manual
12.08.2015 / V10.3
104 / 117
13. Remote Access to the Instrument over SSH
A
The following chapter is for advanced users only.
Warranty will be void in case if something damaged by user during changes in the root
file system.
Secure Shell (SSH) is a network protocol for secure data communication, remote shell services or command
execution and other secure network services between two networked computers that it connects via a
secure channel over an insecure network: a server and a client (running SSH server and SSH client
programs, respectively).
a
The armdas console can not be shown through the SSH. This is a limitation of the armdas
firmware
The instrument supports all types of remote access through SSH. User can connect from his PC by SSH
client program to the SSH server of the instrument. Simple ssh client program can be used for this purpose.
Use root as login and corresponding password, the login information are
Login:
root
Password:
swiss
Sign '#' is a command prompt where you can type console commands.
The password can be changed by passwd command.
a
Warranty will be void in case password is changed and forgotten.
13.1. SSH Clients for Linux OS
For the Ubuntu or other Debian-like GNU/Linux OS, SSH client program, with command line interface, can
be installed by command
$ sudo apt-get install openssh-client
To login into the instrument console, ssh root@192.168.1.10 command can be issued from any terminal
emulator as following figure shows:
Figure 68. Command line SSH client at terminal emulator
GS_GMSplus_UserManual_V10.doc
GMSplus User Manual
12.08.2015 / V10.3
105 / 117
Alternatively, the PuTTY SSH client with GUI interface can be installed by command
$ sudo apt-get install putty
This software can be found in a menu Applications Internet PuTTY SSH Client and its configuration
dialog looks like:
Figure 69. Configuration window of PuTTY
IP address 192.168.1.10 from examples above should be changed by real IP address of the instrument.
13.2. SSH Clients for Windows OS
The same PuTTY as for GNU/Linux OS or alternatively TeraTerm software can be used for Windows OS to
have remote access to the instrument by means of SSH.
Its connection window is shown below
Figure 70. TeraTerm Connection Window
The PuTTY software for Windows OS operates the same as PuTTY for Linux OS.
The PuTTY software can be downloaded from http://www.chiark.greenend.org.uk/~sgtatham/putty/.
The TeraTerm software can be downloaded from http://ttssh2.sourceforge.jp/.
GS_GMSplus_UserManual_V10.doc
GMSplus User Manual
12.08.2015 / V10.3
106 / 117
13.3. SFTP access for Windows OS
WinSCP is an open source free SFTP client for Windows. Its main function is the easy file transfer between
a local computer and the instrument.
Figure 71. WinSCP login window
To connect to the instrument put the IP of the GMSplus and enter the following user name and password:
User name:
Password:
root
swiss
Figure 72. Explorer mode of WinSCP when connected to the instrument
It is then possible to browse through the available data on the instrument and copy files from or to the
computer. The file structure is described in the following chapter.
The WinSCP can be downloaded from here: http://winscp.net/eng/download.php
GS_GMSplus_UserManual_V10.doc
GMSplus User Manual
12.08.2015 / V10.3
107 / 117
13.4. File Structure on the Instrument
On the instrument the files are organized as following
\media\mmcblk01\...
\media\sda1\...
in case an SD card is installed
in case a CF card is installed
Data\
Ringbuffers\
Logfiles\
Event files
Permanent recording files
Log files of armdas
The filenames contain the following information
XXX_SNSNSN_YYYYMMDD_HHMMSS.ext
Extension
.msd
.xml
.txt
.bin
Depending on file type
MiniSEED containing waveform data
SOH and PGM information
LOG and ERR files
MMA packets (special for Korean market)
Time
HH
MM
SS
Hour
Minutes
Seconds
Date
YYYY
MM
DD
Year
Month
Day
S/N
SNSNSN
Six digit serial number of instrument
Type
TRG
USR
TTT
CAL
MAN
RBF
LOG
SOH
PGM
ERR
Event trigger
User request
Time table trigger
File with test pulse
Manual trigger
Permanent recording
Log files
State of Health information
PGM information of event
Error messages
GS_GMSplus_UserManual_V10.doc
GMSplus User Manual
12.08.2015 / V10.3
108 / 117
14. GeoDAS Settings
14.1. Configuration of Stations
To be able to communicate with the instrument, the GeoDAS must act as a server. This chapter should help
to find the correct settings.
Open GeoDAS and Go to the menu Settings Configure Stations , the following window will
appear
2
3
Figure 73. Configuration Stations
Area
Topic
Description
Configured GSR Stations
Details about the configured GSR-xx and GCR-xx stations. Check
separate GeoDAS Manual for details.
GMS and CR-6plus Stations
Details about the configured instruments.
All instruments
connected to the same network will be listed in grey.
Station name can be changed by a double click on the field you
want to change.
The column Instrument and Serial Number shows the
instrument type and its serial number.
The Firmware column shows the firmware version of the main
data acquisition firmware.
The Public IP shows from where the instrument is connected to
the server. In case the instrument is behind a router or firewall,
then this IP will be shown. Network settings can be done
according to chapter 8. In case one wants to connect manually to
the instrument, then GeoDAS is trying on the address and port
listed under Address.
Server Settings
GS_GMSplus_UserManual_V10.doc
The last column in the table is Status, which is indicated by one
or more letters, which are the following:
N New instrument
C already Configured earlier
A Altered parameters
R actual settings were Received from the instrument
For configuration of the Server, see chapter 14.2
GMSplus User Manual
12.08.2015 / V10.3
109 / 117
14.1.1. Add a new Instrument
All instruments connected to the same network will be listed in grey. To add one of these stations into the
current configuration do the following steps:
Select the instrument and make a right click
Click on Add Station to Current Configuration
Press OK
Figure 74. Add Station to Current Configuration
In case the instrument is not in the local network and can not directly be accessed, then press Add New
Station Manually and enter the serial number of the instrument.
14.1.2. Remove an Instrument
To remove one of the stations of the current configuration do the following steps:
Select the instrument and make a right click
Click on Remove Station from Configuration
Press OK
Figure 75. Remove Station to Current Configuration
For more details please see GeoDAS Manual
GS_GMSplus_UserManual_V10.doc
GMSplus User Manual
12.08.2015 / V10.3
110 / 117
14.2. Configuration of Server Parameters
Press the button Server, the window below appears
Figure 76. Data server parameter
Group of Controls
Description
Network Settings
IP address and port of the server, i.e. computer which GeoDAS
is running on as well as the network Timeout in seconds. If server
has several network interfaces and connections from Instruments
are expected from only one of them, then its IP address must be
specified. Otherwise, leave it zero, which means that GeoDAS
accepts incoming connection at any interface. The timeout is used
to decide when to terminate current network connection if the
remote party does not respond within the indicated time interval.
Miscellaneous Options
Network error is declared if an instrument did not communicate
with GeoDAS within the indicated period of time. Make sure that
this parameter is higher that the communication interval set in the
instrument as described in chapter 10.8.
If State-of-health forwarding interval is set to nonzero value,
then SOH reports are collected within this period of time and only
then are forwarded. You can also choose not to delete SOH
reports after processing. If this option is
selected, all received SOH reports remain in the directory
\\GeoDAS_DATA\StatusFiles\InfoSOH\
Event Detection
GeoDAS can be instructed to analyse event data files received
from configured GMS instruments to see if they belong to the
same earthquake and to declare an event if it is so. You need to
enable the option Declare and process triggers of seismic
network in order to do so.
A network event is declared if at least Minimum number of
stations triggered within the Network time frame. Received
even files can be converted to Seisan format and stored in Seisan
database on the same computer.
Customised Data Processing
GS_GMSplus_UserManual_V10.doc
This is not a standard feature of GeoDAS. Therefore please check
the GeoDAS Manual and contact GeoSIG for further details if you
need to use this functionality.
GMSplus User Manual
12.08.2015 / V10.3
111 / 117
14.3. Instrument Control in GeoDAS
By making a right click on the station name in the window Stations: General Information several options
become available to control and check the instrument. See the figure below:
Figure 77, Instrument control of the GMS in GeoDAS
14.3.1. More Information (State of Health of the instrument)
The status of the instruments can be easily checked, if the instrument is set up to transfer periodically the
SOH file to the server (See details about SOH configuration in chapter 0 and 10.8.3).
Make right click on the Station in the GeoDAS main window and select More Information , the
following window will appear:
GS_GMSplus_UserManual_V10.doc
GMSplus User Manual
12.08.2015 / V10.3
112 / 117
Figure 78. SOH information in GeoDAS
Information Area
Description
Status date and time
Before analysing the SOH data always make sure that the SOH files are
current ones by checking the time and date here.
Firmware
Here the firmware versions of all components can be viewed.
File and Memory
Information about events and available memory.
Configuration and Restarts
Date and time of the last restart, the last configuration change and the last
shutdown are shown. Additionally the reason of the last shutdown is
indicated.
Miscellaneous
Ambient temperature, measured inside the instrument. Other information
may appear here, depending on the firmware version of the instrument
Errors and Warnings
List of all errors and warnings of the instrument.
Timing and GPS
Status of the RTC and the related GPS information if a GPS receiver is
connected and configured
Power
Status of the power supply and the battery voltages.
14.3.2. Instrument Setup
See the chapter 10.2.2 for details.
14.3.3. Cancel Pending Request
The pending requests on the server as shown in the Figure Figure 67 can be cancelled by the user.
GS_GMSplus_UserManual_V10.doc
GMSplus User Manual
12.08.2015 / V10.3
113 / 117
14.3.4. GMS Communication Interface
Make right click on the Station in the GeoDAS main window and select Instrument Control , the
following window will appear:
Figure 79. GMS Communication Interface
Action or command
Description
Request a File
Request a file from the instrument, the full path to the file must be
specified
Request Configuration Menu
Options
The instrument uploads the structure of the configuration menu and
saves the file in \\GeoDAS_DATA\Config\Stationname.mnu. This file
is needed for offline configuration of the instrument as described in
chapter 10.2.1.
Request Network Configuration
The instrument uploads the network settings of the instrument and
saves the file in \\GeoDAS_DATA\Config\Stationname.net
Request Recorder Configuration
The instrument uploads the configuration of the instrument and saves
the file in \\GeoDAS_DATA\Config\Stationname.xml. This file is
needed for offline configuration of the instrument as described in
chapter 10.2.1.
Request Trim Table
The instrument will upload a SOH file containing the actual values
from the RTC trim table. The latest SOH file can be found under
\\GeoDAS_DATA\StatusFiles\InfoSOH.xml
Reset Error State
The instrument will clear all errors and warnings
Reset Trim Table
The instrument will clear the RTC trim table
Send a Request
Sends a user request to the instrument. For details see chapter
10.10.1
Send a Script
The instrument will download and execute the attached script. This
function is for advanced users only, as it can seriously damage the
instrument if the script is not written correctly.
Send an Upgrade
The instrument will download the attached file, which can be any type
of the firmware, namely: Bootloader, RTC, DSP, main firmware and or
the entire Linux image. More details about the upgrade of the firmware
see chapter 12.
Send Binary Network Configuration
The instrument will download binary network configuration file from
the server.
Send Network Configuration
The instrument will download the attached manually adjusted network
configuration file from the server.
Send Recorder Configuration
The instrument will download the attached manually adjusted recorder
configuration from the server.
GS_GMSplus_UserManual_V10.doc
GMSplus User Manual
12.08.2015 / V10.3
114 / 117
14.4. Open recorded miniSEED files in GeoDAS
The system is recording miniSEED files (.MSD). For viewing such files, GeoDAS can be used. As the signal
is stored inside the mini-seed file in counts, a scaling factor has to be applied when opening the data. If an
Extended format of MiniSEED files is used (see the chapter 10.8.3), scaling factors are applied by
GeoDAS automatically, and you may skip the information below.
Open GeoDAS
Open recorded mini-seed file from the menu File Open
Event files are stored under:
Ringbuffer files are stored under:
Testpulses are stored under:
\\GeoDAS_DATA\Data\STATION_NAME
\\GeoDAS_DATA\DataStreams\STATION_NAME
\\GeoDAS_DATA\Incoming\NNNNNN
When you open a .MSD file with GeoDAS, the following dialog box for scaling factor appears
Figure 80, GeoDAS miniSEED parameters
The values Physical unit and Counts per physical unit must be set for correct display data in
GeoSIG software GeoDAS. The values can be found in the Table 20 or calculated as described in
chapter 14.4.2.
Do not tick Always use the current parameters by default as it is better to be remembered that
scale has to be defined manually for such file type.
Press OK
If instead of the scale prompt you get directly the graph, use menu: Analyse Parameters
Parameters of miniSEED files and press Edit:
Figure 81, GeoDAS analyses parameters
Now the dialog box for scaling factor should be seen. Enter the correct values, close and reopen
the file you want to see. You will be prompted again for scale, just press Ok as the scale is now
correct.
GS_GMSplus_UserManual_V10.doc
GMSplus User Manual
12.08.2015 / V10.3
115 / 117
14.4.1. Save predefined Scaling Factors
The scaling factor set under Counts per physical unit is always valid for all channels in the same miniSEED
file. In case the channels have different physical units (e.g. if a six channel instrument with two different
types of sensors is used) a scaling factor for each channel separately can be defined.
To define a scaling factor for a specific channel, enter the full channel name (e.g. LCAX1) in the filed
Channel name and press Add
All channels which are not specifically defined are converted with the scaling factor saved under Default.
14.4.2. Calculation of the Scaling Factors
If you dont know how to calculate the scaling factor, follow these steps:
Sensors with given full scale
Output Voltage of the sensor must be +/- 10 V
LSB =
Scale factor =
FullScale
FullScale
=
23
754'9747.2
0. 9 2
1
0.9 2 23
754'9747.2
=
=
LSB FullScale FullScale
Example, 3 g sensor
Scaling factor =
0.9 2 23 counts 754'9747.2 counts
=
= 2516582 counts/g
3g
3g
Sensors with given Sensitivity
10V
V
1.324547e 6
Sensitivity
counts
=
LSB =
23
Sensitivity
0.9 2 counts
1
0.9 2 23 counts
Sensitivity
=
=
Scale factor =
V
10V
LSB
1.324547e 6
counts
Sensitivity
Example, 1000 V/m/s sensor
LSB =
1000
V
ms
0.9 2
=
= 150994944 counts
m/s
10V
V
1.324547e 6
V
counts
1000
ms
23
GS_GMSplus_UserManual_V10.doc
GMSplus User Manual
12.08.2015 / V10.3
116 / 117
The scaling factors of all GeoSIG sensors can be found in the following table
Sensor type
Full Scale
Output Voltage Range
Scaling factor
AC-xx
0.5 g
+/- 10 V
15099494 counts/g
1g
+/- 10 V
7549747 counts/g
2g
+/- 10 V
3774874 counts/g
3g
+/- 10 V
2516582 counts/g
4g
+/- 10 V
1887437 counts/g
VE-13
1 mm/s
+/- 10 V
7549747 counts/mm/s
VE-23
10 mm/s
+/- 10 V
754975 counts/mm/s
100 mm/s
+/- 10 V
75497 counts/mm/s
VE-33
Sensitivity: 27.3 V/m/s (27.3 Vs/m)
20610820 counts/m/s
20611 counts/mm/s
VE-53
Sensitivity: 1000 V/m/s (2x 500 V/m/s)
754974720 counts/m/s
754974 counts/mm/s
Sensitivity: 200 V/m/s (2x 100 V/m/s)
150994944 counts/m/s
150994 counts/mm/s
Table 20. Scaling factors of different sensors
GS_GMSplus_UserManual_V10.doc
GMSplus User Manual
12.08.2015 / V10.3
117 / 117
Index
A
Accessories
Optional....................................................................... 22
Supplied....................................................................... 22
Adding New Stations........................................................ 32
Alarm
Relays.......................................................................... 70
SMS ............................................................................ 70
Antennas, External ........................................................... 15
B
Backup Server.................................................................. 28
Base Plate ........................................................................ 11
Battery
Backup ........................................................................ 10
Backup ........................................................................ 21
Main............................................................................ 10
Main............................................................................ 20
Battery, backup ................................................................ 21
C
Cellular Modem .............................................. 24, 70, 84, 85
Channel Naming............................................................... 62
Communication Interface................................................ 113
Configuration ................................................................... 55
Channels...................................................................... 58
Communication............................................................ 82
Data Streams................................................................ 63
Preset Trigger............................................................... 77
Trigger......................................................................... 68
Connectors
External ................................................................. 12, 14
Internal ........................................................................ 17
D
Data Explorer................................................................... 53
Data Server ...................................................................... 33
E
Event ....................................................................26, 68, 78
F
File Structure.................................................................. 107
Firmware Upgrade............................................................ 28
G
GeoDAS Settings ........................................................... 108
GPRS.............................................................. 24, 70, 84, 85
GPS .......................................................... 12, 24, 93, 94, 95
I
Installation ................................................................. 23, 24
Interconnection........................................................... 71, 73
IP Address
Set static or dynamic .................................................... 29
LSB Factor................................................................. 60, 61
M
mmcblk01 ...................................................................... 107
Mobile 3G....................................................... 24, 70, 84, 85
More Information menu .............................................. 111
N
Network Settings ..............................................................37
Get IP from Instrument.................................................41
Wired Ethernet....................................................... 38, 39
Network trigger .......................................................... 84, 85
NTP ......................................................................93, 94, 95
P
Post-Event Time...............................................................69
Power Supply............................................................. 21, 23
Pre-Event Time ................................................................69
Preset Trigger...................................................................78
Principle of Operation.......................................................26
Q
Quick Start.......................................................................29
S
Scaling Factors............................................................... 115
Scaling Factors............................................................... 115
sda1 ............................................................................... 107
SFTP.............................................................................. 106
Site Selection ...................................................................23
SSH ............................................................................... 104
STA/LTA..............................................................70, 71, 72
State of Health (SOH)..........................................48, 90, 111
Storage.............................................................................80
Files.............................................................................79
Instrument....................................................................10
Switch ON/OFF ...............................................................55
T
Temperature Calibration ...................................................98
Terminal .................................................................... 29, 56
Test and Configuration Menu............................................99
Administrator, Powerful User, User ............................ 101
Trigger
STA/LTA.....................................................................72
Time Frame..................................................................72
Weight.........................................................................72
U
Upgrades, Firmware ....................................................... 102
User requests....................................................................97
V
Visual Indicators ..............................................................17
W
Warranty............................................................................9
Web Interface...................................................................42
Levelling.......................................................................... 25
GS_GMSplus_UserManual_V10.doc
You might also like
- A Heartbreaking Work Of Staggering Genius: A Memoir Based on a True StoryFrom EverandA Heartbreaking Work Of Staggering Genius: A Memoir Based on a True StoryRating: 3.5 out of 5 stars3.5/5 (231)
- The Sympathizer: A Novel (Pulitzer Prize for Fiction)From EverandThe Sympathizer: A Novel (Pulitzer Prize for Fiction)Rating: 4.5 out of 5 stars4.5/5 (119)
- Never Split the Difference: Negotiating As If Your Life Depended On ItFrom EverandNever Split the Difference: Negotiating As If Your Life Depended On ItRating: 4.5 out of 5 stars4.5/5 (838)
- Devil in the Grove: Thurgood Marshall, the Groveland Boys, and the Dawn of a New AmericaFrom EverandDevil in the Grove: Thurgood Marshall, the Groveland Boys, and the Dawn of a New AmericaRating: 4.5 out of 5 stars4.5/5 (265)
- The Little Book of Hygge: Danish Secrets to Happy LivingFrom EverandThe Little Book of Hygge: Danish Secrets to Happy LivingRating: 3.5 out of 5 stars3.5/5 (399)
- Grit: The Power of Passion and PerseveranceFrom EverandGrit: The Power of Passion and PerseveranceRating: 4 out of 5 stars4/5 (587)
- The World Is Flat 3.0: A Brief History of the Twenty-first CenturyFrom EverandThe World Is Flat 3.0: A Brief History of the Twenty-first CenturyRating: 3.5 out of 5 stars3.5/5 (2219)
- The Subtle Art of Not Giving a F*ck: A Counterintuitive Approach to Living a Good LifeFrom EverandThe Subtle Art of Not Giving a F*ck: A Counterintuitive Approach to Living a Good LifeRating: 4 out of 5 stars4/5 (5794)
- Team of Rivals: The Political Genius of Abraham LincolnFrom EverandTeam of Rivals: The Political Genius of Abraham LincolnRating: 4.5 out of 5 stars4.5/5 (234)
- Shoe Dog: A Memoir by the Creator of NikeFrom EverandShoe Dog: A Memoir by the Creator of NikeRating: 4.5 out of 5 stars4.5/5 (537)
- The Emperor of All Maladies: A Biography of CancerFrom EverandThe Emperor of All Maladies: A Biography of CancerRating: 4.5 out of 5 stars4.5/5 (271)
- The Gifts of Imperfection: Let Go of Who You Think You're Supposed to Be and Embrace Who You AreFrom EverandThe Gifts of Imperfection: Let Go of Who You Think You're Supposed to Be and Embrace Who You AreRating: 4 out of 5 stars4/5 (1090)
- Her Body and Other Parties: StoriesFrom EverandHer Body and Other Parties: StoriesRating: 4 out of 5 stars4/5 (821)
- The Hard Thing About Hard Things: Building a Business When There Are No Easy AnswersFrom EverandThe Hard Thing About Hard Things: Building a Business When There Are No Easy AnswersRating: 4.5 out of 5 stars4.5/5 (344)
- Hidden Figures: The American Dream and the Untold Story of the Black Women Mathematicians Who Helped Win the Space RaceFrom EverandHidden Figures: The American Dream and the Untold Story of the Black Women Mathematicians Who Helped Win the Space RaceRating: 4 out of 5 stars4/5 (890)
- Elon Musk: Tesla, SpaceX, and the Quest for a Fantastic FutureFrom EverandElon Musk: Tesla, SpaceX, and the Quest for a Fantastic FutureRating: 4.5 out of 5 stars4.5/5 (474)
- The Unwinding: An Inner History of the New AmericaFrom EverandThe Unwinding: An Inner History of the New AmericaRating: 4 out of 5 stars4/5 (45)
- The Yellow House: A Memoir (2019 National Book Award Winner)From EverandThe Yellow House: A Memoir (2019 National Book Award Winner)Rating: 4 out of 5 stars4/5 (98)
- On Fire: The (Burning) Case for a Green New DealFrom EverandOn Fire: The (Burning) Case for a Green New DealRating: 4 out of 5 stars4/5 (73)
- PTE Academic Tutorial PDFDocument38 pagesPTE Academic Tutorial PDFamitalwarNo ratings yet
- PTE Academic Tutorial PDFDocument38 pagesPTE Academic Tutorial PDFamitalwarNo ratings yet
- APC122 - Technical Leaflet - V14 - CustomerDocument28 pagesAPC122 - Technical Leaflet - V14 - CustomerCATALOGOS 83MNo ratings yet
- Construction Method Statement For ApplicDocument5 pagesConstruction Method Statement For ApplicKhasan MustofaNo ratings yet
- Crimper - Method and ItpDocument4 pagesCrimper - Method and ItpRosalin Martalena Christianti SihombingNo ratings yet
- PT. Sika Indonesia: Quality Assurance CertificateDocument1 pagePT. Sika Indonesia: Quality Assurance CertificateKhasan MustofaNo ratings yet
- Chemische Bestendigheidlijst VDL 2016Document8 pagesChemische Bestendigheidlijst VDL 2016Khasan MustofaNo ratings yet
- 3 2 Turunan ImplisitDocument15 pages3 2 Turunan ImplisitAly FirdausNo ratings yet
- Performing A Steady-State Seepage Analysis Using SEEP-W - A PrimeDocument64 pagesPerforming A Steady-State Seepage Analysis Using SEEP-W - A PrimebufaloteNo ratings yet
- Skripsi - Physical PropertiesDocument12 pagesSkripsi - Physical PropertiesKhasan MustofaNo ratings yet
- Bias, Precision and AccuracyDocument15 pagesBias, Precision and Accuracyadrian0149No ratings yet
- No.100157 PT - Hutama Karya-PLTU 910-2021 Fc25 SCR S14.custDocument2 pagesNo.100157 PT - Hutama Karya-PLTU 910-2021 Fc25 SCR S14.custKhasan MustofaNo ratings yet
- Water Quality FINAL2Document53 pagesWater Quality FINAL2Khasan MustofaNo ratings yet
- A New Iterative Alternating Direction Implicit (IADI) AlgorithmDocument13 pagesA New Iterative Alternating Direction Implicit (IADI) AlgorithmKhasan MustofaNo ratings yet
- A New Iterative Alternating Direction Implicit (IADI) AlgorithmDocument13 pagesA New Iterative Alternating Direction Implicit (IADI) AlgorithmKhasan MustofaNo ratings yet
- Indonesia UK Climate Change Unit ProfileDocument2 pagesIndonesia UK Climate Change Unit ProfileKhasan MustofaNo ratings yet
- NL Int Languagetest PDFDocument1 pageNL Int Languagetest PDFIstifari Husna RekinagaraNo ratings yet
- Global Infrastructure - Annual Review 2019Document34 pagesGlobal Infrastructure - Annual Review 2019Khasan MustofaNo ratings yet
- (Jurnal) ADI For Partial Differential EquationsDocument136 pages(Jurnal) ADI For Partial Differential EquationsKhasan MustofaNo ratings yet
- Lancaster Opportunity and Access Fund Application Guidance Notes 2020 - 2021Document4 pagesLancaster Opportunity and Access Fund Application Guidance Notes 2020 - 2021Khasan MustofaNo ratings yet
- Global Infrastructure - Annual Review 2019Document34 pagesGlobal Infrastructure - Annual Review 2019Khasan MustofaNo ratings yet
- Adopting Big Data Concepts For SustainableDocument4 pagesAdopting Big Data Concepts For SustainableKhasan MustofaNo ratings yet
- Prosperity Fund Business CaseDocument50 pagesProsperity Fund Business CaseKhasan MustofaNo ratings yet
- Refund FormDocument1 pageRefund FormKhasan MustofaNo ratings yet
- Diagnostic Essay Cos Sept 2014Document2 pagesDiagnostic Essay Cos Sept 2014Khasan MustofaNo ratings yet
- Felix Scholarship Application Form 2021 To Be Completed by Candidates For Reading OnlyDocument8 pagesFelix Scholarship Application Form 2021 To Be Completed by Candidates For Reading Onlyteri Alt man Peterman ProNo ratings yet
- DocuDocument3 pagesDocuKhasan MustofaNo ratings yet
- Codification Challenges For Data Science in Construction: Journal of Construction Engineering and Management March 2020Document48 pagesCodification Challenges For Data Science in Construction: Journal of Construction Engineering and Management March 2020Khasan MustofaNo ratings yet
- Fulbright Letter of Reference Form in PDF Format PDFDocument2 pagesFulbright Letter of Reference Form in PDF Format PDFTeguh LesmanaNo ratings yet
- MekflulingDocument6 pagesMekflulingKhasan MustofaNo ratings yet
- MentoringDocument24 pagesMentoringKhasan MustofaNo ratings yet
- High Precision Weighing Indicator FeaturesDocument4 pagesHigh Precision Weighing Indicator FeaturesPrithwiraj RoyNo ratings yet
- Knitting Machine InterfacesDocument8 pagesKnitting Machine InterfacesVictorNo ratings yet
- Trilogy: PDK3000 Series Programming InstructionsDocument40 pagesTrilogy: PDK3000 Series Programming InstructionschieflittlehorseNo ratings yet
- 6800 Remote Comms SupplDocument10 pages6800 Remote Comms SupplVictor Fabian Soto Molina100% (1)
- Waves4 3 ManualDocument230 pagesWaves4 3 ManualPage CovingtonNo ratings yet
- Datenblatt EC45fl MILE en OktDocument10 pagesDatenblatt EC45fl MILE en OktRatanieriNo ratings yet
- INIM CatalogDocument68 pagesINIM CatalogAnonymous gzlLgRyuNo ratings yet
- HardwareDocument111 pagesHardwarechallagollaNo ratings yet
- FPGA Based Flexible Autopilot Platform For Unmanned Systems: W. Alvis, S. Murthy, K. Valavanis, W. Moreno, S. KatkooriDocument9 pagesFPGA Based Flexible Autopilot Platform For Unmanned Systems: W. Alvis, S. Murthy, K. Valavanis, W. Moreno, S. KatkooriParth ChopraNo ratings yet
- BD Alaris Plus Transfer Tool DFU BDDF00494 enDocument18 pagesBD Alaris Plus Transfer Tool DFU BDDF00494 enWaleed Ah-DhaifiNo ratings yet
- Juniper SSG5Document66 pagesJuniper SSG5Carlos Flores UrtechoNo ratings yet
- Fixing a Seagate 7200.11 Hard DriveDocument23 pagesFixing a Seagate 7200.11 Hard Driverohitsingh2909No ratings yet
- World Class Fire Detection Since 1918Document81 pagesWorld Class Fire Detection Since 1918aryan sharmaNo ratings yet
- SUA1500ICH: Product Data SheetDocument2 pagesSUA1500ICH: Product Data SheetTumpal Hamonangan SitumorangNo ratings yet
- AST3300 Hmi ProfaceDocument11 pagesAST3300 Hmi ProfaceDuc LeNo ratings yet
- Datacolor Match Pigment User GuideDocument657 pagesDatacolor Match Pigment User GuideAmi100% (1)
- PS-7 User's Manual (Ver 0.02)Document17 pagesPS-7 User's Manual (Ver 0.02)Riyas BadarudeelNo ratings yet
- Asmi-52: 2/4-Wire SHDSL Modem/MultiplexerDocument6 pagesAsmi-52: 2/4-Wire SHDSL Modem/Multiplexerhotrokythuat SNTekNo ratings yet
- ChemProDM Chemical Detector For Mobile SolutionsDocument4 pagesChemProDM Chemical Detector For Mobile SolutionsForum PompieriiNo ratings yet
- SM DU User Manual - V1.1 - 20070522Document22 pagesSM DU User Manual - V1.1 - 20070522Talha NasrNo ratings yet
- Simatic Hmi OP 77B: Operating Instructions (Compact)Document68 pagesSimatic Hmi OP 77B: Operating Instructions (Compact)D Manmath RaoNo ratings yet
- FB 2550 ManualDocument186 pagesFB 2550 ManualAngel StradaNo ratings yet
- 05 - SR570Document36 pages05 - SR570Baek Hyun KimNo ratings yet
- Weighbridge TerminalDocument37 pagesWeighbridge TerminalSrijal ChamlingNo ratings yet
- Configure and Communicate Protection Relays Using MODBUSDocument4 pagesConfigure and Communicate Protection Relays Using MODBUSFoti KarakoukaNo ratings yet
- TLB Ethernet TCP Ip User ManualpdfDocument51 pagesTLB Ethernet TCP Ip User Manualpdfing.sergio.raga.1992No ratings yet
- NEW - G620 Technical Manual enDocument24 pagesNEW - G620 Technical Manual enbalanzas pesajeNo ratings yet