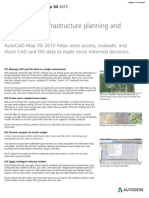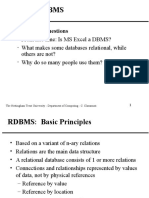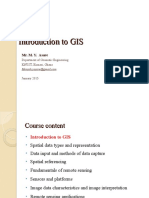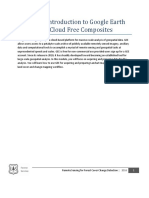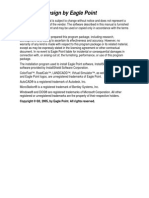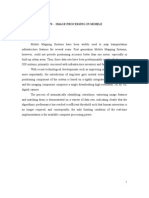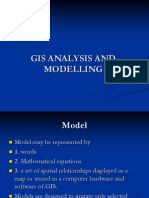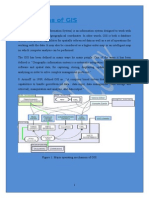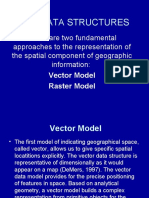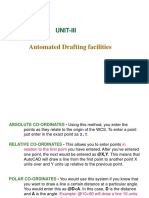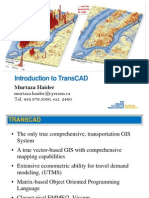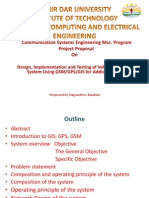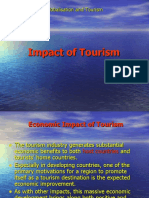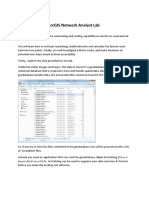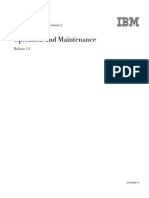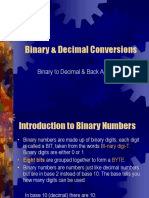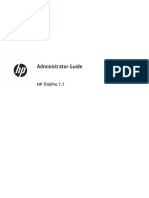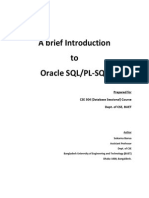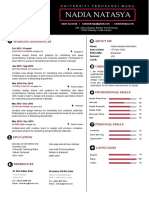Professional Documents
Culture Documents
ArcGIS Network Analyst Lab
Uploaded by
nayabOriginal Description:
Copyright
Available Formats
Share this document
Did you find this document useful?
Is this content inappropriate?
Report this DocumentCopyright:
Available Formats
ArcGIS Network Analyst Lab
Uploaded by
nayabCopyright:
Available Formats
1
ArcGIS Network Analyst Lab
This lab will demonstrate the networking and routing capabilities in ArcGIS on road and rail
data.
You will learn how to set layer symbology, build networks and calculate the fastest route
between two points. Finally, you will investigate a Metro route, and make decisions on
potential new stops based on their accessibility.
Firstly, explore the data provided for the lab.
Unlike the raster images and layers, this data is stored in a geodatabase which is simply a
relational database that is created to store and handle spatial data. Because of the way the
geodatabase handles data, the actual data files cannot be found in the Explorer window:
So, if you try to view the files contained in the geodatabase you will be presented with a list
of scrambled files.
Instead you need an application that can read the geodatabase. Open ArcCatalog (Start
Menu>EAS>ArcGIS). ArcCatalog can be used to organise your data and view its format
before you enter the ArcMap GIS software.
Navigate to the geodatabase:
Within the database you will see 3 subfolders, called Feature Datasets. These folders can
help separate and organise your data and can also contain spatial reference information.
Go into the Metro_Line dataset. Here you will see the GIS layers which make up the
Midland Metro. You can also view the data in ArcCatalog (but not edit).
Click on the Metro stops file and select Preview.
This shows the geographic view. You can also explore the attribute table by clicking on the
dropdown box at the bottom: Preview: Geography. Change the selection to Table. This
shows you the metadata for the Metro stops, with each stop entered as a separate record.
Viewing data and changing the symbology
Whilst ArcCatalog is useful for viewing and managing data, you cannot change its
appearance or run many GIS tools. To edit the data and display it in a cartographic format,
use ArcMap (Start Menu>EAS>ArcGIS) and choose create Blank Map.
To view data in ArcMap, add it into the Layer Window. This can either be done by dragging
the files from ArcCatalog or using the Add Data button.
Layer Window
Add in the Metro Line and Metro Stops layers. Similarly to ArcCatalog, the data appears in
the display window except this time you can view more than one layer at a time.
To navigate around the data you can use the following toolbar:
The first two buttons allow you to zoom in and out, the 3rd is a pan tool and the 4th sets the
zoom such that all of your data is in view. The i button allows you to query individual
features and bring up their attribute information.
One of the advantages of ArcGIS is that you can display geographic data and produce
professional looking cartographic maps (as opposed to GRASS, which is mainly used just as
an analytical tool). Each data layers symbology can be amended to give it some
cartographic meaning. Double click on the Metro Lines layer (the layer name in the
Layer Window) and navigate to the Symbology tab.
Here, you can see what symbol currently defines this layer (in this case, a single coloured
line). Click on this button to change the symbol to something more appropriate. You are
presented with a list of options you can select the line you want and amend its colour and
width. Because this layer is showing the Metro rail line select the Railroad symbol (make
it wider if you wish) and click OK. The Metro route now appears as a solid black line with
interspersed black dashes which is commonly used (and therefore recognised) to
represent railway lines.
It is also possible to display different symbols for data within the same layer (which have
different data attributes). To view the metadata for any layer, right click and select Open
Attribute Table. Open the attribute table for the Metro stops and expand if necessary to
see all the data.
This is the same data you saw in ArcCatalog. Each stop has been given a name, a status and
a wait time (i.e. how long the train stops at the platform). Under Status, you will notice
that some of the stops are listed as current and some as proposed.
It may be desirable to display this information in the map view. Navigate to the Metro Stops
layer symobology. Instead of changing the symbol for all the features (stops), you wish to
display them as different categories. Select Categories on the left hand side.
Under the Value Field dropdown, select Status (the field which distinguishes your data into
categories). Click Add All Values at the bottom and you will see a separate symbol has
been added for Proposed stops and Current ones. Double click on the Current symbol to
change it.
You can now change the symbol to something you think appropriate which will represent
all current Metro stops.
As well as the standard symbols available in the first window, ESRI holds a massive library of
other symbols which may be more suitable. If you type train in the search window at the
top you will be presented with symbols which match this search. At the bottom of this list
is a symbol which looks a bit like a tram. Select this if you wish, or something different if you
deem it appropriate.
To distinguish between Current and Proposed stops, you may wish to change the size and
colour of each symbol. For this tram symbol, you can change the colour by clicking on Edit
Symbol and selecting a different colour and amending the size. Do the same for the
Proposed stops so that they can be distinguished. In the main symbology window, you can
deselect <all other values> as, in this case, there is no other data in the layer.
At this point, you have not edited any data (merely changed its appearance). Save the map
at this point and you will save the changes you have made to the symbology. NB. When you
save a map in ArcGIS, it saves just the map view only that is, a list of the data which is
contained within the map and the way it is displayed. The data iteself is not saved in the map,
rather the map file contains a pointer to the data telling it where it is stored. Every time you
re-open your map, it will attempt to find the data in the location it was last saved (so if you
move the data folder, the map will not be able to find the data although the symbology etc
will remain). This can be rectified by right clicking on the unfound layers and selecting
Data>Repair Data Source.
Next, you will edit some of the data using ArcCatalog. Because ArcGIS places locks on the
data whilst it is open, you can often not edit data that is open twice (even if the applications
using it are ArcMap and ArcCatalog!). Therefore, once you have saved, Close ArcMap.
Building a Network
Open ArcCatalog and navigate to the Metro geodatabase and select the Roads dataset.
Here you will see a set of different road layers. Preview their appearance if you wish.
If you were to add these layers into ArcMap as they are, they will appear and be analysed as
separate layers, i.e. ArcGIS doesnt currently know that the A roads are in some way
connected to the B roads. To analyse all the roads as one layer, and to be able to perform
routing tasks you first need to build a network and tell ArcGIS how your data is connected.
See the link below for a description of the possibilities within the Arc Network Analyst.
http://resources.arcgis.com/en/help/main/10.1/index.html#/What_is_the_ArcGIS_Network
_Analyst_extension/004700000001000000/
In particular, it describes a network as follows:
A network is a system of interconnected elements, such as edges (lines) and
connecting junctions (points), that represent possible routes from one location to
another.
People, resources, and goods tend to travel along networks: cars and trucks travel
on roads, airliners fly on predetermined flight paths, oil flows in pipelines. By
modeling potential travel paths with a network, it is possible to perform analyses
related to the movement of the oil, trucks, or other agents on the network. The most
common network analysis is finding the shortest path between two points.
By building a network, ArcGIS allows you to set an impedance to each of your features.
Impedance, or cost, is often just represented as distance (in which case Arc calculates this
automatically). However, in the case of a road network it may be desirable to set an
impedance of time. For instance, if you have a 1km section of motorway and a 1km section
of minor roads their distance impedance will be the same. However, if you are driving in a
car the time it takes for you to travel each route will usually be much shorter if you take the
motorway.
In ArcCatalog, inspect the metadata for some of the road layers (Select Preview, then
preview Table). For each layer, the travel time (Time_to_tr) is contained for each road
segment in decimal minutes, i.e. 8.25 = 8mins 15seconds. By comparing similar length road
segments between the road types, you will notice the difference in travel time. The travel
time contained in these layers is based solely on an averaged speed limit for each road type.
However, it is also possible to contain temporal data to allow for congestion affects or add a
delay to different types of junctions.
Q. Can you work out the average speed (mph) along an A road? Bear in mind, travel times
are in minutes and distances are in metres.
Add the extension by clicking Customize > Extensions then checking 'Network
Analyst'. In the Roads dataset in ArcCatalog, right click New>Network Dataset
You are presented with a wizard that will build your network, based on the data and
parameters you set. To learn more about the functions of this wizard and the use of each
step, see:
http://resources.arcgis.com/en/help/main/10.1/index.html#/Exercise_1_Creating_a_netwo
rk_dataset/00470000005t000000/
However, since we are building a relatively simple network most steps can be skipped (or
left as default).
Click Next to Enter a name for your network dataset.
Select All the data layers and click next.
Click Next a further 3 times until you see this screen:
This step contains the types of impedance you wish to use in your network. You will see that
Meters (i.e. distance) is already entered. To add an impedance of time, click Add
You will then need to type the name of the field where this impedance is stored, in this case
Time_to_tr. Also select the Units as Minutes. Click OK.
Click Next and then select No to establishing driving directions (your network will still be
able to calculate routes etc, it just wont catalogue the name of each road along the route).
Click Finish and then Yes when prompted.
10
Routing on a Network
You will notice that a new feature has been created your Road Network dataset.
Re-open your saved map from earlier and add in the Road Network dataset.
When asked if you want to add in all the feature classes that participate in your Roads_ND
network, select Yes.
Unfortunately, in doing so, your nice cartographic display from earlier has become cluttered
and uninformative. This is because the network is made up by lots of junction points (the
points at which join 2 roads together). However, at any time you can deselect layers from
view by unticking them in the Layer Window. Deselect the layers Road_junctions,
Roads_ND_Junctions and Roads_ND. Now, you are just left with the Metro line, stops
and the roads. You may wish to change the symbol display for each of the roads (e.g., make
Motorways light blue in colour and thicker).
Because your Road network is present in the Layer Window (even if it is deselected) you can
now perform routing tasks. To do so, add the Network Analyst toolbar (under
Customize>Toolbars).
11
From the dropdown menu select New Route. Then select the Create Network
Location Tool button (highlighted above). This allows you to place a start and end
point for your route. Click and place 2 points on different sides of the map.
You now need to tell the software which impedance method to use. If it is not already
selected, open the Network Analysis Window. This contains a list of the stops currently
contained in the Route Analyst and also allows you to add any restrictions to your route (if
they exist).
Open Network Analyst Window
Route Properties
Open the Route Properties and navigate to the Analysis Settings tab.
If it is not already selected, change the impedance to Time_to_tr the travel time
impedance you created earlier.
Select Output Shape Type as True Shape with Measures.
On the Accumulation tab, tick both boxes.
Click OK.
12
In this example, you simply want to find the best route from A to B (the 2 stops you placed).
Using the information contained in your network Arc will calculate the least cost route
between the 2 points based on the time it takes to travel (in a car). To do this, click the
Solve button on the Network Analyst toolbar:
The quickest route between your 2 points is displayed. If you go back into Route Properties
and change the impedance to Metres and then re-solve, you will probably find your route
changes. Instead of finding the quickest route, Arc will now find the shortest route (which
may well be along small minor roads). In both cases you can open the attribute table of the
resultant routes layer and compare the Time and Length of each route.
NB. For those of you who drive a car in Birmingham you might be surprised by the speedy
time it has calculated for your route! Bear in mind though that the travel times on the roads
were set up to mirror optimal driving speeds and hence do not factor in congestion.
NB.2 In the screenshot above, the route shown is not actually possible in reality. Near the
start of the route the path shown leads from an A road and joins up with the motorway at
junction 8 of the M6. However, in reality there is no connection to an A road at jct 8 this is
the junction which connects to the M5 only. To rectify this you would have to edit the
offending junction so that it had a restriction that did not allow the motorway to connect to
the A road.
When you are done, you can remove the Route layer by right clicking on it and selecting
Remove.
13
Location modelling set-up
As well as simple routing, the Network Analyst also allows you to work out much more
complicated problems. For instance, in this example the Metro company wish to place an
extra 4 stops along a proposed route. This route is an addition to the existing Midland Metro
and will run from Birmingham Snow Hill, through the city centre, along the Hagley Road
(A456) and then through Smethwick before re-joining the existing line at the Kenrick Park
stop. The Metro company have identified a possible 8 new sites where they can build stops
but wish to choose only the 4 best stops. They define the best 4 stops as those which
capture the greatest amount of population i.e. they wish to maximise their customer base.
Typically, a large proportion of their current customers arrive at their local Metro stop on
foot and as such they are only interested in finding potential customers who are within
walking distance (1km).
To undertake this task you will need to know where the population centres are in the local
vicinity. Typically, the best source for population data (and many other demographics) is the
Census.
For this task however, the census data is already provided. In your map, add in the
WestMids_Census_OA (within the Census dataset). This layer contains all the Output Areas,
which are small Census zones, in the West Midlands region. If this layer obscures the rest of
your data you can drag it to the bottom of the Layer Window. You can also make it semitransparent if you wish by double-clicking and going to the Display tab. Set the transparency
to 60% and also change the colour if you wish.
If you inspect this layer (either open the attribute table or examine one of the zones using
the i button) you will see a large list of statistics. The field names contained here refer to
various different types of Census information. A lookup to their meanings can be found here:
http://www.ons.gov.uk/ons/guide-method/census/census-2001/data-and-products/aboutthe-tables-and-products/types-of-table/standard-output-tables.xls
For this task however, the total population (KS0010001) will be sufficient. You will use this
statistic to determine where people live and thus whether they are suitable customers for
your new Metro route. To do this, you will need to determine the accessibility of each stop
that is, how many people can reach each stop by travelling along the road network. For
instance, it is no use living 100m from a metro stop if there is no road or path to take you
there, or if the only road available is a motorway which you cannot cross!
To determine how close people live to each Metro stop you will need to represent your
population as demand points. The Network Analyst can only work out a route between 2
14
points, not an area and a point. To convert your Output Areas to points you will need to use
the Feature-to-Point tool.
Under the Geoprocessing tab, select Search for Tools. In the search box, type in
the tool you need and select Feature To Point (Data Management).
Select the Output Areas layer as your input. Choose a location and name for your output
(place it in your geodatabase). If the data does not appear, add the data in from your saved
location.
These points represent the centroid for each area. Effectively you have condensed the
location of everyone within the same Output Area to a point. In this scenario, this is
probably OK because OAs are quite small and thus you are only moving peoples actual
location a few hundred metres. However, there may be times where this is not so
appropriate it all depends on the modelling parameters, the decisions you are making and
the processing power available.
Currently, you have population points for all OAs in the West Midlands. However, since you
are only considering people who can walk to their nearest stop the majority of the West
Midlands population can be excluded. To do this you wish to find out which centroids are
near to the current and proposed Metro stops.
15
In the Search for Tools box, look for the Buffer (analysis) tool.
Select the Metro stops as input features and save the output in your geodatabase. Enter
2000 metres as your Linear unit (just to be on the safe side) and also set the Dissolve
type to All. Run the buffer tool and add the output into your map.
If you change the transparency of this buffer layer you will be able to see which OA
centroids are within 2km of a metro stop. To incorporate these points in your analysis (and
only these points), you need to cut out the intersected points. To do this, use the Clip
(analysis) tool.
Set your OA centroids as the Input feature and the buffer as the Clip feature
and save in your geodatabase. Then, either untick or remove your existing centroids layer
and add in the new clipped layer.
This new clip layer contains just the OA centroids which are within 2km of any of the Metro
stops this is your customer base.
16
Choosing the best proposed stops
To choose the best new stops for the Metro route, you will need to run a locationallocation model. This model will attempt to allocate demand points (OA centroids) to their
nearest and most convenient Metro stop based on their location.
In the Network Analyst toolbar, choose New Location-Allocation. To learn more
about location-allocation with ArcGIS, see:
http://resources.arcgis.com/en/help/main/10.1/index.html#/Location_allocation_analysis/0
04700000050000000/
This tool allows you to enter a set of facilities (i.e. your Metro stops) and a set of demand
points (OA centroids). In the Layer Window you will notice the Facilities are categorised as:
Candidate, Chosen, Required or Competitor. In this example, you have a set of Required
points (your current stops) and Candidate ones (proposed). The Network Anaylst recognises
Required points with a 1 and Candidate points with a 0. If you open the Metro stops
attribute table you will see this data has already been entered for you (under the
FacilityType field).
To add in the Metro stops as facilities, right click on Facilities in the Network Analyst
Window (not the Layer window) and click Load Locations. Fill out the form as shown
below.
17
Choose Load from Metro stops. You can then amend the table below so that the
StopName is entered for each facility. Also make sure the Facility Type is being read
from the right field. Load in the locations.
The Metro stops will now appear as facilities and will have inherited the relevant symbology
(i.e. either Required or Candidate).
You will also need to load in your demand points. Right click on Demand Points in the
Network Analyst Window and click Load Locations.
Choose Load from your OA points clip layer. The name you set for each point is not too
important here, but set it as a unique identifier either ObjectID or Zone Code. It is
important however to set the weight field for your demand points as this will determine
how much importance (weight) the model assigns to each OA. Set the weight as KS0010001
the population field from the Census.
Below this table you can set the Location Position. Currently it is set to Use
Geometry Search tolerance of 5000 metres. So the Network Analyst can calculate routes
between 2 points, it has to place, or snap, each point to a position on the network. The
search tolerance therefore, determines how far you are willing to move a point to place it
on the network. In this case, it should be obvious that no point is further than 5km from a
road in fact it is much less so set the search tolerance to 500 metres instead.
18
NB. If you were to leave the search tolerance as 5000 metres it would still locate the points in
the same place, it would just take much longer for Arc to process this (effectively it finds all
roads with 5km of each point and then calculates which is the closest).
Click OK to load in your demand points.
Occassionally, you may wish to set up restrictions or barriers in your model. These
restrictions tell the model which part of your network cannot be traversed. In this case, you
may wish to set the motorways layer as a barrier (since your customer base is travelling by
foot). Right click on Line Barriers in the Network Analyst Window and select Load
Locations. Choose your motorway layer and click OK.
Now you have loaded all the data into your model, you need to set up the parameters that it
will use to solve the problem. In the Network Analyst Window click on the Location
Allocation Properties icon. Navigate to the Analysis Settings tab. Set the
impedance to Metres and also change the Travel from: to Demand to Facility.
NB. The reason you are using distance as the impedance here is because your customers are
walking to their nearest Metro stop. The travel time you set up was for car drivers and thus
if you wanted to calculate the driving time towards stops you would use this. By setting the
19
impedance as distance you are assuming that the time it takes to walk somewhere is a direct
function of the distance. This is probably true in most cases, especially in Birmingham which
is largely flat but in certain areas this may not be the case where walking up a hill takes
significantly longer than travelling the same distance on flat land (anisotropy!). There are
also other factors which may affect walking times, such as crossing a busy road. This could
be incorporated into your model, by adding a delay to certain road types or junctions but
for now it is safe to assume walking speed is constant.
Finally, navigate to the Advanced Settings tab. Here, you can define what sort of
problem you want to solve and set the parameters for your model. For this task, Minimize
Impedance is appropriate. You wish to choose the set of facilities which can capture the
greatest demand (population weight) in the minimum distance. Explore the other problem
types if you wish or use the ArcGIS 10.1 desktop help for more information.
The Facilities to Choose value reflects how many Metro stops you want the model
to choose. The task asks you to find an additional 4 stops out of 8 proposed stops. However,
you will still need to include the 27 other existing stops. If you did not you might potentially
steal customers from one of your existing stops and assign them to a new stop. This is fine if
20
the new stop is closer but it is assumed that people will still use the existing stops if this is
more convenient. Since you set your existing stops to Required, the model will
automatically choose these and then decide which are the best 4 additional stops.
The Impedance cutoff is the maximum distance you think people will be willing to walk to a
metro stop. Therefore anyone beyond this distance will be excluded from the model. Set
this value to 1000 metres, or something different if you think it appropriate. Click OK.
Theres one last thing to do before running the algorithm we need to make sure that
walking routes are realistic and dont go along motorways! To stop people from being
allocated to motorway segments, go to the Network Locations tab and uncheck
Motorways as shown below:
You are now ready to solve your location allocation problem. Run Solve.
It might not be immediately obvious what has happened so zoom in closer to some of the
stops. You will notice that 4 of your proposed stops have changed their symbol to
Chosen. The model has decided that this combination of stops captures the most
number of people within your impedance cutoff. The lines spidering out from each stop
indicate which OA points have been allocated to each stop.
See the next page for a larger image of how the result should look.
21
Take a look at the Facilities Attribute table. In this example the Bearwood, Five Ways,
Hagley Road and Smethwick Cape Hill stops were chosen. These stops will serve the largest
number of people within 1km. Changing your impedance cutoff or the number of facilities
you choose will probably produce a different result. The important figures in this table are
the Demand Count and Demand Weight fields. The new Bearwood stop captures demand
22
from 40 OA centroids giving a total customer base of 11,300. The total number of
customers captured by the 4 chosen stops will have been higher than any other
combination possible hence why these ones were deemed the best.
Q. What happens if you change the maximum impedance cutoff? Does this change your
result?
You might also like
- ArcGIS 10 Intro Exercise PDFDocument10 pagesArcGIS 10 Intro Exercise PDFDamai WongNo ratings yet
- Arc GisDocument5 pagesArc GisAlvaro FelipeNo ratings yet
- Tutorial Bernese PDFDocument148 pagesTutorial Bernese PDFDEBORAHVSNo ratings yet
- GIS Accident Analysis and ReportingDocument16 pagesGIS Accident Analysis and ReportingVijaya KumarNo ratings yet
- Spatial Database Management System - BlackFridayWebDocument26 pagesSpatial Database Management System - BlackFridayWebblackfridaywebNo ratings yet
- Georeferencing A MapDocument12 pagesGeoreferencing A MapLia MelinaNo ratings yet
- GIS IntroDocument20 pagesGIS Intropravi4444No ratings yet
- Bernese GNSS Software: GPS, GLONASS, OrbitsDocument7 pagesBernese GNSS Software: GPS, GLONASS, OrbitsIka Safitri KurniastutiNo ratings yet
- AutoCAD Map 3D 2015 Top ReasonsDocument2 pagesAutoCAD Map 3D 2015 Top ReasonsDen GRNo ratings yet
- Useful Lisp AUTOCADDocument5 pagesUseful Lisp AUTOCADJohanMuller85No ratings yet
- Elementary GIS Tools AssignmentDocument10 pagesElementary GIS Tools AssignmentfaizakhurshidNo ratings yet
- Relational DBMS: Motivating QuestionsDocument33 pagesRelational DBMS: Motivating QuestionsamihsaNo ratings yet
- ESRI Arcgis DesktopDocument9 pagesESRI Arcgis Desktopprna123No ratings yet
- Introduction to GIS Fundamentals and ApplicationsDocument57 pagesIntroduction to GIS Fundamentals and ApplicationsAddo MawuloloNo ratings yet
- Module2 Intro Google Earth Engine ExerciseDocument51 pagesModule2 Intro Google Earth Engine ExerciseAnonymous l80EcuNo ratings yet
- Lecture Note Gis-SYMDocument15 pagesLecture Note Gis-SYMNikita BhagatNo ratings yet
- Eaglepoint Intersection DesignDocument148 pagesEaglepoint Intersection DesignGnabBang100% (1)
- Bernese GNSS Software: Processing Examples in Version 5.2Document43 pagesBernese GNSS Software: Processing Examples in Version 5.2Mohamed HamedNo ratings yet
- GisDocument36 pagesGisanyak1167032No ratings yet
- TBCManual Dec 15Document77 pagesTBCManual Dec 15Malik Amer SadiqNo ratings yet
- Modern Mobile MappingDocument12 pagesModern Mobile Mappingn.ragavendiranNo ratings yet
- Arcgis Spatial AnalystDocument17 pagesArcgis Spatial AnalysthanggarPKNo ratings yet
- GIS and Its ApplicationsDocument14 pagesGIS and Its ApplicationsPranav AgarwalNo ratings yet
- Gis Analysis and ModellingDocument16 pagesGis Analysis and ModellingAndreas TariganNo ratings yet
- Erdas Book by - Hassan MohamedDocument116 pagesErdas Book by - Hassan Mohamedomer1243No ratings yet
- Dem Erdas ImagineDocument11 pagesDem Erdas ImagineMohannad S ZebariNo ratings yet
- Gis LecDocument6 pagesGis LecNiño Mar CenaNo ratings yet
- Principal of Geographical Information SystemDocument96 pagesPrincipal of Geographical Information Systemprivate demonNo ratings yet
- Arcswat ManualDocument0 pagesArcswat ManualLuis Alejandro D TNo ratings yet
- Tribhuwan University: Department of Computer Science and Information Technology B.SC - CSIT ProgrammeDocument90 pagesTribhuwan University: Department of Computer Science and Information Technology B.SC - CSIT Programmesarbodaya maviNo ratings yet
- Map Projections and Coordinate SystemDocument7 pagesMap Projections and Coordinate SystemjparamNo ratings yet
- ArcGIS Desktop IIDocument501 pagesArcGIS Desktop IIEnes Ikadic100% (1)
- Data Capture and PreparationDocument27 pagesData Capture and PreparationSherlock mantel100% (1)
- GIS & GPS in TransportationDocument43 pagesGIS & GPS in TransportationzaheeronlineNo ratings yet
- Class Notes GisDocument3 pagesClass Notes GisUmar AliNo ratings yet
- ENVS 305 Manual GIS IntroductionDocument72 pagesENVS 305 Manual GIS Introductionsenwelo gulubaneNo ratings yet
- Course 5 Data StructureDocument28 pagesCourse 5 Data StructurePankaj Mittal100% (2)
- Review QuestionsDocument14 pagesReview QuestionsBooNo ratings yet
- Supervised Classification Using Software Erdas ImagineDocument16 pagesSupervised Classification Using Software Erdas ImagineMohd Akmal Razak100% (1)
- TDS Survey Pro With TSX v4.6.0 Reference Manual - Recon PDFDocument481 pagesTDS Survey Pro With TSX v4.6.0 Reference Manual - Recon PDFJuan Carlos Sece RoblesNo ratings yet
- Cartography Introduction 1Document18 pagesCartography Introduction 1Jovial O'Brian100% (1)
- 3 GIS Data StructureDocument31 pages3 GIS Data StructurePujhaFransismikSadegaNo ratings yet
- GPS Based Travel Mode Detection Using ANNDocument19 pagesGPS Based Travel Mode Detection Using ANNvarunsingh214761No ratings yet
- UNIT-III Automated Drafting FecilitiesDocument78 pagesUNIT-III Automated Drafting FecilitiesSuhasNo ratings yet
- Global Mapper - User's Manual PDFDocument17 pagesGlobal Mapper - User's Manual PDFfraank22ccNo ratings yet
- Lab 1 Introduction To ERDASDocument7 pagesLab 1 Introduction To ERDASm4isarahNo ratings yet
- Cadastral Survey RequirementsDocument220 pagesCadastral Survey Requirementssudhakarraj01100% (2)
- Intro TransCADDocument88 pagesIntro TransCADCamila PazNo ratings yet
- Qgis Exercise Lab1Document11 pagesQgis Exercise Lab1Johnny Mopada Jr.No ratings yet
- Communication Systems Engineering Msc. Program Project Proposal OnDocument21 pagesCommunication Systems Engineering Msc. Program Project Proposal OnDagne SoliyanaNo ratings yet
- GIS in Kenya PowerDocument4 pagesGIS in Kenya PowerTapas RoyNo ratings yet
- Geographic Information System - NotesDocument18 pagesGeographic Information System - Notes36-Rumaisa RaviNo ratings yet
- Mapinfo Pro v2019 Release Notes PDFDocument22 pagesMapinfo Pro v2019 Release Notes PDFSharfari MatNo ratings yet
- Rail Transit Travel Time Reliability and Estimation of Passenger Route Choice BehaviorDocument10 pagesRail Transit Travel Time Reliability and Estimation of Passenger Route Choice BehaviorEmmanuel OyedejiNo ratings yet
- GIS Tutorial For Watershed DelineationDocument6 pagesGIS Tutorial For Watershed Delineationashenafi negusNo ratings yet
- About The Arcgis Network Analyst Tutorial: ObjectiveDocument43 pagesAbout The Arcgis Network Analyst Tutorial: ObjectiveKalva JayasreeNo ratings yet
- IMP - Creating A Network DatasetDocument14 pagesIMP - Creating A Network DatasetKalva JayasreeNo ratings yet
- Lab 1 - Introduction To ArcMap and ArcCatalogDocument7 pagesLab 1 - Introduction To ArcMap and ArcCatalogAbdul Azeem SiddiquiNo ratings yet
- Lab 1Document6 pagesLab 1John BowersNo ratings yet
- Practical 1 - Getting Started With Arcgis Key Learning OutcomesDocument18 pagesPractical 1 - Getting Started With Arcgis Key Learning Outcomesangela131313No ratings yet
- Chapter Ten: Economic and Political Impacts of TourismDocument15 pagesChapter Ten: Economic and Political Impacts of TourismnayabNo ratings yet
- Socio-Economic Importance of Tourism: BY: Shantimani Sathwara Asst - Prof. PcteDocument8 pagesSocio-Economic Importance of Tourism: BY: Shantimani Sathwara Asst - Prof. PctenayabNo ratings yet
- Economic Impact of TourismDocument22 pagesEconomic Impact of TourismBalachandar PoopathiNo ratings yet
- Economic Impact of TourismDocument22 pagesEconomic Impact of TourismBalachandar PoopathiNo ratings yet
- Lab2 ProjectionsDocument24 pagesLab2 ProjectionsnayabNo ratings yet
- Module 1 - Analyzing SurfacesDocument44 pagesModule 1 - Analyzing SurfacesnayabNo ratings yet
- ArcGIS Lab 1 - IntroductionDocument24 pagesArcGIS Lab 1 - IntroductionnayabNo ratings yet
- ArcGIS Network Analyst LabDocument22 pagesArcGIS Network Analyst LabnayabNo ratings yet
- Sonakshi Saxena: Presented byDocument25 pagesSonakshi Saxena: Presented byWahyu Kurniawan ArbiNo ratings yet
- Lab 9 GeoprocessingDocument25 pagesLab 9 GeoprocessingnayabNo ratings yet
- JS AssignmentsDocument18 pagesJS Assignmentsmmanpreetkaur2023No ratings yet
- AlcsDocument476 pagesAlcsengin07No ratings yet
- TMF635 Usage Management API REST Specification R14.5.1Document51 pagesTMF635 Usage Management API REST Specification R14.5.1DuyHung DangNo ratings yet
- Chapter 5: Information Representation Method-HTML-I SolutionsDocument15 pagesChapter 5: Information Representation Method-HTML-I SolutionsAman Singh75% (4)
- CMPS10: Symbolic Lightbot ProgrammingDocument4 pagesCMPS10: Symbolic Lightbot ProgrammingChris BeanNo ratings yet
- HTML Hands-On & MCQDocument11 pagesHTML Hands-On & MCQStark100% (1)
- Savple Paper - 2021: Class - Xii Informatics PracticesDocument15 pagesSavple Paper - 2021: Class - Xii Informatics PracticesprithiksNo ratings yet
- Zend PHP 5 Certification Practice Test 1 Life of MizDocument17 pagesZend PHP 5 Certification Practice Test 1 Life of MizApril KwongNo ratings yet
- Convert between binary and decimal numbersDocument9 pagesConvert between binary and decimal numbersMuhammad Abdullah KhanNo ratings yet
- Aspect Unified Ip 7.3 DsDocument2 pagesAspect Unified Ip 7.3 DsalexNo ratings yet
- Positivo V21 - Clevo M540V M550V - 6-71-M55V0-003Document41 pagesPositivo V21 - Clevo M540V M550V - 6-71-M55V0-003Rocha JuniorNo ratings yet
- EG8145X6-10 Datasheet 01 (R22C00)Document4 pagesEG8145X6-10 Datasheet 01 (R22C00)Jose RojasNo ratings yet
- User's Manual B202Document12 pagesUser's Manual B202Aswa Tama100% (2)
- HP ThinClient T630 - ThinOS 7.1Document182 pagesHP ThinClient T630 - ThinOS 7.1Aurangzaib JahangirNo ratings yet
- AB SD Software Requiremens SpecificationdichDocument55 pagesAB SD Software Requiremens SpecificationdichNguyễn Thiện0% (2)
- D3.1.7 Training Module 1.3 Introduction To RDF - SPARQL - EUI - v0.08Document39 pagesD3.1.7 Training Module 1.3 Introduction To RDF - SPARQL - EUI - v0.08Willams Clemente CavalcanteNo ratings yet
- Mga Beep CodesDocument18 pagesMga Beep CodesJohara Mundas DiocolanoNo ratings yet
- AI Technologies Transform Military OperationsDocument20 pagesAI Technologies Transform Military OperationsKady YadavNo ratings yet
- Keka Biometric Sync Tool Setup GuideDocument29 pagesKeka Biometric Sync Tool Setup GuideMadhu KumarNo ratings yet
- Android SQLite Database TutorialDocument6 pagesAndroid SQLite Database TutorialJean claude onanaNo ratings yet
- Oracle SQL PL SQL A Brief IntroductionDocument112 pagesOracle SQL PL SQL A Brief IntroductionSadat Mohammad Akash100% (2)
- Areas / Envolved Users / Responsability Matriz: Ap322-Config. Detailed DesignDocument34 pagesAreas / Envolved Users / Responsability Matriz: Ap322-Config. Detailed DesignJosimar SantosNo ratings yet
- How To Make Bluetooth Controlled Car Using Arduino UNO R3Document8 pagesHow To Make Bluetooth Controlled Car Using Arduino UNO R3Keshav RavanaNo ratings yet
- Nadia Natasya: Working Experiences About MeDocument1 pageNadia Natasya: Working Experiences About MeNurul SyafiqahNo ratings yet
- Nortel Option 11 PBX at HomeDocument79 pagesNortel Option 11 PBX at HomeVenkataanjinareddy100% (1)
- Cs606 Final Term Quizez and MCQZ Solved With ReferDocument18 pagesCs606 Final Term Quizez and MCQZ Solved With ReferJani JanNo ratings yet
- McAfee VirusScan Enterprise 8.8.0 Patch 11Document8 pagesMcAfee VirusScan Enterprise 8.8.0 Patch 11jza_esNo ratings yet
- Understanding Optical Mice White PaperDocument6 pagesUnderstanding Optical Mice White PaperSiulfer MosqueiraNo ratings yet
- Audio and Network LoggingDocument2,800 pagesAudio and Network LoggingSNEYDER ZABALANo ratings yet
- Studio 5000: Ordering GuideDocument3 pagesStudio 5000: Ordering Guideluis.chuquimiaNo ratings yet