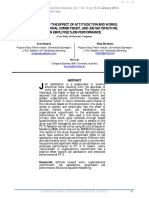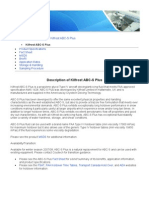Professional Documents
Culture Documents
GeoModeller CaseStudyA
Uploaded by
Fx TrayOriginal Title
Copyright
Available Formats
Share this document
Did you find this document useful?
Is this content inappropriate?
Report this DocumentCopyright:
Available Formats
GeoModeller CaseStudyA
Uploaded by
Fx TrayCopyright:
Available Formats
GeoModeller User Manual
Contents | Help | Top
Tutorial A (A first geological modelling experience)
1
| Back |
Tutorial A (A First Geology Modelling Experience)
Parent topic: User
Manual and
Tutorials
Authors: Gabriel Courrioux and Philippe Calcagno, BRGM
V2014 update: Chlo Burney & Helen Gibson
Adviser: Rod Paterson
Disclaimer
It is Intrepid Geophysics understanding that this tutorial document and associated
data are provided for purpose of training in the use and application of 3D
GeoModeller, and the material and data cannot be used or relied upon for any other
purpose. Intrepid Geophysics is not liable for any inaccuracies (including any
incompleteness) in this material and data.
Contents | Top
2012 Intrepid Geophysics & BRGM
| Back |
GeoModeller User Manual
Contents | Help | Top
Tutorial A (A first geological modelling experience)
2
| Back |
Tutorial A1A simple model with two formations
Tutorial A2Several formations that overlap each other
Tutorial A3Intrusive bodies
Tutorial A4Geology with a fault
Tutorial A5Incorporating drillhole data
Tutorial A6Adding down-hole numerical data
Location of files
In this document we refer to files supplied with your GeoModeller software installation
Generally: C:\GeoModeller (or your customised path)
C:GeoModeller\GeoModeller2014*build#*\tutorial\Tutorial_A
As you progress through the tutorial, you will produce & save your own GeoModeller
project(s). We recommend you store these in another place, away from your GeoModeller
installation. This way, the original tutorial files will be preserved for future use. .
Warning : the name of the project you choose to save your own project should not
contains any spaces. Use _ instead (eg. My_Tutorial_A1)! It is important to
progressively Save (and Save As), as you progress with the exercises.
Do not overwrite any files in this Tutorial:
C:\GeoModeller\GeoModeller2014*build#*\tutorial\Tutorial_A.
Tutorial A1A simple model with two formations
Parent topic:
Tutorial A (A First
Geology Modelling
Experience)
This tutorial shows you how to use basic functions of GeoModeller by building a simple 3D
model comprised of 2 geology formations.
You will learn how to:
Create a project by defining its limits, its formations and geological pile
Create a topographic surface, using a Digital Terrain Model (DTM)
Create a section
Import geology data to a map-view and a cross-section
Compute the 3D model
Render the 3D model in 2D views
Display the model in 3D
Our project area is a cube with sides of 10km.
In Tutorial A1, we model two formations. These are named:
Contents | Top
UpperCover
LowerCover
2012 Intrepid Geophysics & BRGM
| Back |
GeoModeller User Manual
Contents | Help | Top
Tutorial A (A first geological modelling experience)
3
| Back |
In this tutorial:
A1 Stage 1Start the project, create topography, formations, series and the stratigraphic pile
A1 Stage 2Create a section
A1 Stage 3Create & import geology data to the section
A1 Stage 4Compute the 3D model
A1 Stage 5Show the 3D model in 2D sections and in 3D
Note that a completed version of this tutorial is available in
C:\GeoModeller\GeoModeller2014*build#*\tutorial\Tutorial_A\Tutorial
A1\Completed_Project\TutorialA1.xml. Do not overwrite it.
A1 Stage 1Start the project, create topography, formations, series and the
stratigraphic pile
Parent topic:
Tutorial A1A
simple model with
two formations
A GeoModeller project retains copies of all the data files (e.g., formations, faults, sections
used to build the modelling project. It sets the limits of the geographical region (a
parallelepiped) which defines the project area.
A1 Stage 1Steps
1 Launch the 3D GeoModeller software, to reveal the splash screen.
Create a new project (first close the current project if required):
From the main menu choose Project > New
OR From the Project toolbar choose New
OR Press CTRL+N
Contents | Top
Add the following parameters:
Project Name: My_Project_A1
(Note: No spaces in the name!)
Authors: Your name or company name Description
Training (or a comment of your choice) Projection:
NTF / LambertIIet
Unit: m
2012 Intrepid Geophysics & BRGM
| Back |
GeoModeller User Manual
Contents | Help | Top
Tutorial A (A first geological modelling experience)
4
| Back |
Geographical area:
XMin = 100000
YMin = 2000000
ZMin = 8000
XMax = 110000
YMax = 2010000
ZMax = 2000
XExtent = 10000
YExtent = 10000
ZExtent = 10000
Except for the geographical limits and projection, all of the fields are text, purely for information.
You can recall and edit them any time. They do not influence the project.
For other fields (not mentioned above) use default values.
Import the topographic surface of your project.
When you import the topographic surface, GeoModeller opens a 2D Viewer showing a
2D (plan) view of your project (i.e. the topographic surface). In this view you can enter
geology observations from your field mapping, and see the geology map plotted from the
computed 3D geology model.
The surveyor has mapped the ground with GPS, processed the data and generated a Digital
Terrain Model (DTM). The file is supplied.
Choose Load from a DTM in the Project creation successful dialog box.
3D GeoModeller displays the Load topography from a DTM dialog box.
Choose Browse and select:
C:\GeoModeller\GeoModeller2014*build#*\tutorial\Tutorial_A\Tuto
rialA1\Data\DTM.semi
Contents | Top
2012 Intrepid Geophysics & BRGM
| Back |
GeoModeller User Manual
Contents | Help | Top
Tutorial A (A first geological modelling experience)
5
| Back |
Also in the Load topography from a DTM dialog box, load the following properties:
Name: Topography
Browse to the Filename (of the source dataDTM.semi. See above):
Description: Topography of the model
The resolution of the DTM file can be resampled on import, but we will not change this here.
Other than a simple ascii grid (.semi), many grids formats are supported. Use the Browse menu
to explore the options.
5 Choose OK
GeoModeller will open its 3D Viewer, and show the bounding box of your project,
complete with an outline of the topographic surface (i.e. the Topography section)
Main Menu
2D Toolbar
Contents | Top
2D Viewers
Main Toolbars
Progress Bar
2012 Intrepid Geophysics & BRGM
3D Toolbar
3D viewer
| Back |
GeoModeller User Manual
Contents | Help | Top
Tutorial A (A first geological modelling experience)
6
| Back |
Use project Explore tree on the left hand side, to expand the Sections list
(the + will change to a -)
Note the Explore tree now shows the DTM as part of the Grids & Meshes (by the + sign)
To display the DTM grid as a colour image in the section view:
First, completely expand the DTM grid below
Grids and Meshes
Then, choose the grid with a left-mouse click,
and right- mouse click to open the Menu
Choose Field Visualisation Manager.
In the Field Visualisation Manager window tick:
View on section for Topography > OK
9 Remove the DTM grids:
In Explorer, Expend the DTM meshes choose DTM field > Right Click Hide Field
From All Views
Contents | Top
2012 Intrepid Geophysics & BRGM
| Back |
GeoModeller User Manual
Contents | Help | Top
Tutorial A (A first geological modelling experience)
6
| Back |
Save the project
Ideally, Save As, to save the project in a folder outside the GeoModeller installation path.
From the main menu choose Project > Save As OR
From the Project toolbar choose Save As
Press CTRL+SHIFT+S.
OR
The 'Save as' operation is unusual. When you specify a project name you are actually
specifying a folder name. GeoModeller saves the project as an *.xml (with the same
name as the directory) in that directory, along with all associated or referenced files.
Note that a completed version of the tutorial is available at
C:\GeoModeller2014build#*\tutorial\Tutorial_A\TutorialA1\A1Co
mpleted_Project.xml
Do
not overwrite it.
10
Create geology formations
Use the parameters listed in the following table. Make sure you enter the names exactly as
showncase sensitive, no spaces; this is needed since we will be importing some geology
data, and the data files have been prepared using the formation names as listed here: (Precise
colours are optional.)
Formation 1
Formation 2
Name
UpperCover
LowerCover
Colour
yellow (RGB 205 205 0)
blue (RGB 24 116 205)
Choose main menu option Geology > Formations : Create or Edit.
In the Create or Edit geology formations dialog box, use the following sequence:
Enter the Name.
Choose Add.
Specify the Colour (Click the Colour field and select the colour from the palette. Use
the RGB tab if you want to get it exact, but this is optional).
Choose Close after you have created the two required geology formations.
Contents | Top
2012 Intrepid Geophysics & BRGM
| Back |
GeoModeller User Manual
Contents | Help | Top
Tutorial A (A first geological modelling experience)
7
| Back |
When you choose Close in the previous step, GeoModeller may display the New
formation creation tip box.
Choose Yes, start Stratigraphic Pile editor.
11 Create the geological pile for your project
If the tip box and pop-up (like below) does not appear:
From the main menu, choose Geology > Stratigraphic Pile: Create or Edit
Select the Reference: Bottom
For this example we will use geology observations which will represent the bottom of
the geological formations.
Choose New series
We will create two series as shown in the following table.
Contents | Top
Series
Formations
Relationship
UpperSeries
UpperCover
Onlap
LowerSeries
LowerCover
Onlap
2012 Intrepid Geophysics & BRGM
| Back |
GeoModeller User Manual
Contents | Help | Top
Tutorial A (A first geological modelling experience)
8
| Back |
Choosing New series pops up the Create Geology Series dialog box:
12 For Name of the series a suggested name appears, but specify UpperSeries
By default UpperCover is already listed on the right-hand-side in the Formations /
Dykes in Series list.
In the general case, to add a geology formation to a series, select the formation from the
left-hand-side list (Available Formations / Dykes) and choose Add to Series.
Alternatively, to remove a formation, select the formation from the right-hand-side list (in
Formations / Dykes in Series) and choose Remove from Series.
When UpperCover is listed on the right-hand-side for the UpperSeries
And the relationship is Onlap
Then, choose Commit
13 Specify LowerSeries in a similar way, with LowerCover in the Formation / Dykes in
Series list.
Choose Commit, and then choose Close.
Contents | Top
2012 Intrepid Geophysics & BRGM
| Back |
GeoModeller User Manual
Contents | Help | Top
Tutorial A (A first geological modelling experience)
9
| Back |
If necessary, select one of the series and use Move up or Move down to put UpperSeries on
top.
Check that Reference has been set to Bottom.
Choose Close.
Save your project
From the main menu choose Project > Save OR
From the Project toolbar choose Save
OR
Press CTRL+ S.
Check the effect of the above steps for the creation of the Stratigraphic pile
From the main menu choose Geology > Stratigraphic Pile: Visualise
Contents | Top
2012 Intrepid Geophysics & BRGM
| Back |
GeoModeller User Manual
Contents | Help | Top
Tutorial A (A first geological modelling experience)
10
| Back |
A1 Stage 2Create a section
Parent topic:
Tutorial A1A
simple model with
two formations
In a typical geology mapping project, we need to define one or more cross sections. Geology
mapped at surface can be imported to the surface topography section. While geology interpreted or
mapped on an (underground) section can be like-wise imported to an appropriate pre-created
cross-section.
Assume your field mapping area shows a NE SW regional strike to the geology. You therefore
decide to define a NWSE cross section, orthogonal to regional strike.
The Points List and the Points list editor enable you to create points (a pair of coordinates)
which will be contained within a section in a GeoModeller project. Two is the minimum
number of points to define a section.
Now you create a vertical section by defining its trace on the Topography
section. Use the following parameters:
Name: Section1
Coordinates of the ends of the section on the topography
X (East) = U
Y (North) = V
Start
100010.
2009990.
End
109990.
2000010.
Default values for all other parameters.
We will click the points (in an approximate position) to add them to the Points List Editor, and
then edit them to achieve the exact coordinates (as defined in the table above).
A1 Stage 2Steps
1 Add two points (at approximate locations) to the Points List.
In the 2D Viewer, select the Topography section (a green tick will appear in the top left of the
window).
From the 2D Viewer toolbar, choose Create
OR press C.
From the Main menu - Points List Editor toolbar choose Delete all Points
erase any existing contents of the Points List.
to
Notice in the 2D Viewer, when rolling the mouse over, you can observe the display of
coordinates changing at the bottom left of the workspace. Notice that even though we are in a
plan-view section, the z value is changing due to the topography it represents. In
GeoModeller, the Topography section is a special section in the sense that it is highly
non-planar.
Contents | Top
2012 Intrepid Geophysics & BRGM
| Back |
GeoModeller User Manual
Contents | Help | Top
Tutorial A (A first geological modelling experience)
11
| Back |
Using the Create lines
in the Topography section, left-mouse click approximate
locations of the two points in the table above. Create 1 point on the top-left corner and 1
point on the bottom right corner. It does not matter if they are not exact for the
moment.
Edit the points using the Points List Editor so that they have the correct values.
In the Points List Editor toolbar choose Float the Points List Editor
From the far right-hand menu within the toolbar, Show Points List
Information and/or Table Choose Table
Contents | Top
(third in the list).
2012 Intrepid Geophysics & BRGM
| Back |
GeoModeller User Manual
Contents | Help | Top
Tutorial A (A first geological modelling experience)
12
| Back |
The point points just created (but not yet assigned) are displayed.
Edit the U and V point coordinates as required in the table above (the ends of the cross
section we want to create).
Dock the Points List Editor (to reduce screen clutter). Choose Dock the Points List
Editor .
Change the U and V Values For :
#
1
2
100010.
2009990.
109990.
2000010.
When Finished Close the Window. (Dont worry the points stay)
4
Create the section from the points trace
From the main menu choose Section > Create a Section from Its Trace OR
on the main toolbar, choose Create a Section from ItsTrace
OR choose CTRL+T.
Enter the name Section1
Accept all other defaults
Choose Create and then Close.
GeoModeller creates a new Section1 tab in the 2D Viewer, and shows the new section.
Also shown on every section is the trace-line of any other intersecting section; thus the trace of
Section1 is shown on the Topography section, and the trace of the Topography section is
shown on Section1 (i.e. the profile of the topography you imported from DTM.semi). The
outline of each section is also shown in the 3D Viewer
Contents | Top
2012 Intrepid Geophysics & BRGM
| Back |
GeoModeller User Manual
Contents | Help | Top
Tutorial A (A first geological modelling experience)
13
| Back |
5 Examine the project in the 3D Viewer.
Select the 3D Viewer.
Locate the 3D Viewer toolbar on top of the workspace Practice operating the 3D Viewer.
Movement
Operation
Rotate diagram
Drag with left mouse button
Zoom
(make diagram larger
or smaller)
Hold CTRL and drag up with left mouse button to zoom in,
drag down to zoom out. Mouse wheel also does the same.
Pan
(move diagram)
Hold CTRL and drag with centre mouse button OR
From the 3D Viewer toolbar choose Pan once
and
drag the display to the place you require using the left mouse
button
6 Save your project.
A1 Stage 2Discussion
The sections you have created provide you with the traditional tools used by geologists: A mapview and one or more section-views of the 3D project space. You can use the sections to input
geology observations from outcrop, such as geology contacts, or dip and dip direction data.
Your input data may also be interpretive - e.g. the assumed location of a contact, based on your
understanding of the most likely 3D geology of the project area. Note you can tag data as
observed or interpreted or model constructor for future reference. See steps below in Stage 3.
Later in this tutorial we compute the 3D geology model. We will again use the sections as a
means of examining the computed model by plotting from the model geology into the various
section views.
Contents | Top
2012 Intrepid Geophysics & BRGM
| Back |
GeoModeller User Manual
Contents | Help | Top
Tutorial A (A first geological modelling experience)
14
| Back |
A1 Stage 3Create & import geology data to the section
Parent topic:
Tutorial A1A
simple model with
two formations
Now we use geology observations recorded in the field. We are interested in the points that
define the contact, interface or boundary separating our two geological formations
(depending on your terminology there are several names for the same concept). These data
points make it possible for GeoModeller to generate a 3D model of the two formations.
Our surface mapping database contains three points defining the location of the contact at the base
of the Upper Cover formation. Therefore, we have geology contact data to input to the Topography
section:
X (East)
Y (North)
Associated Formation
102176
2002973
UpperCover
102879
2007144
UpperCover
105082
2008433
UpperCover
Also from surface mapping we have two pieces of orientation data
(structural datarecording dip and dip direction):
X (East)
Y (North)
Dip Direction
Dip
Polarity
Associated
Formation
102003
2008815
135
28
normal
UpperCover
102092
2005464
151
25
normal
UpperCover
Note that X and Y are respectively East and North coordinate values for these data points. In
GeoModeller we refer to the full 3D coordinate of any point in terms of X (East), Y (North) and
Z (up). In any general 2D section, however, the across and up axes of the section-view do not
necessarily correspond to East and North since a section may be oriented at any angle through
the 3D project space. Thus we express a coordinate position on a section in terms of a more generic
coordinate pair defined just for within the section of interest by: U, V.
For the Topography section (a map-view section), U, V will be identical to X, Y (i.e. East, North
coordinates). For Section1, however, U is a measure from the start or origin of the section, and
V is a vertical coordinate, equal to the Z coordinate value.
Since the data points listed above were recorded on the topographic surface, we must input these
data on the Topography section, and the (X, Y) coordinates supplied in the above table will be
the (U, V) coordinates that we will need to input.
Contents | Top
2012 Intrepid Geophysics & BRGM
| Back |
GeoModeller User Manual
Contents | Help | Top
Tutorial A (A first geological modelling experience)
15
| Back |
A1 Stage 3Steps
1 First create the geology contacts.
From the 2D Viewer toolbar, choose Create
toolbar choose Delete all Points
OR press C. From the Points List Editor
In the Topography tab of the 2D Viewer, click the three geology contact data point
locations (approximately). Ignore the lines joining the points in the display. They are not
relevant to the current task.
2 Using the Points List Editor, edit the U and V values of the points to be the correct
coordinate values measured in the field and supplied in the data table above:
Now Repeated:
Contents | Top
U (East)
V (North)
Associated Formation
102176
2002973
UpperCover
102879
2007144
UpperCover
105082
2008433
UpperCover
2012 Intrepid Geophysics & BRGM
| Back |
GeoModeller User Manual
Contents | Help | Top
Tutorial A (A first geological modelling experience)
16
| Back |
3 From the main menu choose Geology > 2D Structural > Create geology data OR
In the Structural toolbar, choose Create geology data
Press CTRL+G.
. OR
4 Ensure that UpperCover is the selected (in Geological Formations, Dyke, or Fault)
Section: choose Topography
Provenance: choose Observed
Then, choose Create
And Close.
The Points becomes Yellow (colour of the
UpperCover)
Contents | Top
2012 Intrepid Geophysics & BRGM
| Back |
GeoModeller User Manual
Contents | Help | Top
Tutorial A (A first geological modelling experience)
17
| Back |
5 Now create the orientation data one by one
From the 2D Viewer toolbar, choose Create
OR press C.
From the Points List Editor toolbar choose Delete all Points.
In the Topography section of the 2D Viewer, click a location (approximate) for the first
geology orientation data point. The table from above is repeated here for convenience:
X (East)
Y (North) Dip Direction Dip Polarity Associated
Formation
102003
2008815
135
28
normal
UpperCover
102092
2005464
151
25
normal
UpperCover
6 From the main menu choose Geology > 2D Structural > Create geology
orientation data OR In the Structural toolbar, choose Create geology orientation
data . OR Press CTRL+G.
7 In the pop-up menu, edit the X and Y values and enter the Dip Direction and Dip for
the first point from the supplied data table.
8 Ensure that UpperCover is the selected Formation. Then choose Create.
9 Now enter the X, Y, Dip Direction and Dip for the second point.
10 Choose Create, and then choose Close.
Contents | Top
2012 Intrepid Geophysics & BRGM
| Back |
GeoModeller User Manual
Contents | Help | Top
Tutorial A (A first geological modelling experience)
18
| Back |
11 Import prepared structural data into Section1.
Another geologist in your team has created a Section1 interpretation for the project. Import
the data to the project. The file is
C:\GeoModeller\GeoModeller*Build#*\tutorial\TutorialA
\TutorialA1\Data\Section1_UpperCover.data
Select the Section1 tab in the 2D Viewer (a green tick will show upper left)
From the main menu choose Import > 2D Geology to Section > Contacts, Structure
(BRGM).
Choose Browse and open the .data file.
Choose OK.
12 Save your project.
Contents | Top
2012 Intrepid Geophysics & BRGM
| Back |
GeoModeller User Manual
Contents | Help | Top
Tutorial A (A first geological modelling experience)
19
| Back |
A1 Stage 4Compute the 3D model
Parent topic:
Tutorial A1A
simple model with
two formations
Our project now contains sufficient data to compute a 3D model.
A1 Stage 4Steps
1 From the main menu choose Model > Compute OR
From the Model toolbar choose Compute
Press CTRL+M.
OR
Use the default parameters:
Series to interpolate: Select All.
Sections to take into account: Select All.
Choose OK.
GeoModeller computes the 3D model based on the data in our project. Note that the model
is a mathematical model - a set of interpolation parameters - based on the project data. In
order to see the model, we need to interrogate the model and present it either in the 3D
Viewer, or render it onto 2D sections in the 2D Viewer.
We will do this in the following sections.
Save your project.
From the main menu choose Project > Save OR
From the Project toolbar choose Save
OR
Press CTRL+ S.
Contents | Top
2012 Intrepid Geophysics & BRGM
| Back |
GeoModeller User Manual
Contents | Help | Top
Tutorial A (A first geological modelling experience)
20
| Back |
A1 Stage 5Show the 3D model in 2D sections and in 3D
Parent topic:
Tutorial A1A
simple model with
two formations
In this stage of the tutorial we generate a representation of our model.
A1 Stage 5 StepsPlotting the model in Section1 with lines
1
Select Section1 in the 2D Viewer.
From the main menu choose Model > Plot the model settings OR
From the Model toolbar, choose Plot the model settings
Pess CTRL+D.
OR
Set the parameters:
Contents | Top
Check Show lines and clear Show fill.
Use default values for the other parameters.
Choose OK.
(The modeled geology line is directly over the data; a darker yellow line)
2012 Intrepid Geophysics & BRGM
| Back |
GeoModeller User Manual
Contents | Help | Top
Tutorial A (A first geological modelling experience)
21
| Back |
4 View the line plot in the 3D Viewer.
From the shortcut menu in Section1 in the 2D Viewer (right-mouse click in the background zone)
choose Show Modelled Geology Lines in 3D Viewer.
Examine the results in the 3D Viewer.
5 Save your project.
A1 Stage 5 StepsPlotting the model in Section1 with filled polygons
1 Select Section1 in the 2D Viewer.
2 From the main menu choose, choose Model > Plot the model settings OR
From the Model toolbar, choose Plot the model settings
Pess CTRL+D.
Contents | Top
2012 Intrepid Geophysics & BRGM
OR
| Back |
GeoModeller User Manual
Contents | Help | Top
Tutorial A (A first geological modelling experience)
22
| Back |
This time set alternative parameters:
Check Show fill and clear Show lines.
Default values for the other parameters.
Choose OK.
3 View the filled plot in the 3D Viewer. (May already have auto-refreshed in 3D.)
Click inside the 2D Viewer.
From the shortcut menu in Section1 of the 2D Viewer (right-mouse-click the background)
choose Show Modelled Geology Polygons in 3D Viewer.
Examine the results in the 3D Viewer.
4 Save your project.
A1 Stage 5Section1 plot discussion
GeoModeller plots the model geology for Section1 in the form of (geology contact) lines. In
effect, this process plots the intersection of Section1 with the 3D model. GeoModeller renders
the base of UpperCover in the line-colour of the UpperCover formation. Since the geological pile is
referenced to the bottom of geology formations, the LowerCoverUpperCover contact is known
only as the bottom of the UpperCover formation. Observe how the geology contact
(plotted from the model) passes through our observed geology contact data points.
Contents | Top
2012 Intrepid Geophysics & BRGM
| Back |
GeoModeller User Manual
Contents | Help | Top
Tutorial A (A first geological modelling experience)
23
| Back |
A1 Stage 5 StepsPlotting the model in the Topography section
1 Repeat the previous two sets of steps using the Topography section..
Lines (Geology contact or interface)
Filled (Solid Geology)
Section1 and Topography section plot in 3D Viewer
The plot of modelled geology on the Topography section is, in effect, a solid-geology map of
our project area. The blue colour represents the outcrop of LowerCover, which is overlain by the
yellow UpperCover formation.
To hide the mesh display of Topography:
Contents | Top
In the Projects Explore, expand the Sections branch of the tree
Choose Topography and then Hide from the shortcut menu (right-mouse-click).
2012 Intrepid Geophysics & BRGM
| Back |
GeoModeller User Manual
Contents | Help | Top
Tutorial A (A first geological modelling experience)
24
| Back |
A1 Stage 5 StepsBuild 3D formations
For the full picture, let us represent the model in 3D.
1 Turn off the display of the section plots in the 3D Viewer.
Select Topography in the 2D Viewer.
From the shortcut menu for Topography (in the background of the 2D Viewer), choose the
following items if they are available:
Hide modelled geology lines in 3D Viewer.
Hide modelled geology polygons in 3D Viewer.
Repeat this step for Section1.
2 Choose main menu Model > Visualise 3D Formations and Faults OR
In the Model toolbar choose Visualise 3D Formations and Faults
Check Formations
Check Volume
Leave other default values.
3 Choose OK.
Contents | Top
2012 Intrepid Geophysics & BRGM
| Back |
GeoModeller User Manual
Contents | Help | Top
Tutorial A (A first geological modelling experience)
25
| Back |
4 You can represent the formations in either wire frame or shaded style.
To change the view of a series or formation:
In the Projects Explore, fully expand the 3D Geology branch of the tree, and select a
series or formation at the volume level.
Choose Wireframe or Shaded from the shortcut menu (right-mouse-click).
Observe the effect on your model visualisation.
Shaded upper, Wireframe lower
All wireframe
5 Save your project.
From the main menu choose Project > Save OR From the Project
toolbar choose Save
Contents | Top
OR Press CTRL+S.
2012 Intrepid Geophysics & BRGM
| Back |
GeoModeller User Manual
Contents | Help | Top
Tutorial A (A first geological modelling experience)
26
| Back |
Tutorial A2Several formations that overlap each other
Parent topic:
Tutorial A (A First
Geology Modelling
Experience)
In this tutorial you will build a 3D model with several geology formations that have more
complex relationships.
Using GeoModeller, you will:
Open an existing project
Add geology formations to a project
Modify the geological pile
Plot model geology cross-sections that are automatically coherent with all other sections
The starting point is the work completed in Tutorial A1A simple model with two formations.
Note that a completed version of this tutorial is available in
C:\GeoModeller\GeoModeller2014*Build#*\tutorial\Tutorial_A\Tut
orialA2\A2Completed_project.xml. Do not overwrite it.
In this tutorial:
A2 Stage 1Open the project
A2 Stage 2The basement and the sedimentary sequences
A2 Stage 3Intermediate models
A2 Stage 1Open the project
Parent topic:
Tutorial A2
Several formations
that overlap each
other
Open the completed project from Tutorial A1A simple model with two formations. Or open the
A2BeginningProject.xml in :
C:\GeoModeller\GeoModeller2014*Build#*\tutorial\Tutorial_A\Tut
orialA2\A2Beginning_project.xml
You do not need to have completed this perfectly yourself. We have provided a copy in the set of
tutorial files.
A2 Stage 1Steps
1
Open the completed project from Tutorial A1.
From the main menu choose Project > Open OR
From the Project toolbar choose Open
Press CTRL+O.
OR
Open your completed project from Tutorial A1 or the solution provided:
\GeoModeller\tutorial\TutorialA\TutorialA1\Completed_Project
\TutorialA1.xml.
If you opened the solution from tutorial A1 that we provided, save it with a new name in
the folder you are using for your tutorial data.
From the main menu choose Project > Save As OR
From the Project toolbar choose Save As
Press CTRL+SHIFT+S.
OR
Note that a completed version of this tutorial A2 is available in
\GeoModeller\tutorial\TutorialA\TutorialA2\Completed_Project\
TutorialA2.xml. Do not overwrite it.
Contents | Top
2012 Intrepid Geophysics & BRGM
| Back |
GeoModeller User Manual
Contents | Help | Top
Tutorial A (A first geological modelling experience)
27
| Back |
In the 2D Viewer, select the tab Section1.
Plot the model in Section1 using filled polygons
From the main menu choose, choose Model > Plot the Model Settings OR
From the Model toolbar, choose Plot the Model Settings
Press CTRL+D.
OR
Set the parameters:
Check Show fill and clear Show lines.
Default values for the other parameters. Choose OK.
Save your project.
From the main menu choose Project > Save
OR From the Project toolbar choose Save
OR Press CTRL+S.
Contents | Top
2012 Intrepid Geophysics & BRGM
| Back |
GeoModeller User Manual
Contents | Help | Top
Tutorial A (A first geological modelling experience)
28
| Back |
A2 Stage 2The basement and the sedimentary sequences
Parent topic:
Tutorial A2
Several formations
that overlap each
other
At the moment your project has two formations:
UpperCover
LowerCover
However, your recent mapping indicates the geology of the region is a little more complex. In
particular, you observed the cover was made up of three distinct formations. Also, a literature
review revealed the presence of Basement at 5 to 7 km depth in the project area.
In this tutorial we add the missing geology formations to our project.
The basement is located below LowerCover. Also, we insert the MiddleCover between the
LowerCover and the UpperCover.
We will now create geology formations with the following parameters (names are case sensitive
and you must enter them exactly as shown, due to pre-prepared data we will import later):
Formation 1
Formation 2
Name
Basement
MiddleCover
Colour
pink (RGB 238 162 172)
orange (RGB 255 165 0)
We want to update the geological pile of our project. The current pile is as follows:
Series
Formations
Relationship
UpperSeries
UpperCover
Onlap
LowerSeries
LowerCover
Onlap
The Reference of the pile is the Bottom (base of geology formations). That means that the
LowerCoverUpperCover contact represents the base of the UpperCover formation. The two
series - each having just a single formation - are interpolated separately. The Onlap
Relationship is determined from our field observation that the (younger) series simply onlaps
onto the stratigraphically older formation (no erosional event occurred before its deposition).
Your literature study shows that the LowerCover formation is unconformable with the Basement.
Thus we have to interpolate these 2 formations as different series (i.e., they would not share
orientation data, and they have not been exposed to the same tectonic history). On the other hand,
the MiddleCover and UpperCover formations are concordant. We can interpolate those two
together in the same series.
The new pile will look like this:
Series
Formations
Relationship
UpperSeries
UpperCover;
MiddleCover
Onlap
LowerSeries
LowerCover
Onlap
BasalSeries
Basement
Onlap
Notice that the UpperCover and MiddleCover formations belong to the same series, named
UpperSeries.
Contents | Top
2012 Intrepid Geophysics & BRGM
| Back |
GeoModeller User Manual
Contents | Help | Top
Tutorial A (A first geological modelling experience)
29
| Back |
A2 Stage 2Steps
1 Add the two new formations specified above
Choose the main menu option Geology > Formations : Create or Edit.
In the Create Geology Formations dialog box, use the following sequence:
Enter the Name.
Specify the Colour (Click the Colour bar. Use the RGB tab and OK if you want to get
it exact, but this is not vital).
Choose Add.
When finished, choose Close.
2 Create a new series for the Basement as specified above.
When you choose Close in the previous step, GeoModeller may display the New
formation creation tip box.
After Basement is added, choose Yes, start Stratigraphic Pile editor.
If this box does not appear, from the main menu, choose Geology: Stratigraphic Pile:
Create or Edit.
Contents | Top
2012 Intrepid Geophysics & BRGM
| Back |
GeoModeller User Manual
Contents | Help | Top
Tutorial A (A first geological modelling experience)
30
| Back |
Ensure that Reference of the pile is set to Bottom.
Choose New series.
Specify BasalSeries:
Enter BasalSeries for Name of the series.
Select formations (from the left-list) and use either Add to Series or Remove from
Series to move the formations so that Basement is the only formation in the Formations
in Series list (on the right-side).
For example, to move Basement from the unassigned Available Formations into the
Formations in Series, select Basement and then choose the Add to Series
.
Choose Commit, and then choose Close.
If necessary, select a Series and use the Move up or Move down arrow buttons to put
BasalSeries at the bottom.
Contents | Top
2012 Intrepid Geophysics & BRGM
| Back |
GeoModeller User Manual
Contents | Help | Top
Tutorial A (A first geological modelling experience)
31
| Back |
3 Insert the MiddleCover formation into the UpperSeries.
In the Create or Edit Geology Series and the Stratagraphic Pile dialog box, select
UpperSeries.
Choose Edit.
Select MiddleCover from the Available Formations/Dykes and use Add to Series to
move it right, to the Formations/Dykes in Series.
Then use Move down so that MiddleCover is below UpperCover in the Formations in
Series list.
Choose Commit and Close.
Close the Create or Edit Geology Series and the stratigraphic pile dialog box.
4 Check the details of the revised stratigraphic pile
From the main menu choose Geology > Stratigraphic Pile: Visualise.
Check that the series are in the correct stratigraphic order from BasalSeries at the bottom
(oldest), through LowerSeries to UpperSeries at the top.
Check that the two formations within the UpperSeries are in the correct stratigraphic
order; the UpperCover must be on top, above the MiddleCover.
Also check the groupings for series breaks are correct, and check the Reference: Bottom
Choose Close to close the Stratigraphic Pile Viewer.
If required, from the main menu choose Geology > Stratigraphic Pile: Create or Edit
and repeat steps 2 and 3 as required to rearrange the formations into the correct stratigraphic
order.
Contents | Top
2012 Intrepid Geophysics & BRGM
| Back |
GeoModeller User Manual
Contents | Help | Top
Tutorial A (A first geological modelling experience)
32
| Back |
5 Erase all model geology from Section1
Remove the model plot of the earlier model geology in Section1.
Select Section1 tab in the 2D Viewer.
From the main menu choose Model > Erase All Model Geology OR From
the shortcut menu in the 2D Viewer (right-click in the background) choose
Erase All Model Geology OR In the Model toolbar choose Erase all model
geology
6 Import the prepared data into Section1.
One of your collaborators has already revised Section1 for you. Nowyou need to import the
data. The file is
C:\GeoModeller\GeoModeller2014*Build#*\tutorial\Tutorial_A
\TutorialA2\Data\Section1_LowerCover_MiddleCover.data.
Select the Section1 tab in the 2D Viewer.
From the main menu choose Import > 2D Geology to Section > Contacts, Structure
(BRGM).
Choose Browse and open the file.
Choose OK.
7 Save your project.
Contents | Top
2012 Intrepid Geophysics & BRGM
| Back |
GeoModeller User Manual
Contents | Help | Top
Tutorial A (A first geological modelling experience)
33
| Back |
A2 Stage 2Discussion
Section1 now includes the structural data for the basal contacts of the LowerCover, MiddleCover
and UpperCover formations. Each data point has the colour of the geology formations with which
it is associated. These new geology (contact) data will influence the positions of the contacts
during the re-computation of the 3D model.
Note that the set of geology data points for LowerCover have associated geology orientation
data. This feature of GeoModeller allows you to define the position of some geology contact
via a sequence of contact data points, and at the same time describe the attitude of that contact
by means of associated orientation data. The associated geology orientation data are located
at each mid-point between the geology contact points.
Note also that for GeoModeller to compute the model for any series, there must be at least 1
geology contact point for each formation within that series and at least 1 geology orientation data
point for the series within the limits of the modelled zone. For the LowerSeries, the imported
contact data, and their associated geology orientation data, meet this requirement. For the
UpperSeries, there are contact data points on both Section1 and the Topography section, and
two orientation data points on the Topography section.
A2 Stage 3Intermediate models
Parent topic:
Tutorial A2
Several formations
that overlap each
other
It is now possible to calculate the revised 3D model based on these new data. To better understand
how GeoModeller works, lets first build a model which takes into account only the Basement
and LowerCover.
A2 Stage 3Steps
1
Compute the 3D model with the following parameters:
From the main menu choose Model > Compute
OR From the Model toolbar choose
Press CTRL+M.
OR
Series to interpolate: LowerSeries (Uncheck the UpperSeries)
Sections to take into account: Topography, and Section1
Choose OK
Contents | Top
2012 Intrepid Geophysics & BRGM
| Back |
GeoModeller User Manual
Contents | Help | Top
Tutorial A (A first geological modelling experience)
34
| Back |
Notice the BasalSeries does not appear in the calculation list as a series to Compute.
Becausethere are no data for the bottom of the BasalSeries given (it is outside the model!)
3D GeoModeller does however recognize to use Basement (BasalSeries) everywhere in
the space below the base of the LowerCover formation.
2 Plot the model geology in Section1 with the following parameters:
Select Section1 tab in the 2D Viewer.
From the main menu choose, choose Model > Plot the Model Settings OR
From the Model toolbar, choose Plot the Model Settings
Press CTRL+D.
OR
Check Show fill and clear Show lines.
Choose OK.
According with the current model computation, Section1 contains only two
formations: Basement (at the bottom) and LowerCover (which fills the space up to the
topographic surface).
3 Re-compute for the complete model
In this step we compute the complete model, with the UpperSeries which includes the
MiddleCover and UpperCover formations.
This model uses both the structural data on Section1 and the geology data of the
UpperCover formation that we have observed on the topographic surface. It uses the
information recorded in the geological pile to manage the relationships between the different
series.
Compute the 3D model with the following parameters:
Model > Plot the Model Settings
Contents | Top
Series to interpolate: Select All
Sections to take into account: Select All
2012 Intrepid Geophysics & BRGM
| Back |
GeoModeller User Manual
Contents | Help | Top
Tutorial A (A first geological modelling experience)
35
| Back |
4 Plot the model geology in Section1 using fill:
Select the Section1 tab in the 2D Viewer.
From the main menu choose, choose Model > Plot the Model Settings OR
From the Model toolbar, choose Plot the Model Settings
Press CTRL+D.
OR
Check Show fill and clear Show lines.
Choose OK.
In agreement with the defined stratigraphic pile, the LowerCover (blue) is unconformable on
the Basement (pink). On the other hand, the MiddleCover (orange) and the UpperCover
(yellow) are concordant with each other (sub-parallel).
5 Plot the model using fill on the topographic surface
Select the Topography tab in the 2D Viewer.
Plot the model using fill as you did in earlier steps.
You have just created the geology map, derived from your 3D model!
6 Save your project
Contents | Top
2012 Intrepid Geophysics & BRGM
| Back |
GeoModeller User Manual
Contents | Help | Top
Tutorial A (A first geological modelling experience)
36
| Back |
Tutorial A3Intrusive bodies
Parent topic:
Tutorial A (A First
Geology Modelling
Experience)
In this tutorial we will add intrusive bodies to the geology. A granite body is created from surface
data and interpretation of a seismic section. A dyke is created from surface data.
Using GeoModeller, you will:
Open an existing project
Import geological data onto surface topography and a cross-section
Create a dyke
Manage depositional and intrusive rock-relationships
Render new model-geology sections that are automatically coherent with all other sections
The starting point is the work completed in Tutorial A2Several formations that overlap each
other
Note that a completed version of this tutorial is available in
C:\GeoModeller\GeoModeller2014*Build#*\tutorial\Tutorial_A\Tut
orialA3\A3Completed_project.xml. Do not overwrite it.
In this tutorial:
A3 Stage 1Open the project
A3 Stage 2An intrusive granite
A3 Stage 3An intrusive dyke
A3 Stage 4The final 3D model
A3 Stage 1Open the project
Parent topic:
Tutorial A3
Intrusive bodies
A3 Stage 1Steps
1 Open the completed project from Tutorial A2.
From the main menu choose Project > Open OR
From the Project toolbar choose Open
OR
Press CTRL+O.
Open your completed project from Tutorial A2 or the A3Beginning_Project in :
\GeoModeller\tutorial\TutorialA\TutorialA3\A3Beginning_Project.
xml
If you opened the solution that we provided, save it with a new name in the folder you are using
for your tutorial data.
From the main menu choose Project > Save As OR
From the Project toolbar choose Save As
OR
Press CTRL+SHIFT+S.
Contents | Top
2012 Intrepid Geophysics & BRGM
| Back |
GeoModeller User Manual
Contents | Help | Top
Tutorial A (A first geological modelling experience)
37
| Back |
A3 Stage 2An intrusive granite
Parent topic:
Tutorial A3
Intrusive bodies
During your field work you observed the presence of a granite in the project area. Due to poor
outcrop you were not able to map its full extent. On the other hand, it was possible for you to
measure some orientations that are representative of the geometry of the granite contacts.
In this stage we add information about the granite to our project and recompute the model.
A3 Stage 2Steps
1
Add a new formation for the granite
Before integrating your geology orientation data (dip and dip direction data) for the
granite into the project, you need to add the new geology formation.
Add the new formation with the following parameters (Names are case sensitive and must be
exactly as shown):
Formation
Name
Granite
Colour
red (RGB 205; 0; 0)
Choose main menu option Geology > Formations: Create or Edit.
In the Create or Edit geology formations dialog box, use the following sequence:
Enter the Name.
Specify the Colour (use the RGB tab if you want to get it exact, but this is not vital).
Choose Add and then Close.
GeoModeller may display the Create Formation tip box.
Choose No, do it later.
Contents | Top
2012 Intrepid Geophysics & BRGM
| Back |
GeoModeller User Manual
Contents | Help | Top
Tutorial A (A first geological modelling experience)
38
| Back |
2 Import the structural data measurements observed on the granite into the Topography
(Map_DTM) section.
The file is GeoModeller\tutorial\TutorialA\TutorialA3\Data\
Map_Granite.data.
Import the data as you did in earlier steps. The data contains the name of the Granite
formation, and GeoModeller automatically assigns it.
Select the Topography tab in the 2D Viewer.
Select Import > 2D Geology to Section > Contacts, Structure (BRGM)
3 Save your project.
4 Start defining a new section for seismic data, Section2 by adding points to the Points List.
To learn more about the shape of this granite, you asked to review some seismic data shot on a
line named Section2_010. Your team geophysicist interprets the seismic reflection profile, and
shows you his final interpreted shape of the granite in the section.
You need to define a new section, corresponding to this seismic profile.
On the Topography section, make the trace of the new section using the Points List
Editor, and then create the section (Section2) from its trace. The coordinates of the ends of
Section2 are:
Contents | Top
X (East) = U
Y (North) = V
Start
100010
2005000
End
109990
2009990
2012 Intrepid Geophysics & BRGM
| Back |
GeoModeller User Manual
Contents | Help | Top
Tutorial A (A first geological modelling experience)
39
| Back |
Select the Topography section in the 2D Viewer.
From the 2D Viewer toolbar, choose Create
OR press C.
From the Points List Editor toolbar choose Delete all Points
contents of the Points List.
to erase any existing
Click two points close to those specified in the table above.
5 Edit the points using the Points List Editor so that they have the correct values.
On the Points List Editor toolbar choose Float or Dock the Points List Editor
From the Show points list information or table menu in the toolbar,
Choose Table
Edit the U and V point coordinates as required. To dock the Points List Editor (if
you want to reduce screen clutter), choose Float or dock the Points List Editor
For more detailed instructions and illustrations, refer to similar activity in A1 Stage 2Define
section in Tutorial A1A simple model with two formations.
Contents | Top
2012 Intrepid Geophysics & BRGM
| Back |
GeoModeller User Manual
Contents | Help | Top
Tutorial A (A first geological modelling experience)
40
| Back |
6 Create Section2 from the points trace.
Choose menu option Section > Create a Section from its Trace OR
on the Section toolbar, choose Create a Section from its Trace
Choose CTRL+T.
OR
In the Create a Section from its Trace dialog box, enter the name Section2 (leaving
other parameters with default values) and then choose Create and Close.
In the 2D Viewer, GeoModeller shows the new section in the Topography
(Map_DTM) tab and creates a new Section2 tab. This tab shows a 2D view of the new
section. You can see the profile of the topography.
7 Save your project.
8 Plot the model geology as fill on Section2
Remember that the current 3D model does not take the granite into account.
Select the Section2 tab in the 2D Viewer. and plot the model as solid geology (i.e. filled
polygons).
GeoModeller automatically plots the section view according to the last computed model.
All sections (the Topography, Section1 and Section2) share the same 3D model. Thus
the three sections present a coherent view on the modelled geology as currently computed;
where the sections intersect with each other, the modelled geology plots are identical.
Contents | Top
2012 Intrepid Geophysics & BRGM
| Back |
GeoModeller User Manual
Contents | Help | Top
Tutorial A (A first geological modelling experience)
41
| Back |
9 Import the interpretation of the granite into Section2.
The file is
C:\GeoModeller\GeoModeller2014*Build#*\tutorial\Tutoria
l_A\TutorialA3\Data\Section2_Granite.data.
Import the file using similar steps to previous stages in the tutorial.
Select the Section2 tab in the 2D Viewer.
Select Import > 2D Geology to Section > Contacts, Structure (BRGM)
10 Save your project.
Create a new series, IntrusiveSeries containing the Granite formation
Before computing a revised 3D model that takes account of the granite, we need to insert this
latest formation or unit into the projects geological pile.
The seismic interpretation indicates clearly that the Granite intrudes all three of the Cover
formations that we have defined. So that the model takes this cross-cutting relationship into
account, we will define the Relationship to be Erode in the geological pile.
We shall create a new series so that our geological pile has the following configuration (with
Bottom reference):
Series
Formations
Relationship
IntrusiveSeries
Granite
Erode
UpperSeries
UpperCover
MiddleCover
Onlap
LowerSeries
LowerCover
Onlap
BasalSeries
Basement
Onlap
For a set of instructions with more detailed instructions and screen snaps,
see A2 Stage 2The basement and the sedimentary sequences above.
Contents | Top
2012 Intrepid Geophysics & BRGM
| Back |
GeoModeller User Manual
Contents | Help | Top
Tutorial A (A first geological modelling experience)
42
| Back |
11 From the main menu, choose Geology > Stratigraphic Pile: Create or Edit.
Ensure the Reference of the pile is set to Bottom.
Choose New Series.
In Name of the Series type IntrusiveSeries
Ensure that the Relationship is set to Erode.
Move the formations so that Granite is the only formation in the Formations/Dykes in
Series list. [If required, select formations and use either Add to Series or Remove from
Series]
Choose Commit.
Choose Commit and Close.
In the Create or Edit Geology Series and the Stratigraphic Pile, if necessary, select
the IntrusiveSeries and use the Move up arrow buttons to put IntrusiveSeries at the top
(i.e. the IntrusiveSeries is the youngest geological event recorded in the stratigraphic pile).
Choose Close.
12 Save your project
From the main menu choose Project > Save
OR From the Project toolbar choose Save
OR Press CTRL+S.
Contents | Top
2012 Intrepid Geophysics & BRGM
| Back |
GeoModeller User Manual
Contents | Help | Top
Tutorial A (A first geological modelling experience)
43
| Back |
A3 Stage 3An intrusive dyke
Parent topic:
Tutorial
A3
Intrusive
bodies
During the same field trip one of your colleagues discovered the presence of a rhyolite dyke in the
south east area of your project. The dyke was exposed in outcrop in two main areas. In both areas
the dyke had the same petrology, but not the same thickness. He draws an outcrop map of the area
including the new dyke.
We plan to import and geo-register the geological map so that it corresponds correctly within the
model, and use it to digitise the dyke contacts.
The map has four located corners for aligning with the project. We only use three of them.
Registration point
X coordinate (East)
Y coordinate (North)
Top left
100000
2010000
Top right
110000
2010000
Bottom right
110000
2000000
To summary, in this stage of the tutorial we will: Create a dyke, geo-locate an outcrop map image,
measure the thickness of the new dyke on the map, and digitise contact points for the boundary of
the dyke.
Contents | Top
2012 Intrepid Geophysics & BRGM
| Back |
GeoModeller User Manual
Contents | Help | Top
Tutorial A (A first geological modelling experience)
44
| Back |
A3 Stage 3Steps
1 Open Image Manager.
In the 2D viewer, select the Topography tab
From the Topography shortcut Menu (Right Click in the 2D viewer), choose
Image Manager.
2 Choose New. GeoModeller display the Edit and Align image dialog box.
Choose Browse and open:
C:\GeoModeller\GeoModeller2014*Build#*\tutorial\Tutorial_A\Tutor
ialA3\Data\FieldGeologyWithCOVER.jpg
Contents | Top
2012 Intrepid Geophysics & BRGM
| Back |
GeoModeller User Manual
Contents | Help | Top
Tutorial A (A first geological modelling experience)
45
| Back |
If your image has three or more points for which you know the geographical coordinates, you
can use the Edit and align image dialog box to geo-register the image in your project. After
geo-registration, each point in the image corresponds to the correct location in the
GeoModeller project.
On the left is a copy of the image you have opened.
On the right is a copy of the image as registered in the GeoModeller project.
The left panel has three movable alignment points. You will move them to correspond with the
three known registration points in the image.
Enlarge the image in the Image panel, and move the view to the top left corner so that you
can see the registration point and alignment point 1.
Select & Drag alignment point 1 to exactly align with the registration point in the image.
Enter the coordinates of this point (100000, 2010000) in the table at the bottom of the dialog
box as u and v for alignment point 1.
In the Section panel, GeoModeller warps the image to correctly geo-locate this point.
Contents | Top
2012 Intrepid Geophysics & BRGM
| Back |
GeoModeller User Manual
Contents | Help | Top
Tutorial A (A first geological modelling experience)
46
| Back |
5 Repeat steps 34 for the top-right and bottom-right registration points, corresponding to
alignment points 2 and 3. (Alternatively you can place all 3 points on the left-Image-side, then
edit all three points in the U,V editor together.)
6 Choose OK.
GeoModeller reports the final dimension of the part of the image that it is using.
Choose OK.
Contents | Top
2012 Intrepid Geophysics & BRGM
| Back |
GeoModeller User Manual
Contents | Help | Top
Tutorial A (A first geological modelling experience)
47
| Back |
GeoModeller lists the image in the Image manager and displays it in the 2D Viewer in the
Topography tab.
If it is not visible, select it in the Image manager and choose Show. You can also select
a level of transparency of you image. Close the Image manager.
7
Save your project.800
8 Create a dyke
Choose main menu Geology > Dykes: Create or Edit.
Use the following parameters (make sure you enter the names exactly as showncase
sensitive, no spaces):
Name: Dyke
Colour: green (RGB 68 138 0)
Click Add and then Close
Contents | Top
2012 Intrepid Geophysics & BRGM
| Back |
GeoModeller User Manual
Contents | Help | Top
Tutorial A (A first geological modelling experience)
48
| Back |
When you choose Close in the previous step, GeoModeller may display the Create
Formation tip box.
Choose Yes, start Stratigraphic Pile editor.
If this box does not appear, from the main menu, choose
Geology > Stratigraphic Pile: Create or Edit.
Choose New series.
Contents | Top
2012 Intrepid Geophysics & BRGM
| Back |
GeoModeller User Manual
Contents | Help | Top
Tutorial A (A first geological modelling experience)
49
| Back |
The Create Geology Series dialog box appears.
For Name of the Series: enter DykeSeries
By default the Dyke is already listed (right) in the Formations/Dykes in Series.
[Otherwise, to add Dyke to a series, select Dyke from Available Formations/Dykes and
choose Add to Series. Alternatively, to remove a formation, select it (from the right) in
the Formations/Dykes in Series and choose Remove from Series.
For dykes, the relationship is automatically set to Erode.
Choose Commit and Close.
Select the DykeSeries and use Move up or Move down to put DykeSeries on top of the pile.
Check that Reference has been set to Bottom.
Choose Close.
9
Save your project.
Note: On the handmade surface geology map that you just imported in GeoModeller, your
colleague also wrote on the map some annotations of the thickness of the dyke. The annotations
may be less visible in low resolution after being geo-located in GeoModeller, but are still
available in native file format in a copy preserved automatically in your GeoModeller project
folder.
The next steps are to create the dyke in GeoModeller and check the thickness of the dyke on
the map where it outcrops.
10 In the 2D toolbar select the Tape Measure
Or
Press Ctrl + Z
Measure the thickness of the dyke in the larger area first by clicking on one side of the dyke in
the image, and then dragging the cursor to the other edge.
Click again to fix the value measured in the Tape Measure window.
Contents | Top
2012 Intrepid Geophysics & BRGM
| Back |
GeoModeller User Manual
Contents | Help | Top
Tutorial A (A first geological modelling experience)
50
| Back |
Thickness of the dyke in this area is about 800m, and this confers with your colleagues notes.
Press on Clear a repeat the measure for the thinner part of the dyke.
Dyke thickness (second measurement) is approximately 100m, again conferring with your
colleagues notes.
11 Digitise dyke geological data
From the 2D toolbar, choose Create
or press C
From the Points List Editor toolbar, choose Delete all Points
Starting at the top end, click two or three points along the length of the dyke, in the middle
of the exposed dyke (like a backbone).
For digitising dykes, at least two points must be specified for each segment. This is because
strike needs to be locally established. The thickness is then assumed to occur orthogonal to the
dyke boundary and will need to be defined in metres. Also, an associated dip needs be entered.
These conditions must be met if you have chosen to build a dyke in GeoModeller using the
dyke creation tool. You cannot compute your input until these requirements are entered.
Contents | Top
2012 Intrepid Geophysics & BRGM
| Back |
GeoModeller User Manual
Contents | Help | Top
Tutorial A (A first geological modelling experience)
51
| Back |
12 From the main menu Geology > 2D Structural > Create Geology Data
Or from the Structural toolbar choose Create Geology Data
or press CTRL+G
In the Create Geology Data dialog box:
Geological Formations, Dykes and Faultsselect Dyke
This dialog box allows us to
create some associated
orientation data, too these are
orientation data created between
each pair of digitised data points.
Check on Associated
Select Dip Constant, and set
Dip = 83 (degrees)
Contents | Top
Polarityselect Normal
Thickness = 800 metres
Choose Create, and then Close
2012 Intrepid Geophysics & BRGM
| Back |
GeoModeller User Manual
Contents | Help | Top
Tutorial A (A first geological modelling experience)
52
| Back |
13 Repeat steps 11 and 12 for the next outcropping section of the dyke.
Again, starting at the top end, click two or three points along the length of the dyke, in the
middle of the exposed dyke (like a backbone).
In the Create Geology Data dialog box:
In: Geological Formations, Dykes and Faultsselect Dyke
Contents | Top
Check on Associated
Select Dip constant, and set Dip = 83 (degrees)
Polarityselect Normal
Thickness = 100 metres
Choose Create, and then Close
2012 Intrepid Geophysics & BRGM
| Back |
GeoModeller User Manual
Contents | Help | Top
Tutorial A (A first geological modelling experience)
53
| Back |
A3 Stage 4The final 3D model
Parent topic:
Tutorial A3
Intrusive bodies
The final stage of Tutorial A3 is to compute the 3D model with the granite and dyke.
A3 Stage 4Steps
1
Compute the 3D model with all sections and series.
From the main menu choose Model > Compute OR
From the Model toolbar choose
Press CTRL+M.
OR
Compute the 3D model with the following parameters:
Series to interpolate: Select All
Sections to take into account: Select All
Plot the model filled, in a section
Select a section tab in the 2D Viewer.
Plot the model in the section using the same steps you have used in previous stages.
Plot the model using current settings in all sections.
From the main menu choose Model > Plot Model on All Sections in 2D Viewer
OR From the Model toolbar Plot Model on All Sections in 2D Viewer
Topography
Section 1
Section 2
4 View the filled 2D plots in the 3D Viewer.
In turn, select each section in the 2D Viewer and, from the shortcut menu in the 2D Viewer
(right-click the background) choose Show Modelled Geology Polygons in 3D Viewer.
Contents | Top
2012 Intrepid Geophysics & BRGM
| Back |
GeoModeller User Manual
Contents | Help | Top
Tutorial A (A first geological modelling experience)
54
| Back |
5 View the full model in the 3D Viewer
Remove the section displays in the 3D Viewer.
For each section in turn in the 2D Viewer, from the shortcut menu in the 2D Viewer choose
the following items if they are available:
Hide Modelled Geology Lines in 3D Viewer.
Hide Modelled Geology Polygons in 3D Viewer.
6 Choose main menu Model > Visualise 3D Formations and Faults
OR In the Model toolbar choose Visualise 3D Formations and Faults
Accept the defaults (low resolution); Choose OK.
Examine the 3D view, changing the appearance of each formation as desired.
See detailed instructions in A1 Stage 5 StepsBuild 3D formations if required.
7 Interactive features of the 3D Viewer
In the 3D Viewer, two modes of model rotation are available: Track ball mode or Joy
stick mode. To toggle between the modes, select the following from the 3D toolbar:
In either mode: Try these actions:
Reset view Left mouse click to reset the 3D model to a centre-field view
Turn Focal Indicator ON/OFF Left mouse click
Zoom Use Mouse wheel
Reset Zoom Left mouse click
Pan Control + middle-mouse wheel Or
Contents | Top
2012 Intrepid Geophysics & BRGM
| Back |
GeoModeller User Manual
Contents | Help | Top
Tutorial A (A first geological modelling experience)
55
| Back |
In either track ball or joy stick mode: Try these model queries:
In the 3D viewer Double-mouse-click on the model element of interest (say UpperCover)
then right-click to reveal the following options: Name; To delete the shape (from the model a
repeat Visualise
3D Formation & Shapes will restore); To change Wireframe / shading; To change the Appearance)
While this display is revealed, the remaining model parts are transparent.
To leave the model query mode: Double-mouse-click on background, behind the model.
8 Save your project.
A3 Stage 4Discussion
The revised geology surface map enables you to target areas of interest for your next field
mapping campaign.
Observe how GeoModeller models both the intrusives (Granite and Dyke) with cross-cutting
relationships to all other formations. This is due to the Erode relationship that you assigned
to the Granite and Dyke in the geological pile. And also a consequence of both of these units
being located chronological young within the stratigraphic pile.
The Granite and Dyke do not intersect in this model, but if they did, the current Rules of the
Stratigraphic pile would dictate that the Dyke would cross-cut the Granite because it is
placed younger in the Stratigraphic Pile. Try it! And then try and reverse the order of
Granite and Dyke in the Stratigraphic Pile.
Contents | Top
2012 Intrepid Geophysics & BRGM
| Back |
GeoModeller User Manual
Contents | Help | Top
Tutorial A (A first geological modelling experience)
56
| Back |
Tutorial A4Geology with a fault
Parent topic:
Tutorial A (A First
Geology Modelling
Experience)
In this tutorial you will add a fault to your 3D model.
Using GeoModeller you will learn how to:
Define a fault and its geometry
Revise your geology interpretation
Import data with the .mif or .mid interchange format
Define the relationships between faults and geology formations
Compute the 3D model taking a fault into account
The starting point for this tutorial is the work completed in Tutorial A3.
In this tutorial:
A4 Stage 1Open the project
A4 Stage 2Presence of a finite or infinite fault
A4 Stage 3Revising the geology interpretation
A4 Stage 4Setting the links between faults and geology series
A4 Stage 1Open the project
Parent topic:
Tutorial A4
Geology with a
fault
The start point of this tutorial is the completed work from Tutorial A3Intrusive bodies
A4 Stage 1Steps
1
Open your completed project from Tutorial A3 or the solution provided:
C:\GeoModeller\GeoModeller2014*Build#*\tutorial\Tutorial_A\Tut
orialA3\Completed_project\TutorialA3.xml
Save the project with a new name in the folder you are using for your tutorial data.
Note that a completed version of this tutorial is available in
C:\GeoModeller\GeoModeller2014*Build#*\tutorial\Tutorial_A\Tut
Contents | Top
orialA4\Completed_project\TutorialA4.xml. Do not overwrite it.
Use the Project Explore and tabs to practise
opening and closing sections in the 2D Viewer;
detaching & re-docking, and arranging
multiple 2D Viewers.
In the project Explore, expand the Sections
branch of the project tree. Use the shortcut
(right click) menu to choose options for each
section.
2012 Intrepid Geophysics & BRGM
| Back |
GeoModeller User Manual
Contents | Help | Top
Tutorial A (A first geological modelling experience)
57
| Back |
To open a section in the 2D Viewer, (which is not already open),
Select the Section and choose the shortcut menu option (right-click) Open 2D Viewer.
To close a section view either:
Click the red Close cross on the sections 2D Viewer tab.
To view multiple panels of 2D Viewers simultaneously,
Select (left-mouse click) the tab of a chosen 2D Viewer, then drag & drop it to a new location.
Many 2D Viewer windows can be open at the same time, by repeating the drag & drop action
until the workspace it suitably arranged.
To Minimise or Maximise a section view use the icons on the right-hand
side of the 2D Viewer:
Once the section is minimised you can reopen it by clicking on the section Icons
that is located on the left-hand side of GeoModeller workspace.
Contents | Top
2012 Intrepid Geophysics & BRGM
| Back |
GeoModeller User Manual
Contents | Help | Top
Tutorial A (A first geological modelling experience)
58
| Back |
4 Erase all model geology from the 2D Viewer
Select a tab of the chosen 2D Viewer.
From the main menu choose Model > Erase all model geology OR
From the shortcut menu in the 2D Viewer choose Erase all model geology OR
In the Model toolbar choose Erase all model geology
Repeat the step for every tab.
5 Erase all model geology from the 3D Viewer
In the project Explore, select Models and then choose Delete from its shortcut menu.
Confirm the operation.
6 Review the geology shown on the three sections.
Topography
Section1
Section2
7 Examine the geological pile to review the formations in this project and understand their
relationships.
Display the stratigraphic pile viewer.
From the main menu choose Geology > Stratigraphic Pile: Visualise
Choose Close when finished your review.
Save your project.
A4 Stage 1Discussion
The Granite and Dyke are intrusives cross-cut pre-existing Cover and Basement units.
Logically, they are placed youngest in the stratigraphic pile, and are assigned to Erode. The
remaining units are of type Onlap. They are progressively deposited on the existing (older)
formations without eroding them.
Contents | Top
In the field, the UpperCover and MiddleCover formations are conformable, and share a common
tectonic history. To account for this, we can assign them to the same series (UpperSeries).
Therefore, the two formations will be treated jointly in computation of the model. They will
remain sub-parallel everywhere and will share orientation data. The basal contacts of these two
formationswithinaseries
canneverintersecteachother.
2012 Intrepid Geophysics & BRGM
| Back |
GeoModeller User Manual
Contents | Help | Top
Tutorial A (A first geological modelling experience)
59
| Back |
A4 Stage 2Presence of a finite or infinite fault
Parent topic:
Tutorial A4
Geology with a
fault
Using the geology map plotted from your modelling in Tutorial A3, you decide to return to the
field to clarify aspects of the geology. In particular, you suspect the presence of an oblique-slip
fault in the south-east of your project area.
A thorough study of the outcrop confirms your ideas. You now observe evidence for a normal
fault on two different outcrops. It was possible for you to measure dip and azimuth (80 towards
130) on one of the fault planes. These observations raise questions about your geological
assumptions and cast doubt on the validity of the current 3D model of the project area.
Before integrating the new observations into the model, we need to create a fault (as an
object that can be used in the project). You will see this is a similar process to the creation of a
geology formation.
A4 Stage 2Steps
1
Create a fault with the following parameters.
Use the following parameters (make sure you enter the name exactly as showncase
sensitive, no spaces (as we will import data matching this name later):
Fault: infinite
Name: SW_NE_Fault
Colour: Purple (RGB 219 36 223)
Choose main menu Geology > Faults: Create or Edit. Enter the parameters given above
and click Add
Since you have just created a new fault, the Create Fault message tip suggests you might want to
no wlink the new fault to a geological series. Choose No, do it later.
Contents | Top
2012 Intrepid Geophysics & BRGM
| Back |
GeoModeller User Manual
Contents | Help | Top
Tutorial A (A first geological modelling experience)
60
| Back |
Using the Points List, add the new location data for the fault plane you observed in
outcrop.
In the Topography section, define two fault location points. Note that the field observations
describing the position and attitude of faults are like geology contact points. Thus we will
use similar steps to create fault data as we used previously to create geology data.
The coordinates for the two points where the fault plane was observed are:
X (East) = U
Y (North) = V
Fault Name
Point 1
105000
2002500
SW_NE_Fault
Point 2
107500
2005000
SW_NE_Fault
For more detailed instructions for using the Points List Editor in an operation like this, see
the earlier stages in Tutorial A1A simple model with two formations
2 Select the Topography Section, and reveal the short-cut menu (right-click in the sectionbackground). Choose Display Parameters. In Model Geology, clear Geology-lines; and
clear Geology filled. Then OK.
From the 2D Viewer toolbar, choose Create
OR press C.
From the Points List Editor toolbar choose Delete all Points
contents of the Points List.
to erase any existing
In the Topography section, click two points approximately at the coordinates specified in
the table above.
Click the Float or Dock the Points List Editor
icon on the Points List Editor toolbar.
From the Show Points List Information and/or table menu in the toolbar,
choose Table .
In the Points List Editor, edit the U and V points as required (to match the table above).
Dock the Points List Editor (optional).
Contents | Top
2012 Intrepid Geophysics & BRGM
| Back |
GeoModeller User Manual
Contents | Help | Top
Tutorial A (A first geological modelling experience)
61
| Back |
3 From the main menu choose Geology > 2D Structural > Create Geology Data OR
In the Structural toolbar, choose Create Geology Data
Press CTRL+G.
. OR
In the Create Geology Data dialog set the Geological Formations, Dykes and Faults
to: SW_NE_Fault,
Choose Create and then Close.
The fault location data may be edited, after creation.
Using the Select tool, highlight the fault data in the 2D Viewer.
Use the shortcut menu (right-click) > Edit to visit the Edit Geology Data pop-up menu
Make changes, then > Edit and >Close
4 Save your project.
5 Define one orientation point associated with the fault as follows
X
Direction of dip
Dip
Polarity
Fault Name
107500
2005000
130
80
normal
SW_NE_Fault
See A1 Stage 3Import geology data to the section in Tutorial A1A simple model with two
formations for detailed instructions about this type of step.
From the 2D Viewer toolbar, choose Create
OR press C. From the
Points List Editor toolbar choose Delete all Points
The attitude of the fault (dip and dip direction) has been measured in the
field at the same place as the upper right data point of the fault. In the
Topography tab in the 2D Viewer, click this point.
Contents | Top
2012 Intrepid Geophysics & BRGM
| Back |
GeoModeller User Manual
Contents | Help | Top
Tutorial A (A first geological modelling experience)
62
| Back |
From the main menu choose Geology > 2D Structural > Create Geology
Orientation Data OR
In the Structural toolbar, choose Create Geology Orientation Data
OR Press CTRL+R.
In the Create Geology Orientation Data dialog box:
Correct the point Coordinates, if necessary
Enter Dip direction and Dip
Select the SW_NE_Fault
Choose Create and then Close.
Again, the fault orientation data may be edited, after creation.
Using the Select tool, highlight the fault data in the 2D Viewer.
Use the shortcut menu (right-click) > Edit to visit the Edit Geology Orientation Data
pop-up menu
Make changes, then > Edit and >Close
6 Save your project.
Before computing the fault, you doubt the extended propagation of your fault and whether it
offsets all formations in your project.
You decide to test one possible interpretation first: that the fault is finite. Afterwards you want
to consider the fault may be infinite.
Contents | Top
2012 Intrepid Geophysics & BRGM
| Back |
GeoModeller User Manual
Contents | Help | Top
Tutorial A (A first geological modelling experience)
63
| Back |
7 First set the fault as a finite fault
Choose main menu Geology > Faults: Create or Edit.
In the Faults: Create or Edit window, Select the SW_NE_Fault
And Choose Attributes
By default the range of the fault is set on Infinite. Select Finite and enter the parameters
given bellow:
Horizontal Radius : 2000 (m)
Vertical Radius: 6000 (m)
Influence Radius : 2000 (m) same as the horizontal radius
These values set-up the axes of an unseen ellipsoid which will effectively clip the edges of the
infinite fault plane making it instead, a surface with finite extents (see Fig. in Step 9 below).
Accept other defaults in the window.
Choose OK and Close
8 Compute and plot the 3D model for the fault only, to check that it is correct.
Model > Compute OR From the Model toolbar choose
OR Press CTRL+M.
Compute the 3D model with the following parameters:
Faults only: Checked
Faults to interpolate: SW_NE_Fault
Sections to take into account: Select Topography
> OK
Contents | Top
2012 Intrepid Geophysics & BRGM
| Back |
GeoModeller User Manual
Contents | Help | Top
Tutorial A (A first geological modelling experience)
64
| Back |
It is sufficient to use only the data from the topographic surface since all of our data relating to
the fault are on that (map) section. This can be confirmed in Explore by fully expanding the
Faults tree (where the data-repository for both Interface and Orientation are listed).
9 Plot the model, with lines, in Topography
Select the Topography tab in the 2D Viewer.
From the main menu choose, choose Model > Plot the model settings OR
From the Model toolbar, choose Plot the Model Settings
Press CTRL+D.
OR
Check Show lines and clear Show fill.
Choose OK.
Contents | Top
2012 Intrepid Geophysics & BRGM
| Back |
GeoModeller User Manual
Contents | Help | Top
Tutorial A (A first geological modelling experience)
65
| Back |
Our computed model is currently a model of the SW_NE_Fault only, so this plot of the
current geology model on the topographic (map) surface shows only the trace of the fault
(in magenta).
Note in the above image that Section1 is oriented perpendicular to the fault. This will enable
you to visualise the true dip of the fault in that section.
10 Plot the finite fault in the 3D viewer
Choose main menu Model > Visualise 3D Formations and Faults OR In the Model
toolbar choose Visualise 3D Formations and Faults
Select Build Faults (only),
Type : Surface
Accept other defaults
Choose OK.
After visualising the fault in 3D you decide to continue your interpretation with an infinite fault and
re-set the parameters of the fault SW_NE_Fault to infinite fault.
Contents | Top
2012 Intrepid Geophysics & BRGM
| Back |
GeoModeller User Manual
Contents | Help | Top
Tutorial A (A first geological modelling experience)
66
| Back |
11 Re-set the fault parameters to infinite
Choose main menu Geology > Faults: Create or Edit.
In the Faults: Create or Edit window, Select the SW_NE_Fault
And Choose Attributes
select Infinite Select OK
12 Re-compute the Model and, plot the model, with lines, in Section1
Use instructions from the previous steps to re-compute the model (fault-only) and plot the
infinite fault in Section1.
In Section1, GeoModeller plots the fault with a dip of 80 towards the south-east,
consistent with your field-measured strike and dip data.
13 Save your project.
Contents | Top
2012 Intrepid Geophysics & BRGM
| Back |
GeoModeller User Manual
Contents | Help | Top
Tutorial A (A first geological modelling experience)
67
| Back |
A4 Stage 3Revising the geology interpretation
Parent topic:
Tutorial A4
Geology with a
fault
The presence of a fault in Section1 requires us to reconsider our geological interpretation.
In particular, there is the issue of defining the traces of the formation boundaries on
approach to, and beyond, this oblique-slip fault (displacement is implicitly defined, rather
than defining the offset everywhere on the fault).
One of your co-workers has already worked on this for you. The new interpreted traces of the
geology contacts as they interact with the fault are represented in polygons in MapInfo GIS
format. We will now import the interpretation into GeoModeller. To do this, we use the
MapInfo interchange format (.mif/.mid).
A4 Stage 3Steps
1
Recall that the existing geology data in Section1 is an interpretation. Further, that earlier
interpretation did not take the fault into account. We need to replace the earlier work with
revised data that does allow for the fault. We will first remove the geology data (contact
points) that we previously imported into Section1 in Tutorial A2.
From the 2D Viewer toolbar choose Delete Objects
In Section1 in the 2D Viewer drag a rectangle to include the three sets of geological data.
GeoModeller displays a dashed outline around the selected objects.
Confirm that you want to delete the selected geology data objects. Choose Yes. (You are not
deleting the formations themselves.)
Alternative method: Select Section1 in the 2D Viewer. From the 2D Viewer shortcut
menu, choose Data > Delete > Geology Data. Choose Yes to confirm the operation.
Exit from Delete mode.
From the 2D Viewer toolbar choose Select
Contents | Top
OR Press S.
2012 Intrepid Geophysics & BRGM
| Back |
GeoModeller User Manual
Contents | Help | Top
Tutorial A (A first geological modelling experience)
68
| Back |
Import new geology data into Section1 from a .mif file as follows:
Name of the file:
C:\GeoModeller\GeoModeller2014*Build#*\GeoModeller\tuto
rial\Tutorial_A\TutorialA4\Data\MifMid\Section1_LowerMid
Type of data: Geology data
dleAndUpperCover.mif
Formation: Form
In the 2D Viewer select Section1.
From the main menu choose Import > 2D Geology to Section > Contacts (MIF,CSV)
Choose Browse and open the specified MapInfo MIF/MID file.
Choose OK.
Specify the parameters Geology data (Bottom), and Formation (Form) and choose OK.
Examine Section1 (above). Note that to the right-side (south-east) of the oblique-slip fault
there are some interpreted geology data points for the bottom of LowerCover, and the
bottom of MiddleCover, but no data for the bottom of UpperCover formation. Later we use
the model to postulate the likely geometry for the UpperCover, south-east of the fault.
Contents | Top
2012 Intrepid Geophysics & BRGM
| Back |
GeoModeller User Manual
Contents | Help | Top
Tutorial A (A first geological modelling experience)
69
| Back |
3 Recall the rule we noted earlier regarding 3D model computation: Before we can compute the
model of a series, there must be at least 1 geology data (contact) point for each formation in the
series and 1 geology orientation data point for the series (within the modelled zone).
We have met this condition for the IntrusiveSeries and UpperSeries, but not for the
LowerSeries. The LowerSeries consists of a single geology unit (the LowerCover formation).
There are some geology data (contact) points in Section1 for LowerCover, but there are no
orientation data for LowerCover formation.
In order to be able to model the LowerSeries, we must add orientation data for the
LowerCover formation. One way to do this is to associate geology orientation data with one
of the two sets of LowerCover geology contact data that were imported to Section1.
Using the Select tool roll the mouse over one of the points in the geological data that
belongs to LowerCover (blue) north-west of the fault (left-side of section1). The data
object becomes selectedwhen the data group is white. From the shortcut menu at this
point, choose Edit. GeoModeller displays the Edit geology data dialog box.
Check Associated.
Select Orthogonal from the Compute options.
Select Normal from the Polarity options.
Choose Edit and then Close.
Contents | Top
2012 Intrepid Geophysics & BRGM
| Back |
GeoModeller User Manual
Contents | Help | Top
Tutorial A (A first geological modelling experience)
70
| Back |
GeoModeller displays the new associated orthogonal orientation data using dip
symbols. Their azimuth is aligned to the strike of Section1, and the dip of each one is
determined from the two geology data points either side.
4 Before considering data for the other side of the fault (SE), look at what our new
interpretation yields without modelling the fault. Compute the 3D model with all
components except the fault. Use the following parameters
Clear Faults only.
Series to Interpolate: Select All
Faults to Interpolate: Deselect All
Sections to Take into Account: Select All
5 Plot the model geology as filled polygons in Section1.
6 Save your project.
A4 Stage 3Discussion
The result shows that the GeoModeller took into account the new geology data (and
associated orientation data). The model of the basal contacts of the LowerCover and the
MiddleCover are forced to twist to honour the new observations. (The basal contact of the
UpperCover is only slightly affected since there are no structural data providing constraints to the
right of the normal fault position.)
It is now time to take the fault into account, and incorporate its effect in our model.
Before recomputing the model, we need to learn about linking faults and series.
Contents | Top
2012 Intrepid Geophysics & BRGM
| Back |
GeoModeller User Manual
Contents | Help | Top
Tutorial A (A first geological modelling experience)
71
| Back |
A4 Stage 4Setting the links between faults and geology series
Parent topic:
Tutorial A4
Geology with a
fault
When we define links between faults and series, we are stating which fault interacts with which
series of geology formations. In our project area, the oblique-slip fault displaces the Basement,
Dyke and two Cover series, but does not affect the Granite.
A4 Stage 4Steps
1
Link faults with geology series as follows:
Series
SW_NE_Fault
DykeSeries
IntrusiveSeries
UpperSeries
LowerSeries
BasalSeries
From the main menu choose Geology > Link Faults with Series. Click the table cells
to check or clear a link.
Choose OK.
2
Contents | Top
Compute the model, taking all data in account.
Clear Faults only.
Series to Interpolate: Select All
Faults to interpolate: Select All (Note: ensure the fault is selected)
Sections to take into account: Select All
2012 Intrepid Geophysics & BRGM
| Back |
GeoModeller User Manual
Contents | Help | Top
Tutorial A (A first geological modelling experience)
72
| Back |
3 Plot the model using lines in Section1 and review the modelled geology contacts.
Recall that there were no data to the right of the fault for the MiddleCover- UpperCover
contact. The model has proposed a geometry for this interface which is based on the other
available data for the UpperSeries; in other words, the model has been used to predict the
amount of throw for the fault on this section.
If you want, experiment by adding new geology data (contact points) which modify the
position of the interface.
4 Plot the model as filled polygons (solid geology) on Section2.
As we would expect, the fault does not have any influence on this part of the model. The
presentation of the 3D model in Section2 is the same as at the beginning of this tutorial.
5 Plot the model as both lines (to plot the fault) and solid geology on the Topography (map)
section. In the Plot the model settings dialog check both Show fill and Show lines. This
is the geology map of your project area.
The geology map is similar to the one at the beginning of the tutorial, accept for the presence
of the fault, visible by its trace.
6 Save your project.
Contents | Top
2012 Intrepid Geophysics & BRGM
| Back |
GeoModeller User Manual
Contents | Help | Top
Tutorial A (A first geological modelling experience)
73
| Back |
Tutorial A5Incorporating drillhole data
Parent topic:
Tutorial A (A First
Geology Modelling
Experience)
This tutorial will show you how to use GeoModeller to incorporate drillhole data into your
3D model.
It also explores problems of inconsistency between sections (interpreted previously) and drillhole
data (added later) - and how to revise your interpretive geological work to resolve and therefore
improve your model.
Using GeoModeller, you will learn how to:
Manage drillhole data
Use drillhole data where partial intersection of a geology formation provides incomplete, but
useful information
Revise your (earlier) interpretation to make it coherent with new data added to the project
The starting point for this tutorial is the completed Tutorial A4.
In this tutorial:
A5 Stage 1The project
A5 Stage 2Import drillhole data
A5 Stage 3Re-compute including the drillholes & modify the Granite contact
A5 Stage 4 Re-compute including the drillholes & modify the MiddleCover contact
A5 Stage 1The project
Parent topic:
Tutorial A5
Incorporating
drillhole data
The start point of this tutorial is the completed work from Tutorial A4Geology with a fault
A5 Stage 1Steps
1
Open your completed project from Tutorial A4 or the solution provided:
C:\GeoModeller\GeoModeller2014*Build#*\tutorial\Tutorial_A\Tut
orialA4\Completed_Project\TutorialA4.xml
Save the project with a new name in the folder you are using for your tutorial data.
Note that a completed version of this tutorial is available in
C:\GeoModeller\GeoModeller2014*Build#*\tutorial\
Tutorial_A\TutorialA5\Completed_Project\TutorialA5.xml
Do not overwrite it.
Contents | Top
2012 Intrepid Geophysics & BRGM
| Back |
GeoModeller User Manual
Contents | Help | Top
Tutorial A (A first geological modelling experience)
74
| Back |
A5 Stage 2Import Drillhole data
Parent topic:
Tutorial A5
Incorporating
drillhole data
A5 Stage 2Steps
1
Erase the model data from all 2D sections.
Select each Section in turn.
Model > Erase All Model Geology
OR, Short cut (right-click in the background of the 2D window) Erase All Model Geology
(Repeat for each 2D section.)
Import drillholes
From the main menu choose Import > Drillhole > 3 Files (Collars, Surveys,
Geology) or alternatively,
Explore > Drillholes > (short cut /right-click) Import > 3 Files (Collars,
Surveys, Geology)
In the CSV Data Import dialog box:
Browse for and open the Collars table, the Survey table and the Geology table. Use the
following files:
GeoModeller\tutorial\TutorialA\TutorialA5\Data\
Drillholes1to3_Collars.csv
GeoModeller\tutorial\TutorialA\TutorialA5\Data\
Drillholes1to3_Surveys.csv
GeoModeller\tutorial\TutorialA\TutorialA5\Data\
Drillholess1to3_Geology.csv
Choose Next to move through to the ninth step of the CSV Data Import dialog box.
In Step 2 of 9. Select Data start at row 2, and tick [] Single quote for Text Qualifiers.
In all remaining 7 steps, no changes are required. Just proceed with Next.
By default, GeoModeller expects the dip values for drillhole surveys to be positive
downwards (i.e. a dip of 90 is a vertical, downwards drillhole). If (in your own data bases)
drillhole-surveys use the opposite convention, you can check Invert Dip to import those
data correctly.
Contents | Top
2012 Intrepid Geophysics & BRGM
| Back |
GeoModeller User Manual
Contents | Help | Top
Tutorial A (A first geological modelling experience)
75
| Back |
Choose Finish at Step 9 to complete the import and dismiss the message box reporting the
successful import of the three drillholes.
This report is designed to help you progress through problem-solving issues in the logging
data file. It is useful when dozens of drillholes are being imported at one time.
Again, dismiss the results page
GeoModeller displays the drillholes in the 3D Viewer.
View > 3D Viewer > Show Drillholes
or alternatively,
Explore > Drillholes > (short cut /right-click) Show
You will not see the drillholes in the 2D Viewers until you project them onto one
or more sections.
Contents | Top
2012 Intrepid Geophysics & BRGM
| Back |
GeoModeller User Manual
Contents | Help | Top
Tutorial A (A first geological modelling experience)
76
| Back |
3 Project & locate new drillhole H1 on the Topography Section (plan view)
Select the Topography tab in the 2D Viewer.
From the main menu choose Model > Project Data onto Sections in 2D Viewer OR From
the Model toolbar choose Project Data onto Sections in 2D Viewer OR Press CTRL+I
Enter 100m as the Maximum distance of projection, and check from Drillhole Trace.
Clear all the other checkboxes.
GeoModeller will project traces for the portion of all drillholes which lie up to 10 metres
below the Topography section. Choose OK.
GeoModeller displays the drillhole collar location as a triangle, using
the colour of the first geology interval in the drillhole.
Note the position of drillhole H1 in the NE of the area. It is on, or very
close to the trace of Section2. You can check this by first zooming, and
then measuring with the tape measure tool on the 2D toolbar. (Also,
check the identity of the drillhole using the Select tool, from the 2D
toolbar right-click to reveal properties.)
Contents | Top
2012 Intrepid Geophysics & BRGM
| Back |
GeoModeller User Manual
Contents | Help | Top
Tutorial A (A first geological modelling experience)
77
| Back |
4 Now project drillhole H1 onto Section2, again using Maximum
distance of projection of 10m (having discovered it is very close to
this section).
Check from Drillhole Trace.
Clear all the other checkboxes.
Also use Explore to show the drillhole H1 log compared with the current model (remembering
we have not included drillholes in the compute yet!).
Explore > expand Drillholes > H1 > (Double-click)
Drillhole H1 (left-side plot) shows a contact for the bottom of Granite which is shallower than
the current model (right-side plot). We assume the drillhole data are more accurate than the
Section 2 interpretation.
By two visual checks (Steps 4 & 5 above), we anticipate an inconsistencies may
occur between the drillhole data in H1, and the current model. However, first we
must re-compute the model including the drillholes.
Contents | Top
2012 Intrepid Geophysics & BRGM
| Back |
GeoModeller User Manual
Contents | Help | Top
Tutorial A (A first geological modelling experience)
78
| Back |
A5 Stage 3Re-compute including the drillholes & modify Granite contact
Parent topic:
Tutorial A5
Incorporating
drillhole data
A5 Stage 3Steps
1
We now re-compute the model including all three drillholes
Compute the 3D model Selecting all: Series, Faults and Sections.
This time you will see Drillholes to take into account is offered too: Select All
Plot the model using lines on Section2.
Including the drillhole data in the model-compute, the inconsistencies still occur.
Therefore the interpreted shape of the Granite in Section2 needs adjusting to fit with the
observed data from drillholes, which has higher reliability.
3
Check you agree with these observations by utilising Pan & Zoom tools on 2D sections.
Movement
Operation
Zoom
(make diagram larger or
smaller)
Hold CTRL and drag with left mouse button. Drag up to
zoom in, drag down to zoom out.
Pan
(move diagram)
Hold CTRL and drag with centre mouse button OR
From the 2D Viewer toolbar choose Pan
and drag the
display to the place you require using the left mouse button.
Save your project.
In the next step we describe methods for moving and deleting points graphically on
Section2 - and thus fixing the bottom of Granite inconsistency compared with the
drillhole H1 data.
Contents | Top
2012 Intrepid Geophysics & BRGM
| Back |
GeoModeller User Manual
Contents | Help | Top
Tutorial A (A first geological modelling experience)
79
| Back |
5 Deleting data points
In GeoModeller we recommend that you should not use interpreted data points that are
close to observed data. In this case, we have an observed geology contact in the drillhole, so
we want to delete the nearby interpreted point in Section2.
Zoom into the area of interest. We want to delete the interpreted Granite contact point just
to the right of the drillhole.
To delete a point graphically (using the mouse), we need to change the mouse function to
the delete points mode. From the 2D Viewer toolbar choose Delete Points .
Select the Granite contact pointroll the mouse over to select (data turns white).
Click left to delete this point.
6 Moving data points
Now we want to move two or three of the (nearby) interpreted geology contacts, such that the
interpreted Granite contact (in Section2) is better aligned with the drillhole H1 observation.
Using the instructions below, move two or three points to shallower locations. Recall that we
dont want to place any interpreted points too close to the actual observed data in the drillhole.
From the 2D Viewer toolbar choose Move points
Press N.
Select the Granite contact points mouse-roll over to select (data turns white).
In turn, move the geology contact points just to the left & right of the drillhole.
Click left, and drag each point upwards, so that the interpreted contact point will be in
better agreement with the observed contact in the drillhole H1.
Repeat the above steps to move a second point - the one to the right of the drillhole.
7
Contents | Top
OR
To exit from the Delete points mouse-mode, choose Select
toolbar OR
Press S.
Save your project
2012 Intrepid Geophysics & BRGM
from the 2D Viewer
| Back |
GeoModeller User Manual
Contents | Help | Top
Tutorial A (A first geological modelling experience)
80
| Back |
Check the impact of your modifications to Granite:
Recompute the 3D model and plot it with lines in Section2.
Check the comparison of drillhole H1 with the geology model.
Better! Your interpretation of the Granite contact in Section2 now honors the drillhole data
(H1 observations) and the model is now revised.
10 Save your project.
Contents | Top
2012 Intrepid Geophysics & BRGM
| Back |
GeoModeller User Manual
Contents | Help | Top
Tutorial A (A first geological modelling experience)
81
| Back |
A5 Stage 4Re-compute using drillholes & modify the MiddleCover contact
Parent topic: Tutorial
A5 Incorporating
drillhole data
There is still an inconsistency between the current model and drillhole H2. The MiddleCover
(yellow) unit should be absent in H2. One possible interpretation for this scenario is that the
basal MiddleCover contact is shallower (than currently modeled), and becomes consumed by the
Granite intrusion near the H2 trace, coming from the west. Again, we assume the drillhole data
are realiable.
A5 Stage 4Steps
1
Explore tree reminds us that data for MiddleCover exist only on Section1 and in
drilllholes H1 & H3.
We therefore suspect needing to edit the interpretive data on Section1 and/or needing
to add more data around the area of drillhole H2 which lies very close to Section2.
Another way to view the geology contacts, and trouble-shoot why is the model wrong?
Is to view the geology contact data and drillholes at the same time, in 3D.
From the main menu: View > 3D Viewer > Show Interface Data. Select the geology
data to display (MiddleCover), then OK.
Similarly: View > 3D Viewer > Show Drillholes Set radius as exaggerated ~150m.
Clearly, the orange contact points (on Section1) are too deep. We will now edit them on
Section1.
Contents | Top
2012 Intrepid Geophysics & BRGM
| Back |
GeoModeller User Manual
Contents | Help | Top
Tutorial A (A first geological modelling experience)
82
| Back |
Revise MiddleCover data in Section1
In the Topography Section, we used the tape measure tool from the 2D toolbar, and
measured the location of H2 from the Section1 trace. It is located nearly 600 m to the northeast. As a rough guide we decide to project the Drillhole H2 trace onto Section1.
Model > Project Data onto Sections in 2D Viewer
Contents | Top
Using the steps to move data points (described above), we shifted the four deepest
points for MiddleCover, up to shallower depths, closer to the bottom of Granite in
the H2 projection.
From the 2D Viewer toolbar choose Move points OR Press N.
Select the MiddleCover contact points Click left, and drag each point upwards, so they
will be in better agreement with the projected contact in the drillhole H2.
(Take care not to drag any shallow points across the location of the fault zone, not shown.)
2012 Intrepid Geophysics & BRGM
| Back |
GeoModeller User Manual
Contents | Help | Top
Tutorial A (A first geological modelling experience)
83
| Back |
Additionally, in Section2 (orthogonal to Section1), we need to guide the basal
MiddleCover contact correctly through this section, where our interpretation is based on 3
drillholes. We suggest two pieces of orientation data, as shown below.
Using the Create tool from the 2D toolbar, make two points between the 1st and 2nd
drillholes from the left-side (H3 & H2). [Clicking left, and then right.]
Then, Select Create Geology Orientation data ( OR Press R).
Accept the suggested dip & dip direction data, providing it suggests a shallow dip in the
plane of the section, with upward facing.
Create
Repeat for the next pair of points. Noting that the points can be quite far apart.
Create, Close
Contents | Top
Check the impact of your modifications to MiddleCover:
Recompute the 3D model and plot it with lines and then fill in Section1.
2012 Intrepid Geophysics & BRGM
| Back |
GeoModeller User Manual
Contents | Help | Top
Tutorial A (A first geological modelling experience)
84
| Back |
Also plot the model with lines and then fill in Section2.
Check the comparisons of drillholes H1, H2 & H3 with the modelled-geology.
Better, in that the base of the MiddleCover is correctly modelled. However, the modelled Granite
contact could still be improved in relation to drillhole evidence in H2.
8
Save your project.
A5 Stage 4Discussion and further investigation of the 3D Viewer
Is every part of the revised new model consistent with all of your data?
Parent topic:
Tutorial A5
What do you think of Drillhole H1?
Incorporating
Model refinement is still required near the basal granite contact in H2?
drillhole data
These are all queries you should ask yourself when validating a model.
Each will require checking, and may need adjustment using the methods we have given above.
Render the model in the 3D Viewer again.
Contents | Top
2012 Intrepid Geophysics & BRGM
| Back |
GeoModeller User Manual
Contents | Help | Top
Tutorial A (A first geological modelling experience)
85
| Back |
First you may need to clear the 3D Viewer.
View > 3D Viewer > Show interface data > Deselect All
View > 3D Viewer > Show Drillholes > Deselect All
2 Choose, Model > Visualise 3D Formations and Faults
This time, expand the More section and investigate options for plotting at higher resolution.
Choose Fixed Cell: 300 m
Build: Formations & Faults
Type: Volumes
OK, Close. The model will take a significantly longer time to build (a couple of minutes.)
A progress bare in the bottom of GeoModeller work space indicates the time it will
take. The operation can be stop at any time by clicking on the red square in the left-hand side.
Contents | Top
To better reveal your rendered 3D model, fully expand the Explore tree in the area of the
+3D Geology model
Use the short-cut menu to Hide/Show each volume or surface, in turn.
2012 Intrepid Geophysics & BRGM
| Back |
GeoModeller User Manual
Contents | Help | Top
Tutorial A (A first geological modelling experience)
86
| Back |
4 Note the rendered 3D Model can also be clipped in viewing, in directions orthogonal to the
principle axes:
Choose Set Clipping Parameters from the 3D toolbar
Slide your choice of aligned axes to slice the model.
Contents | Top
2012 Intrepid Geophysics & BRGM
| Back |
GeoModeller User Manual
Contents | Help | Top
Tutorial A (A first geological modelling experience)
87
| Back |
Tutorial A6Adding down-hole numerical data
Parent topic:
Tutorial A (A First
Geology Modelling
Experience)
In this tutorial:
A6 Stage 1The project
A6 Stage 2Import down-hole density data for H2
A6 Stage 3 Display down-hole density data for H2
A6 Stage 4 Edit the density log & display the histogram for H2
A6 Stage 1The project
Parent topic:
Tutorial A6
Adding downhole numerical
data
The start point of this tutorial is the completed work from Tutorial A5Incorporating drillhole
A6 Stage 1Steps
1 Open your completed project from Tutorial A5 or the solution provided:
C:\GeoModeller\GeoModeller2014*Build#*\tutorial\Tutorial_A\Tutor
ialA5\Completed_Project\TutorialA5.xml
2 Save the project with a new name in the folder you are using for your tutorial data.
Note that a completed version of this tutorial is available in
C:\GeoModeller\GeoModeller2014*Build#*\tutorial\
Tutorial_A\TutorialA5\Completed_Project\TutorialA5.xm
l Do not overwrite it.
A6 Stage 2Import down-hole density data for H2
Parent topic:
Tutorial A6
Adding downhole numerical
data
Contents | Top
A6 Stage 2Steps
1
From the main menu choose Import > Drillhole > Attributed Data into Existing
Drillholes
From CSV Data Import wizard, choose Browse
2012 Intrepid Geophysics & BRGM
| Back |
GeoModeller User Manual
Contents | Help | Top
Contents | Top
Tutorial A (A first geological modelling experience)
88
| Back |
Use Folder Button to go Up One Level
In the Data Folder find: Drillhole_H2_Densities.csv
> Open and then > Next
Next, parse the CVS file (Step 2 of 3): Two issues need resolving.
First, for the Text Qualifier: tick [ ] Single Quote
Second, for the File reading parameters: change Data start at row to 2
Then > Next
2012 Intrepid Geophysics & BRGM
| Back |
GeoModeller User Manual
Contents | Help | Top
Contents | Top
Tutorial A (A first geological modelling experience)
89
| Back |
Next, Select columns to Import (Step 3 of 3): Select Columns in turn
First, Column A treat as: Hole ID
Then, Column B treat as: From
Then, Column C treat as: To
For Column D treat as: Field
Additionally, (just for column D), you are advised to add Field Properties names:
For Name use Densities
For Unit use gcm-3
Then > Finish
Check the import Report,
Then, Close
2012 Intrepid Geophysics & BRGM
| Back |
GeoModeller User Manual
Contents | Help | Top
Tutorial A (A first geological modelling experience)
90
| Back |
A6 Stage 3Display down-hole density data for H2
Parent topic:
Tutorial A6
Adding downhole numerical
data
Contents | Top
A6 Stage 3Steps
1
To display your recently imported down-hole values,
Expand the Drillholes list in the Explore Menu (left side). The + will become a -.
Then, Double-click on H2
The display of the log is interactive,
A mouse-wave on the log will give depths & values details (Figure left)
A left mouse-drag on the log will zoom the display (Figure right)
To re-set the zoomed view, Close the log, and re-open as in Step 1 Double-click on H2
2012 Intrepid Geophysics & BRGM
| Back |
GeoModeller User Manual
Contents | Help | Top
Tutorial A (A first geological modelling experience)
91
| Back |
A6 Stage 4 Edit the density log & display the histogram for H2
Parent topic:
Tutorial A6
Adding downhole numerical
data
A6 Stage 4Steps
1
If you wish to replace or Edit/Add another density log, you need to:
Firstly, edit the cvs file in the Data Folder
C:\GeoModeller\GeoModeller2014*Build#*\tutorial\Tutorial_A\Tutor
ialA6\Data\Drillhole_H2_Densities.csv
Then, either re-import the field, (Using the A6 Stage 2 steps) assigning Column D with
another name (eg., New Densities)
OR
Delete the first-imported file (see below), and then simply re-import (Using the A6 Stage 2
steps)
Note Multiple Fields can exist for a Drill hole.
Contents | Top
If you wish to delete a field from the H2 drillhole, you need to:
Expand the Drillholes list in the Explore Menu (left side). The + will become a -.
Then, Right-click on H2 and > Edit
2012 Intrepid Geophysics & BRGM
| Back |
GeoModeller User Manual
Contents | Help | Top
Tutorial A (A first geological modelling experience)
92
| Back |
If you wish to Display the histogram of a density log, you need to:
Expand the Drillholes list in the Explore Menu (left side). The + will become a -.
Then, Right-click on H2 and > Edit
From the list of Fields (in gray), Select the field of choice, Right-click > Histogram
Contents | Top
If you wish to view one log at a time, with a graticule display,
Choose (from the pop-up Drillhole Property H2 window): Format > Fields: Single View
2012 Intrepid Geophysics & BRGM
| Back |
GeoModeller User Manual
Contents | Help | Top
Tutorial A (A first geological modelling experience)
93
| Back |
Congratulations!
You have completed Tutorial A
Contents | Top
2012 Intrepid Geophysics & BRGM
| Back |
You might also like
- Shoe Dog: A Memoir by the Creator of NikeFrom EverandShoe Dog: A Memoir by the Creator of NikeRating: 4.5 out of 5 stars4.5/5 (537)
- Recommended Procedures For Internet-Based Connections Between Rths and Nmcs (VPN, Ipsec)Document38 pagesRecommended Procedures For Internet-Based Connections Between Rths and Nmcs (VPN, Ipsec)Crismaruc Maria-madalinaNo ratings yet
- The Yellow House: A Memoir (2019 National Book Award Winner)From EverandThe Yellow House: A Memoir (2019 National Book Award Winner)Rating: 4 out of 5 stars4/5 (98)
- h6541 Drive Sparing Symmetrix Vmax WPDocument19 pagesh6541 Drive Sparing Symmetrix Vmax WPsantoshNo ratings yet
- Never Split the Difference: Negotiating As If Your Life Depended On ItFrom EverandNever Split the Difference: Negotiating As If Your Life Depended On ItRating: 4.5 out of 5 stars4.5/5 (838)
- Centrifugal Compressor Operation and MaintenanceDocument16 pagesCentrifugal Compressor Operation and MaintenanceNEMSNo ratings yet
- Hidden Figures: The American Dream and the Untold Story of the Black Women Mathematicians Who Helped Win the Space RaceFrom EverandHidden Figures: The American Dream and the Untold Story of the Black Women Mathematicians Who Helped Win the Space RaceRating: 4 out of 5 stars4/5 (890)
- Employee performance factors analysis electronic companyDocument10 pagesEmployee performance factors analysis electronic companyAmrithaNo ratings yet
- Grit: The Power of Passion and PerseveranceFrom EverandGrit: The Power of Passion and PerseveranceRating: 4 out of 5 stars4/5 (587)
- Front Panel & Display Technical Data: User ManualDocument2 pagesFront Panel & Display Technical Data: User ManualJulio PorleyNo ratings yet
- The Subtle Art of Not Giving a F*ck: A Counterintuitive Approach to Living a Good LifeFrom EverandThe Subtle Art of Not Giving a F*ck: A Counterintuitive Approach to Living a Good LifeRating: 4 out of 5 stars4/5 (5794)
- EET422 EMC Intro-Banana Skins 2011-2012 MSWDocument6 pagesEET422 EMC Intro-Banana Skins 2011-2012 MSWVeeradasan PerumalNo ratings yet
- Low-Complexity Iterative Detection For Large-Scale Multiuser MIMO-OFDM Systems Using Approximate Message PassingDocument14 pagesLow-Complexity Iterative Detection For Large-Scale Multiuser MIMO-OFDM Systems Using Approximate Message PassingNitin KumarNo ratings yet
- The Little Book of Hygge: Danish Secrets to Happy LivingFrom EverandThe Little Book of Hygge: Danish Secrets to Happy LivingRating: 3.5 out of 5 stars3.5/5 (399)
- 4495 10088 1 PBDocument7 pages4495 10088 1 PBGeorgius Kent DiantoroNo ratings yet
- Elon Musk: Tesla, SpaceX, and the Quest for a Fantastic FutureFrom EverandElon Musk: Tesla, SpaceX, and the Quest for a Fantastic FutureRating: 4.5 out of 5 stars4.5/5 (474)
- 0001981572-JAR Resources in JNLP File Are Not Signed by Same CertificateDocument13 pages0001981572-JAR Resources in JNLP File Are Not Signed by Same CertificateAnonymous AZGp1KNo ratings yet
- A Heartbreaking Work Of Staggering Genius: A Memoir Based on a True StoryFrom EverandA Heartbreaking Work Of Staggering Genius: A Memoir Based on a True StoryRating: 3.5 out of 5 stars3.5/5 (231)
- Recomended Volume of Chain Locker PDFDocument1 pageRecomended Volume of Chain Locker PDFMayank DixitNo ratings yet
- The Emperor of All Maladies: A Biography of CancerFrom EverandThe Emperor of All Maladies: A Biography of CancerRating: 4.5 out of 5 stars4.5/5 (271)
- MTech Information Security FINAL 10052018Document20 pagesMTech Information Security FINAL 10052018sirisha vNo ratings yet
- The Hard Thing About Hard Things: Building a Business When There Are No Easy AnswersFrom EverandThe Hard Thing About Hard Things: Building a Business When There Are No Easy AnswersRating: 4.5 out of 5 stars4.5/5 (344)
- Solution of Homework 4Document4 pagesSolution of Homework 4Kamalakar Reddy100% (2)
- On Fire: The (Burning) Case for a Green New DealFrom EverandOn Fire: The (Burning) Case for a Green New DealRating: 4 out of 5 stars4/5 (73)
- Wsat200 RamsaDocument12 pagesWsat200 RamsaAndy ColeNo ratings yet
- Devil in the Grove: Thurgood Marshall, the Groveland Boys, and the Dawn of a New AmericaFrom EverandDevil in the Grove: Thurgood Marshall, the Groveland Boys, and the Dawn of a New AmericaRating: 4.5 out of 5 stars4.5/5 (265)
- Singer Basic Tote Bag: Shopping ListDocument5 pagesSinger Basic Tote Bag: Shopping ListsacralNo ratings yet
- The World Is Flat 3.0: A Brief History of the Twenty-first CenturyFrom EverandThe World Is Flat 3.0: A Brief History of the Twenty-first CenturyRating: 3.5 out of 5 stars3.5/5 (2219)
- Spesifikasi Produk SL-500Document2 pagesSpesifikasi Produk SL-500tekmed koesnadiNo ratings yet
- Team of Rivals: The Political Genius of Abraham LincolnFrom EverandTeam of Rivals: The Political Genius of Abraham LincolnRating: 4.5 out of 5 stars4.5/5 (234)
- Serial Port InterfacingDocument5 pagesSerial Port Interfacingyampire100% (1)
- ABC-S Plus Web Info '08Document4 pagesABC-S Plus Web Info '08anon-331232No ratings yet
- Velocity profiles and incompressible flow field equationsDocument2 pagesVelocity profiles and incompressible flow field equationsAbdul ArifNo ratings yet
- The Gifts of Imperfection: Let Go of Who You Think You're Supposed to Be and Embrace Who You AreFrom EverandThe Gifts of Imperfection: Let Go of Who You Think You're Supposed to Be and Embrace Who You AreRating: 4 out of 5 stars4/5 (1090)
- Biology - Physics Chemistry MCQS: Gyanm'S General Awareness - November 2014Document13 pagesBiology - Physics Chemistry MCQS: Gyanm'S General Awareness - November 2014santosh.manojNo ratings yet
- Ibrahim Zeid: RsrecialDocument96 pagesIbrahim Zeid: RsrecialengrodeNo ratings yet
- PM Master Data Template v1Document72 pagesPM Master Data Template v1Naseer SultanNo ratings yet
- The Unwinding: An Inner History of the New AmericaFrom EverandThe Unwinding: An Inner History of the New AmericaRating: 4 out of 5 stars4/5 (45)
- GenEd Mathematics LLL PDFDocument32 pagesGenEd Mathematics LLL PDFArmely NiedoNo ratings yet
- VCTDS 00543 enDocument62 pagesVCTDS 00543 enguido algaranazNo ratings yet
- Determination of Voltage DropDocument6 pagesDetermination of Voltage DropFahmi CumiNo ratings yet
- Five Factors of CleaningDocument2 pagesFive Factors of CleaningKimberly Bruce De CastroNo ratings yet
- Product - 20V4000G24F 3B FODocument32 pagesProduct - 20V4000G24F 3B FOmohammed khadrNo ratings yet
- Network Layer: Computer Networking: A Top Down ApproachDocument83 pagesNetwork Layer: Computer Networking: A Top Down ApproachMuhammad Bin ShehzadNo ratings yet
- CI SetDocument18 pagesCI Setতন্ময় ঢালি Tanmay DhaliNo ratings yet
- Delphi 9322a000Document5 pagesDelphi 9322a000BaytolgaNo ratings yet
- The Sympathizer: A Novel (Pulitzer Prize for Fiction)From EverandThe Sympathizer: A Novel (Pulitzer Prize for Fiction)Rating: 4.5 out of 5 stars4.5/5 (119)
- Pub - The Physics of The Standard Model and Beyond PDFDocument314 pagesPub - The Physics of The Standard Model and Beyond PDFEduardo Gareca100% (2)
- Her Body and Other Parties: StoriesFrom EverandHer Body and Other Parties: StoriesRating: 4 out of 5 stars4/5 (821)