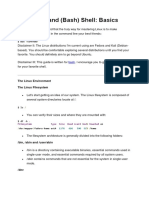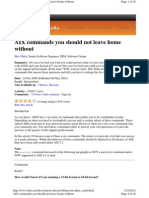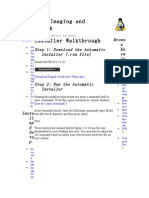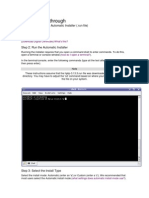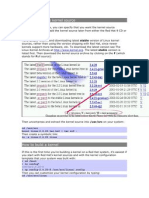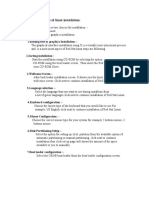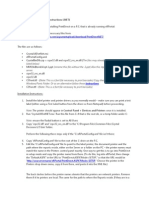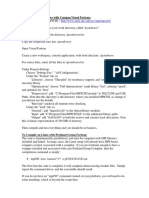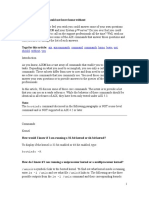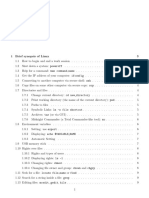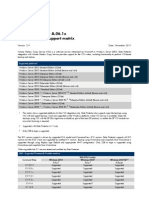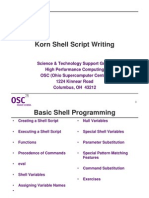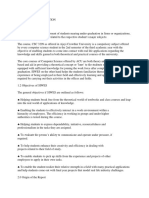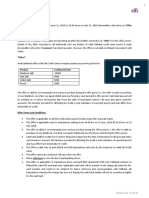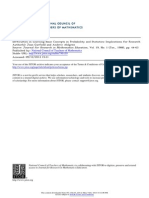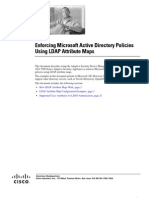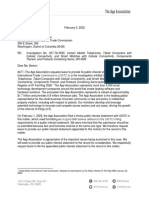Professional Documents
Culture Documents
Solaris Printing PDF
Uploaded by
ironmask20041047Original Title
Copyright
Available Formats
Share this document
Did you find this document useful?
Is this content inappropriate?
Report this DocumentCopyright:
Available Formats
Solaris Printing PDF
Uploaded by
ironmask20041047Copyright:
Available Formats
CREATING SOLARIS PCL FILTERS
In some of the more recent versions of the Solaris Distribution, there is no longer a PCL
filter included. When attempting to print a PCL file, the following error will be returned:
UX:lp: ERROR: There is no filter to convert the file content.
TO FIX: Use the lpstat -p -l command to find a printer that can handle the file type
directly, check your filters using lpfilter -f all -l, orconsult with your system administrator.
This whitepaper will outline the steps to perform in creating a Solaris print queue on a
generic Solaris system that is NOT using JetAdmin from HP or CUPS print services for use
with Banner AND FormFusion.
You can also look up more information on setting up filters and print queues from :
http://developers.sun.com/solaris/articles/basicprinting.html
Important Note: The following steps need to be performed as user "root" on your Solaris
system.
1. CD to a directory called /opt/local/bin using:
cd /opt/local/bin
2. If this directory does not exist please create it. Also, if you have to create it yourself,
make sure the permissions on this directory are 755.
3. From the /opt/local/bin directory create a file called "pcl.sh" and place the following lines
in the file:
#!/bin/ksh
#
echo "^[&k2G"
cat # end of file
**IMPORTANT NOTE: ^[ in this file is a symbol for the "escape" character. This can be
created in a "vi" session by holding down the control key and pressing V, and THEN
pressing the Escape Key on your keyboard. You cannot cut and paste this from this
document.
4. After creating the pcl.sh file you will then need to make sure it has 755 permissions on it
by typing:
chmod 755 pcl.sh
CREATING SOLARIS PCL FILTERS
5. cd to the /etc/lp/fd directory by typing:
cd /etc/lp/fd
6. Create a file called "pcl.fd" and place the following lines in it. Be careful to preserve all
spaces in this file.
Input types: any
Output types: pcl
Printer types: any
Printers: any
Filter type: slow
Command: /opt/local/bin/pcl.sh
7. Register the filter with the lp subsystem by typing:
lpfilter -f pcl -F /etc/lp/fd/pcl.fd
8. Create a print queue by typing:
lpadmin -p printqueue -o protocol=tcp,dest=192.168.0.1:9100 -v /dev/null -m netstandard -T
unknown -I pcl
(where "printqueue" is the name of the print queue AND where 192.168.0.1:9100 = the ip
address of the printer and the port it is using for printing. Typically, this is port 9100 )
9. Enable the print queue by typing:
enable printqueue
(where "printqueue" is the name of the print queue)
10. Now tell the lp print service to accept jobs to this print queue by typing:
accept printqueue
(where "printqueue" is the name of the print queue)
CREATING SOLARIS PCL FILTERS
NOTES:
A. At this point to create additional print queues you can just do steps 8-10.
B. You will most likely want to make sure you are using the Korn-Shell by typing "ksh"
before typing "enable printqueue" and "accept printqueue". These commands require you
to be using the Korn-Shell before they will run correctly.
C. You can see the IP addresses that the various printers are using by cd'ing into the
appropriate "/etc/lp/printers/printqueuename" directory (where "printqueuename" is the
name of a valid print queue on your system) and then looking at the file called
"configuration".
D. You can remove a print queue by typing "lpadmin -x printqueuename"
You might also like
- The Mac Terminal Reference and Scripting PrimerFrom EverandThe Mac Terminal Reference and Scripting PrimerRating: 4.5 out of 5 stars4.5/5 (3)
- Linux and (Bash) Shell BasicsDocument26 pagesLinux and (Bash) Shell BasicsJazzer Ora100% (1)
- Unix CommandsDocument46 pagesUnix CommandsMunavalli Matt K SNo ratings yet
- AIX Command ReferenceDocument18 pagesAIX Command ReferenceJleite10_jrNo ratings yet
- 1 AIX Commands You Should Not Leave Home WithoutDocument11 pages1 AIX Commands You Should Not Leave Home WithoutdiegotamayoNo ratings yet
- 1Document977 pages1api-19641877100% (6)
- The Dependent PrepositionDocument3 pagesThe Dependent PrepositionmihaiconstantinescuNo ratings yet
- Python ReferencesDocument64 pagesPython Referencesultimate_readNo ratings yet
- AIX-To-Linux Quick Start ComparisonDocument7 pagesAIX-To-Linux Quick Start ComparisonSaroj KumarNo ratings yet
- FreeNAS Print Server Setup GuideDocument16 pagesFreeNAS Print Server Setup GuidefahyettinNo ratings yet
- MCCB EatonDocument132 pagesMCCB EatonibnuharyNo ratings yet
- Virtual Development BoardDocument10 pagesVirtual Development BoardaamyaNo ratings yet
- Sample Camb Igcse Co Sci 001-013-So PDFDocument16 pagesSample Camb Igcse Co Sci 001-013-So PDFali002200No ratings yet
- Chapter - 5: Linux Boot Process & Run LevelsDocument12 pagesChapter - 5: Linux Boot Process & Run Levelsak.microsoft20056613No ratings yet
- 45735101EE1 - Linux UM - EN - 35402Document48 pages45735101EE1 - Linux UM - EN - 35402fahoneNo ratings yet
- HP Linux Imaging and PrintingDocument13 pagesHP Linux Imaging and PrintingCalujnaiNo ratings yet
- Notes: 2.3.2 Navigating in The File SystemDocument6 pagesNotes: 2.3.2 Navigating in The File SystemCehNo ratings yet
- Linux System Administration For ResearchersDocument35 pagesLinux System Administration For ResearchersIjazKhanNo ratings yet
- Linux Installation and Package ManagementDocument35 pagesLinux Installation and Package ManagementAnonymous GK9mHwnrNo ratings yet
- AIX Disk Cloning FAQ in 40 CharactersDocument2 pagesAIX Disk Cloning FAQ in 40 CharactersfqchinaNo ratings yet
- PICDISLDocument31 pagesPICDISLJosse MullerNo ratings yet
- Installer Walkthrough: Step 1: Download The Automatic Installer (.Run File)Document10 pagesInstaller Walkthrough: Step 1: Download The Automatic Installer (.Run File)dvgsaNo ratings yet
- LPR PDFDocument4 pagesLPR PDFRey SolNo ratings yet
- Booting Up and Shutting Down A Primer For Troubleshooting: BootloadersDocument7 pagesBooting Up and Shutting Down A Primer For Troubleshooting: BootloadersFEI WANNo ratings yet
- Building The Kernel SourceDocument2 pagesBuilding The Kernel SourceShivani SenNo ratings yet
- Practical System TipsDocument208 pagesPractical System TipsmaikonrangelNo ratings yet
- CS333 Project 1Document14 pagesCS333 Project 1VanlocTranNo ratings yet
- 701P37502 LP For SolarisDocument28 pages701P37502 LP For Solarisvijayen123No ratings yet
- Epson Inkjet Printer Driver For Linux ManualDocument4 pagesEpson Inkjet Printer Driver For Linux ManualFabián J AldázNo ratings yet
- Linux Network Administration: NWS TUTORIAL 1Document11 pagesLinux Network Administration: NWS TUTORIAL 1Memoh Clinton55No ratings yet
- Updated Moosefs RootDocument1 pageUpdated Moosefs RootMauricioNo ratings yet
- Epson Inkjet Printer DriverDocument12 pagesEpson Inkjet Printer Driverd14n4dNo ratings yet
- Deploy Linux Supplement UpdatesDocument2 pagesDeploy Linux Supplement UpdatesjjagdishhNo ratings yet
- Crossbeam Firewalls 0Document4 pagesCrossbeam Firewalls 0Atul ChauhanNo ratings yet
- Iitdelhi Lab AssignmentDocument4 pagesIitdelhi Lab AssignmentNitishkumarreddyervaNo ratings yet
- HP Linux Imaging and PrintingDocument7 pagesHP Linux Imaging and PrintingElio RivasNo ratings yet
- Commands For Dos Prompt (CMD)Document10 pagesCommands For Dos Prompt (CMD)omshiv_rahulNo ratings yet
- Introduction To Unix CommandsDocument46 pagesIntroduction To Unix CommandsVallakonda RavikanthNo ratings yet
- EBS R12 Printer SetupDocument21 pagesEBS R12 Printer SetupDaniel CraigNo ratings yet
- Xerox Customer TipsDocument14 pagesXerox Customer TipsKelvinNo ratings yet
- SysadmDocument14 pagesSysadmKartheeswaranNo ratings yet
- Linux 1Document4 pagesLinux 1Parminder KaurNo ratings yet
- 4-Linux Modulo-4Document22 pages4-Linux Modulo-4Tux TuxNo ratings yet
- Install PrintDirect on eRPortal PCDocument2 pagesInstall PrintDirect on eRPortal PCPhilKnightNo ratings yet
- مستند نصي جديدDocument8 pagesمستند نصي جديدmhmddryd964No ratings yet
- Introduction To Unix CommandsDocument9 pagesIntroduction To Unix Commandsseenuvasan1985No ratings yet
- PXE Install MultiSystem: Your Complete GuideDocument18 pagesPXE Install MultiSystem: Your Complete GuideMiriel Martin MesaNo ratings yet
- Commands For UNIX System AdministrationDocument4 pagesCommands For UNIX System Administrationsudhir2312No ratings yet
- MHQ 1Document2 pagesMHQ 1Abhijeet KumarNo ratings yet
- Compilation InstructionsDocument1 pageCompilation InstructionsNitish Kumar AnandNo ratings yet
- OP25 Windows 10 Virtual Machine Setup Guide July 10, 2022Document30 pagesOP25 Windows 10 Virtual Machine Setup Guide July 10, 2022ValerioNo ratings yet
- Install Oracle 10g R2 on RHEL5Document4 pagesInstall Oracle 10g R2 on RHEL5Vipul WankarNo ratings yet
- Print Server LaboratoryDocument7 pagesPrint Server LaboratoryBallesteros CarlosNo ratings yet
- AIX Commands You Should Not Leave Home WithoutDocument15 pagesAIX Commands You Should Not Leave Home WithoutReddy sekharNo ratings yet
- Linux Interview5Document12 pagesLinux Interview5BharathNo ratings yet
- Build a Panel Development Environment in 40 CharactersDocument4 pagesBuild a Panel Development Environment in 40 Charactersyan wongNo ratings yet
- Setup and compile Pure-FTPD FTP server on LinuxDocument33 pagesSetup and compile Pure-FTPD FTP server on LinuxmariospatricioNo ratings yet
- Brief Synopsis of LinuxDocument12 pagesBrief Synopsis of LinuxAlaska MoonNo ratings yet
- Guide From Base Install For Fully Unattended Windows Installs Using TFTPD32Document23 pagesGuide From Base Install For Fully Unattended Windows Installs Using TFTPD32sponkaNo ratings yet
- Gaussian 09 Source Code InstallationDocument3 pagesGaussian 09 Source Code InstallationAlex Sotelo ContrerasNo ratings yet
- Readme CUPSDocument7 pagesReadme CUPSAnonymous LIJ53srsNo ratings yet
- Xitron PCL Proofer PDFDocument6 pagesXitron PCL Proofer PDFGRABADOS EXPRESNo ratings yet
- Linux System Administrator Interview Questions You'll Most Likely Be Asked: Job Interview Questions SeriesFrom EverandLinux System Administrator Interview Questions You'll Most Likely Be Asked: Job Interview Questions SeriesNo ratings yet
- Before BreakfastDocument4 pagesBefore Breakfastironmask20041047No ratings yet
- MSA 1000 CliDocument64 pagesMSA 1000 Cliironmask20041047No ratings yet
- تـــطور فــــن المسرحيةDocument2 pagesتـــطور فــــن المسرحيةironmask20041047No ratings yet
- اللص والكلب نجيب محفوظDocument17 pagesاللص والكلب نجيب محفوظironmask20041047100% (2)
- HP StorageWorks Enterprise Virtual Array Configuration Guide For SAP Business SuiteDocument25 pagesHP StorageWorks Enterprise Virtual Array Configuration Guide For SAP Business SuiteJanez SmoličNo ratings yet
- Isp A Company Built On Customer ServiceDocument3 pagesIsp A Company Built On Customer Serviceironmask20041047No ratings yet
- HP Recommended Configuration For Microsoft Exchange Server 2010 StorageWorks EVA8400 Using CA-EVA and CLX-EVADocument15 pagesHP Recommended Configuration For Microsoft Exchange Server 2010 StorageWorks EVA8400 Using CA-EVA and CLX-EVAironmask20041047No ratings yet
- HP Virtual ConnectDocument16 pagesHP Virtual Connectironmask20041047No ratings yet
- Enterprise Backup Solution Design GuideDocument36 pagesEnterprise Backup Solution Design Guideironmask20041047No ratings yet
- Network DiagramDocument18 pagesNetwork Diagramironmask20041047No ratings yet
- Ain - Nor.ghost.a.nondualist - Alternative.to - The.mind Brain - Identity.theory - AugDocument2 pagesAin - Nor.ghost.a.nondualist - Alternative.to - The.mind Brain - Identity.theory - AuglasermicNo ratings yet
- FOS 8G Link Init Fillword Behavior v1Document13 pagesFOS 8G Link Init Fillword Behavior v1Anthony WilliamsNo ratings yet
- تـــطور فــــن المسرحيةDocument2 pagesتـــطور فــــن المسرحيةironmask20041047No ratings yet
- HP Data Protector A.06.1x VSS Integration Support Matrix: Date: November 2011Document4 pagesHP Data Protector A.06.1x VSS Integration Support Matrix: Date: November 2011ironmask20041047No ratings yet
- SGe FFObsolescence April 2009Document1 pageSGe FFObsolescence April 2009ironmask20041047No ratings yet
- Disk Replacement Procedure-SDS4 2Document2 pagesDisk Replacement Procedure-SDS4 2ironmask20041047No ratings yet
- Korn Shell Script WritingDocument87 pagesKorn Shell Script Writingapi-26294733100% (1)
- Future TimeDocument4 pagesFuture Timeironmask20041047No ratings yet
- Virtualization Support Matrix - c01842689Document4 pagesVirtualization Support Matrix - c01842689ironmask20041047No ratings yet
- Lecture Guide 4 - Transfer Function and State-Space ModelsDocument3 pagesLecture Guide 4 - Transfer Function and State-Space ModelsMariella SingsonNo ratings yet
- ANSYS TurboGrid Reference GuideDocument50 pagesANSYS TurboGrid Reference GuideSuri Kens MichuaNo ratings yet
- 5 PL/SQL Collections and Records GuideDocument59 pages5 PL/SQL Collections and Records Guidevarjunreddy87No ratings yet
- Philips Pm3295 Service ManualDocument322 pagesPhilips Pm3295 Service Manualglu7833No ratings yet
- Hash MD5Document117 pagesHash MD5bakuwarawaraNo ratings yet
- I. Electronic Commerce Act of 2000 (R.A. 8792)Document3 pagesI. Electronic Commerce Act of 2000 (R.A. 8792)Lorelie SantosNo ratings yet
- OracleCloudEstimate EDIDocument1 pageOracleCloudEstimate EDIArsenij KroptyaNo ratings yet
- Report On SiwesDocument10 pagesReport On SiwesDazzy SmoothNo ratings yet
- U.S. Pat. 6,114,618, Plek Guitar System, 2000.Document9 pagesU.S. Pat. 6,114,618, Plek Guitar System, 2000.Duane BlakeNo ratings yet
- Prediction of Aircraft Lost of Control in The Flight by Continuation, Bifurcation, and Catastrophe Theory MethodsDocument10 pagesPrediction of Aircraft Lost of Control in The Flight by Continuation, Bifurcation, and Catastrophe Theory MethodsAnonymous mE6MEje0No ratings yet
- Client Server Network - Advantages and Disadvantages - I Answer 4 UDocument3 pagesClient Server Network - Advantages and Disadvantages - I Answer 4 UMahmudul HasanNo ratings yet
- Measurement, Diagnostic, and Analysis Technology: For Monitoring of Hydraulic and Lubrication FluidsDocument16 pagesMeasurement, Diagnostic, and Analysis Technology: For Monitoring of Hydraulic and Lubrication FluidsMiguel VlntìnNo ratings yet
- Create Geo Model from Live HANA Calculation ViewDocument10 pagesCreate Geo Model from Live HANA Calculation Viewpurnima100No ratings yet
- HP4 2 TestsDocument12 pagesHP4 2 TestsTRANG LÊ VŨ THÙYNo ratings yet
- Apple Products TNCDocument80 pagesApple Products TNCabhijit khaladkarNo ratings yet
- Notes Polar Complex Numbers PDFDocument3 pagesNotes Polar Complex Numbers PDFXavier RodríguezNo ratings yet
- Difficulties in Learning Basic Concepts in Probability and Statistics: Implications For ResearchDocument21 pagesDifficulties in Learning Basic Concepts in Probability and Statistics: Implications For ResearchRoy Umaña CarrilloNo ratings yet
- Parallel Performance of Multi-Slice Finite-Element Modeling of Skewed Electrical MachinesDocument4 pagesParallel Performance of Multi-Slice Finite-Element Modeling of Skewed Electrical MachinesSharan ShastriNo ratings yet
- Asignment 01Document2 pagesAsignment 01Thục ĐoanNo ratings yet
- 6 AWOS Block DiagramDocument2 pages6 AWOS Block Diagramresdi yonoNo ratings yet
- GIS Hydrology ToolsDocument32 pagesGIS Hydrology ToolsNawanjana MaheepalaNo ratings yet
- Enforcing Microsoft Active Directory Policies Using LDAP Attribute MapsDocument34 pagesEnforcing Microsoft Active Directory Policies Using LDAP Attribute MapsKaddour El HallaouiNo ratings yet
- Canon I Sensys LBP5300 5360Document192 pagesCanon I Sensys LBP5300 5360GonzaloNo ratings yet
- 22-02-02 ITC-3595 ACT Motion For Leave To File Corrected StatementDocument2 pages22-02-02 ITC-3595 ACT Motion For Leave To File Corrected StatementFlorian MuellerNo ratings yet
- TES CBdoc PG VCB 1 (EN) 1.12Document92 pagesTES CBdoc PG VCB 1 (EN) 1.12Medo SoroNo ratings yet
- Acoustic Surveillance Device Comparative Assessment Report: BackgroundDocument8 pagesAcoustic Surveillance Device Comparative Assessment Report: BackgroundmultihumanNo ratings yet