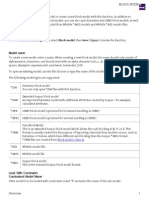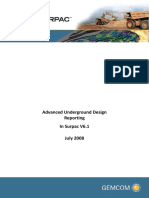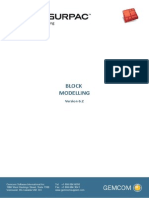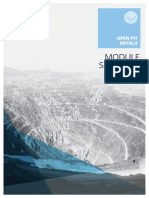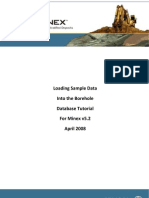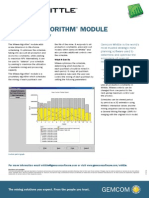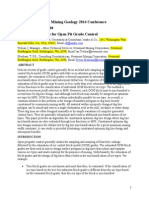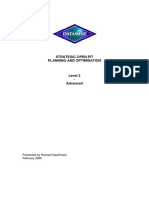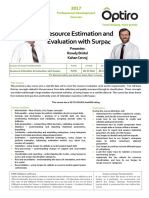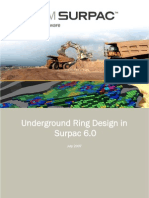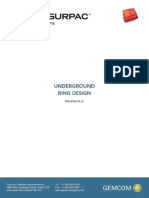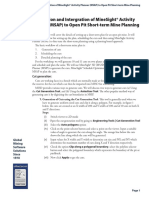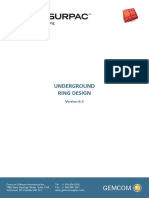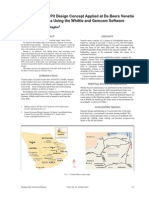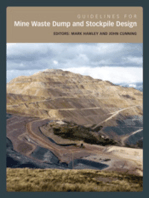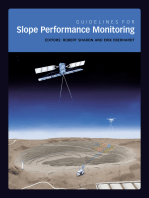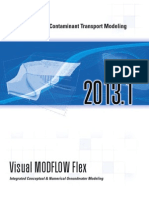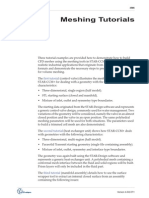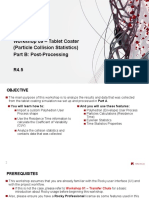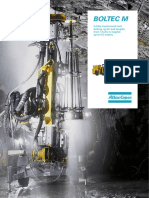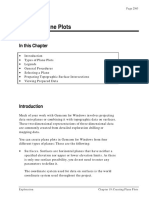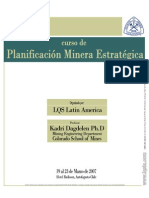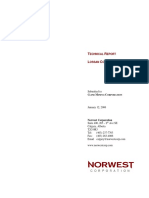Professional Documents
Culture Documents
Lab05 - Pit Optimization PDF
Uploaded by
Tessfaye Wolde GebretsadikOriginal Title
Copyright
Available Formats
Share this document
Did you find this document useful?
Is this content inappropriate?
Report this DocumentCopyright:
Available Formats
Lab05 - Pit Optimization PDF
Uploaded by
Tessfaye Wolde GebretsadikCopyright:
Available Formats
MINE 325 Mine Planning & Design
Lab05 Pit Optimization
Lab 5: Pit Optimization
Objectives:
1. Begin pit optimization using Whittle software
2. Import the pit shells into GEMS
SEG Surface Elevation Grid
Before we can begin to export our block model to Whittle, we first have to define a surface
elevation grid (SEG) file for the topography this file is required during the export.
In Gemcom there are two types of surfaces: triangulated surfaces (found under the surface menu
item) and surface elevation grids. The triangulated surfaces are similar to what Surpac calls a
DTM (digital terrain model) and are 3-D surfaces. The SEG is contained in the elevation model
associated with the block model. It is not a surface, but a grid of points X, Y values are
determined from the coordinates of the center of the block model cells. The Z value or elevation
is the value stored in the cell. A SEG can be displayed so that it looks like a surface (with
polylines or with values). The Whittle software (for pit optimization) returns a surface elevation
grid to Gemcom representing the pit outline. It is a simple matter to convert a SEG to a surface
or surface to a SEG.
To create a SEG from the topographic surface (you must display the topography first), go to:
Block > Create > SEG > From Surface.
and then select the surface. Input a background elevation of 8775 (the average elevation of the
surface), and an integration level of 4 and a SEG name topo. The background elevation is the
default elevation for cells that do not have part of the surface in it (i.e. outside of block model
extents or missing points). Now we can begin.
Export to Whittle
In GEMS, export your model to Whittle economic parameters will need to be set up in Whittle.
Go to File > Export > Blocks to Whittle. Information about files, grids and blocks are then
entered.
1/10
MINE 325 Mine Planning & Design
Lab05 Pit Optimization
Give your own name for the Whittle Model file and then click New to proceed.
1. Block Data Source
Block Workspace: default should be BlockModel.
Block Folder: default should be Standard.
Click Next.
2. Block Selection
Source Block: All blocks in the model
Top surface elevation grid (SEG) or surface. See the figure below for the settings.
Top SEG: here you should be able to select only one option**
1.
**NOTE: if you cannot select a top SEG, it means you should create one first (see the above
section).
3. For Metal or Grade, Under Metal/Grade:
Select your grade model (%Cu), enter a product factor of 1.0.
2/10
MINE 325 Mine Planning & Design
Lab05 Pit Optimization
4. Under Rock Code:
All your pre-set rock codes should be displayed (in gray region), and you should only
have to ensure that the Whittle Code corresponds to the Rock Description.
Select ONLY FWall, MZ1, and MZ2. Note we are only selecting FWall since we
assigned all waste to this rock code (in practice, we would have taken the time to properly
assign all units but time is limited).
For Positional CAF (Cost Adjustment Factor):
o Select both Use mining CAF and Use processing CAF value. Value of 1
should be defaulted for both.
** It should be mentioned that you can set processing and mining cost adjustment
factors at this stage, if required.
** Your Air Blocks Code should be 999, in the following screen shot it is 0.
5. For Zone Numbers:
We did not set up any particular zones, so no need to put/select anything here.
6. Now you should see a save setting file for future use. Save the BlockModel.whs file and click
finish. A summary screen of the report will show up. No trace blocks will be used. The
settings will be saved and you can easily come back and change the setting if you want.
Be sure that you click Export before exiting.
An output summary will open up in GSIEdit showing Successful at Exporting to Whittle.
Check the Output summary. Specifically, check that (1) the number of exported blocks
(and air blocks) make sense, (2) the total block tonnage should be non-zero**, and (3) the
total metal unit for grade is also non-zero**.
** NOTE: If you get zero tonnage, check that your rock profile has densities assigned to the
different rock units (Format > Other Profiles > Rock Codes). See Lab 4 for the densities.
3/10
MINE 325 Mine Planning & Design
Lab05 Pit Optimization
Find the Whittle Model file you just generated (it should be in the EXPORT directory or
whichever directory you specified).
Whittle
Start Whittle and create a new project (give a meaningful project name).
Import the model file created above:
Model Files to Import:
Import Type: select Whittle Block Model
Model File to Import: select your exported block model (with .mod extension)
Parameters File: This should be automatically picked up by the software. The name is
same as your *.MOD file with an extension of .PAR
4/10
MINE 325 Mine Planning & Design
Lab05 Pit Optimization
Click next and to keep all the default values click finish. This should take some time to
process (at least 30 seconds if working properly).
After loading, the program should ask you to verify:
Define element type codes: this refers to the variable of interest that is being imported.
Change the Cu% to Cu (Whittle will send an error for Cu later on) .
Model geometry make sure the block model reads in with :
Block dimensions: X=50, Y=50, Z=40
Model Framework Dimensions: X=70, Y=70, Z=50
Origin Co-ordinates: X=-3000, Y=4000, Z=7200
Now you can select the finish button till the end. We can come back to specify some of these
parameters as we proceed in the analysis. The project wizard will generate nodes
automatically.
1. For the node of New Block Model (in the project tab window on the left), in the tab
Formats (corresponding window on the right), the following parameters should be specified
as shown below.
Units of mass: s.ton
Element data units (copper): %
5/10
MINE 325 Mine Planning & Design
Lab05 Pit Optimization
No further edits required for this New Block Model item on the left menu. The other tabs will
be filled in when the run is executed. You can Check Data at any time to verify the
parameters you input. You can also check the Summary tab, and ensure that your block
model actually has s.tons before proceeding. If these columns consist of zeros, then go back to
GEMS to make sure that your rock code profile has densities associated to the different rock
codes.
2. Proceed to New Slope Set node.
As shown above, under profiles tab, you can specify different geometric constraints for
different regions slope regions. In this lab, we specify bearing: 0.0, slope: 40.0 (click edit to
ensure that your settings are accepted); benches for slope generation: 8.
6/10
MINE 325 Mine Planning & Design
Lab05 Pit Optimization
Move to the node New Pit Shells on left menu window; this is where all economic
information will be input.
The following costs are all defined on a unit volume NOT unit weight. These costs are
additive. In this project the unit volume is a cubic foot.
CATEGORY
AIR ORE WASTE
Mine Services Cost
0
0.0362 0.0362
Drilling Costs
0
0.0103 0.0103
Blasting Cost:
0
0.0173 0.0173
Loading Cost
0
0.0145 0.0145
Fixed Haulage Cost
0
0.0336 0.0336
In general, if you did not know the exact breakdown of the costs, a single cost could be assigned
to one of the values and the rest set to 0 mining costs work out to about $2.21/tonne.
Mining:
o
o
o
o
Reference Mining Cost = $2.21
Mine recovery and dilution fraction: set these to 1.0
Block Mining CAF: select None
Rock type Mining CAF:
RT: FWAL CAF: 1
RT: MZ1 CAF: 1
RT: MZ2 CAF: 1
o Rock type Rehab Cost:
RT: FWAL Cost: 0
RT: MZ1 Cost: 0
RT: MZ2 Cost: 0
Processing:
o Ore selection method will be based on cash flow.
o To add a line to processing paths, select the Add button on the right.
Processing Cost: $3.06
Use a recovery factor of: 0.9.
7/10
MINE 325 Mine Planning & Design
Lab05 Pit Optimization
Selling:
Select Element CU and add a price of $7200/s.ton and assume a sell cost of $0/s.ton. These
costs relate to the price on the market (the former) and how much it costs you to sell on this
market (the latter).
Optimization:
Optimize using blocks: Select Model.
Air blocks in output: Select None we do not want to include these.
Leave Optimize with air blocks unchecked again, there is no need to include this.
Restart Interval (hours): 1.0 this is important if optimization takes a very long time.
Produce nested pit shells:
Set range to go from 0.3 to 2.0 using 86 fixed factors. This range is a range of
Revenue Factors, which will be applied to the price of the element to determine
nested pits. The setting will multiply the price by 0.3 to start, followed by 0.32, 0.34,
0.36, and so on until 2.0. The result will be intermediate pits that may help with
sequencing and scheduling.
Discounting: Select None.
Leave all other tabs they will be filled in by the program.
3. Proceed to New Operational Scenario:
Mining, Processing, and Selling tab: These should look similar (if not identical) to the
Mining Tab under New Pit Shells.
Make sure that Block Mining CAF: select None.
Limits tab:
o Set the mining limit (s.ton) to 120,000,000.
o All throughput factors should be defaulted to 1 (this is fine).
o All other defaults should be okay.
o Make sure the element units is set to %
8/10
MINE 325 Mine Planning & Design
Lab05 Pit Optimization
Check the data make sure the parameters are valid.
Then right click on New Operational Scenario, and add a schedule graph to the run. Also add
a Pit by Pit Graph (you should already have these added by Whittle). Add a Size vs. Value
Graph. Under the Schedule tab choose Milawa NPV for both. In the new schedule graph, chose
Auto in the specified case pushback definitions. If your data check shows no problems.
Go ahead and run the optimization (use this icon,
). On the bottom left of the status bar, you
should be given an indication of the programs progress.
Analyse the following:
1. The output and reports from the New Pit Shells note the number of pits generated and the
parameter file associated with this optimization result.
2. The output graphs and summaries under the New Operational Scenario examine the life
of the mine under different pit outlines, the NPV for each pit, etc. What other pieces of
information do these summaries / graphs provide?
3. Try out the 3D visualizer inside of Whittle go to New Pit Shells node and click the icon for
the Model Visualizer.
Import from Whittle to GEMS
Start Gems if you dont have it open.
1. Go to File > Classic Import > Pits from Whittle
Click on the under Whittle data file on top left of the window and select the result
(.res) files which was created in Whittle (You need to locate your Whittle project folder
for this). Select the Pit Number (Pit with maximum NPV) you want to import. This
should result in the pit showing up in the Whittle Pit Surface Elevation Grids area. Select
topo for the Max reference elevation. To create a pit surface from the selected SEG pit
file, check Auto create surfaces from the selected pits.
Once the information is all entered (and the pit(s) you want are selected), click the
Import to read in the SEG. View the pit outlines first by right clicking on the Elevation
model and view the pit(s) you want. Make sure your view is not the 3D rendered view.
2. The pit and the ore body can now be displayed on screen at the same time load surfaces and
select both the MZ1 ore body and the pit. Only the top portion of the zone is economic under
the conditions used.
If the colour of these solids/surfaces is not what you anticipated, then check your
colour display profiles for triangulated surfaces.
3. Experiment see if you can get only the ore blocks contained within the pit displayed, look
at the pit and ore on sections showing only the polyline outlines.
9/10
MINE 325 Mine Planning & Design
Lab05 Pit Optimization
Notes:
Make sure you save your project. You need to locate and save the whole Gems lab folder
under the GemcomProjects folder.
Copy the Gems folder containing your work to a flash memory. If you dont have a flash
memory you can zip the folder and email it to yourself this time.
Labs work are incremental so next lab will start based on what you have completed in the
last session. Always keep a backup of your last lab, so for instance by the end of Lab03
you will have three folders of Gems work labeled Lab01 to Lab03 respectively.
Please mark any paragraph of the lab instructions that were not clear and inform the TA
of that.
Write down your name and questions about the Lab or topics that you would like the
instructor to talk about them in next class and pass it to the TA.
Show your work to the TA and sign the attendance sheet!
Follow the Lab instruction on the Project data as soon as possible.
10/10
You might also like
- Coding A Block Model With A Solid - DATAMINE SOFTWAREDocument4 pagesCoding A Block Model With A Solid - DATAMINE SOFTWAREEfraim Herman100% (1)
- Block ModelDocument5 pagesBlock Modelhugo_5_2001No ratings yet
- Gu A WhittleDocument29 pagesGu A WhittleCarol ShandNo ratings yet
- BM Validate For Whittle Output FunctionDocument5 pagesBM Validate For Whittle Output Function.No ratings yet
- Advanced Underground Design Reporting PDFDocument89 pagesAdvanced Underground Design Reporting PDFjuan carlosNo ratings yet
- Polygons and OutlinesDocument95 pagesPolygons and OutlinesTessfaye Wolde GebretsadikNo ratings yet
- Block ModellingDocument108 pagesBlock ModellingjunaifaNo ratings yet
- Minesched PDFDocument4 pagesMinesched PDFFriederich MarcossyNo ratings yet
- Deswik Module Summary OPMDocument23 pagesDeswik Module Summary OPMsawhlaaye100% (1)
- Minesight Block Models and Rough Open PitsDocument177 pagesMinesight Block Models and Rough Open PitsPaulErdne100% (1)
- Creating Maps On Surpac Using 9 Step ProcessDocument19 pagesCreating Maps On Surpac Using 9 Step Processprimo_techNo ratings yet
- Block Model Coding MethodsDocument23 pagesBlock Model Coding MethodsJosé R. CastroNo ratings yet
- Online event: Block modeling basicsDocument30 pagesOnline event: Block modeling basicsOsman Faiz A MominNo ratings yet
- MSOps Drill and BlastDocument7 pagesMSOps Drill and BlastRCBNo ratings yet
- Open Pit Optimisation 1aDocument109 pagesOpen Pit Optimisation 1aic markets100% (2)
- Advanced Open Pit Design and Sequencing - Mine2-4DDocument179 pagesAdvanced Open Pit Design and Sequencing - Mine2-4Dpaulogmello100% (2)
- Whittle Parameters ExplanationsDocument4 pagesWhittle Parameters ExplanationsDiana Catalina MuneraNo ratings yet
- Loading Sample Data Into The Borehole DatabaseDocument36 pagesLoading Sample Data Into The Borehole DatabaseYair Galindo Vega100% (1)
- Studio3 ISTS FoundationDocument220 pagesStudio3 ISTS Foundationlrodriguezlira100% (1)
- GEOVIA Whittle 4.7.1 SystemRequirementsDocument1 pageGEOVIA Whittle 4.7.1 SystemRequirementsNibaldo Rojas GomezNo ratings yet
- Deswik - Sched: Scheduling Solutions That Set Us ApartDocument8 pagesDeswik - Sched: Scheduling Solutions That Set Us ApartRointo Firnandus BerutuNo ratings yet
- Underground Mine DesignDocument47 pagesUnderground Mine Designalfri121No ratings yet
- MICROMINE 2013 Getting StartedDocument40 pagesMICROMINE 2013 Getting StartedIreneWan100% (1)
- How To Import A Block Model From A Text File - DATAMINE SOFTWARE1Document2 pagesHow To Import A Block Model From A Text File - DATAMINE SOFTWARE1Efraim HermanNo ratings yet
- NPV Scheduler: From Geological Model To Mine PlanDocument2 pagesNPV Scheduler: From Geological Model To Mine PlanEnrique Cruz CheccoNo ratings yet
- Gemcom Whittle Milawa DSDocument1 pageGemcom Whittle Milawa DSAstroteck Daniel EduardoNo ratings yet
- Optimum Dig Lines For Open Pit Grade ControlDocument18 pagesOptimum Dig Lines For Open Pit Grade Controleisaaks2No ratings yet
- GEMS Geostats Labs1 BasicsDocument22 pagesGEMS Geostats Labs1 BasicsTessfaye Wolde Gebretsadik50% (2)
- NPVS Course Level 2Document30 pagesNPVS Course Level 2Edward ChirinosNo ratings yet
- Resource Estimation Using Surpac 2017Document4 pagesResource Estimation Using Surpac 2017Dwipa Ardo ArmandoNo ratings yet
- Guia Micromine BDocument170 pagesGuia Micromine Bgpsglonass100% (1)
- Underground Ring DesignDocument49 pagesUnderground Ring Designfranklin_araya_3100% (1)
- Compositing: CompositeDocument2 pagesCompositing: Compositezigrik2010No ratings yet
- Manual de Minesched 8.0 Producción Open PitDocument192 pagesManual de Minesched 8.0 Producción Open Pitjuan francisco urzua ramirezNo ratings yet
- GEMS Percentage Models in MineSched SetupDocument5 pagesGEMS Percentage Models in MineSched SetupmapykNo ratings yet
- drillAndBlast PDFDocument54 pagesdrillAndBlast PDFLauraValeroMNo ratings yet
- Exporting Block Models To Whittle KB20003 PDFDocument3 pagesExporting Block Models To Whittle KB20003 PDFsyawaludin arsyal0% (2)
- GEOVIA Training Surpac Drill and Blast Design Volume1Document1 pageGEOVIA Training Surpac Drill and Blast Design Volume1Bavuugardi Ganbold100% (1)
- Manual Del Gemcom Surpac - Underground Ring DesignDocument43 pagesManual Del Gemcom Surpac - Underground Ring DesignDavid GarciaNo ratings yet
- Manual MineSightDocument102 pagesManual MineSightJorge Sanchez100% (4)
- Getting Started With Ms 3 DDocument89 pagesGetting Started With Ms 3 Dธนา ไกรNo ratings yet
- Maximize Value of Your Mine with Datamine SoftwareDocument2 pagesMaximize Value of Your Mine with Datamine SoftwareJuanJo Robles33% (3)
- Minesched 6Document2 pagesMinesched 6Nemekhbayar GanbatNo ratings yet
- 01 Autoslicer Application and Intergration MSAP OP Short-Term Planning REDocument26 pages01 Autoslicer Application and Intergration MSAP OP Short-Term Planning REJuan Gabriel Pari ChipanaNo ratings yet
- Surpac Underground Ring DesignDocument50 pagesSurpac Underground Ring DesignP100% (1)
- Whittle SplitShellDocument8 pagesWhittle SplitShellWashington BobadillaNo ratings yet
- CAPACITACIÓN PCBC Guillermo Uribe U Catolica PDFDocument253 pagesCAPACITACIÓN PCBC Guillermo Uribe U Catolica PDFbenjaminNo ratings yet
- MineSight Reserve-The Power of Specialized Reserves ToolDocument21 pagesMineSight Reserve-The Power of Specialized Reserves Tooljelias_mota2100% (1)
- Short - Medium-Term Planning CircleDocument4 pagesShort - Medium-Term Planning CircleRCBNo ratings yet
- 4.13 Deswik - Is Dependencies For Underground Metals (088-185)Document98 pages4.13 Deswik - Is Dependencies For Underground Metals (088-185)Felipe Labarca AguileraNo ratings yet
- Pit DesignDocument94 pagesPit Designminguejacobo2No ratings yet
- Guidelines for Mine Waste Dump and Stockpile DesignFrom EverandGuidelines for Mine Waste Dump and Stockpile DesignRating: 3.5 out of 5 stars3.5/5 (3)
- Geology of Carbonate Reservoirs: The Identification, Description and Characterization of Hydrocarbon Reservoirs in Carbonate RocksFrom EverandGeology of Carbonate Reservoirs: The Identification, Description and Characterization of Hydrocarbon Reservoirs in Carbonate RocksNo ratings yet
- CMG Tutorial EOR 2013Document12 pagesCMG Tutorial EOR 2013hunglytuan25% (4)
- VMODFlex Airport Tutorial PDFDocument57 pagesVMODFlex Airport Tutorial PDFDexter100% (1)
- Meshing 1Document20 pagesMeshing 1sb aliNo ratings yet
- STAR-CCM+ User GuideDocument84 pagesSTAR-CCM+ User GuideJuan Ignacio González100% (1)
- Tablet Coater CoV AnalysisDocument42 pagesTablet Coater CoV AnalysisIgnacio León IbarraNo ratings yet
- 9851 2202 01i - Boltec M - Technical Specification - EnglishDocument8 pages9851 2202 01i - Boltec M - Technical Specification - EnglishTessfaye Wolde GebretsadikNo ratings yet
- P B M I - Morrison Copper/Gold Project Feasibility Study Volume 4 - Operating Cost Estimate (OPEX)Document34 pagesP B M I - Morrison Copper/Gold Project Feasibility Study Volume 4 - Operating Cost Estimate (OPEX)Tessfaye Wolde GebretsadikNo ratings yet
- 01 Surface Production Initialisation V70Document112 pages01 Surface Production Initialisation V70Ricardo Contreras B100% (1)
- Lab05 Pit OptimizationDocument10 pagesLab05 Pit OptimizationTessfaye Wolde Gebretsadik100% (1)
- Evaluating Tenders OffersDocument29 pagesEvaluating Tenders OffersTessfaye Wolde GebretsadikNo ratings yet
- Gemcom Cursos Gems 6 0Document88 pagesGemcom Cursos Gems 6 0Tessfaye Wolde GebretsadikNo ratings yet
- SK 8 Bookc 1Document26 pagesSK 8 Bookc 1Antony SiriasNo ratings yet
- An Handling ProcedureDocument1 pageAn Handling ProcedureTessfaye Wolde GebretsadikNo ratings yet
- Introduction QuickGrafDocument55 pagesIntroduction QuickGrafTessfaye Wolde GebretsadikNo ratings yet
- Polygons and OutlinesDocument95 pagesPolygons and OutlinesTessfaye Wolde GebretsadikNo ratings yet
- Strategic Mine Planning SurpacWhittleDocument308 pagesStrategic Mine Planning SurpacWhittleTessfaye Wolde Gebretsadik90% (10)
- Working With DrillholesDocument87 pagesWorking With DrillholesTessfaye Wolde GebretsadikNo ratings yet
- Gemcom IntroductionDocument61 pagesGemcom IntroductionTessfaye Wolde GebretsadikNo ratings yet
- Lab05 Pit OptimizationDocument10 pagesLab05 Pit OptimizationTessfaye Wolde Gebretsadik100% (1)
- Analisis SemivariogramasDocument32 pagesAnalisis SemivariogramasJavier Carrasco CarhuatoctoNo ratings yet
- 2261 PDFDocument30 pages2261 PDFTessfaye Wolde GebretsadikNo ratings yet
- Strategic Open Pit Mine Planning Course PDFDocument1,009 pagesStrategic Open Pit Mine Planning Course PDFAnonymous IabqZQ1tk100% (1)
- 2127 PDFDocument23 pages2127 PDFTessfaye Wolde GebretsadikNo ratings yet
- Importing and Merging Data: PC Xplor AsciiDocument43 pagesImporting and Merging Data: PC Xplor AsciiTessfaye Wolde GebretsadikNo ratings yet
- 3 Analysis of Subsurface Contaminant Transport inDocument8 pages3 Analysis of Subsurface Contaminant Transport inTessfaye Wolde GebretsadikNo ratings yet
- About This Volume: Section I: IntroductionDocument18 pagesAbout This Volume: Section I: IntroductionTessfaye Wolde GebretsadikNo ratings yet
- AEL Product Catalogue 2015Document138 pagesAEL Product Catalogue 2015Col Rattan Singh100% (4)
- Extracting Data: PC MineDocument109 pagesExtracting Data: PC MineTessfaye Wolde GebretsadikNo ratings yet
- The Gemcom For Windows Workspace: SubdirectoriesDocument63 pagesThe Gemcom For Windows Workspace: SubdirectoriesTessfaye Wolde GebretsadikNo ratings yet
- Lossan 43 101 Technical ReportDocument295 pagesLossan 43 101 Technical ReportTessfaye Wolde GebretsadikNo ratings yet
- Dilution Factor Openpit A EbrahimiDocument12 pagesDilution Factor Openpit A EbrahimiGRUNDOPUNKNo ratings yet
- Bible Reading PlanDocument4 pagesBible Reading PlankboadNo ratings yet
- Strategic Open Pit Mine Planning Course PDFDocument1,009 pagesStrategic Open Pit Mine Planning Course PDFAnonymous IabqZQ1tk100% (1)
- GEMS62 TunnelDesignDocument17 pagesGEMS62 TunnelDesignTessfaye Wolde GebretsadikNo ratings yet