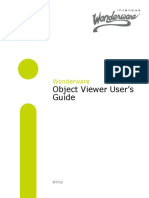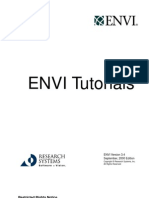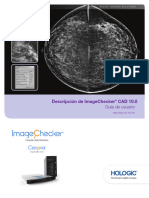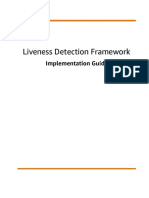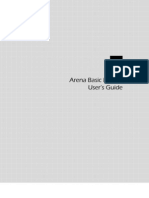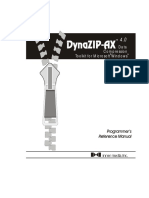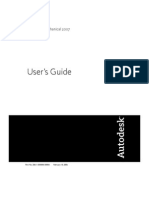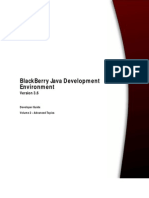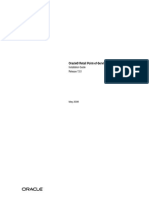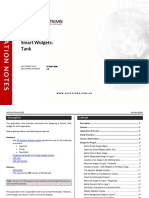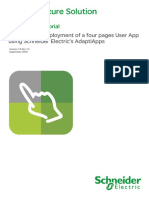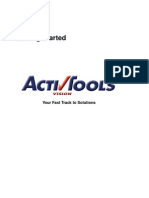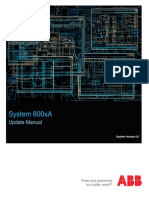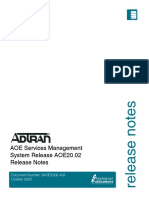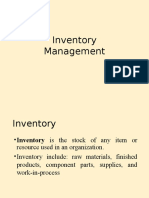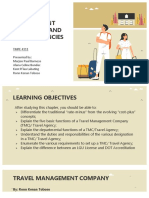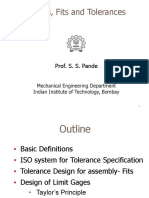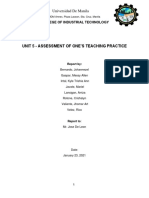Professional Documents
Culture Documents
AAIC Users Guide
Uploaded by
btlk00Copyright
Available Formats
Share this document
Did you find this document useful?
Is this content inappropriate?
Report this DocumentCopyright:
Available Formats
AAIC Users Guide
Uploaded by
btlk00Copyright:
Available Formats
AAIC v.4.
0 Users Guide
Module for ERDAS IMAGINE 2014
Users Guide
Version 4.x
October 2013
Applied Analysis Inc. - 1
AAIC v.4.0 Users Guide
Copyright 2013 Applied Analysis Inc., All Rights Reserved.
Applied Analysis Inc.
515 Groton Road, Suite 101
Westford, MA 01886 USA
Phone: (978) 392-4500
Web:
www.discoveraai.com
E-mail: aai@discoveraai.com
WARNING:
All information in this document, as well as the software to which it
pertains, is proprietary information of Applied Analysis Inc. and is subject
to an Applied Analysis Inc. license and non-disclosure agreement.
Neither the software nor the documentation may be reproduced in any
manner without the prior written permission of Applied Analysis Inc.
TRADEMARKS
ERDAS IMAGINE is a registered trademark of Intergraph Corporation.
This product includes GDAL (open source) software developed by The XFree86 Project,
Inc (http://www.xfree86.org/) and its contributors. Its use is subject to the following
conditions:
Copyright (c) 2000, Frank Warmerdam. Permission is hereby granted, free of charge, to any person obtaining a copy
of this software and associated documentation files (the "Software"), to deal in the Software without restriction,
including without limitation the rights to use, copy, modify, merge, publish, distribute, sublicense, and/or sell copies of
the Software, and to permit persons to whom the Software is furnished to do so, subject to the following conditions:
The above copyright notice and this permission notice shall be included in all copies or substantial portions of the
Software.
THE SOFTWARE IS PROVIDED "AS IS", WITHOUT WARRANTY OF ANY KIND, EXPRESS OR IMPLIED,
INCLUDING BUT NOT LIMITED TO THE WARRANTIES OF MERCHANTABILITY, FITNESS FOR A PARTICULAR
PURPOSE AND NONINFRINGEMENT. IN NO EVENT SHALL THE AUTHORS OR COPYRIGHT HOLDERS BE
LIABLE FOR ANY CLAIM, DAMAGES OR OTHER LIABILITY, WHETHER IN AN ACTION OF CONTRACT, TORT
OR OTHERWISE, ARISING FROM, OUT OF OR IN CONNECTION WITH THE SOFTWARE OR THE USE OR
OTHER DEALINGS IN THE SOFTWARE.
Other brands and product names are trademarks of their respective companies.
2 - Applied Analysis Inc.
AAIC v.4.0 Users Guide
Table of Contents
1.1
Introduction to AAIC Image Calibration Software ...................................................................... 5
1.1.1
Background ........................................................................................................................... 5
2.1
Algorithm Description .................................................................................................................... 5
2.1.1
Performance Charateristics ................................................................................................... 7
2.1.2
Important Operational Notes ................................................................................................. 8
3.1
AAIC Software Operational Steps ............................................................................................. 8
3.1.1
Getting Started with the Software ......................................................................................... 8
3.1.2
Guidelines for Data Entry ...................................................................................................... 9
3.1.3
Step-by-Step Guide to Using the AAIC Software .............................................................. 9
3.1.3.1
Starting a Session ............................................................................................................. 9
3.1.3.2
Processing Setup ............................................................................................................ 11
3.1.3.3
AAIC Processing.......................................................................................................... 22
3.1.3.4
AAIC Results ............................................................................................................... 24
3.1.3.5
Expected Results from AAIC ....................................................................................... 25
Table of Figures
Figure 1. AAIC Processing Flow .................................................................................................................. 6
Figure 2. Selecting the Autonomous Atmospheric Correction Tool (AAIC) ........................................... 10
Figure 3. AAIC main menu window ......................................................................................................... 10
Figure 4. AAIC main menu window image file selection ...................................................................... 11
Figure 5. AAIC Main menu window Sensor selection .......................................................................... 12
Figure 6. AAIC Main menu window sensor type selected .................................................................... 13
Figure 7. AAIC Main menu window selecting new output location ...................................................... 14
Figure 8. AAIC Main menu window selecting output Material Id file .................................................... 15
Figure 9. AAIC Main menu window specifying output Material Id file .................................................. 16
Figure 10. AAIC Main menu window ready to launch processing ........................................................ 17
Figure 11. AAIC Main menu window selecting the Other sensor option .............................................. 18
Figure 12. AAIC Main menu window Other sensor option selected ..................................................... 19
Figure 13. AAIC Main menu window selecting the band center and widths file................................... 20
Figure 14. AAIC Main menu window band center and widths file selected ......................................... 21
Figure 15. AAIC Main menu window ready to run calibration using Other sensor type ....................... 22
Figure 16. AAIC Pre-processing status window ...................................................................................... 23
Figure 17. AAIC Reflectance image creation status window .................................................................. 23
Figure 18. IMAGINE Viewer with the results of AAIC processing ........................................................... 24
Figure 19. AAIC reflectance image swipe uncalibrated image vs. calibrated image. .......................... 25
Figure 20. Spectral plots for pixels covering vegetation.. ........................................................................... 26
Figure 21. AAIC reflectance image is on the left and the Material Id layer is on the right. ..................... 27
Figure 22. AAIC reflectance image is on the left and the Material Id layer is on the right. ..................... 28
Figure 23. AAIC reflectance image is on the left and the Material Id layer is on the right. ..................... 28
Figure 24. Poor calibration results, AAIC reflectance image on left and Material Id layer on right. ........ 29
Figure 25. Poor calibration results, AAIC reflectance image on left and Material Id layer on right. ........ 29
Applied Analysis Inc. - 3
AAIC v.4.0 Users Guide
-Notes-
4 - Applied Analysis Inc.
AAIC v.4.0 Users Guide
1.1 Introduction to AAIC Image Calibration Software
1.1.1 Background
AAIs Image Calibrator (AAIC) is a sophisticated tool for correcting imagery to
material reflectance. This utility is provided as an integrated module for running
under Intergraphs ERDAS IMAGINE 2014 image processing software. The tool is
designed to correct imagery for atmospheric conditions, sensor viewing angle, and
sensor effects, all of which can impact the interpretability of remotely sensed imagery.
These contributions, together with illumination differences, distort the recorded
material radiance spectra and limit the ability of most spectral processing algorithms
to properly and consistently identify materials of interest. By calibrating to ground
reflectance units, spectral image exploitation algorithms can perform with higher
degrees of sensitivity and accuracy, and provide more uniform and meaningful results
across images.
Alternative calibration tools require the user to identify bright and dark pixels
associated with known reflectance materials or deployed radiometric calibration
panels, and/or specific weather and atmospheric conditions together with relative
solar position to feed most model-based approaches to image calibration. AAIC
provides the user with a fully automated processing approach, reducing the need for
user controls and interaction. It is easy to use and provides the user with a
calibration confidence figure of merit that indicates the accuracy achieved with the
correction. In addition, an option to generate a Material Id layer provides the user with
another measure of calibration performance.
2.1 Algorithm Description
AAIC image calibration software represents a new approach to spectral image
calibration. The process is completely scene-data driven, which does not require
external data or models. The innovative approach used within AAIC effectively
suppresses the apparent spectral distortion introduced by atmospheric and sensor
effects and calibrates an image to material reflectance. This calibration enables reliable
use of spectral signatures calibrated in units of reflectance for improved information
extraction from remotely sensed imagery.
Like other environmental correction methods, AAIC derives band-wise offsets
(ACF(n)) and scale factors (SCF(n)) that effectively characterize the atmospheric
radiance, atmospheric attenuation, and sensor transfer functions. AAIC incorporates
a set of universal probe signatures derived from multiple calibrated reference scenes.
The process uses these signatures to detect a suite of materials in the scene of interest.
The reflectance spectra of the probe signature materials are known. Because a probe
signature is detecting the same material in the scene of interest at a subpixel level, the
reflectance spectrum of its detection in the scene-of-interest can be determined. The
band-wise environmental correction scale factors and offsets for the scene of interest
are the only unknowns. Through an adaptive process, the reflectance spectrum of each
Applied Analysis Inc. - 5
AAIC v.4.0 Users Guide
probe signature is associated with the reflectance spectrum of its detections in the
scene of interest, thereby allowing the correction factors for the scene of interest to be
determined. Figure 1 provides a summary flowchart of the AAIC process.
Multispectral or
Hyperspectral Image
Pre-Processing
(Creating Background Spectra)
Probe Signature
Processing
(Compare Backgrounds with
Probe Signatures, Find Best Fit)
Refining ACF and SCF
(Final CORENVs derived)
Applying ACF and SCF
(Reflectance Image Creation)
Review AAIC
Results
Figure 1. AAIC Processing Flow
AAIC is a completely automated process. It is also an iterative process, starting with
an initial stage estimate of ACF(n) and SCF(n) based on simple normalization. ACF(n)
and SCF(n) are then refined using pre-computed ground cover spectra from the image,
retrieved using a specially adapted unsupervised classification process. This
intermediate stage estimate involves identifying best-fit matches between the ground
cover spectra from the reference scenes and those from the scene of interest. The
reflectance spectra of the best-matched spectra are assumed to be approximately the
same, enabling an intermediate stage ACF(n) and SCF(n) to be derived for the scene of
interest.
6 - Applied Analysis Inc.
AAIC v.4.0 Users Guide
The final stage of automated iteration enables the needed level of accuracy to be
achieved. This step of the processing uses a set of universal probe signatures derived
from reference scenes. Probe signatures are built into the software and the user does
not have to specify them. The software automatically compensates for sensor
differences or probe signature variations and, therefore, does not require the user to
select bright and dark materials within the scene or know which materials are present in
the scene or their location. By using specific land cover probe signatures, the process
automatically avoids clouds, high elevation shadows, and other artifacts, thereby
eliminating the need for operator interaction. The user only needs to specify the image
sensor attributes (spectral band centers and widths) and AAIC runs fully
autonomously. AAIC accommodates a wide variety of sensor types allowing for
calibration of imagery from just about any multispectral or hyperspectral sensor.
During the course of comparing calibrated image samples to probe signature spectra,
the image calibration process keeps track of which probe signatures perform best for
these samples and computes the band-wise ratio of the calibrated spectrum to the
probe spectrum. These ratios can be combined into a single figure of merit and
expressed as a percentage the confidence value. Images with high confidence values
contain good matches to the probe signatures and should be calibrated accurately.
Thus, the reported confidence value is a measure of how well the process performed.
2.1.1 Performance Charateristics
The accuracy of AAIC products was tested using a suite of imagery containing
deployed panels and other ground materials with independently calibrated field
measured reflectance spectra. The imagery test suite included 18 hyperspectral
(HYDICE and AVIRIS) and multispectral (QuickBird, IKONOS, and Landsat TM)
images covering a wide range of representative land cover conditions. The
accuracy was measured in terms of mean (average across spectral bands) absolute
reflectance difference between the image-derived and field measured spectra for
each panel or ground material. Each image contained 4-7 panels spanning from low
reflectance (0.02-0.04) to high reflectance (0.60-0.64), and the accuracy for the set
of panels was averaged to produce a mean accuracy value for the image. The
mean of the reflectance differences from the field-measured data for all images was
0.0269, while the standard deviation was 0.0112. This means that pixel reflectance
of most AAIC products should be within 0.05 (mean + 2 standard deviations) of
the actual ground reflectance values. The Calibration Confidence metric represents
the probability that reflectance accuracy meets or exceeds this absolute mean
difference value. Processing times vary with image size and processing engine, but
they average 18 min per 100 Mb image size for a 3GHz/2core processor.
In addition to the internal AAIC testing that was done at AAI, independent
evaluation was performed by 3 of the top providers of image processing software.
Their findings generally confirmed the internal findings.
One situation that should be noted is that images with lower-than-acceptable land
cover may have lower-than-acceptable reflectance accuracy. An image having <
Applied Analysis Inc. - 7
AAIC v.4.0 Users Guide
10% land cover, for example, may cause reported pixel reflectance spectra to have
lower-than-expected reflectance accuracies, while reporting a Calibration
Confidence > 85%.
2.1.2 Important Operational Notes
The resulting output files that can be created with AAIC include a Material
Identification image that indicates, using standard material spectra, how well the
image calibration performed. This is a reduced resolution image which will be tied, in
terms of geographic position, to the upper left corner of the input image. It will not
properly overlay the input image since the spatial resolution has been degraded,
however, if gives the user an idea of how well the various land covers in the original
image get identified as the appropriate material in the Material Identification image.
An expanded discussion with examples, that shows the user how to interpret the
Material Identification image layer, is included in section 3.1.3.5 Expected Results
from AAIC.
With regards to processing hyperspectral imagery with AAIC, the user should be
aware of three items. The first is that the inclusion of image bands that fall in the
range of the water absorption wavelengths (1350nm 1435nm, and 1815nm
2000nm) will cause poor AAIC performance. Spectral bands that fall in these
ranges should be removed prior to processing. It is recommended that the user
visually review the spectral bands that border this range to make a final decision
about whether to exclude a band or not. If the image band shows mostly noise, with
little distinction of features in the image, then the band should be removed. Second,
it is important to maintain the spectral band order in the image such that the
wavelength is ascending in value as the image bands increment upward. And third,
excessively overlapping spectral bands also may result in poor AAIC performance,
and should be removed. This is true for AVIRIS, where there is a set of bands that is
offset from the entire set such that spectral coverage is repeated. Leaving the image
in this state will result in poor AAIC performance since image bands will not
maintain the wavelength ascending order criteria.
3.1 AAIC Software Operational Steps
This section describes how to get starting using the AAIC software. It reviews the
guidelines for data entry requirements of AAIC, a step-by-step review of how to use
the AAIC software, as well as providing detailed instructions on reviewing and
interpreting AAIC results.
3.1.1 Getting Started with the Software
The AAIC software is integrated with Intergraphs ERDAS IMAGINE to take
advantage of its image handling tools. The most commonly used tools with AAIC
are:
Viewer Window for Image Display
Image Manipulation Tools
Arrange Layers control
8 - Applied Analysis Inc.
AAIC v.4.0 Users Guide
Zoom
Swipe
Pan (for moving around the image)
For a detailed discussion of these functions, the user should refer to the
documentation that is supplied with the ERDAS IMAGINE software.
3.1.2 Guidelines for Data Entry
Data necessary to run AAIC are entered via dialog boxes. Four important data
entry guidelines must be followed when using the AAIC software.
1) This version of the AAIC software only accepts images in the NITF,
GeoTIFF, and Erdas IMAGINE *.img image format. To work with other data
formats, import the image into IMAGINE *.img image format and process the
image in this format. The reflectance image will be output in the Erdas IMAGINE
*.img format if the input image is in NITF format. An input GeoTIFF will result in
an output reflectance image in GeoTIFF format.
2) The AAIC software cannot accept images with . in their base file names or
in their file paths. For example, file.name.img cannot be used. Please make
sure all input images meet this requirement.
3) The AAIC software will not accept input images with a space in their base
file names of in their file paths. The user must rename the image or move it to a
different location.
4) AAIC only processes multispectral and hyperspectral imagery; it does not
process panchromatic imagery (single band).
3.1.3 Step-by-Step Guide to Using the AAIC Software
This section explains in detail how to run AAIC to perform image calibration. It
discusses the results of the calibration process and provides tips for additional uses
of these results.
3.1.3.1 Starting a Session
To begin using the AAIC software, do the following:
1) Start the ERDAS IMAGINE software and begin with either the default
workspace or load an existing one.
2) If the image to be processed is currently loaded in the IMAGINE Viewer,
the AAIC Wizard Main Menu input fields will automatically be populated
with the image file name and outputs when the program is started.
Applied Analysis Inc. - 9
AAIC v.4.0 Users Guide
3) From the main menu bar, click the Raster tab >
Autonomous Atmospheric Correction.
Radiometric >
Figure 2. Selecting the Autonomous Atmospheric Correction Tool from the ERDAS
IMAGINE tool bar
The AAIC Wizard Main Menu appears.
Figure 3. AAIC main menu window
10 - Applied Analysis Inc.
AAIC v.4.0 Users Guide
3.1.3.2 Processing Setup
1) To begin a new AAIC processing run, enter an image file name by
navigating to the file and selecting it.
2) If the image file name contains characters that are related to the sensor
type (i.e. OV05 = GeoEye), the sensor type will be auto-selected and the
user should confirm that the sensor type is correct before proceeding.
Figure 4. AAIC main menu window image file selection
3) If the user has the image (to process) displayed in the Viewer, AAIC will
automatically fill-in the input image file name.
4) The software will pair down the sensor selection list based on the number
of bands in the image (i.e. 4 band image list excludes Landsat TM, since
images from this sensor typically contain at least 6 bands, not including
the thermal band)
Applied Analysis Inc. - 11
AAIC v.4.0 Users Guide
Figure 5. AAIC Main menu window Sensor selection
5) The user should confirm that the correct sensor type is selected. Incorrect
sensor information will result in poor quality calibration results.
The current set of sensors restricts the use of AAIC to data from the
IKONOS, GEOEYE1, QuickBird2, Landsat MSS/TM, WorldView2, PLEIADES
and SPOT satellites. Additional sensors can be added upon request.
Important note: If the user wants to process an image from a sensor not
listed, there is an option to choose Other from the dropdown list and provide
a band center and width file. Details on using a *.bcw file can be found by
contacting AAI Customer support (see the end of this document).
When using SPOT or PLEIADES imagery, be sure that spectral bands are
properly ordered in the input image in terms of wavelength ascending order
12 - Applied Analysis Inc.
AAIC v.4.0 Users Guide
(i.e. band 1 = blue band, band 2 = green band, , band 4 = NIR band).
GeoTIFF and JPEG2000 images for SPOT and PLEIADES typically have
their bands ordered such that band 1 = red, band 2 = green, band 3 = blue,
and band 4 = NIR. In their native format, the user would assign band 1 to red,
band 2 to green, and band 3 to blue to get a true color display of the image.
6) Once the sensor type has been selected, the user will now see that the
Reflectance Image File input window will be auto-populated with the root
image file name and a *_reflec added to the file name prefix. The output
file format is always IMAGINE img (except for GeoTIFF input, where the
reflectance image is output in GeoTIFF format), even if the input image is
in NITF format.
Figure 6. AAIC Main menu window sensor type selected
Applied Analysis Inc. - 13
AAIC v.4.0 Users Guide
7) The user can redirect the output by clicking on the file browse button and
navigating to a new folder destination.
Figure 7. AAIC Main menu window selecting new output location
8) In addition to the reflectance image, the user can specify an output
Material Id layer which categorizes land cover types based on their
reflectance properties. This layer is helpful to review for quality assurance
purposes. It provides the user with an idea of the degree of success that
was achieved with the calibration process.
14 - Applied Analysis Inc.
AAIC v.4.0 Users Guide
Figure 8. AAIC Main menu window selecting output Material Id file
9) This Material Id layer is a reduced resolution single band image which
provides an indication of image calibration quality. For example, if a large
water body gets identified as soil or vegetation, then that is an indication of
poor calibration quality and the user should consider using another image.
Examples are provided in section 3.1.3.5 Expected Results from AAIC.
Reporting these types of results to Applied Analysis will help in making the
software more robust for future software releases. See the end of this
document for contact information.
Applied Analysis Inc. - 15
AAIC v.4.0 Users Guide
Figure 9. AAIC Main menu window specifying output Material Id file
10) With all the processing options and output now selected, the user is ready
to launch the calibration process by clicking on the OK button.
16 - Applied Analysis Inc.
AAIC v.4.0 Users Guide
Figure 10. AAIC Main menu window ready to launch processing
11) If the sensor type is not provided in the drop down list, the calibration
process can be run by providing an external file which contains the sensor
band centers and widths.
a. After the user has provided the input image file name, clicking on
the Other option, found at the bottom of the drop down, will
prompt the user to provide a band center and widths file.
Applied Analysis Inc. - 17
AAIC v.4.0 Users Guide
Figure 11. AAIC Main menu window selecting the Other sensor option
b. The user will now see a new input box in the Wizard window that
is used for specifying the band center and width file
18 - Applied Analysis Inc.
AAIC v.4.0 Users Guide
Figure 12. AAIC Main menu window Other sensor option selected
c. Navigate to and choose the input band center and widths file.
Applied Analysis Inc. - 19
AAIC v.4.0 Users Guide
Figure 13. AAIC Main menu window selecting the band center and widths file
d. If the user doesnt already have a *.bcw file, they will need to
supply Applied Analysis Inc. with specific details about the sensor
band passes. Specify the center wavelength and width (in the
same units as the center wavelength - nanometers) for each of
the spectral bands that comprise the sensor. For example, a 4
band IKONOS image will have 4 rows of entries, the first column
containing the center wavelength and a second column, which
contains the full band width.
20 - Applied Analysis Inc.
AAIC v.4.0 Users Guide
Figure 14. AAIC Main menu window band center and widths file selected
12) The Batch button allows the user to accumulate processing runs into a
single batch run for immediate hands-off processing or scheduling for
launch at a later time. It utilizes the batch capability built into IMAGINE
(see Batch button highlighted in Figure 15).
Applied Analysis Inc. - 21
AAIC v.4.0 Users Guide
Figure 15. AAIC Main menu window ready to run calibration using Other sensor type
3.1.3.3 AAIC Processing
In the AAIC Wizard window, once the OK button has been clicked, the
calibration process will begin. Pre-Processing is performed as an initial step.
Pre-processing will automatically classify the entire image area into a maximum
of 64 background classes. Depending on the scene diversity, it is not unusual to
have fewer than 64 background classes. The output from this pre-processing
step is an *.aasap file, which spectrally characterizes the content of the image. It
can be re-used to process the image again if necessary. The larger the input
image, the longer it will take to run pre-processing as the program needs to
sample every pixel in the image. A 1 GB image may take as long as an hour or
more to process, depending on the processing speed of the workstation CPU.
22 - Applied Analysis Inc.
AAIC v.4.0 Users Guide
1) As the AAIC process runs, various status windows will appear in the
IMAGINE Session Log window.
Figure 16. AAIC Pre-processing status window
Once the pre-processing step is complete, the AAIC process moves on
to artifact removal and a status bar indicates the progress of this step
(Figure 16).
After artifact removal has completed, the probe signature processing
begins. The status window shown in Figure 17 provides the user with an
indication of the progress of this step in the overall processing. The larger
the image, the longer this process will take. Hyperspectral images, for
example, will require more processing time due to the greater number of
spectral bands, even if the image dimensions are relatively small.
Figure 17. AAIC Reflectance image creation status window
2) When AAIC has reached completion, the user will notice that the
session log will report a completed status. For a successful run, the user
should see the message that aicwrapper_aaic.exe exited normally. If
errors were encountered during the run, the user may notice an exiting
status other than successful. Scrolling back through the processing log will
reveal at what point in the processing the error occurred, and also the
probable cause.
Applied Analysis Inc. - 23
AAIC v.4.0 Users Guide
3) After the image has been processed, the user can load the reflectance
image into the IMAGINE Viewer to compare it with the un-calibrated input
image.
Figure 18. IMAGINE Viewer with the results of AAIC processing
4) Figure 19 shows the image before and after calibration.
3.1.3.4 AAIC Results
The AAIC software generates a number of output files which represent actual
results and also report how well the image calibration worked. The preprocessing step generates an *.aasap file which is used by AAIC later in the
process. There is no information in the file that the user needs to review, and the
majority of the contents are in a binary format with the exception of the header
section of the file.
At the completion of the AAIC processing, a *.corenv file is created, which
contains the environmental correction factors that were derived for the image.
These factors were applied to the input image to create a reflectance image. The
correction factors also appear in the report file. The user typically does not need
to review these values by opening the *.corenv file. These values are also stored
in the header of the input file and can be reviewed by using the IMAGINE
Metadata tool. An additional tab will appear that lists the correction factors.
24 - Applied Analysis Inc.
AAIC v.4.0 Users Guide
The output reflectance image is the most important of the output files from the
AAIC process. This image contains pixels that have been converted to values
of material reflectance during the AAIC process. Images in this format, for
example, can be used with spectral matching algorithms to allow for the
identification of materials in the image using lab derived material spectra.
The image is output as a signed 16 bit image but can be scaled back to 8 bit
depth if desired, although some spectral detail may be lost by doing so.
3.1.3.5 Expected Results from AAIC
The user can expect AAIC to provide results that will improve the utility of the
image being processed. Visually, most images will show an improvement in
overall contrast due to a reduction of the scattering of electromagnetic energy in
the visible blue region of the spectrum (Figure 19). Review of the digital data, in
the form of spectral plots and histograms of statistical data, can also be used to
get an indication of the impact of the AAIC process has on converting imagery
to material reflectance (Figure 20).
Before Calibration
After Calibration
Figure 19. AAIC reflectance image swipe uncalibrated image on the left and calibrated
image on the right.
Applied Analysis Inc. - 25
AAIC v.4.0 Users Guide
Figure 20. Spectral plots for pixels covering vegetation. The top plots shows the spectral
response before AAIC and the bottom plot shows the response after calibration. Note
the suppression of values in the blue band (band 1), since this band is most influenced by
haze in the atmosphere.
A few items to note that may indicate a problem with the input image and/or the
AAIC processing.
1) If the reported confidence falls below 70%, it is likely that AAIC did a
poor job with the matching of probe signatures and the calibration may be
in question. Confidence levels below 70% will not produce good results
using follow-on processing algorithms (i.e. spectral matching), and the
user should consider using another image if available. Confidence should
be in the range of 85% - 95% to assure a successful run.
26 - Applied Analysis Inc.
AAIC v.4.0 Users Guide
2) The correction factors should not be equal to 0 or 1 in all or several image
bands. This is an indication of a problem with the processing and should
be reported to Applied Analysis Inc. promptly.
3) Poor quality Material Id image: Visual comparison of known land cover
types (photo-interpreted) with the class that they were assigned to in the
Material Id layer gives the user an idea of the calibration quality. If, for
example, a large water body gets identified as soil or vegetation, that is an
indication of a poor calibration and the user should consider using another
image. For the demo example presented in this document, the calibration
quality appears good since the Material Id layer looks reasonable (see
Figure 21).
Figure 21. AAIC reflectance image is on the left and the Material Id layer is on the right.
Images with a high percentage of clouds and cloud shadows will not perform well
with AAIC and the user should not expect removal of clouds and thick haze
that exists in the input image. Also, the current version of AAIC may not
generate accurately calibrated images in areas of high snow/ice cover.
The following figures show calibration results for two other images along with
their associated Material Id layers.
Applied Analysis Inc. - 27
AAIC v.4.0 Users Guide
Figure 22. AAIC reflectance image is on the left and the Material Id layer is on the right.
Figure 23. AAIC reflectance image is on the left and the Material Id layer is on the right.
The following figures show the results when a poor calibration is achieved. The
reflectance image and associated Material Id layer are shown. In Figure 24, the
water in the image is identified as senescent vegetation, which is a definitive
indicator that calibration performance is poor. The user should attempt to find
another image covering the area of interest and not use the calibrated image for
any further processing.
28 - Applied Analysis Inc.
AAIC v.4.0 Users Guide
Figure 24. Poor calibration results, AAIC reflectance image is on the left and the Material
Id layer is on the right.
In Figure 25, the calibration is questionable since there is a large area in the
open water that is being identified as soil. In addition, the land area does not
show much detail, which is indicative of an underperforming calibration. If
possible, the user should attempt to find a better image since any information
derived from this image will be suspect.
Figure 25. Poor calibration results, AAIC reflectance image is on the left and the Material
Id layer is on the right.
Applied Analysis Inc. - 29
AAIC v.4.0 Users Guide
Contact Applied Analysis Inc. for AAIC Support: (978) 399-1140
Copyright 2013 Applied Analysis Inc., All Rights Reserved.
30 - Applied Analysis Inc.
You might also like
- Introduction To Augmented Reality Hardware: Augmented Reality Will Change The Way We Live Now: 1, #1From EverandIntroduction To Augmented Reality Hardware: Augmented Reality Will Change The Way We Live Now: 1, #1No ratings yet
- AutovisionmanualDocument224 pagesAutovisionmanualALEXNo ratings yet
- Manual AvicadDocument676 pagesManual AvicadOlivia BlanaruNo ratings yet
- Wizcon For Windows and Internet 8.3 Quick GuideDocument92 pagesWizcon For Windows and Internet 8.3 Quick GuideSadegh AkbariNo ratings yet
- Object ViewerDocument28 pagesObject ViewerGrover Oswaldo Villarpando CalleNo ratings yet
- Data Acquisition IntroductionDocument204 pagesData Acquisition IntroductionRafael FloresNo ratings yet
- Imaging Design BenchmarkingDocument28 pagesImaging Design BenchmarkingjohndoeNo ratings yet
- Acad Mech 2006 UserGuideDocument474 pagesAcad Mech 2006 UserGuidefdpintoNo ratings yet
- Bo 130 OgDocument161 pagesBo 130 OgPavan Kumar AlaganiNo ratings yet
- App Measurement For Android Implementation GuideDocument17 pagesApp Measurement For Android Implementation GuidelolwtfisthisshitNo ratings yet
- Mechanical Desktop6 IGDocument88 pagesMechanical Desktop6 IGJonas MendozaNo ratings yet
- Installation Screenrec: For TenantsDocument29 pagesInstallation Screenrec: For Tenantsbrayam11No ratings yet
- Delsys APIDocument15 pagesDelsys APIDuvian Albeiro Escalante OrtegaNo ratings yet
- ENVI Tutorials: ENVI Version 3.4 September, 2000 EditionDocument590 pagesENVI Tutorials: ENVI Version 3.4 September, 2000 Editionpppp113577100% (1)
- Safety System For A Semi-Automatic Robot: Manipal UniversityDocument52 pagesSafety System For A Semi-Automatic Robot: Manipal UniversitykvvarunNo ratings yet
- Ecostruxure Control Expert Installation and Application Start Up GuideDocument62 pagesEcostruxure Control Expert Installation and Application Start Up GuideArnold F. CinchesNo ratings yet
- ImageCheckerCAD 10.0 User Guide MAN-03682-301 Spanish Rev002 02 - 14Document42 pagesImageCheckerCAD 10.0 User Guide MAN-03682-301 Spanish Rev002 02 - 14luzNo ratings yet
- Intel Realsense™ Depth Module D400 Series Custom CalibrationDocument49 pagesIntel Realsense™ Depth Module D400 Series Custom CalibrationpanikNo ratings yet
- Liveness Detection FrameworkDocument34 pagesLiveness Detection Frameworka_osoriodNo ratings yet
- RealSense D400 Dyn Calib ProgrammerDocument52 pagesRealSense D400 Dyn Calib Programmerds0313No ratings yet
- PanelBuilder32 ManualDocument122 pagesPanelBuilder32 ManualemersonfitNo ratings yet
- OHC 3M Passport Reader Installation Guide - 8.0Document11 pagesOHC 3M Passport Reader Installation Guide - 8.0Mouallim78No ratings yet
- Arena Users GuideDocument102 pagesArena Users Guidehenryieits0% (1)
- DynaZIP-AX Manual PDFDocument140 pagesDynaZIP-AX Manual PDFOtaku RiverNo ratings yet
- Installation Manual: A Product From Smart Optics Sensortechnik GMBHDocument41 pagesInstallation Manual: A Product From Smart Optics Sensortechnik GMBHAhmad GHNo ratings yet
- AVEVA Instrumentation Data Update User GuideDocument25 pagesAVEVA Instrumentation Data Update User GuideAnkithNo ratings yet
- AutoCAD Mech 2007 UserGuideDocument512 pagesAutoCAD Mech 2007 UserGuideenjoylife0290No ratings yet
- Blackberry Application Developer Guide Volume 2Document188 pagesBlackberry Application Developer Guide Volume 2Diego Gimenes100% (1)
- Mechanical Add-Ons GuideDocument168 pagesMechanical Add-Ons GuidemukeshmystNo ratings yet
- TS - MP 2.7 System Management ManualDocument407 pagesTS - MP 2.7 System Management ManualAlvaro Pereira PachecoNo ratings yet
- 790280-1009 Measure-X FastStart GuideDocument117 pages790280-1009 Measure-X FastStart GuideFedericoCNo ratings yet
- Xstore InstallDocument154 pagesXstore Installchandan_93No ratings yet
- Verniel Gra 5656565Document93 pagesVerniel Gra 5656565ANDRES GUILLERMO CUBILLOS OCAMPONo ratings yet
- Smart Widgets: Tank: Document Date: Document RevisionDocument22 pagesSmart Widgets: Tank: Document Date: Document Revisionfenix1233No ratings yet
- AXIS Video Motion Detection 3: User ManualDocument11 pagesAXIS Video Motion Detection 3: User ManualBenjamin Osaki EstradaNo ratings yet
- Android FFFDocument31 pagesAndroid FFF201801330028No ratings yet
- Adaptiapps SBO V1.3 Sep 2016Document218 pagesAdaptiapps SBO V1.3 Sep 2016Ismael Gracia50% (2)
- Rw120 Guide - Ot4.enDocument128 pagesRw120 Guide - Ot4.enMarcio SócratesNo ratings yet
- Revit 2011 API Developer GuideDocument425 pagesRevit 2011 API Developer GuideJaime RosalesNo ratings yet
- Microscan MS-3 Laser Scanner: Device Driver User GuideDocument43 pagesMicroscan MS-3 Laser Scanner: Device Driver User GuidePavan Kumar KattimaniNo ratings yet
- AgenaRisk User ManualDocument210 pagesAgenaRisk User ManualscribdGMMEGANo ratings yet
- ANSYS, Inc. Installation Guide For LinuxDocument108 pagesANSYS, Inc. Installation Guide For LinuxMichelSagnoNo ratings yet
- Avtmangs - en USDocument54 pagesAvtmangs - en UStheimagingsourceNo ratings yet
- Redhawk User Manual: Software Release 2021R1 Manual Version: Production Ansys, IncDocument1,027 pagesRedhawk User Manual: Software Release 2021R1 Manual Version: Production Ansys, Incjianan yao100% (1)
- SRS Car Price PredictionDocument18 pagesSRS Car Price Predictionali mughalNo ratings yet
- Assayfit Pro Curve Fitting Full ManualDocument89 pagesAssayfit Pro Curve Fitting Full ManualAnonymous p16X39fPyNo ratings yet
- OptiPerformer User ReferenceDocument28 pagesOptiPerformer User ReferencenedjimafaicalNo ratings yet
- Manual ChemiDocDocument170 pagesManual ChemiDocCarlos Alberto Ramirez GarciaNo ratings yet
- HDSD máy đo 3 chiềuDocument204 pagesHDSD máy đo 3 chiềuMinh Quang NguyênNo ratings yet
- Unidrive SP Elevator Issue 2Document174 pagesUnidrive SP Elevator Issue 2Andrew Lachica JacangNo ratings yet
- SAP System Measurement GuideDocument57 pagesSAP System Measurement Guidevicky.makhijaNo ratings yet
- Sap System Measurement Guide: Measurement Program and License Administration WorkbenchDocument64 pagesSap System Measurement Guide: Measurement Program and License Administration Workbenchvivek mehar100% (1)
- Analyst Software Installation GuideDocument60 pagesAnalyst Software Installation GuidePeter KohlscheinNo ratings yet
- ANSYS Chemkin-Pro Getting Started GuideDocument126 pagesANSYS Chemkin-Pro Getting Started GuideJunqiu Jiang100% (1)
- Oracle Reports 640Document148 pagesOracle Reports 640Valle GonzalezNo ratings yet
- CAT1000S: Program For Tolerance Comparison of 3D Surfaces and BordersDocument41 pagesCAT1000S: Program For Tolerance Comparison of 3D Surfaces and BordersYnomata RusamellNo ratings yet
- 2PAA114580-600 en System 800xa 6.0 Update ManualDocument44 pages2PAA114580-600 en System 800xa 6.0 Update ManualCristiam Valencia RoblesNo ratings yet
- Image Processing in IDLDocument298 pagesImage Processing in IDLErith Alexander MuñozNo ratings yet
- AOE Services Management System Release AOE20.02 Release NotesDocument64 pagesAOE Services Management System Release AOE20.02 Release NoteshateNo ratings yet
- SEW Motor Brake BMGDocument52 pagesSEW Motor Brake BMGPruthvi ModiNo ratings yet
- 9.tools and Equipment 1Document13 pages9.tools and Equipment 1NKH Mega GasNo ratings yet
- 21 Great Answers To: Order ID: 0028913Document13 pages21 Great Answers To: Order ID: 0028913Yvette HOUNGUE100% (1)
- Test Unit 7 m.2Document6 pagesTest Unit 7 m.2Petchara SridakunNo ratings yet
- Develop Network Monitoring System IP Subnet CalculatorDocument23 pagesDevelop Network Monitoring System IP Subnet CalculatorabiramanNo ratings yet
- History of Computer AnimationDocument39 pagesHistory of Computer AnimationRanzelle UrsalNo ratings yet
- Media Effects TheoriesDocument6 pagesMedia Effects TheoriesHavie Joy SiguaNo ratings yet
- Be3000 Manual 2016Document77 pagesBe3000 Manual 2016Itzel JuárezNo ratings yet
- Information HandoutsDocument6 pagesInformation HandoutsPooja Marwadkar TupcheNo ratings yet
- E 74 - 06 - For Force Measuring InstrumentsDocument12 pagesE 74 - 06 - For Force Measuring InstrumentsSarvesh MishraNo ratings yet
- Seminar - Review 2 FinalDocument12 pagesSeminar - Review 2 FinalBhaskaruni Sai TarunNo ratings yet
- CalculationDocument24 pagesCalculationhablet1100% (1)
- Siart, Et. Al (2018) Digital GeoarchaeologyDocument272 pagesSiart, Et. Al (2018) Digital GeoarchaeologyPepe100% (2)
- Studying Supply and Demand of Software Maintenance and Evolution ServicesDocument6 pagesStudying Supply and Demand of Software Maintenance and Evolution ServicesJorge Arturo Moreno VeasNo ratings yet
- Tithi PRAVESHADocument38 pagesTithi PRAVESHAdbbircs100% (1)
- Inventory ManagementDocument60 pagesInventory Managementdrashti0% (1)
- Pnas 1703856114Document5 pagesPnas 1703856114pi. capricorniNo ratings yet
- Travel Agency ManagementDocument47 pagesTravel Agency ManagementKatherine BarretoNo ratings yet
- A Review On Micro EncapsulationDocument5 pagesA Review On Micro EncapsulationSneha DharNo ratings yet
- Writing A Spooky Setting DescriptionDocument4 pagesWriting A Spooky Setting DescriptionAayan AnjumNo ratings yet
- Materials Technical Specification.: Stainless SteelDocument6 pagesMaterials Technical Specification.: Stainless SteelMario TirabassiNo ratings yet
- Limits, Fits and Tolerances: Prof. S. S. PandeDocument31 pagesLimits, Fits and Tolerances: Prof. S. S. PandeM PankajNo ratings yet
- Drag Embedded AnchorsDocument6 pagesDrag Embedded AnchorsrussellboxhallNo ratings yet
- Hyd Schematic 2658487205 - 005Document3 pagesHyd Schematic 2658487205 - 005Angelo Solorzano100% (2)
- Spectro Xepos Brochure 2016Document8 pagesSpectro Xepos Brochure 2016Mary100% (1)
- ISO 17000 2004 Terms & DefintionsDocument6 pagesISO 17000 2004 Terms & DefintionsSelvaraj SimiyonNo ratings yet
- CROCI Focus Intellectual CapitalDocument35 pagesCROCI Focus Intellectual CapitalcarminatNo ratings yet
- Unit 5 - Assessment of One'S Teaching Practice: Universidad de ManilaDocument15 pagesUnit 5 - Assessment of One'S Teaching Practice: Universidad de ManilaDoc Joey100% (3)
- Packing, Transportation and Marketing of Ornamental FishesDocument16 pagesPacking, Transportation and Marketing of Ornamental Fishesraj kiranNo ratings yet
- Margin Philosophy For Science Assessment Studies: EstecDocument11 pagesMargin Philosophy For Science Assessment Studies: EstecFeyippNo ratings yet