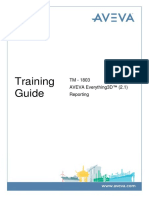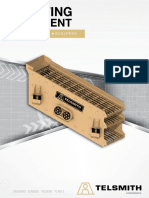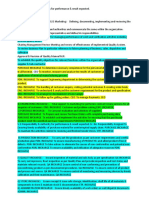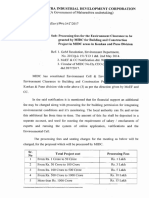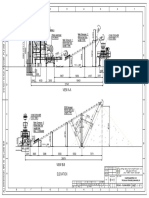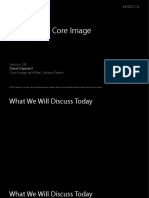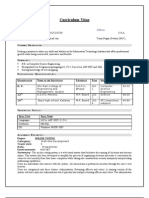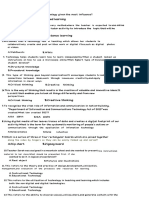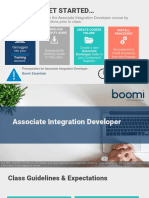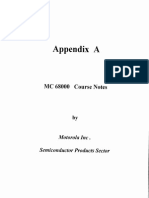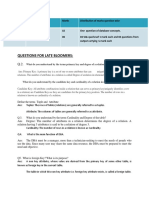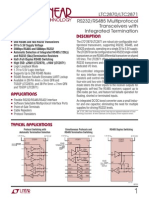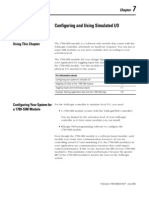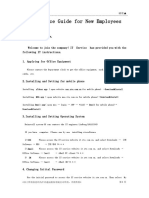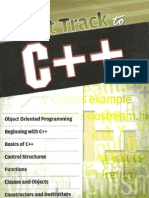Professional Documents
Culture Documents
5555555
Uploaded by
Rahul JadhavCopyright
Available Formats
Share this document
Did you find this document useful?
Is this content inappropriate?
Report this DocumentCopyright:
Available Formats
5555555
Uploaded by
Rahul JadhavCopyright:
Available Formats
Set Up ENOVIA V6 CBP Connection
Be sure that your application server is running.
Go to Start/Run and type: "cmd".
cd C:\3DLiveM1Admin\intel_a\code\bin
CATOptionsMgt.exe (-nologin)
admin
Click OK to"Running Administration Mode."
Click Add on Discovery panel.
For Connection Alias, type "M1".
In the Connection Type list, select ENOVIA V6 CBP. Click Next.
For Server URL, type http://hostname:port/ematrix (where hostname and port m
atch the ematrix web app deployment).
Click Finish.
Click OK on the Discovery panel.
On the Connect panel, type the username and password you have set up. Click
OK.
Select the Licensing tab and select LIV
ENOVIA. Click OK.
The following steps are optional. They are used to set up Collaboration.
Select Connections/Collaboration option.
Select Network tab.
Select Client/Server.
Select Lotus Sametime.
Select "Logon at Startup".
Select Connectivity tab. Enter host name "volantis2.dsy.ds". Click OK twice.
MSI Client Set Up
To set up the MSI Client, follow the instructions outlined in Install 3DLive and
ENOVIA V6 CBP Connector, above, with the following exceptions:
In Step 3, set the preferred folder for installation of 3DLive V6R2 to c:\3D
LiveM1MSI. (If you try to use the same path that is used in the first installati
on, you will not see the second screen that asks you to enter the identification
string for this installation.)
On the panel that asks for a string to identify the installation, enter "MSI
".
In step 4, set the preferred folder for CATEnv to c:\3DLIveM1MSI\CATEnv.
When you complete the steps outlined in Install 3DLive and ENOVIA V6 CBP Con
nector for the MSI, you do not have to repeat the Setup ENOVIA V6 CBP Connection
process.
You might also like
- AVEVA Everything3D™ (2.1) Reporting Rev 2.0Document111 pagesAVEVA Everything3D™ (2.1) Reporting Rev 2.0Rahul Jadhav67% (3)
- TM-1801 AVEVA Everything3DGäó (2.1) Foundations Rev 3.0Document146 pagesTM-1801 AVEVA Everything3DGäó (2.1) Foundations Rev 3.0chukudi100% (1)
- Setting Up Models SA TRNC01642-10001Document17 pagesSetting Up Models SA TRNC01642-10001Rahul JadhavNo ratings yet
- MIDC Property Details ApplicationDocument3 pagesMIDC Property Details ApplicationRahul JadhavNo ratings yet
- General Screen InformationDocument21 pagesGeneral Screen InformationFrancisco Javier López BarrancoNo ratings yet
- Setting Up Models SADocument3 pagesSetting Up Models SARahul JadhavNo ratings yet
- Scanned With CamscannerDocument2 pagesScanned With CamscannerRahul JadhavNo ratings yet
- Project Report: Sleek Powder Paints Address:-Plot No: - 83, MIDC Area, Satpur NashikDocument5 pagesProject Report: Sleek Powder Paints Address:-Plot No: - 83, MIDC Area, Satpur NashikRahul JadhavNo ratings yet
- Procedure For Action To Be Against Misuse of Approved Building Plan Use of Building Other Than Approved UserDocument3 pagesProcedure For Action To Be Against Misuse of Approved Building Plan Use of Building Other Than Approved UserRahul JadhavNo ratings yet
- Vibrating Equipment 2Document16 pagesVibrating Equipment 2João Bosco dos Santos100% (1)
- Member List With Plot No./LoadDocument7 pagesMember List With Plot No./LoadRahul JadhavNo ratings yet
- 5Document2 pages5Rahul JadhavNo ratings yet
- Promis.e: Advance Your Electrical Design With Intelligent ModelingDocument2 pagesPromis.e: Advance Your Electrical Design With Intelligent ModelingRahul JadhavNo ratings yet
- Maharashtra Industrial Development Corporation: (Env) / /Lt3oS-/2017Document2 pagesMaharashtra Industrial Development Corporation: (Env) / /Lt3oS-/2017Rahul JadhavNo ratings yet
- Deasra - GST Registration ChecklistDocument11 pagesDeasra - GST Registration ChecklistRahul JadhavNo ratings yet
- Cust PCDocument1 pageCust PCRahul JadhavNo ratings yet
- 1Document1 page1Rahul JadhavNo ratings yet
- Maharashtra Industrial Development Corporation: (Env) / /Lt3oS-/2017Document2 pagesMaharashtra Industrial Development Corporation: (Env) / /Lt3oS-/2017Rahul JadhavNo ratings yet
- Products - Shree Surya CoatingsDocument4 pagesProducts - Shree Surya CoatingsRahul JadhavNo ratings yet
- MIDC Permission Portal Admin - User Manual - V4Document4 pagesMIDC Permission Portal Admin - User Manual - V4Rahul JadhavNo ratings yet
- PLANT ELEVATION FOR TPS BALAJI TRADERS, BANARAS, UP REV.02-ModelDocument1 pagePLANT ELEVATION FOR TPS BALAJI TRADERS, BANARAS, UP REV.02-ModelRahul JadhavNo ratings yet
- C-187-Sinnar-order 2020 Sign PDFDocument2 pagesC-187-Sinnar-order 2020 Sign PDFRahul JadhavNo ratings yet
- Open Plant Modeler and PID 2D-3D InteroperabilityDocument19 pagesOpen Plant Modeler and PID 2D-3D InteroperabilitySimenNo ratings yet
- Mbaii QTDocument359 pagesMbaii QTMbaStudent56No ratings yet
- Primary crushing plant equipment list and weightsDocument1 pagePrimary crushing plant equipment list and weightsRahul JadhavNo ratings yet
- M267x EnglishDocument328 pagesM267x EnglishdocinthehouseNo ratings yet
- Products - Shree Surya Coatings Top CoteDocument4 pagesProducts - Shree Surya Coatings Top CoteRahul JadhavNo ratings yet
- Change LogDocument4 pagesChange LogRahul JadhavNo ratings yet
- CCProxy HelpDocument14 pagesCCProxy HelpRahul JadhavNo ratings yet
- The Subtle Art of Not Giving a F*ck: A Counterintuitive Approach to Living a Good LifeFrom EverandThe Subtle Art of Not Giving a F*ck: A Counterintuitive Approach to Living a Good LifeRating: 4 out of 5 stars4/5 (5783)
- The Yellow House: A Memoir (2019 National Book Award Winner)From EverandThe Yellow House: A Memoir (2019 National Book Award Winner)Rating: 4 out of 5 stars4/5 (98)
- Never Split the Difference: Negotiating As If Your Life Depended On ItFrom EverandNever Split the Difference: Negotiating As If Your Life Depended On ItRating: 4.5 out of 5 stars4.5/5 (838)
- Shoe Dog: A Memoir by the Creator of NikeFrom EverandShoe Dog: A Memoir by the Creator of NikeRating: 4.5 out of 5 stars4.5/5 (537)
- The Emperor of All Maladies: A Biography of CancerFrom EverandThe Emperor of All Maladies: A Biography of CancerRating: 4.5 out of 5 stars4.5/5 (271)
- Hidden Figures: The American Dream and the Untold Story of the Black Women Mathematicians Who Helped Win the Space RaceFrom EverandHidden Figures: The American Dream and the Untold Story of the Black Women Mathematicians Who Helped Win the Space RaceRating: 4 out of 5 stars4/5 (890)
- The Little Book of Hygge: Danish Secrets to Happy LivingFrom EverandThe Little Book of Hygge: Danish Secrets to Happy LivingRating: 3.5 out of 5 stars3.5/5 (399)
- Team of Rivals: The Political Genius of Abraham LincolnFrom EverandTeam of Rivals: The Political Genius of Abraham LincolnRating: 4.5 out of 5 stars4.5/5 (234)
- Grit: The Power of Passion and PerseveranceFrom EverandGrit: The Power of Passion and PerseveranceRating: 4 out of 5 stars4/5 (587)
- Devil in the Grove: Thurgood Marshall, the Groveland Boys, and the Dawn of a New AmericaFrom EverandDevil in the Grove: Thurgood Marshall, the Groveland Boys, and the Dawn of a New AmericaRating: 4.5 out of 5 stars4.5/5 (265)
- A Heartbreaking Work Of Staggering Genius: A Memoir Based on a True StoryFrom EverandA Heartbreaking Work Of Staggering Genius: A Memoir Based on a True StoryRating: 3.5 out of 5 stars3.5/5 (231)
- On Fire: The (Burning) Case for a Green New DealFrom EverandOn Fire: The (Burning) Case for a Green New DealRating: 4 out of 5 stars4/5 (72)
- Elon Musk: Tesla, SpaceX, and the Quest for a Fantastic FutureFrom EverandElon Musk: Tesla, SpaceX, and the Quest for a Fantastic FutureRating: 4.5 out of 5 stars4.5/5 (474)
- The Hard Thing About Hard Things: Building a Business When There Are No Easy AnswersFrom EverandThe Hard Thing About Hard Things: Building a Business When There Are No Easy AnswersRating: 4.5 out of 5 stars4.5/5 (344)
- The Unwinding: An Inner History of the New AmericaFrom EverandThe Unwinding: An Inner History of the New AmericaRating: 4 out of 5 stars4/5 (45)
- The World Is Flat 3.0: A Brief History of the Twenty-first CenturyFrom EverandThe World Is Flat 3.0: A Brief History of the Twenty-first CenturyRating: 3.5 out of 5 stars3.5/5 (2219)
- The Gifts of Imperfection: Let Go of Who You Think You're Supposed to Be and Embrace Who You AreFrom EverandThe Gifts of Imperfection: Let Go of Who You Think You're Supposed to Be and Embrace Who You AreRating: 4 out of 5 stars4/5 (1090)
- The Sympathizer: A Novel (Pulitzer Prize for Fiction)From EverandThe Sympathizer: A Novel (Pulitzer Prize for Fiction)Rating: 4.5 out of 5 stars4.5/5 (119)
- Her Body and Other Parties: StoriesFrom EverandHer Body and Other Parties: StoriesRating: 4 out of 5 stars4/5 (821)
- CO F.5D JPN Execute Balance Sheet AdjustmentDocument12 pagesCO F.5D JPN Execute Balance Sheet AdjustmentnguyencaohuyNo ratings yet
- CatchmentSIM ManualDocument156 pagesCatchmentSIM Manualpramod702487No ratings yet
- 514 Advances in Core ImageDocument126 pages514 Advances in Core ImageDiamond LewisNo ratings yet
- Lab Manual 2022Document23 pagesLab Manual 2022Ashutosh ShuklaNo ratings yet
- Dinesh Java TestDocument7 pagesDinesh Java TestChirantar KumarNo ratings yet
- CV Computer Engineer Girraj SharmaDocument2 pagesCV Computer Engineer Girraj SharmaKuldeep SharmaNo ratings yet
- Prof EdDocument4 pagesProf EddispacitoteamoNo ratings yet
- Um3103 Stm32wba Nucleo64 Board mb1863 StmicroelectronicsDocument40 pagesUm3103 Stm32wba Nucleo64 Board mb1863 StmicroelectronicsslimslimkhmissiNo ratings yet
- My Mobile Phone Teens Technical Things Reading Comprehension Exercises Tests Warmers Cool - 19878Document1 pageMy Mobile Phone Teens Technical Things Reading Comprehension Exercises Tests Warmers Cool - 19878Carla MunozNo ratings yet
- Prospect Tracking Database ConfigurationDocument260 pagesProspect Tracking Database Configurationamith ashwithiNo ratings yet
- OlapDocument3 pagesOlapJayaprakash JNo ratings yet
- Appendix ADocument72 pagesAppendix AFelipe DiasNo ratings yet
- Questions For Late Bloomers:: CBSE Ques. No. Chapter / Topic Marks Distribution of Marks Question WiseDocument12 pagesQuestions For Late Bloomers:: CBSE Ques. No. Chapter / Topic Marks Distribution of Marks Question WiseanshNo ratings yet
- GX2-RX085BX4 Operation and Installation ManualDocument64 pagesGX2-RX085BX4 Operation and Installation ManualauancasaNo ratings yet
- ELM327 Bluetooth Pin - Key CodeDocument9 pagesELM327 Bluetooth Pin - Key CodeNicole WintNo ratings yet
- The OTA Platform in The World of LTEDocument14 pagesThe OTA Platform in The World of LTEJose MadridNo ratings yet
- Shimadzu Electronic Balances - CatalogueDocument26 pagesShimadzu Electronic Balances - Cataloguedark*nightNo ratings yet
- FTK Forensic Exam Yields Criminal NetworkDocument37 pagesFTK Forensic Exam Yields Criminal NetworkSabrina Johnson100% (1)
- PCRTNDocument16 pagesPCRTNLuis RamirezNo ratings yet
- Fat File System. Fat32 Fat16 Fat12Document2 pagesFat File System. Fat32 Fat16 Fat12sadiqabdul297No ratings yet
- HP 3PAR StoreServe ELearning 1 2Q15 Full DeckDocument323 pagesHP 3PAR StoreServe ELearning 1 2Q15 Full Deckmjsmith11100% (2)
- Create your own Sony Xperia FTF firmware files using XperiFirm and FlashToolGuideDocument6 pagesCreate your own Sony Xperia FTF firmware files using XperiFirm and FlashToolGuidemagexworldNo ratings yet
- Dynamic Fields in WebUI Using GET - A Method (No PDFDocument6 pagesDynamic Fields in WebUI Using GET - A Method (No PDFsumanthcrmNo ratings yet
- XML, XSLT, WSDL Interview QuestionsDocument28 pagesXML, XSLT, WSDL Interview Questionsnareshkumar6001No ratings yet
- Data SheetDocument36 pagesData SheetselocaNo ratings yet
- Audit in An It EnvironmentDocument5 pagesAudit in An It EnvironmentRandy ManzanoNo ratings yet
- Softlogix Simulateur 1789-SIMDocument8 pagesSoftlogix Simulateur 1789-SIMlellb7No ratings yet
- IT Service Guide For New EmployeesDocument3 pagesIT Service Guide For New EmployeesDede Rohanda100% (1)
- Unit: Cybersecurity Fundamentals (Cit 4206) : Question OneDocument4 pagesUnit: Cybersecurity Fundamentals (Cit 4206) : Question OneIan SheeNo ratings yet
- FT C++Document123 pagesFT C++himzziitmNo ratings yet