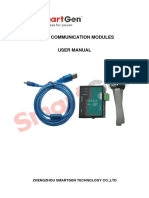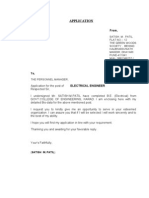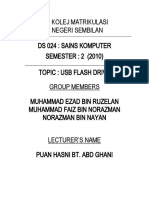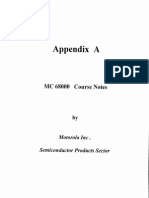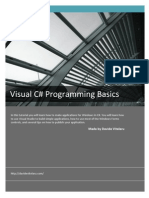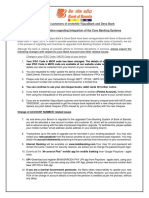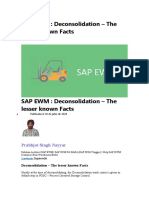Professional Documents
Culture Documents
Creating A File Geodatabase
Uploaded by
أبوقحافةOriginal Title
Copyright
Available Formats
Share this document
Did you find this document useful?
Is this content inappropriate?
Report this DocumentCopyright:
Available Formats
Creating A File Geodatabase
Uploaded by
أبوقحافةCopyright:
Available Formats
Tufts GIS Center
Creating a File
Geodatabase
Updated by Thomas Stieve January 06, 2012
This exercise demonstrates how to create a file
geodatabase in ArcGIS 10; how to import existing
data into the geodatabase, and how to create relationship classes. For this example, we will
create a file geodatabase to support regional base mapping that would eventually be used for
analysis of land use and transportation. The base data sets we will use include data from the
2010 census, land use layers, transportation layers, and physical features like floodplains.
Digital Resources
2B
Within ArcGIS: ArcGIS Desktop Help Professional Library- Data Management-Managing
Geodatabases-An Overview of the Geodatabase
HUW
Online:
http://help.arcgis.com/en/arcgisdesktop/10.0/help/index.html#/What_is_a_geodatabase/003n
00000001000000/
and
http://help.arcgis.com/en/arcgisdesktop/10.0/help/index.html#//003n00000002000000
Geodatabase concepts: Modeling Our World, ch 4 http://library.tufts.edu/record=b1585695~S1
Step-by-Step: How to create geodatabases, feature datasets, and feature classes
Online Tutorial Geodatabases
(http://help.arcgis.com/en/arcgisdesktop/10.0/help/index.html#/ArcGIS_tutorials/00v2000000
0t000000/-scroll down to find tutorial) the data for this tutorial is located on the Tufts GIS
Center in S:\Tutorials\ESRI\ArcMap 10\ArcTutor\BuildingaGeodatabase.
H
Tufts GIS Center
Important terms:
Feature dataset collection of feature classes (e.g., transportation contains roads, railroads,
airports) organized into a group, all of which share a common coordinate system
Feature class a collection of features with the same type of geometry: point, line, or
polygon (e.g., roads)
Relationship Class an item in a geodatabase that stores information about relationships
between tables (e.g., a parcel polygon layer might be related to a property owner table by
the parcel ID)
Later in the course we will be looking at other elements of the geodatabase like topology and
geometric networks.
Geodatabase example: Regional_Planning_Base_Data.gdb
Feature datasets are Census, LandUse, Physical, and Transportation each Feature Datatset has
associated Feature Classes. In addition there are a number of tables in the file geodatabase
associated with the census, plus a table delineating land use code descriptions. Finally there is a
relationship class defining the relationship between the land use attribute table and the land
use description lookup table. We will also be creating relationship classes between the census
tables and census geography.
5B
Part 1: Creating a new Geodatabase
You will create and build your geodatabase in ArcCatalog. Note: Within ArcCatalog, create the
geodatabase to the desktop because your H drive probably wont have enough space.
B
1. Start ArcCatalog and find your desktop in the Catalog Tree under Folder connections C:\Documents and Settings\yourUTLNname\Desktop
Tufts GIS Center
2. Right click on the Desktop and choose New - File Geodatabase. A new geodatabase
folder will be created with the extension .gdb
3. Rename this geodatabase, e.g., Regional_Planning_Base_Data
6B
Part 2: Creating a new feature dataset for transportation layers
A feature dataset is a collection of features that have the same spatial reference (coordinate
system). In this example, we might have four different feature datasets for our regional
planning base data transportation, land use, census data, physical (for things like floodplains).
Each one of these datasets can have several feature classes e.g., transportation could have
roads, railroads, airports.
All the feature classes in a feature data set will have the same coordinates. Once you define
your coordinate system for a feature dataset, any feature class you import into it will
automatically be converted to the coordinate system of the feature dataset.
1. To create a new feature dataset, right-click on the geodatabase and choose New
Feature Dataset
2. In the dialog box, name the feature dataset transportation you cant have spaces.
3. Click Next
4. Select the coordinate system that this Feature Dataset will use, or Import it from an
existing GIS file. In this example, the coordinate system will be the Massachusetts State
Plane, NAD83 Mainland (meters) you can import it from an existing MassGIS data layer
or select it by drilling down as seen in the graphic below, getting finally all the way to
and selecting NAD 1983 State Plane Massachusetts Mainland FIPS 2001.
Tufts GIS Center
5. Click Next
6. The transportation data set will not have a vertical coordinate system, so leave this at
None. (A vertical coordinate system is important if you are modeling heights and
elevations)
7. For XY Tolerance, accept the defaults, but read about it using the button option
available.
8. Click Finish to finish creating the feature dataset
Note: As noted above, with the feature datasets coordinate system set, any geographic data
layer that you import will automatically be converted to the feature datasets coordinate system
during the import process, which is a very useful function. But be aware that the same does not
hold true if you were simply importing a feature class into the general geodatabse (rather than
into an existing feature dataset) in that case the feature class maintains its original coordinate
system.
Tufts GIS Center
Step 3: Importing shapefiles into your geodatabase
In this step you will import existing GIS data layers from MassGIS.
1. Right-click on your new feature data set and choose IMPORT- Feature Class - single or
multiple. (Single if you have only one layer to load, multiple if more than one).
2. For the Input Features, click on the folder icon and go to the location of the shape files
you want to import (in this case, go to M:\state\MA\MassGIS\infrastructure, or
download it directly from MassGIS if not in the GIS Lab)
3. Select the EOTMajRoads_Arc.shp and click on Add
4. Give the new layer a name in the Output Feature Class box (e.g., MajorRoads - no
spaces!) The output location should default to the feature data set which is what you
want make sure it is NOT specifying a shapefile!
5. You can modify field names if you like.
6. Click OK
For practice, import other transportation layers into this feature dataset e.g., MBTA lines,
trains, airports.
Creating other feature datasets
Now create the other Feature Datasets in your geodatabase. Make sure they all have the
Massachusetts State Plane NAD 83 Mainland coordinate system (which has a horizontal unit of
meters). Create a feature dataset for each of these types of data sets and remember, you cant
have spaces in the Feature Dataset name or the individual feature class names.
-Census
-Land use
-Physical
-Boundaries
Import shape files into your feature datasets
Follow similar steps as detailed above to import existing shape files into your geodatabase
feature datasets.
Census:
Import census blockgroups (add from M:\State\MA\MassGIS\Census_2000\ or download from
MassGIS) - look for CENSUS2000BLOCKGROUPS_POLY.shp
Land Use:
Import the landuse_poly.shp file from M:\State\MA\MassGIS\Physical_Resources or download
it from MassGIS. (Make sure you are not using landuse2005_poly.shp)
Tufts GIS Center
Boundaries
Import town boundary data from M:\State\MA\MassGIS\Political_Boundaries
(TOWNS_POLY.shp) or download it from MassGIS.
Physical:
Import floodplain data from M:\State\MA\MassGIS\Regulated_Areas (Q3FLOOD_POLY.shp) or
download from MassGIS. But follow these steps for importing only the 100 year floodplains:
When you import a feature class you have the option of using an SQL expression to import
certain selected features. In the Q3 flood data layer, you can select out and import just the
features representing the 100-year floodplain. To do this, use the Expression area of the dialog
window.
1. Click on the SQL icon
2. There is a field in the Q3 data called SFHA for Special Flood Hazard Zone, so double
click this field in the query dialog box set the value equal to and fill the box in as seen in
the next graphic:
Tufts GIS Center
3. Then click OK again on the Feature Class Import box.
Importing Tables into the Geodatabase
Tables dont go inside a feature dataset, but they can be imported to the larger geodatabase.
Import tables by right-clicking on the geodatabase itself and choosing Import Table (single).
Import each of the following tables dealing with transportation (from
M:\State\MA\MassGIS\Census_2000\ or download from MassGIS):
CEN2K_BG_TRNS_COM_MEANS.dbf
CEN2K_BG_TRNS_COM_TIME.dbf
You will need to specify your input table, the output target (your geodatabase), and a new name
for the table in the geodatabase (no spaces!) see the graphic below and click on Show Help so
that you understand each part of the import dialog box.
The Field Map portion of the dialog box can be very useful. When importing tables to a
geodatabase, you can change field names, add aliases (more descriptive field name
Tufts GIS Center
information), change data type (e.g., numeric to text), and delete or add fields during the import
process. Use the Field Map portion of the dialog box to do this (right-click on a field to access its
properties.)
Creating a Relationship Class
The census blockgroup polgyons contain a few basic attributes regarding each blockgroup.
However, most of the census data from MassGIS is stored in separate tables. You added two
tables that have data about transportation modes and commute times. These tables can be
related to the attribute table of census blockgroup polygons via a commonly shared field called
LOGRECNO (see the MassGIS Census BlockGroup web page for more information
( http://www.mass.gov/mgis/cen2000_blockgroups.htm ). You are probably familiar with
creating a join between tables based on an attribute field in ArcMap. But inside a geodatabase,
you can define this relationship more explicitly, and it will then always be available.
HU
UH
Tufts GIS Center
In the following steps, you will define a relationship between the Census Blockgroup polygon
layer and the table with information on commute mode (CEN2K_BG_TRNS_COM_MEANS).
1. Right-click on the Census Feature Dataset and select New Relationship Class
2. Fill in the first dialog box as you see in the graphic below, by giving it a name and making
sure that the origin table is Census2000Blockgroups_poly, and the destination table is
CEN2K_BG_TRNS_COM_MEANS :
3. Click Next
4. In the next dialog box, specify that this is a COMPOSITE relationship (if we delete a
blockgroup, we will delete the corresponding record in the commute means table).
5. Click Next
Tufts GIS Center
6. Fill out the next dialog box as you see below:
7. In the next dialog box, specify that this is a 1-1 relationship there is one row in the
Commute Means table for each row in the Blockgroup polygon attribute table.
8. Click Next
9. In the next window, specify that you do NOT want to add attributes to this relationship
class.
10. Click Next
10
Tufts GIS Center
11. Fill out the next window as you see below the LOGRECNO field is the common field:
12. Click Next
13. Review the parameters, then click Finish - you will see your new relationship class
inside the Census Feature Dataset.
To see the relationship class in action, select the class, and switch from the Contents to Preview
tab. Using on the Identify tool (
), click on a blockgroup within the preview map. You will see
the Identify window looks like this initially it shows the information from the blockgroup
polygon attribute table:
11
Tufts GIS Center
But drill down by clicking on the + signs and you will eventually see this the related
information for the commute modes:
In ArcMap, you can now easily join the census commute means table to the blockgroup polygon
table by using the Join function but specifying that it is based on an existing relationship class.
Now try this:
-Make another relationship class for the Commute Time table
(CEN2K_BG_TRNS_COM_TIME.dbf) using the same types of parameters as above. Then try
looking at it with the identify tool you will see it is possible to see both related tables.
Create a relationship class to relate landuse codes to their
description.
1. Import the MassGIS_landuse_21_code_descriptions.dbf from the
S:\Tutorials\Tufts\Tutorial Data\Creating a File Geodatabase\Mass GIS Landuse Code
Descriptions folder into your Geodatabase
2. Examine the table in ArcCatalog by highlighting it and clicking on the Preview tab. It is a
lookup table that has code descriptions for the land use codes in the MassGIS land use
layer (the 21-class code system-see the MassGIS land use data layer description for
more information -http://www.mass.gov/mgis/lus.htm ). This table can be related to
the landuse GIS layer to provide descriptions for the numeric codes in that layer. There
HH
12
Tufts GIS Center
is a 1-Many relationship between the lookup table and the landuse GIS layer that is,
there is one record in the lookup table (e.g., code 3 - forest) that relates to many
records in the landuse GIS layer (all the polygons of the type forest).
3. Create a new relationship class in the landuse feature dataset. Fill in the first window as
follows the code descriptions table must be the ORIGIN table!
4. Specify that it will be a SIMPLE (peer to peer) relationship the two tables can exist
independently of each other, and deleting a record in one will not affect the other.
13
Tufts GIS Center
5. Fill out the labels as follows:
6. Specify that it is a 1-Many relationship
14
Tufts GIS Center
7. You will NOT be adding attributes.
8. Fill out the attribute field links as follows:
9. Click Next and then Finish when done.
10. Use the Identify icon to see the related data in the Land Use preview tab.
Youre done with creating a File Geodatabase!
Now you can open the geodatabase in ArcMap. If you want to see the joined data via the
relationship class, you will still need to create the join (right click on the data layer and choose
Joins and Relates Join). But now you can specify that the join will be based on one of your
relationship classes.
Other options for geodatabases
Weve just done some simple imports in this tutorial. But be aware that you can create new
toolboxes and models as part of your geodatabase, and you can create planar and geometric
topologies, which will be discussed later in the course. In addition the geodatabse format gives
you more sophisticated database design options which we will explore.
15
You might also like
- The Subtle Art of Not Giving a F*ck: A Counterintuitive Approach to Living a Good LifeFrom EverandThe Subtle Art of Not Giving a F*ck: A Counterintuitive Approach to Living a Good LifeRating: 4 out of 5 stars4/5 (5784)
- The Yellow House: A Memoir (2019 National Book Award Winner)From EverandThe Yellow House: A Memoir (2019 National Book Award Winner)Rating: 4 out of 5 stars4/5 (98)
- Never Split the Difference: Negotiating As If Your Life Depended On ItFrom EverandNever Split the Difference: Negotiating As If Your Life Depended On ItRating: 4.5 out of 5 stars4.5/5 (838)
- Shoe Dog: A Memoir by the Creator of NikeFrom EverandShoe Dog: A Memoir by the Creator of NikeRating: 4.5 out of 5 stars4.5/5 (537)
- The Emperor of All Maladies: A Biography of CancerFrom EverandThe Emperor of All Maladies: A Biography of CancerRating: 4.5 out of 5 stars4.5/5 (271)
- Hidden Figures: The American Dream and the Untold Story of the Black Women Mathematicians Who Helped Win the Space RaceFrom EverandHidden Figures: The American Dream and the Untold Story of the Black Women Mathematicians Who Helped Win the Space RaceRating: 4 out of 5 stars4/5 (890)
- The Little Book of Hygge: Danish Secrets to Happy LivingFrom EverandThe Little Book of Hygge: Danish Secrets to Happy LivingRating: 3.5 out of 5 stars3.5/5 (399)
- Team of Rivals: The Political Genius of Abraham LincolnFrom EverandTeam of Rivals: The Political Genius of Abraham LincolnRating: 4.5 out of 5 stars4.5/5 (234)
- Grit: The Power of Passion and PerseveranceFrom EverandGrit: The Power of Passion and PerseveranceRating: 4 out of 5 stars4/5 (587)
- Devil in the Grove: Thurgood Marshall, the Groveland Boys, and the Dawn of a New AmericaFrom EverandDevil in the Grove: Thurgood Marshall, the Groveland Boys, and the Dawn of a New AmericaRating: 4.5 out of 5 stars4.5/5 (265)
- A Heartbreaking Work Of Staggering Genius: A Memoir Based on a True StoryFrom EverandA Heartbreaking Work Of Staggering Genius: A Memoir Based on a True StoryRating: 3.5 out of 5 stars3.5/5 (231)
- On Fire: The (Burning) Case for a Green New DealFrom EverandOn Fire: The (Burning) Case for a Green New DealRating: 4 out of 5 stars4/5 (72)
- Elon Musk: Tesla, SpaceX, and the Quest for a Fantastic FutureFrom EverandElon Musk: Tesla, SpaceX, and the Quest for a Fantastic FutureRating: 4.5 out of 5 stars4.5/5 (474)
- The Hard Thing About Hard Things: Building a Business When There Are No Easy AnswersFrom EverandThe Hard Thing About Hard Things: Building a Business When There Are No Easy AnswersRating: 4.5 out of 5 stars4.5/5 (344)
- The Unwinding: An Inner History of the New AmericaFrom EverandThe Unwinding: An Inner History of the New AmericaRating: 4 out of 5 stars4/5 (45)
- The World Is Flat 3.0: A Brief History of the Twenty-first CenturyFrom EverandThe World Is Flat 3.0: A Brief History of the Twenty-first CenturyRating: 3.5 out of 5 stars3.5/5 (2219)
- The Gifts of Imperfection: Let Go of Who You Think You're Supposed to Be and Embrace Who You AreFrom EverandThe Gifts of Imperfection: Let Go of Who You Think You're Supposed to Be and Embrace Who You AreRating: 4 out of 5 stars4/5 (1090)
- The Sympathizer: A Novel (Pulitzer Prize for Fiction)From EverandThe Sympathizer: A Novel (Pulitzer Prize for Fiction)Rating: 4.5 out of 5 stars4.5/5 (119)
- Her Body and Other Parties: StoriesFrom EverandHer Body and Other Parties: StoriesRating: 4 out of 5 stars4/5 (821)
- Dinesh Java TestDocument7 pagesDinesh Java TestChirantar KumarNo ratings yet
- Network Security 1.0 Modules 15 - 17 - Cryptography Group Exam AnswersDocument14 pagesNetwork Security 1.0 Modules 15 - 17 - Cryptography Group Exam AnswersBrali Dioulson NguemaNo ratings yet
- Pipes PDFDocument8 pagesPipes PDFJuan Esteban Hernandez AlvarezNo ratings yet
- Module 7 Lab: Implementing Stored Procedures and FunctionsDocument9 pagesModule 7 Lab: Implementing Stored Procedures and Functionskossuth atillaNo ratings yet
- Abandoned Cart Emails: A Data-Driven Guide To Recovering Lost SalesDocument37 pagesAbandoned Cart Emails: A Data-Driven Guide To Recovering Lost SalesTochi Krishna AbhishekNo ratings yet
- SG72A V1.0 en PDFDocument11 pagesSG72A V1.0 en PDFMiguel Angel Pavon CarbonellNo ratings yet
- Mulesoft Interview Questions: Q1. What Is Mulesoft?Document99 pagesMulesoft Interview Questions: Q1. What Is Mulesoft?VenuNo ratings yet
- CSEC Jan 2011 Paper 1Document8 pagesCSEC Jan 2011 Paper 1R.D. KhanNo ratings yet
- Old ResumeDocument4 pagesOld ResumeAbhijeet ShindeNo ratings yet
- An Introduction To Transient Engine Applications Using The Numerical Propulsion System Simulation (NPSS) and MATLABDocument26 pagesAn Introduction To Transient Engine Applications Using The Numerical Propulsion System Simulation (NPSS) and MATLABpurrab divakarNo ratings yet
- HTTPS:::WWW - redhat.com:Cms:Managed Files:Mi Appenv Ebook f19145wg 201909 en 0 0Document37 pagesHTTPS:::WWW - redhat.com:Cms:Managed Files:Mi Appenv Ebook f19145wg 201909 en 0 0Deniz BasarNo ratings yet
- Jarvis: Virtual Voice Command Desktop AssistantDocument4 pagesJarvis: Virtual Voice Command Desktop AssistantInternational Journal of Innovative Science and Research TechnologyNo ratings yet
- USB Flash DriveDocument5 pagesUSB Flash DriveMuhammad FaizNo ratings yet
- Appendix ADocument72 pagesAppendix AFelipe DiasNo ratings yet
- FTK Forensic Exam Yields Criminal NetworkDocument37 pagesFTK Forensic Exam Yields Criminal NetworkSabrina Johnson100% (1)
- Visual C# Programming BasicsDocument19 pagesVisual C# Programming BasicsDavide Vitelaru100% (6)
- Excel 2016 Basic Skills Complete EbookDocument140 pagesExcel 2016 Basic Skills Complete EbookZahid Khan100% (1)
- Atom Processor E3900 Series Product BriefDocument4 pagesAtom Processor E3900 Series Product BriefluluioNo ratings yet
- Forms Personalization-1Document42 pagesForms Personalization-1upenderNo ratings yet
- SSN College of Engineering - Chennai - BrochureDocument44 pagesSSN College of Engineering - Chennai - BrochureAlphinNo ratings yet
- Notice To All Customers of Erstwhile Vijayabank and Dena Bank Important Information Regarding Integration of The Core Banking SystemsDocument2 pagesNotice To All Customers of Erstwhile Vijayabank and Dena Bank Important Information Regarding Integration of The Core Banking SystemsDeepak Muralidhara NadigNo ratings yet
- The History of Information Security - Chapter 1Document8 pagesThe History of Information Security - Chapter 1Hương QuỳnhNo ratings yet
- Informed Searching Algorithms-II (A)Document22 pagesInformed Searching Algorithms-II (A)SHIVOM CHAWLANo ratings yet
- Smart Gas Station APPDocument7 pagesSmart Gas Station APPSultan mohammedNo ratings yet
- 12.3 DEFAULT Values, MERGE, and Multi-Table InsertsDocument13 pages12.3 DEFAULT Values, MERGE, and Multi-Table InsertsRaul PerezNo ratings yet
- Bài 1: thiết kế mạch giải mã 3 -8Document7 pagesBài 1: thiết kế mạch giải mã 3 -8Thắng TrầnNo ratings yet
- Install and Configure Splunk on LinuxDocument8 pagesInstall and Configure Splunk on LinuxAkbar ShakoorNo ratings yet
- RN Reddy IT School Guide to Core PythonDocument77 pagesRN Reddy IT School Guide to Core PythonANNAPUREDDY ANIL KUMAR REDDY CSENo ratings yet
- HTML DynamicDocument123 pagesHTML Dynamicapi-3774122No ratings yet
- 043 EWM DesconsolidacionDocument5 pages043 EWM DesconsolidacionFreddy RettoNo ratings yet