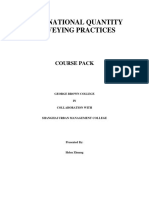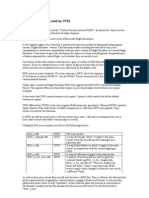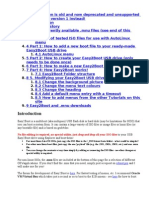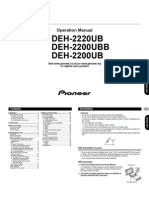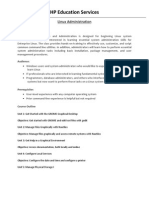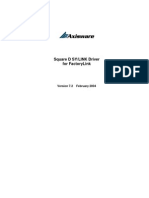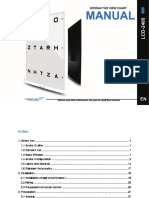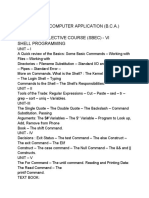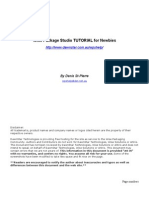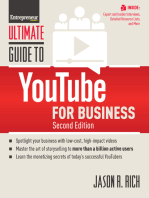Professional Documents
Culture Documents
QSC - Edit Recordings PDF
Uploaded by
gfgf0 ratings0% found this document useful (0 votes)
4 views1 pageOriginal Title
QSC_Edit Recordings.pdf
Copyright
© © All Rights Reserved
Available Formats
PDF, TXT or read online from Scribd
Share this document
Did you find this document useful?
Is this content inappropriate?
Report this DocumentCopyright:
© All Rights Reserved
Available Formats
Download as PDF, TXT or read online from Scribd
0 ratings0% found this document useful (0 votes)
4 views1 pageQSC - Edit Recordings PDF
Uploaded by
gfgfCopyright:
© All Rights Reserved
Available Formats
Download as PDF, TXT or read online from Scribd
You are on page 1of 1
Getting Started
To edit a recording, you must first verify that you have both
the recording file itself and the Event Materials associated
with it. Once downloaded, as described in Step 1 below, the
files are located in InterWise\Student\Record directory
on your hard drive.
Step 1:Locating the Recording
1 Access the relevant ICC URL (if the file is not already
located on your computer).
2 Login to the ICC with your User Name and Password
and navigate the Catalog to locate the relevant Event.
3 Click the Playback link to download the recording to
your computer. Upon completion, the Participant
application is opened and starts playing the recording.
4 Close the Participant application.
Step 2:Preparing the Event Materials
1 Open the Moderator application and access the Event
Materials used in the Event being edited.
2 Select Save Asto save the Event Materials under
a new name.
Save the new file under the same name with the
addition rec. For example: change Lesson1 to
Lesson1rec.
3 Right-click on the Event Materials folder and select
Insert >Recording >Existing.
4 Browse to the .VCR file downloaded (located at
C:\InterWise\Student\Record)and click OK.
5 When prompted, save the Event Materials.
Editing the Recording
To access the Recording Editor:
In the Event Materials pane, right-click on the recording
and select Recording Editor. The Recording Editor
window is superimposed over the Participant pane.
To locate the start or end time for a section in
the recording:
Double-click the relevant item in the Indexes box,
or,
Right-click the item and click Goto in the popup menu.
The time of the item is displayed in the box above the
playback tool.
To select the start or end time for a section:
1 Right-click the Index item in the Indexes box and click
Set From in the popup menu.
2 Right-click the end Index item. Click Set To to display the
Index item time in the To box of the Section area.
To delete a section of the recording:
Select a section and click Delete. In the displayed
confirmation message, click Yes.
To define a new index:
1 Determine the location within the recording where you want
to place the new index.
2 Click New Index,enter a name for the new index and
then click OK.
To adjust the sound level in a section:
1 Click Sound to open the Sound Control window.
2 Determine the sound level of the section, as well as whether
the Moderator and/or Participant sound is activated.
To append another recording:
1 Click Append, browse to the relevant recording and click
Open.
2 Click Save. The new recording, complete with its Materials,
is appended to the end of the original recording.
To apply changes to a recording:
Click Save to implement all changes.
Click Revert to undo all the changes made since the last
save.
To close the Recording Editor:
Click Close. The Participant pane is restored.
Preparing to upload the recording:
1 Right-click on the Event Materials folder and select Modify
from the popup menu.
2 Change the Type to On Demand and click OK.
3 Save the Event Materials.
4 From the File menu, click Archive>Create. The .VCM file
is archived in the InterWise \ Instructor \ Archive \<ICC
Folder>directory, from where it can be reviewed.
5 Click File>Communications Center>Upload to upload the
file to the ICC.
Tips and Tricks
When editing live recordings, you can often delete the
first 15 minutes or so of dead air, when people are
logging on.
Make sure to start the Event with a slide load. If the
load doesnt work, record a short segment containing
only the first slide to be loaded and append the Event
recording to the end of it.
To filter out operations in the recording:
1 Determine the section of the recording you want to
edit by following the procedures described in the
previous sections.
2 Click Filter,select the operation (such as Clear
Whiteboard or Public Notes)and click OK.
To save a section of the recording:
Select a section and click Save as. Save the section
under a new name.
Enterprise Communications Platform Version 4.2 2002 Interwise,Inc.
42SP2
You might also like
- The Subtle Art of Not Giving a F*ck: A Counterintuitive Approach to Living a Good LifeFrom EverandThe Subtle Art of Not Giving a F*ck: A Counterintuitive Approach to Living a Good LifeRating: 4 out of 5 stars4/5 (5794)
- M 1355126195Document1 pageM 1355126195gfgfNo ratings yet
- The Little Book of Hygge: Danish Secrets to Happy LivingFrom EverandThe Little Book of Hygge: Danish Secrets to Happy LivingRating: 3.5 out of 5 stars3.5/5 (399)
- Lighting Handbook Maintenance en Eclairage ExterieurDocument1 pageLighting Handbook Maintenance en Eclairage ExterieurgfgfNo ratings yet
- A Heartbreaking Work Of Staggering Genius: A Memoir Based on a True StoryFrom EverandA Heartbreaking Work Of Staggering Genius: A Memoir Based on a True StoryRating: 3.5 out of 5 stars3.5/5 (231)
- Mechmate Logo PDFDocument1 pageMechmate Logo PDFmagatsu2099No ratings yet
- Hidden Figures: The American Dream and the Untold Story of the Black Women Mathematicians Who Helped Win the Space RaceFrom EverandHidden Figures: The American Dream and the Untold Story of the Black Women Mathematicians Who Helped Win the Space RaceRating: 4 out of 5 stars4/5 (894)
- Candidate Evaluation HeadhunterDocument3 pagesCandidate Evaluation HeadhuntergfgfNo ratings yet
- The Yellow House: A Memoir (2019 National Book Award Winner)From EverandThe Yellow House: A Memoir (2019 National Book Award Winner)Rating: 4 out of 5 stars4/5 (98)
- 6th Central Pay Commission Salary CalculatorDocument15 pages6th Central Pay Commission Salary Calculatorrakhonde100% (436)
- Shoe Dog: A Memoir by the Creator of NikeFrom EverandShoe Dog: A Memoir by the Creator of NikeRating: 4.5 out of 5 stars4.5/5 (537)
- SEC VIII Design Requirements (Reference Manual - 1)Document245 pagesSEC VIII Design Requirements (Reference Manual - 1)gfgfNo ratings yet
- Elon Musk: Tesla, SpaceX, and the Quest for a Fantastic FutureFrom EverandElon Musk: Tesla, SpaceX, and the Quest for a Fantastic FutureRating: 4.5 out of 5 stars4.5/5 (474)
- InstallDocument1 pageInstallgfgfNo ratings yet
- Never Split the Difference: Negotiating As If Your Life Depended On ItFrom EverandNever Split the Difference: Negotiating As If Your Life Depended On ItRating: 4.5 out of 5 stars4.5/5 (838)
- Read MecxxcDocument1 pageRead MecxxcgfgfNo ratings yet
- Grit: The Power of Passion and PerseveranceFrom EverandGrit: The Power of Passion and PerseveranceRating: 4 out of 5 stars4/5 (587)
- (EBOOK MECHANICS) Light-Weight Structural Materials PDFDocument16 pages(EBOOK MECHANICS) Light-Weight Structural Materials PDFgfgfNo ratings yet
- Devil in the Grove: Thurgood Marshall, the Groveland Boys, and the Dawn of a New AmericaFrom EverandDevil in the Grove: Thurgood Marshall, the Groveland Boys, and the Dawn of a New AmericaRating: 4.5 out of 5 stars4.5/5 (265)
- Mechmate Gear, Resolution, Speed & Mach Frequency CalculatorDocument2 pagesMechmate Gear, Resolution, Speed & Mach Frequency CalculatorgfgfNo ratings yet
- 3DQuickPress SolidWorks Case BookDocument16 pages3DQuickPress SolidWorks Case BookgfgfNo ratings yet
- Electronics OrderDocument24 pagesElectronics OrderCássio SantosNo ratings yet
- The Emperor of All Maladies: A Biography of CancerFrom EverandThe Emperor of All Maladies: A Biography of CancerRating: 4.5 out of 5 stars4.5/5 (271)
- COPgdfggdfgDocument1 pageCOPgdfggdfggfgfNo ratings yet
- On Fire: The (Burning) Case for a Green New DealFrom EverandOn Fire: The (Burning) Case for a Green New DealRating: 4 out of 5 stars4/5 (73)
- Candidate Evaluation-HeadhunterDocument1 pageCandidate Evaluation-HeadhuntergfgfNo ratings yet
- The Hard Thing About Hard Things: Building a Business When There Are No Easy AnswersFrom EverandThe Hard Thing About Hard Things: Building a Business When There Are No Easy AnswersRating: 4.5 out of 5 stars4.5/5 (344)
- GFGFGFGFGFGFGFDocument14 pagesGFGFGFGFGFGFGFgfgfNo ratings yet
- Team of Rivals: The Political Genius of Abraham LincolnFrom EverandTeam of Rivals: The Political Genius of Abraham LincolnRating: 4.5 out of 5 stars4.5/5 (234)
- 6th Central Pay Commission Salary CalculatorDocument15 pages6th Central Pay Commission Salary Calculatorrakhonde100% (436)
- Ceramic Manufactur PDFDocument13 pagesCeramic Manufactur PDFYogie S PrabowoNo ratings yet
- Fire Studio 5.0 ManuaDocument106 pagesFire Studio 5.0 ManuagfgfNo ratings yet
- Kitchens: Concrete CountertopsDocument8 pagesKitchens: Concrete CountertopsgfgfNo ratings yet
- Kitchens: Concrete CountertopsDocument8 pagesKitchens: Concrete CountertopsgfgfNo ratings yet
- The Unwinding: An Inner History of the New AmericaFrom EverandThe Unwinding: An Inner History of the New AmericaRating: 4 out of 5 stars4/5 (45)
- Surface Retarder PDFDocument1 pageSurface Retarder PDFgfgfNo ratings yet
- The World Is Flat 3.0: A Brief History of the Twenty-first CenturyFrom EverandThe World Is Flat 3.0: A Brief History of the Twenty-first CenturyRating: 3.5 out of 5 stars3.5/5 (2219)
- Acid Stains for Concrete SurfacesDocument1 pageAcid Stains for Concrete SurfacesgfgfNo ratings yet
- Manual Page 10Document1 pageManual Page 10maxbyzNo ratings yet
- Emsd Cop - e 2009Document338 pagesEmsd Cop - e 2009ew_rainNo ratings yet
- The Gifts of Imperfection: Let Go of Who You Think You're Supposed to Be and Embrace Who You AreFrom EverandThe Gifts of Imperfection: Let Go of Who You Think You're Supposed to Be and Embrace Who You AreRating: 4 out of 5 stars4/5 (1090)
- Vertical Stamping and Design MixDocument3 pagesVertical Stamping and Design MixmaxbyzNo ratings yet
- GRAFIK Eye QS General PDFDocument20 pagesGRAFIK Eye QS General PDFgfgfNo ratings yet
- Acid Stain Colorchart PDFDocument1 pageAcid Stain Colorchart PDFgfgfNo ratings yet
- Manual Page 12Document1 pageManual Page 12maxbyzNo ratings yet
- The Sympathizer: A Novel (Pulitzer Prize for Fiction)From EverandThe Sympathizer: A Novel (Pulitzer Prize for Fiction)Rating: 4.5 out of 5 stars4.5/5 (119)
- International Quantity Surveying Practices: Course PackDocument108 pagesInternational Quantity Surveying Practices: Course PackgfgfNo ratings yet
- 3DQuickPress V5.2.1 Training ManualDocument340 pages3DQuickPress V5.2.1 Training ManualgfgfNo ratings yet
- Using Verilog-A in Advanced Design System: August 2005Document58 pagesUsing Verilog-A in Advanced Design System: August 2005Ki KiNo ratings yet
- UntitledDocument9 pagesUntitledAriel MeridaNo ratings yet
- Processing A Bas: Using Your MYOB SoftwareDocument24 pagesProcessing A Bas: Using Your MYOB SoftwaresharankchahalNo ratings yet
- MD204LV4User Manual 1Document64 pagesMD204LV4User Manual 1Tran Le100% (1)
- FlashSystem With MPIODocument8 pagesFlashSystem With MPIOefiolNo ratings yet
- Texture Formats in CFS3Document2 pagesTexture Formats in CFS3Hillmen HussinNo ratings yet
- Telecom Guide: The Open Source Enterprise Billing SystemDocument60 pagesTelecom Guide: The Open Source Enterprise Billing SystemJayanta PatroNo ratings yet
- ICT Class RulesDocument3 pagesICT Class Rulesmaha100% (2)
- Mike Flood: Modelling of Urban FloodingDocument20 pagesMike Flood: Modelling of Urban FloodingAruna JayasundaraNo ratings yet
- Easy 2 BootDocument13 pagesEasy 2 BootKishore KumarNo ratings yet
- Her Body and Other Parties: StoriesFrom EverandHer Body and Other Parties: StoriesRating: 4 out of 5 stars4/5 (821)
- DEH-2220UB DEH-2200UBB DEH-2200UB: Operation ManualDocument20 pagesDEH-2220UB DEH-2200UBB DEH-2200UB: Operation ManualIRev AdrianNo ratings yet
- IBM Cognos Analytics Getting Started GuideDocument25 pagesIBM Cognos Analytics Getting Started GuideRoger ClarkNo ratings yet
- Import Masters From ExcelDocument13 pagesImport Masters From ExceljsparakhNo ratings yet
- Gohar Computer Science Keybook 05Document72 pagesGohar Computer Science Keybook 05Ahmad Mirza100% (5)
- Watercut Monitor Operation and Calibration Guide: Model Series DC-1510 & DC-3510Document23 pagesWatercut Monitor Operation and Calibration Guide: Model Series DC-1510 & DC-3510DIEGO GIOVANNY MURILLO RODRIGUEZ100% (1)
- Galinger v. Hinds Preservation of Evidence LetterDocument3 pagesGalinger v. Hinds Preservation of Evidence LetterNewsChannel 9 StaffNo ratings yet
- X-SHELL - A Guide Towards Windows Prompt Accesses PDFDocument81 pagesX-SHELL - A Guide Towards Windows Prompt Accesses PDFddsatttrreNo ratings yet
- Safeti 8.1 Release NotesDocument42 pagesSafeti 8.1 Release NotesRicardo PlasenciaNo ratings yet
- Oracle BI Cloud Connector Console: Creating A Business Intelligence Cloud ExtractDocument54 pagesOracle BI Cloud Connector Console: Creating A Business Intelligence Cloud ExtractgvsekarNo ratings yet
- 01 Obsidian WorkflowsDocument2 pages01 Obsidian Workflowssada_312No ratings yet
- Thesis - Computer-Security-Audit PDFDocument34 pagesThesis - Computer-Security-Audit PDFLoverianNo ratings yet
- HP Education Services: Linux AdministrationDocument6 pagesHP Education Services: Linux AdministrationPrateek SaxenaNo ratings yet
- HP-UX PVID TDocument11 pagesHP-UX PVID TliuylNo ratings yet
- Axisware SYLK Manual: FactoryLink Driver For Square D SY/LINK ManualDocument54 pagesAxisware SYLK Manual: FactoryLink Driver For Square D SY/LINK ManualAxisware LLCNo ratings yet
- Monitor Optotipos, ViewLight, LCD-2400, Manual Usuario, InglésDocument60 pagesMonitor Optotipos, ViewLight, LCD-2400, Manual Usuario, InglésDiegoNo ratings yet
- Bachelor of Computer Application (B.C.A.) Semester Vi Skill Based Elective Course (Sbec) - Vi Shell ProgrammingDocument23 pagesBachelor of Computer Application (B.C.A.) Semester Vi Skill Based Elective Course (Sbec) - Vi Shell ProgrammingUmamaguesvary SivanandamNo ratings yet
- GPN Management of Information Security Feb2008Document18 pagesGPN Management of Information Security Feb2008reyandyNo ratings yet
- WPS For Newbies TutorialDocument39 pagesWPS For Newbies TutorialBaluNo ratings yet
- Cyber Security UNIT-3Document58 pagesCyber Security UNIT-3Dhananjay SinghNo ratings yet
- Backup and Restore InformixDocument156 pagesBackup and Restore InformixMary Grace Derramas MendozaNo ratings yet
- How to Do Nothing: Resisting the Attention EconomyFrom EverandHow to Do Nothing: Resisting the Attention EconomyRating: 4 out of 5 stars4/5 (421)
- The Social Media Bible: Tactics, Tools, and Strategies for Business SuccessFrom EverandThe Social Media Bible: Tactics, Tools, and Strategies for Business SuccessRating: 3.5 out of 5 stars3.5/5 (19)
- Get Into UX: A foolproof guide to getting your first user experience jobFrom EverandGet Into UX: A foolproof guide to getting your first user experience jobRating: 4.5 out of 5 stars4.5/5 (5)
- Learn Power BI: A beginner's guide to developing interactive business intelligence solutions using Microsoft Power BIFrom EverandLearn Power BI: A beginner's guide to developing interactive business intelligence solutions using Microsoft Power BIRating: 5 out of 5 stars5/5 (1)
- Ultimate Guide to YouTube for BusinessFrom EverandUltimate Guide to YouTube for BusinessRating: 5 out of 5 stars5/5 (1)
- Excel Essentials: A Step-by-Step Guide with Pictures for Absolute Beginners to Master the Basics and Start Using Excel with ConfidenceFrom EverandExcel Essentials: A Step-by-Step Guide with Pictures for Absolute Beginners to Master the Basics and Start Using Excel with ConfidenceNo ratings yet