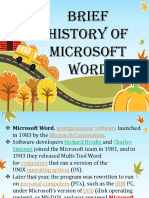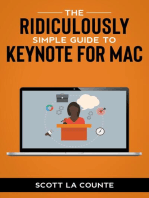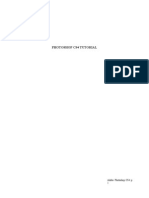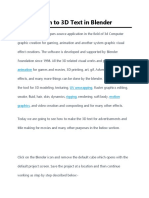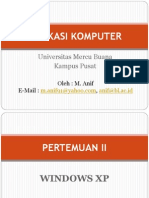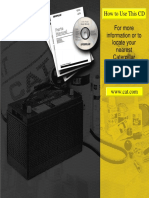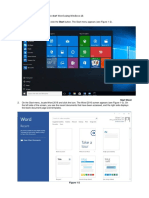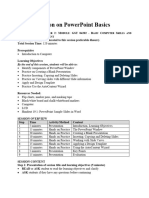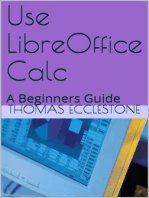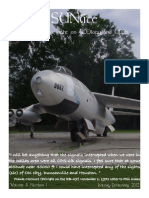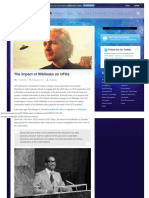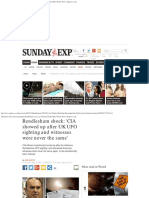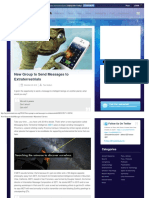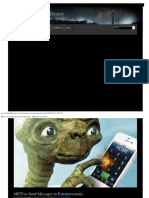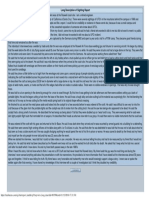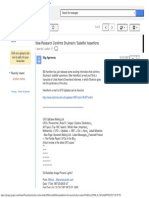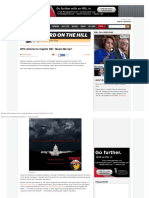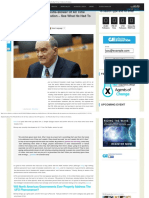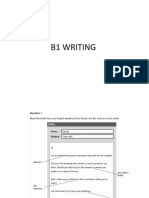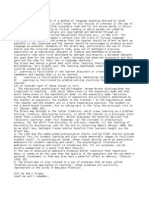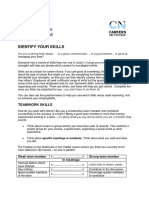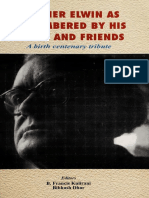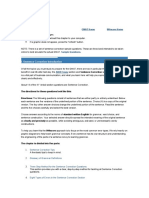Professional Documents
Culture Documents
ABBYY FineReader tips for scanning books
Uploaded by
oglasifwdOriginal Title
Copyright
Available Formats
Share this document
Did you find this document useful?
Is this content inappropriate?
Report this DocumentCopyright:
Available Formats
ABBYY FineReader tips for scanning books
Uploaded by
oglasifwdCopyright:
Available Formats
3.3 B.
Tips for scanning using ABBYY FineReader software - Bookshare Open Space - Confluence
Dashboard
Bookshare Open Space
3. Scan a book
Browse
Log In
3.3 B. Tips for scanning using ABBYY FineReader software
3.3 B. Tips for scanning using ABBYY FineReader
software
Added by Rick Costa, last edited by Rick Costa on Sep 01, 2010
(view change)
The page Scanning And Proofreading Manual does not exist.
3.3 B. Tips for scanning using ABBYY FineReader software
Contributed by Bookshare volunteer Donna Smith
Back to: 3. Scan a Book
A) Setting the Settings
1. General page
2. View page
3. Scan Open Image page
4. Recognition Page
5. Check Spelling page
6. Formatting Page
B) Doing the scan
A) Setting the Settings
As with other scanning software, it's all in the options and how you set them. What I describe below
are my typical settings for scanning in Two-page mode, regular print, straight text, with the book fitting
nicely on the scanner bed. Any setting can be changed or tweaked to produce slightly different results,
but this is the base from which I usually start.
Open FineReader and go to the Tools menu by pressing:
Alt (for menus)
https://wiki.benetech.org/display/BSO/3.3+B.+Tips+for+scanning+using+ABBYY+FineReader+software[27/12/2016 10:29:11]
Tools
3.3 B. Tips for scanning using ABBYY FineReader software - Bookshare Open Space - Confluence
and then
't' (for Tools)
This will probably put you on the spell-check selection.
Now press:
'o' (for Options)
and you will find yourself in a dialogue box with six groups of settings to muck around with.
These six groups are:
1. General page,
2. View page,
3. Scan Open Image page,
4. Recognition page,
5. Check Spelling page, and
6. Formatting page.
Now the fun begins. In each group of settings above, you have choices to make, check boxes to
check or uncheck, a myriad of little things that will fine tune the scan you get, and when you learn
what they all can do for you,
you will find that your life as a scanner and the lives of all of our proofreader friends will suddenly
become much better.
I urge you to really explore all of these options on numerous occasions until they begin to make sense and
you begin to understand their purpose. There's nothing that can be done in a dialogue box that can't be undone. The worst thing that will happen is that you get a
really lousy scan because you chose the wrong combination of settings for that particular book. The best thing that can happen is that you learn your software and
produce really excellent scans.
So now I'll go through each group of settings one at a time, giving the settings I use for the typical scan mentioned above. Under each group, I'll list the options
available and then the settings that I use.
1. General page
A. Interface language: English
B. Show image during scanning: check box CHECKED
C. Show tips during recognition: check box NOT checked
D. Open last batch at start-up: check box CHECKED
E. Adjust image to fit printable area while printing: NOT checked
https://wiki.benetech.org/display/BSO/3.3+B.+Tips+for+scanning+using+ABBYY+FineReader+software[27/12/2016 10:29:11]
3.3 B. Tips for scanning using ABBYY FineReader software - Bookshare Open Space - Confluence
F. Show welcome dialogue at start-up: NOT checked
G. Enable ABBYY community news channel: NOT checked
H. Save button
I. Load button
J. Use defaults button
K. Close button.
Note: For now, we'll do nothing with H through K.
2. View page
A. Appearance item: Uncertain character
B. None button
C. Block frames width: 1
D. Show black and white images in image window: NOT checked
E. Show black and white images in zoom window: NOT checked
F. Show zoom windows scroll bars: CHECKED
G. Show scale black and white images as gray: CHECKED
H. Highlight uncertain characters: CHECKED
I. Show nonprinted characters in window: NOT checked
J. Switch to full page mode: CHECKED
K. Drafter editor font size: 12
L. Close button.
3. Scan Open Image page
A. Scanner twain driver: Epson Twain 5 (of course this needs to be set for your own scanner)
B. Use FineReader interface: CHECKED (very important)
https://wiki.benetech.org/display/BSO/3.3+B.+Tips+for+scanning+using+ABBYY+FineReader+software[27/12/2016 10:29:11]
3.3 B. Tips for scanning using ABBYY FineReader software - Bookshare Open Space - Confluence
C. Display options dialogue before scanning: NOT checked
D. Scanner settings button
Pressing Enter here will open yet another dialogue box, but one that is pretty important. So press Enter, and here are my settings:
I. Image orientation: Landscape
II. Measure units: Inches
III. Paper size: Letter
IV. Brightness automatic: CHECKED
V. Pictures scanning mode: Black and white pictures
VI. Resolution: 300
VII. Pause between pages: CHECKED (and for some reason, this has to be checked every time you scan no matter how you save the settings.)
VIII. Edit box for seconds to pause: 5
IX. Show this dialogue box before scanning: NOT checked
X. Okay button
XI. Cancel button
Note: pressing Okay after setting your options will return you to the original dialogue box and back to the D. option of the scanner settings button.
So now we'll resume going through the third group of options under the Scan Open Image page.
E. Invert image: NOT checked
F. Despeckle image: NOT checked
G. Split dual pages: CHECKED (very important)
H. Detect image orientation during scanning: CHECKED
I. Convert color and gray images to black and white: NOT checked
J. Ask for page number before adding page to batch: NOT checked
K. Open image during scanning: CHECKED
L. Close button.
4. Recognition Page
https://wiki.benetech.org/display/BSO/3.3+B.+Tips+for+scanning+using+ABBYY+FineReader+software[27/12/2016 10:29:11]
3.3 B. Tips for scanning using ABBYY FineReader software - Bookshare Open Space - Confluence
A. Recognition language: English
B. Edit languages
C. Auto detect layout: CHECKED
D. Clear background noise: CHECKED
E. Look for bar codes: NOT checked
F. Auto detect: CHECKED
G. One line of text per cell: NOT checked
H. No merged cells in table: NOT checked
I. Do not use user patterns: CHECKED
J. Pattern editor button
K. Close button
5. Check Spelling page
A. Stop at words with uncertain characters: CHECKED
B. Stop at words not found in dictionary: CHECKED
C. Stop at compound words: NOT checked
D. Ignore words with digits and other non-alphabetic characters: CHECKED
E. Skip prompting for word forms (English dictionary only): CHECKED
F. Correct spaces before and after punctuation marks: CHECKED
G. Error display level set before recognition: Standard
H. View dictionaries button
I. Browse button
J. Close button.
6. Formatting Page
https://wiki.benetech.org/display/BSO/3.3+B.+Tips+for+scanning+using+ABBYY+FineReader+software[27/12/2016 10:29:11]
3.3 B. Tips for scanning using ABBYY FineReader software - Bookshare Open Space - Confluence
A. Retain font and font size: CHECKED
B. Keep pictures: NOT checked
C. Serif: Times New Roman
D. Sans seriff: Arial
E. Monospaced: Courier New
F. Format settings button
This is another important one, so press Enter and here's what you get:
I. RTF docs word xml tab
II. Default paper size: letter
III. Automatically increase paper size: CHECKED
IV. Keep page breaks: checked (super-mega important)
V. Keep line breaks: NOT checked (also pretty darn significant)
VI. Retain text color, NOT checked
VII. Remove optional hyphens: CHECKED (another major time-saver)
VIII. Enable FineReader zoom Window in Microsoft Word 2003 only for word xml format, NOT checked
IX. With text color: NOT checked
X. With background color: NOT checked
XI. Save in Word 97 or later format: CHECKED
XII. JPEG: CHECKED
XIII. JPEG quality: 50
XIV. Reduce picture resolution to: 150
XV. Okay button
XVI. Cancel button
Note: After making selections, press OK and you will be returned to the regularly scheduled program, which was the formatting page.
G. Close button
At this point:
- use Control-tab to take you back to the general page where we started this odyssey,
- tab over until you get to Save,
https://wiki.benetech.org/display/BSO/3.3+B.+Tips+for+scanning+using+ABBYY+FineReader+software[27/12/2016 10:29:11]
3.3 B. Tips for scanning using ABBYY FineReader software - Bookshare Open Space - Confluence
- press Enter and name this Settings File,
preferably something that will make sense when you try to remember it later.
Then tab over to the nearest Close button, and press Enter. You will now be ready to scan, or you can close out FineReader and return later with the settings saved.
When you open FineReader again and are ready to scan a book in Two-page Mode with no extra frills:
- press Alt, t and o to get back to the Options under the Tools menu,
- Control-tab until you land on General page,
- tab over to the Load button,
- press Enter,
- type in the name of the settings file you created, and
- press Enter.
You will then need to:
- Control tab to the Scan Open Image page,
- tab to the Scanner Settings button,
- press Enter,
- tab over and check Pause Between Pages,
- tab again to set the Number of Seconds to 5,
- tab to Close and press Enter,
- tab to Close again and press Enter,
- and then you're ready to scan!
Taken all at once like this it might appear a lot to do, but it's really not once you get the settings in place. I've created similar settings for One-page Scanning for that
occasional book that is too large for Two-page mode, and another one for retaining line breaks for the occasional book of poetry or some other text where saving the
line breaks might be important.
But the one I use the most is the Two-page Mode settings. The other frequent change I make is for Paper Size. If the book really fills up the scanner bed, then A4 is a
better setting than letter, but I make this adjustment for each scan.
B) Doing the scan
* Control-shift-K starts Continuous Scanning,
* pressing space interrupts it, and
* Control-shift-R starts the Recognition process.
When you're done with scanning and recognition, and it's time to save your work, here's how to do it:
- press Alt and then f to get to the File menu
- press e to go to the Save Text As dialogue box. This is a baby dialogue box compared
https://wiki.benetech.org/display/BSO/3.3+B.+Tips+for+scanning+using+ABBYY+FineReader+software[27/12/2016 10:29:11]
3.3 B. Tips for scanning using ABBYY FineReader software - Bookshare Open Space - Confluence
to the Options one, so pressing tab will get you through it.
Set your options for Saving Text as follows:
1. Filename: type in what you want. The default is Untitled0.
2. Save As Type: Rich Text Format, RTF.
(This is crucial if for no other reason than to keep the volunteers on this list happy! Seriously though, it is the best option and it is the second selection as you arrow
down the combo box.)
3. Save button
4. Cancel button
5. All pages: CHECKED (this is the second option in this combo box)
6. File options, Create a single file for all pages: CHECKED (fourth option in the combo box)
7. Retain layout, retain font and font size: CHECKED (second option in the combo box)
8. Keep pictures: NOT checked.
9. Open document after saving: NOT checked
10. Format settings button. This is a repeat of the format settings you set in the earlier tools menu settings. You can press space here to check your settings, but it's
really not necessary.
11. Save in: select whatever folder you choose for saving scans. I use "my ebooks".
12. List view: let's you select files or folders, but nothing to set.
Once you've made the selections above:
- tab over to the Save button and press Space to save.
Now you have a lovely scanned book in RTF to submit to Bookshare. Once you've set these options in the Save Text As dialogue box, they remain the same until you
change them again, so in future, you only have to put in the filename and tab over to Save.
Happy scanning! I still say FineReader is the best scanning software out there! And remember, it's not wise to disagree with the Mistress of FineReader!
To the next Section: 3.4 Get high quality scans
TOP OF PAGE
The page Scanning And Proofreading Manual does not exist.
https://wiki.benetech.org/display/BSO/3.3+B.+Tips+for+scanning+using+ABBYY+FineReader+software[27/12/2016 10:29:11]
3.3 B. Tips for scanning using ABBYY FineReader software - Bookshare Open Space - Confluence
Powered by a free Atlassian Confluence Community License granted to Benetech. Evaluate Confluence today.
This Confluence installation runs a Free Gliffy License - Evaluate Gliffy for your Wiki!
Powered by Atlassian Confluence 3.3.3, the Enterprise Wiki
| Report a bug
| Atlassian News
https://wiki.benetech.org/display/BSO/3.3+B.+Tips+for+scanning+using+ABBYY+FineReader+software[27/12/2016 10:29:11]
You might also like
- Project of Me WordDocument14 pagesProject of Me WordSandesh UpadhyayaNo ratings yet
- Adobe® Reader® 7.0 Software: System RequirementsDocument13 pagesAdobe® Reader® 7.0 Software: System Requirementsanon-125371No ratings yet
- Brief History of Microsoft WordDocument44 pagesBrief History of Microsoft WordMadelaine Dandan Nidua100% (1)
- 1: Get Quick Launch Back: Figure ADocument8 pages1: Get Quick Launch Back: Figure AKaustubh GuptaNo ratings yet
- Handouts in ICT 8Document15 pagesHandouts in ICT 8Shin Irish VasquezNo ratings yet
- Pre UH ProcedureDocument7 pagesPre UH Procedurenadia karunia agustinaNo ratings yet
- Introduction To FirefoxDocument5 pagesIntroduction To FirefoxJosé Antonio ReyNo ratings yet
- Build PDF Tool Tips Inside InDesignDocument7 pagesBuild PDF Tool Tips Inside InDesignpicchu144No ratings yet
- Learning Activity Sheet Computer Science 2Document17 pagesLearning Activity Sheet Computer Science 2Jaeda BaltazarNo ratings yet
- Creating Adobe PDF Forms: Summary DescriptionDocument6 pagesCreating Adobe PDF Forms: Summary Descriptionkumar554No ratings yet
- Quick Start GuideDocument4 pagesQuick Start Guiderekha_1234No ratings yet
- User Guide: How To Get Started On A Simple, Yet Powerful Way To Connect and LearnDocument22 pagesUser Guide: How To Get Started On A Simple, Yet Powerful Way To Connect and LearnHồng QuýNo ratings yet
- Duxbury ManualDocument173 pagesDuxbury ManualZulfiquar AliNo ratings yet
- Lab 1 Internet Basic ToolsDocument30 pagesLab 1 Internet Basic ToolsApuu Na Juak EhNo ratings yet
- #GirlLikeYou: How to format your script, play, musical, novel or poetry and self-publish to ebook and paperbackFrom Everand#GirlLikeYou: How to format your script, play, musical, novel or poetry and self-publish to ebook and paperbackNo ratings yet
- Adobe Acrobat ProDocument11 pagesAdobe Acrobat Proarul136No ratings yet
- My Guide To ActivinspireDocument27 pagesMy Guide To Activinspireapi-271112297No ratings yet
- 7th std Computer book_UpdatedDocument25 pages7th std Computer book_Updatedjegathkishore15No ratings yet
- MicrosoftPublisher2010 PDFDocument9 pagesMicrosoftPublisher2010 PDFMicalyn espinosaNo ratings yet
- Scrap Document 4181Document10 pagesScrap Document 4181api-549664192No ratings yet
- Navigate and Use the E-Learning PortalDocument11 pagesNavigate and Use the E-Learning PortalLuis Carlos RodriguezNo ratings yet
- PS Software - Ms WordDocument31 pagesPS Software - Ms WordBuddhi Oshani BasnayakaNo ratings yet
- Guide For People Who Have Language or Communication DisabilitiesDocument14 pagesGuide For People Who Have Language or Communication DisabilitiesjhouvanNo ratings yet
- Photoshop CS5 TutorialDocument27 pagesPhotoshop CS5 TutorialMks AsarNo ratings yet
- Keynote For Seniors: A Ridiculously Simple Guide to Creating a Presentation On Your MacFrom EverandKeynote For Seniors: A Ridiculously Simple Guide to Creating a Presentation On Your MacNo ratings yet
- Huawei Electronic Documentation User Guide: Requirements For Acrobat Reader SoftwareDocument3 pagesHuawei Electronic Documentation User Guide: Requirements For Acrobat Reader Softwarevotanha258No ratings yet
- Basic Adobe Photoshop CS6 TutorialDocument28 pagesBasic Adobe Photoshop CS6 TutorialofanitriNo ratings yet
- The Ridiculously Simple Guide to Keynote For Mac: Creating Presentations On Your MacFrom EverandThe Ridiculously Simple Guide to Keynote For Mac: Creating Presentations On Your MacNo ratings yet
- MM TaskDocument51 pagesMM TaskAJAY RNo ratings yet
- Photoshop CS4 Tutorial: Image Editing GuideDocument30 pagesPhotoshop CS4 Tutorial: Image Editing GuideDito De LaroccaNo ratings yet
- Word ND Excel AssiDocument81 pagesWord ND Excel AssiprithiksNo ratings yet
- Logo Design Studio ManualDocument22 pagesLogo Design Studio ManualAndrox SuiGenerisNo ratings yet
- Photoshop TutorialDocument29 pagesPhotoshop TutorialMohd Khairul ZakirinNo ratings yet
- Photoshop CS6 Tutorial: Getting Started with Image EditingDocument27 pagesPhotoshop CS6 Tutorial: Getting Started with Image EditingmulyadiNo ratings yet
- Adding 3D TextDocument24 pagesAdding 3D TextbachandeepNo ratings yet
- Getting The Most Out of Microsoft EdgeDocument12 pagesGetting The Most Out of Microsoft Edgeyunita73No ratings yet
- CD-ROM Guide: Personal Injury Forms: Discovery and SettlementDocument17 pagesCD-ROM Guide: Personal Injury Forms: Discovery and Settlementklmsu19No ratings yet
- ExalDocument6 pagesExalPradip HalpatiNo ratings yet
- Submitted To:Sir Mohsin Mateen: Know Where To TapDocument6 pagesSubmitted To:Sir Mohsin Mateen: Know Where To TapUmar HanifNo ratings yet
- Know Where To Tap: 7 Tips For A Simpler Way To WorkDocument6 pagesKnow Where To Tap: 7 Tips For A Simpler Way To WorkAkash JillaakashNo ratings yet
- Aplikasi Komputer - p2 Windows XPDocument52 pagesAplikasi Komputer - p2 Windows XPAri GinanjarNo ratings yet
- Cs Practical Class 10Document21 pagesCs Practical Class 10dishantanand15No ratings yet
- Technical Lesson 8Document48 pagesTechnical Lesson 8PAUL GONZALESNo ratings yet
- Abbyy Finereader 12: Quick Start GuideDocument8 pagesAbbyy Finereader 12: Quick Start GuideHendrikus FJNo ratings yet
- Main MenuDocument7 pagesMain Menusyamsuri samNo ratings yet
- Main MenuDocument7 pagesMain MenulamineNo ratings yet
- Photoshop CS5 Tutorial: Getting Started with Image EditingDocument27 pagesPhotoshop CS5 Tutorial: Getting Started with Image EditingZnutTunzNo ratings yet
- Starting Microsoft Visual C# ExpressDocument39 pagesStarting Microsoft Visual C# ExpressPankaj BhargavNo ratings yet
- Microsoft Word 2016Document39 pagesMicrosoft Word 2016azazel17No ratings yet
- Assignment #2 (Basic Finale Exercise)Document29 pagesAssignment #2 (Basic Finale Exercise)elementjunctionNo ratings yet
- Photoshop CS3 TuotrialDocument11 pagesPhotoshop CS3 TuotrialrbalitreNo ratings yet
- Introduction To Adobe Photoshop CS3Document32 pagesIntroduction To Adobe Photoshop CS3csieterealesNo ratings yet
- Know Where To Tap: Mobile ViewDocument6 pagesKnow Where To Tap: Mobile ViewJackylyn CastorNo ratings yet
- How To Create An Ebook - Abby FineReader Tutorial v0-1.3Document17 pagesHow To Create An Ebook - Abby FineReader Tutorial v0-1.3hutilaciNo ratings yet
- How To Create A Document in MS WordDocument8 pagesHow To Create A Document in MS WordZainab IshfaqNo ratings yet
- POWERPOINT NOTESdocxDocument80 pagesPOWERPOINT NOTESdocxElisante ManguNo ratings yet
- How To Learn Word 2010 In 1 Day | Don't Read Any Word 2010 Until You Read This FirstFrom EverandHow To Learn Word 2010 In 1 Day | Don't Read Any Word 2010 Until You Read This FirstNo ratings yet
- Sunlite: Shedding Some Light On Ufology and UfosDocument40 pagesSunlite: Shedding Some Light On Ufology and UfosoglasifwdNo ratings yet
- The Impact of Wikileaks On UFOs - Mysterious UniverseDocument9 pagesThe Impact of Wikileaks On UFOs - Mysterious Universeoglasifwd100% (1)
- UFO Latest - CIA Showed Up During Rendlesham Case, Says Colonel Charles Halt - WeDocument15 pagesUFO Latest - CIA Showed Up During Rendlesham Case, Says Colonel Charles Halt - WeoglasifwdNo ratings yet
- New Group To Send Messages To Extraterrestrials - Mysterious UniverseDocument6 pagesNew Group To Send Messages To Extraterrestrials - Mysterious UniverseoglasifwdNo ratings yet
- METI To Send Messages To Extraterrestrials - Midnight in The DesertDocument7 pagesMETI To Send Messages To Extraterrestrials - Midnight in The DesertoglasifwdNo ratings yet
- Long Description of Sighting ReportDocument1 pageLong Description of Sighting ReportoglasifwdNo ratings yet
- METI To Send Messages To Extraterrestrials - Midnight in The DesertDocument7 pagesMETI To Send Messages To Extraterrestrials - Midnight in The DesertoglasifwdNo ratings yet
- Winston Churchill's Views On Aliens Revealed in Lost Essay - BBC NewsDocument13 pagesWinston Churchill's Views On Aliens Revealed in Lost Essay - BBC NewsoglasifwdNo ratings yet
- Optimizing PDFs in Adobe Acrobat Pro DCDocument15 pagesOptimizing PDFs in Adobe Acrobat Pro DCoglasifwdNo ratings yet
- 2017 FS WO 00542 F GreenewaldDocument21 pages2017 FS WO 00542 F GreenewaldoglasifwdNo ratings yet
- Senate Bill To Stop Bigfoot Hunting - Mysterious Universe PDFDocument5 pagesSenate Bill To Stop Bigfoot Hunting - Mysterious Universe PDFoglasifwdNo ratings yet
- The Impact of Wikileaks On UFOs - Mysterious UniverseDocument9 pagesThe Impact of Wikileaks On UFOs - Mysterious Universeoglasifwd100% (1)
- Navy Clip Object Alone (See Leslie Kean's Article For Backstory) - YouTubeDocument7 pagesNavy Clip Object Alone (See Leslie Kean's Article For Backstory) - YouTubeoglasifwdNo ratings yet
- CIA Files Reveal US Intelligence Used Psychics To Spy On IranDocument7 pagesCIA Files Reveal US Intelligence Used Psychics To Spy On IranoglasifwdNo ratings yet
- Groundbreaking UFO Video Just Released by Chilean Navy - Midnight in The DesertDocument7 pagesGroundbreaking UFO Video Just Released by Chilean Navy - Midnight in The DesertoglasifwdNo ratings yet
- Abby FinereaderDocument10 pagesAbby Finereaderartion999No ratings yet
- New Research Confirms Shulman's 'Satellite' Assertions - Google GroupsDocument1 pageNew Research Confirms Shulman's 'Satellite' Assertions - Google GroupsoglasifwdNo ratings yet
- Art Bell - Linda Moulton HoweDocument5 pagesArt Bell - Linda Moulton HoweoglasifwdNo ratings yet
- When Will Clinton Discuss Extraterrestrials - NYMagDocument11 pagesWhen Will Clinton Discuss Extraterrestrials - NYMagoglasifwdNo ratings yet
- How To Convert A Color PDF To Grayscale - Converting PDFDocument5 pagesHow To Convert A Color PDF To Grayscale - Converting PDFoglasifwdNo ratings yet
- Winston Churchill's Views On Aliens Revealed in Lost Essay - BBC NewsDocument13 pagesWinston Churchill's Views On Aliens Revealed in Lost Essay - BBC NewsoglasifwdNo ratings yet
- Mysterious Cattle Deaths Baffle Local Ranchers - Huerfano World JournalDocument11 pagesMysterious Cattle Deaths Baffle Local Ranchers - Huerfano World JournaloglasifwdNo ratings yet
- Outrage As MoD Censor 'British UFO X-Files' Sparking Alien Cover-Up Theories - DDocument13 pagesOutrage As MoD Censor 'British UFO X-Files' Sparking Alien Cover-Up Theories - DoglasifwdNo ratings yet
- ABBY ManualDocument75 pagesABBY ManualPolyvios MoukoulisNo ratings yet
- Abby FinereaderDocument10 pagesAbby Finereaderartion999No ratings yet
- Centrala - KXDT333Document24 pagesCentrala - KXDT333oglasifwdNo ratings yet
- UFO Activist To Capitol Hill - Beam Me Up!' - Heard On The HillDocument10 pagesUFO Activist To Capitol Hill - Beam Me Up!' - Heard On The HilloglasifwdNo ratings yet
- Highest Ranking NSA Whistle-Blower of All Time Addresses The UFO Question - SeeDocument12 pagesHighest Ranking NSA Whistle-Blower of All Time Addresses The UFO Question - SeeoglasifwdNo ratings yet
- A Nobel Prize For Woo Woo - Presidential UFODocument7 pagesA Nobel Prize For Woo Woo - Presidential UFOoglasifwdNo ratings yet
- DEMODocument11 pagesDEMOAnna Milen Acuña CapuliNo ratings yet
- Comparatives and SuperlativesDocument7 pagesComparatives and SuperlativesDani ReginaNo ratings yet
- Speak Now 4 Spring 1 학기 2022Document15 pagesSpeak Now 4 Spring 1 학기 2022윤종현No ratings yet
- Assignment 6: Essay SampleDocument6 pagesAssignment 6: Essay Sampleapi-457801882No ratings yet
- Journeys CC 2014 National Research Base K-6Document42 pagesJourneys CC 2014 National Research Base K-6Basem AbdelrahmanNo ratings yet
- Cambridge Latin Course Unit 1 Omnibus Workbook AnswersDocument4 pagesCambridge Latin Course Unit 1 Omnibus Workbook Answersidyuurvcf100% (2)
- DS MyScript Notes 2.1Document2 pagesDS MyScript Notes 2.1Alexandre Lira Dos SantosNo ratings yet
- English SyntaxDocument2 pagesEnglish SyntaxTaris Tallasa100% (2)
- Justification of Artifacts Domain FDocument5 pagesJustification of Artifacts Domain Fapi-463193062No ratings yet
- Passive Voice With KeysDocument6 pagesPassive Voice With KeysTarik AattaNo ratings yet
- Decodable ReaderDocument44 pagesDecodable ReaderSilviana Abou Nassif GrigoreNo ratings yet
- TYBCA SEM Pract Slip 2015 UpdatedDocument30 pagesTYBCA SEM Pract Slip 2015 UpdatedAshwarya S99No ratings yet
- B1 WritingDocument22 pagesB1 WritingThảo Phạm Thanh100% (1)
- Silent WayDocument9 pagesSilent Wayginanjar100% (1)
- Aspects of Sound PhenomenaDocument4 pagesAspects of Sound PhenomenaLazlo SecretNo ratings yet
- Eir March2021Document1,475 pagesEir March2021Ashutosh BhandekarNo ratings yet
- Identify Your Skills for Career SuccessDocument9 pagesIdentify Your Skills for Career SuccessJinky RegonayNo ratings yet
- Verbs With Gerund or InfinitivesDocument21 pagesVerbs With Gerund or InfinitivesVoracvoung ChhayNo ratings yet
- Verrier Elwin As Remembered by His Family and Friends: A Birth Centenary TributeDocument46 pagesVerrier Elwin As Remembered by His Family and Friends: A Birth Centenary TributeSanthosh MRNo ratings yet
- Candidats Pour L'élection Des Commissaires de L'union Africaine.Document9 pagesCandidats Pour L'élection Des Commissaires de L'union Africaine.jeuneafriqueNo ratings yet
- I. Sentence Correction Introduction: GMAT Home 800score HomeDocument77 pagesI. Sentence Correction Introduction: GMAT Home 800score HomeKrishna Chaitanya100% (1)
- Revision E9Document3 pagesRevision E9ngoanthptghNo ratings yet
- Griaule Manual For Basic Knowledge in Technical and Licensing QuestionsDocument20 pagesGriaule Manual For Basic Knowledge in Technical and Licensing QuestionsseduchNo ratings yet
- Shakespeares TempestDocument163 pagesShakespeares TempestArhakhan Theanjharak OrshagkNo ratings yet
- Dickens's Dictionary of Oxford & Cambridge, 1885Document278 pagesDickens's Dictionary of Oxford & Cambridge, 1885Wkrscribd100% (1)
- Phonics 3 Unit 6 DLPDocument6 pagesPhonics 3 Unit 6 DLPSHIERA MAE LIMANGANNo ratings yet
- English Slang VocabularyDocument211 pagesEnglish Slang VocabularyLefterisNo ratings yet
- Original Signs Gesture, Sign, and The Sources of Language (1563680750) PDFDocument209 pagesOriginal Signs Gesture, Sign, and The Sources of Language (1563680750) PDFNarcisa Alina PetrescuNo ratings yet
- Name: Arun Goel Roll No. 40232 Barriers To Effective CommunicationDocument5 pagesName: Arun Goel Roll No. 40232 Barriers To Effective CommunicationArun GoelNo ratings yet
- CV for Humanities Professional with PublicationsDocument4 pagesCV for Humanities Professional with PublicationsMelina TzamtziNo ratings yet