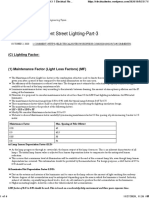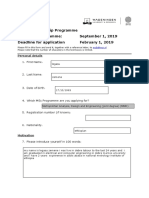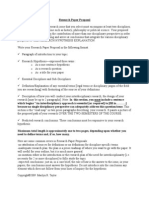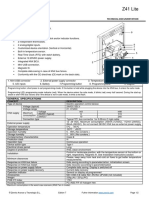Professional Documents
Culture Documents
Image Sensor Installation Guide Simon XT and Simon XTi
Uploaded by
legasu zemeneCopyright
Available Formats
Share this document
Did you find this document useful?
Is this content inappropriate?
Report this DocumentCopyright:
Available Formats
Image Sensor Installation Guide Simon XT and Simon XTi
Uploaded by
legasu zemeneCopyright:
Available Formats
Interlogix part number: 600-9400-IMAG
Alarm.com part number: ADC-IS-100-LP
Alarm.com Image Sensor
Installation Guide
3. Install Alarm.com Module Inside Control Panel
4. FOR SIMON XT ONLY, Connect Daughterboard Alarm Wire- On the XTi panel, the
blue alarm hardwire is not required and should not be connected. For XTi panels, skip
to step 5. When using the Simon XT panel, you must connect the included blue wire
from the HW hardwire output located on the daughterboard (use HW not C) to the
HW2 IN (terminal 3) slot on the Simon XT panel to enable local alarm activations.
Once an Image Sensor has been enrolled into the panel, a hardwire zone will
automatically be programmed as Sensor 39: ISHW. To ensure alarms are tripped
properly on Image Sensors according to their enrolled group, the hardwire sensor group
is automatically configured. Do NOT alter the sensor group of Sensor 39 ISHW.
(Note: On the Simon XT, the panel screen will display Sensor 39: ISHW Alarm
regardless of which Image Sensor tripped the alarm. The Alarm.com Website &
notifications, and the central station report will indicate the specific Image Sensor that
tripped the alarm.)
PRODUCT SUMMARY
The Image Sensor is a pet immune PIR (passive infrared) motion detector with a built-in
camera. The sensor is designed to capture images during alarm or non-alarm events
when motion is detected. Users can also initiate image capture on-demand to
Peek-In on their property. Images are stored locally and uploaded either automatically
when motion is captured during alarm events or manually when requested by the user.
Once uploaded, images are available for viewing on the Alarm.com Website or an
Alarm.com Smart phone app. The sensor is battery powered, all wireless and simple to
install and operate. Both an Alarm.com module and subscription to an Alarm.com service
plan are required.
Highlighted Features
Battery operated
Communicates wirelessly to the security control panel
35 feet by 40 feet detection coverage area
Configurable PIR sensitivity and pet immunity settings
Image: QVGA 320x240 pixels
Color Images (except in night vision)
Night vision image capture with infrared flash (black & white)
Tamper detection, walk test mode, supervision
Silver shield with
Alarm.com logo
Blue Alarm Hardwire
from Daughterboard
White label
with info
Insert blue alarm hardware into
HW and push to secure
Top of Image Sensor
Daughterboard
Service Plan Options
Image capture features require either an Alarm.com Basic or Advanced Interactive Service
Plan and one of the following Image Sensor add-ons:
Image Sensor Alarms- Includes upload of images from alarm events only.
Image Sensor Plus- Includes upload of images from alarm events and non-alarm
events. User can configure Daily View schedules to receive images automatically each
day or Peek-In to initiate an on-demand image capture immediately, or when the next
motion occurs. Users can also request images that are captured automatically while the
system is Armed Away or following a Disarm from an Armed Away state. Up to 40
captured events can be uploaded per month. Additional image uploads may be added
in increments of 20 at an additional charge.
HARDWARE COMPATIBILITY
1. Create Alarm.com Customer Account- Select service plan (including Image Sensor
add-on) and register the Alarm.com module serial number on the Dealer Website.
2. Install Image Sensor Daughterboard- Locate the connector on the back of the
daughterboard. Remove the green backing from the daughterboard mounting adhesive.
While the module is powered down, align the daughterboard and module connector.
Press to secure. (NOTE: Verify module compatibility before attaching. Once attached,
daughterboard is difficult to remove and removing may damage hardware.)
Bottom of Simon XT Panel
5. Route Daughterboard Antenna- It is important to be sure that daughterboard antenna
is pulled away from the Alarm.com module. Follow the panel-specific antenna routing
guidelines to optimize sensor range.
Simon XT- The antenna should be pulled down off the Alarm.com module and routed
in a J shape to the left towards the corner of the panel (when looking at the panel from
behind.
Simon XTi- Bend the antenna at a 90 angle of an inch from the edge of the
daughterboard. The daughterboard antenna should rest inside the panels plastic
casing parallel to the panel.
Security Control Panel: Interlogix Simon XT v1.3 or higher or XTi v 1.0 or higher
Alarm.com Module: Simon XT Module with firmware 146 or higher (XTi requires
module with firmware 151 or higher)
Required Daughterboard: Image Sensor daughterboard (attached to compatible
Alarm.com module)
Available Zones: One zone per Image Sensor installed. On the Simon XT only, one
additional zone is required for the required daughterboard. Up to three Image Sensors
may be added per system. (Note: The Alarm.com GSM Module V4 is required to use
both Image Sensor and emPower.)
HARDWARE INSTALLATION
Connect to HW 2IN
(Terminal 3)
Module
Daughterboard
Antenna
DB
Bottom of Simon XTi Panel
6. Register Module and Test- Power the panel and initiate a comm-test to ensure the
Alarm.com module is properly installed and communicating with the Alarm.com NOC.
7. Enroll Sensor in PanelSimon XT- To enroll the sensor on a Simon XT, follow these steps at the control panel:
a. Begin with the batteries removed from the sensor.
b. On the panel, scroll until the screen displays System Programming, and press OK.
c. Enter the installer code (default 4-3-2-1), and press OK.
d. Scroll up to Interactive Services, press OK.
e. Scroll down to Image Sensor Setup, press OK.
f. Scroll to Image Sensor Learn Mode, press OK. The screen should display Power
up or reset I.S. now.
g. Insert the batteries into the sensor. Wait (approximately 20 seconds) for the control
panel screen to display: I.S. [x] Added as Sensor [y]. The LED on the sensor will
turn solid for ~5 seconds once the sensor has enrolled.
h. Perform another panel comm-test to be sure that Alarm.com receives the updated
device equipment list. This will speed up the sensor initialization process.
The sensor is now learned into the panel. Sensors are enrolled in group 17 by default.
To change the sensor group, use the Sensors menu in System Programming. Image
Sensors may be enrolled in groups 15, 17, 20, or 25. (No chime issued for group 25.)
On the Simon XT ,a mix of sensor groups 15/17 and 20 are not supported. If Image
Sensors are in group 15 or 17, they cannot also be in group 20, and vice versa. After
enrollment, be sure to keep the sensor and panel powered so the sensor can complete
an initialization process with the Alarm.com Network Operations Center. This process
will take several minutes. Images cannot be captured until initialization is complete.
Copyright 2012 Alarm.com. All rights reserved.
Rev 3.2
Alarm.com Image Sensor
Installation Guide
Simon XTi- To enroll the sensor on a Simon XTi, follow these steps at the control panel:
a. Begin with the batteries removed from the sensor.
b. On the panel, scroll until the screen shows Programming and press Enter.
c. Enter the installer code (default 4-3-2-1), and press OK.
d. Press Interactive Services.
e. Press Image Sensor.
f. Press Add. The screen will display Reset or power-up sensor to enroll
g. Insert the batteries into the sensor. Wait (approximately 20 seconds) for the control
panel screen to display: IS[x] successfully added as sensor [y] The LED on the sensor
will turn solid for ~5 seconds once the sensor has enrolled.
h. Perform another panel comm-test to be sure that Alarm.com receives the updated
device equipment list. This will speed up the sensor initialization process.
The sensor is now learned into the panel. Sensors are enrolled in group 17 by default. To
change the sensor group, use the Sensors menu in Programming. Image Sensors may be
enrolled in groups 15, 17, 20, or 25. (No chime issued for group 25.) After enrollment, be
sure to keep the sensor and panel powered so the sensor can complete an initialization
process with the Alarm.com Network Operations Center. This process will take several
minutes. Images cannot be captured until initialization is complete.
8. Choose Sensor Location and Mount
a. Determine sensor mounting location based on installation scenario and criteria
noted in the Installation Guidelines. For best image capture, the target capture
areas should be centered in the frame. (e.g. If customer wants to capture people
coming through door, the doorway should be centered in camera/PIR view.)
b. Verify RF communication prior to mounting-To verify RF signal strength, tamper
sensor and place near mounting location. Activate PIR for 2 minutes. On a Simon
XT, check signal strength report at panel under System Programming
Interactive Services Image Sensor Setup Image Sensor Settings
Image Sensor #[X] [signal information]. On the XTi, check signal strength
under Programming Interactive Services Image Sensor Image Sensor
Status [X][Sensor Name] Signal Strength.
The sensor performs best when the signal strength is above 40%. The signal
strength must be greater than 30% for sensor to function properly. Signal
strength can fluctuate depending on environmental conditions and interference, so
be sure that the signal is consistently in range.
c. Determine desired mounting angle for customer scenario; attach mounting arm to
sensor-back and re-attach sensor to sensor-back. The mounting arm attaches to the
back on the sensor and allows the sensor angle to vary based on the application. To
obtain the full 35 x 40 coverage area, the sensor should be mounted at a 6
downward angle. This corresponds to a teeth up orientation of the mounting arm.
For most smaller areas in residential installations, the arm can be mounted with the
teeth down for a deeper angle (18). Secure the back of the sensor to the mounting
arm with the provided screw. If the camera will be mounted
perpendicular to the wall, the sensor can be mounted without the mounting
arm/bracket directly on the wall, at a 12 angle.
Back Pin
Washer & Screw
9. Complete PIR Testing & Verify RF Coverage
Verify that PIR coverage adequately covers area by performing a walk test. (See Programming section for more details.) Verify that the sensor signal strength is strong
while mounted. The signal strength must be above 30% for the sensor to function
properly.
10. Test Image Capture
To conserve the customers monthly image upload quota, automatic alarm uploads are
disabled for the first four hours after any new sensor (Image Sensor or other) is installed
into the system. Installers can verify sensor positioning and test image captures on
installed sensors via a dedicated installer test mobile site, without having to access the
customers account or deducting from the customers monthly upload quota. If possible,
installers should also test night vision captures to ensure sensor infrared flash will not
be reflecting off surfaces and washing out images. While on-site, visit:
www.alarm.com/imagesetup
In order to request images from the sensors, confirm the module serial number and
enter a one-time use test authorization code. On the Simon XT, request a test
authorization code at the control panel through System Programming Interactive
Services Test Auth Code. Hit OK to retrieve a code. On the XTi, request a code
through Programming Interactive Services Advanced Auth Code. The
panel will beep and display the code once it has been retrieved. The images requested
via the test site can be viewed from the test site and will also be displayed in the
customers Image Gallery on the Customer Website.
On the Simon XTi panel, test images can also be requested and viewed directly on the
panel. To request test images, go to Programming Interactive Services Image
Sensor Test press Peek-In next to the Image Sensor to test. An image will be
requested from the sensor and sent to the control panel for viewing and will also be
displayed in the customers Image Gallery on the Customer Website. On the Simon
XTi panel, any image captured by the images sensors may be manually requested and
displayed at the control panel via the Image List menu under Interactive Services
Image Sensor. Installers can use this menu to request alarm image captures or any
other captures that occurred during the install. Images requested from this menu are
displayed at the control panel only and are not shown in the customers online Image
Gallery or counted against the customers monthly upload quota unless the customer
also requests that these images be uploaded to Alarm.com.
(Note: If the installer needs to continue testing beyond the 4 hour window, disable alarm
auto-uploads first from the Alarm.com Dealer Website or the image uploads will be
deducted from the customers monthly quota.)
PIR Lens and Camera Coverage Diagrams
Screw
s
8 ft.
(2.4m)
Mounting Arm Orientation
Attach Mounting Arm to Sensor-Back
(Top: Teeth Up, Bottom: Teeth Down)
Camera
Angle
Attach Sensor to
Sensor-Back
d. Choose applicable mounting bracket for customer scenario. The sensor
hardware packet contains 2 mounting brackets for different mounting scenarios.
Use the provided large screws and anchors to attach the bracket to the wall.
5.9 ft.
(1.6 m)
16.5 ft.
(4.7 m)
40 ft.
(12 m)
Figure 1.Side View: PIR Lens Coverage
Flat Wall Mount
Corner Wall Mount
Mark location of bracket holes on mounting surface at a height of 8 feet for maximum
coverage area. (Leave at least 3 inches of clearance above the sensor to allow for
battery replacement without uninstalling the mounting bracket.)
e. Place sensor with arm on mounting bracket. Adjust the horizontal positioning of
the sensor to point towards the desired coverage area. To adjust positioning, lift the
mounting arm at least 1/3 of the way off the bracket and rotate the arm.
f. Secure the mounting arm location by sliding lock pin into the hole. Use the washer
and remaining small screw to secure the lock pin by screwing upwards through the
bottom of the hole in the mounting bracket. (Note: To make it easier to adjust
PIR/camera field of view in step 10, complete this step after horizontal sensor
positioning is finalized.)
Copyright 2012 Alarm.com. All rights reserved.
Rev 3.2
Alarm.com Image Sensor
Installation Guide
On the XTi panel, enter the Status menu under Image Sensor and press the Set
button for the Image Sensor to configure. Select the new profile and press Set.
40 ft
(Note: Using the high sensitivity profile increases the risk of false alarms, especially if the
sensor is facing windows or sources of heat. When mounting the sensor near windows or
heat sources use caution and select the Low PIR sensitivity setting.)
20 ft
50
Camera
0 ft
90
20 ft
40 ft
Figure 2.Top View: PIR Lens Coverage
As indicated in Figure 2, the camera coverage area is narrower than the PIR coverage
area. When installing, mount sensor where subjects are likely to be centered in or across
PIR and camera field of view.
INSTALLATION GUIDELINES
Before permanently mounting the Image Sensor, evaluate potential locations and consider
the following factors to ensure optimal performance and false alarm protection:
Range-Is the location close enough to the security panel to ensure adequate signal
strength?
False Alarm Immunity- Is installation location false alarm prone? Reduce the risk of
motion-triggered false alarms by making sure the location is free of vibration and the
device will not face a local heat source, window, or areas with high pet activity. (Also,
make sure area is free of elevated surfaces where pets may climb.)
Capture Orientation- Is the location ideally suited for detecting motion and capturing
images when there is an intruder or activity? Consider where the subject is likely to enter
the area and whether or not they will be facing the sensor.
Lighting Conditions- How good is the artificial and natural light? Will daytime and
nighttime lighting conditions ensure adequate image quality?
If possible, locate sensor within 100 ft of the panel especially if there are many walls
between the sensor & panel, or if the panel and sensor are located on different floors.
While the transmitter may have an open air range of 400 ft, installation site conditions
can reduce range considerably.
Avoid facing the sensor toward or close to areas that may affect communication such
as metallic objects or electronics likely to produce interference. Verify sensor RF
communication at panel, even if within recommended distance.
For optimal detection capabilities, mount the sensor where someone will most likely
walk across the sensor coverage area as opposed to directly towards the sensor.
By default, the Image Sensor is set to Normal sensitivity. A more sensitive motion
profile (High) and a less sensitive profile providing pet immunity for pets up to 40 lbs
(Low) can be selected at the control panel or through the Alarm.com Dealer Website.
The Image Sensor is designed for indoor use only and should not be installed outdoors.
For proper operation in pet immune applications, the room should be kept between 60
and 110 F.
To maximize night vision image quality, do not orient sensor towards surfaces that will
create glare when infrared flash occurs. Avoid orienting the sensor such that the ceiling
or adjacent walls are in the camera field of view.
The sensor must be mounted on a flat wall surface (do not set on shelf) free of
vibrations.
PROGRAMMING
The Image Sensor is enrolled in the control panel via the Interactive Services menu, which
is visible when the Alarm.com Image Sensor compatible module and daughterboard are
used. Additional programming options available for configuring and testing include:
A. PIR Sensitivity Settings
By default, the Image Sensor is configured with a standard motion sensitivity profile
(Normal). The sensor can also be set to a more sensitive motion profile (High) and a
less sensitive profile with pet immunity for pets up to 40 lbs (Low). The sensitivity can be
configured through the control panel or Alarm.com Dealer Website.
On the XT panel, enter the Image Sensor Settings menu under Image Sensor Setup
and scroll to the sensor to configure, press OK. Scroll to PIR Sensitivity, press OK.
The panel will display the current motion profile. Press OK and scroll to the new motion
profile and press OK to select. Then press Status to exit out of the menu and save the
change.
B. PIR Activation and Test Mode
During normal operation, the PIR can be activated at most once every three minutes while
the system is disarmed. There is a 30-second delay after powering before PIR detection is
active. For the first 3 minutes after a sensor is enrolled in a network, the sensor will enter
PIR test mode and the sensor LED will illuminate for 3 seconds on each motion activation
(at most every 8 seconds). For additional testing time, put the sensor into test mode via
the control panel or by tampering the sensor.
On the XT panel, scroll to Image Sensor Settings in the Image Sensor Setup menu.
Enter Image Sensor Settings and scroll to the sensor to test, press OK. Scroll to
Image Sensor [y] Test PIR, press OK. The screen will display I.S. [y] in test for next 3
min to indicate the test mode command has been sent.
On the XTi panel, enter the Test menu under Image Sensor and press PIR. The
screen will display a confirmation to indicate the test mode command has been sent.
(Note: It may take up to 30 seconds for test mode to take effect after requesting Test PIR
at the panel.)
C. Tamper and Malfunction Reports
By default, trouble conditions (malfunction, tamper & low battery) are displayed on the
panel LCD. Sensor low battery messages are displayed between 7am and 10pm only.
Enable or disable trouble condition messages on the control panel LCD via the Alarm.com
Dealer Website. Trouble conditions are always reported to the Alarm.com Customer
Website and customers will receive tamper/low battery/malfunction notifications if they are
subscribed, regardless of the panel setting.
A built-in accelerometer detects movement or re-positioning of the Image Sensor and will
initiate a tamper whenever a change in sensor orientation is detected. Reporting will take
place even if the sensor back plate remains in place. The tamper will automatically be
cleared after the sensor has been returned to the upright position and no movement has
been detected for 5 minutes. A tamper can also be cleared by resetting the sensor.
D. Sensor LED
By default, the image sensor LED will not illuminate when activated by motion unless the
sensor is in test mode. The LED can be enabled via the Alarm.com Dealer Website for
each Image Sensor on a customers account. When enabled, the LED will illuminate for 3
seconds on motion activations (at most every 3 minutes while disarmed).
E. Image Capture Settings
Capture settings are configured automatically for each sensor based upon the customers
Image Sensor service plan so it is important to enroll the customer in a service plan before
enrolling the sensor.
Alarms & Image Sensor Plus Plan:
Captures motion-activated images while the system is Armed Away to catch potential
intruders before the alarm sounds. Continues to capture images until the system is
Disarmed. On the Alarms Plan, these images are not sent or available to the customer
unless there is an alarm event. On the Plus Plan, the customer has an option of
requesting any images captured, even if an alarm is not triggered.
Captures motion-activated images on an instant alarm (panic, etc.) or an alarm from
Armed Stay after an initialization period (up to a 30 second delay).
Automatically transmits up to 5 motion-activated image events (with 2 images/event) to
Alarm.com and sends images to recipients as selected by the customer. Images are
automatically selected for transmission, which begins when the panel issues an alarm
locally (pending alarm) and ends when the panel is Disarmed, or after 5 minutes
(whichever comes first).
Plus Plan Only:
Captures the first motion event after the panel is Disarmed from Armed-Away.
Customers have the ability to request non-alarm images (such as entry delay or
post-disarm) to be uploaded and sent to them (up to their monthly upload quota).
Customers can request property Peek-In images to be taken and sent to them right
away or on the next motion activity (up to their monthly upload quota).
Customer can configure Daily View rules that automatically capture and upload the first
motion event during a specific time period each day.
SENSOR RESET BUTTON
Insert a paperclip into the hole on the front of the sensor to access the reset button. Press
and hold for 3 seconds to power cycle the sensor. Press and hold a full 10 seconds until
the sensor LED flashes rapidly to reset the sensor and clear it from its network. The
sensor must be reset prior to enrolling in a new network.
(Note: The sensor can only be cleared from its network using the reset button if it is
currently not communicating with its network. If the sensor is still communicating with its
network, clear sensor by deleting it from the system it is enrolled in.)
Copyright 2012 Alarm.com. All rights reserved.
Insert Paperclip to access reset button
Figure 3.Sensor Reset Button
Rev 3.2
Alarm.com Image Sensor
Installation Guide
BATTERY REPLACEMENT
When a sensors batteries are low, the panel will display a low battery alert for the sensor
(unless this trouble condition has been disabled for the panel display). Notifications are
also issued via the Alarm.com platform if the customer has subscribed to this notification
type.
(Note: Low battery messages are only active at the panel between 7:00am and 10:00pm.)
To replace the sensor batteries, slide the front of the sensor up off the sensor-back. (No
need to remove or un-mount entire sensor-back and mounting arm.) To maximize battery
life, replace the sensor batteries with 2 AA 1.5v Energizer Ultimate Lithium batteries.
Dispose of used batteries according to the battery manufacturer instruction and following
local regulations.
Hold Here
Slide Up
functionality, add the Image Sensor Alarms plan. For alarms and enhanced
functionality, add the Image Sensor Plus plan.
Verify Sensor Rules: Make sure the sensor initialization process has been completed.
On the Dealer Website, make sure that the sensor rules have been confirmed using the
Rules Confirmed column.
Enable Auto Uploads: During the first four hours after any sensor is enrolled onto the
system, alarm images will not automatically be uploaded to Alarm.com. Automatic
uploads are automatically enabled after four hours. Enable uploads sooner from the
Dealer Website. On the Image Sensor Plus plan, view and request captured images
from any test alarms from the Customer Website.
If the daughterboard LED is blinking, refer to this chart for LED trouble diagnostics.
Daughterboard Status LED Activity Reference
LED
Device Status or Error
Duration of LED Pattern
Z1 Solid
Red
Daughterboard is
Receiving Power
While the daughterboard is powered and
the module is not in power save mode.
Off
Daughterboard Not
Receiving Power or
Module in Power Save
Mode
Until daughterboard receives power or
module returns from power save mode.
Z1 & Z2
Fast
Blinks
Incompatible Module or
Hardware Issue
Module not compatible w/ Image Sensor
(Firmware 146 & up required) or there is a
hardware failure.
Figure 4. Removing Sensor for Battery Replacement
(Note: The operation of the sensor with alkaline batteries has not been verified for
compliance with UL standards.)
OTHER FEATURE COMPATIBILITY
Simon XT 2WTTS Compatibility
When using a Two Way Talking Touchscreen with the Simon XT panel, Image Sensor
activity is not reported or visible on the touchscreen, except in alarms. When alarms are
tripped on an enrolled Image Sensor, the alarms are reported and displayed on the
2WTTS through the sensor 39 hardwire zone. Periodic activations on hardwire zone 39
will appear on the touchscreen as a result of the hardwire supervisions.
Two-Way Voice Compatibility
When the Image Sensor is installed on a system with Two-Way Voice over GSM, image
transmission during an alarm may be interrupted by the two-way session. Image
transmission will resume once the call has terminated. Images cannot be transmitted
while a call is in session.
emPower Compatibility
An Alarm.com Module V4 is required for a customer to have both Image Sensors and
emPower devices. The V4 module has emPower support built-in to the module hardware,
allowing the Image Sensor daughterboard to be attached on top of the module.
If the camera LED is blinking, refer to this chart for LED trouble diagnostics.
Image Sensor Red Status LED Activity Reference
Device Status
or Error
Sensor PowerUp
LED
Pattern
Solid for 5
Seconds
Sensor Joins or
Rejoins Network
Solid for 5
Seconds
Searching for
Network to Join
TROUBLESHOOTING
General Troubleshooting Steps
Verify Module Signal Strength: If the Alarm.com module is having a problem signaling,
motion activations and image transmission may be delayed or cancelled.
Verify Image Sensor RF Signal Strength: The signal strength must be above 30% for
the sensor to function properly.
Verify Image Sensor Service Plan: Image capture functionality depends on the
customers service plan. Be sure the proper Image Sensor add-on is selected; delete
sensor and re-enroll.
Sensor Not Enrolling
Verify Sensor is Receiving Power: After inserting batteries, the sensor LED should
illuminate or flash within 10 seconds.
Verify Sensor is Not Communicating with Another Network: If the sensor has been
previously enrolled in a different system or daughterboard, delete the sensor from the
system and hold the sensor reset button for 10 seconds to clear the sensor before
attempting to enroll the sensor in a new network.
Attempting to
Rejoin Network
Motion Test
Mode
Network
Communication
Problem
Duration of LED Pattern
Approximately first 5 seconds after powering.
First 5 seconds after sensor joins a new network
(during enroll process) or rejoins its existing
network.
Fast Blink
for 5
Repeats pattern for up to 60 seconds after powering
Seconds at until the sensor enrolls in a network.
a Time
Repeats pattern for up to 60 seconds after power
cycle until the sensor reconnects to its network.
Slow Blink (Note: This means the sensor has already been
for 5
enrolled into a network and is trying to connect to it.
Seconds at If attempting to enroll sensor in a new network, hold
a Time
reset button for a full 10 seconds (until LED blinks
rapidly) to clear the old network before adding to new
network.)
Repeats for each motion activation during the 3
Solid for 3 minutes after sensor joins network, has been
Seconds at tampered, or is placed in PIR test mode. (Note: In
a Time
test mode, there is an 8 second sleep timeout
between motion trips.)
Pattern begins after 60 seconds of searching for (and
Fast Blink
unsuccessfully joining) a network and repeats until
for 1
RF communication is restored. Pattern persists as
Second at
long as the sensor is not enrolled in a network or
a Time
cannot connect to current network.
Sensor Non-Responsive
Verify Range: Under the Image Sensor Setup menu, scroll to Image Sensor
Settings, select the sensor and verify under Signal that the sensor is registering a
strong signal. If signal strength is low, move non-responsive sensor closer to control
panel, verify signal strength and see if communication resumes. Be sure that Image
Sensor daughterboard antenna is correctly routed as indicated in step 5 of the
installation procedure.
Replace Batteries: Check battery level at the panel (under Image Sensor Settings)
and install fresh sensor batteries.
TECHNICAL SPECIFICATIONS
False Motion Activations
Check Environmental Elements: Heating or cooling elements may adversely affect
sensor performance. Test sensor with and without these elements to determine
interference.
Check Sensor Positioning: The sensor may not be properly positioned to capture the
desired motion. Check horizontal positioning of sensor and re-mount as necessary.
Check PIR Sensitivity Setting: Verify that the proper sensor motion profile has been
selected through the setup menu or select a less sensitive profile.
Expected Battery Life: Approximately 1 year. Battery life varies by use case depending
on certain factors such as weak signal strength and frequency of motion activations, image
captures, and IR flashes.
Sensor Tamper
The sensor detects changes in sensor orientation and can register a tamper regardless
of the sensor-back being removed. A tamper will automatically be cleared after the
sensor has been returned to the upright position and has not detected any tamper
activity for 5 minutes. With the sensor mounted, the tamper may also be cleared by
holding the sensor reset button for 3 seconds to initiate a power cycle.
Images Not Captured
Check Service Plan: Make sure the account has the proper Image Sensor add-on.
Images cannot be captured without an Image Sensor service plan. For alarm
Alarm.com Model Number: ADC-IS-100-LP
Interlogix Part Numbers: Image Sensor: 600-9400-IMAG
Image Sensor Kit (Image Sensor w/ daughterboard): 600-9400-IMAG-KIT
Power Source: 2 AA 1.5v Energizer Ultimate Lithium Batteries
Voltage Thresholds: Low battery alerts are issued at 3.05V. The sensor cannot operate
when the voltage reads below 1.95V.
Operating Temperature Range: 32 to 110F for non-pet applications, 60 to 110F for
pet applications
Weight: 3.1 oz. (with batteries, without mounting accessories)
Dimensions: 3.1 h x 1.8 w x 2.3 d
Supervisory Interval: 100 minutes (sensor), 3 hours (alarm hardwire)
Wireless Signal Range: Greater than 400 ft open air
Color: White
Copyright 2012 Alarm.com. All rights reserved.
Rev 3.2
Alarm.com Image Sensor
Installation Guide
Recommended Mounting Height: 8 ft
Recommended Mounting Angle: 6 for large coverage area and rooms greater than 30
ft (teeth up on mounting arm); 18 for rooms less than 30 ft (teeth down on mounting
arm)
Motion Profiles & Sensor Range: Normal (up to 30 ft, default), High (up to 35 ft), Low (up
to 25 ft)
REGULATORY INFORMATION
This equipment has been tested and found to comply with the limits for a Class B digital device, pursuant to part 15
of the FCC Rules. These limits are designed to provide reasonable protection against harmful interference in a
residential installation. This equipment generates, uses, and can radiate radio frequency energy and, if not installed
and used in accordance with the instructions, may cause harmful interference to radio communications. However,
there is no guarantee that interference will not occur in a particular installation. If this equipment does cause
harmful interference to radio or television reception, which can be determined by turning the equipment off and on,
the user is encouraged to try to correct the
interference by one or more of the following measures: (1) Reorient or relocate the receiving antenna.
(2) Increase the separation between the equipment and receiver. (3) Connect the equipment into an outlet on a
circuit different form that which the receiver is connected. (4) Consult the dealer or an experienced radio/TV
technician for help.
Operation is subject to the following two conditions: (1) This device may not cause harmful interference, and (2) this
device must accept any interference received, including interference that may cause undesired operation.
FCC ID: YL6-143IS10
IC: 9111A-143IS10
Copyright 2012 Alarm.com. All rights reserved.
Rev 3.2
You might also like
- Types of Earthing Systems Used in Electrical Installations Learning Electrical EngineeringDocument4 pagesTypes of Earthing Systems Used in Electrical Installations Learning Electrical Engineeringlegasu zemeneNo ratings yet
- Street Lighting Design - Layout & Calculations - Electrical4UDocument33 pagesStreet Lighting Design - Layout & Calculations - Electrical4Ulegasu zemene100% (1)
- Ac Machine Windings All StudentsDocument77 pagesAc Machine Windings All Studentslegasu zemeneNo ratings yet
- Internal 2013Document246 pagesInternal 2013eekamalesh100% (1)
- Hydropower Enginneering PDFDocument123 pagesHydropower Enginneering PDFWahluyo Budi UtomoNo ratings yet
- Calculate Street Lighting Power NeedsDocument7 pagesCalculate Street Lighting Power Needslegasu zemeneNo ratings yet
- Lighting Calculation Methods ExplainedDocument5 pagesLighting Calculation Methods Explainedlegasu zemeneNo ratings yet
- Calculate No of Street Light Poles - Electrical Notes & ArticlesDocument9 pagesCalculate No of Street Light Poles - Electrical Notes & Articleslegasu zemene100% (1)
- Grounding System Types According To IEEE Standard - South East AsiaDocument6 pagesGrounding System Types According To IEEE Standard - South East Asialegasu zemeneNo ratings yet
- 45-6829 Operation InstructionsDocument17 pages45-6829 Operation Instructionslegasu zemeneNo ratings yet
- How To Design Efficient Street Lighting-Part-3 - Electrical Notes & ArticlesDocument7 pagesHow To Design Efficient Street Lighting-Part-3 - Electrical Notes & Articleslegasu zemeneNo ratings yet
- Street Light Selection Guide - Part 1: Terminology & Recommended Lux LevelsDocument9 pagesStreet Light Selection Guide - Part 1: Terminology & Recommended Lux Levelslegasu zemeneNo ratings yet
- Sensors and Transducers and IntroductionDocument11 pagesSensors and Transducers and IntroductionlegasuNo ratings yet
- Marshall and TSR Compression Machine: Product ManualDocument12 pagesMarshall and TSR Compression Machine: Product Manuallegasu zemeneNo ratings yet
- Transportation Engineering LAB MANUALDocument73 pagesTransportation Engineering LAB MANUALVishwanath B JNo ratings yet
- Sensors and Transducers and IntroductionDocument11 pagesSensors and Transducers and IntroductionlegasuNo ratings yet
- California Bearing Ratio Test: 1. ObjectiveDocument3 pagesCalifornia Bearing Ratio Test: 1. ObjectivePanchadcharam PushparubanNo ratings yet
- Sensors and Transducers and IntroductionDocument11 pagesSensors and Transducers and IntroductionlegasuNo ratings yet
- Marshall Stability Load Frame MS-86, MS-86F & MS-87: Operating ManualDocument2 pagesMarshall Stability Load Frame MS-86, MS-86F & MS-87: Operating Manuallegasu zemeneNo ratings yet
- Sensors and Transducers and IntroductionDocument11 pagesSensors and Transducers and IntroductionlegasuNo ratings yet
- Measuring Position and Displacement With LVDTs - National Instruments PDFDocument9 pagesMeasuring Position and Displacement With LVDTs - National Instruments PDFlegasu zemeneNo ratings yet
- Sensors and Transducers and IntroductionDocument11 pagesSensors and Transducers and IntroductionlegasuNo ratings yet
- Sensors and Transducers and IntroductionDocument11 pagesSensors and Transducers and IntroductionlegasuNo ratings yet
- LVDT - Linear Variable Differential Transformer Construction, Working PrincipleDocument5 pagesLVDT - Linear Variable Differential Transformer Construction, Working Principlelegasu zemeneNo ratings yet
- Sensors and Transducers and IntroductionDocument11 pagesSensors and Transducers and IntroductionlegasuNo ratings yet
- Africa Scholarship Programme Start MSC Programme: Deadline For Application September 1, 2019 February 1, 2019Document3 pagesAfrica Scholarship Programme Start MSC Programme: Deadline For Application September 1, 2019 February 1, 2019legasu zemeneNo ratings yet
- What Is A Transformer, Construction, Working, Types & ApplicationDocument5 pagesWhat Is A Transformer, Construction, Working, Types & Applicationlegasu zemeneNo ratings yet
- Sensors and Transducers and IntroductionDocument11 pagesSensors and Transducers and IntroductionlegasuNo ratings yet
- Sensors and Transducers and IntroductionDocument11 pagesSensors and Transducers and IntroductionlegasuNo ratings yet
- Tayler 6Document5 pagesTayler 6Sana KhanNo ratings yet
- The Subtle Art of Not Giving a F*ck: A Counterintuitive Approach to Living a Good LifeFrom EverandThe Subtle Art of Not Giving a F*ck: A Counterintuitive Approach to Living a Good LifeRating: 4 out of 5 stars4/5 (5782)
- Hidden Figures: The American Dream and the Untold Story of the Black Women Mathematicians Who Helped Win the Space RaceFrom EverandHidden Figures: The American Dream and the Untold Story of the Black Women Mathematicians Who Helped Win the Space RaceRating: 4 out of 5 stars4/5 (890)
- The Yellow House: A Memoir (2019 National Book Award Winner)From EverandThe Yellow House: A Memoir (2019 National Book Award Winner)Rating: 4 out of 5 stars4/5 (98)
- Elon Musk: Tesla, SpaceX, and the Quest for a Fantastic FutureFrom EverandElon Musk: Tesla, SpaceX, and the Quest for a Fantastic FutureRating: 4.5 out of 5 stars4.5/5 (474)
- Shoe Dog: A Memoir by the Creator of NikeFrom EverandShoe Dog: A Memoir by the Creator of NikeRating: 4.5 out of 5 stars4.5/5 (537)
- Devil in the Grove: Thurgood Marshall, the Groveland Boys, and the Dawn of a New AmericaFrom EverandDevil in the Grove: Thurgood Marshall, the Groveland Boys, and the Dawn of a New AmericaRating: 4.5 out of 5 stars4.5/5 (265)
- The Little Book of Hygge: Danish Secrets to Happy LivingFrom EverandThe Little Book of Hygge: Danish Secrets to Happy LivingRating: 3.5 out of 5 stars3.5/5 (399)
- Never Split the Difference: Negotiating As If Your Life Depended On ItFrom EverandNever Split the Difference: Negotiating As If Your Life Depended On ItRating: 4.5 out of 5 stars4.5/5 (838)
- Grit: The Power of Passion and PerseveranceFrom EverandGrit: The Power of Passion and PerseveranceRating: 4 out of 5 stars4/5 (587)
- A Heartbreaking Work Of Staggering Genius: A Memoir Based on a True StoryFrom EverandA Heartbreaking Work Of Staggering Genius: A Memoir Based on a True StoryRating: 3.5 out of 5 stars3.5/5 (231)
- The Emperor of All Maladies: A Biography of CancerFrom EverandThe Emperor of All Maladies: A Biography of CancerRating: 4.5 out of 5 stars4.5/5 (271)
- Team of Rivals: The Political Genius of Abraham LincolnFrom EverandTeam of Rivals: The Political Genius of Abraham LincolnRating: 4.5 out of 5 stars4.5/5 (234)
- On Fire: The (Burning) Case for a Green New DealFrom EverandOn Fire: The (Burning) Case for a Green New DealRating: 4 out of 5 stars4/5 (72)
- The Unwinding: An Inner History of the New AmericaFrom EverandThe Unwinding: An Inner History of the New AmericaRating: 4 out of 5 stars4/5 (45)
- The Hard Thing About Hard Things: Building a Business When There Are No Easy AnswersFrom EverandThe Hard Thing About Hard Things: Building a Business When There Are No Easy AnswersRating: 4.5 out of 5 stars4.5/5 (344)
- The World Is Flat 3.0: A Brief History of the Twenty-first CenturyFrom EverandThe World Is Flat 3.0: A Brief History of the Twenty-first CenturyRating: 3.5 out of 5 stars3.5/5 (2219)
- The Gifts of Imperfection: Let Go of Who You Think You're Supposed to Be and Embrace Who You AreFrom EverandThe Gifts of Imperfection: Let Go of Who You Think You're Supposed to Be and Embrace Who You AreRating: 4 out of 5 stars4/5 (1090)
- The Sympathizer: A Novel (Pulitzer Prize for Fiction)From EverandThe Sympathizer: A Novel (Pulitzer Prize for Fiction)Rating: 4.5 out of 5 stars4.5/5 (119)
- Her Body and Other Parties: StoriesFrom EverandHer Body and Other Parties: StoriesRating: 4 out of 5 stars4/5 (821)
- Technical Bulletin: ConditionDocument4 pagesTechnical Bulletin: ConditionKarim Elmahroky100% (1)
- Note - AC Power GenerationDocument19 pagesNote - AC Power GenerationthanNo ratings yet
- ZeptoProg User GuideDocument46 pagesZeptoProg User GuideTariq MohammedNo ratings yet
- Ystsw 325Document21 pagesYstsw 325Edgar MamaniNo ratings yet
- Aruba NetworkDocument28 pagesAruba Networkpaultjihe100% (1)
- Why Static ExcitationDocument15 pagesWhy Static ExcitationMohamed RashidNo ratings yet
- EENG 226 Midterm Exam F13-14 SolnDocument6 pagesEENG 226 Midterm Exam F13-14 SolnTlektes SagingaliyevNo ratings yet
- Classification of Locations For Electrical Installations in Gas Utility AreasDocument7 pagesClassification of Locations For Electrical Installations in Gas Utility AreasAbel LopezNo ratings yet
- Comparison of 6/4 and 12/8 Switched Reluctance Motor Models Using Direct Torque Control With Torque Lookup TableDocument9 pagesComparison of 6/4 and 12/8 Switched Reluctance Motor Models Using Direct Torque Control With Torque Lookup TableSuman SahaNo ratings yet
- Equipment Grounding ConductorDocument4 pagesEquipment Grounding ConductorTan AkumaNo ratings yet
- 3RN2010 1BW30Document7 pages3RN2010 1BW30dachinicuNo ratings yet
- Notifier RP2002 DATA SHEETDocument4 pagesNotifier RP2002 DATA SHEETWERMERMNo ratings yet
- Z41 Lite: Capacitive Color Touch Panel Zvi-Z41Lit Technical Documentation FeaturesDocument2 pagesZ41 Lite: Capacitive Color Touch Panel Zvi-Z41Lit Technical Documentation FeaturesNouh RaslanNo ratings yet
- Fdci181 1 PDFDocument4 pagesFdci181 1 PDFsunnguyenNo ratings yet
- TLC0834C, TLC0834I, TLC0838C, TLC0838I 8-Bit Analog-To-Digital Converters With Serial ControlDocument14 pagesTLC0834C, TLC0834I, TLC0838C, TLC0838I 8-Bit Analog-To-Digital Converters With Serial ControlTânia RodriguesNo ratings yet
- Manual de Servicio Samsung Rv511Document106 pagesManual de Servicio Samsung Rv511alexander210572269667% (3)
- Abb Focs Data Sheet Sensor Corriente PDFDocument2 pagesAbb Focs Data Sheet Sensor Corriente PDFdjsb00No ratings yet
- Anna University Exam Schedule for Nov/Dec 2011Document5 pagesAnna University Exam Schedule for Nov/Dec 2011tirutkkNo ratings yet
- Diagram Wiring PIK (Pak Jimmy)Document27 pagesDiagram Wiring PIK (Pak Jimmy)defi permatasariNo ratings yet
- Inspection of Unusual Pipe Types With Eddy Current TechnologiesDocument25 pagesInspection of Unusual Pipe Types With Eddy Current Technologiesmaz234100% (1)
- Smart Traffic Control System BasDocument7 pagesSmart Traffic Control System BasAgam SahuNo ratings yet
- Capacitor BanksDocument7 pagesCapacitor BanksMilton EspinozaNo ratings yet
- Electronic Hooter 92 X 92 CutoutDocument2 pagesElectronic Hooter 92 X 92 CutoutPRABHU SHANKAR MNo ratings yet
- Electric ActuatorsDocument2 pagesElectric ActuatorsCair Euromatic AutomationNo ratings yet
- Design of An Outer-Rotor-Type Permanent Magnet Motor For Electric Scooter Propulsion SystemsDocument7 pagesDesign of An Outer-Rotor-Type Permanent Magnet Motor For Electric Scooter Propulsion SystemsVinay KashyapNo ratings yet
- Series 0i-D (E) - V05aDocument16 pagesSeries 0i-D (E) - V05aPaulus PramudiNo ratings yet
- Installation and Operating Instructions for POWER PHASE ANGLE POWER FACTOR TRANSDUCERDocument44 pagesInstallation and Operating Instructions for POWER PHASE ANGLE POWER FACTOR TRANSDUCERpadmawarNo ratings yet
- Kollmorgen AKD PDMM Fault Card en Rev KDocument29 pagesKollmorgen AKD PDMM Fault Card en Rev KNaveen RastogiNo ratings yet
- DTC ChartDocument28 pagesDTC ChartMario MA0% (1)
- ESM-4810A1 Energy Storage Module User ManualDocument31 pagesESM-4810A1 Energy Storage Module User ManualOscar SosaNo ratings yet