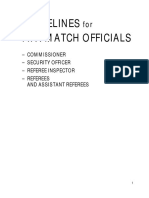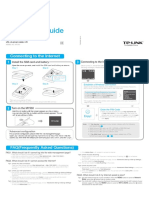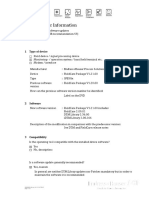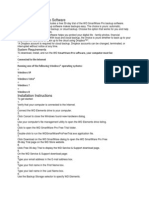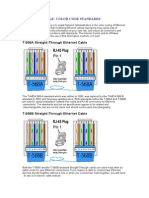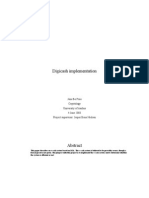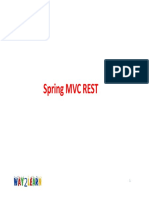Professional Documents
Culture Documents
M7350 V1 Qig PDF
Uploaded by
pompy1968Original Title
Copyright
Available Formats
Share this document
Did you find this document useful?
Is this content inappropriate?
Report this DocumentCopyright:
Available Formats
M7350 V1 Qig PDF
Uploaded by
pompy1968Copyright:
Available Formats
7106504844 REV1.0.
Quick
Installation Guide
LTE-Advanced Mobile WiFi
MODEL NO. M7350
Connecting to the Internet
1
Install the SIM card and battery
Open the cover upwards, and install the SIM card and battery as shown.
Step 1:
Step 2:
Connecting to the Internet
When turned on, the M7350 will boot for a while. You will then see one of the
following messages. Please follow the corresponding instructions.
TP-LINK
E
S
E
T
Re
se
t
* Make sure to have
the triangle notch
outwards.
Step 3:
Step 4:
a
Establish a Wireless Connection
TP-LINK
Search for the Wireless Network name (SSID) and type in the Wireless Password ,
both of which can be found on the screen or rear cover label.
R
S
E
T
se
Re
To check the SSID and Password on the screen:
1. Press the MENU button to display the menu.
2. Press the MENU button to scroll to Device Info.
3. Press the
button to enter Device Info.
*SIM card not provided by TP-LINK.
*Micro or Nano SIM cards should be converted using provided SIM card trays.
Login Name:
http://tplinkmifi.net
*We suggest changing the wireless name and password on the web-management
page for your own security.
Turn on the M7350
Hold the
button until the screen appears as shown below.
(You can also hold the
button until the screen appears Power
off to turn off the M7350.)
back
SSID:
TP-LINK_M7350_A4931A
Password:
123456789
Enter the PIN Code
Enjoy!
1. Open your web browser and type http://tplinkmifi.net
or http://192.168.0.1 in the address bar, then enter the
default user name and password: admin, and click Login.
2. Enter the correct PIN code according to your ISP, and
click Apply.
Note: 1. If No Service appears on your screen, please verify the following
and repeat step 3 .
*Advanced configuration
For advanced configuration, please enter the web-management page
Open your web browser and type http://tplinkmifi.net or http://192.168.0.1 into the
address bar, then enter the default user name and password: admin, and click Login.
Verify that your SIM card is an LTE , WCDMA or GSM SIM card.
Verify that your SIM card is in your ISPs service area.
Verify that your SIM card has sufficient credit.
2. If No SIM Card appears on your screen, please turn off the
M7350 and repeat steps 1 ~ 3 .
FAQ(Frequently Asked Questions)
FAQ1. What should I do if I cannot log into the web-management page?
Verify that your device is connecting to the M7350.
Verify that you entered the correct IP address http://tplinkmifi.net or http://192.168.0.1.
Verify that your device is obtaining an IP address automatically.
FAQ2. What should I do if I cannot access the Internet?
Tip1. Check the LAN connection
Open your web browser and type http://tplinkmifi.net or http://192.168.0.1 in the address bar,
Check if you can log into the web-management page successfully. If not, please refer to FAQ 1
and retry.
Tip2. Check your ISP parameters
1. On your PC, log into the web-management page , choose "Advanced->Dial-up->Dial-up Settings"
to verify the parameters are correct with your ISP. These parameters include APN, User name and
Password.
2. If these settings are not correct, please click Create to create a new profile with the correct
parameters, and then choose the new profile from the Profile List.
Tip3. Check the Mobile Data
1. On your PC, log into the web-management page, choose "Advanced->Dial-up->Dial-up Settings"
to verify that Mobile Data is on.
2. If the Mobile Data is off, enable it to access the Internet.
Tip4. Check the Data Roaming
1. Please confirm on the screen if you are in roaming service. If roaming, the
icon will appear
on the screen.
2. On your PC, log into the web-management page, choose "Advanced->Dial-up->Dial-up Settings",
and then enable the Data Roaming.
Note: You can also enable the Data Roaming on the screen.
Tip5. Check the Data Limit
1. On your PC, log into the web-management page, choose "Advanced->Data Settings" to verify if the
Total Used has exceeded the Total Allowance.
2. If it is, click Correct and set Total Used to zero. You can also turn off the Data Limit to access
the Internet again.
FAQ3. What should I do if my Internet speed is slow?
Tip1. The 4G network may be in poor condition. Press the MENU button to scroll to Network
Mode, press the
button and try another mode.
Tip2. The 2.4G WiFi network may be interfered. Recommend using the 5G WiFi network if your
devices support it. Press the MENU button to scroll to WiFi 2.4G/5G, press the
button
and choose the 5G WiFi band.
Charging Your M7350
Method 1 Via the Power Adapter (Recommend)
*The M7350 has been fully charged when the lighting symbol (
Method 2 Via Computer USB
) of battery icon disappeared.
Power Saving Mode
For power saving, you may encounter the two situations below:
1. The screen will turn off automatically after 15 seconds.
2. The WiFi connection will turn off automatically if no WiFi devices connect to the M7350 for 15 minutes.
You can simply tap the
button or MENU button to recover.
Please refer to the User Guide to modify the Wi-Fi Auto-disable Time setting.
Power Saving
Screen Display
1
Network Type and Signal Strength
Internet Connection
WiFi Status and User Numbers
2 Messages
Upload Speed
Battery Meter
Data Roaming
Download Speed
Cumulative Traffic Usage
Restoring to Factory Defaults Settings
Method 1 On your PC, log into the web-management page, go to Advanced->Device->Factory Defaults, and click Restore .
Method 2 Press and hold the Reset button for about 5 seconds until the screen appears Reboot.
Hold
5S
Re
se
t
TP-LIN
R
T
E
S
E
Re
se
t
Reboot
*Once the M7350 is restored, all the current configurations will be lost and you may need to reconfigure it.
Important Safety Information
Keep the device away from water, fire, humidity or hot environments.
Do not attempt to disassemble or modify the device.
Do not use damaged power adapter or USB cables to charge the device.
Do not use any chargers other than those recommended.
Do not use the device where wireless devices are not allowed.
* Please follow the above instructions when operating the device. We cannot guarantee that no
accidents or damage will take place due to improper use of the device. Please use with care and
operate at your own risk.
For More Information
For more information, please visit our website: http://www.tp-link.com
You might also like
- Guidelines Match Officials e 1783Document22 pagesGuidelines Match Officials e 1783pompy1968No ratings yet
- Laws - Of.the - Game.2016.2017 NeutralDocument210 pagesLaws - Of.the - Game.2016.2017 NeutralWalter CorderoNo ratings yet
- M7350 V1 Qig PDFDocument2 pagesM7350 V1 Qig PDFpompy1968No ratings yet
- M7350 v1 UGDocument57 pagesM7350 v1 UGpradnyana_94100% (1)
- Catalog Statii Radio CB President 2014 - WWW - SculegeroDocument40 pagesCatalog Statii Radio CB President 2014 - WWW - SculegeroSculegeroNo ratings yet
- The Subtle Art of Not Giving a F*ck: A Counterintuitive Approach to Living a Good LifeFrom EverandThe Subtle Art of Not Giving a F*ck: A Counterintuitive Approach to Living a Good LifeRating: 4 out of 5 stars4/5 (5783)
- The Yellow House: A Memoir (2019 National Book Award Winner)From EverandThe Yellow House: A Memoir (2019 National Book Award Winner)Rating: 4 out of 5 stars4/5 (98)
- Never Split the Difference: Negotiating As If Your Life Depended On ItFrom EverandNever Split the Difference: Negotiating As If Your Life Depended On ItRating: 4.5 out of 5 stars4.5/5 (838)
- Shoe Dog: A Memoir by the Creator of NikeFrom EverandShoe Dog: A Memoir by the Creator of NikeRating: 4.5 out of 5 stars4.5/5 (537)
- The Emperor of All Maladies: A Biography of CancerFrom EverandThe Emperor of All Maladies: A Biography of CancerRating: 4.5 out of 5 stars4.5/5 (271)
- Hidden Figures: The American Dream and the Untold Story of the Black Women Mathematicians Who Helped Win the Space RaceFrom EverandHidden Figures: The American Dream and the Untold Story of the Black Women Mathematicians Who Helped Win the Space RaceRating: 4 out of 5 stars4/5 (890)
- The Little Book of Hygge: Danish Secrets to Happy LivingFrom EverandThe Little Book of Hygge: Danish Secrets to Happy LivingRating: 3.5 out of 5 stars3.5/5 (399)
- Team of Rivals: The Political Genius of Abraham LincolnFrom EverandTeam of Rivals: The Political Genius of Abraham LincolnRating: 4.5 out of 5 stars4.5/5 (234)
- Grit: The Power of Passion and PerseveranceFrom EverandGrit: The Power of Passion and PerseveranceRating: 4 out of 5 stars4/5 (587)
- Devil in the Grove: Thurgood Marshall, the Groveland Boys, and the Dawn of a New AmericaFrom EverandDevil in the Grove: Thurgood Marshall, the Groveland Boys, and the Dawn of a New AmericaRating: 4.5 out of 5 stars4.5/5 (265)
- A Heartbreaking Work Of Staggering Genius: A Memoir Based on a True StoryFrom EverandA Heartbreaking Work Of Staggering Genius: A Memoir Based on a True StoryRating: 3.5 out of 5 stars3.5/5 (231)
- On Fire: The (Burning) Case for a Green New DealFrom EverandOn Fire: The (Burning) Case for a Green New DealRating: 4 out of 5 stars4/5 (72)
- Elon Musk: Tesla, SpaceX, and the Quest for a Fantastic FutureFrom EverandElon Musk: Tesla, SpaceX, and the Quest for a Fantastic FutureRating: 4.5 out of 5 stars4.5/5 (474)
- The Hard Thing About Hard Things: Building a Business When There Are No Easy AnswersFrom EverandThe Hard Thing About Hard Things: Building a Business When There Are No Easy AnswersRating: 4.5 out of 5 stars4.5/5 (344)
- The Unwinding: An Inner History of the New AmericaFrom EverandThe Unwinding: An Inner History of the New AmericaRating: 4 out of 5 stars4/5 (45)
- The World Is Flat 3.0: A Brief History of the Twenty-first CenturyFrom EverandThe World Is Flat 3.0: A Brief History of the Twenty-first CenturyRating: 3.5 out of 5 stars3.5/5 (2219)
- The Gifts of Imperfection: Let Go of Who You Think You're Supposed to Be and Embrace Who You AreFrom EverandThe Gifts of Imperfection: Let Go of Who You Think You're Supposed to Be and Embrace Who You AreRating: 4 out of 5 stars4/5 (1090)
- The Sympathizer: A Novel (Pulitzer Prize for Fiction)From EverandThe Sympathizer: A Novel (Pulitzer Prize for Fiction)Rating: 4.5 out of 5 stars4.5/5 (119)
- Her Body and Other Parties: StoriesFrom EverandHer Body and Other Parties: StoriesRating: 4 out of 5 stars4/5 (821)
- FieldCare DTMlibrary Device list for HART communicationDocument149 pagesFieldCare DTMlibrary Device list for HART communicationEduardo Herrera CarrilloNo ratings yet
- E-Business ApuntesDocument46 pagesE-Business ApuntesSandraaNo ratings yet
- The Information Age (Gutenberg To Social Media) : Group 1Document15 pagesThe Information Age (Gutenberg To Social Media) : Group 1Elaine Policarpio70% (10)
- Ispring Suite Max: An Extremely Fast Elearning Course Authoring Tool For TeamsDocument3 pagesIspring Suite Max: An Extremely Fast Elearning Course Authoring Tool For TeamsPR.comNo ratings yet
- Newly Opened - Untamed Chef RestaurantDocument2 pagesNewly Opened - Untamed Chef RestaurantPR.comNo ratings yet
- Pm130-Plus 0 PDFDocument158 pagesPm130-Plus 0 PDFhiralalnhpcNo ratings yet
- WD SmartWareDocument3 pagesWD SmartWarecristithNo ratings yet
- Ethernet Cable IngDocument14 pagesEthernet Cable Ingmrrakesh786No ratings yet
- SIP-T31G: Gigabit IP Phone With 2 Lines & HD VoiceDocument3 pagesSIP-T31G: Gigabit IP Phone With 2 Lines & HD VoiceMuñoz AlejandroNo ratings yet
- Digicash ImplementationDocument21 pagesDigicash ImplementationRavish NirvanNo ratings yet
- Spring MVC REST Design and ImplementationDocument34 pagesSpring MVC REST Design and ImplementationAmit Kumar LakraNo ratings yet
- Audio Codes Mediant5000 CableDocument2 pagesAudio Codes Mediant5000 Cableapi-3833851No ratings yet
- Bruner's Theory of Learning and InstructionDocument3 pagesBruner's Theory of Learning and Instructionaqilmunif100% (2)
- Dina Monitoring ServerDocument2 pagesDina Monitoring ServerAlireza TavakoliNo ratings yet
- Understanding Collective Intelligence WebDocument6 pagesUnderstanding Collective Intelligence WebIoan SusneaNo ratings yet
- Web Search - Heather Tucci-Jarraf Public Trust OPPTDocument69 pagesWeb Search - Heather Tucci-Jarraf Public Trust OPPTVincent J. CataldiNo ratings yet
- Practise Questions E LogisticsDocument5 pagesPractise Questions E LogisticsTIMOREGHNo ratings yet
- Flying Saw 04 2004Document72 pagesFlying Saw 04 2004Romildo TercariolNo ratings yet
- Ever Bridge DB Case StudyDocument5 pagesEver Bridge DB Case StudySathak NimsayNo ratings yet
- DAS 3224 ManualDocument67 pagesDAS 3224 ManualyencalseNo ratings yet
- CCNA Security Module 1 100%Document4 pagesCCNA Security Module 1 100%Akbal Larios100% (1)
- Awp Journal 52 Salman ShahDocument100 pagesAwp Journal 52 Salman ShahALL IN ONENo ratings yet
- University of Gondar Faculty of Computer and Informatics Department of Information Science Internet ProgrammingDocument16 pagesUniversity of Gondar Faculty of Computer and Informatics Department of Information Science Internet ProgrammingmeleNo ratings yet
- Elazar Gilad: Spill Media CMODocument4 pagesElazar Gilad: Spill Media CMOElazar GiladNo ratings yet
- Android Application (Report)Document68 pagesAndroid Application (Report)Akash Khaitan0% (1)
- What's Packet Tracer 6.1 - NetflowDocument3 pagesWhat's Packet Tracer 6.1 - NetflowAlvro FradeNo ratings yet
- What Is MDMA?: Street Terms For MDMADocument2 pagesWhat Is MDMA?: Street Terms For MDMAlosangelesNo ratings yet
- Social Media For AuthorsDocument17 pagesSocial Media For AuthorsJosh Peters100% (35)
- Dumps: Pdfdumps Can Solve All Your It Exam Problems and Broaden Your KnowledgeDocument7 pagesDumps: Pdfdumps Can Solve All Your It Exam Problems and Broaden Your KnowledgeChandan KumarNo ratings yet
- B.A. Programme Guidebook Covers Core SubjectsDocument94 pagesB.A. Programme Guidebook Covers Core SubjectsPuneet SinglaNo ratings yet