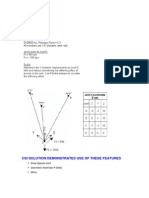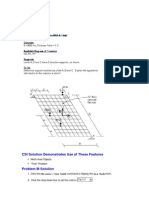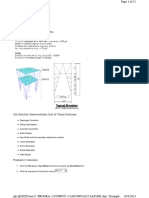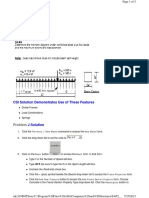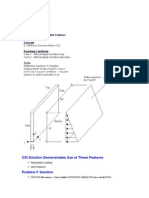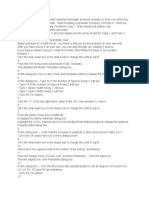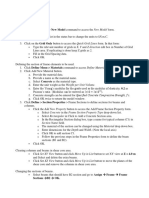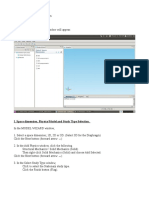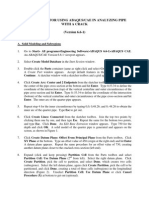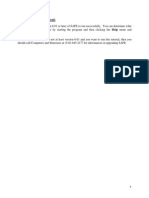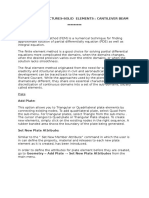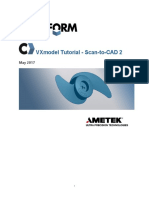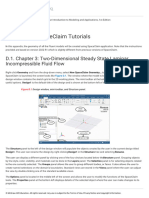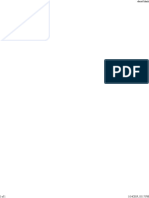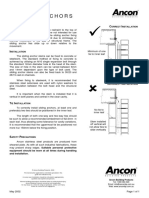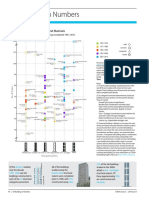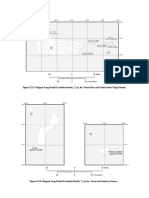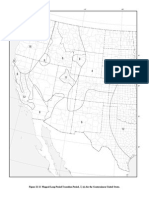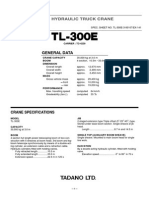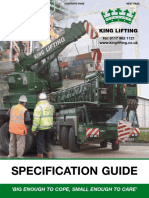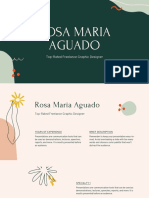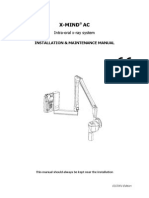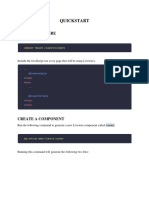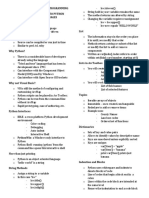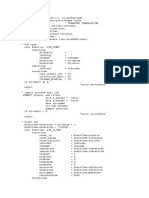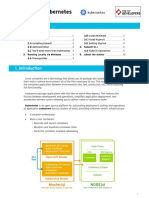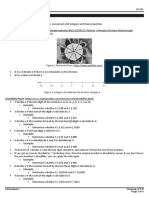Professional Documents
Culture Documents
CSI Solution Demonstrates Use of These Features: Diaphragm Constraint Groups Section Cuts
Uploaded by
Haidar Abdul SyakurOriginal Title
Copyright
Available Formats
Share this document
Did you find this document useful?
Is this content inappropriate?
Report this DocumentCopyright:
Available Formats
CSI Solution Demonstrates Use of These Features: Diaphragm Constraint Groups Section Cuts
Uploaded by
Haidar Abdul SyakurCopyright:
Available Formats
Problem N
Page 1 of 8
CSI Solution Demonstrates Use of These Features
n
Diaphragm Constraint
Groups
Section Cuts
Problem N Solution
1. Click the File menu > New Model command to access the New Model form.
2. Click the drop-down list to set the units to
mk:@MSITStore:C:\PROGRA~1\COMPUT~1\SAP200~1\SAP2000.chm::/Example_Pr...
12/30/2016
Problem N
Page 2 of 8
3. Click on the 2D Frame button
to access the 2D Frames form. In that form:
Select Portal in the 2D Frame Type drop-down list.
Type 6 in the Number of Stories edit box.
Type 3 in the Number of Bays edit box.
Accept the default Story Height of 12.
Type 20 in the Bay Width edit box.
Click the + (plus) symbol beside the Beams or Columns drop-down list to access the Frame Properties
form.
Click the Add New Property button to access the Add Frame Section Property form.
In the Frame Section Property Type drop-down list, select Concrete and click the Rectangular
button to access the Rectangular Section form.
l
Type BEAM in the Section Name edit box.
Type 2 in the Depth (t3) edit box. (Note that the units are Kip, ft, F.)
Type 1 in the Width (t2) edit box.
Click the + (plus) symbol beside the Material drop-down list to access the Define
Materials form.
n
Highlight the 4000Psi definition in the Materials display list and click the
Modify/Show Material button to access the Material Property Data form.
Set the Units to
Change the Modulus of Elasticity to 3600.
Verify that the Poisson's Ratio is set to 0.2.
Click the OK buttons on the Material Property Data, Define Materials,
and Rectangular Section forms to return to the Frame Properties form.
Click the Add New Property button to access the Add Frame Section Property form.
In the Frame Section Property Type drop-down list, select Concrete and click the Rectangular
button to access the Rectangular Section form.
l
Type COL in the Section Name edit box.
Type 2 in the Depth (t3) edit box.
Type 2 in the Width (t2) edit box.
Verify that 4000Psi is selected as the Material.
Click the OK buttons on the Rectangular Section and Frame Properties forms to return
mk:@MSITStore:C:\PROGRA~1\COMPUT~1\SAP200~1\SAP2000.chm::/Example_Pr...
12/30/2016
Problem N
Page 3 of 8
to the 2D Frame form.
n
Select the BEAM section in the Beams drop-down list
Select the COL section in the Columns drop-down list.
Click the OK button on the 2D Frame form to close the form and display the template model in the
program windows.
4. Verify that Units drop-down list in the status bar is set to
5. Click the Define menu > Section Properties > Area Sections command to access the Area Sections form. In
that form:
n
In the Select Section Type To Add drop-down list, select Shell.
Click the Add New Section button to access the Shell Section Data form. In that form:
Verify that the Shell-Thin option is selected in the Type area.
Verify that the selected Material Name is 4000Psi.
In the Thickness area type 6 in both the Membrane and the Bending edit boxes.
Click the OK buttons on the Shell Section Data and Area Sections forms to close all forms.
6. Click the X in the top right-hand corner of the 3-D View window to close it.
7. Click the Define menu > Coordinate Systems/Grids command to access the Coordinate/Grid Systems form.
In that form:
n
Click on the Modify/Show System button to access the Define Grid System Data form. In that form:
In the X Grid Data area, type x5 in the Grid ID cell of row 5 of the spreadsheet. In that same row,
type -35 in the Ordinates cell and click in each of the other cells in the row (Line Type, Visibility,
Bubble Loc.) to display Primary, Show and End.
In the X Grid Data area, type x6 in the Grid ID cell of row 6 of the spreadsheet. In that same row,
type -47 in the Ordinates cell and click in each of the other cells in the row (Line Type, Visibility,
Bubble Loc.) to display Primary, Show and End.
Click the Reorder Ordinates button to reorder the ordinates from lowest to highest.
Click the OK buttons on the Define Grid System Data and Coordinate/Grid Systems forms to
close all forms. The screen appears as shown in Figure N-1.
mk:@MSITStore:C:\PROGRA~1\COMPUT~1\SAP200~1\SAP2000.chm::/Example_Pr...
12/30/2016
Problem N
Page 4 of 8
Figure N-1Screen As It Appears After Step 8
8. Click the Quick Draw Area Element button
(or the Draw menu > Quick Draw Area command) to access
the Properties of Object form.Verify that ASEC1 is shown in the Section drop-down list.
9. Click in the area labeled A in Figure N-1 to quick draw the first area object.Note that a quick area object is
drawn by clicking in a grid space, bounded by four grid lines.
10. Click in the areas labeled B, C, D, E and F, in that order, in Figure N-1 to draw the other area objects.
11. Click the Set Select Mode button
to exit the Draw mode and enter the Select mode.
12. Click the Set Display Options button
(or the View menu > Set Display Options command) to access the
Display Options for Active Window form. In that form:
n
Check the Labels box in the Joints area.
Check the Fill Objects box in the General area.
Click the OK button.
Note:To increase the font size, click the Options menu > Dimensions/ Tolerances command to display the
Dimensions/Tolerances Preferences form.Type in a larger font size in the Minimum Graphic Font Size edit box (usually 6
points is sufficient), and click the OK button.
14. Select joints 41 and 42 at the base of the shear wall.
15. Click the Assign menu > Joint > Restraints command to access the Joint Restraints form. In that form:
n
Click the pinned base fast restraint button
to set all translational degrees of freedom (U1, U2 and
mk:@MSITStore:C:\PROGRA~1\COMPUT~1\SAP200~1\SAP2000.chm::/Example_Pr...
12/30/2016
Problem N
Page 5 of 8
U3) as restrained.
n
16.
Click the OK button.
Click the Show Undeformed Shape button
window display (title).
to remove the display of joint restraints and reset the
17. Click the drop-down list in the status bar to change the units to
18. Select all of the joints by windowing or by clicking the Select All button
.
.
19. Click the Assign menu > Joint > Constraints command to access the Assign/Define Constraints form. In that
form:
n
In the Choose Constraint Type for Add area click the drop-down list that reads Body and select
Diaphragm. Click the Add New Constraint button to access the Diaphragm Constraint form. In that
form:
Type DIAPH in the Constraint Name edit box.
Select the Z Axis option in the Constraint Axis area.
Check the Assign a different diaphragm constraint to each different selected Z level check box. This
will assign a diaphragm constraint to each floor level with the label DIAPH_el, where el is the
elevation of the floor in the units when assigned.
Click the OK buttons on the Diaphragm Constraint and Assign/Define Constraints forms to
close all forms.
20. Select joints 39, 37, 35, 33, 29, and 32 (left-hand side of shear wall from 2nd level to roof level) by windowing.
21. Click the Assign menu > Joint Loads > Forces command to access the Joint Forces form. In that form:
n
Type 10 in the Force Global X edit box in the Loads area.
In the Options area, select the Add to Existing Loads option.
Click the OK button.
22. Select joints 37, 35, 33, 29, and 32 (left-hand side of shear wall from 3rd level to roof level) by windowing.
23. Click the Assign menu > Joint Loads > Forces command to access the Joint Forces form. In that form:
n
In the Options area, select the Add to Existing Loads option.
Click the OK button.
24. Select joints 35, 33, 29, and 32 (left-hand side of shear wall from 4th level to roof level) by windowing.
25. Click the Assign menu > Joint Loads > Forces command to access the Joint Forces form. In that form:
n
In the Options area, select the Add to Existing Loads option.
Click the OK button.
26. Select joints 33, 29, and 32 (left-hand side of shear wall from 5th level to roof level) by windowing.
mk:@MSITStore:C:\PROGRA~1\COMPUT~1\SAP200~1\SAP2000.chm::/Example_Pr...
12/30/2016
Problem N
Page 6 of 8
27. Click the Assign menu > Joint Loads > Forces command to access the Joint Forces form. In that form:
n
In the Options area, select the Add to Existing Loads option.
Click the OK button.
28. Select joints 29 and 32 (left-hand side of shear wall from 6th level to roof level) by windowing.
29. Click the Assign menu > Joint Loads > Forces command to access the Joint Forces form. In that form:
n
In the Options area, select the Add to Existing Loads option.
Click the OK button.
30. Select joint 32 (left-hand side of shear wall at roof level).
31. Click the Assign menu > Joint Loads > Forces command to access the Joint Forces form. In that form:
n
In the Options area, select the Add to Existing Loads option.
Click the OK button.
32. Click the Show Undeformed Shape button
to remove the display of joint forces.
33. Click the Set Display Options button
(or the View menu > Set Display Options command) to access the
Display Options for Active Window form. In that form:
n
Check the Labels box in the Frames/Cables/Tendons area.
Check the Labels box in the Areas area.
Click the OK button.
34. Select joints 29 and 30 and select area object 1.
35. Click the Assign menu > Assign to Group command to access the Assign/Define Group Names form. In that
form:
n
36.
Click the Add New Group button to access the Group Definition form. In that form:
Type 6THWALL in the Group Name edit box.
Click the OK buttons on the Group Definition and Assign/Define Group Names form to close all
forms.
Select joints 6, 13, 20 and 27 by clicking on each joint individually and select frame (column) objects 6, 12, 18
and 24 using the intersecting line method.
37. Click the Assign menu > Assign to Group command to access the Assign/Define Group Names form. In that
form:
n
Click the Add New Group button to access the Group Definition form. In that form:
Type 6THFRAME in the Group Name edit box.
Click the OK buttons on the Group Definition and Assign/Define Group Names forms to close
all forms.
mk:@MSITStore:C:\PROGRA~1\COMPUT~1\SAP200~1\SAP2000.chm::/Example_Pr...
12/30/2016
Problem N
Page 7 of 8
38. Select joints 39 and 40 and select area object 5.
39. Click the Assign menu > Assign to Group command to access the Assign/Define Group Names form. In that
form:
n
Click the Add New Group button to access the Group Definition form. In that form:
Type 2NDWALL in the Group Name edit box.
Click the OK buttons on the Group Definition and Assign/Define Group Names forms to close
all forms.
40. Select joints 2, 9, 16 and 23 by clicking on each joint individually and select frame (column) objects 2, 8, 14 and
20 using the intersecting line method.
41. Click the Assign menu > Assign to Group command to access the Assign/Define Group Names form. In that
form:
n
Click the Add New Group button to access the Group Definition form. In that form:
Type 2NDFRAME in the Groups edit box.
Click the OK buttons on the Group Definition and Assign/Define Group Names forms to close
all forms.
42. Click the Set Display Options button
(or the View menu > Set Display Options command) to access the
Display Options for Active Window form. In that form:
43.
Uncheck the Labels box in the Joints area.
Uncheck the Labels box in the Frames/Cables/Tendons area.
Uncheck the Labels box in the Areas area.
Click the OK button.
Click the Define menu > Section Cuts command to access the Section Cuts form. In that form:
n
Click the Add Section Cut button to access the Section Cut Data form. In that form:
Type 2NDFRAME in the Section Cut Name edit box.
Select 2NDFRAME from the Group drop-down list.
Click the OK button to return to the Section Cuts form.
44. On the Section Cuts form:
n
Click the Add Section Cut button to access the Section Cut Data form. In that form:
Type 2NDWALL in the Section Cut Name edit box.
Select 2NDWALL from the Group drop-down list.
Click the OK button to return to the Section Cuts form.
45. On the Section Cuts form:
n
Click the Add Section Cut button to access the Section Cut Data form. In that form:
mk:@MSITStore:C:\PROGRA~1\COMPUT~1\SAP200~1\SAP2000.chm::/Example_Pr...
12/30/2016
Problem N
Page 8 of 8
Type 6THFRAME in the Section Cut Name edit box.
Select 6THFRAME from the Group drop-down list.
Click the OK button to return to the Section Cuts form.
46. On the Section Cuts form:
n
Click the Add Section Cut button to access the Section Cut Data form. In that form:
Type 6THWALL in the Section Cut Name edit list.
Select 6THWALL from the Group drop-down list.
Click the OK buttons on the Section Cut Data and Section Cuts form to exit all forms.
47. Click the Analyze menu > Set Analysis Options command to access the Analysis Options form. In that form:
Click the Plane Frame XZ Plane button
Click the OK button.
48. Click the Run Analysis button
to set the available degrees of freedom.
to access the Set Load Cases to Run form. In that form:
Highlight (select) MODAL in the Case Name list and click the Run/Do Not Run Case button.
Verify that the DEAD analysis case is set to Run in the Action list.
Click the Run Now button to run the analysis.
49. When the analysis is complete, check the messages in the SAP Analysis Monitor window (there should be no
warnings or errors) and then click the OK button to close the window.
50. Click the Display menu > Show Tables command to display the Choose Tables to Display form. In that form:
n
In the Analysis Results area of the form, click on the + (plus) associated with the Structure Output item.
Click the + (plus) associated with Other Output Items.
Click on the Table: Section Cut Forces item.
Click the OK button to display the Section Cut Forces table.
Note:Notice the direction of the shear (F1 force) in the shear wall at the 6th level.
Note:To print the section cut forces table, click the File menu > Print Current Table as Text File
command on the Section Cut Forces table.
51. When finished viewing the table, click the Done button to close the form.
mk:@MSITStore:C:\PROGRA~1\COMPUT~1\SAP200~1\SAP2000.chm::/Example_Pr...
12/30/2016
You might also like
- SAP2000 Problem N ShearWallDocument9 pagesSAP2000 Problem N ShearWallNityananda Permadi TjokrodimurtiNo ratings yet
- Problem U Solution Demonstrates Use of Features in CSI SAP2000Document8 pagesProblem U Solution Demonstrates Use of Features in CSI SAP2000JOSÉ ANTONIO SÁNCHEZ CABANILLASNo ratings yet
- Tutorial SAP200 Through Truss BridgeDocument7 pagesTutorial SAP200 Through Truss BridgeAdam JrNo ratings yet
- Examp S Beam With OpeningDocument11 pagesExamp S Beam With OpeningBunkun15No ratings yet
- Diseño de Una VigaDocument7 pagesDiseño de Una VigaJunior AlvarezNo ratings yet
- CSI SOLUTION DEMONSTRATES P-DELTA ANALYSISDocument7 pagesCSI SOLUTION DEMONSTRATES P-DELTA ANALYSISAndreas TariganNo ratings yet
- CSI Solution Demonstrates Use of These Features: Mesh Area Objects "Trick" ProblemDocument4 pagesCSI Solution Demonstrates Use of These Features: Mesh Area Objects "Trick" ProblemSofiane BensefiaNo ratings yet
- CSI Solution Demonstrates Use of These FeaturesDocument11 pagesCSI Solution Demonstrates Use of These FeaturesIndra HardiNo ratings yet
- Ejemplo de Sap2000Document12 pagesEjemplo de Sap2000cindyNo ratings yet
- Problem J - Beam On Elastic FoundationDocument5 pagesProblem J - Beam On Elastic FoundationJOSÉ ANTONIO SÁNCHEZ CABANILLASNo ratings yet
- Problem PCriticalBucklingLoadsDocument4 pagesProblem PCriticalBucklingLoadsLuffy D. PiratesNo ratings yet
- CSI Solution Demonstrates Uses of These Features: Divide Frames Bridge Loads Output StationsDocument8 pagesCSI Solution Demonstrates Uses of These Features: Divide Frames Bridge Loads Output StationsadhityamspNo ratings yet
- CSI Solution Demonstrates Use of Temperature Loading Grid LinesDocument5 pagesCSI Solution Demonstrates Use of Temperature Loading Grid LinesSofiane BensefiaNo ratings yet
- CSI Solution Demonstrates Use of These Features: New Model From Template Support DisplacementDocument4 pagesCSI Solution Demonstrates Use of These Features: New Model From Template Support Displacementرجل الاعمال المهندس اشرفNo ratings yet
- CSI Solution Demonstrates Use of These Features: File Menu New Model New ModelDocument5 pagesCSI Solution Demonstrates Use of These Features: File Menu New Model New ModelSofiane BensefiaNo ratings yet
- Problem W - Simple Beam With Trapezoidal LoadsDocument4 pagesProblem W - Simple Beam With Trapezoidal LoadsJOSÉ ANTONIO SÁNCHEZ CABANILLASNo ratings yet
- Ejemplo Sap2000Document11 pagesEjemplo Sap2000Oscar CalderonNo ratings yet
- 6 Cercha 3DDocument14 pages6 Cercha 3DToom JackSon M CNo ratings yet
- Problem JBeamonElasticFoundationDocument5 pagesProblem JBeamonElasticFoundationLuffy D. PiratesNo ratings yet
- CSI Solution Demonstrates Use of These Features: Radial Replication Rotated SupportDocument5 pagesCSI Solution Demonstrates Use of These Features: Radial Replication Rotated SupportSofiane BensefiaNo ratings yet
- CSI Solution Demonstrates Use of These Features: ProblemDocument5 pagesCSI Solution Demonstrates Use of These Features: ProblemmassoudNo ratings yet
- CSI Solution Demonstrates Use of These Features: Hydrostatic Loading Joint PatternsDocument4 pagesCSI Solution Demonstrates Use of These Features: Hydrostatic Loading Joint PatternsSofiane BensefiaNo ratings yet
- Placa Plana Con Cargas ConcentradasDocument5 pagesPlaca Plana Con Cargas ConcentradasDieggoNo ratings yet
- CSI Solution Demonstrate Use of These Features: Divide Frames Trapezoidal Loads (Distributed Loads)Document4 pagesCSI Solution Demonstrate Use of These Features: Divide Frames Trapezoidal Loads (Distributed Loads)Luffy D. PiratesNo ratings yet
- Problem BConcretewallDocument7 pagesProblem BConcretewallTedy_WonleleNo ratings yet
- Problem C: Truss FrameDocument14 pagesProblem C: Truss FrameLenin ZamoraNo ratings yet
- Plate Model Analysis in AxisVMDocument29 pagesPlate Model Analysis in AxisVMRadu MihaiNo ratings yet
- Problem ADocument9 pagesProblem A21021174 Nguyễn Đức GiangNo ratings yet
- CSI Solution Demonstrates Use of These Features: Groups Section Cuts Load Combinations Linear ReplicationDocument7 pagesCSI Solution Demonstrates Use of These Features: Groups Section Cuts Load Combinations Linear ReplicationpiltomaniaNo ratings yet
- Dams Resisting Hydrostatic Pressure by Sap2000Document3 pagesDams Resisting Hydrostatic Pressure by Sap2000Pilippenge Asanka Iraj LaknathaNo ratings yet
- Marine structure modeling tutorialDocument129 pagesMarine structure modeling tutorialAnte CrnicaNo ratings yet
- Axis VM Step by StepDocument120 pagesAxis VM Step by Stepdoru_enciuNo ratings yet
- Dams Design SAP 2000Document3 pagesDams Design SAP 2000modest_dhuNo ratings yet
- Modelling Procedure 3D FrameDocument5 pagesModelling Procedure 3D Framesac21mNo ratings yet
- I. Space Dimension, Physics/Model and Study Type SelectionDocument4 pagesI. Space Dimension, Physics/Model and Study Type SelectionMurthyNo ratings yet
- Viga Sobre Fundación ElásticaDocument7 pagesViga Sobre Fundación ElásticaDieggo100% (1)
- Instructions For Using Abaqus/cae in Analyzing Pipe CrackDocument10 pagesInstructions For Using Abaqus/cae in Analyzing Pipe CracknxdavidNo ratings yet
- Start Autodesk Robot Structural Analysis ProfessionalDocument15 pagesStart Autodesk Robot Structural Analysis ProfessionalreyNo ratings yet
- Sap Truess Step by Step ProceduresDocument18 pagesSap Truess Step by Step ProceduresThulasirajan KrishnanNo ratings yet
- Barrel Vaulted StructureDocument20 pagesBarrel Vaulted StructureDieggoNo ratings yet
- Asfafjhaf F SDF DSFSD F Sdfs Dfsdfs FSF S Fer SBFDHD GFDGDF G D G DF GDFG DFDocument22 pagesAsfafjhaf F SDF DSFSD F Sdfs Dfsdfs FSF S Fer SBFDHD GFDGDF G D G DF GDFG DFaamirNo ratings yet
- SAP 2000 Truss Analysis TutorialDocument28 pagesSAP 2000 Truss Analysis TutorialPoh Yih ChernNo ratings yet
- Important Note - Please ReadDocument15 pagesImportant Note - Please ReaddanokrayNo ratings yet
- RAM Modeler Tutorial - Structural Analysis and Design - Wiki - Structural Analysis and Design - Bentley CommunitiesDocument63 pagesRAM Modeler Tutorial - Structural Analysis and Design - Wiki - Structural Analysis and Design - Bentley CommunitiesAsif Mostafa AnikNo ratings yet
- Simple Rod ProblemDocument22 pagesSimple Rod ProblemhoojzteNo ratings yet
- SAM Design ExampleDocument110 pagesSAM Design Exampleyyanan1118100% (3)
- 05-150623 E3D 2.1 (Familiarisation) - Structural TrainingDocument43 pages05-150623 E3D 2.1 (Familiarisation) - Structural TrainingNelson PragasamNo ratings yet
- CFD Geom Tutorial 1Document11 pagesCFD Geom Tutorial 1Debnath MajiNo ratings yet
- Elementos Finitos Eje3Document10 pagesElementos Finitos Eje3Jorge Gustavo HilgenbergNo ratings yet
- Cylindrical Cavity HFSSDocument39 pagesCylindrical Cavity HFSSbchaitanya55No ratings yet
- Computer Application in Civil EngineeringDocument21 pagesComputer Application in Civil EngineeringSangeetha AnguchamyNo ratings yet
- Staad Pro-Solid Elements-Cantilever BeamDocument18 pagesStaad Pro-Solid Elements-Cantilever BeamV.m. RajanNo ratings yet
- ProblemDocument2 pagesProblemBatepola BacNo ratings yet
- VXmodel Tutorial - Scan-to-CAD 2Document15 pagesVXmodel Tutorial - Scan-to-CAD 2shahnawaz875No ratings yet
- Performing A Modal Transient Response Part I: Figure 1. Beam ModelDocument15 pagesPerforming A Modal Transient Response Part I: Figure 1. Beam Modelrishit_aNo ratings yet
- Spaceclaim TutorialsDocument32 pagesSpaceclaim TutorialsnittabdNo ratings yet
- NX 9 for Beginners - Part 2 (Extrude and Revolve Features, Placed Features, and Patterned Geometry)From EverandNX 9 for Beginners - Part 2 (Extrude and Revolve Features, Placed Features, and Patterned Geometry)No ratings yet
- NX 9 for Beginners - Part 3 (Additional Features and Multibody Parts, Modifying Parts)From EverandNX 9 for Beginners - Part 3 (Additional Features and Multibody Parts, Modifying Parts)No ratings yet
- Solidworks 2018 Learn by Doing - Part 3: DimXpert and RenderingFrom EverandSolidworks 2018 Learn by Doing - Part 3: DimXpert and RenderingNo ratings yet
- Connection TypesDocument4 pagesConnection TypesHaidar Abdul SyakurNo ratings yet
- Shearwall EtabsDocument1 pageShearwall EtabsHaidar Abdul SyakurNo ratings yet
- Bison BrochureDocument8 pagesBison BrochureHaidar Abdul SyakurNo ratings yet
- Pile CapDocument1 pagePile CapHaidar Abdul SyakurNo ratings yet
- 02 - Sliding AnchorsDocument1 page02 - Sliding AnchorsHaidar Abdul SyakurNo ratings yet
- Journal2010 II TBIN PDFDocument2 pagesJournal2010 II TBIN PDFHaidar Abdul SyakurNo ratings yet
- Connection TypesDocument4 pagesConnection TypesHaidar Abdul SyakurNo ratings yet
- Stainless Steel Lintels: Nstallation UideDocument1 pageStainless Steel Lintels: Nstallation UideHaidar Abdul SyakurNo ratings yet
- 2010 ASCE-7 Figures 22-15 and 22-16Document1 page2010 ASCE-7 Figures 22-15 and 22-16Haidar Abdul SyakurNo ratings yet
- C03351 SR-250RDocument8 pagesC03351 SR-250RHaidar Abdul SyakurNo ratings yet
- 2010 ASCE-7 Figures 22-15 and 22-16Document1 page2010 ASCE-7 Figures 22-15 and 22-16Haidar Abdul SyakurNo ratings yet
- ASCE 7-05 SeismicMaps Ch22aDocument25 pagesASCE 7-05 SeismicMaps Ch22aHaidar Abdul Syakur50% (2)
- Mapped Long-Period Transition Period USDocument2 pagesMapped Long-Period Transition Period USNoore Alam SarkarNo ratings yet
- Shear WallDocument149 pagesShear WallHaidar Abdul Syakur100% (1)
- Tl300e300107 Ex141Document8 pagesTl300e300107 Ex141Doni Firman SyahputraNo ratings yet
- Torsion of BarsDocument63 pagesTorsion of BarsDana WehbeNo ratings yet
- C03351 SR-250RDocument8 pagesC03351 SR-250RHaidar Abdul SyakurNo ratings yet
- GREENSHIP Interior Space Version 1-0 EngDocument22 pagesGREENSHIP Interior Space Version 1-0 EngHaidar Abdul SyakurNo ratings yet
- PrecastDocument16 pagesPrecastHaidar Abdul SyakurNo ratings yet
- Journal - Winter2014 - PCI Design Handbook - Appendix A - Blast-Resistant Design of Precast, Prestressed Concrete ComponentsDocument23 pagesJournal - Winter2014 - PCI Design Handbook - Appendix A - Blast-Resistant Design of Precast, Prestressed Concrete ComponentsHaidar Abdul SyakurNo ratings yet
- Journal - Winter2014 - PCI Design Handbook - Appendix A - Blast-Resistant Design of Precast, Prestressed Concrete ComponentsDocument23 pagesJournal - Winter2014 - PCI Design Handbook - Appendix A - Blast-Resistant Design of Precast, Prestressed Concrete ComponentsHaidar Abdul SyakurNo ratings yet
- GREENSHIP Interior Space Version 1-0 EngDocument22 pagesGREENSHIP Interior Space Version 1-0 EngHaidar Abdul SyakurNo ratings yet
- GREENSHIP HOMES SELF-ASSESSMENT TOOLDocument22 pagesGREENSHIP HOMES SELF-ASSESSMENT TOOLHaidar Abdul SyakurNo ratings yet
- Rosa Maria Aguado's Top Skills as a Freelance Graphic DesignerDocument15 pagesRosa Maria Aguado's Top Skills as a Freelance Graphic Designerolivia MehedaNo ratings yet
- FALLSEM2020-21 CSE2002 TH VL2020210106983 Reference Material III 27-Aug-2020 CFGPDANOTES PDFDocument79 pagesFALLSEM2020-21 CSE2002 TH VL2020210106983 Reference Material III 27-Aug-2020 CFGPDANOTES PDFAditya100% (1)
- Top 4 Reasons For Node EvictionDocument4 pagesTop 4 Reasons For Node EvictionIan HughesNo ratings yet
- أسئلة دورات تجميعDocument131 pagesأسئلة دورات تجميعRashed Abu AlsondosNo ratings yet
- Tyre Pressure Monitoring System With CompressorDocument10 pagesTyre Pressure Monitoring System With CompressorIJRASETPublicationsNo ratings yet
- Satelec-X Mind AC Installation and Maintainance GuideDocument50 pagesSatelec-X Mind AC Installation and Maintainance Guideagmho100% (1)
- Software Developer Profile Bayu Cucan HerdianDocument1 pageSoftware Developer Profile Bayu Cucan HerdianAlsolious BayuNo ratings yet
- Threats Analysis On VoIP SystemDocument9 pagesThreats Analysis On VoIP SystemIJEC_EditorNo ratings yet
- Mary PowellDocument53 pagesMary PowellAnonymous HZgwzwNo ratings yet
- 21 Primavera Tips and ShortcutsDocument30 pages21 Primavera Tips and ShortcutsMarioNo ratings yet
- SSS Format DescriptionDocument5 pagesSSS Format Descriptionmartinos22No ratings yet
- FSP150-50LE Is An Industrial Level of Switching Power Supply - SpecificationDocument1 pageFSP150-50LE Is An Industrial Level of Switching Power Supply - SpecificationJohn HallowsNo ratings yet
- OAF TrainiingDocument23 pagesOAF TrainiingCoral Shiny0% (1)
- Control System Engineering: The LecturerDocument8 pagesControl System Engineering: The LecturerХанифъ РахманNo ratings yet
- LivewireDocument186 pagesLivewireBlessing Tendai ChisuwaNo ratings yet
- Flexcube 11.4Document48 pagesFlexcube 11.4albanjarixNo ratings yet
- CS121Document2 pagesCS121Ikon TrashNo ratings yet
- ZXSM-2500E Specification SummaryDocument65 pagesZXSM-2500E Specification SummarysarfrazatiqNo ratings yet
- Compressed SensingDocument14 pagesCompressed Sensingnigel989No ratings yet
- GR00005200D 13a PDFDocument187 pagesGR00005200D 13a PDFbitadminaccNo ratings yet
- Advanced Excel Formulas and FunctionsDocument80 pagesAdvanced Excel Formulas and FunctionsSanjay MoreNo ratings yet
- Baby Shark Color by Number Printables!Document2 pagesBaby Shark Color by Number Printables!siscaNo ratings yet
- Submit Report As JobDocument2 pagesSubmit Report As JobFrederico MorgadoNo ratings yet
- Kubernetes Cheat Sheet r1v1Document10 pagesKubernetes Cheat Sheet r1v1Ajay Yeruva100% (1)
- Scripting Language - WikipediaDocument9 pagesScripting Language - WikipediaGilbertNo ratings yet
- 3 Process Fundamentals Chapter 2 and 3Document74 pages3 Process Fundamentals Chapter 2 and 3Terry Conrad KingNo ratings yet
- Divisors and representations of integersDocument4 pagesDivisors and representations of integersAngeliePanerioGonzagaNo ratings yet
- Chapter 3: Computer Instructions: ObjectivesDocument7 pagesChapter 3: Computer Instructions: ObjectivesSteffany RoqueNo ratings yet
- Eclipse PDFDocument18 pagesEclipse PDFanjaniNo ratings yet