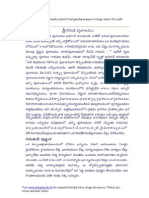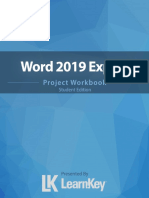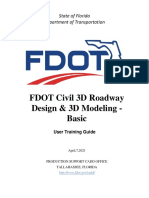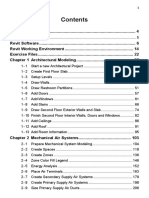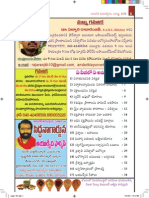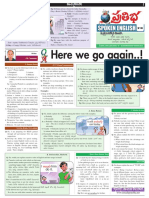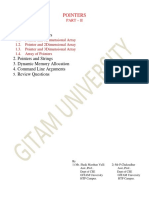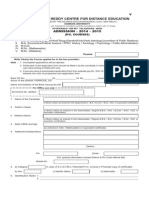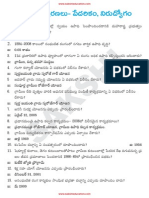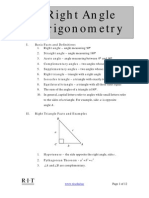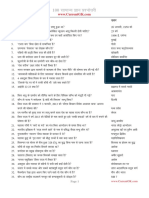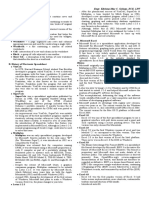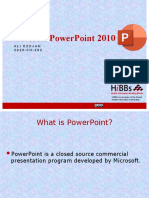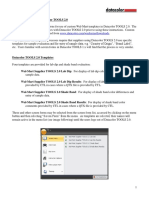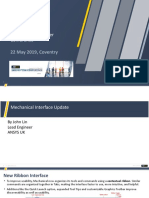Professional Documents
Culture Documents
Word Advanced Practice Activities
Uploaded by
Madhu PriyaCopyright
Available Formats
Share this document
Did you find this document useful?
Is this content inappropriate?
Report this DocumentCopyright:
Available Formats
Word Advanced Practice Activities
Uploaded by
Madhu PriyaCopyright:
Available Formats
Advanced Microsoft Word: Practice 1
RUBRIC
0
Less than 25% of
items completed
correctly.
3
5
8
10
More than 25%
More than 50%
More than 75%
All items
of items
of items
of items
completed
completed
completed
completed
correctly
correctly
correctly
correctly
Each step to complete is considered a single item, even if it is part of a larger string of steps.
Objectives:
The Learner will be able to:
1. Create a simple Form in Word at least 75% of the time
2. Insert Form commands into a Table at least 75% of the time
3. Insert a Text Field into a Form at least 75% of the time
4. Insert a Checkbox into a Form
5. Insert a Date Field into a Form
6. Protect a Document at least 75% of the time
7. Test your form design and controls
Basic Form Design
This practice exercise requires the Developers toolbar. Here are the steps to turn it on:
Go to Office-> Word Options->Popular
Check: Show Developer Tab in the Ribbon
Use a Table to Layout the Form
Start a new Word Document
Insert a Table with 3 row2 and 3 columns
Label the Columns with the following titles:
Name, Received Book, Response
Name
Received Book
Response
Replied to email
Add the following Form Controls:
Under the Name column, insert a Text Field
Under the Received Book column, insert a Date Field
Under the Response column insert a Checkbox and edit the label
Protect the Document for forms
Test the Form
Fill in the Form with a name, check the box, and a date
Save your practice document and name it: Advanced Word Practice 1
Advanced Microsoft Word: Practice 2
Objectives:
The Learner will be able to:
1. Create new Styles at least 75% of the time
2. Modify Styles at least 75% of the time
3. Apply styles to text at least 75% of the time
4. Insert breaks
5. Use continuous section breaks
6. Insert Headers and Footers that are different for different sections
7. Create a Table of Contents with 2 levels and page numbers
Styles
This practice uses Styles to format the headlines in a sample text document. In turn, the Style can be
used to create a Table of Contents. The student is also prompted to practice creating Section
Breaks and developing different Headers an Footers for each Section.
Open the sample Word document: Windows Deployment Text
Create the following Styles:
Heading 1: Tahoma 14pt, Bold, Purple
Heading 2: Tahoma 12pt, Bold, Purple
Heading 3: Tahoma 10pt, Bold, Automatic
Document Formatting:
Format the headlines in the document with Heading 1, 2, and 3.
Edit the Page Layout
Insert Section breaks for Phase I, II, and III
Choose the option to start the new section on the next page
Add a cover page for page 1
Insert a blank page after the cover page on page 1
Add page numbers to the Footer
Create a Table of Contents
Go to References->Table of Contents
Use 2 levels and include the page numbers on the right side
Save your practice document and name it: Advanced Word Practice 2
You might also like
- A Heartbreaking Work Of Staggering Genius: A Memoir Based on a True StoryFrom EverandA Heartbreaking Work Of Staggering Genius: A Memoir Based on a True StoryRating: 3.5 out of 5 stars3.5/5 (231)
- The Sympathizer: A Novel (Pulitzer Prize for Fiction)From EverandThe Sympathizer: A Novel (Pulitzer Prize for Fiction)Rating: 4.5 out of 5 stars4.5/5 (119)
- Never Split the Difference: Negotiating As If Your Life Depended On ItFrom EverandNever Split the Difference: Negotiating As If Your Life Depended On ItRating: 4.5 out of 5 stars4.5/5 (838)
- Devil in the Grove: Thurgood Marshall, the Groveland Boys, and the Dawn of a New AmericaFrom EverandDevil in the Grove: Thurgood Marshall, the Groveland Boys, and the Dawn of a New AmericaRating: 4.5 out of 5 stars4.5/5 (265)
- The Little Book of Hygge: Danish Secrets to Happy LivingFrom EverandThe Little Book of Hygge: Danish Secrets to Happy LivingRating: 3.5 out of 5 stars3.5/5 (399)
- Grit: The Power of Passion and PerseveranceFrom EverandGrit: The Power of Passion and PerseveranceRating: 4 out of 5 stars4/5 (587)
- The World Is Flat 3.0: A Brief History of the Twenty-first CenturyFrom EverandThe World Is Flat 3.0: A Brief History of the Twenty-first CenturyRating: 3.5 out of 5 stars3.5/5 (2219)
- The Subtle Art of Not Giving a F*ck: A Counterintuitive Approach to Living a Good LifeFrom EverandThe Subtle Art of Not Giving a F*ck: A Counterintuitive Approach to Living a Good LifeRating: 4 out of 5 stars4/5 (5794)
- Team of Rivals: The Political Genius of Abraham LincolnFrom EverandTeam of Rivals: The Political Genius of Abraham LincolnRating: 4.5 out of 5 stars4.5/5 (234)
- Shoe Dog: A Memoir by the Creator of NikeFrom EverandShoe Dog: A Memoir by the Creator of NikeRating: 4.5 out of 5 stars4.5/5 (537)
- The Emperor of All Maladies: A Biography of CancerFrom EverandThe Emperor of All Maladies: A Biography of CancerRating: 4.5 out of 5 stars4.5/5 (271)
- The Gifts of Imperfection: Let Go of Who You Think You're Supposed to Be and Embrace Who You AreFrom EverandThe Gifts of Imperfection: Let Go of Who You Think You're Supposed to Be and Embrace Who You AreRating: 4 out of 5 stars4/5 (1090)
- Her Body and Other Parties: StoriesFrom EverandHer Body and Other Parties: StoriesRating: 4 out of 5 stars4/5 (821)
- The Hard Thing About Hard Things: Building a Business When There Are No Easy AnswersFrom EverandThe Hard Thing About Hard Things: Building a Business When There Are No Easy AnswersRating: 4.5 out of 5 stars4.5/5 (344)
- Hidden Figures: The American Dream and the Untold Story of the Black Women Mathematicians Who Helped Win the Space RaceFrom EverandHidden Figures: The American Dream and the Untold Story of the Black Women Mathematicians Who Helped Win the Space RaceRating: 4 out of 5 stars4/5 (890)
- Excel 2020Document165 pagesExcel 2020bill100% (5)
- Elon Musk: Tesla, SpaceX, and the Quest for a Fantastic FutureFrom EverandElon Musk: Tesla, SpaceX, and the Quest for a Fantastic FutureRating: 4.5 out of 5 stars4.5/5 (474)
- SPB's Telugu Movie Songs 1967-2000Document183 pagesSPB's Telugu Movie Songs 1967-2000Madhu Priya33% (6)
- The Unwinding: An Inner History of the New AmericaFrom EverandThe Unwinding: An Inner History of the New AmericaRating: 4 out of 5 stars4/5 (45)
- The Yellow House: A Memoir (2019 National Book Award Winner)From EverandThe Yellow House: A Memoir (2019 National Book Award Winner)Rating: 4 out of 5 stars4/5 (98)
- On Fire: The (Burning) Case for a Green New DealFrom EverandOn Fire: The (Burning) Case for a Green New DealRating: 4 out of 5 stars4/5 (73)
- Garudapuranam TeluguDocument11 pagesGarudapuranam Teluguhimaece65% (17)
- Working With Forms in Hyperion Smart ViewDocument21 pagesWorking With Forms in Hyperion Smart ViewprernachughNo ratings yet
- Basics of Microsoft Word 2010 Handout PDFDocument5 pagesBasics of Microsoft Word 2010 Handout PDFLander de JaperiNo ratings yet
- AutoCAD Civil 3D ManualDocument26 pagesAutoCAD Civil 3D ManualAddisu melak100% (1)
- Word 2019 Expert Student WorkbookDocument64 pagesWord 2019 Expert Student Workbookstem logsNo ratings yet
- Civil 3 D Training Manual 1637140721Document224 pagesCivil 3 D Training Manual 1637140721Harsh VermaNo ratings yet
- Revit-MEP ARCH (005-102)Document98 pagesRevit-MEP ARCH (005-102)Ragul0042No ratings yet
- Oracle RDBMS & SQL Tutorial (Very Good)Document66 pagesOracle RDBMS & SQL Tutorial (Very Good)api-3717772100% (7)
- A Detailed Lesson Plan in ICT SubjectDocument4 pagesA Detailed Lesson Plan in ICT SubjectMo Phoenix Mctown100% (2)
- Intro To Excel 2019Document20 pagesIntro To Excel 2019lorry lamNo ratings yet
- PowerPoint-2016 Quiz With Answer KeyDocument21 pagesPowerPoint-2016 Quiz With Answer KeyCarlos Bantulo100% (1)
- Ettk Etìø : Dæ S¡T®QDocument32 pagesEttk Etìø : Dæ S¡T®QMadhu Priya100% (1)
- Here We Go Again..!: VocabularyDocument4 pagesHere We Go Again..!: VocabularyshyamsundharNo ratings yet
- Details To Be Submitted For DSC - IIaDocument1 pageDetails To Be Submitted For DSC - IIaMadhu PriyaNo ratings yet
- Vishnu PuranamDocument145 pagesVishnu PuranamSrikanthMyakamNo ratings yet
- Short Stories 2009-10Document82 pagesShort Stories 2009-10Irfan AshrafNo ratings yet
- C - Pointers ConceptsDocument16 pagesC - Pointers ConceptsMadhu PriyaNo ratings yet
- FILES For C PogDocument16 pagesFILES For C PogMadhu PriyaNo ratings yet
- Access Project 1Document5 pagesAccess Project 1Madhu PriyaNo ratings yet
- Pointers Part1Document16 pagesPointers Part1vidyasagarNo ratings yet
- Sunday Family Humour 31st JulyDocument70 pagesSunday Family Humour 31st JulyMadhu PriyaNo ratings yet
- Structures and Unions For C ProgrammersDocument31 pagesStructures and Unions For C ProgrammersMadhu PriyaNo ratings yet
- STRINGS For C ProgrammersDocument8 pagesSTRINGS For C ProgrammersMadhu PriyaNo ratings yet
- 57 Tips Every Admin Should KnowDocument7 pages57 Tips Every Admin Should KnowMadhu PriyaNo ratings yet
- PG Courses Admission Form for OU Distance EducationDocument2 pagesPG Courses Admission Form for OU Distance EducationMadhu PriyaNo ratings yet
- 12 Aarthika SamskranaluDocument5 pages12 Aarthika SamskranaluChandra SekharNo ratings yet
- Storybook of Stories From Murli SDocument105 pagesStorybook of Stories From Murli SMadhu PriyaNo ratings yet
- 14right Angle TrigonometryDocument12 pages14right Angle TrigonometryMhai MabantaNo ratings yet
- Geometry Formulas - Gr8AmbitionZDocument1 pageGeometry Formulas - Gr8AmbitionZMurthy KethaNo ratings yet
- Ææ-´'-ߪ'Ææ÷p¥-Jh-ûÓ Ææ - ¶μº - N-ï-ߪ'ç..: Who dropped them?Document4 pagesÆæ-´'-ߪ'Ææ÷p¥-Jh-ûÓ Ææ - ¶μº - N-ï-ߪ'ç..: Who dropped them?Madhu PriyaNo ratings yet
- Inverse Trignometry FormulaDocument1 pageInverse Trignometry FormulaKuldeep KaushikNo ratings yet
- 10th Telugu SLDocument119 pages10th Telugu SLMadhu PriyaNo ratings yet
- UPSC Telephone DirectoryDocument7 pagesUPSC Telephone DirectoryMadhu PriyaNo ratings yet
- 15 Complete Lesson On TallyDocument73 pages15 Complete Lesson On TallyRavi ShastriNo ratings yet
- 100 Hindi gkq11 PDFDocument3 pages100 Hindi gkq11 PDFHemraj KurdiyaNo ratings yet
- Spoken English - TamilDocument34 pagesSpoken English - TamilMadhu Priya83% (12)
- PrakruthivaidyamDocument155 pagesPrakruthivaidyamnancharaiahNo ratings yet
- Unit 1. SpreadsheetDocument4 pagesUnit 1. SpreadsheetEmz GelogoNo ratings yet
- Cortez Final-DemoDocument4 pagesCortez Final-DemoJhon Edward SeñorNo ratings yet
- Introduction To MS WordDocument16 pagesIntroduction To MS Wordmark anthony sorianoNo ratings yet
- Microsoft Powerpoint 2010: Ali Ezojan 2 0 2 0 - C H - 2 5 2Document18 pagesMicrosoft Powerpoint 2010: Ali Ezojan 2 0 2 0 - C H - 2 5 2Ali JaffriNo ratings yet
- The Home Tab in Microsoft Word PDFDocument14 pagesThe Home Tab in Microsoft Word PDFSunil baghelNo ratings yet
- ICDL Word Processing QRG 2010 - v1.0Document4 pagesICDL Word Processing QRG 2010 - v1.0NuhuMabiriiziNo ratings yet
- UFED Analytics Desktop ManualsDocument123 pagesUFED Analytics Desktop ManualsOak Tnin100% (2)
- CypCut User Manual V6.2Document65 pagesCypCut User Manual V6.2morteza hamishegiNo ratings yet
- Simulation With Power WorldDocument73 pagesSimulation With Power WorldXXXX0% (1)
- 12 Useful Microsoft Word Tips and TricksDocument14 pages12 Useful Microsoft Word Tips and TricksJiana NasirNo ratings yet
- Tutorial On 2D Elastic Wave Propagation Using COMSOL Multiphysics® (Version 5.2)Document34 pagesTutorial On 2D Elastic Wave Propagation Using COMSOL Multiphysics® (Version 5.2)ИльяNo ratings yet
- Microsoft Office Excel 2013 Level 1Document244 pagesMicrosoft Office Excel 2013 Level 1dr.freddyp2No ratings yet
- Walmart Process For Datacolor Tools 2.0 2Document10 pagesWalmart Process For Datacolor Tools 2.0 2datacarebdNo ratings yet
- Laboratory No. 1: Knowing Microsoft Word ObjectivesDocument3 pagesLaboratory No. 1: Knowing Microsoft Word Objectivesprecious2lojaNo ratings yet
- Presentation Software 2019 2020 PDFDocument50 pagesPresentation Software 2019 2020 PDFTony GaryNo ratings yet
- Manual Lindab CADvent Plug-In - UK PDFDocument24 pagesManual Lindab CADvent Plug-In - UK PDFpaulaisabel2No ratings yet
- Cadlearning Autodesk Inventor 2011 OutlineDocument5 pagesCadlearning Autodesk Inventor 2011 OutlineAndrés de la CadenaNo ratings yet
- 2019 Innovation User Conference Mechanical Interface UpdateDocument60 pages2019 Innovation User Conference Mechanical Interface UpdateDanielRoblesTorresNo ratings yet
- Quick Install GuideDocument11 pagesQuick Install GuideDann TudorNo ratings yet
- Microsoft Excel 2007 / 2010Document128 pagesMicrosoft Excel 2007 / 2010Monica SalvadorNo ratings yet