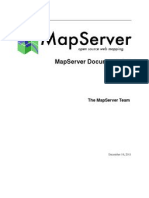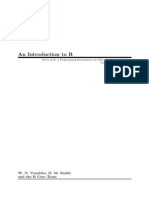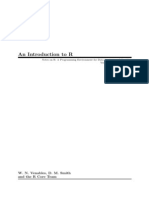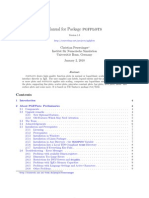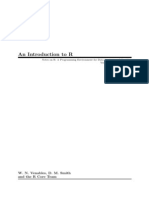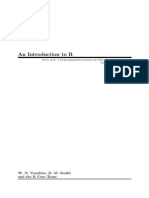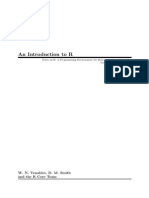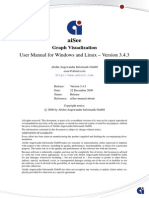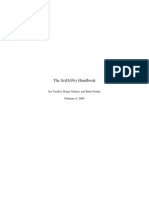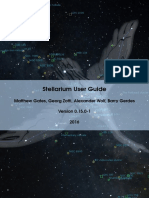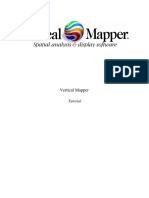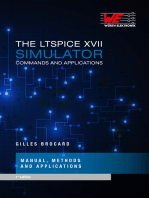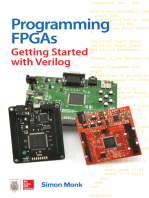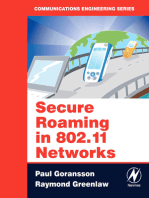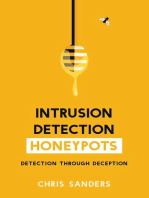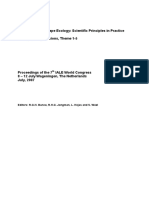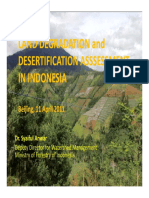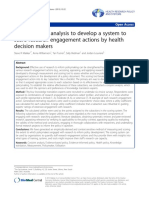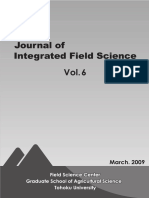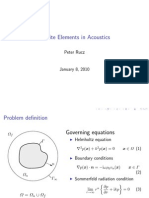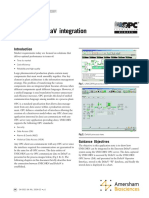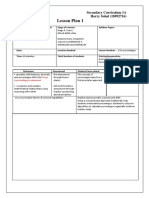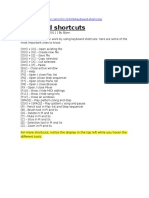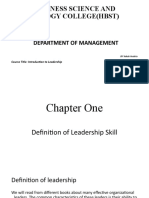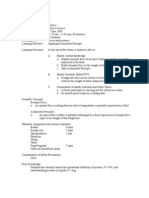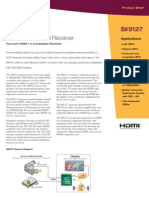Professional Documents
Culture Documents
RasterRiser ArcGIS10 Manual Tutorial 110111
Uploaded by
Ida Bagus Ketut WedastraOriginal Description:
Copyright
Available Formats
Share this document
Did you find this document useful?
Is this content inappropriate?
Report this DocumentCopyright:
Available Formats
RasterRiser ArcGIS10 Manual Tutorial 110111
Uploaded by
Ida Bagus Ketut WedastraCopyright:
Available Formats
Raster Riser for ArcGIS 10.
0
Reference Manual and Tutorial
Version:
Date:
Install files:
Author:
Description:
Requirements:
Manual update:
1.0
October 17, 2011
RasterRiser.esriAddIn
Richard A Nava
United States Geological Survey, Flagstaff
Astrogeology Science Center
E-mail: rnava@usgs.gov
Provides a sorting list for manually ordering mosaic dataset rasters in ArcMap. Rasters in the
mosaic dataset appear in a sorting list with drag-and-drop functionality that allows the user to
rise or sink individual images, or groups of images, inside an edit session. The tool includes
navigation, spatial selection and search tools to facilitate raster rising and sinking.
ArcGIS Desktop 10.0
November 1, 2011
Raster Riser for ArcGIS 10.0 Reference Manual and Tutorial
Table of Contents
Add-In Overview . . . . . . . . . . . . . . . . . . . . . . . . . . . . . . . . . . . . . . . . . . . . . . . . . . . . . . . . . . . . . . . . . . . . . . . . .p. 1
Table of Contents . . . . . . . . . . . . . . . . . . . . . . . . . . . . . . . . . . . . . . . . . . . . . . . . . . . . . . . . . . . . . . . . . . . . . . . . p. 2
Installation Instructions
Adding to ArcMap
. . . . . . . . . . . . . . . . . . . . . . . . . . . . . . . . . . . . . . . . . . . . . . . . . . . . . . . . . . . . . . . . . . p. 3
. . . . . . . . . . . . . . . . . . . . . . . . . . . . . . . . . . . . . . . . . . . . . . . . . . . . . . . . . . . . . . . . . . . . . . p. 3
Toolbar Description . . . . . . . . . . . . . . . . . . . . . . . . . . . . . . . . . . . . . . . . . . . . . . . . . . . . . . . . . . . . . . . . . . . . . . p. 4
Raster Riser Window . . . . . . . . . . . . . . . . . . . . . . . . . . . . . . . . . . . . . . . . . . . . . . . . . . . . . . . . . . . . . . . . . . . . .p. 4
The Mosaic Dataset . . . . . . . . . . . . . . . . . . . . . . . . . . . . . . . . . . . . . . . . . . . . . . . . . . . . . . . . . . . . . . . . . . . . . . .p. 5
Boundary layer . . . . . . . . . . . . . . . . . . . . . . . . . . . . . . . . . . . . . . . . . . . . . . . . . . . . . . . . . . . . . . . . . . . . p. 5
Footprint layer . . . . . . . . . . . . . . . . . . . . . . . . . . . . . . . . . . . . . . . . . . . . . . . . . . . . . . . . . . . . . . . . . . . . p. 5
Image layer
. . . . . . . . . . . . . . . . . . . . . . . . . . . . . . . . . . . . . . . . . . . . . . . . . . . . . . . . . . . . . . . . . . . . . . p. 6
How Raster Riser Works . . . . . . . . . . . . . . . . . . . . . . . . . . . . . . . . . . . . . . . . . . . . . . . . . . . . . . . . . . . . . . . . . . p. 6
Mosaicking Tutorial Using Raster Riser . . . . . . . . . . . . . . . . . . . . . . . . . . . . . . . . . . . . . . . . . . . . . . . . . . . . . . p. 6
Overview
. . . . . . . . . . . . . . . . . . . . . . . . . . . . . . . . . . . . . . . . . . . . . . . . . . . . . . . . . . . . . . . . . . . . . . . . . . . . p. 7
1. Preparing input rasters
. . . . . . . . . . . . . . . . . . . . . . . . . . . . . . . . . . . . . . . . . . . . . . . . . . . . . . . . . . . . . . p. 7
2. Creating the mosaic dataset
3. Excluding NoData areas
. . . . . . . . . . . . . . . . . . . . . . . . . . . . . . . . . . . . . . . . . . . . . . . . . . . . . . . . . . p. 7
. . . . . . . . . . . . . . . . . . . . . . . . . . . . . . . . . . . . . . . . . . . . . . . . . . . . . . . . . . . . . . p. 8
4. Configuring the mosaic dataset for use in Raster Riser
5. Reordering rasters using Raster Riser
. . . . . . . . . . . . . . . . . . . . . . . . . . . . . . . . . . . . p. 9
. . . . . . . . . . . . . . . . . . . . . . . . . . . . . . . . . . . . . . . . . . . . . . . . . . p. 10
Start editing the mosaic dataset . . . . . . . . . . . . . . . . . . . . . . . . . . . . . . . . . . . . . . . . . . . . . . . . . . . . . . . p. 10
Sort rasters by a specific field . . . . . . . . . . . . . . . . . . . . . . . . . . . . . . . . . . . . . . . . . . . . . . . . . . . . . . . . . . p. 10
Select rasters . . . . . . . . . . . . . . . . . . . . . . . . . . . . . . . . . . . . . . . . . . . . . . . . . . . . . . . . . . . . . . . . . . . . . p. 11
Riser and Sink rasters . . . . . . . . . . . . . . . . . . . . . . . . . . . . . . . . . . . . . . . . . . . . . . . . . . . . . . . . . . . . . . . p. 11
Flag rasters . . . . . . . . . . . . . . . . . . . . . . . . . . . . . . . . . . . . . . . . . . . . . . . . . . . . . . . . . . . . . . . . . . . . . . .p. 12
Toggle raster visibility . . . . . . . . . . . . . . . . . . . . . . . . . . . . . . . . . . . . . . . . . . . . . . . . . . . . . . . . . . . . . . . p. 12
Search the sorting list . . . . . . . . . . . . . . . . . . . . . . . . . . . . . . . . . . . . . . . . . . . . . . . . . . . . . . . . . . . . . . . p. 12
Stop editing the mosaic dataset
. . . . . . . . . . . . . . . . . . . . . . . . . . . . . . . . . . . . . . . . . . . . . . . . . . . . . . . p. 13
6. Removing unwanted rasters from the mosaic dataset
7. Exporting the mosaic
. . . . . . . . . . . . . . . . . . . . . . . . . . . . . . . . . . . . p. 13
. . . . . . . . . . . . . . . . . . . . . . . . . . . . . . . . . . . . . . . . . . . . . . . . . . . . . . . . . . . . . . . .p. 14
Uninstalling Raster Riser . . . . . . . . . . . . . . . . . . . . . . . . . . . . . . . . . . . . . . . . . . . . . . . . . . . . . . . . . . . . . . . . . .p. 15
Contact information . . . . . . . . . . . . . . . . . . . . . . . . . . . . . . . . . . . . . . . . . . . . . . . . . . . . . . . . . . . . . . . . . . . . . .p. 15
Manual update: November 1, 2011
Raster Riser for ArcGIS 10.0 Reference Manual and Tutorial
Installation Instructions
1.
2.
3.
Double-click the RasterRiser.esriAddIn file.
Select Install Add-In from the ESRI ArcGIS Add-In Installation Utility (Fig. 1.1).
Click OK on the Installation Succeeded dialog to finish the installation.
Figure 1.1. Select Install Add-In on the ESRI ArcGIS Add-In
Installation Utility dialog.
Troubleshooting: If the Add-In cannot be installed, make sure to check administrative options from: Customize >
Add-In Manager > Options panel.
Adding to ArcMap
Once the Add-In has been installed:
1.
2.
Open ArcMap.
Look for the Raster Riser toolbar somewhere on the screen.
a.
If the toolbar has not appeared automatically: click on Customize > Toolbars and make sure Raster Riser is
checked.
Figure 2.1. If the toolbar doesnt show up the first time you open ArcMap, click on Customize > Toolbars, and
make sure Raster Riser is checked.
Manual update: November 1, 2011
Raster Riser for ArcGIS 10.0 Reference Manual and Tutorial
Toolbar Description
The Raster Riser toolbar holds a single command button:
Name
Description
Raster Riser
Show/Hide the Raster Riser window.
Table 3.1. Name and description of toolbar components.
Raster Riser Window
The Raster Riser window contains two different toolbars: the toolbar at the top holds sorting, reordering, and
flagging tools, while the bottom one is the search toolbar. Rasters in the mosaic dataset are listed in the middle
section of the window. Here, each raster is represented by a row displaying its name and Object ID (OID).
Window toolbar (Table 4.1)
Sorting list section containing all the
rasters in the mosaic dataset. Only the
raster name and the Object ID are
displayed in each row. The checkbox
on the left side is used to toggle raster
visibility
The Search box is always displayed.
When entering text, the tool will
search each record on the list and
highlight parts of the name and/or
Object ID values that match the
search criteria
Menu shown after right-clicking a
raster. It provides navigation, spatial
selection, and sorting tools (Table 4.1)
The Matching Rasters box is only
displayed when text is entered into the
search box. It shows the number of
rasters that meet the search criteria
Figure 4.1. Brief overview of the Raster Riser window and its controls.
Name
Description
Sort by field
Select a field to sort rasters by.
Push to top
Rise the selection to the top of the sorting list.
Push to bottom
Sink the selection to the bottom of the sorting list.
Flag
Flag the current selection. Names and OIDs for flagged images appear in bold font.
Manual update: November 1, 2011
Raster Riser for ArcGIS 10.0 Reference Manual and Tutorial
Clear Flag
Clear flags for the current selection.
Zoom to image
Zoom to the image clicked (right-click).
Pan to image
Pan to the image clicked (right-click).
Select intersecting
Select images that intersect the image clicked (right-click).
Table 4.1. Name and description of tools within the Raster Riser window.
The Mosaic Dataset
A mosaic dataset is a data model within the geodatabase used to manage a collection of raster datasets (images)
stored as a catalog and viewed as a mosaicked image. When you add a mosaic dataset to ArcMap, it is added as a
mosaic layer that appears in the table of contents as a special group layer with a minimum of three layers: Boundary,
Footprint, and Image (Fig. 5.1).
Figure 5.1. Mosaic layer in the ArcMap
Table Of Contents.
Boundary layer
The Boundary layer displays the boundary of the mosaic dataset. By default, boundary is the extent of all the raster
datasets, defined by their footprints, within the mosaic dataset.
Footprint layer
The Footprint layer displays the footprints for each raster within the mosaic dataset. From the Footprint layer, you
can open the attribute table for the mosaic dataset (Fig. 5.2). This table displays a list of all the rasters in the mosaic
dataset and many of their properties, such as the minimum and maximum pixel sizes that are used to display each
raster in the mosaicked image. It may also contain additional fields, often derived from metadata that can be used
when querying the mosaic dataset, such as acquisition date.
Figure 5.2. The Footprint layer contains the attribute table for the mosaic dataset. It displays a list of all rasters and many of their
properties.
Manual update: November 1, 2011
Raster Riser for ArcGIS 10.0 Reference Manual and Tutorial
Image layer
The Image layer controls the rendering of the mosaicked image similarly to a raster layer. You can modify the display
properties, such as the stretch, RGB band combination, resampling, and mosaic method.
How Raster Riser Works
Raster Riser makes it simple to organize images in a mosaic by manually dragging and dropping them along a sorting
list. In the background, the toolset makes use of the mosaic layer capability to display images based on attribute
table field values. A field is created inside the Footprint layer attribute table (RASTER_RISER_S), which is populated
with numeric values representing the weights of images relative to each other; the ones with lower values (e.g. -10)
appear higher in the list and on the map. As you drag images up or down the sorting list, a new weight is assigned to
them, and the map display is updated to reflect the changes.
Object ID
field
Name
field
Sorting
(weight) field
Visibility
field
Visibility
toggled
off
Figure 6.1. Relationship between the Raster Riser window and the Footprint attribute table. The Raster Riser window is in sync with the
RASTER_RISER_S field in the attribute table. Visibility of rasters is controlled by the RASTER_RISER_V field. When a raster is turned off, it
will get a value of -1 and will not be displayed on the map.
Visibility of images in the mosaic is changed in a similar way. When you begin sorting the mosaic, the toolset adds a
definition query to the mosaic layer RASTER_RISER_V <> -1. At first, all images are visible, but once you turn any
of them off, the toolset will update the RASTER_RISER_V visibility field in the Footprint layer attribute table with a
value of -1. This tells the mosaic layer not to display that particular image.
Mosaicking Tutorial Using Raster Riser
The following is a step-by-step mosaicking tutorial using Raster Riser and images obtained from the Mars
Reconnaissance Orbiter (MRO) Context Camera (CTX). These are single-band, black-and-white, 8-bit images, but the
process is still applicable to any image type.
IMPORTANT: The instructions outlined in steps 1 and 4 (below) are necessary to fully take advantage of the
functionality built into Raster Riser.
Manual update: November 1, 2011
Raster Riser for ArcGIS 10.0 Reference Manual and Tutorial
Overview
1.
2.
3.
Preparing input rasters
Creating the mosaic dataset
Excluding NoData areas
4.
Configuring the mosaic dataset for use in Raster Riser
5.
6.
Reordering rasters using Raster Riser
Removing unwanted rasters from the mosaic dataset
7.
Exporting the mosaic
1. Preparing input rasters
Before we create the mosaic dataset, we want to prepare the rasters that will be mosaicked by calculating their
statistics and pyramids. Statistics are required for a mosaic dataset to perform geoprocessing operations or
certain tasks, such applying stretches or color corrections. Pyramids are used to improve performance. Since we
will be displaying every raster in the mosaic dataset at once, scale-dependent, down-sampled versions of each
raster will allow for faster display during ordering.
Calculate statistics
a.
b.
c.
Using ArcCatalog (or the Catalog window within ArcMap)
Make sure that all rasters to be included in the mosaic dataset live
at a single location.
Open the Batch Calculate Statistics geoprocessing tool located
under: Data Management > Raster > Raster Properties.
d.
e.
Click on the folder icon next to the Input Raster Datasets field.
On the Input Raster Datasets dialog:
- Navigate to the location where the rasters live.
- Select all the rasters (using Shift + Click or Ctrl + Click).
- Click Add.
f.
Accept the defaults and click OK.
Build pyramids
a.
Open the Batch Build Pyramids geoprocessing tool located
under: Data Management > Raster > Raster Properties.
b.
c.
Click on the folder icon next to the Input Raster Datasets field.
On the Input Raster Datasets dialog:
- Navigate to the location where the rasters live.
- Select all the rasters (using Shift + Click or Ctrl + Click).
- Click Add.
d.
Click OK.
2. Creating the mosaic dataset
Mosaic datasets must live inside a geodatabase. We will be using a File Geodatabase in this tutorial.
Manual update: November 1, 2011
Raster Riser for ArcGIS 10.0 Reference Manual and Tutorial
Create File Geodatabase
a.
In ArcCatalog (or using the Catalog window inside ArcMap),
inside the folder where the geodatabase will be created:
- Right-click > New > File Geodatabase.
- Enter a new name.
Create Mosaic Dataset
a.
Inside the geodatabase > Right-click > New > Mosaic Dataset
b.
On the Create Mosaic Dataset dialog:
- Enter a name in the Mosaic Dataset Name.
- Specify a Coordinate System.
- Accept other defaults, and Click OK.
Add rasters to Mosaic Dataset
a.
Right-click the mosaic dataset > Add Rasters
b.
On the Add Rasters To Mosaic Dataset dialog:
- Raster Type Make sure Raster Dataset is selected.
- Input Select Workspace.
- Click on the folder icon to navigate to a folder > Select the
folder > Click Add.
- Make sure Update Overviews is unchecked.
- Click OK.
NOTE: See Advanced Options for handling duplicate rasters.
3. Excluding NoData areas
Areas in a raster containing NoData values can be excluded from a raster by using the Footprint layer. Footprints
contain the outline of each raster within the mosaic dataset. In the case of CTX rasters, the extent of raster data
is not rectangular as suggested by the file extents. It is, in fact, contained within a skewed rectangle in the
dataset, and the other pixel values surrounding this skewed rectangle are NoData values (Fig. 7.1).
Figure 7.1. Example of an image with NoData values excluded
using the Footprint layer.
Manual update: November 1, 2011
Raster Riser for ArcGIS 10.0 Reference Manual and Tutorial
Re-build footprints
a.
Open the Build Footprints geoprocessing tool located under: Data
Management > Raster > Mosaic Dataset.
b.
On the Build Footprints dialog:
- Click on the folder icon next to the Raster Dataset > Navigate
to the mosaic dataset > Select it > Click Add.
- Make sure the Minimum Data Value is set to 1.
- Maximum Data Value 255.
- Approximate number of vertices 25.
- Shrink distance 500 (see notes below).
- Maintain sheet edges unchecked.
- Skip overviews checked.
- Update Boundary checked.
- Under the Advanced Options section: set the Request Size to
1000 and the Minimum Region Size to 176 (see notes below).
- Click OK.
NOTES: The Shrink distance value should be in the units of the mosaic dataset; it is used to
counteract effects of lossy compression around data edges.
Also, ESRI recommends a Request Size of 1000 for skewed data areas. CTX-specific testing indicates
that the Minimum Region Size can be computed from R x 0.176 1000 x 0.176 = 176. This simple
formula can be used if the Request Size is changed.
4. Configuring the mosaic dataset for use in Raster Riser
When ordering images using Raster Riser it is best if we look at all rasters at once. A mosaic dataset, by default,
has settings for the faster display of images. These settings include the number of rasters to display at once, and
the scales at which images are displayed. We want to change these two settings so we are able to work with the
mosaic as a whole, regardless of the scale level of our map.
Change maximum number of raster per mosaic
a.
b.
c.
Open ArcCatalog (or using the Catalog window inside ArcMap)
Right-click the mosaic dataset: Properties > Defaults tab.
- Set the Maximum Number of Rasters per Mosaic (under
Image Properties) to the total number of rasters in your
mosaic dataset.
Click OK.
Change maximum pixel resolution for all rasters in the mosaic dataset
a.
Open a new ArcMap document and add the mosaic dataset using
b.
the Add Data button
located on the Standard toolbar.
Right-click the Footprint layer on the Table Of Contents, and
select Open Attribute Table.
Manual update: November 1, 2011
Raster Riser for ArcGIS 10.0 Reference Manual and Tutorial
c.
On the Footprints attribute table:
- Right-click the MaxPS field and select Field Calculator
d.
- On the Field Calculator dialog, inside the MaxPS = box: type in
a high number (since this tutorial is based on CTX rasters,
enter 1000).
Click OK.
e.
Repeat the above step for the MinPS field, but enter a value of
f.
zero.
Zoom to the extent of the mosaic dataset by clicking the Full
Extent button
located on the Tools toolbar. All rasters should
now be visible on the map.
Change the symbology of the Footprint layer and display labels (optional)
a.
Right-click the Footprint layer and click Properties.
b.
Under the Symbology tab:
- Click once on the Symbol being used to bring up the Symbol
Selector dialog.
- On the Symbol Selector dialog select an Outline Color of No
Color.
c.
- Click OK.
Under the Labels tab:
- Check the Label features in this layer checkbox.
- Select the OBJECTID field on the Label Field drop-down menu.
- Change the color and size of the label as needed.
d.
- Click OK.
Click OK.
5. Reordering rasters using Raster Riser
Now that the mosaic dataset has been configured to be used with Raster Riser, well go through the workflow of
using the toolset.
Start editing the mosaic dataset
a.
Drag the mosaic layer from the Table Of Contents and drop it
onto the Raster Riser window.
An edit session is started automatically and the Raster Riser window is
populated with all the rasters in the mosaic layer.
Sort rasters by a specific field (optional)
Rasters in the Raster Riser window can be reordered at any time by a particular field in the Footprint layer
attribute table. When the new sorting is applied to the dataset, rasters on the map will be displayed in the same
order as the Raster Riser sorting list. To sort the rasters by a field:
Manual update: November 1, 2011
10
Raster Riser for ArcGIS 10.0 Reference Manual and Tutorial
a.
b.
Click on the Sort by field button
located at the top of the
Raster Riser window to show the Sort By Field dialog.
Select a field from the drop-down menu.
c.
Select either Ascending or Descending.
d.
Click Sort.
Select rasters
Rasters in the Raster Riser window are in sync with the map, so whatever selection you make on the map, will
also be set on the Raster Riser window, and vice-versa. You can use generic selection tools available in ArcMap
to select groups of rasters from the map. To select a raster on the Raster Riser window, you may simply click on
it. A group of rasters can be selected by holding the shift or control keys while clicking on individual rasters.
Raster Riser also offers the Select intersecting tool. This is a spatial selection tool that can be accessed by rightclicking any raster in the sorting list.
Rise and Sink rasters
The sorting list in the Raster Riser window provides drag-and-drop functionality to reposition individual rasters
(or groups) along the sorting list. To reposition a selection:
a.
Drag the selection on top of another raster and let go to finish.
When dragging the selection, Raster Riser is aware of the drag direction. If you drag the selection up,
the raster that you drop the selection on will be shifted down to the end of your selection. If you drag
the selection down, the raster you drop the selection on will be shifted upwards, on top of your
selection (Fig. 7.2).
Figure 7.2. The Raster Riser window is in sync with the map. Whatever selection is made on either one, will be
reflected on the other. Rasters are repositioned along the list by selecting them, dragging, and dropping them on
top of another raster on the list. Since Raster Riser is aware of drag direction, the rasters shift accordingly. In this
example, rasters 25 and 1 are selected and dragged on top of raster 24. The resulting sequence will be: 23, 25, 1, 24,
20, 21, etc.
Another way of repositioning rasters is to use the embedded tools in the Raster Riser window, namely the Push
to top and Sink to bottom tools
. These tools are available at the top of the window, and can also be
accessed by right-clicking inside the sorting list.
Manual update: November 1, 2011
11
Raster Riser for ArcGIS 10.0 Reference Manual and Tutorial
Flag rasters
Flags are a way to keep track of rasters that are not part of a selection. For example, when you select a group of
rasters and want to keep track of all of them while working with other rasters in the sorting list.
Figure 7.3. Flagged rasters are set in bold font.
Other selections can be made.
Toggle raster visibility
Rasters on the map can be turned off by unchecking the box next the raster name on the sorting list. Doing so
will assign a value of -1 to the RATER_RISER_V field on the attribute table (Fig. 7.4). Instructions for removing
rasters that are turned off using this method are outlined in section 6. Removing unwanted rasters from the
mosaic dataset.
Figure 7.4. Example showing visibility toggled off for two rasters in a selection. The checkboxes for rasters 24 and 25 have been
unchecked, the actual rasters are no longer displayed on the map, and their record in the Footprint layer attribute table has been
updated with a value of -1.
Search the sorting list
To search for a particular raster Name or Object ID, begin entering text inside the Search box located at the
bottom of the Raster Riser window. Rasters that contain the text entered in this box will be dynamically
highlighted on the sorting list. The number of rasters that meet the search criteria will appear on the Matching
Manual update: November 1, 2011
12
Raster Riser for ArcGIS 10.0 Reference Manual and Tutorial
rasters section, on top of the Search box. To clear highlighted items, simply empty the Search box, or click on
the Clear search button that appears to the right (Fig. 7.5).
Number of rasters
highlighted
Search criteria
Clear search
button
Figure 7.5. Search example with search criteria of 17. Raster Riser highlights every
occurrence of the text entered in the search box and displays the number of raster s that
match it.
Stop editing the mosaic dataset
So far, the changes weve made to the mosaic layer are temporary. When you stop an edit session, you can save
any changes you have made with Raster Riser, or you can quit editing without saving. You can also save the edits
you have made at any time by clicking Save Edits on the Editor menu. This keeps the edit session active. To stop
the edit session:
a.
Click on the Editor menu located on the Editor toolbar, and click Stop Editing.
b.
If you have made any edits since the last time you saved edits, click Yes to save them. Clicking No
discards the edits.
Once the edit session is stopped, the Raster Riser window will be cleared of all rasters.
Figure 7.6. Go to the Editor Toolbar; click the Editor menu, and
select Stop Editing to finish sorting the mosaic.
6. Removing unwanted rasters from the mosaic dataset
Rasters that are turned off on the Raster Riser sorting list can be removed after the edit session is ended by
using the Remove Rasters From Mosaic Dataset geoprocessing tool. To remove rasters turned off using Raster
Riser:
Manual update: November 1, 2011
13
Raster Riser for ArcGIS 10.0 Reference Manual and Tutorial
a.
Open the Remove Rasters From Mosaic Dataset geoprocessing
tool located under: Data Management > Raster > Mosaic Dataset.
b.
Navigate to, or select the Mosaic Dataset.
c.
e.
Click on the SQL button
next to the Query Definition field.
On the Query Builder dialog:
- Enter: RASTER_RISER_V = -1 in the box located beneath the
Get Unique Values button (keep the quotes).
- Click OK.
f.
Make sure the Update Boundary is checked.
g.
Mark Affected Overviews unchecked.
h.
Delete Overview Images unchecked.
i.
Click OK.
7. Exporting the mosaic
As mentioned before, Raster Riser only takes advantage of the mosaic layer capability to display rasters in the
mosaic dataset by a particular field. The easiest way to make changes permanent is to save the map, and simply
keep using the mosaic layer as a dynamic display of the mosaic. Another way is to export the mosaic layer to a
Raster Dataset (an image file). This process will actually stitch together all the images in the order they appear
on the map to generate a single image. To do this:
a.
On the ArcMap Table Of Contents: right-click the mosaic layer Image layer and select Export Data
b.
On the Export Mosaic Dataset Data dialog:
- Make sure the Extent is set to that of the Mosaic Dataset.
- Spatial Reference Mosaic Dataset.
- Set the Location where the mosaic dataset will be exported by clicking on the folder icon on the
Output Raster section.
- Enter a Name for the exported mosaic.
- Select a Format (e.g. TIFF).
- Click Save.
Manual update: November 1, 2011
14
Raster Riser for ArcGIS 10.0 Reference Manual and Tutorial
Uninstalling Raster Riser
ArcMap
1.
From the top menu select: Customize > Add-In Manager.
2.
3.
On the Add-In Manager window: select the Raster Riser Add-In and click Delete this Add-In (Fig. 8.1).
Click Yes on the Delete Add-In window to confirm.
4.
5.
Close the Add-In Manager window by clicking Close.
The Add-In will not be present the next time you open ArcMap.
Figure 8.1. The Add-In Manager is used to uninstall Raster Riser in ArcGIS 10.0.
Contact Info:
Please email any bugs, comments, and feedback to:
rnava@usgs.gov
Manual update: November 1, 2011
15
You might also like
- Map ServerDocument907 pagesMap ServerSimon StefanNo ratings yet
- QGIS 2.0 UserGuide IdDocument273 pagesQGIS 2.0 UserGuide IdAzharudin ZoechnyNo ratings yet
- Quantum GISDocument277 pagesQuantum GISViikas PathaniaNo ratings yet
- MapServer PDFDocument941 pagesMapServer PDFSharmilan ChellathNo ratings yet
- Swift User GuideDocument48 pagesSwift User GuideadityaduaNo ratings yet
- QGIS - Open Source GISDocument223 pagesQGIS - Open Source GISMohamed Noor Hafiza100% (1)
- QGIS 1.8 UserGuide enDocument265 pagesQGIS 1.8 UserGuide enChesare LoNo ratings yet
- Pyx PlotDocument160 pagesPyx PlotRupak BhattacharyaNo ratings yet
- PCB ManualDocument169 pagesPCB ManualtasperNo ratings yet
- Panda PythonDocument398 pagesPanda PythonQQ1000100% (1)
- Introduction To R Version 3.1.0Document105 pagesIntroduction To R Version 3.1.0pdgcssNo ratings yet
- PgfplotsDocument263 pagesPgfplotspssrcNo ratings yet
- R IntroDocument105 pagesR IntroDaniel Fernando SimarmataNo ratings yet
- Manual For Package PgfplotsDocument235 pagesManual For Package Pgfplotselloco1031No ratings yet
- An Introduction To R: W. N. Venables, D. M. Smith and The R Development Core TeamDocument101 pagesAn Introduction To R: W. N. Venables, D. M. Smith and The R Development Core TeamimbachenNo ratings yet
- MapServer 5.4.0Document714 pagesMapServer 5.4.0ekoadinNo ratings yet
- Pandas: Powerful Python Data Analysis Toolkit: Release 0.7.1Document283 pagesPandas: Powerful Python Data Analysis Toolkit: Release 0.7.1Otto Federico WaldNo ratings yet
- An Introduction To R: W. N. Venables, D. M. Smith and The R Core TeamDocument101 pagesAn Introduction To R: W. N. Venables, D. M. Smith and The R Core TeamisdakwaNo ratings yet
- An Introduction To R: W. N. Venables, D. M. Smith and The R Core TeamDocument106 pagesAn Introduction To R: W. N. Venables, D. M. Smith and The R Core TeamAndrei DolhescuNo ratings yet
- An Introduction To R: W. N. Venables, D. M. Smith and The R Core TeamDocument106 pagesAn Introduction To R: W. N. Venables, D. M. Smith and The R Core TeamNgô Vũ Vân PhươngNo ratings yet
- An Introduction To R: W. N. Venables, D. M. Smith and The R Core TeamDocument106 pagesAn Introduction To R: W. N. Venables, D. M. Smith and The R Core TeamwhythefuckwouldipayNo ratings yet
- An Introduction To RDocument106 pagesAn Introduction To RkikutzaNo ratings yet
- R IntroDocument105 pagesR Introtp2006sterNo ratings yet
- An Introduction To R: W. N. Venables, D. M. Smith and The R Core TeamDocument106 pagesAn Introduction To R: W. N. Venables, D. M. Smith and The R Core TeamsakshiwiproNo ratings yet
- An Introduction To RDocument105 pagesAn Introduction To RJohnNo ratings yet
- Map ComposerDocument68 pagesMap Composerapi-3788255No ratings yet
- Pathloss 4.0 AddendumsDocument45 pagesPathloss 4.0 AddendumsHameed ShareefNo ratings yet
- PgfplotsDocument365 pagesPgfplotslucarelloNo ratings yet
- Map ServerDocument817 pagesMap Serveradrian21marzo81No ratings yet
- Aisee 3.4.3 User ManualDocument113 pagesAisee 3.4.3 User ManualTerry CarrollNo ratings yet
- Dozer User GuideDocument98 pagesDozer User GuidedreamcreatorNo ratings yet
- Curve Expert Basic & Professional - User GuideDocument284 pagesCurve Expert Basic & Professional - User GuideGEOMAHESHNo ratings yet
- Sci DavisDocument151 pagesSci DavismakhomaNo ratings yet
- Imagine Radar MappingDocument222 pagesImagine Radar Mappingarmando2011No ratings yet
- R For ProgrammersDocument104 pagesR For Programmersolim275No ratings yet
- An Introduction To R: W. N. Venables, D. M. Smith and The R Development Core TeamDocument98 pagesAn Introduction To R: W. N. Venables, D. M. Smith and The R Development Core TeamDy DaxNo ratings yet
- L TEX: An Unofficial Reference ManualDocument109 pagesL TEX: An Unofficial Reference ManualAritra BhattacharjeeNo ratings yet
- Pgfplots PDFDocument544 pagesPgfplots PDFGeovani CelebrimNo ratings yet
- Mat Plot LibDocument905 pagesMat Plot LibLeron McClandonNo ratings yet
- Stellarium User Guide 0.15.0 1Document292 pagesStellarium User Guide 0.15.0 1mohanNo ratings yet
- Arduboy API ReferenceDocument72 pagesArduboy API ReferencejossjxmNo ratings yet
- VERITAS Volume Manager 4.0: User's Guide - VERITAS Enterprise AdministratorDocument327 pagesVERITAS Volume Manager 4.0: User's Guide - VERITAS Enterprise Administratorapi-3738724No ratings yet
- Econometrics in R: Grant V. Farnsworth October 26, 2008Document50 pagesEconometrics in R: Grant V. Farnsworth October 26, 2008Maximiliano OlivaresNo ratings yet
- Vertical Mapper TutorialDocument133 pagesVertical Mapper TutorialAsaftei CristinaNo ratings yet
- TabuDocument101 pagesTabuMonBraveNo ratings yet
- THE LTSPICE XVII SIMULATOR: Commands and ApplicationsFrom EverandTHE LTSPICE XVII SIMULATOR: Commands and ApplicationsRating: 5 out of 5 stars5/5 (1)
- Programming FPGAs: Getting Started with VerilogFrom EverandProgramming FPGAs: Getting Started with VerilogRating: 3.5 out of 5 stars3.5/5 (2)
- Platform Interference in Wireless Systems: Models, Measurement, and MitigationFrom EverandPlatform Interference in Wireless Systems: Models, Measurement, and MitigationRating: 5 out of 5 stars5/5 (1)
- Basic Research and Technologies for Two-Stage-to-Orbit Vehicles: Final Report of the Collaborative Research Centres 253, 255 and 259From EverandBasic Research and Technologies for Two-Stage-to-Orbit Vehicles: Final Report of the Collaborative Research Centres 253, 255 and 259No ratings yet
- Programming the Photon: Getting Started with the Internet of ThingsFrom EverandProgramming the Photon: Getting Started with the Internet of ThingsRating: 5 out of 5 stars5/5 (1)
- Complete Audio Mastering: Practical TechniquesFrom EverandComplete Audio Mastering: Practical TechniquesRating: 5 out of 5 stars5/5 (5)
- Programming the Intel Galileo: Getting Started with the Arduino -Compatible Development BoardFrom EverandProgramming the Intel Galileo: Getting Started with the Arduino -Compatible Development BoardRating: 5 out of 5 stars5/5 (1)
- QANS Peat Mapping Report Final With CoverDocument114 pagesQANS Peat Mapping Report Final With CoverIda Bagus Ketut WedastraNo ratings yet
- Land Use RGB With S-1 Data v3Document32 pagesLand Use RGB With S-1 Data v3Ida Bagus Ketut WedastraNo ratings yet
- HTMLDocument27 pagesHTMLIda Bagus Ketut WedastraNo ratings yet
- IALE All Abstractsworld Congress 2007 Wageningen Part1Document660 pagesIALE All Abstractsworld Congress 2007 Wageningen Part1Ida Bagus Ketut WedastraNo ratings yet
- 4 IndonesiaDocument28 pages4 IndonesiaIda Bagus Ketut WedastraNo ratings yet
- Borneanus (Roos Et Al. 2014 - Asian PrimatesDocument5 pagesBorneanus (Roos Et Al. 2014 - Asian PrimatesIda Bagus Ketut WedastraNo ratings yet
- Using Gis To Prioritize Green Infrastructure Installation Strate PDFDocument256 pagesUsing Gis To Prioritize Green Infrastructure Installation Strate PDFIda Bagus Ketut WedastraNo ratings yet
- JKG Semidetail 20170403 1033Document4 pagesJKG Semidetail 20170403 1033Ida Bagus Ketut WedastraNo ratings yet
- 4 IndonesiaDocument28 pages4 IndonesiaIda Bagus Ketut WedastraNo ratings yet
- Berau Concession A3Document1 pageBerau Concession A3Ida Bagus Ketut WedastraNo ratings yet
- Drone2Map Installation GuideDocument3 pagesDrone2Map Installation GuideIda Bagus Ketut WedastraNo ratings yet
- Land Use Change-EnglishDocument15 pagesLand Use Change-EnglishIda Bagus Ketut WedastraNo ratings yet
- Jin Et Al Automated CloudDocument23 pagesJin Et Al Automated CloudIda Bagus Ketut WedastraNo ratings yet
- Land Use Change-EnglishDocument15 pagesLand Use Change-EnglishIda Bagus Ketut WedastraNo ratings yet
- Natcap - Invest.scenario Generator - Scenario Generator Log 2017-01-10 13-36-02Document7 pagesNatcap - Invest.scenario Generator - Scenario Generator Log 2017-01-10 13-36-02Ida Bagus Ketut WedastraNo ratings yet
- Learn EnglishDocument2 pagesLearn EnglishIda Bagus Ketut WedastraNo ratings yet
- NDVI Analysis for Forestry and Crop HealthDocument12 pagesNDVI Analysis for Forestry and Crop HealthAnyak2014No ratings yet
- Brosur PPB Term 1-2017Document8 pagesBrosur PPB Term 1-2017Ida Bagus Ketut WedastraNo ratings yet
- Learn EnglishDocument2 pagesLearn EnglishIda Bagus Ketut WedastraNo ratings yet
- WEBGIS Geoserver Openlayer PostgisDocument34 pagesWEBGIS Geoserver Openlayer PostgisIda Bagus Ketut WedastraNo ratings yet
- Art:10.1186/s12961 015 0013 ZDocument16 pagesArt:10.1186/s12961 015 0013 ZIda Bagus Ketut WedastraNo ratings yet
- Spatial Model Approach On DeforestationDocument9 pagesSpatial Model Approach On DeforestationIda Bagus Ketut WedastraNo ratings yet
- 2 - Water System Design On Peatlands - Arijaya & KalsimDocument12 pages2 - Water System Design On Peatlands - Arijaya & KalsimmuhammadnainNo ratings yet
- Invest Aplication Putumayo Basin DAZCDocument1 pageInvest Aplication Putumayo Basin DAZCIda Bagus Ketut WedastraNo ratings yet
- Green TechDocument117 pagesGreen TechcnarieneNo ratings yet
- Comparison Oil Palm Suitability Methodology - 20160920Document3 pagesComparison Oil Palm Suitability Methodology - 20160920Ida Bagus Ketut WedastraNo ratings yet
- ICCT Palm-Expansion Feb2012Document54 pagesICCT Palm-Expansion Feb2012Ida Bagus Ketut WedastraNo ratings yet
- Green TechDocument117 pagesGreen TechcnarieneNo ratings yet
- 319 521 1 SMDocument16 pages319 521 1 SMIda Bagus Ketut WedastraNo ratings yet
- Infinite Elements in AcousticsDocument15 pagesInfinite Elements in AcousticspaulomarezeNo ratings yet
- TOEFL Vocabulary Review (Exercises 2)Document3 pagesTOEFL Vocabulary Review (Exercises 2)Jenny A. JamesNo ratings yet
- JSS MAHAVIDYHAPEETHA Fluid Machinery CIA 1 Results and AnalysisDocument18 pagesJSS MAHAVIDYHAPEETHA Fluid Machinery CIA 1 Results and Analysisamit621988No ratings yet
- FINS 3635 Short Computer Assignment-2017-2Document1 pageFINS 3635 Short Computer Assignment-2017-2joannamanngoNo ratings yet
- Unicorn Deltav Integration: Lication NoteDocument7 pagesUnicorn Deltav Integration: Lication NoteObinna Benedict ObiojiNo ratings yet
- Performane Management PDFDocument63 pagesPerformane Management PDFRitu GuptaNo ratings yet
- And Founded A News Startup Called Narasi TV in 2018Document5 pagesAnd Founded A News Startup Called Narasi TV in 2018Nurul Sakinah Rifqayana AmruNo ratings yet
- Transferable Skills Checklist 2Document3 pagesTransferable Skills Checklist 2api-329306542No ratings yet
- Physical Science DLP Q2W2Document7 pagesPhysical Science DLP Q2W2junar asentistaNo ratings yet
- ACRR Photos Raglin Sandia Facilities-RaglinDocument11 pagesACRR Photos Raglin Sandia Facilities-RaglinSending SoSNo ratings yet
- Harry Sohal Maths 1a - Assignment 1Document21 pagesHarry Sohal Maths 1a - Assignment 1api-355551741No ratings yet
- BIM Implementation for Construction Projects and DeveloperDocument29 pagesBIM Implementation for Construction Projects and DevelopergrtunaNo ratings yet
- Analysing Data and Presenting Results for Physics ExperimentsDocument175 pagesAnalysing Data and Presenting Results for Physics ExperimentsMabrur Quaderi100% (1)
- # FL Keyboard ShortcutsDocument11 pages# FL Keyboard ShortcutsCrye BiggieNo ratings yet
- Necromunda Compilation II v2 PDFDocument265 pagesNecromunda Compilation II v2 PDFWolfBain100% (2)
- New Open Source Ansys Solidworks Flac 3D Geometry Conversion Program PDFDocument9 pagesNew Open Source Ansys Solidworks Flac 3D Geometry Conversion Program PDFSonNo ratings yet
- Introduction to Leadership: Defining LeadershipDocument59 pagesIntroduction to Leadership: Defining LeadershipHermela MilionNo ratings yet
- Milpinti - Story WireDocument3 pagesMilpinti - Story Wireapi-298588113No ratings yet
- AW Inspector Handbook RII Process Audit StepsDocument6 pagesAW Inspector Handbook RII Process Audit StepsTDHNo ratings yet
- BABOK v3 GlossaryDocument16 pagesBABOK v3 GlossaryDzu XuNo ratings yet
- Archimedes PrincipleDocument3 pagesArchimedes Principlemrs azizi100% (2)
- Solution Manual For Project Management A Systems Approach To Planning Scheduling and Controlling 11th Edition by KerznerDocument7 pagesSolution Manual For Project Management A Systems Approach To Planning Scheduling and Controlling 11th Edition by Kerzneryaueys0% (2)
- Sii9127 PDFDocument2 pagesSii9127 PDFaldo_suviNo ratings yet
- Phy10t3fce&nslm PDFDocument54 pagesPhy10t3fce&nslm PDFAsa KaNo ratings yet
- First Rating Summative Test No. 1Document3 pagesFirst Rating Summative Test No. 1Luz MahinayNo ratings yet
- Vedic Maths Shortcut FormulasDocument213 pagesVedic Maths Shortcut Formulaschanu9100% (3)
- $40,000 MAN - John Daily & Jonathan Goldstein 101PGDocument101 pages$40,000 MAN - John Daily & Jonathan Goldstein 101PGrambling123No ratings yet
- Assignment #5 - Answer KeyDocument4 pagesAssignment #5 - Answer KeyDivyang PatelNo ratings yet
- Original Louis Maggio System For Brass PDFDocument4 pagesOriginal Louis Maggio System For Brass PDFbopdubNo ratings yet