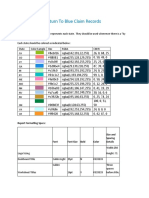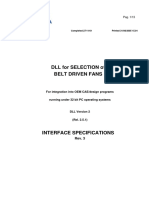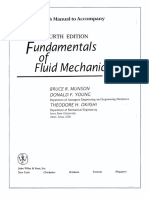Professional Documents
Culture Documents
2 Text Reflextion Effect
Uploaded by
api-343489963Original Title
Copyright
Available Formats
Share this document
Did you find this document useful?
Is this content inappropriate?
Report this DocumentCopyright:
Available Formats
2 Text Reflextion Effect
Uploaded by
api-343489963Copyright:
Available Formats
2.
Text Reflection Effect In Photoshop
Final result.
Step 1: Create A New Photoshop Document
Create a new document by clickng File > New or by using the keyboard shortcut Ctrl+N.
Suggested dimension for the new document.
Step 2: Fill The New Document With Black
To fill the document with black go up to Edit > Fill, the Fill dialog box will appear and set the
Content as Black then click OK.
Edit > Fill
The background of the document is now filled with black.
Step 3: Select The Type Tool
Step 4: Select A Font
With type tool selected, go to Option Bar and choose the font to use for the effect.
Step 5: Add Your Text.
Click anywhere inside the document and add any text. As for example we will use
pendekar. When done typing your word click the Checkmark on the Option Bar to
accept the text.
Step 6: Resize The Text If Needed With Free Transform
To resize the text go to Edit > Free Transform, or press the keyboard shortcut Ctrl+T. When done
resizing your text press Enter.
Step 7: Duplicate the text layer
Now we can begin creating the reflection effect. First copy the text by duplicate the te xt layer by
going up to the Layer > New > Layer via Copy or press the keyboard shortcut Ctrl+J. Noting will
seem to have happened in the document, but in Layer palette, we can see a copy of the layer sitting
directly above the original.
Step 8: Flip the text layer vertically
We need to flip the copied text layer upside down and to do that go up to Edit > Transform > Flip
Vertical.
Step 9: Drag The Copied Text Below The Original
Select the Move Tool from the Tools palette, or press T.
With the copied text layer still selected in the Layers palette, hold down Shift key then click inside
the document and drag the copied upside down text below the original text.
Step 10: Add A Layer Mask To The Flipped Text
At this point we need to do is to make the upside-down text fade from top to bottom into
transparency. For that well use a layer mask. Make sure the copied text layer is selected, then click
on the Layer Mask icon at the bottom of the Layers palette.
A layer mask preview thumbnail appears on the copied text layer in the Layers palette.
Step 11: Select The Gradient Tool
To make the text on this layer fade into transparency, we need to draw black-to-white gradient on
our layer mask. Select the Gradient Tool or press G.
Click on the gradient preview area in the Option Bar
Select the black to white gradient from the Gradient Editor.
Step 12: Draw A Vertical Gradient From Bottom To Top Along The Upside
Down Text
Now is to draw a vertical gradient along the upside down text. Make sure the layer mask is selected.
Click inside the document roughly of the way down towards the bottom of the upside down text.
Hold Shift key and drag to the point where the upside down text meet the original text.
The bottom text now fades into transparency after drawing the gradient on the layer mask.
The layer mask preview thumbnail shows the actual black to white gradient.
Step 13: Adjust The Opacity Of The Layer To Fine Tune The Effect
To make the text reflection to appear more faded, go to the Opacity and lower down to let say 50%.
The final text reflection effect.
You might also like
- The Subtle Art of Not Giving a F*ck: A Counterintuitive Approach to Living a Good LifeFrom EverandThe Subtle Art of Not Giving a F*ck: A Counterintuitive Approach to Living a Good LifeRating: 4 out of 5 stars4/5 (5783)
- The Yellow House: A Memoir (2019 National Book Award Winner)From EverandThe Yellow House: A Memoir (2019 National Book Award Winner)Rating: 4 out of 5 stars4/5 (98)
- Never Split the Difference: Negotiating As If Your Life Depended On ItFrom EverandNever Split the Difference: Negotiating As If Your Life Depended On ItRating: 4.5 out of 5 stars4.5/5 (838)
- Shoe Dog: A Memoir by the Creator of NikeFrom EverandShoe Dog: A Memoir by the Creator of NikeRating: 4.5 out of 5 stars4.5/5 (537)
- The Emperor of All Maladies: A Biography of CancerFrom EverandThe Emperor of All Maladies: A Biography of CancerRating: 4.5 out of 5 stars4.5/5 (271)
- Hidden Figures: The American Dream and the Untold Story of the Black Women Mathematicians Who Helped Win the Space RaceFrom EverandHidden Figures: The American Dream and the Untold Story of the Black Women Mathematicians Who Helped Win the Space RaceRating: 4 out of 5 stars4/5 (890)
- The Little Book of Hygge: Danish Secrets to Happy LivingFrom EverandThe Little Book of Hygge: Danish Secrets to Happy LivingRating: 3.5 out of 5 stars3.5/5 (399)
- Team of Rivals: The Political Genius of Abraham LincolnFrom EverandTeam of Rivals: The Political Genius of Abraham LincolnRating: 4.5 out of 5 stars4.5/5 (234)
- Grit: The Power of Passion and PerseveranceFrom EverandGrit: The Power of Passion and PerseveranceRating: 4 out of 5 stars4/5 (587)
- Devil in the Grove: Thurgood Marshall, the Groveland Boys, and the Dawn of a New AmericaFrom EverandDevil in the Grove: Thurgood Marshall, the Groveland Boys, and the Dawn of a New AmericaRating: 4.5 out of 5 stars4.5/5 (265)
- A Heartbreaking Work Of Staggering Genius: A Memoir Based on a True StoryFrom EverandA Heartbreaking Work Of Staggering Genius: A Memoir Based on a True StoryRating: 3.5 out of 5 stars3.5/5 (231)
- On Fire: The (Burning) Case for a Green New DealFrom EverandOn Fire: The (Burning) Case for a Green New DealRating: 4 out of 5 stars4/5 (72)
- Elon Musk: Tesla, SpaceX, and the Quest for a Fantastic FutureFrom EverandElon Musk: Tesla, SpaceX, and the Quest for a Fantastic FutureRating: 4.5 out of 5 stars4.5/5 (474)
- The Hard Thing About Hard Things: Building a Business When There Are No Easy AnswersFrom EverandThe Hard Thing About Hard Things: Building a Business When There Are No Easy AnswersRating: 4.5 out of 5 stars4.5/5 (344)
- The Unwinding: An Inner History of the New AmericaFrom EverandThe Unwinding: An Inner History of the New AmericaRating: 4 out of 5 stars4/5 (45)
- The World Is Flat 3.0: A Brief History of the Twenty-first CenturyFrom EverandThe World Is Flat 3.0: A Brief History of the Twenty-first CenturyRating: 3.5 out of 5 stars3.5/5 (2219)
- The Gifts of Imperfection: Let Go of Who You Think You're Supposed to Be and Embrace Who You AreFrom EverandThe Gifts of Imperfection: Let Go of Who You Think You're Supposed to Be and Embrace Who You AreRating: 4 out of 5 stars4/5 (1090)
- The Sympathizer: A Novel (Pulitzer Prize for Fiction)From EverandThe Sympathizer: A Novel (Pulitzer Prize for Fiction)Rating: 4.5 out of 5 stars4.5/5 (119)
- Her Body and Other Parties: StoriesFrom EverandHer Body and Other Parties: StoriesRating: 4 out of 5 stars4/5 (821)
- AsdasdDocument3 pagesAsdasdNero James Sia100% (1)
- Link Pengajuan PCDocument2 pagesLink Pengajuan PCDiasNo ratings yet
- CS 1 - HirarcDocument28 pagesCS 1 - HirarcMd EliasNo ratings yet
- Wireframe Option 6 RTB Claim Records 11862-5Document7 pagesWireframe Option 6 RTB Claim Records 11862-5satya narayanaNo ratings yet
- Interface Code - dll200R3Document13 pagesInterface Code - dll200R3Erwin MaldoNo ratings yet
- Statistics Made Easy: A Guide to Medical Research MethodsDocument226 pagesStatistics Made Easy: A Guide to Medical Research MethodsAbhi ThakkarNo ratings yet
- 1 To 100 Bingo: All Components of This Game © 20 19 Fran Lafferty. All Rights ReservedDocument7 pages1 To 100 Bingo: All Components of This Game © 20 19 Fran Lafferty. All Rights ReservedSuhaila AliahusNo ratings yet
- EUL DimensioningDocument32 pagesEUL DimensioningUmar MirNo ratings yet
- Estimation Computation For Weight and Balance of Aircraft PlanDocument16 pagesEstimation Computation For Weight and Balance of Aircraft PlanRalph A. PastranaNo ratings yet
- CanecoBT INST101 ENGDocument1 pageCanecoBT INST101 ENGThomas ShelbyNo ratings yet
- Aoc 2217vDocument51 pagesAoc 2217vGilberto MachadoNo ratings yet
- Valerio Olgiati WorksDocument14 pagesValerio Olgiati Worksweareyoung5833No ratings yet
- Pix4Dmatic 2020Document12 pagesPix4Dmatic 2020AudityaNo ratings yet
- Cisco SD WAN Components - Detailed Explanation - IP With EaseDocument3 pagesCisco SD WAN Components - Detailed Explanation - IP With EasemvsnkraoNo ratings yet
- Top Companies in India by Category and CodeDocument31 pagesTop Companies in India by Category and CodeLoan LoanNo ratings yet
- Induction Programme August 2019 For WeeblyDocument7 pagesInduction Programme August 2019 For Weeblyapi-323457666No ratings yet
- Project Report - IoT Based Smart Door SystemDocument39 pagesProject Report - IoT Based Smart Door Systemsurya chandraNo ratings yet
- 1.60 Opera Standards PDFDocument2 pages1.60 Opera Standards PDFsNo ratings yet
- Rab MessageDocument203 pagesRab MessageBechir BrahmiNo ratings yet
- Attacker FINISHEDDocument3 pagesAttacker FINISHEDGerardo SantanaNo ratings yet
- Filmsupply Edit-Fest Starter-KitDocument15 pagesFilmsupply Edit-Fest Starter-KitCarlos Andrés Cabas VanegasNo ratings yet
- Roverbook Explorer E510L Compal - La-2251 - r1 - SchematicsDocument48 pagesRoverbook Explorer E510L Compal - La-2251 - r1 - SchematicsEdson HenriqueNo ratings yet
- Artificial Intelligence For BusinessDocument103 pagesArtificial Intelligence For Businesssachjithm1No ratings yet
- CSE 470 Class Diagram Design GuidelinesDocument12 pagesCSE 470 Class Diagram Design GuidelinesMS. AYESHA SIDDIKA TONNYNo ratings yet
- Inventory Bond Paper, Ink EtcDocument5 pagesInventory Bond Paper, Ink EtcAletta Joy VinculadoNo ratings yet
- Solucionario MunsonDocument1,305 pagesSolucionario MunsonDahiana Vanessa Rocha RodriguezNo ratings yet
- Four Step ModelDocument51 pagesFour Step ModelLeBron James100% (1)
- OSV UserGuideDocument80 pagesOSV UserGuideflcwkNo ratings yet
- (Ais) ReviewerDocument12 pages(Ais) Reviewerphia triesNo ratings yet
- Tooling For Your Hibernate Projects. - Hibernate ToolsDocument3 pagesTooling For Your Hibernate Projects. - Hibernate ToolsChandu ChandrakanthNo ratings yet