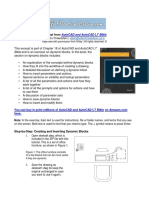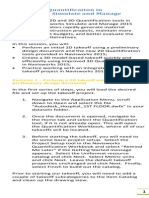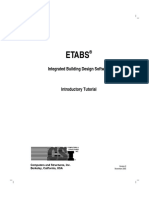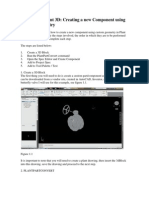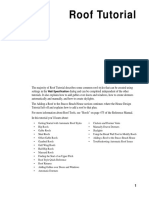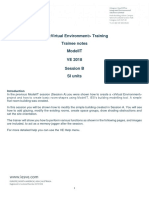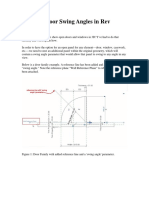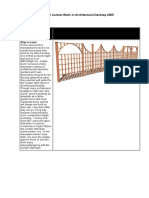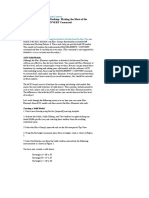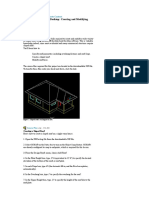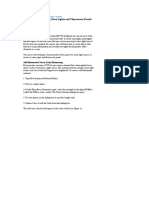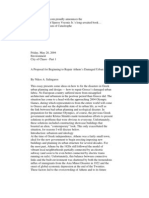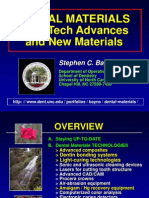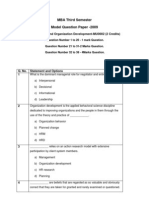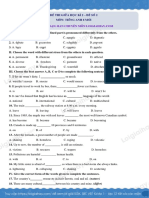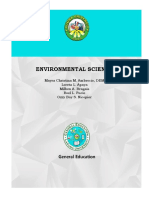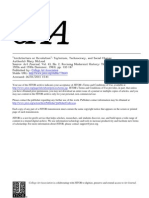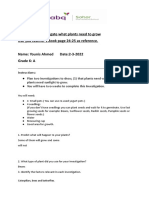Professional Documents
Culture Documents
Skip Main Content and Go To Footer Content6
Uploaded by
Iacubenco AlexandrOriginal Title
Copyright
Available Formats
Share this document
Did you find this document useful?
Is this content inappropriate?
Report this DocumentCopyright:
Available Formats
Skip Main Content and Go To Footer Content6
Uploaded by
Iacubenco AlexandrCopyright:
Available Formats
Skip Main Content and go to Footer Contents.
Autodesk Architectural Desktop: Door, Windows, and
Openings
By Ed Goldberg
What would a building be without doors and windows? Not only do these objects
provide access, light, and ventilation, but they also act as design elements in the
building composition. In Autodesk Architectural Desktop Release 3 and 3.3, the
Doors, Windows, and Openings objects are totally parametrically controlled and
easy to modify. And they are directly related to the software's intelligent Wall
Objects. Once placed in a wall, these objects can quickly be moved or modified
while maintaining their relationship to the wall. Try the following tutorial to
experience using these intelligent AEC objects.
Note: Because Doors, Windows, and Openings are similar, the
following tutorial, although describing doors only, applies to all three
objects.
Creating the Wall
1. Create a new drawing using the Walls_Tutorial template. If you do not have the
Walls_Tutorial template, you can download it from here.
Walls_Tutorial (zip - 91 Kb)
Figure 1: Zoom in all viewports to see design changes from all directions.
2. Change to the Work_3D layout tab; activate the top-left viewport (Top View).
3. Right-click to bring up the contextual menu and select Design > Walls > Add
Wall, which opens the Add Walls dialog box.
4. At the Add Walls dialog box, add a 15' long, 8' high Standard Style wall. Zoom
in all viewports (see Figure 1).
View Larger Image
Figure 2: Right-click to bring up the contextual menu.
Placing a Door
1. In the Top View viewport, select the wall and right-click to bring up the
contextual menu.
2. Select Insert > Door to bring up the Add Doors dialog box (see Figure 2).
3. At the Add Doors dialog box, check the Automatic Offset/Center check box,
and set the dimension in the dimension box opposite it to 4", and then click on the
wall approximatly at its midpoint (see Figure 3).
View Larger Image
Figure 3: Most architects keep doors at least 4" away from wall
intersections.
Figure 4: Attaching an override to the door affects only that door.
Setting the Automatic Offset/Center check box causes the door, window, or
opening to automatically insert at the midpoint of a wall when you click near the
middle of the object. In this exercise, we were even more specific and inserted a
4" offset from either end of the wall. No Object Snaps are necessary, and the offset
is important because you must maintain a fixed distance from wall intersections to
allow for trim and doorknobs.
As you know, exterior doors and doors to rooms such as bathrooms need
thresholds, which act as barriers that prevent liquids from entering from the
outside of the building, or in the case of bathrooms, to prevent water from exiting
the room to the hall. Most interior doors except bathroom doors don't usually have
thresholds.
Displaying a Door Threshold and Entity Display
1. Select the door and right-click to bring up the contextual menu.
2. Select Entity Display to bring up the Entity Display dialog box (see Figure 4),
and then click the Display Props tab.
Figure 5: Select Threshold Plan* from the drop-down list.
3. Select the check box opposite Door, which attaches an override or modification
to this door only from the System Default. From the drop-down list, select
Threshold Plan* (see Figure 5).
Figure 6: Threshold settings are located under the Other tab.
4. Press the Edit Display Props button to bring up the Entity Properties dialog box.
5. At this dialog box, select the Other tab. Here you will find the threshold
controls.
6. Set all the Threshold Dimensions for 2" (see Figure 6).
Figure 7: A yellow lightbulb indicates the threshold is visible in the drawing.
7. Now select the Layer/Color/Linetype tab, where you will see that the two
lightbulbs under the Visible heading are grayed out. (By default, the threshold
display is turned off.)
8. To activate that display, select the lightbulb next to Threshold A and Threshold
B (the lightbulbs turn yellow indicating they are in the "on" state.) (See Figure 7.)
9. Click the OK button to close the dialog box.
Figure 8: The Threshold Plan* view.
Thresholds A and B now display in the Threshold Plan View and indicate the front
and back lines of the threshold (see Figure 8).
Conclusion
Because Autodesk Architectural Desktop Release 3 and Release 3.3 have made the
placing of doors, windows, and openings quick and easy, you can spend your time
designing the placement of the objects rather than drawing them. As with all the
parametrically controlled AEC objects, changes are just a mouse-click away.
Note: If you are placing many similar objects with thresholds, you
might consider creating an object style that includes preset thresholds
or window sills (see Figure 8).
You might also like
- Commercial Design Sample, Revit 2013Document35 pagesCommercial Design Sample, Revit 2013Mohammed Ehap0% (1)
- Introductory Tutorial - PDF ETABS 2013 PDFDocument116 pagesIntroductory Tutorial - PDF ETABS 2013 PDFlumilodi100% (1)
- Revit Schedules BasicDocument6 pagesRevit Schedules Basicracing.phreakNo ratings yet
- Manual Autocad ArchitectureDocument31 pagesManual Autocad Architecturefernandoams100% (1)
- Working With AEC Design ElementsDocument95 pagesWorking With AEC Design Elementsiffi1No ratings yet
- Floor M PlanDocument14 pagesFloor M PlanGreatarie AriyantoNo ratings yet
- Ies Ve Plug-In For Google Sketchup User GuideDocument11 pagesIes Ve Plug-In For Google Sketchup User Guidearch458No ratings yet
- Architecture2010 PDFDocument31 pagesArchitecture2010 PDFMarkleen GuimbaoNo ratings yet
- ETABS 2013 - Introductory TutorialDocument116 pagesETABS 2013 - Introductory TutorialakankwasaNo ratings yet
- Excerpt From: Bible and Is An Exercise On Dynamic Blocks. in The Book, TheDocument6 pagesExcerpt From: Bible and Is An Exercise On Dynamic Blocks. in The Book, Thebsathish83No ratings yet
- TutorialDocument67 pagesTutorialsoelarso_civiluntirtaNo ratings yet
- Architectural Commercial Design Using Autodesk Revit 2014: Includes Video InstructionDocument35 pagesArchitectural Commercial Design Using Autodesk Revit 2014: Includes Video InstructionyasirjurabaNo ratings yet
- Autodesk Architectural Desktop KlaDocument5 pagesAutodesk Architectural Desktop KlaIacubenco AlexandrNo ratings yet
- Chief Architect x5 Users Guide House TutorialDocument42 pagesChief Architect x5 Users Guide House TutorialGema SuryaNo ratings yet
- MODULE1 Widlfire CADCAM PDFDocument40 pagesMODULE1 Widlfire CADCAM PDFakshayupadhyayNo ratings yet
- Floor I PlanDocument14 pagesFloor I PlanGovind RajNo ratings yet
- Active-HDL Tutorial 0 - Introduction To Active-HDLDocument29 pagesActive-HDL Tutorial 0 - Introduction To Active-HDLSarthak Dilip LadNo ratings yet
- Getting Started With Revit ArchitectureDocument48 pagesGetting Started With Revit ArchitectureAljosa Nikolic100% (2)
- Quantification Tools in Navisworks SimulateDocument9 pagesQuantification Tools in Navisworks SimulateMoacyr Prado100% (1)
- Active-HDL Tutorial for Creating Basic SchematicsDocument17 pagesActive-HDL Tutorial for Creating Basic SchematicsSushil KumarNo ratings yet
- Introductory Tutorial ETABSDocument68 pagesIntroductory Tutorial ETABSAkshay D NicatorNo ratings yet
- Creating A MasterDocument100 pagesCreating A MasterFarhan AshrafNo ratings yet
- Autocad Architecture 2013Document36 pagesAutocad Architecture 2013AbdourahamaneKabaNo ratings yet
- Software Application in Analysis and Design of Building Structural System. Orion A Complete Solution To Reinforced Concrete DesignsDocument49 pagesSoftware Application in Analysis and Design of Building Structural System. Orion A Complete Solution To Reinforced Concrete DesignsVictorNo ratings yet
- 06 Revit Beginner Door-Win-CompDocument27 pages06 Revit Beginner Door-Win-Compmassengineering67No ratings yet
- ProE Surfacing - Module 4Document14 pagesProE Surfacing - Module 4inthemoney8No ratings yet
- Modeling Masonry Buildings in Autodesk Revit Integrus ReportDocument52 pagesModeling Masonry Buildings in Autodesk Revit Integrus ReportFidel Dominguez GasparNo ratings yet
- Agregar Componentes AutoCAD Plant 3DDocument8 pagesAgregar Componentes AutoCAD Plant 3DystasvNo ratings yet
- Agregar Componentes AutoCAD Plant 3DDocument8 pagesAgregar Componentes AutoCAD Plant 3Dbenito1No ratings yet
- Chief Architect x8 Users Guide Roof TutorialDocument44 pagesChief Architect x8 Users Guide Roof TutorialcharlieaizaNo ratings yet
- Revit Architecture GuidelinesDocument60 pagesRevit Architecture GuidelinesUmar ZakariaNo ratings yet
- Quartus Tutorial 2 Simulation PDFDocument25 pagesQuartus Tutorial 2 Simulation PDFBill GonzálezNo ratings yet
- Revit Mep StepsDocument14 pagesRevit Mep Stepsrudi prasetyoNo ratings yet
- Dynamic Popup Toolbar and MenuDocument29 pagesDynamic Popup Toolbar and Menusdancer75No ratings yet
- ModelIT VE 2018 Session B Training Notes UK Rev1Document22 pagesModelIT VE 2018 Session B Training Notes UK Rev1dharshan balajiNo ratings yet
- Before You BeginDocument9 pagesBefore You BeginAnuradha GuptaNo ratings yet
- CVEN 2235 - ASSIGNMENT 2 SUBMISSION INSTRUCTIONSDocument6 pagesCVEN 2235 - ASSIGNMENT 2 SUBMISSION INSTRUCTIONSvrb126No ratings yet
- Schedule An Schedule Anything in Autodesk AutoCAD MEPything in Autodesk® AutoCAD® MEPDocument19 pagesSchedule An Schedule Anything in Autodesk AutoCAD MEPything in Autodesk® AutoCAD® MEPVicen Moiron MoyaNo ratings yet
- Guide to Windows 7 Fundamentals and MS OfficeDocument10 pagesGuide to Windows 7 Fundamentals and MS OfficeAnil KumarNo ratings yet
- Start Autodesk Robot Structural Analysis ProfessionalDocument15 pagesStart Autodesk Robot Structural Analysis ProfessionalreyNo ratings yet
- Etabs TutorialDocument103 pagesEtabs TutorialGlenn Rey DomingoNo ratings yet
- Revit: Basic Overview For Creating Working Drawings Without LayersDocument10 pagesRevit: Basic Overview For Creating Working Drawings Without LayersvporechaNo ratings yet
- Creating A Structural Model in Autocad Robot Structural AnalysisDocument30 pagesCreating A Structural Model in Autocad Robot Structural AnalysisTân ĐạtNo ratings yet
- Creating Door Swing Angles in RevDocument7 pagesCreating Door Swing Angles in RevimzaumzaNo ratings yet
- TD0148 - Creating An AutoCAD Electrical Drawing TemplateDocument5 pagesTD0148 - Creating An AutoCAD Electrical Drawing TemplateMohammad AdrianNo ratings yet
- Solidworks 2018 Learn by Doing - Part 3: DimXpert and RenderingFrom EverandSolidworks 2018 Learn by Doing - Part 3: DimXpert and RenderingNo ratings yet
- CATIA V5-6R2015 Basics - Part I : Getting Started and Sketcher WorkbenchFrom EverandCATIA V5-6R2015 Basics - Part I : Getting Started and Sketcher WorkbenchRating: 4 out of 5 stars4/5 (10)
- Garden Fencing With Curtain Walls in Architectural Desktop 2005Document16 pagesGarden Fencing With Curtain Walls in Architectural Desktop 2005Iacubenco AlexandrNo ratings yet
- Skip Main Content and Go To Footer ContentsDocument10 pagesSkip Main Content and Go To Footer ContentsIacubenco AlexandrNo ratings yet
- Create Multi-View Blocks AutoCADDocument9 pagesCreate Multi-View Blocks AutoCADIacubenco AlexandrNo ratings yet
- Skip Main Content and Go To Footer Conten14Document7 pagesSkip Main Content and Go To Footer Conten14Iacubenco AlexandrNo ratings yet
- Skip Main Content and Go To Footer Conten11Document5 pagesSkip Main Content and Go To Footer Conten11Iacubenco AlexandrNo ratings yet
- Skip Main Content and Go To Footer Content7Document5 pagesSkip Main Content and Go To Footer Content7Iacubenco AlexandrNo ratings yet
- Skip Main Content and Go To Footer Content5Document4 pagesSkip Main Content and Go To Footer Content5Iacubenco AlexandrNo ratings yet
- Skip Main Content and Go To Footer Conten14Document7 pagesSkip Main Content and Go To Footer Conten14Iacubenco AlexandrNo ratings yet
- Skip Main Content and Go To Footer Content4Document4 pagesSkip Main Content and Go To Footer Content4Iacubenco AlexandrNo ratings yet
- Skip Main Content and Go To Footer Content1Document7 pagesSkip Main Content and Go To Footer Content1Iacubenco AlexandrNo ratings yet
- Skip Main Content and Go To Footer Conten12Document3 pagesSkip Main Content and Go To Footer Conten12Iacubenco AlexandrNo ratings yet
- Skip Main Content and Go To Footer Conten13Document7 pagesSkip Main Content and Go To Footer Conten13Iacubenco AlexandrNo ratings yet
- Lest NicaDocument1 pageLest NicaIacubenco AlexandrNo ratings yet
- Skip Main Content and Go To Footer Content7Document5 pagesSkip Main Content and Go To Footer Content7Iacubenco AlexandrNo ratings yet
- Skip Main Content and Go To Footer Conten10Document4 pagesSkip Main Content and Go To Footer Conten10Iacubenco AlexandrNo ratings yet
- Nikos Salingaros-City of Chaos - Part 1 PDFDocument8 pagesNikos Salingaros-City of Chaos - Part 1 PDFIacubenco AlexandrNo ratings yet
- Enhancement ExtensionDocument11 pagesEnhancement ExtensionIacubenco AlexandrNo ratings yet
- Autodesk Architectural Desktop KlaDocument5 pagesAutodesk Architectural Desktop KlaIacubenco AlexandrNo ratings yet
- Nikos SalingarosDocument6 pagesNikos SalingarosIacubenco AlexandrNo ratings yet
- Categorii de Lucrări Specifice În Activitatea Arhitectului Restaurator PDFDocument4 pagesCategorii de Lucrări Specifice În Activitatea Arhitectului Restaurator PDFIacubenco AlexandrNo ratings yet
- 6th Central Pay Commission Salary CalculatorDocument15 pages6th Central Pay Commission Salary Calculatorrakhonde100% (436)
- Autodesk Architectural Desktop KLDocument4 pagesAutodesk Architectural Desktop KLIacubenco AlexandrNo ratings yet
- Dental Materials High TechDocument84 pagesDental Materials High TechIacubenco AlexandrNo ratings yet
- Campbell Scott-Planing Theory PDFDocument13 pagesCampbell Scott-Planing Theory PDFIacubenco AlexandrNo ratings yet
- Dental Anatomy ManualDocument310 pagesDental Anatomy Manualdocfermar100% (10)
- Nikos Salingaros-Connecting The Fractal City PDFDocument54 pagesNikos Salingaros-Connecting The Fractal City PDFIacubenco AlexandrNo ratings yet
- Arkhitekturnaya FizikaDocument450 pagesArkhitekturnaya FizikaIacubenco AlexandrNo ratings yet
- Nikos Salingaros-Architecture Choice or Fate-J. Howard Kunstler Book Review PDFDocument2 pagesNikos Salingaros-Architecture Choice or Fate-J. Howard Kunstler Book Review PDFIacubenco AlexandrNo ratings yet
- Nikos Salingaros-Architecture, Patterns, and Mathematics PDFDocument11 pagesNikos Salingaros-Architecture, Patterns, and Mathematics PDFIacubenco AlexandrNo ratings yet
- Faxphone l100 Faxl170 l150 I-Sensys Faxl170 l150 Canofax L250seriesDocument46 pagesFaxphone l100 Faxl170 l150 I-Sensys Faxl170 l150 Canofax L250seriesIon JardelNo ratings yet
- MBA Third Semester Model Question Paper - 2009: Management and Organization Development-MU0002 (2 Credits)Document11 pagesMBA Third Semester Model Question Paper - 2009: Management and Organization Development-MU0002 (2 Credits)ManindersuriNo ratings yet
- Legal validity of minor's contracts under Indian lawDocument8 pagesLegal validity of minor's contracts under Indian lawLakshmi Narayan RNo ratings yet
- Page 17 - Word Connection, LiaisonsDocument2 pagesPage 17 - Word Connection, Liaisonsstarskyhutch0% (1)
- Popular Painters & Other Visionaries. Museo Del BarrioDocument18 pagesPopular Painters & Other Visionaries. Museo Del BarrioRenato MenezesNo ratings yet
- Detailed Lesson Plan in Bread and Pastry Production NC IiDocument3 pagesDetailed Lesson Plan in Bread and Pastry Production NC IiMark John Bechayda CasilagNo ratings yet
- IB Theatre: The Ilussion of InclusionDocument15 pagesIB Theatre: The Ilussion of InclusionLazar LukacNo ratings yet
- 740LIDocument13 pages740LIm FaisalNo ratings yet
- Toshiba l645 l650 l655 Dabl6dmb8f0 OkDocument43 pagesToshiba l645 l650 l655 Dabl6dmb8f0 OkJaspreet Singh0% (1)
- De So 2 de Kiem Tra Giua Ki 2 Tieng Anh 8 Moi 1677641450Document4 pagesDe So 2 de Kiem Tra Giua Ki 2 Tieng Anh 8 Moi 1677641450phuong phamthihongNo ratings yet
- Kids' Web 1 S&s PDFDocument1 pageKids' Web 1 S&s PDFkkpereiraNo ratings yet
- FOCGB4 Utest VG 5ADocument1 pageFOCGB4 Utest VG 5Asimple footballNo ratings yet
- Bianchi Size Chart for Mountain BikesDocument1 pageBianchi Size Chart for Mountain BikesSyafiq IshakNo ratings yet
- Detailed Lesson PlanDocument5 pagesDetailed Lesson PlanHazel Mae HerreraNo ratings yet
- Ultramat 2 instructions for useDocument2 pagesUltramat 2 instructions for useBalaji BalasubramanianNo ratings yet
- Administrative Law SyllabusDocument14 pagesAdministrative Law SyllabusKarl Lenin BenignoNo ratings yet
- Classification of Boreal Forest Ecosystem Goods and Services in FinlandDocument197 pagesClassification of Boreal Forest Ecosystem Goods and Services in FinlandSivamani SelvarajuNo ratings yet
- Business Simulation Training Opportunity - V1.0Document15 pagesBusiness Simulation Training Opportunity - V1.0Waqar Shadani100% (1)
- Data FinalDocument4 pagesData FinalDmitry BolgarinNo ratings yet
- Adic PDFDocument25 pagesAdic PDFDejan DeksNo ratings yet
- Environmental Science PDFDocument118 pagesEnvironmental Science PDFJieyan OliverosNo ratings yet
- 2 - How To Create Business ValueDocument16 pages2 - How To Create Business ValueSorin GabrielNo ratings yet
- 1.1.1 Adverb Phrase (Advp)Document2 pages1.1.1 Adverb Phrase (Advp)mostarjelicaNo ratings yet
- Quiz 1 model answers and marketing conceptsDocument10 pagesQuiz 1 model answers and marketing conceptsDavid LuNo ratings yet
- 2015 Ssang Yong Rexton Y292 Service ManualDocument1,405 pages2015 Ssang Yong Rexton Y292 Service Manualbogdanxp2000No ratings yet
- McLeod Architecture or RevolutionDocument17 pagesMcLeod Architecture or RevolutionBen Tucker100% (1)
- 4AD15ME053Document25 pages4AD15ME053Yàshánk GøwdàNo ratings yet
- What Is Love? - Osho: Sat Sangha SalonDocument7 pagesWhat Is Love? - Osho: Sat Sangha SalonMichael VladislavNo ratings yet
- (Template) Grade 6 Science InvestigationDocument6 pages(Template) Grade 6 Science InvestigationYounis AhmedNo ratings yet
- Sound! Euphonium (Light Novel)Document177 pagesSound! Euphonium (Light Novel)Uwam AnggoroNo ratings yet