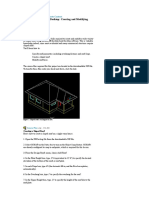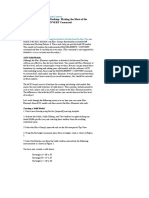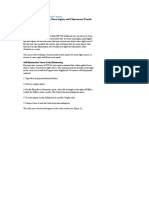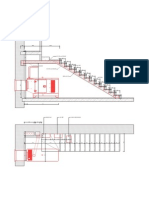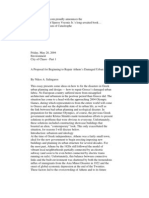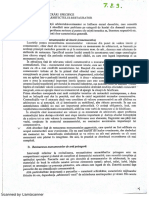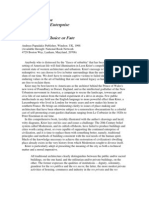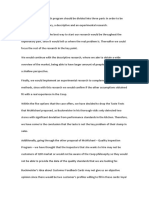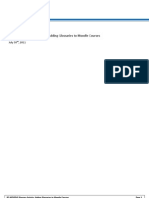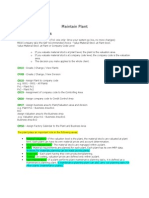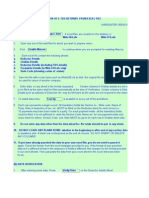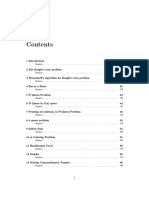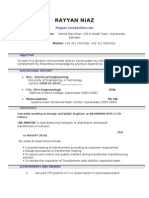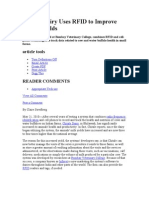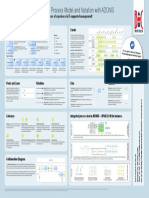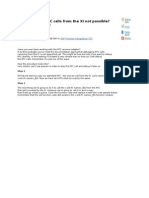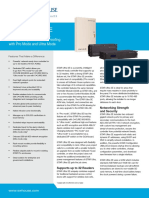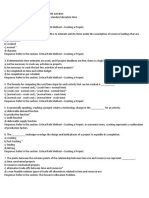Professional Documents
Culture Documents
Skip Main Content and Go To Footer Contents
Uploaded by
Iacubenco AlexandrOriginal Title
Copyright
Available Formats
Share this document
Did you find this document useful?
Is this content inappropriate?
Report this DocumentCopyright:
Available Formats
Skip Main Content and Go To Footer Contents
Uploaded by
Iacubenco AlexandrCopyright:
Available Formats
Skip Main Content and go to Footer Contents.
Autodesk Architectural Desktop: Walls and Foundations
By Ed Goldberg
Every good wall needs a good foundation, and you can create both, and increase
your drawing productivity if you use the Wall Styles that ship with Autodesk
Architectural Desktop 3.3 software.
Figure 1: Base Height, Baseline, Edge, and Floor line concepts.
You can also create new styles and modify existing ones. It is not difficult once
you become familiar with the concepts the software uses to build Wall Styles:
Base Height, Baseline, Edge, and Floor line (Bottom of Wall) (see Figure 1).
In this tutorial, you learn how to create a wall and foundation using the
components shown in Figure 2.
Figure 2: Wall components for this tutorial.
Creating the Wall Style
1. Start a new Autodesk Architectural Desktop drawing using the Aec arch
[imperial] template, and select the Work_FLR layout.
2. Select Desktop > Style Manager from the Main toolbar to bring up the Style
Manager dialog box.
3. Open the Wall Style tree, select Standard, right-click, and select Copy from the
contextual menu that appears.
4. Right-click again and select Paste from the contextual menu.
You have just created a new Wall Style called Standard (2).
5. Rename Standard (2) by entering Wall with Foundation at the command line
and click OK to complete the command.
6. Select Design > Walls > Add Wall from the Main menu to open the Add Wall
dialog box.
7. In this dialog box, select Wall with Foundation (which you created in Step 5),
set the walls width to 1-0, its height to 10-0, and left-justify it.
8. Insert a wall approximately 8 long into your drawing.
9. Change to the Right View.
Adding and Modifying Wall Components
1. Select the wall, right-click, and select Edit Wall Style from the contextual menu.
The Wall Style PropertiesStandard dialog box opens.
2. Select the Components Tab (see Figure 3).
On the Component tab, notice that the Edge Offset box reads BW* -1/2. This
means that the Edge Offset is set to be half the width of the Base Width (BW).
(Base Width refers to any wall having a parametric or user-enterable width.) I
normally set the Edge Offset to the outer edge of the total wall.
Figure 3: The Standard wall has an Edge Offset set at half of its Base Width.
Figure 4: At the Component Offset dialog box set the Base Value to 4.
Making the BRICK Component (Index 1)
3. In the Name field , enter BRICK, and click the Edge Offset button. The
Component Offset dialog box opens (see Figure 4).
4. In this dialog box, set the Base Value to 4, clear the Use Base Width check
box, and click OK to return to the Wall Style Properties dialog box.
Figure 5: At the Component Width dialog box set the Base Value to 4.
5. Click the Width button to open the Component Width dialog box (see Figure 5).
6. In this dialog box, set the Base Value to 4, clear the Use Base Width check
box, and click OK to return to the Wall Style Properties dialog box.
7. Select Baseline from the Bottom Elevation Offset drop-down list to set the
bottom of the BRICK to the baseline (see Figure 6).
You have now created the walls 4 BRICK component.
Figure 6: Select Baseline from the Bottom Elevation Offset dropdown list.
Adding the CAVITY Component (Index 3)
8. Click the Add button (near the top-right of the Wall Style Properties dialog box)
to create another component (by default it will have the same name and properties
as the BRICK component).
Figure 7: The 2 CAVITY component.
9. In the Name text box on the Component pane enter CAVITY.
10. Set the CAVITYs Edge Offset to 6, its Width to 2, its Top Elevation to 0
from Wall Top, and its Bottom Elevation to 0 from Baseline.
You have now created the walls 2 CAVITY component (see Figure 7).
11. Click the Add button again to create another component.
12. In the Name text box on the Component pane, enter BLOCK.
Figure 8: The 8 BLOCK component.
13. Set the BLOCKs Edge Offset to 14, its Width to 8, its Top Elevation to 0
from Wall Top, and its Bottom Elevation to 0 from Baseline.
You have now created the walls 8 BLOCK component (see Figure 8).
Adding the INTERIOR WALL Component (Index 4)
14. Click Add again to create another component.
15. In the Name text box, enter INTERIOR WALL.
Figure 9: The 4 INTERIOR WALL component.
16. Set the INTERIOR WALLs Edge Offset to 18, its Width to 4, its Top
Elevation to 0 from Wall Top, and its Bottom Elevation to 0 from Baseline.
You have now created the walls 4 INTERIOR WALL component (see Figure 9).
Adding the LOWER BLOCK Component (Index 5)
17. Once again click Add to create another component.
18. In the Name text box, enter LOWER BLOCK.
Figure 10: The 14 LOWER BLOCK component.
19. Set the LOWER BLOCKs Edge Offset to 14, its Width to 14, its Top
Elevation Offset to 0 from Baseline, and its Bottom Elevation Offset to 1-0
from Wall Bottom.
You have now created the walls 14 LOWER BLOCK component (see Figure
10).
Figure 11: The 48 wide FOUNDATION component.
Adding the FOUNDATION (Footing) Component (Index 6)
20. Click Add to create another component.
21. In the Name text box, enter FOUNDATION.
22. Set the FOUNDATIONs Edge Offset to 31 its Width to 48, its Top
Elevation Offset to 1-0 from Wall Bottom, and its Bottom Elevation Offset to 0
from Wall Bottom.
You have now created the walls 48 wide FOUNDATION component (see Figure
11).
Figure 12: You have now set all the wall components.
Note: Did you notice
that the FOUNDATION
and LOWER BLOCK
components do not show
in the Viewer? To
correct this, you must
set the Floor line (Wall
Bottom) on the Defaults
tab of the Wall Style
Properties dialog box.
23. Select the Defaults tab.
24. Select the DFloor line checkbox.
25. On the Offsets pane, enter 2-0 in the From baseline box (see Figure 13).
Figure 13: Set the DFloor line dimension to 2-0 from
baseline.
Now display all the components correctly in Plan and Model views.
Setting the Display Properties
26. In the Wall Style Properties dialog box, select the Display Props tab.
27. From the drop-down list, select the Model display (see Figure 14).
Figure 14: Select the Model display from the drop-down list.
28. Click the Edit Display Props button to open the Entity Properties dialog box
(see Figure 15).
29. In this dialog box, under the Component column, select Boundary 6 to match
the FOUNDATION Component Index 6.
30. Under the Linetype column select HIDDEN2 (see Figure 15), and click OK to
return to the Wall Style Properties dialog box.
Figure 15: Set Boundary 6 to HIDDEN 2.
31. From the drop-down list, select Plan.
32. Click the Edit Display Props button to reopen the Entity Properties dialog box.
33. Again under the Layer/Color/Line; select Below Cut Plane and set its Linetype
to HIDDEN2.
34. Click the OK buttons to finish the commands.
Using Your New Wall with Foundation Wall Style
This tutorial assumes that you already know how to import Wall Styles.
To use the Wall with Foundation Wall Style you have just created.
1. Change to WorkFLR layout.
2. Erase existing viewports and create two vertical viewports.
3. In the left viewport, right-click and select Design > Walls > Add Wall from the
contextual menu, which opens the Add Wall dialog box.
4. Select the Wall with Foundation style and place a wall 20 long.
5. Set the left viewport to Top View and the right viewport to SW Isometric View
(see Figure 16).
Figure 16: Set the left viewport to Top View and the right viewport to SW Isometric View.
Stepping the Foundation
6. Select Modify > Break from the Main menu.
7. Select the wall and press the Enter key.
8. Enter F (First Point) and press the Enter key.
9. Using the Near Object Snap, select a point on the wall.
10. Press the @ key (Shift+2) and then press the Enter key.
You now have two wall segmentsyou may not see the break in plan view, but it
is there (see Figure 17).
Figure 17: You now have two wall segments.
11. Select the first wall segment, right-click and pick Model Tools > Floor Line
from the contextual menu that appears.
12. At the Command line enter O (for Offset) and then press the Enter key.
13. Enter 1-0 on the command line and then press the Enter key.
You have now stepped the wall foundation 1-0 deeper (see Figure 18).
Figure 18: The final stepped foundation wall.
Conclusion
Autodesk Architectural Desktop software is very powerful, and you can best use
its power by taking advantage of its standard Wall Styles as well as by modifying
the standard styles and creating your own.
Good Luck, Ed Goldberg, AIA
Print this page | Email this page
You might also like
- Garden Fencing With Curtain Walls in Architectural Desktop 2005Document16 pagesGarden Fencing With Curtain Walls in Architectural Desktop 2005Iacubenco AlexandrNo ratings yet
- Create Multi-View Blocks AutoCADDocument9 pagesCreate Multi-View Blocks AutoCADIacubenco AlexandrNo ratings yet
- Skip Main Content and Go To Footer Content7Document5 pagesSkip Main Content and Go To Footer Content7Iacubenco AlexandrNo ratings yet
- Skip Main Content and Go To Footer Conten14Document7 pagesSkip Main Content and Go To Footer Conten14Iacubenco AlexandrNo ratings yet
- Skip Main Content and Go To Footer Conten11Document5 pagesSkip Main Content and Go To Footer Conten11Iacubenco AlexandrNo ratings yet
- Skip Main Content and Go To Footer Content6Document4 pagesSkip Main Content and Go To Footer Content6Iacubenco AlexandrNo ratings yet
- Skip Main Content and Go To Footer Content5Document4 pagesSkip Main Content and Go To Footer Content5Iacubenco AlexandrNo ratings yet
- Skip Main Content and Go To Footer Conten14Document7 pagesSkip Main Content and Go To Footer Conten14Iacubenco AlexandrNo ratings yet
- Skip Main Content and Go To Footer Content4Document4 pagesSkip Main Content and Go To Footer Content4Iacubenco AlexandrNo ratings yet
- Skip Main Content and Go To Footer Content1Document7 pagesSkip Main Content and Go To Footer Content1Iacubenco AlexandrNo ratings yet
- Skip Main Content and Go To Footer Conten12Document3 pagesSkip Main Content and Go To Footer Conten12Iacubenco AlexandrNo ratings yet
- Skip Main Content and Go To Footer Conten13Document7 pagesSkip Main Content and Go To Footer Conten13Iacubenco AlexandrNo ratings yet
- Lest NicaDocument1 pageLest NicaIacubenco AlexandrNo ratings yet
- Skip Main Content and Go To Footer Content7Document5 pagesSkip Main Content and Go To Footer Content7Iacubenco AlexandrNo ratings yet
- Skip Main Content and Go To Footer Conten10Document4 pagesSkip Main Content and Go To Footer Conten10Iacubenco AlexandrNo ratings yet
- Nikos Salingaros-City of Chaos - Part 1 PDFDocument8 pagesNikos Salingaros-City of Chaos - Part 1 PDFIacubenco AlexandrNo ratings yet
- Enhancement ExtensionDocument11 pagesEnhancement ExtensionIacubenco AlexandrNo ratings yet
- Autodesk Architectural Desktop KlaDocument5 pagesAutodesk Architectural Desktop KlaIacubenco AlexandrNo ratings yet
- Nikos SalingarosDocument6 pagesNikos SalingarosIacubenco AlexandrNo ratings yet
- Categorii de Lucrări Specifice În Activitatea Arhitectului Restaurator PDFDocument4 pagesCategorii de Lucrări Specifice În Activitatea Arhitectului Restaurator PDFIacubenco AlexandrNo ratings yet
- 6th Central Pay Commission Salary CalculatorDocument15 pages6th Central Pay Commission Salary Calculatorrakhonde100% (436)
- Autodesk Architectural Desktop KLDocument4 pagesAutodesk Architectural Desktop KLIacubenco AlexandrNo ratings yet
- Dental Materials High TechDocument84 pagesDental Materials High TechIacubenco AlexandrNo ratings yet
- Campbell Scott-Planing Theory PDFDocument13 pagesCampbell Scott-Planing Theory PDFIacubenco AlexandrNo ratings yet
- Dental Anatomy ManualDocument310 pagesDental Anatomy Manualdocfermar100% (10)
- Nikos Salingaros-Connecting The Fractal City PDFDocument54 pagesNikos Salingaros-Connecting The Fractal City PDFIacubenco AlexandrNo ratings yet
- Arkhitekturnaya FizikaDocument450 pagesArkhitekturnaya FizikaIacubenco AlexandrNo ratings yet
- Nikos Salingaros-Architecture Choice or Fate-J. Howard Kunstler Book Review PDFDocument2 pagesNikos Salingaros-Architecture Choice or Fate-J. Howard Kunstler Book Review PDFIacubenco AlexandrNo ratings yet
- Nikos Salingaros-Architecture, Patterns, and Mathematics PDFDocument11 pagesNikos Salingaros-Architecture, Patterns, and Mathematics PDFIacubenco AlexandrNo ratings yet
- The Subtle Art of Not Giving a F*ck: A Counterintuitive Approach to Living a Good LifeFrom EverandThe Subtle Art of Not Giving a F*ck: A Counterintuitive Approach to Living a Good LifeRating: 4 out of 5 stars4/5 (5783)
- The Yellow House: A Memoir (2019 National Book Award Winner)From EverandThe Yellow House: A Memoir (2019 National Book Award Winner)Rating: 4 out of 5 stars4/5 (98)
- Never Split the Difference: Negotiating As If Your Life Depended On ItFrom EverandNever Split the Difference: Negotiating As If Your Life Depended On ItRating: 4.5 out of 5 stars4.5/5 (838)
- Shoe Dog: A Memoir by the Creator of NikeFrom EverandShoe Dog: A Memoir by the Creator of NikeRating: 4.5 out of 5 stars4.5/5 (537)
- The Emperor of All Maladies: A Biography of CancerFrom EverandThe Emperor of All Maladies: A Biography of CancerRating: 4.5 out of 5 stars4.5/5 (271)
- Hidden Figures: The American Dream and the Untold Story of the Black Women Mathematicians Who Helped Win the Space RaceFrom EverandHidden Figures: The American Dream and the Untold Story of the Black Women Mathematicians Who Helped Win the Space RaceRating: 4 out of 5 stars4/5 (890)
- The Little Book of Hygge: Danish Secrets to Happy LivingFrom EverandThe Little Book of Hygge: Danish Secrets to Happy LivingRating: 3.5 out of 5 stars3.5/5 (399)
- Team of Rivals: The Political Genius of Abraham LincolnFrom EverandTeam of Rivals: The Political Genius of Abraham LincolnRating: 4.5 out of 5 stars4.5/5 (234)
- Grit: The Power of Passion and PerseveranceFrom EverandGrit: The Power of Passion and PerseveranceRating: 4 out of 5 stars4/5 (587)
- Devil in the Grove: Thurgood Marshall, the Groveland Boys, and the Dawn of a New AmericaFrom EverandDevil in the Grove: Thurgood Marshall, the Groveland Boys, and the Dawn of a New AmericaRating: 4.5 out of 5 stars4.5/5 (265)
- A Heartbreaking Work Of Staggering Genius: A Memoir Based on a True StoryFrom EverandA Heartbreaking Work Of Staggering Genius: A Memoir Based on a True StoryRating: 3.5 out of 5 stars3.5/5 (231)
- On Fire: The (Burning) Case for a Green New DealFrom EverandOn Fire: The (Burning) Case for a Green New DealRating: 4 out of 5 stars4/5 (72)
- Elon Musk: Tesla, SpaceX, and the Quest for a Fantastic FutureFrom EverandElon Musk: Tesla, SpaceX, and the Quest for a Fantastic FutureRating: 4.5 out of 5 stars4.5/5 (474)
- The Hard Thing About Hard Things: Building a Business When There Are No Easy AnswersFrom EverandThe Hard Thing About Hard Things: Building a Business When There Are No Easy AnswersRating: 4.5 out of 5 stars4.5/5 (344)
- The Unwinding: An Inner History of the New AmericaFrom EverandThe Unwinding: An Inner History of the New AmericaRating: 4 out of 5 stars4/5 (45)
- The World Is Flat 3.0: A Brief History of the Twenty-first CenturyFrom EverandThe World Is Flat 3.0: A Brief History of the Twenty-first CenturyRating: 3.5 out of 5 stars3.5/5 (2219)
- The Gifts of Imperfection: Let Go of Who You Think You're Supposed to Be and Embrace Who You AreFrom EverandThe Gifts of Imperfection: Let Go of Who You Think You're Supposed to Be and Embrace Who You AreRating: 4 out of 5 stars4/5 (1090)
- The Sympathizer: A Novel (Pulitzer Prize for Fiction)From EverandThe Sympathizer: A Novel (Pulitzer Prize for Fiction)Rating: 4.5 out of 5 stars4.5/5 (119)
- Her Body and Other Parties: StoriesFrom EverandHer Body and Other Parties: StoriesRating: 4 out of 5 stars4/5 (821)
- Guide To GTMDocument78 pagesGuide To GTMCapitan SwankNo ratings yet
- Simulation of Lumbar Spine Biomechanics Using AbaqusDocument1 pageSimulation of Lumbar Spine Biomechanics Using AbaqusSIMULIACorpNo ratings yet
- Coop's three-part research program and income statement projectionsDocument3 pagesCoop's three-part research program and income statement projectionsKuthe Prashant GajananNo ratings yet
- UHD 4th Class Computer Science ExercisesDocument13 pagesUHD 4th Class Computer Science ExercisesuxNo ratings yet
- MOODLE Glossary Activity: Adding Glossaries To Moodle CoursesDocument11 pagesMOODLE Glossary Activity: Adding Glossaries To Moodle CoursesEdTechSystemsNo ratings yet
- Electronics Retailer Business Plan Sample - Strategy and Implementation - Bplans4Document6 pagesElectronics Retailer Business Plan Sample - Strategy and Implementation - Bplans4ThuyaNo ratings yet
- Audit Chap 13Document3 pagesAudit Chap 13Nana MooNo ratings yet
- SQL Language Quick Reference PDFDocument156 pagesSQL Language Quick Reference PDFNguessan KouadioNo ratings yet
- 15 Advanced PostgreSQL CommandsDocument11 pages15 Advanced PostgreSQL CommandsAbdulHakim Khalib HaliruNo ratings yet
- MM Config TipsDocument71 pagesMM Config TipsHimanshu Singh100% (2)
- Insomnidroid Reverse EngineeringDocument69 pagesInsomnidroid Reverse Engineeringmetatron13No ratings yet
- MCQMOD5Document3 pagesMCQMOD5maruti800No ratings yet
- Ip Track CodeDocument4 pagesIp Track Codegur preetNo ratings yet
- EDSA Installation GuideDocument49 pagesEDSA Installation GuideKabau SirahNo ratings yet
- Webnew 24QDocument2,021 pagesWebnew 24QSean WilsonNo ratings yet
- XML ImplementationDocument10 pagesXML ImplementationPraveen KumarNo ratings yet
- BacktrackingDocument301 pagesBacktrackingDinesh Reddy Kommera100% (1)
- Unit-I: Introduction To Compilers Programming LanguagesDocument16 pagesUnit-I: Introduction To Compilers Programming LanguagesMR. HARSH DHURVENo ratings yet
- Rayyan CVDocument2 pagesRayyan CVRaza KhanNo ratings yet
- Chitale Dairy Uses RFID to Boost Milk Yields ThreefoldDocument5 pagesChitale Dairy Uses RFID to Boost Milk Yields ThreefoldBhanu PathalaNo ratings yet
- Assignment PDFDocument31 pagesAssignment PDFAnimesh ChoudharyNo ratings yet
- Boc Poster BPMN 20 en Web 01Document1 pageBoc Poster BPMN 20 en Web 01ralugrecuNo ratings yet
- CAPTCHA PresentationDocument28 pagesCAPTCHA Presentationbsbharath198770% (10)
- Instructions For Update Installation of Elsawin 4.10Document16 pagesInstructions For Update Installation of Elsawin 4.10garga_cata1983No ratings yet
- Learnxinyminutes PDFDocument671 pagesLearnxinyminutes PDFAnand PanchalNo ratings yet
- Debugging RFC Calls From The XIDocument4 pagesDebugging RFC Calls From The XIManish SinghNo ratings yet
- Paging Ravi PPT 130527123536 Phpapp01Document10 pagesPaging Ravi PPT 130527123536 Phpapp01Vivek KesharwaniNo ratings yet
- Microsoft Project Server 2010 Product GuideDocument143 pagesMicrosoft Project Server 2010 Product GuideDeepak Gupta (DG)No ratings yet
- Istar-Ultra-Se Ds r02 A4 enDocument4 pagesIstar-Ultra-Se Ds r02 A4 enDhiraj ShelarNo ratings yet
- Chapter 9Document6 pagesChapter 9Talha Bin SaeedNo ratings yet