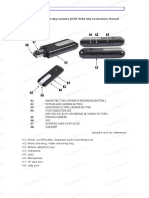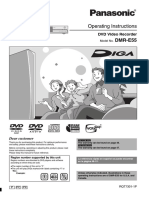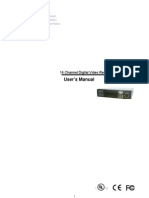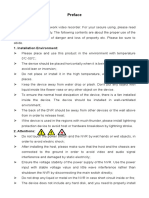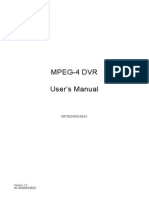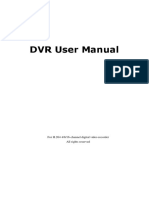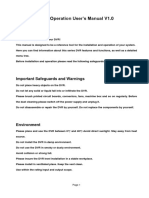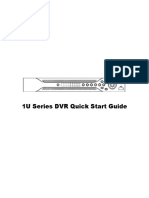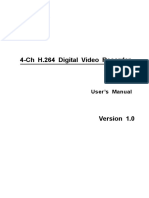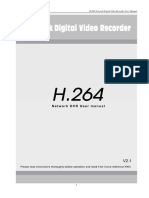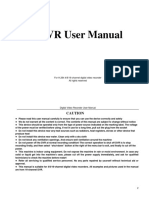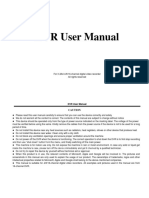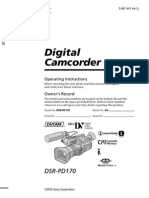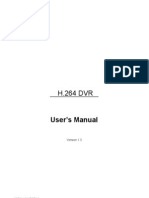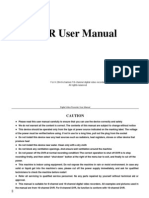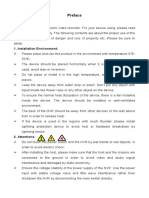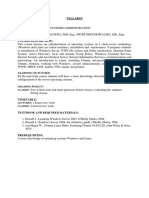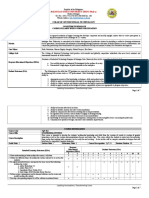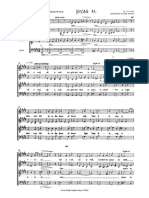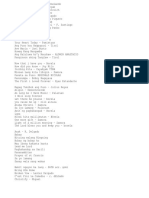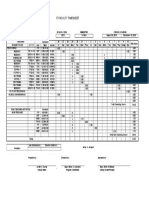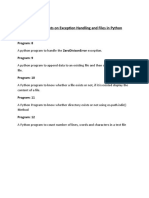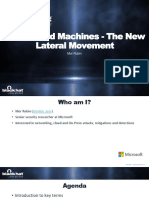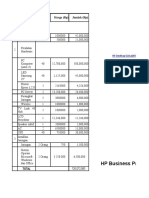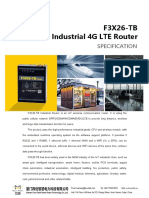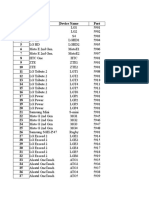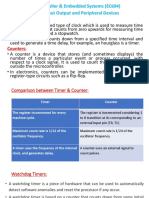Professional Documents
Culture Documents
DV-L User Manual
Uploaded by
LesterSanchezCuevaOriginal Title
Copyright
Available Formats
Share this document
Did you find this document useful?
Is this content inappropriate?
Report this DocumentCopyright:
Available Formats
DV-L User Manual
Uploaded by
LesterSanchezCuevaCopyright:
Available Formats
DVR User Manual
DVR User Manual
1. PRECAUTIONS
Please observe the following precautions to avoid damage or data loss caused by improper
operation.
The DVR will work properly when used within the specified temperature and humidity levels.
Do not install the DVR in a dusty, humid, or smoky environment.
This device requires a stable, flat surface for proper operation.
Do not block the DVRs ventilation openings.
Install only according to the instructions.
Do not spill liquid of any kind on this device.
Do not put any other equipment on top of this device.
Do not attempt to repair this DVR yourself, please refer all repair to a qualified technician.
Only use a Hard Disk Drive specified by the manufacturer with this DVR.
2. NOTES
This User Manual is for reference only and only applies to the products in this manual.
Updates to this manual or to the product may occur without notification.
The pictures shown may not be of the same product, and are for illustration purposes only.
Please contact Customer Service if you have any questions or want to upgrade to the latest support
software.
The default setting of the DVR is NTSC.
DVR User Manual
CONTENT
1.
PRECAUTIONS................................................................................................................................. 1
2.
NOTES ............................................................................................................................................... 1
3.
PRODUCT INTRODUCTION ........................................................................................................... 4
4.
3.1.
INTRODUCTION ................................................................................................................. 4
3.2.
FEATURES.......................................................................................................................... 4
3.3.
INSTALLATION ................................................................................................................... 5
3.4.
PANEL INTRODUCTION ................................................................................................... 7
3.5.
MOUSE ...............................................................................................................................16
3.6.
INPUT METHOD ................................................................................................................17
3.7.
POWER ON/OFF ...............................................................................................................18
3.8.
MENU ICONS.....................................................................................................................19
3.9.
LIVE VIEW ..........................................................................................................................20
3.10.
RIGHT BUTTON MENU ....................................................................................................21
3.11.
MAIN MENU INTRODUCTION .........................................................................................24
3.12.
MAIN MENU > THE SEARCH MENU ..............................................................................26
3.13.
MAIN MENU > THE CONFIGURATION MENU ..............................................................29
3.14.
MAIN MENU > THE STORAGE MENU ...........................................................................46
3.15.
MAIN MENU > THE OUTPUT MENU ..............................................................................51
3.16.
MAIN MENU > THE MAINTENANCE MENU ..................................................................57
3.17.
MAIN MENU > THE SHUTDOWN MENU .......................................................................59
WEB & CLIENT ................................................................................................................................60
4.1.
5.
WEB OPERATION.............................................................................................................60
FUNCTIONS .....................................................................................................................................70
5.1.
DDNS FUNCTION .............................................................................................................70
5.2.
PORT MAPPING................................................................................................................74
5.3.
THE NTP FUNCTION ........................................................................................................76
2
DVR User Manual
5.4.
PAN/TILT/ZOOM................................................................................................................77
5.5.
VOICE INTERCOM............................................................................................................82
5.6.
HARD DISK REDUNDANCY ............................................................................................83
5.7.
HDD S.M.A.R.T ..................................................................................................................83
5.8.
DVR FIRMWARE UPDATE: .............................................................................................85
5.9.
TERMS................................................................................................................................87
5.10.
HDD CAPACITY CALCULATION .....................................................................................88
5.11.
COMMON FAULTS ...........................................................................................................91
APPENDIX1. REMOTE CONTROL OPERATION................................................................................94
DVR User Manual
3. PRODUCT INTRODUCTION
3.1. INTRODUCTION
This Digital Video Recorder (DVR) is an excellent digital surveillance product which uses H.264
video compression, hard disk recording, TCP/IP transmission, and a Linux-based Operating
System. It also uses advanced technologies that produce a more stable, reliable and higher quality
video image. This DVR supports synchronized video and audio recording, playback, and monitoring.
This series also supports network-based system control, as well as excellent network streaming
capabilities.
This manual is for both the 4/8/16 channel DVR models.
3.2. FEATURES
LIVE VIEW
CVBS interface, VGA /HD OUTPUT(optional) synchronous output.
COMPRESSION
H.264 video compression, G.711 audio compression, supports D1-30 fps resolution.
RECORDING
Recording modes include manual, timed, alarm, and motion detection. It supports SATA hard disks
and local disk S.M.A.R.T. technology. This DVR also supports USB backup and Internet backup.
PLAYBACK
Playback can be viewed in several ways including local and network playback, multiple channels,
and simultaneous playback. There is also support for accelerated or slow motion viewing, rewind,
and frame by frame mode. Specific time playback is also supported.
CAMERA CONTROL AND ALARM
Remote camera control, multi-channel alarm input interface for connecting various types of alarm
equipment, motion detection alarm, video loss alarm, masking alarm, multi-channel alarm output,
alarm linkage, and on-site lighting control.
COMMUNICATION INTERFACE
DVR User Manual
Utilize USB 2.0 high-speed interface for connecting various backup devices, and a standard
Ethernet interface which works with various networks.
NETWORK PROTOCOLS
Supports TCP/IP, UDP, RTP/RTSP, DHCP, PPPOE, DDNS, NTP etc. Supports network real-time
live viewing, recording, playback, and camera control. Built-in Web Server, IE browser for direct
access.
OPERATION
You can control the system using the front panel and the supplied remote control or mouse.
3.3. INSTALLATION
3.3.1.
CHECK DVR AND ACCESSORIES
When you unpack the DVR, you should find the following items in the box. If anything is missing
please notify your place of purchase.
Digital Video Recorder
AC/DC adapter
USB MOUSE
Remote Control(optional)
Hard Disk Mounting Hardware Packet
User Manual
Quick Start Guide
Support CD
DVR User Manual
3.3.2.
HARD DISK INSTALLATION
Tools & Preparation
You will need a Philips-head screwdriver and a hard disk drive to install inside the DVR housing.
Hard Disk Specifications: 3.5-inch SATA hard disk drive (maximum capacity is 2TB).
Installation Steps
Make sure to take precautions against static electric discharge when installing the hard disk. Static
discharge could damage the drive and the internal components of the DVR. To reduce this risk, it is
best to work on an anti-static mat and use a grounding wrist strap.
1. Use a Philips-head screwdriver to remove the DVRs outer metal housing by removing the two
screws on each side of the housing and the one at the upper back edge. Set the screws aside to be
used for reassembly.
2. The hard disk will have mounting holes on the underside of the drive and these should line up
with the mounting holes in the bottom of the DVR. Orient the drive so that the power and data cable
connectors are facing the front of the DVR and align the mounting holes on the hard disk with the
mounting holes in the bottom of the DVR.
Use the supplied screws to fasten the hard disk to the DVRs metal frame by inserting the screws
from the outside of the DVR through the housing and then screw them into the hard disks mounting
holes. To avoid undesirable results it is important that the hard disk be securely mounted to
the DVR.
3. Connect the power and data cables from the DVR circuit board to the hard disk. The connectors
are of different sizes and are keyed for easy and correct placement.
4. Replace the DVR outer housing and secure it with the housing screws.
Note:
The capacity of the hard disk determines how much video can be recorded to the hard in addition to
whatever DVR parameters (recording or encoding setup) have been set to make the recording.
Refer to section 5.10 in Chapter 5 of this manual for more information.
3.3.3.
SYSTEM INSTALLATION
Preparation
Before you integrate the DVR into a complete surveillance system, you will need to assemble all the
necessary components and connecting cables. These include cameras with their power adapter(s)
6
DVR User Manual
and connectors, a video display monitor to display the camera video feed, and connecting cables
for all devices.
Connecting the DVR to a System
To connect the DVR to the other components in a surveillance system you will need to do the
following:
Place the DVR on a flat stable surface and connect the cameras to the video input jacks on the back
panel.
Connect the VGA video output port to the system display monitor.
Connect a network cable to the RJ45 network interface for connecting to a LAN or other network.
Connect the supplied USB mouse to one of the USB 2.0 ports on the rear panel of the DVR.
Plug in the AC power adapter into the power jack on the rear panel of the DVR.
Caution:
For an external alarm device or PTZ camera, please refer to its relevant instructions.
The DVR power cords should be placed under all other wires and connected correctly.
3.4. PANEL INTRODUCTION
3.4.1.
FRONT PANEL
(D60xx series)
3 7
(D61xx series)
Diagram 3-1 Front Panel Function
7
DVR User Manual
Index
Name
Function
Sign
DVR Logo
Indicators
Power On, HDD/ Network /Alarm/Recording Active
Directional controls: Up/Down can jump up or down. Activates the digital input box
to increase or decrease a number.
Directional keys
Left/Right: Switches screens
Enter: Operation confirmation
Switches to default button
Menu configuration.
Function Keys
Function keys, and the corresponding number key to switch or exit the function
IR/Ext.IR
keys
Receives signals from the remote control
USB
USB 2.0 Ports for mouse & external device
Power key
Long press to power on/off DVR system.
FORM 3-1 FRONT PANEL FUNCTION
Diagram 3-2 Front Panel Function(D71xx series)
Index
Name
Function
Sign
DVR Logo Optional
Indicators
Power On, HDD/ Network /Alarm/Recording Active
Directional controls: Up/Down can jump up or down. Activates the digital
input box to increase or decrease a number.
Directional keys
Left/Right: Switches screens
Enter: Operation confirmation
Switches to default button
Menu configuration.
DVR User Manual
Index
Name
Function
Function keys, and the corresponding number key to switch or exit the
Function Keys
IR/Ext.IR
Receives signals from the remote control
USB
USB 2.0 Ports for mouse & external device
Power key
Long press to power on/off
function keys
DVR system.
FORM 3-2 FRONT PANEL DESCRIPTION
With LCD
Without LCD
Diagram 3-2 Front Panel Function(D70xx series)
DVR User Manual
LCD
1
1.IP, time;
optional Show external alarm
channels;
Show
error
and
error
code:
E;
Show
remote
2.Network
3.HDD status
4.Cycling display the
Connection
and numbers.
recording status and
status.
E and flash
motion detection
label refer
(distinguish by REC
HDD error.
and MOVE).
control
address; Show the
internal
temperature.
2
IR
Esc
Receive remote control signal.
Back to previous menu, operation cancel;
Back to live view when playing back records.
Keys Direction control;
Direction
Up/Down: The current active control switch, can jump up or down; Activate the digital
input box increase or decrease the number; Left/Right: playback speed control.
Enter
Operation confirm;
Switch to default button;
Menu configuration.
Single screen view: PTZ control and image color;
Setup motion detection area: Fn with direction keys;
6
Fn
Clear function: long press Fn(1.5 seconds) to clear all content in edit box;
Switch typing methods by Fn when select a textbox;
Cooperate with menu tips.
USB
ON/OFF
Connect with mouse, HDD, etc.
Power on/off operation.
10
DVR User Manual
3.4.2.
REAR PANEL
7 6
Diagram 3-3(A) Rear Panel Instruction for D6004FV/D6104FV
5 4
7 6
Diagram 3-3(B) Rear Panel Instruction for D6008DV/D6108DV
Index
Name
Description
Video input
Analog video signal (BNC) input jacks
Audio input
Audio (RCA) input jacks
Video/Audio Output
Analog video/audio signal (BNC) output jacks
Net
RJ45 network cable connector
4
USB Ports
USB 2.0 Ports for mouse & external device
NOTE: The bottom USB port is not available.D61 series
VGA
VGA output port
Power input
DC 12V
RS-485 Port
A/B RS-485 port for P/T/Z (Pan/Tilt/Zoom) Connection
Power switch
Turn on/off the DVR main power.
FORM 3-3: REAR PANEL FUNCTIONS
*The A and B connectors on the RS-485 port connect to A and B port connectors on a P/T/Z
decoder. A is the RS-485(+) terminal, B is the RS-485 () terminal. It uses a parallel circuit with
120 resistance at the A and B ports to reduce signal interference when there are several P/T/Z
decoders connected.
11
DVR User Manual
DIAGRAM 3-4(A) Rear Panel Instruction for D6004FHD6104FH/D7104FH/D7004FH/D7004WH
DIAGRAM 3-4(B) Rear Panel Instruction for D6008DH/D6108DH/D7108DH
DIAGRAM 3-4(C) Rear Panel Instruction for D6016DH /D6116DH/D7116DH
Index
Name
Description
Video input
Composite video signal (CVBS) input interface.
Audio input
Audio input interface.
Video/ Audio
Composite video/audio signal (CVBS) output interface.
HD OUTPUT
HD output interface.
VGA
VGA output interface.
USB/Network
USB2.0 and RJ-45 interface. NOTE: The bottom USB port is not available.
(D61XX series)
RS485 Ports
RS-485 interface.
Power input
DC 12V.
I/O Ports
Alarm input/output.optional
FORM 3-4 REAR PANEL FUNCTION
12
DVR User Manual
DIAGRAM 3-4(D) Rear Panel Instruction for D7008FH/D7016FH/D7108FH/D7116FH/D7008WH/D7016WH
Index
Name
Description
Video input
Composite video signalCVBSinput interface.
Audio input
Audio input interface.
Video/Audio output
Net
RJ-45.
VGA
VGA output interface.
Power input
I/O Ports
HD OUTPUT
HD output interface.
Power switch
Turn on/off the DVR main power.
Composite video/audio signalCVBSoutput interface.
DC 12V.
Alarm input/output, RS-485 interface.
FORM 3-5 REAR PANEL FUNCTION
I/O Port Description
(8ch)
( 16ch)
Index
Name
Description
Alarm input
GND
Alarm output
Connection for external devices (Pezos, buzzer, siren).
RS-485
Communication terminal for Pan/Tilt/Zoom cameras.
Connection for external Alarm Peripherals(PIR
Sensor,
Alarm Panel).
Grounding.
FORM 3-6 I/O PORTS FUNCTION
13
DVR User Manual
DIAGRAM 3-4(E) Rear Panel Instruction for D8032CH
Index
Name
Description
1/5
Video/ Audio input
Video / Audio input interface.
Connector
RS232 ports and VGA/HD output interface.
Video/Audio output
Video/Audio signal output interface.
USB/Net
USB2.0 and RJ-45 interface.
Ports
Alarm input/output, RS-485 interface.
Power input
AC IN.
14
DVR User Manual
DIAGRAM 3-4(F) Rear Panel Instruction for D5004FH
DIAGRAM 3-4(G) Rear Panel Instruction for D5008DH
Index
Name
Description
Video input
Video output
Composite video signal (CVBS) output interface.
HD OUTPUT
HD output interface.
VGA
VGA output interface.
Audio input/output
USB/Network
USB2.0 and RJ-45 interface.
Power input
DC 12V.
Composite video signal (CVBS) input interface.
Audio input/output interface.
15
DVR User Manual
3.5. MOUSE
In addition to the front panel keys and remote control menu, you can also connect the mouse to a
USB port to control the On-Screen Display (OSD) menu functions. The following section describes
the mouse functions.
Click Left Button
If you are not logged in, a password entry dialog box will pop up. Enter a password and user-name
and then click OK using the left mouse button to enter the Main menu during real-time monitoring.
Left click the mouse on the Options icon to enter the menu.
Click the exact instructions to control.
Change the state of check boxes and dynamic detection blocking.
Click the combo box and a drop-down list will pop up.
Under 3D P/T/Z control mode, click the mouse and drag to the lower right, this will enable 3D P/T/Z
control. Drag from the lower right to upper left to make 3D P/T/Z control narrow. For more details
refer to Section 5.4 P/T/Z.
Double-Click Left Button
Select and confirm or open, for example: double-click on playback video.
While in multi-screen view, double-click one channel to open that channel for full screen mode.
Double-click the screen again to return to multi-screen view.
Click Right Button
Pop up the context menu under the monitor screen.
Exit without saving while in the menu interface.
Scroll Wheel
Increase or decrease a value while in the Switch combo box options.
Move up and down in a list box.
Zoom in and out in P/T/Z 3D zoom mode.
Mouse Movement
Select and control the movement of the cursor.
16
DVR User Manual
Mouse Drag
Selects motion detection area.
Set up regional coverage area.
Select 3D P/T/Z zoom function.
3.6. INPUT METHOD
In the input box, choose numbers, symbols or uppercase and lowercase letters. Click the left mouse
button to select value; back arrow means backspace and the
is used to enter a space.
Letter Input Interface
DIAGRAM 3-5 LETTER INPUT INTERFACE
Number Input Interface
DIAGRAM 3-6 NUMBER INPUT INTERFACE
Special Symbols Input Interface
Diagram 3-7 SPECIAL SYMBOLS INPUT INTERFACE
17
DVR User Manual
3.7. POW ER ON/OFF
3.7.1.
POWER ON
If the DVR is installed correctly and the switch is set to ON with the power light on, the DVR will
boot up automatically. Different models may have varying boot-up processes, please refer to the
Front Panel Introduction.
The DVR will detect all of the hardware connected to it when the power is turned on, the process
only takes approximately 20 seconds. After detection, the DVR will sound an alarm and enter into
multi-screen live view, which enables the user to start operation. Please refer to the Main Menu
Introduction or relevant instructions.
The Recording time includes the power-up time, because the DVR will automatically start counting
the recording when the power is switched on.
DIAGRAM 3-8 LIVE VIEW
Note: The power supply must match the DVR, substituting is not recommended.
18
DVR User Manual
3.7.2.
POWER OFF
Click on the SHUTDOWN button to turn off the DVR.
Main MenuShutdownShutdown.
DIAGRAM 3-9 TURN OFF DEVICE
Note: Turn DVR power off using the power switch if you plan to exchange the internal hard
disk.
3.7.3.
OUTAGE RECOVERY
If you have to reboot after a power outage or forced shutdown, the DVR will have saved any files
before the power outage occurred and will return to the normal operation mode.
3.8. MENU ICONS
3.8.1.
STATUS ICONS
Record
Video feed lost
Motion detected
Channel lock
Allows screen to switch polling
19
DVR User Manual
3.8.2.
OPERATION ICONS
Not selected
Selected
Drop down menu
Confirm changes/Enter a menu.
Cancel changes/Cancel entering a menu
Set parameters
Save parameters
Restores factory default settings or reverts to the last set of saved parameters
Apply applies the current settings
Copy current settings to other channels
Enter the configuration menu
Configures alarm, video detection and trigger processing
3.9. LIVE VIEW
Turn the DVR on to enter live view mode. The date, time, channel names or icons will be displayed
and indicate the recording and alarm status on-screen.
You can switch display screens by using the DVR front panel, the remote control, or the USB
mouse.
When enabling on-screen messages for any external alarms, video loss, masking, motion detection,
or network and IP conflict alarms, the following interface should pop-up when any of those events
occur. Refer to
DIAGRAM 3-1 ALARM STATUS
20
DVR User Manual
3.10.
RIGHT BUTTON MENU
Click the right mouse button after entering the real-time browser interface and a drop down menu
will appear, as shown in
DIAGRAM 3-2 RIGHT BUTTON MENU
3.10.1. SCREEN SWITCHING
A maximum of eight channels can be displayed on one monitor screen. The operator can choose to
display one, four, or eight channels.
3.10.2. PAN/TILT/ZOOM CONTROL
Select Output P/T/Z to set P/T/Z protocol, baud rate or address bits. For details on doing this,
refer to chapter 5.4.
3.10.3. COLOR SETTING MENU
The Color Setting menu adjusts a specified screens (single screen) image color, hue, brightness,
contrast, and saturation parameters. Set it for two time periods according to the local times between
day and night. For each adjustment, the device will automatically switch to the best video quality.
See the following Diagram 3-3 Color Setting.
21
DVR User Manual
DIAGRAM 3-3 COLOR SETTING MENU
Period two time periods can be set to match the ambient light during day or night. This option
will automatically switch the color configuration at a set time. Make sure to check each box to
enable this function.
Hue adjust the screen image color.
Brightness Adjust the screen image brightness. It decreases/increases the brightness of the
screen image to make the image clearer.
Contrast Adjust the black and white levels, the greater the ratio, the brighter the image.
Saturation Adjust screen image color purity. The greater the value, the cleaner the screen
image appears.
Note: Different modes have different functions.
3.10.4. SEARCH
Refer to 3.12 Search.
3.10.5. RECORD
Note: The User must follow these directions to configure the correct times to "RECORD".
While in the live view screen, click on the Record button, or press the (red dot) Record
button on the remote control. This will bring up the manual recording interface, as shown in Diagram
3-4 Recording Control.
22
DVR User Manual
DIAGRAM 3-4 RECORDING CONTROL (FOR BOTH 4- & 8-CHANNEL DVR OPERATION)
ScheduleRecord the video according to the types assigned in the recording settings (commonly
motion detection and alarm).
Manual High priority is no matter what the current status of each channel, the selected channels
will make a common recording when the "Manual" button is pressed.
Stop Stops all channel recording.
To change the record status of one channel, first check if the recording status of the channel is
selected or not (non-selected boxes indicate the channel is not recording, selected boxes indicate
the channel is in recording mode). Use the mouse to select channel recording status. When you are
done, click on the OK button to confirm the settings, or click Cancel to exit without recording
any changes.
Note: Choosing All will change the recording status for all of the channels
3.10.6. MAIN MENU
Click the Main Menu, enter a User name and password, click OK to enter the system menu,
as shown in Diagram 3-5 system Login below.
DIAGRAM 3-5 SYSTEM LOGIN
23
DVR User Manual
Default Users:
User Type
User Name
Default Password
Administrator
admin
123456
User
user
123456
Hidden
default
default
FORM 3-1 DEFAULT USERS
Note:
Password security: An alarm will occur if a password is entered incorrectly three times, and there
will be a system lockout for 30 minutes after 5 unsuccessful login attempts. For security reasons,
please modify the default password.
3.11.
MAIN MENU INTRODUCTION
The Main Menu has six command options: Search, Configuration, Maintenance, Output, Storage,
and Shutdown.
DIAGRAM 3-6 SYSTEM MAIN MENU
Search Search records by type, channel, time and playback.
24
DVR User Manual
Configuration Configure recording, motion detection, abnormalities, alarm, system, network and
user management settings.
Storage Hard disk and back up management.
Output Configure out P/T/Z, alarm output, serial and output modes.
Maintenance Display the system log information, version information, stream statistics, and
online Users. You can also reset to factory defaults or use the automatic maintenance function.
Shutdown Log off the User menu, turns off the machine, restarts the system, and switches
Users and all other operations.
Note: When you point at a Main Menu item, a description of it appears below the icons.
25
DVR User Manual
3.12.
MAIN MENU > THE SEARCH MENU
You can call up theSEARCHinterface through the Main Menu, as shown in Diagram 3-7 Record
Search.
4
DIAGRAM 3-7 RECORD SEARCH
26
DVR User Manual
Index
Type
Description
Calendar
Click a specific date to call up the recording. The list is upgraded automatically.
Time
Select recording search start and end time.
Play
Playback control: stop/play, pause, fast, slow, previous/next frame when in
pause mode.
Recording
mode
Choose searched recording mode, including NORMAL, ALARM & MOTION.
Channel
Choose searched channel
Play
Choose to play the previous or next file; choose to play the previous or next
channel.
List
Choose the start time, channel, click search, and a list will display the results.
Backup
Click
to choose a backup file in the file list box, click the Backup button;
to cancel a backup file, click from the backup menu .
Recording
List
The search list displays up to 128 video recordings. Choose a file and press
enter or double-click with the mouse to view a recording.File types: Rnormal
recording, Aalarm recording; Mmotion detection recording.
FORM 3-2 RECORDING SEARCH INTERFACE DESCRIPTION
27
DVR User Manual
Playback Control:
Key
Video playback :
Fast-Forward
button
Video playback :
Slow Motion Key
Play/pause/
Backward:
Backward Key
Manual single
frame advance
Description
Remark
During playback, pressing this key,
allows you to Fast-Forward with a
number of speeds to choose from. The
Fast-Forward button can also be used as
a reverse of the Slow Motion key.
During playback, pressing this key
provides a variety of slower playback
Actual play rate is based on the
version being used.
speeds to choose from. The Slow Motion
key can also be used as a reverse of
Fast-Forward.
Play/pause can also switch to normal
speed from slow motion playback.
Moves the video playback a single frame
backward.
Advance video by a single frame forward
or back by clicking either or
when video is paused.
To go backwards, single click
again. To stop backward play
during normal playback, press
Rewind or single-frame
advance. Press the play
button / to resume normal
playback.
FORM 3-3 PLAYBACK CONTROL
Note
1. The DVR playback control bar shows file playback speed, channel, time, playback progress and
other information.
2. The playback speed and rewind functions can differ between DVR versions. Please check the
DVR version you have in order to ensure successful operation.
28
DVR User Manual
3.13.
MAIN MENU > THE CONFIGURATION MENU
You can access the Configuration menu through the Main Menu. This menu gives you access to
several additional menus including: System, Record, Network, Alarm, Account, and Abnormity.
As shown in Diagram 3-8 Configuration below.
DIAGRAM 3-8 CONFIGURATION
3.13.1. CONFIGURATION MENU > THE SYSTEM MENU
To open the System configuration menu, click the System icon in the Configuration menu.
DIAGRAM 3-9 SYSTEM CONFIGURATION
29
DVR User Manual
System TimeSets the current date and time
Note: Click [Save] to save any time change.
Date Format: Modifies the date display format.
DST: Click the DST (Daylight Saving Time) box to enable this function, and enter your local DST
starting and ending dates.
Date Separator: Selects the separator for the date (User preference).
Time Format: Sets 24-hour or 12-hour display mode.
Language: Selected language varies from model to model.
HDD FullWhen the DVRs internal hard disk (HDD) is full, there are two options: Overwrite or
Stop recording. If you select Overwrite, the DVR will overwrite the earliest recorded files and
continue recording as if all HDD files are empty. If you select the Stop recording option the DVR
will stop recording when the hard disk is full.
Pack Duration: Sets the length for each recording, the default is 60 minutes, the maximum is 120
minutes.
DVR No.If more than one DVR is connected to the system, click the ADD button on the
remote control and input a number to select the corresponding DVR to operate.
Video Standard:
Select a video standard, PAL or NTSC (must match the camera setting.)
Auto LogoutThis ranges from 0-60 minutes. 0 means no setting. The DVR will automatically
logout after the time interval you select.
Encode ModeSelect video encode mode (WD1 or D1, must match the camera setting).
30
DVR User Manual
3.13.2. CONFIGURATION MENU > THE RECORD MENU
The second item in the Configuration menu is Record. Click on it to call up the menu. There are two
tabs in the Record menu, Local Channel and Record Plan.
RECORD MENU - The Local Channel Tab
The Local Channel tab settings are shown below:
DIAGRAM 3-10 RECODING CONFIGURATION-BASICALLY CONFIGURATION
Channel: Selects a channel.
Compression: H.264
Resolution: Options are D1 or CIF, frame rate scope is different depending on each channel and
resolution. The Minor Stream supports either CIF or QCIF. Main Stream parameters are selectable.
Frame Rate (FPS) PAL:1fps-25fps; NTSC:1fps-30fps. (fps=frames per second), user
selectable.
Note Resolution and frame rate options vary, depending on DVR model.
Bit Rate Control: Options are CBR (Constant Bit Rate) or variable Bit rates. Bit rates can be set
to Constant Bit Rate or there are 6 levels of image quality in the Variable Bit rate options of which 6
is the best. The default is CBR.
31
DVR User Manual
Audio: Enable or disable concurrent audio recording for the selected video channel.
Snapshot: Turns main stream/extended stream audio and video resolution coding on and off.
Mode: Captures a single video frame during an alarm.
Image Size: CIF size of picture.
Image Quality: 6 levels
Snapshot Frequency: Sets the single frame capture rate. The options are 1s/pc, 2s/pc, 3s/pc,
4s/pc, 5s/pc, 6s/pc, 7s/pc, and 8s/pc, where s/pc means number of seconds between screen
snapshot and frame captures.
More Sets: Click Setting to display the sub-menu below with additional configuration
options.
DIAGRAM 3-11 MORE CONFIGURATIONS
Channel Name Display: Toggles on-screen display of the channel name.
Date Display: Toggles on-screen date display.
Note: One or both of these boxes must be checked for the next two display items to function.
Channel Display: Click on the Set button. The video feed for the selected channel will
appear in full-screen mode displaying the channel title. This saves instantly. You can quit by clicking
32
DVR User Manual
the right mouse button. The position of the Channel title will not vary on display or monitor. Different
positions will display on the recording and WEB interface.
Time Display: Click on the Set button. The video feed for the selected channel will appear in
full-screen mode displaying the Time title. This saves instantly. You can quit by clicking the right
mouse button. The position of the Time title will not vary on display or monitor. Different positions
will display on the recording and WEB interface.
Video Cover: There are two check boxes, Preview and Monitor. When you check one or
both, four zone boxes appear below labeled 1, 2, 3, and 4 that you can use to preview and shield
part of the display from view. You can adjust the area of the privacy zone using the Set Area
command. The video feed displays and you can use the cursor to resize the box displayed.
Preview: Sets the masking zone, masking zone is shown on the screen when displayed.
There is no masking zone in the web interface or recording mode.
Monitor: Sets the masking zone, masking zone is shown on the screen when displayed.
There is no masking zone in the web interface or recording mode.
Copy: The Copy button copies one channels configuration to another recording.
RECORD MENU - The Record Plan Tab
The Record Plan tab provides an interface to configure the recording schedule for the DVR. It has
detailed day-by-day, 24-hour configuration options which you can set independently for each day of
the week.
Record Configuration Interface: Diagram 3-12 Recording Configuration-recording plan
33
DVR User Manual
DIAGRAM 3-12 RECORDING CONFIGURATION-RECORDING PLAN
ChannelSelects the video feed channel. To select a channel, click on the arrow at the right of
the selection box and a channel list will drop down. Select the required channel.
Green, yellow, and red represent: Regular, MD (motion detection), and Alarm recording modes.
You can modify the recording settings for each day listed by clicking on the Set button next to
that day. A configuration window will pop up to allow you to configure the settings.
Copy: Copies one channels configuration to another.
Set: Pops up the setting interface for one of the listed weekdays.
Diagram 3-13 Edit Plan:
34
DVR User Manual
DIAGRAM 3-13 EDIT PLAN
Record Type: Sets the recording time segments. There are up to six configurable time segments
which can be selected for recording during each 24-hour period.
Regular: For normal recording.
MD: For recording during motion detection.
Alarm: For alarm event recording.
3.13.3. CONFIGURATION MENU > THE NETWORK MENU
The next icon in the Main Menu is Network, which sets the DVRs network parameters. There are
three tabs in the Network menu, Base, Advanced and Network State. The menu defaults to the
Base tab. The DVR uses 192.168.1.88 as its default IP address.
NETWORK MENU - The Base Settings Tab
Base settings tab interface Diagram 3-21:
35
DVR User Manual
DIAGRAM 3-14 NETWORK CONFIGURATION-BASE CONFIGURATION
Network Card Type: The network card type is fixed for this device. The DVR has a built-in Wired
Network (LAN) card.
DHCP: Enables the DVR to obtain an IP address automatically. Checking the DHCP box (click
on the box) enables this feature. The DVR will search the network for a DHCP server and enter a
dynamic IP address assigned by the server. The assigned dynamic IP address displays in the IP
Address field. You can manually enter a static IP address in the IP Address field if there is no DHCP
service available. If you use the advanced tabs PPPoE feature, you cant set the IP Address,
Subnet Mask and Gateway or use the DHCP feature.
IP Address: If you need to assign an IP address manually, enter numbers to modify the IP
Address field, and then set the Subnet Mask and Gateway for the IP Address.
First DNS Server: DNS server IP address.
Alternate DNS Server: DNS alternate IP address.
Physical Address: Inputs physical address of current net port
NETWORK MENU - The Advanced Settings Tab
36
DVR User Manual
The Advanced settings tab allows you to configure the listed network functions. The Setting button
beside each item accesses a pop-up window with settings for that item.
Advance settings tab interface (Diagram 3-15 Network Configuration - Advanced):
DIAGRAM 3-15 NETWORK CONFIGURATION - ADVANCED
PPPOE: Enables the PPPOE feature.
Enter the PPPOE username and password provided by your Internet Service Provider (ISP).
Operation: By using this feature, the DVR will automatically obtain a public IP address from your
ISP. You can then access the DVRs web interface by typing that IP address into Internet Explorer
or some other browser.
DDNS: Enables the DVR to update a DDNS hostname, which will run on a fixed IP address web
client.
Select the DDNS type. Various DDNS are currently supported, including CN99 DDNS, NO-IP
DDNS, Private DDNS, Dyndns DDNS and Sysdns DDNS and others. Enable the function and enter
the update server IP, port, DNS, username and password. Once setup, you can then login via the
Web client by using this DNS in Internet Explorer or other browser.
Private DDNS servers are available for use with a specific DDNS server and client software.
For details refer to 5.1 DDNS Function
37
DVR User Manual
NTP: Turns NTP on/off. Network Time Protocol allows the DVR to automatically sync with an
SNTP time server.
Server IP: Enter the IP address of the NTP server.
Port If the SNTP server only supports TCP, the unique port is 123.
Update Cycle: The interval options are between 1 min and 65535 min.
Time Zone: Lists times zones. Select the zone the DVR is located in. Options are GMT+0 12 and
GMT-0 12.
IP Filter: DVR authority management. If you enable the white list, only DVRs in the IP list are
allowed to connect. This system supports a maximum of 64 IP addresses.
Multicast: Sets transfer capability and ports.
Note: The settings for maximum number of connections and port settings are advanced
technical settings. Dont change them unless you know what youre doing. Contact technical
support if you need more information. The Multicast sub-menu has the following settings:
Max Connection 0-10, 0 indicates that no connections are allowed.
Network connection NUM: Selection options are from 0-32. You need to select it first then
browse the real time video on the network. The number of connections depends on the network
bandwidth. The greater the bandwidth, the more the network can handle and the smoother the
video playback will be. The automatic setting adjusts these settings based on available network
resources.
Network Download NUM: Should be set to 0-8.
Transfer Mode: Fluency priority or Picture Quality priority or self-adaption, according to the
setting, the network automatically adjusts the stream.
LAN Download: If enabled, the speed is 1.5-2 times the normal speed.
HTTP: Default: 80
TCP PORT: Default: 8000, variable
UDP PORT: Default: 8001, variable
UPnP: Protocol on the router automatically opens port mapping, make sure UPnP feature is
enabled on the router. Refer to chapter 5.2.1
38
DVR User Manual
Email: Set the sender mailbox SMTP server IP address, port, username, password and senders
mailbox, mail SSL Encryption.
Email title supports Chinese, English and Arabic numerals, Input maximum: 32 characters. Max
supports: 3 Receiving Addresses and SSL Encryption Mailbox.
FTPclick Set
Set FTP server IP address, port and destination folder. System will create folders by IP, time and
channel if there is no remote folder specified.
FTP username and password
Set a maximum file size, channel, time, type and etc.
Set FTP file length. Upload the whole recording if the file length is smaller than the setting; leave out
the exceeded part if the file length exceeds the setting; 0 refers to uploading the entire recording in
any condition.
Set up to two time periods and choose from 3 different recording types for the channels.
39
DVR User Manual
CONFIGURATION menu > the ALARM menu
The Alarm menu contains settings for the DVR's alarm functions. The menu has three tabs: Detect,
Net Alarm, and Local Alarm.
Note: D6104FV/D6108DV (4-channel and 8-channel DVRs) have no LOCAL ALARM Function
so this tab is not functional.
Detect Tab Settings
Detect tab interface Diagram 3-16 Alarm Configurations:
DIAGRAM 3-16 ALARM CONFIGURATIONS
Motion Detection:
Motion detection and alarm.
Set Area: PAL: 22*18 = 396, NTSC: 22*15 = 330 zone mask.
Sensitivity: There are 6 sensitivity levels.
Video Loss: Detects video feed loss and alarm setting.
Camera Masking:
Camera mask and alarm set
Preferences Start: Alarm preview
40
DVR User Manual
Process: To enter the alarm configuration interface.
DIAGRAM 3-17 ALARM CONFIGURATION-DETECT-PROCESS MODE-PERIOD
Period: Sets the alarm activity period. Click set and then select up to 6 different period times
that the alarm is to be activated (check the box and then select the times from and to the alarm
should be activated selecting 00:00 to 24:00 will set the alarm to run continuously)
DIAGRAM 3-18 ALARM CONFIGURATION-LOCAL ALARM-PROCESS MODE-LINKAGE
41
DVR User Manual
Linkage Set: to activate which monitoring method will be used:
Record Channel: continuous recording with all channels with time delay that is set.
PTZ: recording using an attached PTZ camera (recording modes are: none, preset, tour
and pattern.
Tour: continuous recoding using the tour method (recoding from one camera to another).
Snapshot: recording using a single frame instead of continuous recording.
DIAGRAM 3-19 ALARM CONFIGURATION-LOCAL ALARM PROCESS MODE-ABNORMITY
Process: enables or disables the alarm method to be used:
Alarm Out: does not function with 4 & 8 channel systems.
Show Message: displays a message on the viewing monitor that an alarm has been activated.
Send Email: sends an email alerting all members listed that an alarm has been activated.
Buzzer: sounds an audible alert that an alarm has been activated.
Time delay for alarm cancellation is 10-300 seconds.
42
DVR User Manual
3.13.4. CONFIGURATION MENU > THE ACCOUNT MENU
The Account menu contains settings for managing system Users and groups of Users.
Note: Group and User names can be from 1-6 characters in length. Valid characters include
letters, numbers, and limited symbols (underline, dash and dot). You may not use a space as a
beginning or ending character.
There is no limit to the number of groups or users. By default there are two group levels: admin and
user. User management is controlled on two levels, Group level and User level. Group and User
names cannot be duplicated, and a User can only belong to one group.
The Account menu User management interface is shown in Diagram 3-20 User Management:
DIAGRAM 3-20 USER MANAGEMENT
Add User: Adds group member information and sets authorizations.
The default users are admin, user and a hidden default. The password of the first two
usernames is 123456. An admin user has full system authorization; a user only has surveillance
and playback authorization.
The hidden default user operates without a password in login mode and cannot delete. The DVR
logs in automatically using the default account if there is no user login. A User can revise some
limits of power so some operations can be performed without logging in.
43
DVR User Manual
Click Add User to call up the sub-menu then enter a User name, password and select the group
and reusable options. Clicking reusable allows the account to be used for multiple logins.
*NOTE* Users can only belong to one Group and User rights cannot exceed Group rights.
Modify User: Modifies existing group member information and authorizations.
Add Group: Adds groups and sets up group authorizations.
Sets up a group and authorizes 60 items, including control panel, shut down, live view, playback,
record, record backup, P/T/Z control, account, system information, alarm in /out settings, system
configuration, search log, log delete, upgrade, operation authority, etc.
Modify group: Modifies existing Group information.
Modify Password: Changes passwords.
To change a password: select a User name, enter the old password then enter a new password.
Click OK to confirm and finish setting the password.
A password must be 1-6 characters in length and can use characters including letters, numbers,
and limited symbols: underline, dash and dot. You cannot use a space as a beginning or ending
character.
Any account with management (admin) authorization can change the passwords of other accounts.
44
DVR User Manual
3.13.5. CONFIGURATION MENU > THE ABNORMITY MENU
The Abnormality menu enables and configures system warning and error messages. The
Abnormality menu is as shown in
Diagram 3-21 ABNORMALITY:
DIAGRAM 3-21 ABNORMALITY
45
DVR User Manual
There are five items in the Abnormality menu. To activate a warning or error message function, click
on the check box beside it. The Process button beside each item gives access to further settings for
that item.
No Disk: Displays a warning when the internal hard disk drive is not present or cant be detected.
Process accesses: Alarm Output, Show Message and Send Email settings.
No Disk Space: Displays a warning when hard disk capacity is lower than the percentage
threshold you enter.
The Process button accesses the same items as the one for No Disk.
Net Disconnection: Displays a warning when a network is not connected.
The Process button access Alarm Output, Show Message, Send Email and Record
Channel.
IP Conflict: Displays a warning when IP addresses conflict.
The Process button accesses the same items as the one for No Disk.
Disk Error: Displays a warning when there is an error in reading or writing to the hard disk.
The Process button accesses the same items as the one for No Disk.
3.14.
MAIN MENU > THE STORAGE MENU
3.14.1. HARD DISK MANAGEMENT
The Hard Disk Management menu has two tabs, Base and Record which give access to some disk
management functions. Maintains and manages the DVRs internal hard disk:
46
DVR User Manual
Diagram 3-22 Storage MANAGEMENT
DIAGRAM 3-22 STORAGE MANAGEMENT
Base Configuration
HDD Base as shown in Diagram 3-23 HDD management base configuration, shows DVR
storage capacity, available space and operational status.
*NOTE* the acronym HDD refers to Hard Disk Drive
47
DVR User Manual
DIAGRAM 3-23 HDD MANAGEMENT BASE CONFIGURATION
Format: Enables User to format the DVRs internal hard disk.
Note: Formatting a hard disk erases all data on the drive.
Set: This controls the hard disks access mode setting. The options are read-write, read only or
redundancy mode, with check boxes to enable or disable each mode. In read only mode, video
data cannot be recovered. The sub-menu also displays a variety of drive status information.
Diagram 3-31 HDD S.M.A.R.T. Technology
DIAGRAM 3-24 S.M.A.R.T. TECHNOLOGY
48
DVR User Manual
The HDD Record Tab
HDD Record menu, as shown in Diagram 3-25 HDD Management-record, displays a recording log
with recording start and stop times.
DIAGRAM 3-25 HDD MANAGEMENT-RECORD
3.14.2. STORAGE MENU > THE BACKUP MENU
Connect an External USB device to one of the USB ports to back up recordings from the DVRs
internal hard disk using the commands in the Backup menu (see Diagram 3-26 Record Backup).
DIAGRAM 3-26 RECORD BACKUP
49
DVR User Manual
Detect: Identifies the external USB device and displays the device information.
Backup: Click on the box for the target external drive then click on Backup to enter the
Backup menu (see Diagram 3-27 Backup).
DIAGRAM 3-27 BACKUP
Select the recordings Start and End times and click Add to add it to the list. Duplicate it by
inputting the Start and End times again. ClickDeleteto clear the file list. Select the recording you
want and click Start to backup, and display the time remaining.
Erase: Deletes all data on USB backup device.
Note: USB backup automatically controls the DVR storage location.
Note: This operation will cause permanent data loss by overwriting the target device and any
data on it.
50
DVR User Manual
3.15.
MAIN MENU > THE OUTPUT MENU
The Output menu has three menu sections, P/T/Z, RS-232 and Display which control management
of peripherals connected to the DVR system.Diagram 3-28 Peripheral Management shows the
Output menu interface.
DIAGRAM 3-28 PERIPHERAL MANAGEMENT
3.15.1. OUTPUT MENU > P/T/Z CONFIGURATION
Set the Pan/Tilt/Zoom channel, protocol, address and baud rate, etc. for a P/T/Z camera.
First, set the camera address and ensure that the RS-485 A and B cables between the camera and
the DVR are connected correctly. See the configuration interface below. (Diagram 3-29 PTZ
configurations):
51
DVR User Manual
DIAGRAM 3-29 PTZ CONFIGURATIONS
Channel: Selects the P/T/Z camera channel.
Protocol: Selects the associated camera protocol (e.g. PELCOP9).
Address: Selects the associated camera address. The default is: 1.
Note: This address has to correspond with the camera address, or the cameras will not work.
Baud Rate: Selects the cameras baud rate and control, the default is 9600.
Data Bits: Default: 8
Stop Bits: Default: 1
Parity: default: None
3.15.2. OUTPUT MENU > RS-232 PORT CONFIGURATION
RS-232 Port Configuration interface, see (Diagram 3-30 rs-232 Port Configuration):
52
DVR User Manual
DIAGRAM 3-30 RS-232 PORT CONFIGURATION
Function: Sets the protocol. The options are:
Console: Upgrade and adjust by port and software;
Keyboard: Keyboard connected by port;
Net keyboard: Keyboard connected by net port;
P/T/Z matrix: Controls the PTZ matrix.
Note: Some models come without an RS-232 port, please check your models
specifications.
Baud Rate: Sets baud rate.
Data Bit: Default: 8
Stop Bit: Default: 1
Confirm: Default is none
3.15.3. OUTPUT MENU > THE DISPLAY MENU
Display menu sets the unit's display and polling features. The menu has three tabs, GUI, Output
Configuration and Tour Configuration.
53
DVR User Manual
Display Menu
DIAGRAM 3-31 OUTPUT-DISPLAY MENU
The GUI tab sets the appearance of the On Screen Display (OSD).
Transparency: Has 4 levels of varying translucence or opacity.
Channel Name: To modify a channel name, the available options are symbols, letters, and
numbers.
Note: 1) Channel names can use up to 48 half-width characters
2) Limit to 16 characters, otherwise some problems may occur in multi-screen mode.
Time Display: Selects whether the time is displayed on screen.
Channel Display: Selects whether the channel name is displayed on screen.
Overlay Info: Selects whether overlaying information is displayed on screen.
54
DVR User Manual
The Output Configuration Tab
The Output Configuration tab displays several control settings for a video display monitor connected to
the DVR system via the VGA port.
DIAGRAM 3-32 OUTPUT CONFIGURATION
VGA Output Resolution: Select VGA resolution and refresh rate, the default setting is 1024
768 @60Hz. There are several other options.
TV Adjust: Adjust the display output area. It adjusts the image to the fit the display.
VGA/TV Color Settings: Adjust the displays hue, brightness, contrasts and saturation settings.
TV Color Settings: Adjusts the displays brightness, contrast and saturation settings.
55
DVR User Manual
The Tour Configuration Tab
The Tour Configuration tab sets up and enables the touring functions.
DIAGRAM 3-33 TOUR CONFIGURATION
(OPERATION IS THE SAME FOR BOTH THE 4- & 8-CHANNEL DVRS)
This menu sets up the tour mode and intervals between rotations. The time interval option is
between 5 and 120 seconds and includes mode for single, four, or eight, screen options.
Motion Tour: Sets up motion detection-based tour mode.
Alarm Tour: Sets up the alarm-based tour mode.
Note: Setting shortcut - click the button at the upper right-hand corner of the monitored display,
or press the Shift Key, switches modes and allows you to control the tour.
56
DVR User Manual
3.16.
MAIN MENU > THE MAINTENANCE MENU
The following graphic shows the Maintenance menu interface (Diagram 3-34 Maintenance).
DIAGRAM 3-351 MAINTENANCE
3.16.1. MAINTENANCE MENU > THE LOG MENU
LOG: Displays system log information.
DIAGRAM 3-36 LOG
57
DVR User Manual
To view log entries, select the log type and desired time segment and then press the Find button.
The system will display the log in tab form. You can also click the backup button to export the logs to
your computer for backup.
Log types: system operation; configuration; data management; alarm event; recording; user
management; log delete; document operation. Select the type and time segment to filter the log list.
Click Clear to delete all logs.
3.16.2. MAINTENANCE MENU > THE VERSION MENU
Displays features, software version etc. You can also upgrade the DVRs firmware from here.
Start: Connect a USB flash device, which contains the upgrade firmware and click Start.
Note Improperly upgrading the firmware could cause a startup failure. Only perform a
firmware upgrade if you are sure you know what you are doing, or under professional supervision.
3.16.3. MAINTENANCE MENU > THE DEFAULTS MENU
The Defaults menu restores system defaults. You can restore the defaults selectively by selecting
only those items you require, or you can restore all defaults by selecting all items.
Defaults: Restore items are selectable (Diagram 3-43 Restore Defaults)
DIAGRAM 3-43 RESTORE DEFAULTS
58
DVR User Manual
Note Menu transparency, language, time format, video format, IP address, user IDs, etc.
are not affected.
3.16.4. MAINTENANCE MENU > THE BPS MENU
BPS: Displays the video size and data rate of each channel by waveform.
Note These are estimated values and are for reference only.
3.16.5. MAINTENANCE MENU > THE AUTO MAINTAIN MENU
AUTO MAINTAIN: Sets up auto maintenance items: auto-reboot will automatically reboot the
DVR at days and times specified (reset all cameras) and auto-deletion of old files will delete files
that reach the time limitation that is preset.
3.16.6. MAINTENANCE MENU > THE ON-LINE USERS MENU
ONLINE USERS: Displays which Users are currently online accessing the system.
3.17.
MAIN MENU > THE SHUTDOW N MENU
DIAGRAM 3-44 SHUTDOWN
Menu Logout: Logs out of the currently logged in User account.
Shutdown: Shuts down the DVR.
Restart System: Reboots the DVR.
59
DVR User Manual
4. W EB & CLIENT
4.1. WEB OPERATION
4.1.1.
NETWORK CONNECTION
You can check the network connection status by LCD on front panel,
refers to a connection
error. You can also check the LED indicator on the front panel of the DVR. When the LED is on, it
indicates a working network connection.
Configure an IP address, subnet mask and gateway for the computer and DVR. Please assign the
same segment IP address without router. You need to set up the correct subnet mask and gateway
with the router.
For details about the DVR network configuration, please see the section on Configuration
Network Settings earlier in this manual.
Ensure that the IP address is correct and check whether the DVR is on the network.
Active x CONTROL SETUP & LOG IN / LOG Out
Using the DVRs network information, a User can remotely access the DVR via a web browser such
as Internet Explorer. The following log in screen will appear when you access the DVRs IP address
via a browser. Internet Explorer is used in the examples shown.
Open IE on a computer on the same network. Input the IP address of the DVR in IE address bar
and press enter. If HTTP port is not 80, add the port number after IP address. Such as http:
//192.168.1.182:10182
When you access the DVRs log in screen, the browser will ask you to install the Active X plug-in
(add-on), if it is not already installed in the browser. Proceed with the installation.
60
DVR User Manual
Diagram 4-1A login screen( D6004FV/D6008DV/D6104FV/D6108DV)
Diagram 4-2B login screen (D6004FH/D6104FH/D6008DH/D6108DH/D6016DH/D6116DH)
61
DVR User Manual
Click Install, the re-open the browser, the following tips will shown as below.
Click the Yes button to install the Active-X automatically.
After installed the Active-X, you can input your User name (default: admin),
password(default:123456) and click Login. After the user login process succeeds, click Exit to
quit.
Please refer to Diagram 4-3 WEB Interface .
Note: If you are using an IE 9.0 browser and access a coding interface, it may be a
compatibility problem, you can setup as shown below:
62
DVR User Manual
4.1.2.
WEB OPERATION INTERFACE
DIAGRAM 4-3 W EB INTERFACE
Index
Function
Channel
Function key
Description
Channel selection
Local playback: playback local recording
Open all: play live views in surveillance window
Surveillance window
Change window layout
Image color & other
saturation
Image color: modify brightness, contrast, saturation and hue
P/T/Z control
Menu
Other: set capture path, recording download path and reboot
P/T/Z control menu
System configuration, recording search, alarm setting, exit, etc.
DIAGRAM 4-4 DESCRIPTION
63
DVR User Manual
4.1.3.
LIVE VIEW
In the Web interface, select the focus window in the live window. The focus window has a light blue
border. From the left channel column, select the channel, as shown in Diagram 4-3 Channel
Choices:
DIAGRAM 4-3 CHANNEL CHOICES
Click on area in upper right corner, this allows you to choose to open or close the channel to the
main stream or secondary stream. It also displays the current DVR's IP address and transfer rate,
as shown in Diagram 4-4 Stream information.
DIAGRAM 4-4 STREAM INFORMATION
The lower left corner shows the current video feeds channel name.
The upper right corner shows the current video feeds time display.
Click
Lower left corner of the display window to switch between single
screen and multi-screen views.
The function icons are located in the lower right corner of the display window, as shown in Diagram
4-5 Function . The six icons represent Area Zoom, Multi-screen switch, Local Record, Capture,
Audio, and Video Off.
Area Zoom: Video images can be enlarged.
Multi-Screen switch: Switch from a single screen to multi-screen views and vice versa.
64
DVR User Manual
Local Record: Saves and records video to a local hard disk while in live view. Set up the
recording path in the Configuration menu.
Capture: Captures the present video channel. Set up the path in Other.
Sound: Turns audio on or off.
Video Off: Turns off the focus window.
DIAGRAM 4-5 FUNCTION ICONS
4.1.4.
P/T/Z CONTROL
Set the P/T/Z protocol, see SettingP/T/Z Configuration earlier in this manual.
Control a P/T/Z cameras direction, step size, zoom, iris, preset, tour, pattern, border scan, light,
wiper and auto pan, etc.
Step size controls P/T/Z direction and speed, e.g. a step size of 8 moves faster than a step size of 1.
Eight directional rotations: up, down, right, left, upper left, upper right, lower left, lower right.
65
DVR User Manual
DIAGRAM 4-6 P/T/Z CONTROL
Border scan
Operation: Select the camera line scan of the left/right margin using the direction controls, and click
the Settings button in the left /right margin position to determine the left border.
Preset
Operation: Modify a preset position by using the directional buttons and inputting a preset number,
then click Add to save.
Auto Tour
Operation: Select Tour. Point between the first cruise line and cruise input box value. Input
numbers in Path and Preset. Click Add Preset to add a preset value to the cruise path, and
repeat to add additional presets. Click Clear Preset to delete a preset. Repeat this step to delete
more presets.
Pattern
Operation: Click Pattern in order to record an automated pattern. Then go back to the P/T/Z
controls to modify the zoom, focus and iris, etc. Stop recording in the Pattern setting to save the
pattern.
66
DVR User Manual
AUX Open
Turn auxiliary components on and off.
Light Wiper
Turn the Light Wiper protocol on and off.
4.1.5.
CONFIGURATION
Access the DVRs local configuration menu by clicking on Configuration. For further details please
refer to Local operation guide (Diagram 4-7 CONFIGURATION).
DIAGRAM 4-7 CONFIGURATION
4.1.6.
SEARCH RECORD
Click Search to open the search window (Diagram 4-10 ). You can search and operate recordings,
alarms, motion detection, and local recordings.
Search Record
67
DVR User Manual
DIAGRAM 4-10 SEARCH RECORD
By selecting the recording type, starting and ending times, and clicking the search button, you can
obtain a list of files on the DVR. Select the desired file and it can be played.
Play
Double-click a search result to play it in the video window. Control the video playback by using the
control icons. A set of standard video playback control icons will display at the bottom of the video
window.
DIAGRAM 4-11 PLAYBACK CONTROL
Download Select a searched video to download. The download speed and percentage are
displayed on the bottom of the screen.
68
DVR User Manual
4.1.7.
ALARM CONFIGURATION
Click Alarm to enter the alarm setup menu. You can set up and operate the alarm functions, as
shown in Diagram 4-8 Alarm .
Choose the type of alarm in the menu; monitor video loss, motion detection, disk full, disk error,
video mask, and external alarms.
Click Video Pop-up open the video loss, motion detection, hard disk full, hard disk failure, video
block, video encoder, alarm pop-up.
Click on Prompt open the prompts. When an alarm occurs in real-time it pops up an alarm
window menu.
Click on the Sound Pop-up check box and you can choose an alarm tone that is pre-recorded on
the local hard drive and will play when an alarm occurs. The alarm tone files are in the WAV format.
DIAGRAM 4-8 ALARM CONFIGURATION
4.1.8.
ABOUT
Please refer to the Web controls for relevant version information.
69
DVR User Manual
5. FUNCTIONS
5.1. DDNS FUNCTION
5.1.1.
SUMMARY
Dynamic DNS is a kind of system which assigns an internet domain name to a variable IP address.
According to the rules of internet domain names, a domain name must associate with a fixed IP
address. Dynamic DNS provides a fixed Name server for the dynamic domain, and then guides the
domain search to that IP address using a dynamic user through the Name server, which allows an
outside user to connect with the dynamic users URL.
5.1.2.
VSSIP
VSSIP is a professional dynamic domain name analysis server embedded in this DVR. Please
contact your dealer or agent for a DDNS account number. Click enable in the configuration window
after getting the account number, and input the account number information.
5.1.3.
CN99WWW.3322.ORG
Register
Register New Users or Login at www.3322.org.
Click My Control Panel in the navigation bar.
Click New on the left side under DDNS.
Fill in the name of the host machine, the IP address will automatically detected. Leave the Mail
Servers blank, and then click on the OK button.
DVR Settings
Open Main MenuConfigurationNetworkAdvancedDDNSEnable
Name
Configuration
DDNS
CN99 DDNS
IP
Members.3322.org
Port
80
70
DVR User Manual
Domain name
xxx.3322.org
Username
xxx
Password
xxxxxx
After setting up the information as shown above, you can access the Embedded DVR via
XXX.3322.org
Notice: The main machines IP address should refer to the information on the website.
5.1.4.
NO-IPWWW.NO-IP.COM
Register
Register a new user name at No-IP and click on Create Account.
Create a domain name and click on Add a Host.
DVR Setting
Open Main MenuConfigurationNetworkAdvancedDDNSEnable
5.1.5.
Item
Configuration
DDNS
NO-IP DDNS
IP
dynupdate.no-ip.com
Port
80
Domain name
xxx.xxx.org
Username
xxx
Password
xxxxxx
DYNDNS DDNSWWW.DYNDNS.COM
Register
To login at Dyndns, register an account.
71
DVR User Manual
Click on the confirmation link, to log in to the account, click Add Host Services in [My Services],
set your own real name and then follow the directions.
Configuring the DVR
Open Main MenuConfigurationNetworkAdvancedDDNSEnable
5.1.6.
Item
Configuration
DDNS
Dyndns DDNS
IP
Members.dyndns.org
Port
80
Domain name
xxx.xxx.com
Username
xxx
Password
xxxxxx
LTS DDNSHTTP://NS1.DVRLISTS.COM/
Register
To login at LTS DDNS, register an account.
Click on the confirmation link, to log in to the account, click Add Host Services in [My Services],
set your own real name and then follow the directions.
Configuring the DVR
Open Main MenuConfigurationNetworkAdvancedDDNSEnable
Item
Configuration
DDNS
LTS DDNS
IP
Members.dvrlist.com
Port
80
72
DVR User Manual
5.1.7.
Domain name
xxx.dvrlist.com
Username
xxx
Password
xxxxxx
TEST AND VERIFY DDNS
After configuring the Embedded DVR, wait for a few minutes to allow the analysis records to update.
Click on Operation in the menu, input cmd and click OK to open a command line window, as
shown in Diagram 5-1 Run Command Line Program.
DIAGRAM 5-1 RUN COMMAND LINE PROGRAM
Input ping+ Domain name then press Enter, as shown in Diagram 5-2 DNS.
73
DVR User Manual
DIAGRAM 5-2 DNS
The computer will analyze the domain name configured in the DVR, and return to the current IP
address, as the graphic shows underlined in red. When the IP address corresponds to the
embedded DVRs IP address in Public internet, it means the DDNS is set up correctly. If they are
not the same, please check the network connection of the embedded DVR and the DDNS
information.
5.2. PORT MAPPING
Port mapping is the mapping of a port outside of the web hosts IP address to a machine inside the
web, and provides service. When a user connects to the port of the IP address, the server will
automatically map the request to the corresponding machine on the LAN.
With the port mapping function, we can map many ports of one machines IP address to different
machines and different ports on the web. Port mapping can also have other special functions, like
POP, SMTP, TELNET, etc. Theoretically, it can provide more than sixty thousand ports.
For example, if we want to map a web server which has an IP address of 192.168.111.10, we just
need to input the IP address and TCP port 80 into the port mapping chart of the router.
There are two methods to map a port, automatic and manual. The UPnP function automatically
maps the port and modifies the routers port mapping chart.
74
DVR User Manual
5.2.1.
UPNP FUNCTION
In order to get a connection to the DVR through a Public network, we need to set the Router to
cross the NAT of the DVR. UPnP can make the NAT cross automatically via the UPnP agreement
of the DVR, and you dont have to set up the Router.
Note: To use the UPnP Function, there must be Router support and be able to set up the UPnP
Function.
The first step
Connect the Router to the network, access the Routers configuration menus, set up the Router and
enable the UPnP Function.
Routers from different manufacturers may have some differences, please refer to the specific
routers instructions before setting it up.
The second step
Connect the DVR to the Router. The configuration will automatically connect to the IP address or
static IP. After setting up the IP address, click the Advanced Configuration and navigate to the menu
with ports and multicast etc. Enable UPnP port mapping.
The third step
Enter the Router management interface. Detect the port if there is already Port Mapping. If there is,
it shows that the UPnP set up is finished.
The forth step
Input the IP address in a web browser such as Internet Explorer, and add the port number of the
DVR, for example: 155.157.12.227:81. If you want to enter by the Client Software, use the TCP port
offered by the outer network.
Note: If there are a few DVRs that need to be set up via the UPnP function, in order to avoid IP
conflict, set the ports of the embedded DVR to different port numbers. Otherwise, it will choose a
previously set up DVR port as the first choice.
5.2.2.
MANUAL PORT MAPPING
The first step
Connect the DVR to a Router and set up a static IP address.
75
DVR User Manual
The second step
Log in to the Router, access its configuration menu, and enter the required settings. Then go to the
port, set the IP address distributed by the DVR, and set the rules for port mapping, add the HTTP
and TCP ports to the mapping list.
The default access ports of the DVR include HTTP port 80 and TCP port 8000, if the ports are
occupied by other devices; please modify the default port of the DVR to other vacant ports.
The third step
Input the public net IP address into the web browser, and add the port number of the DVR you want
to access after the IP, for example: http://155.157.12.227:81. If you want to access it via Client
Software, you can use the outer network TCP port directly.
Notice: For detailed configuration settings, please refer to the Router user manual.
5.3. THE NTP FUNCTION
The NTP function handles time synchronization between the DVR and the GPS clock server to
ensure the accuracy of both devices.
5.3.1.
INTERNET CONFIGURATION
Go to CONFIGURATIONNETWORK, select Advanced, then select NTP to configure
it. After the device can access the Internet, the NTP function can use a standard NTP server to
automatically set the time. Enter the IP address and domain name of an NTP server.
To activate the NTP function, click Enable.
You can select how often the DVR will update its clock setting. The interval options are from 1 to
65535 minutes.
5.3.2.
INTRANET CONFIGURATION
If the DVR is connected to an intranet, the user can use a privately-owned server as the clock
source. Enter the private NTP server address in the DVRs NTP configuration (as noted above) to
set it as the clock source.
Privately-owned NTP servers can use standard NTP products to provide accurate time setting from
a PC system. Please refer to the instructions below when using a PC system as an NTP server.
76
DVR User Manual
NTP Server Set Up under Windows
Start menu Run, input regedit to enter the registry editing feature.
Build a new key assignment of DWORD Value by going to:
HKEY_LOCAL_MACHINE\SYSTEM\CurrentControlSet\Services\W32Time\Parameters\registry
sub key (NtpServer);
Change the value to 1, and save.
Restart the computer.
*NOTE* changes to Windows registry must be done carefully and only make the changes as
noted above. It is best to always make a backup of your registry before attempting any
changes.
NTP Server Set Up Under Linux
Due to the differences between Linux distributions, for details on how to set up an NTP server under
Linux, refer to the manual for the distribution you are using.
5.4. PAN/TILT/ZOOM
From the live screen, right click and select P/T/Z Control on the control channel, as shown in
Diagram 5-3 P/T/Z control.
5.4.1.
P/T/Z CONTROL
From the P/T/Z control menu, you can set direction step length, zoom, focus, iris, advanced
features, auxiliary features, and camera settings.
77
DVR User Manual
DIAGRAM 5-3 P/T/Z CONTROL
Step size Controls P/T/Z direction and speed, e.g. step size 8 is faster than step size 1. (Range
1-8, 8 is the maximum)
Click
and
for zoom, focus and iris modification.
There are eight directional controls: up, down, right, left, upper left, upper right, lower left, lower right.
(The front panel control only uses 4 directions).
Quick location: Use the <SIT> button in the middle of the directional arrows; make sure the protocol
supports this function and use only mouse control. Click any point and the P/T/Z camera will turn to
it and move it to the center of the screen.
Drag the mouse to find the location page, it supports 4 ~ 16 times variations, drag from top left to
bottom right to zoom in, drag from bottom right to top left for zoom out.
Advanced Functions
Click Page Switch to switch to the advanced functions, as shown in Diagram 5-4 P/T/Z-Advanced
Preset: Enter the desired previously configured Preset number in the number field then click the
Preset button to select it.
Tour: Enter a Tour number in the number field and click on the Tour button to run it or stop a
tour using the Stop button.
Pattern: Enter a Pattern number and click on the Pattern button to run it. The camera will follow
the set patrol path. Right click to hide the menu.
Click the directional key in menu to stop the patrol.
78
DVR User Manual
Auto Scan: Click line calls for the line scan function as per set line to scan, the button will turn
into Stop, if you want to stop the motion, click it.
DIAGRAM 5-4 P/T/Z-ADVANCED
AUX
Click Page Switch to enter the AUX interface. (Corresponding with protocol) Diagram 5-5 AUX
FUNCTION
DIAGRAM 5-5 AUX FUNCTION
P/T/Z SETTINGS
Click Set to set Preset, Tour, Pattern and Border. Grayed out keys represent
unsupported functions (Diagram 5-6 Preset setting).
79
DVR User Manual
DIAGRAM 5-6 PRESET SETTING
Preset: (Diagram 5-6 Preset setting) it sets up camera positions using the directional keys.
Click Preset and input a Preset number then click Set to save the coordinates to that Preset
number.
Tour: Select Tour, as shown in Diagram 5-7 Tour, input numbers into Patrol No. and Preset.
Click Add Preset to add a preset in the cruise path, repeat to add more presets. Click on
Delete Preset to delete a preset, repeat to delete more clearing presets cannot be supported
by some protocols.
DIAGRAM 5-7 TOUR
Pattern setting: click Pattern, as shown in Diagram 5-8 Pattern, record the process as
Pattern X (a number), click on Begin, go back to the P/T/Z control menu to modify the Zoom,
Focus and Iris settings, etc., then back to the menu below to End.
80
DVR User Manual
DIAGRAM 5-8 PATTERN
Border setting: Click Border, as shown in Diagram 5-9 Border. Move the camera to the left
and right boundaries (furthest range of motion) using the directional keys and click on Left Border
and Right Border respectively to confirm the settings.
DIAGRAM 5-9 BORDER
5.4.2.
P/T/Z CAMERA SETTINGS
Click Page Switch to access the camera setting interface (only supports part of the protocol).
Refer to (Diagram 5-10 Camera Settings). Enter Menu and Exit Menu access or quit the
camera settings menu.
Click Page Switch to get back to interface as shown in Diagram 5-3 P/T/Z control.
The directional key is mainly used for internal menu control, i.e. the camera menu control. Grayed
out buttons indicate an unsupported function.
81
DVR User Manual
Note: The Up/Down arrows change menu item selections while the Left/Right arrows change
menu options.
DIAGRAM 5-10 CAMERA SETTING
5.5. VOICE INTERCOM
5.5.1.
SUMMARY
The Voice Intercom function enables the DVR bidirectional communication: The User can talk and
listen using the provided remote client software or over the Web via the DVRs audio input and
output ports.
There are two types of bidirectional communication, sharing and standalone. These vary by model.
Please refer to your DVR specifications to determine which is supported for your model.
5.5.2.
CONFIGURATION
Local Configuration
Connect a microphone to the MIC input port and connect a pair of speakers to the audio output port.
If there is no standalone MIC input port, please connect a microphone to the Number 1 audio input
port.
Note: The audio needs to be connected to a powered audio output device.
Remote PC Configuration
Connect a microphone and powered speakers to the computer.
Enable bidirectional communication in the client software or the Web interface.
82
DVR User Manual
5.6. HARD DISK REDUNDANCY
The hard disk drive (HDD) redundancy function can backup recorded files. The User can then
retrieve files from a redundant HDD if a single HDD is damaged. This enhanced system data safety.
The HDD redundancy function performs a double backup of data from the designated channel to
the HDD, so the DVR needs a standalone hard disk for the redundancy function to be effective.
Hard Disk Redundancy Configuration
Open the Main Menu and then the Storage menu to access storage configuration. Select an HDD
as the redundant drive, and then click on Setting.
The Redundancy HDD must be an independent drive. The User can set several hard disks as a
redundancy HDD group. Once an HDD is assigned as a redundant HDD, recorded data can be
saved to both the main HDD and the redundant HDD.
The data on the redundant HDD should be automatically cycled; the cycle period depends on the
recording data and the capacity of the redundant HDD.
Note: Make sure there are two HDDs, with at least one in the DVR. One is for read and write
and the other for redundancy.
Channel Redundancy Configuration
The User can choose some or all of the channels to back-up. Go to ConfigurationRecord
and choose a channel, then check the Redundancy box.
Note: Data can only be saved to a normal read/write HDD if Redundancy is not enabled.
Retrieve HDD Redundancy
The User can retrieve backup recordings from the back-up HDD when the main R/W HDD is
damaged or data is lost. First, shut down the DVR and remove the damaged HDD, then restart DVR.
Next, go to Main menuStorageand set the back-up (redundant) HDD as the main read/write
HDD, after which it can be searched.
5.7. HDD S.M.A.R.T
S.M.A.R.T, or Self-Monitoring, Analysis and Reporting Technology, is a hard disk technology that
is incorporated into some hard disk drives.
A S.M.A.R.T HDD can analyze the drives head, disc, motor, circuit operation, history and default
security values via monitoring instructions in the HDD and the surveillance software. An alarm will
automatically be sent to the user when a value is outside the scope of the security situation.
Detection parameters for a Seagate HDD, for example, are divided into seven parts: ID detection
code, Attribute Description, Threshold, Attribute Value, Worst, Date, and Status.
1. ID Detection Code
83
DVR User Manual
ID detection codes are not uniform; different manufacturers may assign varying attributes to an ID
code number, or increase or decrease the quantity according to the detected parameters quantity.
For example, an ID detection code for Western Digital HDDs is 04, and the procedure is Start/Stop
Count, but the procedure for the same code in a Fujitsu HDD is the number of times the spindle
motor is activated.
2. Attribute Description
Attribute Description: Name of detectable item. The manufacturer can increase or decrease the
rates. As an ATA standard there are constant updates, sometimes different models of the same
brand may be quite different, but it is a must to ensure that the major test items are specified by
S.M.A.R.T. (although different manufacturers may have differing names, the essence of the
monitoring is the same.)
1 Read Error Rate
2 Spin up Time
4 Start/Stop Count
5 Relocated Sector Count
7 Seek Error Rate
9 Power-on Hours Count
10 Spin-up Retry Count
194 Power temperatures
195 ECC on the Fly count
197 Current Pending Sector Count
198 Disconnection beyond repair
199 CRC cyclic redundancy check
200 Write Error Count
Note: Different manufacturers and different models have different attribute descriptions. The
user does not need to know the exact meanings, and attribute detection values are good enough.
3 Threshold
This is specified by a manufacturer-calculated formula. If there is an attribute value lower than the
threshold, this means the HDD has become unreliable and could easily lose data stored on it. The
composition and size of reliable attribute values are different for different HDDs. It should be noted
that the ATA standard only provides some S.M.A.R.T. parameters; it does not provide specific
values. A "Threshold" value is determined by the manufacturer based on the products features.
Thus, results produced by the manufacturers detection software are very different from testing
software in Windows (such as AIDA32).
4 Attribute Value
84
DVR User Manual
Attribute value is the maximum normal value; the general range is from 1 to 253. Typically, the
maximum attribute value is 100 (for IBM, Quantum, and Fujitsu) or 253 (for Samsung). Of course,
there are some exceptions, for example, some models produced by Western Digital have two
different attribute values, and the property value is set to 200 during production, but after that it is
changed to 100.
5 Worst
The worst value is the largest non-normal value in the normal operation of an HDD. It is a value
calculated for an HDDs cumulative running. It is constantly refreshed according to the drives
running cycle, and it is very close to the threshold. Whether or not the HDD is normal by S.M.A.R.T
analysis is based on the comparison with the threshold value. The maximum value appears when
using a new HDD, which continues to decrease with everyday use or if an error happens.
Consequently, larger attribute values mean better quality and higher reliability and smaller values
mean a greater possibility of failure.
6 Dates
Actual values of an HDDs detection of items; many of the values are cumulative values.
7 Status
The drive Status is current when all of the HDDs attributes are analyzed and compared by the
S.M.A.R.T. system. It is also important information to judge if the HDD is healthy or not.
There are three Status states: Normal, Alarm and Error, which are closely related to the
Pre-failure/advisory BIT.
5.8. DVR FIRMW ARE UPDATE:
You can update the DVR firmware using a downloaded update file.
(1)
Uncompress the DVR update file (e.g. DeviceUpdate_V1.10.R.20120822.rar)
(2)
Double-click the DVR network update tool (RECUpgrade.exe) as below:
85
DVR User Manual
(3) Enter the IP address and TCP port code of the DVR device. Click on Login and a login window
will display:
(4) Enter a User name and password and click on OK to log in to the DVR
(5) Drag the "updatepacket.bin" file to the entry box which shows after opening the files as
illustrated below:
86
DVR User Manual
(6). Click the BIOS button to the updating.
(7). USB UPDATE
Re-name the updatepacket.bin file to vss.bin, put it into the root directory of a USB drive, then plug
the USB drive into the USB port on the DVR. Using the DVRs OSD interface, go to Main Menu >
Maintenance > Version and click on Start to install the update.
5.9. TERMS
Dual-stream
Dual-stream: one high bit rate stream for the local HDD for storage QCIF/CIF/2CIF/DCIF/4CIF
coding; uses other low bit rate stream for network transmissions, such as QCIF / CIF coding.
I Frame
I frame: intra-frame images, removes redundant information to compress the transmittable data,
also known as key frames.
87
DVR User Manual
B Frame
B frame: According to a time redundancy of the source image sequence, the previously encoded
frame accounts for the source image after the encoded frame is compressed, also known as the
bi-directional prediction frame.
P Frame
P-frame: Image frames are lower quality than the previous B Frame, also known as predicted
frames.
Wide Dynamic
Bright parts and dark parts in particular can be seen very clearly at the same time. Wide dynamic
range is a ratio between the brightest luminance signal value and the darkest value.
SMART.
S.M.A.R.T. (Self Monitoring, Analysis and Reporting Technology): Now widely used in hard disk
data security technology, a monitoring system analyzes motor, circuit, HDD and disk head when a
HDD is running, and warns you when there is an abnormality.
CVBS
Composite Video Broadcast Signal, consists of luminance and color signals from the composite
baseband signal.
BNC
Coaxial cable connector, composite video signals or audio signals, commonly use 75 ohm
connectors. BNC welding is used and you should inspect the strength of the weld and remove burrs,
or the signal wire and shields contacts will lead to a substantial decrease of signal strength.
5.10.
HDD CAPACITY CALCULATION
5.10.1. HDD CAPACITY CALCULATION REFERENCE
When first installing the DVR, check if the DVRs internal HDD has been properly installed.
There is no capacity limitation for the DVRs internal HDD, choose an appropriate capacity HDD
according to your recording requirements.
HDD Capacity Formula:
88
DVR User Manual
HDD Recording Capacity = number of channels time in use (hours) HDD space used per
recording hour (MB/hour)
You can calculate the formula for recording time:
Recordingtimehour
TotalHDDCapacityMB
CapacityOccupationperHourMB/hr AmountofChannel
Note: 1GB=1000MB, not 1GB=1024MB, so the HDD capacity shown in Base Configuration
under HDD Management is really less than what it is marked.
File size per hour (CBR).
Bit Rate
File
Bit Rate
File
Bit Rate
File
96k
42M
320k
140M
896k
393M
128k
56M
384k
168M
1.00M
450M
160k
70M
448k
196M
1.25M
562M
192k
84M
512k
225M
1.50M
675M
224k
98M
640k
281M
1.75M
787M
256k
112M
768k
337M
2.00M
900M
FORM5-1 RECORD FILE SIZE
File size is more unpredictable when using VBR; please refer to the real size of the recorded file.
5.10.2. HARD DISK PROBLEM
Use Detection Tools provided by the HDD manufacturer to detect HDD malfunctions and solve the
problem. We recommend Seagate and Western Digital drives.
How To Detect A Seagate HDD
a) Go to www.seagate.com Click Support & Downloads choose Sea Tools, download the tool,
as in Diagram 5-11:
89
DVR User Manual
DIAGRAM 5-111 SEAGATE DOWNLOAD
b) Double-click to install the downloaded file, then click on the installed file to detect HDD
information for the PC.
c) Choose the HDD for detection (other manufacturers hard disk are suitable too) .
How To Detect Western Digital HDDs
a) Go to www.wdc.com , choose WD support / download / SATA&SAS / WD Caviar / GP then
download the software as shown in Diagram 5-112 WD Download.
DIAGRAM 5-112 W D DOWNLOAD
b) Click on the icon for hard disk detection after downloading.
c) Double-click on the hard disk in the device list, as in Diagram 5-113 WD Detect:
90
DVR User Manual
DIAGRAM 5-113 W D DETECT
5.11.
COMMON FAULTS
DVR startup failure or continuous reboot
Possible reasons:
1.
The system has been damaged by a bad DVR update.
2.
There is a problem with the DVR main board, please contact your supplier.
3.
There is an HDD error.
Replace the faulty HDD.
Remote control does not work
Possible reasons:
1.
Check if the batteries in the remote control are installed properly.
2.
Check the battery life.
3.
Check if the remote receiver is blocked by any objects.
4.
Check if the DVR address corresponds to the remote control address.
DVR cannot control P/T/Z Camera
91
DVR User Manual
Possible reasons:
1.
RS-485 cable is connected wrong. The A and B cables might be inversely connected.
2.
P/T/Z decoder, protocol, baud rate or addresses are not correct.
3. Parallel connect a 120 resistor to resolve signal reflex caused by too many P/T/Z cameras on
the line.
4.
The RS-485 port on the DVR is defective.
Blurred screen in preview mode
Possible reasons:
Make sure your cameras settings match the DVRs video settings. If a camera is set to the NTSC
standard but the DVR is set to the PAL standard, the preview will be blurred.
Blurred screen in playback mode or failure to play back recordings
Possible reasons:
1.
Procedure error, reboot the DVR.
2.
HDD error, test or replace the HDD.
3.
DVR hardware failure, contact your supplier.
Cannot connect to DVR through network
Possible reasons:
1. Check if the network connection is correct.
2. Check if the DVR network configuration parameters are correct.
3. Check whether IP address conflicts exist in the network.
Downloaded recording cannot be played
Possible reasons:
1. Player installation error.
2. The USB or HDD device has an error.
3. Do not install graphic software later than DirectX 8.1.
92
DVR User Manual
Internet Explorer Crash
Possible reasons:
Close Internet Explorer, restart it, access Internet Options from the Tools menu and go to the
Advanced tab. Make sure the memory protection item is not enabled. See the
following:
DIAGRAM 5-14 IE TOOL BAR
Internet Explorer 9.0 or above
Please use a compatible mode if you are having operation function difficulty with your IE browser.
93
DVR User Manual
APPENDIX1. REMOTE CONTROL OPERATION
9
10
Item number
Name
Function
Multi-window button
Split screens button
Numeric button
Code input/number input/channel switch
Esc
Exit button
Direction button
Up ,Down, Left, Right and Enter/Menu button
Record/Playback control
Control recording playback
Record mode
Enter short menu as record mode button
ADD
Input the number of DVR to control
FN
Assistant function
Search
Search record files to playback
10
Number switching key
Input the number which greater than 10
94
You might also like
- DVR Mini U8 Instruction ManualDocument3 pagesDVR Mini U8 Instruction ManualCarlos Augusto SandrinNo ratings yet
- TViX HD M6600 EnglishDocument81 pagesTViX HD M6600 Englishkwano007No ratings yet
- Manual For The Center Controller 5.0 - 2012-07Document5 pagesManual For The Center Controller 5.0 - 2012-07Alfredo DescaillesNo ratings yet
- Documents Manual 443479 WinBook Security 8CH4CAM Manual R2 PDFDocument81 pagesDocuments Manual 443479 WinBook Security 8CH4CAM Manual R2 PDFMIGUEL ANGEL GARCIANo ratings yet
- Operating Instructions: DMR-E55Document52 pagesOperating Instructions: DMR-E55grey wolfNo ratings yet
- DVR User Manual: Recording SystemDocument124 pagesDVR User Manual: Recording SystemLuc MarsNo ratings yet
- V3013 ManualenDocument64 pagesV3013 Manualenduartec70% (1)
- Orbix 16 Users Manual (Older)Document51 pagesOrbix 16 Users Manual (Older)ingherreramNo ratings yet
- User Manual: Model Qc444Document28 pagesUser Manual: Model Qc444keopsystemNo ratings yet
- Aevision AE N6000 9EH NVR User ManualDocument68 pagesAevision AE N6000 9EH NVR User Manualmarius1971100% (3)
- NVR Series User Manual-2016.05.10Document48 pagesNVR Series User Manual-2016.05.10Luis PerezNo ratings yet
- Ultimate Series DVR ManualDocument21 pagesUltimate Series DVR ManualZok NonkovićNo ratings yet
- NVR Series User Manual-201405.14Document63 pagesNVR Series User Manual-201405.14Thụy Vũ VănNo ratings yet
- RIV Usejhrs ManualDocument41 pagesRIV Usejhrs ManualflorinNo ratings yet
- 1U Series DVR Quick Start GuideDocument23 pages1U Series DVR Quick Start GuideAnonymous NSeuaSNo ratings yet
- DVR User ManualDocument106 pagesDVR User ManualFabianTorresNo ratings yet
- DVR User Manual: For H.264 4/8/16-Channel Digital Video Recorder All Rights ReservedDocument73 pagesDVR User Manual: For H.264 4/8/16-Channel Digital Video Recorder All Rights ReservedchnkhrmnNo ratings yet
- DVR User ManualDocument68 pagesDVR User Manualrobert orecisNo ratings yet
- DVR Kit Installation GuideDocument47 pagesDVR Kit Installation GuideSystech AsesoresNo ratings yet
- DVR Alarm Supply PDFDocument70 pagesDVR Alarm Supply PDFAndres Duque100% (1)
- XDVD8130: Installation/Owner'S ManualDocument32 pagesXDVD8130: Installation/Owner'S ManualTrenten-Crystal LayneNo ratings yet
- h264 481632channel Digital Video RecorderDocument121 pagesh264 481632channel Digital Video RecorderNuno PlacidoNo ratings yet
- N6 Series DVR Quick Start GuideDocument34 pagesN6 Series DVR Quick Start GuideAnonymous DmIHzDNo ratings yet
- NVR Compact HWGDocument40 pagesNVR Compact HWGakwadNo ratings yet
- QT428 DVR Manual v3Document55 pagesQT428 DVR Manual v3fcuenca_acunaNo ratings yet
- DVR Operation User Manual V1.0Document72 pagesDVR Operation User Manual V1.0Elenilto Oliveira de AlmeidaNo ratings yet
- User Manual: 4CH/8CH Super HD 4.0MP Network Video Recorder 4.0MP Network CameraDocument45 pagesUser Manual: 4CH/8CH Super HD 4.0MP Network Video Recorder 4.0MP Network CameraNestor SavoneNo ratings yet
- QC Analog HD DVR Manual v1-2 - WebDocument77 pagesQC Analog HD DVR Manual v1-2 - Webcza2949No ratings yet
- 4 Channel DVR: User's ManualDocument68 pages4 Channel DVR: User's ManualjlfepeNo ratings yet
- GH22 Eng 50uDocument13 pagesGH22 Eng 50uLavinia MitelNo ratings yet
- Reolink NVR Client - 2MP POE - User Manual PDFDocument55 pagesReolink NVR Client - 2MP POE - User Manual PDFIrisoanga Itamuno RobertsNo ratings yet
- Manual KS TVT DVR ENG PDFDocument108 pagesManual KS TVT DVR ENG PDFΑγγελος ΚαρλεςNo ratings yet
- NVR2.0 User Manual180530Document31 pagesNVR2.0 User Manual180530Alicia CarmonaNo ratings yet
- TViX HD M6600 EnglishDocument80 pagesTViX HD M6600 Englishcderin2000No ratings yet
- 1U Series Quick Start GuideDocument30 pages1U Series Quick Start GuideSathesh BabuNo ratings yet
- BN59 01091A 02engDocument94 pagesBN59 01091A 02engnahumskiNo ratings yet
- 4CH H.264 Multiplex DVR: User ManualDocument51 pages4CH H.264 Multiplex DVR: User ManualDanilo Felipe Cortes BarriaNo ratings yet
- DVR User Manual: For H.264 4/8-Channel Digital Video Recorder All Rights ReservedDocument67 pagesDVR User Manual: For H.264 4/8-Channel Digital Video Recorder All Rights ReservedPIKO MOBNo ratings yet
- DVR-462 4-Ch H.264 Digital Video Recorder: User's ManualDocument85 pagesDVR-462 4-Ch H.264 Digital Video Recorder: User's ManualtingNo ratings yet
- 2404-2408-2416 User ManualDocument119 pages2404-2408-2416 User ManualParas ShahNo ratings yet
- Standalone DVR Quick Start Guide V1.0.0Document39 pagesStandalone DVR Quick Start Guide V1.0.0Victor TancaraNo ratings yet
- H.264 DVR User's ManualV - 2.1 PDFDocument72 pagesH.264 DVR User's ManualV - 2.1 PDFshadyghanemNo ratings yet
- DVR User Manual: For H.264 4/8/16-Channel Digital Video Recorder All Rights ReservedDocument109 pagesDVR User Manual: For H.264 4/8/16-Channel Digital Video Recorder All Rights ReservedRAUL CONTRERASNo ratings yet
- SD Adv ManualDocument140 pagesSD Adv ManualShoaib KhalilNo ratings yet
- DVR-2304 DVR User ManualDocument108 pagesDVR-2304 DVR User ManualDaniel Nieto NietoNo ratings yet
- Compact H.264 Dvrs User'S Manual 8-Ch 4-Ch: ModelsDocument117 pagesCompact H.264 Dvrs User'S Manual 8-Ch 4-Ch: ModelsRodolfo CarruyoNo ratings yet
- W0007534MDocument68 pagesW0007534Mmarioo321No ratings yet
- NVR User's ManualDocument50 pagesNVR User's ManualJosé L PilaNo ratings yet
- Hybrid Series DVR Quick Start GuideDocument34 pagesHybrid Series DVR Quick Start GuideAlwald AlwaldNo ratings yet
- Super Multi DVD Rewriter: GSA-H58NDocument14 pagesSuper Multi DVD Rewriter: GSA-H58Ntryu40No ratings yet
- DVR User ManualDocument109 pagesDVR User Manualchris2fer77No ratings yet
- Instructiuni Camera SONYDocument176 pagesInstructiuni Camera SONYCosti StefanNo ratings yet
- Dynamic 4, 8 & 16 CH DVR User ManualDocument53 pagesDynamic 4, 8 & 16 CH DVR User Manualclaudio2zNo ratings yet
- DVR User Manual For H.264-8-Channel 16-Channel Digital Video RecorderDocument119 pagesDVR User Manual For H.264-8-Channel 16-Channel Digital Video RecorderHKanaan1No ratings yet
- PJ400 Portable LCD ProjectorDocument61 pagesPJ400 Portable LCD ProjectorRuben RaygosaNo ratings yet
- NVR Series User Manual-201405.14Document64 pagesNVR Series User Manual-201405.14Barbieru MarianNo ratings yet
- VG2448 VG2748 Ug EngDocument74 pagesVG2448 VG2748 Ug Engcipx2No ratings yet
- Opg en Cinemate 1srDocument16 pagesOpg en Cinemate 1srmanuNo ratings yet
- DVR User ManualDocument103 pagesDVR User ManualCarlos Roberto Honorato ZuñigaNo ratings yet
- BatStateU FO RES 02 - Detailed Research Proposal Rev. 02 - ThesisCheckingDocument21 pagesBatStateU FO RES 02 - Detailed Research Proposal Rev. 02 - ThesisCheckingLesterSanchezCuevaNo ratings yet
- v1 Chapter 1 5 Stall Management EDITEDDocument132 pagesv1 Chapter 1 5 Stall Management EDITEDLesterSanchezCueva100% (1)
- CIS CS 111 - Computer ProgrammingDocument8 pagesCIS CS 111 - Computer ProgrammingLesterSanchezCuevaNo ratings yet
- PianistAko Moirajason Ikawatko 7Document1 pagePianistAko Moirajason Ikawatko 7LesterSanchezCuevaNo ratings yet
- Development of A Business Website For Antonio Manuel Catering Services Final - ManuscriptDocument152 pagesDevelopment of A Business Website For Antonio Manuel Catering Services Final - ManuscriptLesterSanchezCuevaNo ratings yet
- Vendo MedecineDocument2 pagesVendo MedecineLesterSanchezCuevaNo ratings yet
- Development and Design of Website For JKPC Films and Photography Hardbound FileDocument181 pagesDevelopment and Design of Website For JKPC Films and Photography Hardbound FileLesterSanchezCuevaNo ratings yet
- Application & Mechanics For Harana Competition 2016Document3 pagesApplication & Mechanics For Harana Competition 2016LesterSanchezCuevaNo ratings yet
- College of Engineering and Computing Sciences: Batangas State University-MalvarDocument1 pageCollege of Engineering and Computing Sciences: Batangas State University-MalvarLesterSanchezCuevaNo ratings yet
- Laguna State Polytechnic UniversityDocument2 pagesLaguna State Polytechnic UniversityLesterSanchezCueva0% (1)
- Bs Computer Science Program Educational ObjectivesDocument2 pagesBs Computer Science Program Educational ObjectivesLesterSanchezCuevaNo ratings yet
- Forms For Off-Campus Activities VertiDocument8 pagesForms For Off-Campus Activities VertiLesterSanchezCuevaNo ratings yet
- Computer Systems Administration PDFDocument1 pageComputer Systems Administration PDFLesterSanchezCuevaNo ratings yet
- Batangas State University Jplpc-Malvar: College of Engineering and Computing SciencesDocument8 pagesBatangas State University Jplpc-Malvar: College of Engineering and Computing SciencesLesterSanchezCuevaNo ratings yet
- Batangas State University Jplpc-MalvarDocument2 pagesBatangas State University Jplpc-MalvarLesterSanchezCuevaNo ratings yet
- Batch 1 (9:30-11:00) Batch 2 (11:00-12:30)Document1 pageBatch 1 (9:30-11:00) Batch 2 (11:00-12:30)LesterSanchezCuevaNo ratings yet
- The Levites Chorale: Batangas State University-MalvarDocument1 pageThe Levites Chorale: Batangas State University-MalvarLesterSanchezCuevaNo ratings yet
- Batangas State University Jplpc-Malvar: College of Industrial TechnologyDocument7 pagesBatangas State University Jplpc-Malvar: College of Industrial TechnologyLesterSanchezCuevaNo ratings yet
- Batangas State University Jplpc-MalvarDocument1 pageBatangas State University Jplpc-MalvarLesterSanchezCuevaNo ratings yet
- Batangas State University Jplpc-Malvar: Information Technology Program Course SpecificationDocument6 pagesBatangas State University Jplpc-Malvar: Information Technology Program Course SpecificationLesterSanchezCuevaNo ratings yet
- All Is WellDocument3 pagesAll Is WellLesterSanchezCuevaNo ratings yet
- New Text DocumentDocument2 pagesNew Text DocumentLesterSanchezCueva0% (1)
- Lester Time SheetDocument1 pageLester Time SheetLesterSanchezCuevaNo ratings yet
- B Ise InstallationGuide32 2Document122 pagesB Ise InstallationGuide32 2dayscholar2013No ratings yet
- Video and Image Processing Suite User Guide: Subscribe Send FeedbackDocument360 pagesVideo and Image Processing Suite User Guide: Subscribe Send FeedbackRiccNo ratings yet
- Lab Experiments On Exception Handling and Files in PythonDocument4 pagesLab Experiments On Exception Handling and Files in PythonSurya Srinivas K. V. V.No ratings yet
- Documentaçao Docker InstallDocument6 pagesDocumentaçao Docker Installglobalr7onNo ratings yet
- Parallel Computing Lab Manual PDFDocument51 pagesParallel Computing Lab Manual PDFSAMINA ATTARINo ratings yet
- MarkinBOX MB 1010Document4 pagesMarkinBOX MB 1010Putri Maulana ZakariaNo ratings yet
- Dokumen PuisiDocument59 pagesDokumen Puisioctavianofadzil10No ratings yet
- Aruba NetworkDocument2 pagesAruba NetworkdansdavinciNo ratings yet
- AAD Joined Machines - The New Lateral Movement: Mor RubinDocument36 pagesAAD Joined Machines - The New Lateral Movement: Mor Rubinitay vaNo ratings yet
- Third Generation ATM Using Face RecognitionDocument3 pagesThird Generation ATM Using Face RecognitionInternational Journal of Innovative Science and Research TechnologyNo ratings yet
- Take Assessment Final Exam For CH 17 Windows 7 IT Essentials PC Hardware and Software Version 4 1Document3 pagesTake Assessment Final Exam For CH 17 Windows 7 IT Essentials PC Hardware and Software Version 4 1Staicu CatalinNo ratings yet
- SAP Setup GuideDocument49 pagesSAP Setup GuidealaNo ratings yet
- DEFECTS IN COMPUTER SYSTEM AND NETWORKS - Week 10Document25 pagesDEFECTS IN COMPUTER SYSTEM AND NETWORKS - Week 10Marian AnastacioNo ratings yet
- N Yaswant Kumar: StudentDocument2 pagesN Yaswant Kumar: StudentN Yashwant KumarNo ratings yet
- HiPath 4000 V6 - Section 4 - IP Solutions - Service Documentation - Issue 8Document1,248 pagesHiPath 4000 V6 - Section 4 - IP Solutions - Service Documentation - Issue 8Avram MihaelNo ratings yet
- Installation NotesDocument6 pagesInstallation NotesAlejo ParraNo ratings yet
- 0417 m20 QP 12 PDFDocument16 pages0417 m20 QP 12 PDFOM WARENo ratings yet
- HP Business Prodesk 400Mt G4: No Uraian Harga (RP) Jumlah (RP) Kuantita SDocument5 pagesHP Business Prodesk 400Mt G4: No Uraian Harga (RP) Jumlah (RP) Kuantita SCaritaNo ratings yet
- Commodore 128 Book 7 Peeks and Pokes PDFDocument268 pagesCommodore 128 Book 7 Peeks and Pokes PDFbandihootNo ratings yet
- Setting Up WAN Emulation Using WAN-Bridge Live-CD v1.09Document8 pagesSetting Up WAN Emulation Using WAN-Bridge Live-CD v1.09Ahmed SharifNo ratings yet
- Nvidia DGX Os 4 Server: Software Release NotesDocument19 pagesNvidia DGX Os 4 Server: Software Release Notesloreto07No ratings yet
- ZK 5.0.7 Component Development EssentialsDocument29 pagesZK 5.0.7 Component Development Essentialsminhlam123No ratings yet
- F3X26-TB Industrial 4G LTE RouterDocument6 pagesF3X26-TB Industrial 4G LTE RouterBernardoNo ratings yet
- COMANDOS ANAX v5.1.4Document107 pagesCOMANDOS ANAX v5.1.4Nairo AlvarezNo ratings yet
- PGA How To Find Where The Memory Is Growing For A Process (Doc ID 822527.1)Document6 pagesPGA How To Find Where The Memory Is Growing For A Process (Doc ID 822527.1)PremNo ratings yet
- JPR-CH5-Java Applets and Graphics ProgrammingDocument16 pagesJPR-CH5-Java Applets and Graphics ProgrammingRehan Ansari0% (1)
- Phone FarmDocument46 pagesPhone FarmHa Van DucNo ratings yet
- EC604 Unit-V PDFDocument10 pagesEC604 Unit-V PDFpchannabasuNo ratings yet