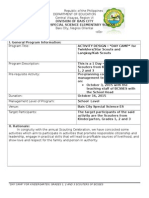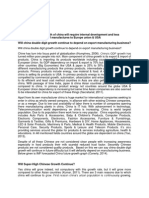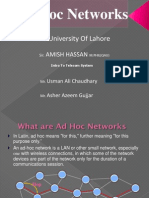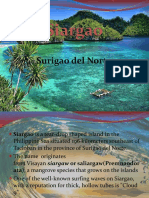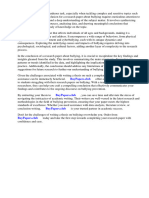Professional Documents
Culture Documents
Manual EN Solarfox Online Management PDF
Uploaded by
Shazib AliOriginal Title
Copyright
Available Formats
Share this document
Did you find this document useful?
Is this content inappropriate?
Report this DocumentCopyright:
Available Formats
Manual EN Solarfox Online Management PDF
Uploaded by
Shazib AliCopyright:
Available Formats
0.
INSTRUCTIONS
Version: 15.08.2016
Solarfox
Online Management
Solarfox Online Management 2.1
Page 1 of 15
Content
1.
User Interface .................................................................................................................................................................. 4
Overview of the most important information ................................................................................................................. 4
Main menu ................................................................................................................................................................................. 4
2.
Basic functions ................................................................................................................................................................ 5
Slide settings ............................................................................................................................................................................. 5
Add new Slider Module .......................................................................................................................................................... 5
Change slide order .................................................................................................................................................................. 5
Delete Slides .............................................................................................................................................................................. 5
Add your own images ............................................................................................................................................................ 5
Change background image of slides ................................................................................................................................. 6
Customize Slide Settings / Slides individually ................................................................................................................ 6
Copy slides ................................................................................................................................................................................. 6
Unhide time-controlled slides.............................................................................................................................................. 6
Lock slides ................................................................................................................................................................................. 6
Add new data source to a slide ........................................................................................................................................... 7
3.
Slide show configuration .............................................................................................................................................. 7
General settings ....................................................................................................................................................................... 7
Define company logo for all views ..................................................................................................................................... 7
Configure Info box.................................................................................................................................................................... 7
Deleting and restoring a slide show .................................................................................................................................. 7
Save slide show........................................................................................................................................................................ 8
Load saved Slide show .......................................................................................................................................................... 8
Add new data source to a slide show ................................................................................................................................ 8
(Summed) cumulatively represent multiple data sources ......................................................................................... 8
4.
Data source configuration ............................................................................................................................................ 8
Add additional data source ................................................................................................................................................... 8
Delete data source................................................................................................................................................................... 8
Replace / update data source .............................................................................................................................................. 8
Edit yield...................................................................................................................................................................................... 9
Edit target yield ......................................................................................................................................................................... 9
5.
Display configuration ..................................................................................................................................................... 9
Add display ................................................................................................................................................................................. 9
General display settings ........................................................................................................................................................ 9
Add slide show to display ...................................................................................................................................................... 9
Delete display ............................................................................................................................................................................ 9
Show online status ............................................................................................................................................................... 10
Network report ...................................................................................................................................................................... 10
Solarfox online management 2.1
Page 2 of 15
Content
6.
Layout settings..............................................................................................................................................................10
Function of the template system ..................................................................................................................................... 10
Save layout.............................................................................................................................................................................. 10
Load layouts ........................................................................................................................................................................... 10
Slide show Manager ............................................................................................................................................................ 10
7.
Add your own content..................................................................................................................................................11
Text messages and images .............................................................................................................................................. 11
News ......................................................................................................................................................................................... 11
8.
User management .......................................................................................................................................................11
User profile ............................................................................................................................................................................. 11
Change password ................................................................................................................................................................. 11
Unlock other user - rights and role management ..................................................................................................... 11
9.
Solarfox slide module - standard package SF-100 / SF-300 / SF-400 ...........................................................12
Overview of standard modules available ...................................................................................................................... 12
RSS-Feed ................................................................................................................................................................................ 13
Weather ................................................................................................................................................................................... 13
10.
Solarfox Slide Module - Additional Modules...........................................................................................................13
News Ticker ............................................................................................................................................................................ 13
Substitution Schedules / UNTIS ....................................................................................................................................... 13
External Web site .................................................................................................................................................................. 13
Countdown .............................................................................................................................................................................. 13
Storage / battery ................................................................................................................................................................... 13
Variables .................................................................................................................................................................................. 14
Visitors welcome .................................................................................................................................................................. 14
Calendar ................................................................................................................................................................................... 14
Document viewer.................................................................................................................................................................. 14
Netatmo ................................................................................................................................................................................... 14
Video ......................................................................................................................................................................................... 14
Web-Public.............................................................................................................................................................................. 14
Touch bar function (only for Solarfox touch displays) ............................................................................................... 14
Bundesliga .............................................................................................................................................................................. 14
Foxdesigner ............................................................................................................................................................................ 15
Energy self-sufficiency ........................................................................................................................................................ 15
11.
Web browsers and compatibility ...............................................................................................................................15
12.
Others ..............................................................................................................................................................................15
Solarfox online management 2.1
Page 3 of 15
1. User Interface
1. User Interface
Overview of the most important information
The Solarfox online management user interface is divided into four key areas:
A) left sidebar: Managing slide show(s), displays and data sources
(B) menu bar: various program functions
C) slide show view: order, duration, and adaptation of individual slides (views)
(D) right side bar: News, help, available modules, image uploads, issue log, slide show Manager
Main menu
home page
Home page with an overview of your slide shows, displays, and data sources
Profile settings
Configuration of user data and language settings
Guest User Settings
Rights management, creation of guest users
additional modules
Unlock additional and bonus modules
Slide show preview
Launches a preview of the current slide show
Slide show configuration
The current slide show settings
Update slide show
Solarfox-Onlineverwaltung 2.1
Transfers the current slide show to the Solarfox display or update the data.
Seite 4 von 15
2. Basic functions
2. Basic functions
Slide settings
Slides are individual views that are shown on the display for a specific duration. Each slide can be individually configured.
The setting options are submitted.
Display duration
Defines how long a slide on the display is displayed.
Visibility
Shows individual views / slides in or out
Read-only
Change individual slides allow / block
Slide settings
Configuration of individual slides (content / layout)
Single preview
Invokes the preview of individual slides
Data source selection
Selection / insertion already registered data sources
Change slide position
Any move of the slide position
Copy slide
Duplicate slide
Time control
View controlled power and suppression of the slides
Add new slide Module
You can add a new module by clicking right of the sidebar of the desired module from the available content to the end
of the slide show on the "+" draw. Thus adds a new slide to the desired module.
Change slide order
To change the order of individual slides, click the "cross symbol" with the left mouse button in the upper left corner of
the respective slides and hold, then you can drag the slide to the desired position.
Delete slides
To delete a slide, drag the desired slide via drag & drop on the trash can icon. This is located at the right bottom of the
picture.
Add your own images
You have the possibility to upload your own images from your desktop / computer and insert it as the background
images of slides. Here, you can use e.g. pictures from your digital camera. You can upload JPG or PNG files.
The upload of images is performed in the following order:
1. Step:
Click on the yellow button "upload Image" in the right sidebar. A file browser opens.
2. Step:
Find the desired photo on your computer and click "Open".
3. Step:
Select the desired image section. The image is automatically cropped to the 16:9 format of the Solarfox
display. Then click "Save". Then below the upload button, you will find the uploaded image.
Solarfox online management 2.1
Page 5 of 15
2. Basic functions
Change background image of slides
Drag the desired image drag & drop on a slide of your choice.
(Hover over the uploaded picture and hold the left mouse button down, drag the image to the desired slide and release
the mouse button.)
Customise slide Settings / slides individually
Each slide has individual settings. These are based on the content of the respective module. We refrain at this point, to
describe each module individually, because most have similar settings. A typical slide configuration is described below
module "Day view".
The example of the day view slide show settings:
You can set individual settings for each slide. The settings affect the visual appearance of the respective slide, i.e. titles
and sub titles, as well as colour representation.
Copy slides
To copy a slide, click on the left side of a slides on the 2nd icon (icon with two documents). Then the slide is copied and
inserted right after the original slide.
Unhide time-controlled slides
With the Slide timing you can specify on which days and at what time a particular slide is displayed. The slide timing
can be found in each slide on the left (calendar icon).
Lock slides
Individual slides can be locked by clicking the lock icon. If the lock is enabled, any changes to the slide can be made.
Solarfox online management 2.1
Page 6 of 15
3. Slide show configuration
Add new data source to a slide
If you only want a single or a few slides to add additional data source, you can do this separately for each slide. Please
proceed as follows:
Step 1: Open the left sidebar in the online management.
Step 2: Select the desired slide show in the sidebar.
Step 3: Click the relevant or desired slide bottom right of "Set data source".
Step 4: It opens a window, by using the existing data sources. You must click the box to assign a data source. Then click
on the button "Apply".
Step 5: Click the preview icon to check the presentation.
3. Slide show configuration
General settings
In general slide show settings, you can specify all essential settings of the slide show such as Measurement, time
format, date format, number format, language, screen orientation, etc.
In addition, you can define the following important settings for the slide show here:
1) Add a logo that appears on each slide. (See 3.2)
2) Content of info box (left pane) (see 3.3)
3) News ticker (if slide module enabled)
4) Variable (if slide module enabled)
Define company logo for all views
Select the desired slide show with the left mouse button. Move to the top on the slide show settings (gear), then click
on image uploads under the region 'Logo'. A slide preview will open and you will need to upload your picture via the
button "upload picture". The image will appear in the summary at the bottom of the image. Now, you can insert the
desired image via drag & drop anywhere in the slide. Press the "Save" button in the upper right corner. The logo now
appears in each slide to the desired position.
Configure Info box
You can display an info box with customizable content on each slide in the upper-left corner. To activate the info box,
you have to select the template settings (test tube) in the master templates. There you can specify on which slide you
want to display the info box. In the slide show settings (gear), you can select the desired variables and enter their own
texts. The selected content and your own text will appear in the info box.
Deleting and restoring a slide show
Please click on the trash icon (below) in the relevant slide show. Then, you are prompted enter the name of the slide
show in order to confirm. Here, it should be noted the exact spelling. Caution: If you confirm the deletion, all content will
be deleted and cannot be restored.
Solarfox online management 2.1
Page 7 of 15
4. Data source configuration
Save slide show
You can save a slide show in the slide show manager (bottom right) by assigning a slide name and clicking save slide
show. Then the whole slide show is saved under the specified name. In this way, you make a backup of your slide show
in order to reactivate it at a later date.
Load saved Slide show
You can load a saved slide show via the slide show manager. Please note that all existing content will be overwritten
or deleted.
Add new data source to a slide show
If you wish to add an additional data source (e.g. more PV systems or energy consumption) to all slides of a slide show,
you can do this in the slide show overview.
Step 1: Open the left sidebar and click "Add" below data sources
Step 2: Register the data source.
Step 3: Then in the online management in the top menu click "Home" (house icon).
Step 4: Click with the left mouse button on the specific data source and keep the mouse button pressed. Drag the data
source on the particular slide show and release the mouse button.
step 5: You now set, if you want to replace the existing data source or supplement.
Step 6: Click on the respective slide show and choose a slide with the preview function or click the "play button"
Cumulatively display multiple data sources (totalised)
When you assign a slide multiple data sources, they automatically receive a colour to be recognisable to which data
source it is. It is also possible to display the yields of the data sources added up (accumulated). To do so, click on the
wrench in a slide (configure slide). There, select the following box: "Cumulate revenues of several data sources"
4. Data source configuration
Add additional data sources
The left sidebar offers you the possibility to add more data sources. Initially you are able to create exactly one data
source and one slide show for each Solarfox display principle. If you want to display multiple data sources, you need a
license for one or more additional data sources. For more information and prices please refer to our price list (these
are available on request).
Delete data source
You can delete a data source by selecting the desired data source in the left sidebar and click on the trash can icon. To
confirm the delete operation, you must enter the name of the data source.
Replace / update data source
To replace a data source, you have to delete the existing data source and then re-add another one on the "+" icon.
Solarfox online management 2.1
Page 8 of 15
5. Display configuration
You can read the yield data of existing data source again by "read new yield data" below!
Edit yield data
Step 1: Select the data source to be edited in the left sidebar by clicking the left mouse button.
Step 2: In the following screen you will see the left side of a button labelled "Edit yield". This can also be achieved by
clicking on it.
Step 3: Now you can grudge or edit the yield data in the form of "Wh". At last click on the "Save" button, now you need
to enter the name of the data source to confirm.
Edit target yield
Step 1: Select the data source to be edited in the left sidebar by clicking the left mouse button.
Step 2: In the following screen you will see the left side of a button labelled " edit nominal yield ".
Step 3: Now you have the ability to configure the target returns manually. Give to the specific yield of the year and the
nominal rating of the system. Then automatically calculates the monthly distribution of yield on the basis
of predetermined percentages.
Step 4: Once you have completed the settings, save them by clicking on the yellow button "Save" at the bottom.
5. Display configuration
Add display
You can add an additional display to your account via the left sidebar. A new display can be created with the display
serial number. Please refer to the back of the appliance, the packaging of a product or the delivery note or the invoice
serial number. A display serial number always starts with the abbreviation: SFD followed by an eleven-digit number
(e.g. SFD2015xxxxxxx).
General display settings
The view shows the basic setting of the display; the display name is used for the internal allocation of the device. You
can allocate each display, such as a building or location and set an appropriate name. The view contains additional
parameters of the device such as serial number, size, display type, registration date as well as the firmware version.
Add slide show to display
A Solarfox display is capable of showing several different slide shows. Drag an already created slide show via drag &
drop on the field, "slide show assigned to". If you display multiple slide shows or pull on the field, you can set the order
of stuff. To do this, also use the drag & drop function. The slide shows are then called in the numbered order.
Delete display
To delete a display, you have to select the desired display in the left sidebar and click the recycle bin icon. Enter the
name of the display to confirm the delete operation.
Solarfox online management 2.1
Page 9 of 15
6. Layout settings
Show online status
You can check out the "diagnostics: online check" to output the online status of the display over the last 10 days. This
view shows whether the device has communicated over the past 10 days by each of our service and retrieve the latest
data.
Network report
Using the option "network report: download (PDF)" you can download the highlighted network configuration of the
device in a PDF. The file contains device information such as the IP address of the device.
6. Layout settings
Function of the template system
To access the template settings, click on the symbol that shows a test tube in the menu bar. Each Solarfox slide show
can be controlled with the help of the template settings in terms of layout, design and content.
In the template settings you can create a master template for your templates. The created master template can be
stored, transferred or applied to all other slides or apply. In this way, you can quickly design a matching appearance for
the individual slides, but you can revise and adjust the slides individually, expand the desired slide and change the
desired parameters. To apply all changes, click the "Apply settings" button.
Save layout
You can store or save your current template to use it later in a different slide show. This template will be located at the
specified label in the template manager to choose.
Load layouts
You can easily switch between your templates by load previously saved templates from your template list or by us
enable custom-designed templates via code. Please note: existing settings of your slide show are thereby discarded
and overwritten.
Solarfox offers various templates packages. Numerous companies have already stored template specifications in the
corporate design. For more information, please contact the Solarfox team. The following templates are available: savings banks, cooperative banks, EDEKA, REWE, Toom, EnBW, RWE, Volkswagen, Ford, and many others upon request.
Slide show Manager
Find the slide show manager at the bottom of the right sidebar. This allows you to save the current slide show in order
to possibly use at a later time again. Here, you only have to enter a description for the slide show, and then click the
"Save" button. Then you can import the saved slide shows at any time by selecting a saved slide show and then press
the "select shop" button.
Solarfox online management 2.1
Page 10 of 15
7. Add your own content
7. Add your own content
Text messages and images
About the slide module "Free text", you can similarly to PowerPoint create similar slides and with its own text and small
images. To do this, as described in section 2.1., insert the free text module into your slide show. You can find buttons
labelled as Image and Box in the slide settings with which you are able to design your slide freely. If you select 'Box',
a text box is inserted in the slide preview which then freely move, zoom, resize and fill with any text. The "Image" option
you can display and hide the lower screen bar. To include a small graphic in the slide, you must first import a picture
"image uploads" or "Cloud services" from your PC or one of the supported cloud services. Uploaded images will be
added to the image bar below. You can now simply drag an image using drag & drop upwards in the slide preview.
Images are also freely adjustable in size and position.
News
See news ticker module
8. User management
User profile
In the user settings you can see contact details provided during the registration. These are editable at this point, such
as name, street and zip code can be adjusted. Also you can change the language that is displayed in the online management.
Change password
To change the password for accessing to the online management, you must call the user settings and can directly
assign a new password there. The password must be entered to confirm the change in the 'Repetition' field again. Click
on the "Save" button in order to change the password.
Unlock other user - rights and role management
In the rights- and role management guest accounts can be set up within a user account. Above the speech bubble icon
in the top menu bar, you can invoke the user management. There, an overview of the existing guest user will appear
first. You can create a new guest user via "I would like to give access to a further guest user ". In addition, you can
customize existing guest user access rights. Access to individual slide shows, data sources, or displays can be assigned
to the guest account. The guest user has then full access to the each shared item. So he can make adjustments for
example within a slide show without thereby changing key settings (e.g. plant data or data sources). Shares can be also
subsequently modified and adapted. Guest user accounts can also be deactivated and reactivated. On every Solarfox
display, one guest user account is included for free. If you need more guest users, you can purchase them in our web
shop.
Solarfox online management 2.1
Page 11 of 15
9. Solarfox slide module - standard package SF-100 / SF-300 / SF-400
9. Solarfox slide module - standard package SF-100 / SF-300 / SF-400
Overview of standard modules available
Slide module
Description
Asset information
Displays general information about the PV system
Classic view, absolute values
Shows daily yield, total yield and CO2 avoidance
Day view
Area chart showing yield / consumption
Month view
Bar chart showing yield / consumption
Year view
Bar chart shows yield / consumption
Free text - content
Depositing your own text and images
CO2 emissions: Oil, gas, coal
Comparison of CO2 emissions with energy
sources
CO2 emissions: World circumnavigations
Comparison of CO2 avoidance with world circumnavigations of a car
CO2 avoidance: Trees
Comparison of CO2 avoidance with the absorption
by trees
Households supplied with
green electricity
Shows number of households supplied with solar
power
Weather forecast
Weather forecast for the next three days
View of total return
Bar chart showing yield / consumption
Total return view as counter
Shows yield as virtual meter
Dashboard
Shows various diagrams on a view
Current asset utilization
Shows current system performance and
utilisation as a speedometer
Sunrise and sunset
Shows sunrise and sunset
Current time
Choreographic time display
RSS feed
Automatically displays RSS feeds
Foxdesigner-light
Comfortable depositing of their own texts and images
Solar power production
(Germany)
Shows current solar power production in
Germany
Solarfox online management 2.1
SF-100
SF-300
SF-400
Page 12 of 15
10. Solarfox slide Module - Additional Modules
RSS-Feed
The slide module RSS feed enables you to display an RSS feed. Here, only the address of the desired feed (e.g.
http://www.photovoltaik-guide.de/feed) must be deposited. Various settings such as text length, number of feeds, and
layout can be made. The slide can be configured via the wrench icon.
Weather
The weather module can be configured via the wrench icon. Here city, country, display name, and the unit can be set.
10. Solarfox slide Module - Additional Modules
News Ticker
The News Ticker is an additional module. To configure it in the online management, the module must be activated by
the Solarfox Support.
To configure the news ticker, see the slide show settings (gear) in the top navigation bar. Here you can enter an RSS
feed or add your own texts. This will appear on each slide at the bottom of the view. If you have entered the desired
settings, the news ticker must be enabled via checkbox.
Substitution Schedules / UNTIS
See the additional module UNTIS in your available content, once this has been activated for your slide show. The
module can be simply inserted via drag & drop into the slide show and can be configured after that.
Here, only the internal Web address (URL) target address of the desired HTML file must be entered. Then click Save.
External Web site
The module "external website" is able to display any website in a slide. The file path or the desired URL/web address
will be required. The configuration can be done via the "wrench" symbol.
Countdown
With the countdown module, you can create a countdown to any event. In the configuration window (wrench) the desired texts and the timer of the slide can be edited. There are pre-set/ standard events such as sunrise and sunset.
Storage / battery
With this module, a battery storage (for example, SMA, Suns, E3 / DC, etc.) can be visualised. Here, the slide must be
added to the slide show via drag and drop, then the data source (Sunny Home Manager) can be assigned to the slide.
In the slide configuration, colour adjustment can also be made.
Solarfox online management 2.1
Page 13 of 15
10. Solarfox slide Module - Additional Modules
Variables
The module variable allows you to embed pre-made or also specially configured variables in the slide show. You can
f.i. deposit diverse variable in a free text, which will be automatically displayed as values. A list of predefined variables
is available in the slide show settings (gears). You can also define your own variables and insert data from a CSV file.
Visitors welcome
The module visitor welcome can be adapted via "Configure slide". With this slide you are able to welcome a person,
enter business name and/or additional information. It is also possible to upload a small image or company logo. Here
you can add multiple entries.
Calendar
With the calendar module, you can meet tight deadlines and visualise them on the display. This is manageable by your
own entries, or import an existing calendar (iCal file).
Document viewer
With the document viewer, PDF files, Word, Excel, PowerPoint can be included to the slide show. You can specify a path
to a document, or import a file from Google drive.
Netatmo
It is possible to extract and display data from Netatmo devices. In order to do this, you only have to enter the access
data for your Netatmo accounts. After entering the login information, you can select different devices and if desired the
Netatmo integrate data in the info box.
Video
With the video module you can embed a video into the slide show. For detailed instructions see the configuration of the
slide (wrench icon).
Web-Public
With the web public package, you can place your Solarfox slide show on a website. You can find the configuration at the
top of the configuration next to the Save button (Atlas symbol). Copy the code and paste it to the desired location of your
site.
Touch bar function (only for Solarfox touch displays)
In the display configuration you find the option " Touch bar configuration " on the right hand side. In the touch bar
configuration, you can select which slides should appear in the touch bar, after you have touched on the display directly
on site.
Bundesliga
The Bundesliga slide displays the current results of the soccer Federal League.
Solarfox online management 2.1
Page 14 of 15
11. Web browsers and compatibility
Foxdesigner
The Foxdesigner allows you to supplement your slide show with individual content. This works as an innovative PowerPoint presentation. To do this pull the Foxdesigner slide via drag & drop into your slide show. With just a few mouse
clicks, you can create your own content and use your slide show as an innovative Bulletin Board. Insert your own text,
images and logos, the adjustment of background images, RSS feeds, as well as different icons and shapes (clip-art).
These are just a few features available.
Energy self-sufficiency
With the view to visualise storage systems you can make the flow of energy within a building public in your slide shows
appealingly visible. It can be traced at any time, when the building generates more electricity than it consumes when
the battery is being charged or when a network connection is made. An animation shows in which direction the current
flows.
11. Web browsers and compatibility
Below you will find a list of Internet browsers that best support the solar show 2.1:
Mozilla Firefox (Version 18, 19, 20, et seqq.)
Google Chrome (Version 21, 22, 23, 24, 25, 26, et seqq.)
Internet Explorer (Version 9, 10, et seqq.)
Safari (Version 6, et seqq.)
Older browser versions may cause display variations or errors in execution. If your network or your firewall is blocking
certain functions, it can also cause interference. In this case, please contact the Solarfox Support team (email: support@solar-fox.de).
12. Others
Please see also our FAQ (frequently asked questions). You find them at the following URL:
https://www.solar-Fox.com/solarfox-FAQ.html
..
SOLARFOX Solar Display Systems
SOLEDOS GmbH, Karl-Gro-Str. 3, 63584 Grndau, Germany
Tel.: +49 (0) 60 58 91638 - 10
Email: info@solar-fox.com
Fax:
+49 (0) 60 58 91638 - 29
Solarfox online management 2.1
Web:
www.solar-fox.com
Page 15 of 15
You might also like
- A Heartbreaking Work Of Staggering Genius: A Memoir Based on a True StoryFrom EverandA Heartbreaking Work Of Staggering Genius: A Memoir Based on a True StoryRating: 3.5 out of 5 stars3.5/5 (231)
- The Sympathizer: A Novel (Pulitzer Prize for Fiction)From EverandThe Sympathizer: A Novel (Pulitzer Prize for Fiction)Rating: 4.5 out of 5 stars4.5/5 (119)
- Never Split the Difference: Negotiating As If Your Life Depended On ItFrom EverandNever Split the Difference: Negotiating As If Your Life Depended On ItRating: 4.5 out of 5 stars4.5/5 (838)
- Devil in the Grove: Thurgood Marshall, the Groveland Boys, and the Dawn of a New AmericaFrom EverandDevil in the Grove: Thurgood Marshall, the Groveland Boys, and the Dawn of a New AmericaRating: 4.5 out of 5 stars4.5/5 (265)
- The Little Book of Hygge: Danish Secrets to Happy LivingFrom EverandThe Little Book of Hygge: Danish Secrets to Happy LivingRating: 3.5 out of 5 stars3.5/5 (399)
- Grit: The Power of Passion and PerseveranceFrom EverandGrit: The Power of Passion and PerseveranceRating: 4 out of 5 stars4/5 (587)
- The World Is Flat 3.0: A Brief History of the Twenty-first CenturyFrom EverandThe World Is Flat 3.0: A Brief History of the Twenty-first CenturyRating: 3.5 out of 5 stars3.5/5 (2219)
- The Subtle Art of Not Giving a F*ck: A Counterintuitive Approach to Living a Good LifeFrom EverandThe Subtle Art of Not Giving a F*ck: A Counterintuitive Approach to Living a Good LifeRating: 4 out of 5 stars4/5 (5794)
- Team of Rivals: The Political Genius of Abraham LincolnFrom EverandTeam of Rivals: The Political Genius of Abraham LincolnRating: 4.5 out of 5 stars4.5/5 (234)
- Shoe Dog: A Memoir by the Creator of NikeFrom EverandShoe Dog: A Memoir by the Creator of NikeRating: 4.5 out of 5 stars4.5/5 (537)
- The Emperor of All Maladies: A Biography of CancerFrom EverandThe Emperor of All Maladies: A Biography of CancerRating: 4.5 out of 5 stars4.5/5 (271)
- The Gifts of Imperfection: Let Go of Who You Think You're Supposed to Be and Embrace Who You AreFrom EverandThe Gifts of Imperfection: Let Go of Who You Think You're Supposed to Be and Embrace Who You AreRating: 4 out of 5 stars4/5 (1090)
- Her Body and Other Parties: StoriesFrom EverandHer Body and Other Parties: StoriesRating: 4 out of 5 stars4/5 (821)
- The Hard Thing About Hard Things: Building a Business When There Are No Easy AnswersFrom EverandThe Hard Thing About Hard Things: Building a Business When There Are No Easy AnswersRating: 4.5 out of 5 stars4.5/5 (344)
- How to trade forex like the banksDocument34 pagesHow to trade forex like the banksGeraldo Borrero80% (10)
- Hidden Figures: The American Dream and the Untold Story of the Black Women Mathematicians Who Helped Win the Space RaceFrom EverandHidden Figures: The American Dream and the Untold Story of the Black Women Mathematicians Who Helped Win the Space RaceRating: 4 out of 5 stars4/5 (894)
- Elon Musk: Tesla, SpaceX, and the Quest for a Fantastic FutureFrom EverandElon Musk: Tesla, SpaceX, and the Quest for a Fantastic FutureRating: 4.5 out of 5 stars4.5/5 (474)
- The Unwinding: An Inner History of the New AmericaFrom EverandThe Unwinding: An Inner History of the New AmericaRating: 4 out of 5 stars4/5 (45)
- The Yellow House: A Memoir (2019 National Book Award Winner)From EverandThe Yellow House: A Memoir (2019 National Book Award Winner)Rating: 4 out of 5 stars4/5 (98)
- Duffie - Beckman Solutions To ProblemsDocument350 pagesDuffie - Beckman Solutions To ProblemsShazib Ali80% (46)
- On Fire: The (Burning) Case for a Green New DealFrom EverandOn Fire: The (Burning) Case for a Green New DealRating: 4 out of 5 stars4/5 (73)
- TheMindReader TeaserA WhatDocument7 pagesTheMindReader TeaserA WhatnakulshenoyNo ratings yet
- (MCQ) - Arithmetic ProgressionDocument5 pages(MCQ) - Arithmetic Progressionrahul aravindNo ratings yet
- Chapter 3 - Basic Logical Concepts - For Students PDFDocument65 pagesChapter 3 - Basic Logical Concepts - For Students PDFTiên Nguyễn100% (1)
- Activity Design ScoutingDocument10 pagesActivity Design ScoutingHoneyjo Nette100% (9)
- Rising Economic Strength of China Will Require Internal Development and Less Dependency On Expo-2Document6 pagesRising Economic Strength of China Will Require Internal Development and Less Dependency On Expo-2Shazib AliNo ratings yet
- Rising Economic Strength of China Will Require Internal Development and Less Dependency On ExpoDocument3 pagesRising Economic Strength of China Will Require Internal Development and Less Dependency On ExpoShazib AliNo ratings yet
- Ad-Hoc Networks: The University of LahoreDocument34 pagesAd-Hoc Networks: The University of LahoreShazib AliNo ratings yet
- Barriers To Lifelong LearningDocument4 pagesBarriers To Lifelong LearningVicneswari Uma SuppiahNo ratings yet
- Writing and Presenting A Project Proposal To AcademicsDocument87 pagesWriting and Presenting A Project Proposal To AcademicsAllyNo ratings yet
- Relay Testing Management SoftwareDocument10 pagesRelay Testing Management Softwarechichid2008No ratings yet
- Dswd-As-Gf-018 - Rev 03 - Records Disposal RequestDocument1 pageDswd-As-Gf-018 - Rev 03 - Records Disposal RequestKim Mark C ParaneNo ratings yet
- Materi Green SCMDocument38 pagesMateri Green SCManandaailanthusNo ratings yet
- ASTM C 136 Sieve Analysis of Fine and Coarse Aggregates (D)Document5 pagesASTM C 136 Sieve Analysis of Fine and Coarse Aggregates (D)Yasir DharejoNo ratings yet
- Roadmap For SSC CGLDocument11 pagesRoadmap For SSC CGLibt seoNo ratings yet
- ECE 340 Lecture 26 Avalanche Zener BreakdownDocument20 pagesECE 340 Lecture 26 Avalanche Zener BreakdownDao ZhangNo ratings yet
- Tabelas Normativas DinDocument2 pagesTabelas Normativas DinDeimos PhobosNo ratings yet
- Topic 4 Petrophysics - Part 4Document32 pagesTopic 4 Petrophysics - Part 4Aneesch PreethaNo ratings yet
- L16 CRE II Heterogeneous Catalysis: Prof. K.K.Pant Department of Chemical Engineering IIT DelhiDocument25 pagesL16 CRE II Heterogeneous Catalysis: Prof. K.K.Pant Department of Chemical Engineering IIT DelhiMehul VarshneyNo ratings yet
- Saline Water Intrusion in Coastal Aquifers: A Case Study From BangladeshDocument6 pagesSaline Water Intrusion in Coastal Aquifers: A Case Study From BangladeshIOSRJEN : hard copy, certificates, Call for Papers 2013, publishing of journalNo ratings yet
- Science 10 3.1 The CrustDocument14 pagesScience 10 3.1 The CrustマシロIzykNo ratings yet
- SiargaoDocument11 pagesSiargaomalouNo ratings yet
- Conclusion For A Research Paper About BullyingDocument7 pagesConclusion For A Research Paper About Bullyingafnkjuvgzjzrgl100% (3)
- Worksheet 9-2 - Math 7Document2 pagesWorksheet 9-2 - Math 7bfbrfvlfrerNo ratings yet
- Circle Midpoint Algorithm - Modified As Cartesian CoordinatesDocument10 pagesCircle Midpoint Algorithm - Modified As Cartesian Coordinateskamar100% (1)
- RealPOS 70Document182 pagesRealPOS 70TextbookNo ratings yet
- Gpredict User Manual 1.2Document64 pagesGpredict User Manual 1.2Will JacksonNo ratings yet
- Significance of Vaiseshika's PragabhavaDocument5 pagesSignificance of Vaiseshika's Pragabhavavskanchi0% (1)
- Charny - Mathematical Models of Bioheat TransferDocument137 pagesCharny - Mathematical Models of Bioheat TransferMadalena PanNo ratings yet
- Mri 7 TeslaDocument12 pagesMri 7 TeslaJEAN FELLIPE BARROSNo ratings yet
- Investigation of Water Resources Projects - Preparation of DPRDocument148 pagesInvestigation of Water Resources Projects - Preparation of DPRN.J. PatelNo ratings yet
- HAU Theology 103 Group Goal Commitment ReportDocument6 pagesHAU Theology 103 Group Goal Commitment ReportEM SagunNo ratings yet
- What Is Science Cornell Notes ExampleDocument3 pagesWhat Is Science Cornell Notes Exampleapi-240096234No ratings yet