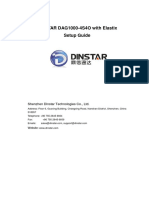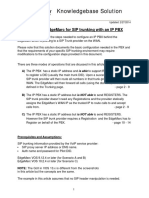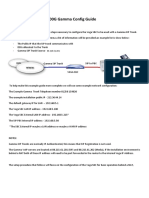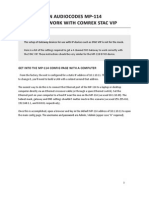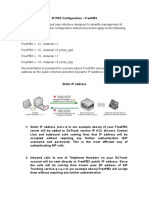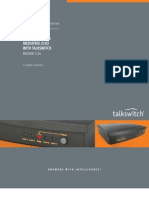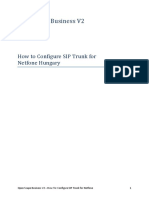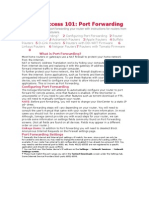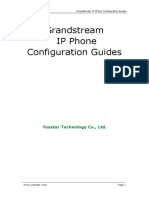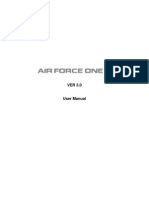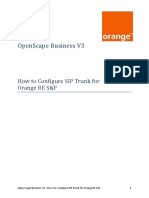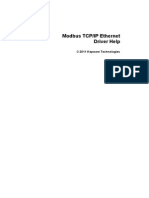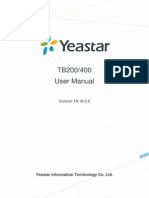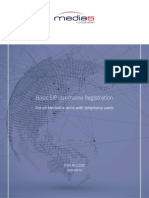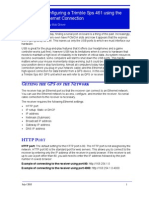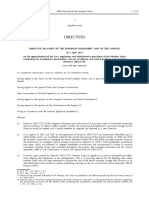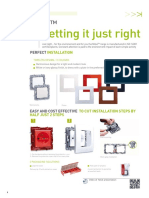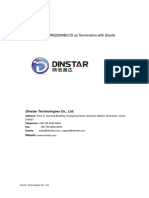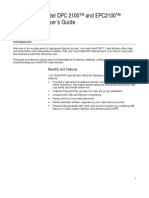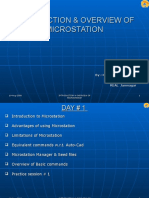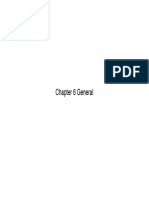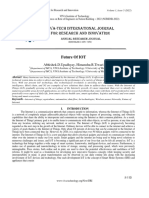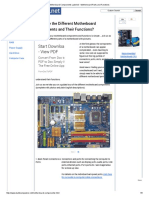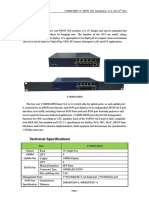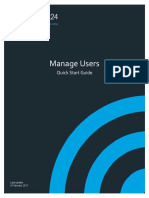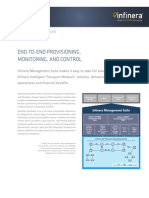Professional Documents
Culture Documents
T0021 HowtoConfigureMTG200withFreePBX
Uploaded by
tomba2kOriginal Description:
Original Title
Copyright
Available Formats
Share this document
Did you find this document useful?
Is this content inappropriate?
Report this DocumentCopyright:
Available Formats
T0021 HowtoConfigureMTG200withFreePBX
Uploaded by
tomba2kCopyright:
Available Formats
How to Configure MTG200 with FreePBX
How to Configure MTG200 with FreePBX
A. FreePBX Setup Procedure
To setup the FreePBX sever for Dinstar MTG200
A1. Login the FreePBX
Open the web of the FreePBX server with its IP address, the IP is assigned by customer, and then
enter the username and password to go to the main page.
A2. Add a SIP trunk on FreePBX
Go to Connectivity-->Trunks page, click Add Trunk to create a new sip trunk for the MTG200.
A3. Configure the SIP Trunk
Edit the parameters of the SIP trunk.
Trunk Name: Dinstar, for example
Other parameters, please keep the default ones.
http://www.dinstar.com
1 / 11
How to Configure MTG200 with FreePBX
Outgoing Settings:
Define the outgoing settings, trunk name and peer details.
Trunk Name: dinstar_out
Peer Details:
host=192.168.10.251
type=friend
fromuser=dinstar
username=dinstar
secret=qazwsx$#
qualify=yes
port=5060
context=from-pstn
If the FeeePBX server and the MTG200 device are in different network, please make host to be
dynamic.
The port 5060 is used to define the communication port between MTG200 and FreePBX server,
user can define other ports too, but it must be same on both sides.
Incoming settings:
Define the incoming settings, user context and user details.
User Context: dinstar_in
http://www.dinstar.com
2 / 11
How to Configure MTG200 with FreePBX
User Details:
disallow=all
allow=alaw&ulaw
canreinvite=no
context=from-pstn
dtmfmode=rfc2833
username=dinstar
secret=qazwsx$#
qualify=yes
insecure=invite
host=dynamic
type=friend
http://www.dinstar.com
3 / 11
How to Configure MTG200 with FreePBX
After finish the settings, click Submit Changes to save the configurations and click Apply to
make them effective.
A4. Add Outbound Route
Go to Connectivity-->Outbound Routes page, click Add Route to add a new route, and configure
the settings.
Route Name: Local_Bucaramange, for example
Dial Patterns that will use this Route: 6XXXXXX, this means all the dial pattern begins with 6
and its length is equal to 7 will match this outbound route to call out.
http://www.dinstar.com
4 / 11
How to Configure MTG200 with FreePBX
Trunk Sequence for Matched Routes:
Select the trunk for this route to send out the calls, user can set several ones, here we only use the
one Dinstar which we defined for the MTG200.
After finish these, click submit changes to save the settings and apply the configurations.
A5. Add Inbound Route
Go to Connectivity-->Inbound Routes page, click Add Incoming Route to add a new inbound
route.
Enter the name of this inbound route in Description option, Telefonica, for example. And
configure the DID Number, make sure the DID number is same with the E1 lines number.
http://www.dinstar.com
5 / 11
How to Configure MTG200 with FreePBX
Set the Destination for this inbound route, it can be the an IVR or an extension or else.
Other parameters, please keep them as default.
Submit the settings and apply.
B. MTG200 Setup Procedure
Setup the MTG200.
B1. Login the MTG200
Login the webpage of MTG200 by entering its IP address in web browser, the default IP of
MTG200s FE1 port is 192.168.11.1, and default ip of MTG200s FE0 port is 192.168.1.111, user
can connect either network port and use the corresponding IP to access the web of the device.
http://www.dinstar.com
6 / 11
How to Configure MTG200 with FreePBX
By default, username and password is admin/admin.
B2. Configure the Network
Go to Network page, setup the network connection for the device, input IP address, subnet mask,
default gateway and DNS server
After configuring the network parameters, please restart the device to make the settings effective.
B3. Configure R2 trunk
Connect the E1 line you get from the provider to MTG200s E1 port, and open the web page.
http://www.dinstar.com
7 / 11
How to Configure MTG200 with FreePBX
Go to R2 Config-->R2 Trunk page, add the R2 trunk.
And then go to System&Statistics-->E1/T1 Status page, check the R2 trunks status, make sure
the E1 cable is connected and the protocol you set is right.
B4. Configure SIP trunk
Go to SIP Config-->SIP Trunk page, add the sip trunk on the MTG200.
Trunk Name: Freepbx
Remote Address: 192.168.10.252, the IP address should be the freepbx servers.
Register to Remote: Yes
Outgoing Call Mode: Access
SIP Username: dinstar_in
http://www.dinstar.com
8 / 11
How to Configure MTG200 with FreePBX
SIP password: qazwsx$#
SIP Confirm Password: same with the sip password
Detect Trunk Status: No.
Notice: SIP username and password must be same with the one user created on FreePBX server.
Outgoing call mode can be either access mode or peer mode.
After finish the settings, go to Status&Statistics-->IP trunk Status page to check if the trunk has
been setup well.
C. Test
Test the configurations.
C1.Add an extension on FreePBX
Go back to FreePBXs webpage, and go to Applications-->Extensions page, add an extension.
Configure display name and extension number, also configure the secret for this extension, leave
other parameters as default.
http://www.dinstar.com
9 / 11
How to Configure MTG200 with FreePBX
Submit the changes and apply it.
C2. Register the SIP Account
Install a softphone on your pc, x-lite, for example, enter the sip account information and then
http://www.dinstar.com
10 / 11
How to Configure MTG200 with FreePBX
C3. Outgoing call test
Make an outgoing call using X-lite, 6041996, for example.
C4.Incoming call test
Test an incoming call, dial the E1 lines number.
http://www.dinstar.com
11 / 11
You might also like
- A0006 DAG1000-4s4owithElastixServerSetupDocument16 pagesA0006 DAG1000-4s4owithElastixServerSetuptomba2kNo ratings yet
- GS 200Document4 pagesGS 200forseilNo ratings yet
- Configuring an EdgeMarc for SIP trunking with an IP PBXDocument14 pagesConfiguring an EdgeMarc for SIP trunking with an IP PBXKristieCookWestNo ratings yet
- Port Forwarding and DMZ For Tilgin HG2381Document7 pagesPort Forwarding and DMZ For Tilgin HG2381foursoulNo ratings yet
- Audiocodes Mediant 800 MSBGDocument47 pagesAudiocodes Mediant 800 MSBGJulio GuarnizNo ratings yet
- FieldTap Instructions 1Document7 pagesFieldTap Instructions 1Ear AlvarezNo ratings yet
- FAQ-Case36 IPX-300 Series IP PBX With GSM - FXO Gateway ConfigurationDocument17 pagesFAQ-Case36 IPX-300 Series IP PBX With GSM - FXO Gateway ConfigurationYudi WahyudinNo ratings yet
- Vega SBC - Gamma Config GuideDocument11 pagesVega SBC - Gamma Config Guidejhovanny pasaran garciaNo ratings yet
- How to Connect Nokia E Series to Tpad VoIPDocument8 pagesHow to Connect Nokia E Series to Tpad VoIPsajid_manzoor_1No ratings yet
- How To Open Ports WAN2 To DMZDocument7 pagesHow To Open Ports WAN2 To DMZmanmca1986No ratings yet
- Samsung CCTV Remote Viewing Setup Guide GENERALDocument11 pagesSamsung CCTV Remote Viewing Setup Guide GENERALyusufasariNo ratings yet
- IPECS SIP Trunks Configuration - AccesslineDocument7 pagesIPECS SIP Trunks Configuration - Accesslinenegeri kulurNo ratings yet
- Linksys ManualDocument11 pagesLinksys ManualFran JavierNo ratings yet
- HiPath 3000 Config Guide ITSPDocument18 pagesHiPath 3000 Config Guide ITSPtechmaytelNo ratings yet
- ARGtek CPE2615 User ManualDocument48 pagesARGtek CPE2615 User ManualPriyo SanyotoNo ratings yet
- Procedure of Network Settings of D9004/D9008/D9216Document5 pagesProcedure of Network Settings of D9004/D9008/D9216adytzuuvNo ratings yet
- DIGITCOM DVR Manual PDFDocument9 pagesDIGITCOM DVR Manual PDFAngel R TricaseNo ratings yet
- Lab Case Study 2Document7 pagesLab Case Study 2Syafiqah YazidNo ratings yet
- Manual Mp-114 Pots GatewayDocument9 pagesManual Mp-114 Pots GatewayGiorgio Gone Gimeno RojasNo ratings yet
- IP PBX ConfigurationDocument6 pagesIP PBX Configurationchristyan leonNo ratings yet
- PortDocument4 pagesPortDinko DiĐNo ratings yet
- Setting Up DVR To Be Used From Remote LocationDocument2 pagesSetting Up DVR To Be Used From Remote LocationAdnan SohailNo ratings yet
- Port Forwarding and DMZ For ZTE ZXHN H298A v1.3Document11 pagesPort Forwarding and DMZ For ZTE ZXHN H298A v1.3mashdakbarNo ratings yet
- Mediatrix 2102 - Configuration GuideDocument15 pagesMediatrix 2102 - Configuration Guidekarin_j17No ratings yet
- Telcen SkyStone Quick Guide ENGDocument2 pagesTelcen SkyStone Quick Guide ENGdavy_7569No ratings yet
- SN VoIP Installation and Config Guide Final Website 1aug06Document19 pagesSN VoIP Installation and Config Guide Final Website 1aug06Buddika Wijesooriya100% (1)
- Installation Manual: Premier Elite ComipDocument16 pagesInstallation Manual: Premier Elite ComipVasil StoianovNo ratings yet
- Openscape Business V2: How To Configure Sip Trunk For Netfone HungaryDocument14 pagesOpenscape Business V2: How To Configure Sip Trunk For Netfone HungaryBelahreche MohamedNo ratings yet
- Basic Fortigate Firewall ConfigurationDocument17 pagesBasic Fortigate Firewall ConfigurationMuhDickiSetyawan96% (67)
- Atcom Ip0x Quick Start GuideDocument19 pagesAtcom Ip0x Quick Start GuideNguyễn SơnNo ratings yet
- Free Airtel Gprs On PCDocument5 pagesFree Airtel Gprs On PCshihab29No ratings yet
- Configuring The Fleetbroadband Terminal For Static Ip: 24 October 2007Document7 pagesConfiguring The Fleetbroadband Terminal For Static Ip: 24 October 2007Van KindNo ratings yet
- Port ForwardingDocument5 pagesPort ForwardingSarah Youell100% (1)
- Grandstream Configuration Guides enDocument15 pagesGrandstream Configuration Guides enLafortunes LeleyeNo ratings yet
- How To Connect MyPBX To TA FXO Gateway enDocument12 pagesHow To Connect MyPBX To TA FXO Gateway endodikNo ratings yet
- Initial Working Lab:: Change HostnameDocument9 pagesInitial Working Lab:: Change HostnameAyanNo ratings yet
- Initial Working Lab:: Change HostnameDocument9 pagesInitial Working Lab:: Change HostnameHai DoNo ratings yet
- Configuring Portech 372 GSM Gateway For 3CX PhoneSystemDocument6 pagesConfiguring Portech 372 GSM Gateway For 3CX PhoneSystemBamigbade Sunday AkintundeNo ratings yet
- Air Force One 2 V3 User ManualDocument53 pagesAir Force One 2 V3 User Manualhacker069100% (2)
- DVR NetworkingDocument2 pagesDVR NetworkingAnonymous alNXkO3p8SNo ratings yet
- Srx210 Getting Started GuideDocument4 pagesSrx210 Getting Started GuideAnonymous B6yEOYINo ratings yet
- Setting Up A Bintec Router in The UkDocument8 pagesSetting Up A Bintec Router in The Ukniko67No ratings yet
- Voip PDFDocument6 pagesVoip PDFMansourr AliNo ratings yet
- X11 Network SetupDocument13 pagesX11 Network Setupgidjuns absNo ratings yet
- Configuration-ITSP OrangeBE PDFDocument15 pagesConfiguration-ITSP OrangeBE PDFMegga KamberipaNo ratings yet
- Packet Tracer - Configure Firewall SettingsDocument3 pagesPacket Tracer - Configure Firewall SettingsSgr Eka 13No ratings yet
- Modbus TCP/IP Ethernet Driver Help: © 2011 Kepware TechnologiesDocument44 pagesModbus TCP/IP Ethernet Driver Help: © 2011 Kepware Technologiesdanghoang1987No ratings yet
- Jabber Android 00Document12 pagesJabber Android 00Ivan SalazarNo ratings yet
- Paradox IP100-EI02Document2 pagesParadox IP100-EI02Asan DoganNo ratings yet
- Como Habilitar Netbios en Routers CiscoDocument4 pagesComo Habilitar Netbios en Routers CiscocarlosNo ratings yet
- Yeastar TB Series User ManualDocument39 pagesYeastar TB Series User ManualHaris MehicNo ratings yet
- Basic SIP Username RegistrationDocument12 pagesBasic SIP Username RegistrationRoberd LeeNo ratings yet
- Simple Guide For RMONDocument8 pagesSimple Guide For RMONVinicius MalheirosNo ratings yet
- Cisco Spa 9000Document7 pagesCisco Spa 9000chabacha2004No ratings yet
- 13.1.10 Packet Tracer - Configure A Wireless NetworkDocument5 pages13.1.10 Packet Tracer - Configure A Wireless NetworkLyes StiviGiNo ratings yet
- Quick Guide of DDNS Settings V2.0.1build20150303Document9 pagesQuick Guide of DDNS Settings V2.0.1build20150303frickytoNo ratings yet
- Binatone User GuideDocument8 pagesBinatone User Guidekammy92No ratings yet
- Configure Your Trimble SPS 461Document6 pagesConfigure Your Trimble SPS 461SulistioNo ratings yet
- European Union Directive on Tobacco Product Manufacturing, Sales, and LabelingDocument38 pagesEuropean Union Directive on Tobacco Product Manufacturing, Sales, and Labelingtomba2kNo ratings yet
- Sva0001173 PDFDocument16 pagesSva0001173 PDFtomba2kNo ratings yet
- Dinstar GSM Gateway APIDocument33 pagesDinstar GSM Gateway APItomba2kNo ratings yet
- Legrand Niloe en 0315Document10 pagesLegrand Niloe en 0315tomba2kNo ratings yet
- Configuring DWG2000C Dinstar Gateway for Elastix PBXDocument3 pagesConfiguring DWG2000C Dinstar Gateway for Elastix PBXAbdul Dan'O'maruNo ratings yet
- DWG With ElastixDocument7 pagesDWG With Elastixcamylo_fNo ratings yet
- W0016 HowtoconfigDWG2000BCDasTerminationwithElastixDocument8 pagesW0016 HowtoconfigDWG2000BCDasTerminationwithElastixtomba2kNo ratings yet
- Cisco 2100 ModemDocument26 pagesCisco 2100 ModemiansturchNo ratings yet
- Zagreb Bus 134 ScheduleDocument1 pageZagreb Bus 134 Scheduletomba2k100% (2)
- Fuzzy-Logic Based Target Classification Using DroolsDocument4 pagesFuzzy-Logic Based Target Classification Using Droolseditorijsaa100% (1)
- Bentley Microstation Training PresentationDocument30 pagesBentley Microstation Training PresentationBhardwaj Trivedi100% (1)
- KSSKDocument86 pagesKSSKOmkar GiridharNo ratings yet
- Smart Waste Management SystemDocument42 pagesSmart Waste Management SystemUsama NawazNo ratings yet
- SMB Wireless Access Point InstallationDocument1 pageSMB Wireless Access Point InstallationJoehensem ManNo ratings yet
- General PDFDocument304 pagesGeneral PDFAnirudh Joshi100% (1)
- Table of Content Chapter 1 Introduction: School Management SystemDocument34 pagesTable of Content Chapter 1 Introduction: School Management Systemsaurabh guptaNo ratings yet
- Future of IOT: Abhishek.D.Upadhyay, Himanshu.R.TiwariDocument6 pagesFuture of IOT: Abhishek.D.Upadhyay, Himanshu.R.TiwariVIVA-TECH IJRINo ratings yet
- REAL.SQUIRT Webcam ProfileDocument17 pagesREAL.SQUIRT Webcam ProfileRoger ThatooNo ratings yet
- Operating Systems Lecture Notes-7Document15 pagesOperating Systems Lecture Notes-7Arun SasidharanNo ratings yet
- Comprog 3 Looping in C#Document3 pagesComprog 3 Looping in C#erikalast.acadNo ratings yet
- SE 100 Midterm 2 PDFDocument12 pagesSE 100 Midterm 2 PDFM.SNo ratings yet
- 8 Trends of Technical EvolutionDocument6 pages8 Trends of Technical EvolutionBer MieNo ratings yet
- Slot 11,12,13-Java Server PagesDocument37 pagesSlot 11,12,13-Java Server PagesNguyễn Tuấn KhanhNo ratings yet
- An Assignment On: Solving Case: Submitted To: Air Commodore M Abdus Samad Azad, BSP, Ndu, PSC, PHD (Retd)Document13 pagesAn Assignment On: Solving Case: Submitted To: Air Commodore M Abdus Samad Azad, BSP, Ndu, PSC, PHD (Retd)PAUL .NIRODHNo ratings yet
- 0133 AUST EST3X+Life+Safety+Control+System DSDocument10 pages0133 AUST EST3X+Life+Safety+Control+System DShouchamNo ratings yet
- Honeywell HUS Smart IP Solution BrochureDocument20 pagesHoneywell HUS Smart IP Solution BrochureNguyenHuuViet100% (1)
- Motherboard Components Labeled - Motherboard Parts and Functions PDFDocument5 pagesMotherboard Components Labeled - Motherboard Parts and Functions PDFFrancisAdonesR.Zaluaga80% (5)
- Fingerprint Login GuideDocument25 pagesFingerprint Login GuideBella JakovNo ratings yet
- User Guide For Mf5to6Document10 pagesUser Guide For Mf5to6Haili JiaNo ratings yet
- SIM800 Series MQTT Application Note V1.03Document16 pagesSIM800 Series MQTT Application Note V1.03Carlos GonzalezNo ratings yet
- V1600d-Mini Epon Olt Introduction v1.0Document3 pagesV1600d-Mini Epon Olt Introduction v1.0Karla SilvaNo ratings yet
- Hiab and Outscan Manage UsersDocument12 pagesHiab and Outscan Manage UsersbrunosamaeianNo ratings yet
- Computer Operator ExamDocument13 pagesComputer Operator ExamPusp 220No ratings yet
- Changes-7 0 1Document5 pagesChanges-7 0 1karthik12317175No ratings yet
- ECC500 (PowerCube) User Manual (V300R001C01 - 03)Document137 pagesECC500 (PowerCube) User Manual (V300R001C01 - 03)Nguyen Minh Thanh50% (2)
- 8-Bit PIC® MCU Bootloader Code Generator: A Simple Way To Add Remote Update Capability To Your ApplicationDocument2 pages8-Bit PIC® MCU Bootloader Code Generator: A Simple Way To Add Remote Update Capability To Your ApplicationTonis KuikNo ratings yet
- Formula to Calculate UARFCNDocument8 pagesFormula to Calculate UARFCNCatherine RyanNo ratings yet
- Hardware Development Tools: 2009 Texas Instruments, All Rights ReservedDocument38 pagesHardware Development Tools: 2009 Texas Instruments, All Rights Reservedpra_zara2637No ratings yet
- Infinera MGMT Suite Software BrochureDocument4 pagesInfinera MGMT Suite Software BrochureYugo Irwan BudiyantoNo ratings yet