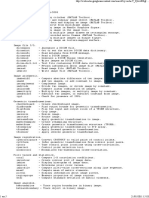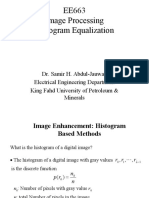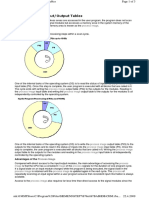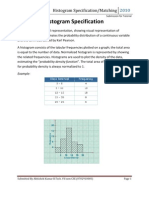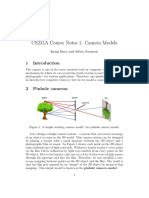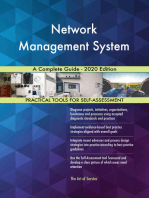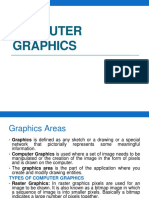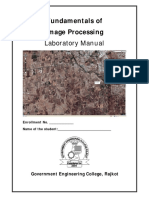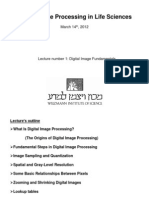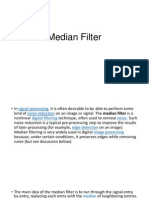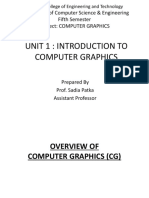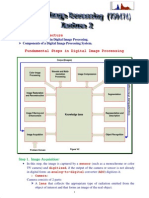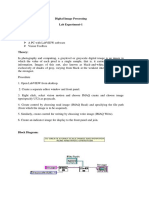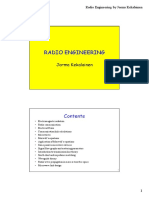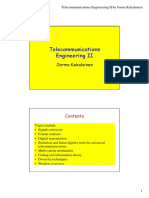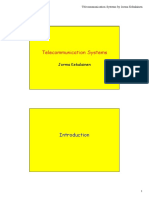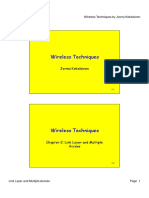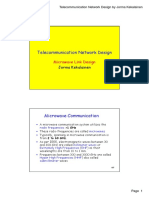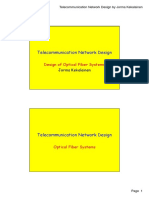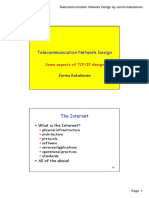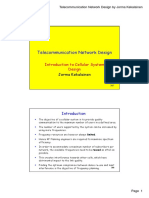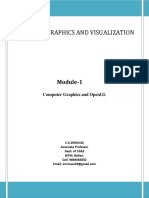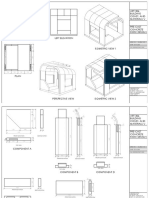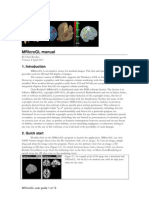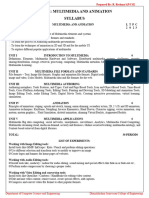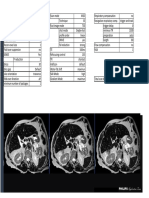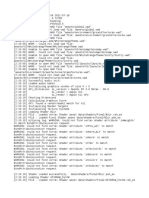Professional Documents
Culture Documents
Digital Image Processing - Lecture Weeks 11 and 12
Uploaded by
Jorma KekalainenCopyright
Available Formats
Share this document
Did you find this document useful?
Is this content inappropriate?
Report this DocumentCopyright:
Available Formats
Digital Image Processing - Lecture Weeks 11 and 12
Uploaded by
Jorma KekalainenCopyright:
Available Formats
Lecture notes
Digital Image Processing by Jorma Kekalainen
Digital Image Processing
Jorma Kekalainen
Digital Image Processing
Point Operations
Lecture weeks 11 and 12
Page 1
Lecture notes
Digital Image Processing by Jorma Kekalainen
Image processing operations
Any image processing operation transforms the
gray values of the pixels.
However, image processing operations may be
divided into into three classes based on the
information required to perform the
transformation.
From the most complex to the simplest, they are:
transforms
spatial filters
point operations
Jorma Kekalainen
Digital Image Processing
579
Transforms
We require a knowledge of all the gray levels in the entire
image to transform the image.
I.e., the entire image is processed as a single large block.
Jorma Kekalainen
Lecture weeks 11 and 12
Digital Image Processing
580
Page 2
Lecture notes
Digital Image Processing by Jorma Kekalainen
Spatial filters and point
operations
Spatial filters
To change the gray level of a given pixel we
need only know the value of the gray levels in
a small neighborhood of pixels around the
given pixel.
Point operations
A pixel's gray value is changed without any
knowledge of its surrounds.
Jorma Kekalainen
Digital Image Processing
581
Point operations
Although point operations are the simplest,
they contain some of the most powerful and
widely used of all image processing
operations.
They are especially useful in image preprocessing, where an image is required to be
modified before the main job is attempted.
Jorma Kekalainen
Lecture weeks 11 and 12
Digital Image Processing
582
Page 3
Lecture notes
Digital Image Processing by Jorma Kekalainen
Arithmetic operations
These operations act by applying a simple
function y=f(x) to each gray value in the image.
Thus f(x) is a function which maps the range 0
255 onto itself.
Simple functions include adding or subtract a
constant value to each pixel: y=xC or multiplying
each pixel by a constant: y=Cx.
In each case we may have to fix the output
slightly in order to ensure that the results are
integers in the range 0 255.
Jorma Kekalainen
Digital Image Processing
583
Arithmetic operations
We can do this by first rounding the result (if
necessary) to obtain an integer, and then clipping
the values by setting:
255, if y > 255
y=
0, if y < 0
We can see how these operations affect an image
by looking at the graph of old gray values against
new values.
The following figure shows the result of adding or
subtracting 128 from each pixel in the image.
Jorma Kekalainen
Lecture weeks 11 and 12
Digital Image Processing
584
Page 4
Lecture notes
Digital Image Processing by Jorma Kekalainen
Adding and subtracting a
constant
Note: When we add 128, all gray values of 127 or greater will be mapped to 255.
And when we subtract 128, all gray values of 128 or less will be mapped to 0.
By looking at these graphs, we see that in general adding a constant will lighten an
Jorma Kekalainen
Digital Image Processing
585
image, and subtracting a constant will darken it.
Testing example
We can test the previous
conclusions on the cameraman
image cameraman.tif.
We start by reading the image
in:
>> c=imread(cameraman.tif');
>> whos c
Name Size Bytes Class
c 256x256 65536 uint8 array
Jorma Kekalainen
Lecture weeks 11 and 12
Digital Image Processing
586
Page 5
Lecture notes
Digital Image Processing by Jorma Kekalainen
Testing example
We can do this straightly c1=c+128 or we can first turn
c into a matrix of type double, add the 128, and then
turn back to uint8 for display:
>> c1=uint8(double(c)+128);
A more elegant way, is to use the Matlab function
imadd which is designed precisely to do this:
>> c1=imadd(c,128);
Subtraction is similar; we can transform out matrix in
and out of double, or use the imsubtract function:
>> c2=imsubtract(c,128);
Jorma Kekalainen
Digital Image Processing
587
Adding or subtracting a constant
Now we can view the results:
>> imshow(c1),figure,imshow(c2)
c1: Adding 128
Jorma Kekalainen
Lecture weeks 11 and 12
Digital Image Processing
c2: Subtracting 128
588
Page 6
Lecture notes
Digital Image Processing by Jorma Kekalainen
Lightening or darkening of an
image by multiplication
We can also perform lightening or darkening of an
image by multiplication.
To implement these functions, we use the immultiply
function.
All these resulting images can be viewed with imshow.
Compare the results of darkening c2 and c3.
Note that c3, although darker than the original, is still
quite clear, whereas a lot of information has been lost
by the subtraction process, as can be seen in image c2.
This is because in image c2 all pixels with gray values
128 or less have become zero.
Jorma Kekalainen
Digital Image Processing
589
Dividing with a constant
c3=immultiply(c,0.5); or c3=imdivide(c,2);
c3: y=x/2
Jorma Kekalainen
Lecture weeks 11 and 12
Digital Image Processing
590
Page 7
Lecture notes
Digital Image Processing by Jorma Kekalainen
Multiplicating with a constant
c4=immultiply(c,2);
Jorma Kekalainen
Digital Image Processing
c4: y=2x
591
Comparing results
A similar loss of information has occurred in
the images c1 and c4.
Note that the light colored buildings in the
background; in both c1 and c4 have been
disappeared.
However, the buildings are quite visible in
image c5.
Jorma Kekalainen
Lecture weeks 11 and 12
Digital Image Processing
592
Page 8
Lecture notes
Digital Image Processing by Jorma Kekalainen
Effect of mixed operations
c5=imadd(immultiply(c,0.5),128); or
c5=imadd(imdivide(c,2),128);
c5: y=x/2+128
Jorma Kekalainen
Digital Image Processing
593
Image complementation
The complement of a grayscale image is its
photographic negative.
If an image matrix m is of type double and so its
gray values are in the range 0.0 1.0, we can
obtain its negative with the command
>> 1-m
If the image is binary, we can use
>> ~m
If the image is of type uint8, the best approach is
the imcomplement function.
Jorma Kekalainen
Lecture weeks 11 and 12
Digital Image Processing
594
Page 9
Lecture notes
Digital Image Processing by Jorma Kekalainen
Binary conversion
BI=im2bw(Deepiga,0.5);% Binary conversion with threshold
>> imshow(BI)
>> figure, imshow(~BI)
Jorma Kekalainen
Digital Image Processing
595
Note: im2bw
Convert image to binary image, based on
threshold
Syntax
BW = im2bw(I, level)
BW = im2bw(X, map, level)
BW = im2bw(RGB, level)
Description
BW = im2bw(I, level) converts the grayscale
image I to a binary image.
The output image BW replaces all pixels in the
input image with luminance greater than level
with the value 1 (white) and replaces all other
pixels with the value 0 (black).
Specify level in the range [0,1].
This range is relative to the signal levels
possible for the image's class.
Therefore, a level value of 0.5 is midway
between black and white, regardless of class.
Jorma Kekalainen
Lecture weeks 11 and 12
To compute the level argument, you
can use the function graythresh.
If you do not specify level, im2bw
uses the value 0.5.
BW = im2bw(X, map, level) converts
the indexed image X with colormap
map to a binary image.
BW = im2bw(RGB, level) converts the
truecolor image RGB to a binary
image.
If the input image is not a grayscale
image, im2bw converts the input
image to grayscale, and then converts
this grayscale image to binary by
thresholding.
Digital Image Processing
596
Page 10
Lecture notes
Digital Image Processing by Jorma Kekalainen
Image complementation
Next figure shows the complement function y=255-x, and the
result of the commands
>> cc=imcomplement(c);
>> imshow(cc)
Jorma Kekalainen
Digital Image Processing
597
Part complementation
Interesting special effects can be obtained by
complementing only part of the image.
E.g., by taking the complement of pixels of gray
value 128 or less, and leaving other pixels
untouched.
Or we could take the complement of pixels which
are 128 or greater, and leave other pixels
untouched.
Figure shows these functions.
The effect of these functions is called solarization.
Jorma Kekalainen
Lecture weeks 11 and 12
Digital Image Processing
598
Page 11
Lecture notes
Digital Image Processing by Jorma Kekalainen
Solarization
Complementing only dark pixels
Jorma Kekalainen
Complementing only light pixels
Digital Image Processing
599
Histograms
Given a grayscale image, its histogram consists of
the histogram of its gray levels; that is, a graph
indicating the number of times each gray level
occurs in the image.
We can deduce a great deal about the
appearance of an image from its histogram:
In a dark image, the gray levels (and hence the
histogram) would be clustered at the lower end.
In a uniformly bright image, the gray levels would be
clustered at the upper end.
In a well contrasted image, the gray levels would be
well spread out over much of the range.
Jorma Kekalainen
Lecture weeks 11 and 12
Digital Image Processing
600
Page 12
Lecture notes
Digital Image Processing by Jorma Kekalainen
Different contrasted images
Low contrast, medium contrast and high
contrast images
Jorma Kekalainen
Digital Image Processing
601
imhist
We can view the histogram of an image in
Matlab by using the imhist function:
>> p=imread('pout.tif');
>> imshow(p),figure,imhist(p),axis tight
(the axis tight command ensures the axes of
the histogram are automatically scaled to fit
all the values in).
Jorma Kekalainen
Lecture weeks 11 and 12
Digital Image Processing
602
Page 13
Lecture notes
Digital Image Processing by Jorma Kekalainen
Image and its histogram
pout.tif
Jorma Kekalainen
Digital Image Processing
603
Histogram spreading out
Since the gray values are all clustered together
in the center of the histogram, we would
expect the image to be poorly contrasted.
Given a poorly contrasted image, we would
like to enhance its contrast, by spreading out
its histogram.
There are two ways of doing this:
histogram stretching (contrast stretching)
histogram equalization.
Jorma Kekalainen
Lecture weeks 11 and 12
Digital Image Processing
604
Page 14
Lecture notes
Digital Image Processing by Jorma Kekalainen
Histogram stretching (Contrast
stretching)
Suppose we have an image with the histogram shown in
figure below, associated with a table of the numbers ni of gray
values:
Gray level i
ni
A histogram of a poorly contrasted image
Jorma Kekalainen
Digital Image Processing
605
Histogram stretching
We can stretch the gray
levels in the centre of the
range out by applying the
piecewise linear function
shown at the right.
This function has the effect
of stretching the gray levels
5-9 to gray levels 2-14
according to the equation:
The equation yields:
where i is the original gray
level and j its result after the
transformation.
Jorma Kekalainen
Digital Image Processing
Lecture weeks 11 and 12
606
Page 15
Lecture notes
Digital Image Processing by Jorma Kekalainen
Stretching function
Gray levels outside this
range are either left alone
as in this case (or
transformed according to
the linear functions at the
ends of the graph).
Jorma Kekalainen
Digital Image Processing
607
Corresponding stretched
histogram
A stretched histogram indicates an image
with greater contrast than the original.
Jorma Kekalainen
Lecture weeks 11 and 12
Digital Image Processing
A histogram of a poorly
contrasted image
608
Page 16
Lecture notes
Digital Image Processing by Jorma Kekalainen
Use of imadjust in stretching
To perform histogram
stretching in Matlab the
imadjust function may
be used.
In its simplest form, the
command
imadjust(im,[a,b],[c,d])
stretches the image
according to the
function shown in
figure.
The stretching function
given by imadjust
Note: Pixel values less than a are all converted to c and pixel values greater than b are
Jorma Kekalainen
Digital Image Processing
609
all converted
to d.
Use of imadjust in stretching
Since imadjust is designed to work equally well on images of
type double, uint8 or uint16 the values of a, b, and d must be
between 0 and 1; the function automatically converts the
image (if needed) to be of type double.
If either of [a,b] or [c,d] are chosen to be [0,1], the
abbreviation [] may be used.
Thus, for example, the command
>> imadjust(im,[],[])
does nothing, and the command
>> imadjust(im,[],[1,0])
inverts the gray values of the image,
to produce a result similar
to a photographic negative.
Jorma Kekalainen
Digital Image Processing
610
Lecture weeks 11 and 12
Page 17
Lecture notes
Digital Image Processing by Jorma Kekalainen
Example
P=imread('pout.tif');
figure, imshow(P)
title('Image before histogram streching')
figure, imhist(P)
title('Image histogram before histogram streching')
Padj=imadjust(P,[75/255,150/255],[0,1]);
figure, imshow(Padj)
title('Image after histogram streching')
figure, imhist(Padj)
title('Image after histogram streching')
figure,plot(P,Padj,'.'),axis tight
title('Stretching function imadjust(P,[75/255,150/255],[0,1])')
Jorma Kekalainen
Digital Image Processing
611
Example
Jorma Kekalainen
Lecture weeks 11 and 12
Digital Image Processing
612
Page 18
Lecture notes
Digital Image Processing by Jorma Kekalainen
Example: Adjusting an RGB image
RGB2 = imadjust(RGB1,[.2 .3 0; .6 .7 1],[]);
figure, imshow(RGB1)
title('Original image ''football.jpg''')
RGB1 = imread('football.jpg');
figure, imshow(RGB2)
title('Adjusted image')
Jorma Kekalainen
Digital Image Processing
613
Gamma value
The imadjust function has one other optional
parameter: the gamma value, which describes
the shape of the function between the
coordinates (a,c) and (b,d).
If gamma is equal to 1, which is the default, then
a linear mapping is used, as shown in the
previous case.
However, values less than one produce a function
which is concave downward, and values greater
than one produce a function which is concave
upward, as shown in the following figure.
Jorma Kekalainen
Lecture weeks 11 and 12
Digital Image Processing
614
Page 19
Lecture notes
Digital Image Processing by Jorma Kekalainen
Gamma not equal to 1
The imadjust function with gamma not equal
to 1
concave upward
concave downward
Jorma Kekalainen
Digital Image Processing
615
Example
The function used is a slight variation on the standard
line between two points:
Use of the gamma value alone can be enough to
substantially change the appearance of the image.
For example:
t=imread('tire.tif');
th=imadjust(t,[],[],0.5);% =0.5
imshow(t),figure,imshow(th)
produces the result shown in the following figure.
Jorma Kekalainen
Lecture weeks 11 and 12
Digital Image Processing
616
Page 20
Lecture notes
Digital Image Processing by Jorma Kekalainen
Example
The tire image and after adjustment with the
gamma value =0.5.
Jorma Kekalainen
Digital Image Processing
617
Stretching function
We may view the imadjust stretching function
with the plot function.
For example,
>> plot(t,th,'.'),axis tight
produces the plot shown in the following figure.
Since t and th are matrices which contain the
original values and the values after the imadjust
function, the plot function simply plots them,
using dots () to do it.
Jorma Kekalainen
Lecture weeks 11 and 12
Digital Image Processing
618
Page 21
Lecture notes
Digital Image Processing by Jorma Kekalainen
Stretching function
Stretching function used in the previous tire image.
=0.5 (<1 concave downward)
Jorma Kekalainen
Digital Image Processing
619
Piecewise linear stretching function
We can write our own function to perform piecewise linear
stretching as shown in figure below.
To do this, we will make use of the find function, to find the
pixel values in the image between ai and ai +1.
Since the line between the coordinates (ai, bj)
and (ai+1, bj+1) has the equation
the heart of our function will be the lines
pix=find(im >= a(i) & im < a(i+1));
out(pix)=(im(pix)-a(i))*(b(i+1)-b(i))/(a(i+1)-a(i))+b(i);
where im is the input image and out is the output image.
Jorma Kekalainen
Lecture weeks 11 and 12
Digital Image Processing
620
Page 22
Lecture notes
Digital Image Processing by Jorma Kekalainen
Matlab function for piecewise
linear stretching function
A simple procedure which takes as inputs
images of type uint8 or double.
function out = histpwl(im,a,b)
% HISTPWL(IM,A,B) applies a piecewise linear
%transformation to the pixel values
% of image IM, where A and B are vectors
% containing the x and y coordinates of the
% ends of the line segments.
%IM can be of type UINT8 or DOUBLE, and
% the values in A and B must be between
% 0 and 1.
% For example:
% histpwl(x,[0,1],[1,0])
% simply inverts the pixel values.
%
Jorma Kekalainen
classChanged = 0;
if ~isa(im, 'double'),
classChanged = 1;
im = im2double(im);
end
if length(a) ~= length (b)
error('Vectors A and B must be of equal size');
end
N=length(a);
out=zeros(size(im));
for i=1:N-1
pix=find(im>=a(i) & im<a(i+1));
out(pix)=(im(pix)-a(i))*(b(i+1)-b(i))/(a(i+1)-a(i))+b(i);
end
pix=find(im==a(N));
out(pix)=b(N);
if classChanged==1
out = uint8(255*out);
end
Digital Image Processing
621
Example: histpwl
As an example of the use of this function:
>> th=histpwl(t,[0 .25 .5 .75 1],[0 .75 .25 .5 1]);
>> imshow(th)
>> figure,plot(t,th,'.'),axis tight
produces the figures shown below.
Jorma Kekalainen
Lecture weeks 11 and 12
Digital Image Processing
622
Page 23
Lecture notes
Digital Image Processing by Jorma Kekalainen
Histogram equalization
The trouble with any of the above methods of
histogram stretching is that they require user
input.
Sometimes a better approach is provided by
histogram equalization, which is an entirely
automatic procedure.
Suppose our image has L different gray levels
0, 1, 2, , L-1 and that gray level i occurs ni
times in the image.
Jorma Kekalainen
Digital Image Processing
623
Histogram equalization
Suppose also that the total number of pixels in
the image is n so that n0+n1+n2+ +nL-1=n.
To transform the gray levels to obtain a better
contrasted image, we change gray level i to
and this number is rounded to the nearest
integer.
Jorma Kekalainen
Lecture weeks 11 and 12
Digital Image Processing
624
Page 24
Lecture notes
Digital Image Processing by Jorma Kekalainen
Example
Suppose a 4-bit grayscale image has the histogram
shown in the following figure associated with a table
of the numbers (n=360)
We would expect this image to be uniformly bright,
with a few dark dots on it.
To equalize this histogram, we form running totals of
the ni , and multiply each by 15/360=1/24:
Jorma Kekalainen
Digital Image Processing
625
Example
Histogram indicating poor contrast
Jorma Kekalainen
Lecture weeks 11 and 12
Digital Image Processing
626
Page 25
Lecture notes
Digital Image Processing by Jorma Kekalainen
Example
To equalize this
histogram, we
form running
totals of the ni ,
and multiply each
by 15/360=1/24.
Jorma Kekalainen
Digital Image Processing
627
Example
We now have the following transformation of gray
values, obtained by reading off the first and last
columns in the previous table:
The histogram of the j values is shown in the
following figure.
This is far more spread out than the original
histogram, and so the resulting image should exhibit
greater contrast.
Jorma Kekalainen
Lecture weeks 11 and 12
Digital Image Processing
628
Page 26
Lecture notes
Digital Image Processing by Jorma Kekalainen
Example
The histogram before
equalization
Jorma Kekalainen
The histogram after
equalization
Digital Image Processing
629
histeq
To apply histogram equalization in Matlab, use
the histeq function; for example:
>> p=imread('pout.tif');
>> ph=histeq(p);
>> imshow(ph),figure,imhist(ph),axis tight
applies histogram equalization to the pout image,
and produces the resulting histogram.
Notice the far greater spread of the histogram
which corresponds to the greater increase of
contrast in the image.
Jorma Kekalainen
Lecture weeks 11 and 12
Digital Image Processing
630
Page 27
Lecture notes
Digital Image Processing by Jorma Kekalainen
Results after histogram
equalization
The image and its histogram after equalization
Jorma Kekalainen
Digital Image Processing
631
Example: Very dark image
We can obtain a dark image by taking the index values only of
an indexed color image.
>> AT=imread('ancienttrees.tif');
We can display this matrix and its histogram with commands:
>> imshow(AT),figure,imhist(AT),axis tight We now have an index
matrix AT consisting of
low values only.
Jorma Kekalainen
Lecture weeks 11 and 12
Since the
index matrix
contains only
low values it
will appear
dark when
displayed.
Digital Image Processing
632
Page 28
Lecture notes
Digital Image Processing by Jorma Kekalainen
Example: After equalization
But we can apply histogram equalization to this image, and
display the results:
The image is no longer very dark and
>> ATh=histeq(AT);
the corresponding histogram is no
>> imshow(ATh),figure,
longer heavily clustered at the lower
end of the scale
>> imhist(ATh),axis tight
Jorma Kekalainen
Digital Image Processing
633
Example: Before and after
histogram equalization
Jorma Kekalainen
Lecture weeks 11 and 12
Digital Image Processing
634
Page 29
Lecture notes
Digital Image Processing by Jorma Kekalainen
Example
H=imread('he.tif');
figure,imshow(H),figure,imhist(H(:,:,1)),axis tight
[he,emap]=gray2ind(H);
figure, imshow(he)
title('Index values only')
figure,imhist(he(:,:,1)),axis tight
title('Index matrix consisting low values only')
hee=histeq(he(:,:,1));
figure, imshow(hee),
title('After equalization')
figure,imhist(hee),axis tight
title('After equalization')
Jorma Kekalainen
Digital Image Processing
635
Example
H=imread('he.tif');
figure,imshow(H),figure,imhist(H(:,:,1)),axis
tight
Jorma Kekalainen
Lecture weeks 11 and 12
Digital Image Processing
636
Page 30
Lecture notes
Digital Image Processing by Jorma Kekalainen
Example
[he,emap]=gray2ind(H);
figure, imshow(he)
title('Index values only')
figure,imhist(he(:,:,1)),axis tight
title('Index matrix consisting low values only')
Jorma Kekalainen
Digital Image Processing
637
After equalization
hee=histeq(he(:,:,1));
figure, imshow(hee),
title('After equalization')
figure,imhist(hee),axis tight
title('After equalization')
Jorma Kekalainen
Lecture weeks 11 and 12
Digital Image Processing
638
Page 31
Lecture notes
Digital Image Processing by Jorma Kekalainen
Example
Jorma Kekalainen
Digital Image Processing
639
Comment
Consider the histogram
beside.
To apply histogram
stretching, we would
need to stretch out the
values between gray
levels 9 and 13.
Thus, we would need to
apply a piecewise
function similar to that
shown beside.
Jorma Kekalainen
Lecture weeks 11 and 12
Digital Image Processing
640
Page 32
Lecture notes
Digital Image Processing by Jorma Kekalainen
Comment
Let's consider the
Cumulative histogram
cumulative histogram,
which is shown beside.
The dashed line is simply
joining the top of the
histogram bars.
However, it can be
interpreted as an
appropriate histogram
stretching function.
To do this, we need to
scale the y values so that
they are between 0 and
But this is precisely the method
15, rather than 0 and 360. described in the histogram
Jorma Kekalainen
Digital Image Processing
equalization section.
641
Digital Image Processing
Exercises
Lecture weeks 11 and 12
Page 33
Lecture notes
Digital Image Processing by Jorma Kekalainen
Exercise on image import and
export
(a) Read and display any image with very bad
contrast (Construct such an image if needed)
(b) Check the image appearance in the
workspace
(c) Improve image contrast
(d) Write the image to a disk file
(e) Check the contents of the newly written
file
Jorma Kekalainen
Digital Image Processing
643
(a) Read and display an image
First, we clear the Matlab workspace of any
variables and close open figure windows.
clear, close all
To read an image, we use the imread command.
Here we read an image file ex4-fig1.png in an
array named I.
I = imread('ex4-fig1.png');
An acronym png means Portable Network Graphics
(PNG) which is one of many graphics file formats.
Note: For the list of supported graphics file formats, see the imread
Jorma Kekalainen
Digital Image Processing
644
function
reference documentation.
Lecture weeks 11 and 12
Page 34
Lecture notes
Digital Image Processing by Jorma Kekalainen
(a) Read and display an image
>> imfinfo('ex4-fig1.png')
ans =
Filename: [1x46 char]
FileModDate: '07-Aug-2015 21:48:40'
FileSize: 16388
Format: 'png'
FormatVersion: []
Width: 357
Height: 221
BitDepth: 8
ColorType: 'grayscale'
FormatSignature: [137 80 78 71 13 10 26 10]
Colormap: []
Histogram: []
Jorma Kekalainen
Digital Image Processing
645
(a) Read and display an image
Now display the image.
The toolbox includes two image display functions:
imshow and imtool.
imshow is the toolbox's fundamental image display
function.
imtool starts the Image Tool which presents an
integrated environment for displaying images and
performing some common image processing tasks.
Note: The Image Tool provides all the image display capabilities of imshow but also
provides access to several other tools for navigating and exploring images, such as
scroll bars, the Pixel Region tool, Image Information tool, and the Contrast Adjustment
Digital
Image Processing
646
tool.Jorma
ForKekalainen
more information, see Image
Display
and Exploration Overview.
Lecture weeks 11 and 12
Page 35
Lecture notes
Digital Image Processing by Jorma Kekalainen
(a) Read and display an image
We can use either function to display an image.
Here we use imshow function
>> figure, imshow(I)
>> title('Grayscale image ex4-fig1.png')
Jorma Kekalainen
Digital Image Processing
647
(b) Check the image appearance in
the workspace
To see how the imread function stores the image data
in the workspace, we check the Workspace browser in
the Matlab desktop.
The Workspace browser displays information about all
the variables we create during a Matlab session.
The imread function returned the image data in the
variable I, which is a 221x357 element array of uint8
data.
Values of I are between 0 and 58.
Matlab can store images as uint8, uint16, or double
arrays.
Note: For more information about image storage classes, see Converting Between
Jorma Kekalainen
Digital Image Processing
648
Image
Classes.
Lecture weeks 11 and 12
Page 36
Lecture notes
Digital Image Processing by Jorma Kekalainen
(b) Check the image appearance in
the workspace
We can also get information about variables in
the workspace by calling the whos command.
>> whos
Name
I
Jorma Kekalainen
Size
221x357
Bytes Class Attributes
78897 uint8
Digital Image Processing
649
(c) Improve image contrast
The image ex4-fig1.png is too dark (0I 58) and so a low
contrast image.
To see the distribution of intensities in ex4-fig1.png, we can
create a histogram by calling the imhist function.
>> figure, imhist(I), title('Histogram of the image ex4-fig1')
Notice how the intensity range is
rather narrow. It does not cover
the potential range of [0, 255].
There are missing the medium
and high values that would result
in good contrast.
Note: Precede the call to imhist with the figure command so that the histogram does
Jorma Kekalainen
Digital Image Processing
650
not overwrite
the display of the image
I in the current figure window.
Lecture weeks 11 and 12
Page 37
Lecture notes
Digital Image Processing by Jorma Kekalainen
(c) Improve image contrast
Histogram equalization
The toolbox provides several ways to improve
the contrast in an image.
One way is to call the histeq function to
spread the intensity values over the full range
of the image.
This process called histogram equalization.
Jorma Kekalainen
Digital Image Processing
651
(c) Improve image contrast
We equalize the histogram giving a command
I2 = histeq(I);
Display the new equalized image, I2, in a new figure
window.
>> figure, imshow(I2)
>> title('Equalized image')
Jorma Kekalainen
Lecture weeks 11 and 12
Digital Image Processing
652
Page 38
Lecture notes
Digital Image Processing by Jorma Kekalainen
(c) Improve image contrast
Call imhist to create a histogram of the equalized
image I2.
>> figure, imhist(I2)
>>title('Histogram of the image after equalization')
Jorma Kekalainen
Digital Image Processing
653
(c) Improve image contrast
Comparison of histograms
After equalization process, the histogram of I2 is clearly more
spread out than the histogram of I (0 I 58) .
>> subplot(121),imhist(I);
>> title('Histogram of the image ex4-fig1');
>> subplot(122),imhist(I2);
>> title('Histogram of the image after equalization')
Jorma Kekalainen
Lecture weeks 11 and 12
Digital Image Processing
654
Page 39
Lecture notes
Digital Image Processing by Jorma Kekalainen
(c) Improve image contrast
Comparison of images
>> subplot(121),imshow(I)
>> title('Grayscale image ex4-fig1.png')
>> subplot(122),imshow(I2)
>> title('Equalized image')
>> truesize
Jorma Kekalainen
Digital Image Processing
655
Note
The Image Toolbox includes several other functions
that perform contrast adjustment, including the
imadjust and adapthisteq functions.
See Adjusting Pixel Intensity Values for more information.
In addition, the toolbox includes an interactive tool,
called the Adjust Contrast tool, that we can use to
adjust the contrast and brightness of an image
displayed in the Image Tool.
To use this tool, call the imcontrast function or access
the tool from the Image Tool.
For more information, see Adjusting Image Contrast
Using the Adjust Contrast Tool.
Jorma Kekalainen
Lecture weeks 11 and 12
Digital Image Processing
656
Page 40
Lecture notes
Digital Image Processing by Jorma Kekalainen
(d) Write the image to a disk file
To write the newly adjusted image I2 to a disk
file, use the imwrite function.
If we include the filename extension '.png', the
imwrite function writes the image to a file in
Portable Network Graphics (PNG) format, but we
can also specify other formats, e.g.,
imwrite (I2, 'ex4-fig12.tif');
See the imwrite function reference page for a list
of file formats it supports.
See also Writing Image Data to a File for more
information about writing image data to files.
Jorma Kekalainen
Digital Image Processing
Note:
Tagged Image File Format
(TIFF) 'tiff' or 'tif'.
657
(e) Check the contents of the
newly written file
To see what imwrite wrote to the disk file, use
the imfinfo function.
imfinfo('ex4-fig12.tif')
The imfinfo function returns information
about the image in the file, such as its format,
size, width, and height.
See Getting Information About a Graphics File
for more information about using imfinfo.
Jorma Kekalainen
Lecture weeks 11 and 12
Digital Image Processing
658
Page 41
Lecture notes
Digital Image Processing by Jorma Kekalainen
imfinfo('ex4-fig12.tif') and
imfinfo('ex4-fig12.png')
>> imfinfo('ex4-fig12.tif')
ans =
Filename: [1x47 char]
FileModDate: '07-elo-2015 23:23:34'
FileSize: 46868
Format: 'tif'
FormatVersion: []
Width: 357
Height: 221
BitDepth: 8
ColorType: 'grayscale'
Jorma Kekalainen
>> imwrite (I2,'ex4-fig12.png');
>> imfinfo('ex4-fig12.png')
ans =
Filename: [1x47 char]
FileModDate: '07-Aug-2015 23:29:41'
FileSize: 17879
Format: 'png'
FormatVersion: []
Width: 357
Height: 221
BitDepth: 8
ColorType: 'grayscale'
Digital Image Processing
659
Exercise
The following data is picked from a small (8*8)
image of type uint8 which has gray values in the
range 0 to 19. Compute the gray level histogram
of the image and then equalize this histogram.
Compare histograms and images before and after
equalization.
data=[12 6 5 13 14 14 16 15 11 10 8 5 8 11 14 14
9 8 3 4 7 12 18 19 10 7 4 2 10 12 13 17 16 9 13 13
16 19 19 17 12 10 14 15 18 18 16 14 11 8 10 12
14 13 14 15 8 6 3 7 9 11 12 12]
Jorma Kekalainen
Lecture weeks 11 and 12
Digital Image Processing
660
Page 42
Lecture notes
Digital Image Processing by Jorma Kekalainen
Solution
data=[12 6 5 13 14 14 16 15 11 10 8 5 8 11 14 14 9 8 3 4 7 12 18 19 10 7 4 2 10 12
13 17 16 9 13 13 16 19 19 17 12 10 14 15 18 18 16 14 11 8 10 12 14 13 14 15 8 6 3
7 9 11 12 12]
imdata =
12 11 9 10 16 12 11 8
imdata=reshape(data,8,8)
6 10 8 7 9 10 8 6
imdata1=imdata'
5 8 3 4 13 14 10 3
IM=uint8(imdata1)
13 5 4 2 13 15 12 7
figure, imhist(IM)
14 8 7 10 16 18 14 9
title('Histogram of the image')
14 11 12 12 19 18 13 11
eqIM=histeq(IM)
16 14 18 13 19 16 14 12
figure, imhist(eqIM)
15 14 19 17 17 14 15 12
title('Histogram of the equalized image')
imdata1 =
figure, imshow(IM)
12 6 5 13 14 14 16 15
title('The small image before equalization')
11 10 8 5 8 11 14 14
figure, imshow(eqIM)
9 8 3 4 7 12 18 19
title('The small image after equalization')
10 7 4 2 10 12 13 17
16 9 13 13 16 19 19 17
12 10 14 15 18 18 16 14
11 8 10 12 14 13 14 661
15
Jorma Kekalainen
Digital Image Processing
8 6 3 7 9 11 12 12
Note
nbins=8;
figure,hist(data,nbins)
title('Histogram plot of the original data')
Jorma Kekalainen
Lecture weeks 11 and 12
Digital Image Processing
662
Page 43
Lecture notes
Digital Image Processing by Jorma Kekalainen
Solution
IM =
12 6 5 13 14 14 16 15
11 10 8 5 8 11 14 14
9 8 3 4 7 12 18 19
10 7 4 2 10 12 13 17
16 9 13 13 16 19 19 17
12 10 14 15 18 18 16 14
11 8 10 12 14 13 14 15
8 6 3 7 9 11 12 12
eqIM =
130 28 20 154 178 178 215 202
105 89 57 20 57 105 178 178
73 57 4 12 40 130 239 251
89 40 12 0 89 130 154 227
215 73 154 154 215 251 251 227
130 89 178 202 239 239 215 178
105 57 89 130 178 154 178 202
28 4 40 73 105 130 130
Jorma57
Kekalainen
Digital Image Processing
663
Solution
The images before and after equalization
Jorma Kekalainen
Lecture weeks 11 and 12
Digital Image Processing
664
Page 44
Lecture notes
Digital Image Processing by Jorma Kekalainen
Exercise
Create a dark image with
c=imread('cameraman.tif');
[x,map]=gray2ind(c);
The matrix x, when viewed, will appear as a
very dark version of the cameraman image.
Apply histogram equalization to it, and
compare the result with the original image.
Jorma Kekalainen
Digital Image Processing
665
Digital Image Processing
Thresholding
Lecture weeks 11 and 12
Page 45
Lecture notes
Digital Image Processing by Jorma Kekalainen
Single thresholding
A grayscale image is turned into a binary (black and
white) image by first choosing a gray level T in the
original image, and then turning every pixel black or
white according to whether its gray value is greater than
or less than T
white if its gray level is >T
A pixel becomes
black if its gray level is T
Thresholding is a vital part of image segmentation,
where we wish to isolate objects from the background.
It is also an important component of robot vision.
Jorma Kekalainen
Digital Image Processing
667
Thresholding in Matlab
Thresholding can be done simply in Matlab.
Suppose we have an image, stored as the
variable X.
Then the command
X>T
will perform the thresholding.
We can view the result with imshow.
Jorma Kekalainen
Lecture weeks 11 and 12
Digital Image Processing
668
Page 46
Lecture notes
Digital Image Processing by Jorma Kekalainen
Example
The commands
>> r=imread('rice.tif');
>> imshow(r),figure,imshow(r>120)
will produce the images shown below.
Jorma Kekalainen
Digital Image Processing
The resulting image can then
be further processed to
find the number, or average
size of the grains.
669
Note
To see how this thresholding works, recall that in
Matlab, an operation on a single number, when applied
to a matrix, is interpreted as being applied
simultaneously to all elements of the matrix; this is
vectorization.
The command X>T will thus return 1 (for true) for all
those pixels for which the gray values are greater than
T, and 0 (for false) for all those pixels for which the gray
values are less than or equal to T.
We thus end up with a matrix of 0's and 1's, which can
be viewed as a binary image.
Jorma Kekalainen
Lecture weeks 11 and 12
Digital Image Processing
670
Page 47
Lecture notes
Digital Image Processing by Jorma Kekalainen
Example
Consider the following 8*8 image
3 148 117 148 145 178 132 174
2 176 174 110 185 155 118 165
0 100 124 113 193 136 146 108
0 155 170 106 158 130 178 170
9 196 138 113 108 127 144 139
6 188 143 183 137 162 105 169
9 122 156 119 188 179 100 151
8 176 137 114 135 123 134 183
Threshold it at
(a) level 100
(b) level 150
Jorma Kekalainen
Digital Image Processing
671
Example
>> data=[3 148 117 148 145 178 132 174
2 176 174 110 185 155 118 165
0 100 124 113 193 136 146 108
0 155 170 106 158 130 178 170
9 196 138 113 108 127 144 139
6 188 143 183 137 162 105 169
9 122 156 119 188 179 100 151
8 176 137 114 135 123 134 183
]
data =
3 148
2 176
0 100
0 155
9 196
6 188
9 122
8 176
117
174
124
170
138
143
156
137
Jorma Kekalainen
Lecture weeks 11 and 12
148
110
113
106
113
183
119
114
145
185
193
158
108
137
188
135
178
155
136
130
127
162
179
123
132
118
146
178
144
105
100
134
174
165
108
170
139
169
151
183
IM=uint8(data)
thIM1=IM>100
thIM2=IM>150
figure, imshow(IM)
title('The small image before thresholding')
figure, imshow(thIM1)
title('The small image after thresholding>100')
figure, imshow(thIM2)
title('The small image after thresholding>150')
Digital Image Processing
672
Page 48
Lecture notes
Digital Image Processing by Jorma Kekalainen
Example
IM =
3 148
2 176
0 100
0 155
9 196
6 188
9 122
8 176
117
174
124
170
138
143
156
137
148
110
113
106
113
183
119
114
145
185
193
158
108
137
188
135
178
155
136
130
127
162
179
123
132
118
146
178
144
105
100
134
174
165
108
170
139
169
151
183
Jorma Kekalainen
thIM1 =
0 1
0 1
0 0
0 1
0 1
0 1
0 1
0 1
thIM2 =
0 0
0 1
0 0
0 1
0 1
0 1
0 0
0 1
1
1
1
1
1
1
1
1
1
1
1
1
1
1
1
1
1
1
1
1
1
1
1
1
1
1
1
1
1
1
1
1
1
1
1
1
1
1
0
1
1
1
1
1
1
1
1
1
0
1
0
1
0
0
1
0
0
0
0
0
0
1
0
0
0
1
1
1
0
0
1
0
1
1
0
0
0
1
1
0
0
0
0
1
0
0
0
0
1
1
0
1
0
1
1
1
Digital Image Processing
673
Note
>> whos
Name
Size
8x8
8x8
8x8
8x8
IM
data
thIM1
thIM2
Jorma Kekalainen
Lecture weeks 11 and 12
Bytes Class
64
512
64
64
Digital Image Processing
Attributes
uint8
double
logical
logical
674
Page 49
Lecture notes
Digital Image Processing by Jorma Kekalainen
Example
The rice image shown previously has light grains on a dark
background; an image with dark objects over a light
background may be treated the same:
>> b=imread('bacteria.tif');
>> imshow(b),figure,imshow(b>100)
will produce the images shown below
Jorma Kekalainen
Digital Image Processing
675
im2bw function
Besides the above method, Matlab has the im2bw
function, which thresholds an image of any data
type, using the general syntax
im2bw(image,level)
where level is a value between 0 and 1 (inclusive),
indicating the fraction of gray values to be turned
white.
This command will work on grayscale,
colored and indexed images of data
type
Jormauint8,
Kekalainen uint16 or double.
Digital Image Processing
Lecture weeks 11 and 12
676
Page 50
Lecture notes
Digital Image Processing by Jorma Kekalainen
im2bw function
For example, the thresholded rice and bacteria images above
could be obtained using
>> im2bw(r,0.47);
>> im2bw(b,0.39);
The im2bw function automatically scales the value level to a
gray value appropriate to the image type, and then performs a
thresholding by our first method.
Jorma Kekalainen
Digital Image Processing
677
Exercise
Consider the following 8*8 image
3 148 117 148 145 178 132 174
2 176 174 110 185 155 118 165
0 100 124 113 193 136 146 108
0 155 170 106 158 130 178 170
9 196 138 113 108 127 144 139
6 188 143 183 137 162 105 169
9 122 156 119 188 179 100 151
8 176 137 114 135 123 134 183
Using im2bw function threshold it at
(a) level 100
(b) level 150
Jorma Kekalainen
Lecture weeks 11 and 12
Digital Image Processing
678
Page 51
Lecture notes
Digital Image Processing by Jorma Kekalainen
Solution
>> data=[3 148 117 148 145 178 132 174
2 176 174 110 185 155 118 165
0 100 124 113 193 136 146 108
0 155 170 106 158 130 178 170
9 196 138 113 108 127 144 139
6 188 143 183 137 162 105 169
9 122 156 119 188 179 100 151
8 176 137 114 135 123 134 183
]
data =
3 148 117 148 145 178 132 174
2 176 174 110 185 155 118 165
0 100 124 113 193 136 146 108
0 155 170 106 158 130 178 170
9 196 138 113 108 127 144 139
6 188 143 183 137 162 105 169
9 122 156 119 188 179 100 151
8 176 137 114 135 123 134 183
Jorma Kekalainen
IM=uint8(data)
thIM1=im2bw(IM,100/255)
thIM2= im2bw(IM,150/255)
figure, imshow(IM)
title('The small image before thresholding')
figure, imshow(thIM1)
title('The small image after thresholding>100')
figure, imshow(thIM2)
title('The small image after thresholding>150')
Digital Image Processing
679
Solution
data =
3 148
2 176
0 100
0 155
9 196
6 188
9 122
8 176
117
174
124
170
138
143
156
137
148
110
113
106
113
183
119
114
Jorma Kekalainen
Lecture weeks 11 and 12
145
185
193
158
108
137
188
135
178
155
136
130
127
162
179
123
132
118
146
178
144
105
100
134
174
165
108
170
139
169
151
183
thIM1 =
0 1
0 1
0 0
0 1
0 1
0 1
0 1
0 1
1
1
1
1
1
1
1
1
1
1
1
1
1
1
1
1
1
1
1
1
1
1
1
1
1
1
1
1
1
1
1
1
1
1
1
1
1
1
0
1
1
1
1
1
1
1
1
1
thIM2 =
0 0 0 0 0 1
0 1 1 0 1 1
0 0 0 0 1 0
0 1 1 0 1 0
0 1 0 0 0 0
0 1 0 1 0 1
0 0 1 0 1 1
0 Digital
1 Image
0 0Processing
0 0
0
0
0
1
0
0
0
0
1
1
0
1
0
1
1
1
680
Page 52
Lecture notes
Digital Image Processing by Jorma Kekalainen
Example
Besides isolating objects from the background,
thresholding provides a very simple way of
showing hidden aspects of an image.
For example, the image paper.tif appears all
white, as nearly all the gray values are very
high.
However, thresholding at a high level
produces an image of far greater interest.
Jorma Kekalainen
Digital Image Processing
681
Example
We can use the commands
>> p=imread('paper1.tif');
>> imshow(p),figure,imshow(p>241)
to provide the images shown below
Jorma Kekalainen
Lecture weeks 11 and 12
Digital Image Processing
682
Page 53
Lecture notes
Digital Image Processing by Jorma Kekalainen
Double thresholding
Here we choose two values T1 and T2 and apply a thresholding
operation as
white if its gray level is between T1 and T2
A pixel becomes
black if its gray level is otherwise
We can implement this by a simple variation on the above
method:
X>T1 & X<T2
Since the ampersand acts as a logical and, the result will only
produce a one where both inequalities are satisfied.
Jorma Kekalainen
Digital Image Processing
683
Example
Consider the following 8*8 image
3 148 117 148 145 178 132 174
2 176 174 110 185 155 118 165
0 100 124 113 193 136 146 108
0 155 170 106 158 130 178 170
9 196 138 113 108 127 144 139
6 188 143 183 137 162 105 169
9 122 156 119 188 179 100 151
8 176 137 114 135 123 134 183
Double threshold it at
(a) level 100
(b) level 150
Apply thresholding operation so that
white if its gray level is between 100 and 150
A pixel becomes
Jorma Kekalainen
Processing
blackDigital
if itsImage
gray
level is otherwise
Lecture weeks 11 and 12
684
Page 54
Lecture notes
Digital Image Processing by Jorma Kekalainen
Example
>> data=[3 148 117 148 145 178 132 174
2 176 174 110 185 155 118 165
0 100 124 113 193 136 146 108
0 155 170 106 158 130 178 170
IM=uint8(data)
9 196 138 113 108 127 144 139
thIM=IM>100 & IM<150
6 188 143 183 137 162 105 169
figure, imshow(IM)
9 122 156 119 188 179 100 151
title('Image before thresholding')
8 176 137 114 135 123 134 183
figure, imshow(thIM)
]
title('Image after thresholding (IM>100 & IM<150)')
data =
3 148 117
2 176 174
0 100 124
0 155 170
9 196 138
6 188 143
9 122 156
Jorma Kekalainen
8 176 137
148
110
113
106
113
183
119
114
145
185
193
158
108
137
188
135
178
155
136
130
127
162
179
123
132
118
146
178
144
105
100
134
174
165
108
170
139
169
151
183 Digital Image Processing
685
Example
IM =
3 148
2 176
0 100
0 155
9 196
6 188
9 122
8 176
117
174
124
170
138
143
156
137
148
110
113
106
113
183
119
114
Jorma Kekalainen
Lecture weeks 11 and 12
145
185
193
158
108
137
188
135
178
155
136
130
127
162
179
123
132
118
146
178
144
105
100
134
174
165
108
170
139
169
151
183
thIM =
0 1
0 0
0 0
0 0
0 0
0 0
0 1
0 0
Digital Image Processing
1
0
1
0
1
1
0
1
1
1
1
1
1
0
1
1
1
0
0
0
1
1
0
1
0
0
1
1
1
0
0
1
1
1
1
0
1
1
0
1
0
0
1
0
1
0
0
0
686
Page 55
Lecture notes
Digital Image Processing by Jorma Kekalainen
Example
Consider the following sequence of commands, which start by
producing an 8-bit gray version of the indexed image spine.tif:
Double thresholding brings out subtle
[x,map]=imread('spine.tif');
features of the spine which single
s=uint8(ind2gray(x,map));
thresholding would be unable to do.
figure,imshow(s),figure,imshow(s>115 & s<125)
Jorma Kekalainen
Digital Image Processing
687
Note
We can obtain similar results using im2bw:
imshow(im2bw(x,map,0.45)&~im2bw(x,map,0.5))
Jorma Kekalainen
Lecture weeks 11 and 12
Digital Image Processing
688
Page 56
Lecture notes
Digital Image Processing by Jorma Kekalainen
Note: ~
~ means logical not.
~A performs a logical not of input array A, and
returns an array containing elements set to
either logical 1 (TRUE) or logical 0 (FALSE).
An element of the output array is set to 1 if A
contains a zero value element at that same
array location.
Otherwise, that element is set to 0.
Jorma Kekalainen
Digital Image Processing
689
Applications of thresholding
Thresholding can be useful in the following situations:
(a) When we want to remove unnecessary detail from an
image and to concentrate on essentials.
(b) To bring out hidden detail.
(c) When we want to remove a varying background from text
or a drawing.
Examples of (a) were given in the rice and bacteria images: by
removing all gray level information, the rice and bacteria were
reduced to binary blobs.
But this information may be all we need to investigate sizes,
shapes, or numbers of blobs.
Jorma Kekalainen
Lecture weeks 11 and 12
Digital Image Processing
690
Page 57
Lecture notes
Digital Image Processing by Jorma Kekalainen
Example
R=rand(256)*128+127;
T=imread('text.png');figure,imshow(T)
TT=uint8(R.*double(not(T)));
figure,imshow(TT)
The first command simply uses the
rand function (which produces matrices
of uniformly generated random
numbers between 0.0 and 1.0), and
scales the result so that random
numbers are between 127 and 255.
We then read in the text image, which
shows white text on a dark background.
Jorma Kekalainen
Digital Image Processing
691
Example
The third command row
TT=uint8(R.*double(not(T)));
does several things at once: not(T) reverses the text image so
as to have black text on a white background; double changes
the numeric type so that the matrix can be used with
arithmetic operations; finally the result is multiplied into the
random matrix, and the whole thing converted to uint8 for
display.
Jorma Kekalainen
Lecture weeks 11 and 12
Digital Image Processing
692
Page 58
Lecture notes
Digital Image Processing by Jorma Kekalainen
Example
If we threshold this image and display the result with
>> imshow(TT>100)
the background has been completely removed.
Jorma Kekalainen
Digital Image Processing
693
Example
R=rand(107,122)*128+127;
L=imread('logo.tif');
figure, imshow(L)
TL=uint8(R.*double(not(L)));
figure, imshow(TL)
figure, imshow(TL>100)
Jorma Kekalainen
Lecture weeks 11 and 12
Digital Image Processing
694
Page 59
Lecture notes
Digital Image Processing by Jorma Kekalainen
Exercise
Superimpose the image text.png onto the
image cameraman.tif:
t=imread('text.png');
c=imread('cameraman.tif');
m=uint8(double(c).*double(~t));
Can you threshold this new image m to isolate
the text?
Jorma Kekalainen
Digital Image Processing
695
Solution
Superimpose the image text.png onto the image cameraman.tif:
t=imread('text.png');
c=imread('cameraman.tif');
m=uint8(double(c).*double(~t));
figure, imshow(m),figure, imshow(m>100)
figure, imshow(m>10),figure, imshow(m>5)
Ans. Yes, we can threshold this new image m
to isolate the text!
Jorma Kekalainen
Lecture weeks 11 and 12
Digital Image Processing
696
Page 60
You might also like
- Output Devices:: Graphics Displays, Sound Displays & Haptic FeedbackDocument37 pagesOutput Devices:: Graphics Displays, Sound Displays & Haptic FeedbackSravan KumarNo ratings yet
- Matlab Fonction Image ProcessingDocument5 pagesMatlab Fonction Image ProcessingJawad MaalNo ratings yet
- Digital Image ProcessingDocument15 pagesDigital Image ProcessingDeepak GourNo ratings yet
- Image ProcessingDocument39 pagesImage ProcessingawaraNo ratings yet
- Question BankDocument37 pagesQuestion BankViren PatelNo ratings yet
- Qustionbank1 12Document40 pagesQustionbank1 12Bhaskar VeeraraghavanNo ratings yet
- Image Analysis With MatlabDocument52 pagesImage Analysis With MatlabSaurabh Malik100% (1)
- Image Enchancement in Spatial DomainDocument117 pagesImage Enchancement in Spatial DomainMalluri LokanathNo ratings yet
- EE663 Image Processing Histogram EqualizationDocument38 pagesEE663 Image Processing Histogram Equalizationucantseeme0000No ratings yet
- Process ImageDocument3 pagesProcess ImageBaroszNo ratings yet
- AssigDocument2 pagesAssignilesh7889No ratings yet
- Image InterpolationDocument6 pagesImage InterpolationAshimaGargNo ratings yet
- Computer Animation LanguagesDocument3 pagesComputer Animation LanguagesSENTHIL RAMASWAMY50% (2)
- Histogram SpecificationDocument6 pagesHistogram SpecificationAbhishek ShaolinNo ratings yet
- CS231A Course Notes 1: Camera Models: Kenji Hata and Silvio SavareseDocument17 pagesCS231A Course Notes 1: Camera Models: Kenji Hata and Silvio SavareseherusyahputraNo ratings yet
- Network Management System A Complete Guide - 2020 EditionFrom EverandNetwork Management System A Complete Guide - 2020 EditionRating: 5 out of 5 stars5/5 (1)
- Demystifying Geometric Camera Calibration For Intrinsic Matrix - BitsMakeMeCrazy - BR - Kushal Vyas's BlogDocument14 pagesDemystifying Geometric Camera Calibration For Intrinsic Matrix - BitsMakeMeCrazy - BR - Kushal Vyas's BlogAMINA M SNo ratings yet
- Ch04 - Multimedia Element-ImagesDocument63 pagesCh04 - Multimedia Element-Imagessu6aNo ratings yet
- Sampling Image Video ProcessingDocument19 pagesSampling Image Video ProcessingSrinivas ReddyNo ratings yet
- Chapter 2 Digital Image FundamantelsDocument58 pagesChapter 2 Digital Image FundamantelsVimal KumarNo ratings yet
- Dithering and LUTDocument20 pagesDithering and LUTMohsin raza100% (2)
- Fundamental Steps in Digital Image ProcessingDocument2 pagesFundamental Steps in Digital Image ProcessingDebansu AndrEs Bhattacharya100% (2)
- Digital Image ProcessingDocument40 pagesDigital Image ProcessingAltar TarkanNo ratings yet
- Digital Image ProcessingDocument143 pagesDigital Image ProcessingNaveenNo ratings yet
- Chapter 8 - Illumination Models & Surface-Rendering MethodsDocument45 pagesChapter 8 - Illumination Models & Surface-Rendering MethodsTanveer Ahmed HakroNo ratings yet
- Module 1:image Representation and ModelingDocument48 pagesModule 1:image Representation and ModelingPaul JoyNo ratings yet
- Ec8093 Dip - Question Bank With AnswersDocument189 pagesEc8093 Dip - Question Bank With AnswersSanthosh PaNo ratings yet
- Computer GraphicsDocument22 pagesComputer GraphicsJyuNo ratings yet
- Image EnhancementDocument89 pagesImage EnhancementFarzana NazimNo ratings yet
- CS474/674 Image Processing and Interpretation Fall 2009 - Dr. George Bebis Homework 1 Due Date: 9/15/2009Document1 pageCS474/674 Image Processing and Interpretation Fall 2009 - Dr. George Bebis Homework 1 Due Date: 9/15/2009Swati Matta0% (1)
- Boson Lens Calibration Application Note - R1.1Document23 pagesBoson Lens Calibration Application Note - R1.1hightechtalentNo ratings yet
- Fundamentals of Image Processing Lab Manual SET 1Document27 pagesFundamentals of Image Processing Lab Manual SET 1Reza ArraffiNo ratings yet
- DigitalImageFundamentalas GMDocument50 pagesDigitalImageFundamentalas GMvpmanimcaNo ratings yet
- Seminar On "Image Processing"Document20 pagesSeminar On "Image Processing"Sudhir Phophaliya100% (1)
- Part 2 - Computer Graphics - NotesDocument8 pagesPart 2 - Computer Graphics - NotesnasipwoniNo ratings yet
- Image Enhancement Frequency DomainDocument42 pagesImage Enhancement Frequency Domainresmi_ng100% (2)
- Image Processing Notes Citstudents inDocument92 pagesImage Processing Notes Citstudents insmeena100% (1)
- Computer Vision Notes: Confirmed Midterm Exam Guide (Kisi-Kisi UTS)Document24 pagesComputer Vision Notes: Confirmed Midterm Exam Guide (Kisi-Kisi UTS)yeniNo ratings yet
- Digital Image Processing 2 Lecture 4 PDFDocument45 pagesDigital Image Processing 2 Lecture 4 PDFsnake teethNo ratings yet
- A Flexible New Technique For Camera CalibrationDocument40 pagesA Flexible New Technique For Camera CalibrationMade TokeNo ratings yet
- Ics2307 Simulation and ModellingDocument79 pagesIcs2307 Simulation and ModellingOloo PunditNo ratings yet
- Digital Image Processing: Assignment 2Document3 pagesDigital Image Processing: Assignment 2Uzair Ahmad0% (1)
- Median FilterDocument1 pageMedian FilterDyana RamlyNo ratings yet
- Median FilterDocument7 pagesMedian FilterAldrianRahmanPradanaNo ratings yet
- CG Unit 1 PPT NewDocument29 pagesCG Unit 1 PPT NewArjun K R100% (1)
- Ipmv NotesDocument125 pagesIpmv Notessniper x4848 PillaiNo ratings yet
- Basics of Image Processing in Matlab Lab File PDFDocument86 pagesBasics of Image Processing in Matlab Lab File PDFjagroop kaurNo ratings yet
- Run Length Encoding and DecodingDocument3 pagesRun Length Encoding and DecodingDaniel SimanjuntakNo ratings yet
- Lecture 2 Fundamental Steps in Digital Image ProcessingDocument4 pagesLecture 2 Fundamental Steps in Digital Image ProcessingAaqib IhrazNo ratings yet
- Image ProcessingDocument92 pagesImage Processingayushi singhNo ratings yet
- Image Convolution ExamplesDocument7 pagesImage Convolution ExamplesTiến Lực NguyễnNo ratings yet
- Image Processing QuestionsDocument4 pagesImage Processing QuestionsabhinavNo ratings yet
- Image Processing Paper PresentationDocument17 pagesImage Processing Paper Presentationlovelysoni9133% (3)
- Optimum Array Processing: Part IV of Detection, Estimation, and Modulation TheoryFrom EverandOptimum Array Processing: Part IV of Detection, Estimation, and Modulation TheoryNo ratings yet
- Digital Image Processing Lab Experiment-1 Aim: Gray-Level Mapping Apparatus UsedDocument21 pagesDigital Image Processing Lab Experiment-1 Aim: Gray-Level Mapping Apparatus UsedSAMINA ATTARINo ratings yet
- Digital Image Processing: Dr. Mohannad K. Sabir Biomedical Engineering Department Fifth ClassDocument29 pagesDigital Image Processing: Dr. Mohannad K. Sabir Biomedical Engineering Department Fifth Classsnake teethNo ratings yet
- Dip 05Document11 pagesDip 05Noor-Ul AinNo ratings yet
- Chapter3 CVDocument76 pagesChapter3 CVAschalew AyeleNo ratings yet
- P3-Arithmetic and Logic OperationsDocument35 pagesP3-Arithmetic and Logic OperationsyakaellahNo ratings yet
- Telecommunications Engineering I - Fourier Representations and Time-Frequency Domain RelationsDocument116 pagesTelecommunications Engineering I - Fourier Representations and Time-Frequency Domain RelationsJorma KekalainenNo ratings yet
- Radio Engineering by Jorma KekalainenDocument746 pagesRadio Engineering by Jorma KekalainenJorma KekalainenNo ratings yet
- Telecommunications Engineering I - SNR in Analog Communication Systems and Digital TransmissionDocument46 pagesTelecommunications Engineering I - SNR in Analog Communication Systems and Digital TransmissionJorma KekalainenNo ratings yet
- Telecommunications Engineering II by Jorma KekalainenDocument608 pagesTelecommunications Engineering II by Jorma KekalainenJorma KekalainenNo ratings yet
- Telecommunications Engineering I - Probability Concepts and Stochastic ProcessesDocument68 pagesTelecommunications Engineering I - Probability Concepts and Stochastic ProcessesJorma KekalainenNo ratings yet
- Telecommunication Systems by Jorma KekalainenDocument520 pagesTelecommunication Systems by Jorma KekalainenJorma KekalainenNo ratings yet
- Switching Systems - Routers and Optical SwitchingDocument28 pagesSwitching Systems - Routers and Optical SwitchingJorma KekalainenNo ratings yet
- Wireless Techniques - Wireless Channel and Radio Wave PropagationDocument251 pagesWireless Techniques - Wireless Channel and Radio Wave PropagationJorma KekalainenNo ratings yet
- Telecommunications Engineering I - Modulation, Multiplexing and Multiple AccessDocument105 pagesTelecommunications Engineering I - Modulation, Multiplexing and Multiple AccessJorma KekalainenNo ratings yet
- Wireless Techniques - Link Layer and Multiple AccessDocument119 pagesWireless Techniques - Link Layer and Multiple AccessJorma KekalainenNo ratings yet
- Wireless Techniques - Mobility in IP and Cellular NetworksDocument48 pagesWireless Techniques - Mobility in IP and Cellular NetworksJorma KekalainenNo ratings yet
- Digital Image Processing - Lecture Weeks 23 and 24Document77 pagesDigital Image Processing - Lecture Weeks 23 and 24Jorma KekalainenNo ratings yet
- Telecommunications Engineering I - Introduction To Signals and SystemsDocument77 pagesTelecommunications Engineering I - Introduction To Signals and SystemsJorma KekalainenNo ratings yet
- Wireless Techniques - Introduction To Wireless NetworksDocument58 pagesWireless Techniques - Introduction To Wireless NetworksJorma KekalainenNo ratings yet
- Telecommunication Network Design - Microwave Link DesignDocument86 pagesTelecommunication Network Design - Microwave Link DesignJorma Kekalainen100% (1)
- Switching Systems - Datagram and Virtual-Circuit NetworksDocument27 pagesSwitching Systems - Datagram and Virtual-Circuit NetworksJorma Kekalainen100% (4)
- Switching Systems - Switch StructuresDocument50 pagesSwitching Systems - Switch StructuresJorma KekalainenNo ratings yet
- Telecommunication Network Design - Design of Optical Fiber SystemsDocument37 pagesTelecommunication Network Design - Design of Optical Fiber SystemsJorma Kekalainen100% (2)
- Telecommunication Network Design by Jorma KekalainenDocument574 pagesTelecommunication Network Design by Jorma KekalainenJorma KekalainenNo ratings yet
- Switching Systems - Introduction and Network EvolutionDocument38 pagesSwitching Systems - Introduction and Network EvolutionJorma KekalainenNo ratings yet
- Telecommunication Network Design - Some Aspects of TCP-IP DesignDocument61 pagesTelecommunication Network Design - Some Aspects of TCP-IP DesignJorma KekalainenNo ratings yet
- Telecommunication Network Design - Lecture Weeks 1 and 2Document37 pagesTelecommunication Network Design - Lecture Weeks 1 and 2Jorma Kekalainen100% (1)
- Digital Image Processing - LecturesDocument1,325 pagesDigital Image Processing - LecturesJorma KekalainenNo ratings yet
- Switching Systems - Circuit and Packet SwitchingDocument39 pagesSwitching Systems - Circuit and Packet SwitchingJorma KekalainenNo ratings yet
- Telecommunication Network Design - Introduction To Cellular System DesignDocument67 pagesTelecommunication Network Design - Introduction To Cellular System DesignJorma KekalainenNo ratings yet
- Digital Image Processing - Lecture Weeks 19 and 20Document54 pagesDigital Image Processing - Lecture Weeks 19 and 20Jorma KekalainenNo ratings yet
- Digital Image Processing - Lecture Weeks 21 and 22Document55 pagesDigital Image Processing - Lecture Weeks 21 and 22Jorma KekalainenNo ratings yet
- Digital Image Processing - Lecture Weeks 13 and 14Document44 pagesDigital Image Processing - Lecture Weeks 13 and 14Jorma KekalainenNo ratings yet
- Digital Image Processing - Lecture Weeks 17 and 18Document50 pagesDigital Image Processing - Lecture Weeks 17 and 18Jorma KekalainenNo ratings yet
- Digital Image Processing - Lecture Weeks 15 and 16Document36 pagesDigital Image Processing - Lecture Weeks 15 and 16Jorma Kekalainen100% (1)
- CGV - Module-1 NotesDocument42 pagesCGV - Module-1 Notes3BR20CS400 Alisha SNo ratings yet
- QB CP04 EngDocument14 pagesQB CP04 EngPoon Yin KwongNo ratings yet
- Custom Dumpdata A 19Document2,186 pagesCustom Dumpdata A 19Vedanta AmbalaNo ratings yet
- JavaDocument48 pagesJavaKaleeswariNo ratings yet
- Corporate PPT Template 2Document5 pagesCorporate PPT Template 2Suyog BhujbalNo ratings yet
- Macros Validacion, Sinlectura, Potencias y VolteosDocument21 pagesMacros Validacion, Sinlectura, Potencias y VolteosJose Moreno AracenaNo ratings yet
- ART 306 Building Materials V Pre-Cast Concrete Kiosk Design Const. andDocument5 pagesART 306 Building Materials V Pre-Cast Concrete Kiosk Design Const. andAbhishek SoniNo ratings yet
- OpenGLES ProgrammingGuideDocument109 pagesOpenGLES ProgrammingGuidefabiolichtNo ratings yet
- Stitch Counts: Colors Used: Size(s)Document7 pagesStitch Counts: Colors Used: Size(s)Teresa CerónNo ratings yet
- Hidden Surface Removal PDFDocument150 pagesHidden Surface Removal PDFFarnain MattooNo ratings yet
- Quadro Nvs 290 DatasheetDocument2 pagesQuadro Nvs 290 DatasheetmumikaNo ratings yet
- Activity 3.2: Applying The Basics of Image Editing and Photo EffectsDocument6 pagesActivity 3.2: Applying The Basics of Image Editing and Photo Effectsapi-395979053No ratings yet
- Lec1 IntroductionDocument63 pagesLec1 IntroductionLok Yiu LeeNo ratings yet
- IP UT 1 NotesDocument19 pagesIP UT 1 NotesKartik SomaniNo ratings yet
- ShirleyDocument12 pagesShirleyIndranil SantraNo ratings yet
- Base System SettingsDocument11 pagesBase System SettingsHyon HaNo ratings yet
- Zmodeler 2Document2 pagesZmodeler 2Leonardo ObandoNo ratings yet
- ManualDocument15 pagesManualIsabel ColmenaresNo ratings yet
- Test Incepator CssDocument9 pagesTest Incepator CssSergiu MarianNo ratings yet
- Agisoft 1Document10 pagesAgisoft 1RIKKI TAMBUNANNo ratings yet
- Graphic Designer (6 Months)Document41 pagesGraphic Designer (6 Months)Sh Mati Elahi100% (1)
- Tabel Profil BajaDocument29 pagesTabel Profil BajaAndre FredoNo ratings yet
- Samsung F7100 LCD Calibration ReportDocument2 pagesSamsung F7100 LCD Calibration Reportty_at_cnetNo ratings yet
- Ccs352-Maa - SyllabusDocument3 pagesCcs352-Maa - SyllabusReshma Radhakrishnan0% (1)
- Astha Singh - 19419MCA017 Assignment-3Document9 pagesAstha Singh - 19419MCA017 Assignment-3Knowledge floodNo ratings yet
- Pâncreas PDFDocument6 pagesPâncreas PDFjose ivan sosa garciaNo ratings yet
- Render VertexDocument5 pagesRender VertexLautaro GonzalezNo ratings yet
- 3ds Max (Modeling)Document18 pages3ds Max (Modeling)IVANNo ratings yet
- Blender & UE5 TipsDocument4 pagesBlender & UE5 TipsShovel_HeadNo ratings yet
- Log (Old 1)Document41 pagesLog (Old 1)amirul rofiqNo ratings yet