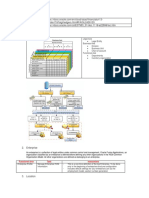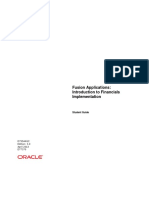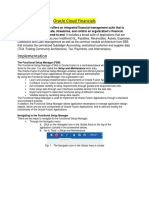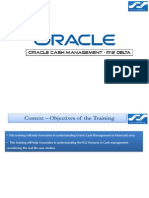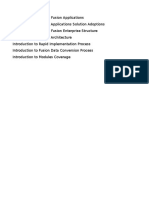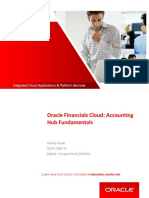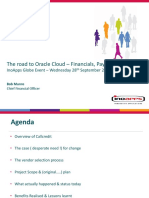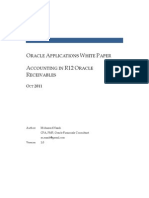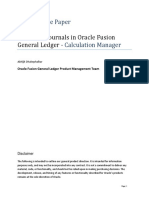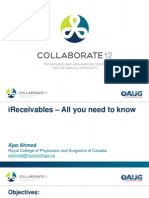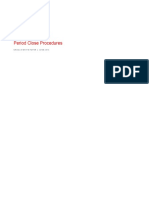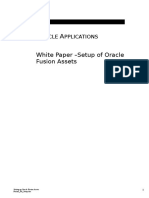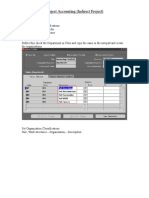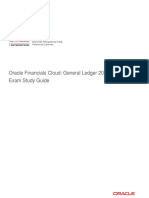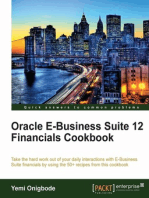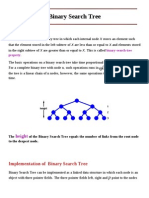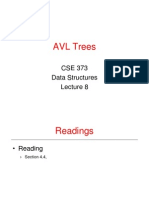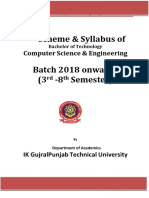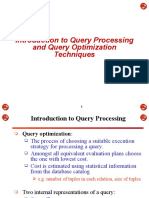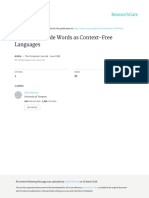Professional Documents
Culture Documents
Oracle Cloud Genral Ledger Setups in Fusion Application
Uploaded by
Yasser MohamedCopyright
Available Formats
Share this document
Did you find this document useful?
Is this content inappropriate?
Report this DocumentCopyright:
Available Formats
Oracle Cloud Genral Ledger Setups in Fusion Application
Uploaded by
Yasser MohamedCopyright:
Available Formats
Oracle Cloud Genral Ledger Setups in Fusion Application
OracleApps88
General Ledger Activities
The following are demonstrations and activities for Oracle Fusion General Ledger:
Shared Components Demonstration
Create Value Sets Demonstration and Activity
Create a Chart of Accounts Demonstration
Create a Chart of Accounts Structure Activity
Create a Chart of Accounts Instance Activity
Enter Values Activity
Create an Accounting Hierarchy Demonstration
Create an Account Combination Activity
Define Cross-Validation Rules Demonstration
Create a Calendar Activity
Create Currencies Demonstration and Activity
Create Conversion Rate Types Demonstration and Activity
Create a Primary Ledger Demonstration and Activity
Ledger Options Demonstration
Journal Processing Ledger Options Demonstration
Specify Ledger Options Activity
Reporting Currencies Demonstration
Create a Ledger Set Demonstration
Data Access Set Security Demonstration and Activity
Create an Allocation Rule Activity
Generate an Allocation Activity
View a Financial Report in HTML Activity
Configure an Account Group Activity
Oracle Cloud Genral Ledger Setups in Fusion Application
OracleApps88
Shared Components Demonstration
Background
The chart of accounts, calendar, and currencies as well as journal source and category are shared
across the ledger and related subledgers.
Activity Scope
Perform this demonstration to show the three C's and other shared components in the Create
Journal page:
1. Login the application
2. Select Navigator > General Accounting > Journals > Create Journals. Make sure your
data access set is the Infusion Data Access Set.
Oracle Cloud Genral Ledger Setups in Fusion Application
OracleApps88
3. Point out the Accounting Period which is populated from the Calendar.
4. Point out the Source of Manual which defaults on a manual journal.
5. Point out the Currency field.
6. Point out the Category field.
7. Click the Search and Select Category down arrow to show the various categories.
8. Select the Category of Adjustment.
9. Click the Currency down arrow to show all the enabled currencies.
10. Click on the Select: Account icon at the end of Line 1 in the Journal Lines region to show
the segments and default values of an accounting flexfield.
11. Select the Search: Account drop down arrow in the Account segment.
12. Select 11200 Cash.
13. Click OK to show how an account combination is displayed.
14. Explain the segments and the separator.
15. Click the Cancel button to exit the page.
Oracle Cloud Genral Ledger Setups in Fusion Application
OracleApps88
Oracle Cloud Genral Ledger Setups in Fusion Application
OracleApps88
Create Value Sets Activity
Background
Value sets are created as the first step in the chart of accounts configuration. The value sets are
then assigned to the chart of accounts instance. Do not create values until after assigning your
values sets to the chart of accounts segments because this step is needed to establish which value
set attributes should be exposed.
Note: It is strongly recommended that you choose the Value Data Type of Character and Value
Subtype of Text. These can never be changed. If you only want to use numbers, just define only
numeric values for that value set. If you choose the Value Subtype of Numeric digits only, then
you will be stuck with your decision and you will never be able to use characters or letters for
your values in the future.
Activity Scope
Create one value sets for your chart of accounts: XXAccount replacing XX with your initials.
Note: For the Company and Department segments, we will use existing value sets called
Corporate Company and Corporate Cost Center.
1. From your implementation project, Navigate > Define Common Applications
Configuration > Define Enterprise Structures for Financials > Define Financial Reporting
Structures > Define Chart of Accounts > Manage Chart of Accounts Value Sets > Go to Task.
2. Click the Create icon to create the following value set.
Oracle Cloud Genral Ledger Setups in Fusion Application
OracleApps88
Oracle Cloud Genral Ledger Setups in Fusion Application
OracleApps88
Oracle Cloud Genral Ledger Setups in Fusion Application
OracleApps88
Note: It is strongly recommended that you choose the Value Data Type of Character and Value
Subtype of Text. These can never be changed. If you only want to use numbers, just define
numeric values for that value set. If you choose the Value Subtype of Numeric digits only, then
you will be stuck with your decision and you will never be able to use characters or letters in the
future.
3. Save and Close.
Note on Table-Validated Value Sets in the Cloud: Only supported if:
1. The table or view is already provided by Oracle. (It cannot be a table created by the
customer)
2. Customer only wants to reference a single table or view. (Cannot join multiple
tables / views)
3. Customer is okay with not adding any filter conditions. In other words, of the
values in that table are valid values.)
4. The table or view already contains columns named flex_value_attribute1 through
20 and custom_value_attribute1 through 10.
In other words, table-validated value sets are not really supported in the cloud.
Query your Value Set
4. In the Manage Chart of Accounts Value Sets page, search on Value Set Code XX, where
XX are your initials.
5. Click Done to close the window.
Oracle Cloud Genral Ledger Setups in Fusion Application
OracleApps88
Oracle Cloud Genral Ledger Setups in Fusion Application
OracleApps88
Create a Chart of Accounts Structure Activity
Background
Chart of accounts structure defines the framework for one or more chart of accounts instances.
Activity Scope
Create your chart of accounts structure called: XXChart of Account replacing XX with your
initials.
1. From your implementation project, Navigate > Define Common Applications
Configuration for Financials > Define Enterprise Structures for Financials > Define
Financial Reporting Structures > Define Chart Of Accounts > Manage Chart of
Accounts Structures > Go to Task.
2. Click Search button.
3. Select Accounting Flexfield.
4. Click Manage Structures button.
5. Click Create icon to create the following structure.
Oracle Cloud Genral Ledger Setups in Fusion Application
OracleApps88
Oracle Cloud Genral Ledger Setups in Fusion Application
OracleApps88
Note: I personally prefer the Period delimiter to use the key pad more effectively.
6. Save.
7. Define the individual segments by clicking the Create icon in the Segments table. (Note:
If you do not save the structure, the Create icon will be grayed out.)
8. Create the structure based on the segment information in the following table and check
Enabled on all segments:
Oracle Cloud Genral Ledger Setups in Fusion Application
Create the Company Segment:
OracleApps88
Oracle Cloud Genral Ledger Setups in Fusion Application
9. Save and Close.
10. Click Create icon in the Segments table to add the next segment.
OracleApps88
Oracle Cloud Genral Ledger Setups in Fusion Application
Create the Department Segment:
OracleApps88
Oracle Cloud Genral Ledger Setups in Fusion Application
NOTE: We are reusing a value set already defined.
11. Save and Close.
12. Click Create icon in the Segments table to add the next segment
OracleApps88
Oracle Cloud Genral Ledger Setups in Fusion Application
Create the Account Segment:
OracleApps88
Oracle Cloud Genral Ledger Setups in Fusion Application
13. Save and Close.
You should now see 3 segments in your structure.
14. Save and Close to close the Create Key Flexfield Structure page.
15. Click Done to return to the Manage Chart of Accounts Structure page.
OracleApps88
Oracle Cloud Genral Ledger Setups in Fusion Application
OracleApps88
Oracle Cloud Genral Ledger Setups in Fusion Application
OracleApps88
Create a Chart of Accounts Instance Activity
1. From the Manage Chart of Accounts Structures page, click Manage Structure Instances
button.
2. In the Manage Key Flexfields Structure Instances page, Click Create icon to create the
instance.
Oracle Cloud Genral Ledger Setups in Fusion Application
OracleApps88
Oracle Cloud Genral Ledger Setups in Fusion Application
3.
4.
5.
6.
Save.
Define the defaults for the individual segments.
Click the Edit icon.
Use the following tables to enter the segment data.
OracleApps88
Oracle Cloud Genral Ledger Setups in Fusion Application
OracleApps88
Oracle Cloud Genral Ledger Setups in Fusion Application
OracleApps88
Note: When you enable Business Intelligence for a segment, it tells OTBI that you want to use
that segments values in OTBI reports to filter reports by specific values. For example, if you
want to see all AP invoices by a specific Company Value, you would enable BI for that segment.
Out of the box, we always show the entire account combination for transactions because an
entire combination is treated as a text string. You would ONLY enable BI if you want to run
reports by specific values for that segment, but you will need a System Administrator to
perform a RPD to COA Mapping so that OTBI reports dont break.
Note: You would only assign a Tree Code if you want to use a hierarchy in cross validation
rules, chart of accounts mappings, revaluations, data access sets, and segment value security
rules. In other words, for things other than reporting or allocations.
7. Click OK.
Oracle Cloud Genral Ledger Setups in Fusion Application
8. Click OK.
OracleApps88
Oracle Cloud Genral Ledger Setups in Fusion Application
9. Click OK.
OracleApps88
Oracle Cloud Genral Ledger Setups in Fusion Application
OracleApps88
10. Save and Close.
11. Click Done.
12. In the Manage Chart of Accounts Structure Instances page, select the General Ledger
Accounting Flexfield and click Deploy Flexfield. This process deploys (formerly
compiles) all chart of account instances on the system.
Wait for the process to complete without errors. (Warnings are OK, but should be
investigated. If you get a warning about analytics, it is probably because you enabled BI for a
segment and the RPD to COA Mapping hasnt been done).
Oracle Cloud Genral Ledger Setups in Fusion Application
13. Click OK.
14. Click Done.
OracleApps88
Oracle Cloud Genral Ledger Setups in Fusion Application
OracleApps88
Enter Values Activity
Note: You are not creating account combinations; you are only creating the lists of individual
values for each segment.
REMEMBER: You must only define values AFTER values sets have been associated to a chart of
accounts instance.
Here's the list of words we should NEVER use for parent nodes:
http://docs.oracle.com/cd/E12825_01/epm.111/esb_dbag/frameset.htm?esb_restricted_names
.htm
For example, NEVER use ALL or the name of the segment as a value. You can use T.
When naming dimensions, members, and aliases in the database outline, follow these rules:
At the beginning of dimension or member names, do not use the characters listed below.
Essbase will not be able to create cubes successfully if you use special characters.
Restricted Characters for Dimension, Member, and Alias Names
Character
@
\
{}
,
=
<
()
.
+
'
_
|
Description
at sign
backslash
brace
comma
dash, hyphen, or minus
equal sign
less than sign
parentheses
period
plus sign
single quotation mark
underscore
vertical bar
Do not place spaces at the beginning or end of names. Essbase ignores such spaces.
Oracle Cloud Genral Ledger Setups in Fusion Application
OracleApps88
Do not use these words as dimension or member names:
ALL
AND
ASSIGN
AVERAGE
CALC
CALCMBR
COPYFORWARD CROSSDIM
CURMBRNAME
DIM
DIMNAME
DIV
DYNAMIC
EMPTYPARM
EQ
EQOP
EXCEPT
EXP
EXPERROR
FLOAT
FUNCTION
GE
GEN
GENRANGE
GROUP
GT
ID
IDERROR
INTEGER
LE
LEVELRANGE
LOOPBLOCK
LOOPPARMS
LT
MBR
MBRNAME
MBRONLY
MINUS
MISSING
MUL
MULOP
NE
NON
NONINPUT
NOT
OR
PAREN
PARENPARM
PERCENT
PLUS
RELOP
SET
SKIPBOTH
SKIPMISSING
SKIPNONE
SKIPZERO
TO
TOLOCALRATE
TRAILMISSING
TRAILSUM
UMINUS
UPPER
VARORXMBR
XMBRONLY
$$$UNIVERSE$$$ #MISSING
Note: If you enable Dynamic Time Series members, do not use the associated generation
namesHistory, Year, Season, Period, Quarter, Month, Week, or Day.
Enter Values
1. Select the Go to Task icon for Manage Chart of Accounts Value Set Values.
Note: This UI is the exact same UI as Manage Chart of Accounts Value Set.
2. Find your XXAccount value set. (Hint: You can query on your initials in the Value Set
Code field).
3. Click Manage Values button.
Oracle Cloud Genral Ledger Setups in Fusion Application
1. Click Create icon to create your values.
OracleApps88
Oracle Cloud Genral Ledger Setups in Fusion Application
OracleApps88
OracleApps88
Oracle Cloud Genral Ledger Setups in Fusion Application
Enter the values for XXAA Account segment. Make sure the account type is correct for each
account.
Value
0000
1000
1110
1210
2000
2210
3000
3310
Description
All Values
Total Assets
Cash
Accounts
Receivable
Total Liabilities
Accounts
Payable
Total Owners
Equity
Retained
Earnings
Enabled
Yes
Yes
Yes
Summary
Yes
Yes
No
Allow Posting
and Budgeting
No, No
No, No
Yes, Yes
Account
Type
Expense
Asset
Asset
Yes
No
Yes, Yes
Asset
Yes
Yes
No, No
Liability
Yes
No
Yes, Yes
Liability
Yes
Yes
No, No
Yes
No
Yes, Yes
Owners
Equity
Owners
Equity
Note: The Reconciliation Flag will not be used as it is not in scope for V1, hence the values are
set to No.
Save and Close. and Done
Oracle Cloud Genral Ledger Setups in Fusion Application
OracleApps88
Create an Accounting Hierarchy
Background
Your company uses hierarchies in reports, cross validation rules revaluations, segment value
security, allocations, and COA Mapping.
Note: Even though you could theoretically use the same tree for all of the above processes, you
would typically create at least two different trees: One for reporting and allocations and another
for cross-validation rules, segment value security, revaluations and COA Mappings. You need
to carefully consider the usage for your trees. If using the tree for reporting and allocations, you
need to flatten the rows to be able to use drilldown in Smartview and you must publish the tree
to view the hierarchy in the Essbase cubes. If using the tree for other purposes outside of
reporting and allocations, then you must flatten the rows, but you do not need to publish the
hierarchy. If using the tree for OTBI, you must flatten the columns.
Note about Segment Value Security: It is very common for companies to use segment value
security in reports to prevent certain users from being able to view balances for certain cost
centers, accounts, etc. If your customer has this requirement, then you should use your reporting
hierarchy when defining segment value security rules. If you do not, then segment value
security rules will only be applied to transactions.
Note: You should define your hierarchies BEFORE you enter/upload journal entries. If you
create hierarchies AFTER you have posted journals, then you must make sure no posted
balances have been posted to parent values that were erroneously flagged as a child value. This
will cause major issues in creating your Essbase cube if you change a child value to a parent
after balances have been posted.
Activity Scope
Create an account hierarchy for your account segment using your value set XXAccount to use
for reporting and allocations.
NOTE: Before you begin this, you need to know the exact name of your value set on the
natural account segment.
Oracle Cloud Genral Ledger Setups in Fusion Application
OracleApps88
Create a Tree
1. From your implementation project, Navigate > Define Common Applications
Configuration for Financials > Define Enterprise Structures for Financials > Define
Financial Reporting Structures > Define Chart Of Accounts > Manage Account
Hierarchies > Go to Task.
2. Use the Manage Account Hierarchies page to search, create, and edit account hierarchies.
3. Click the Create Tree icon to open the definition of the tree.
This opens the Manage Account Hierarchies: Specify Definition page to define the basic
details of the tree.
4. Enter the Name and Code fields: XXAA_Fin_Tree. (No Spaces).
NOTE: Tree names and Tree Version names cannot be more than 30 characters. It will cause
problems when inquiring on GL balances.
5. Select the Tree Structure: Accounting Flexfield Hierarchy.
6. Enter the Description for the tree: XXAA Financial Tree.
7. In the Data Source Parameters: Click the Expand button to expand the Accounting
Flexfield Hierarchy Detail Values and Accounting Flexfield Hierarchy Parent Values
rows.
Note: For the Accounting Flexfield Hierarchy Detail Values, how you read it is select the Value
Set Code for a value set where the summary flag is N (or No). Then on the Accounting Flexfield
Hierarchy Parent Values, you read it as select the Value Set Code for a value set where the
summary flag is Y (or Yes).
8. In the Bind_ValueSetCode field, enter the exact name of your value set (Your
initalsAccount).
9. VERY IMPORANT!!! Click the Save button on the Data Source Parameters tables tool
bar in the middle of the page. (You will get an error message if you select Next before
saving).
10. A message confirms that your new values have been updated.
11. Click the Next button twice to navigate through the next two pages.
Oracle Cloud Genral Ledger Setups in Fusion Application
OracleApps88
12. Click the Submit and Add Version to save your newly created tree structure and
immediately create a version.
Oracle Cloud Genral Ledger Setups in Fusion Application
OracleApps88
Create a Tree Version
1. Enter the Name and Description for the tree version XXAA_Fin_Tree_Current.
NOTE: Tree names and Tree Version names cannot be more than 30 characters. It will cause
problems when inquiring on GL balances.
2. Enter the Effective Start Date. Enter 1/1/14 in the date format suggested in the UI.
3. Click the Next button.
4. Click the OK button to acknowledge the confirmation of the creation of a new blank tree
version.
Oracle Cloud Genral Ledger Setups in Fusion Application
5. Click the Add
OracleApps88
icon.
6. With the Tree Node Type, Specific value selected, select the Data Source: Accounting
Flexfield Hierarchy Parent Values.
7. Select the 0000 Parent Node. This is the top most root node. You want to work from the
top down. Then move it to the right column. Click OK in the popup.
Oracle Cloud Genral Ledger Setups in Fusion Application
8. Select the 0000 Value and click the Add icon to start building your hierarchy.
OracleApps88
Oracle Cloud Genral Ledger Setups in Fusion Application
OracleApps88
9. Select Accounting Flexfield Hierarchy Parent Values.
10. Select all the next level parent values, and move them to the right. Click OK in the popup.
11. Now you just keep building your hierarchy levels by assigning parents values and child
values where needed.
12. Click the Expand button on the Parent nodes to see the children.
Your hierarchy should look like this:
Oracle Cloud Genral Ledger Setups in Fusion Application
OracleApps88
13. Click the Submit button, then click OK to the message informing you the tree version
was successful.
Oracle Cloud Genral Ledger Setups in Fusion Application
OracleApps88
Complete the Account Hierarchy
1. Highlight your tree version. (Note: You need to expand your tree to select the
VERSION.)
2. Click the Actions menu > Audit
3. Use the Audit Results region to start the Audit process.
4. Click the Online Audit button to start the Audit process. Once the audit is performed,
the status of the tree version can be set to active.
Oracle Cloud Genral Ledger Setups in Fusion Application
5. Click the Done button.
OracleApps88
Oracle Cloud Genral Ledger Setups in Fusion Application
OracleApps88
6. Select your tree version and click Actions > Flatten> Row Flattening.
Row flattening optimizes parent-child information for run-time performance by storing
an additional column in a table for all parents of a child.
Note: You could also flatten the column. Its only required if using the hierarchy for OTBI
reports, but if you just want to flatten rows and columns for all your hierarchies, it will not hurt
anything.
Oracle Cloud Genral Ledger Setups in Fusion Application
7. Click the Online Flattening button.
8. Select the OK button to acknowledge the successful completion message.
9. Click the Done button.
10. Use the Actions menu > Set Status menu > Active to activate the tree.
OracleApps88
Oracle Cloud Genral Ledger Setups in Fusion Application
11. Click Done.
OracleApps88
Oracle Cloud Genral Ledger Setups in Fusion Application
Publishing Accounting Hierarchy
1. For the next task, Publish Account Hierarchies, select the Go to Task icon.
2. Search for your tree version using your Chart of Account name.
3. Expand the XXAA_Fin_Tree_Current.
4. Scroll all the way to the right and check the Publish check box.
5. Select the Publish button.
6. Click Save and Close.
OracleApps88
Oracle Cloud Genral Ledger Setups in Fusion Application
OracleApps88
Create a Duplicate of All Accounting Hierarchies Used for Reporting and Allocations
If your company uses hierarchies in reports and allocations, be sure you create a duplicate of the
hierarchy. You must also audit, flatten, and publish this copied hierarchy. This is very important
to reduce maintenance overhead of reports and allocations going forward when a new hierarchy
version is later created.
It is recommended you name the current version CURRENT and the copy BASELINE. Please see
this white paper
https://beehiveonline.oracle.com/content/dav/Oracle/Fusion_ERP_Partner_Implementation_
Training_Workspace/Documents/Financials/Implementation%20Training%20for%20Release%
207/Best%20Practice%20White%20Papers%20and%20Trouble%20Shooting/General%20Ledger
/GL_HierarchiesWhitePaper.pdf for more information.
Oracle Cloud Genral Ledger Setups in Fusion Application
OracleApps88
Create an Account Combinations Activity
Background
Account combinations contain a completed set of segment values that uniquely identifies an
account in the chart of accounts.
From your implementation project, Navigate > Define Common Applications Configuration >
Define Enterprise Structures for Financials > Define Financial Reporting Structures > Define
Chart Of Accounts > Manage Account Combinations > Go to Task.
1. Search by your Chart of Accounts. (There will be no search results).
2. Click the Add Row icon.
3.
4.
5.
6.
Verify that the Enabled check box is checked.
Enter 101-000-1210.
Optionally enter a From Date, To Date and an Alternate Account.
Click the Save and Close button.
Oracle Cloud Genral Ledger Setups in Fusion Application
OracleApps88
Note: If you enabled Dynamic combination creation allowed for your chart of account
instances, you do not need to manually create account combinations. The system will
automatically create them for you during transaction and journal entry.
Oracle Cloud Genral Ledger Setups in Fusion Application
OracleApps88
Define Cross-Validation Rules Demonstration
Background
Create cross-validation rules to prevent specific combinations of segment values in your account
combinations, for example, preventing a particular cost center from being combined with a
specific company value. Cross validation rules only affect the creation of new account
combinations.
Activity Scope
Enter a new cross validation rule to prevent your InFusion US Chart of Accounts Company
value 102 from being combined with your marketing cost center value 139. Lets assume
InFusion US LE 2 BU 2 legal entity does not have a marketing cost center.
1. From your implementation project, Navigate > Define Common Applications
Configuration > Define Enterprise Structures for Financials > Define Financial
Reporting Structures > Define Chart of Accounts > Manage Cross-Validation Rules >
Go to Task.
2. Select InFusion US Chart of Accounts.
3. Click the Add Row icon.
4. Specify a unique rule Name, NOMAR102, an optional Description: Do not combine
North America Marketing cost center 139 with InFusion America US LE2 BU2 102.
5. Enter an optional effective From Date of today.
6. Check Enabled.
7. Click on the Change filter condition on the Condition Filter. Select Add Fields and
select Company. Enter Company Equals 102. The cross validation rule evaluates if
Company 102 was entered and if it is the defined value, then, the validation process
continues to evaluate the rule. Note: If you do not specify any statement in the condition
filter, then the rule is always evaluated.
8. Click OK.
9. Click on the Change filter condition on the Validation Filter. Select Add Fields.
10. Select Cost Center Does not equal to 139. Click OK. When the rule is evaluated, an
account combination must contain a cost center other than 139 for company 102 before it
can be created.
11. Enter an Error Message: We do not have a marketing department, select a different cost center.
The message displays in the relevant user interfaces and processes when an account
combination cannot be created because it violates the rule.
12. Click Save and Close.
Test:
1. Navigate > Manage Account Combinations task from within your implementation
project > Go to Task icon.
2. Select InFusion US Chart of Accounts.
3. Click the Add Row icon.
4. Enter 102-10-62520-139-000-000.
5. Save. The error message appears.
Oracle Cloud Genral Ledger Setups in Fusion Application
OracleApps88
Define Cross-Validation Rules Activity
Activity Scope
Enter a new cross validation rule to prevent balance sheet accounts from using any other
department besides 000 and 121.
1. From your implementation project, Navigate > Define Common Applications
Configuration > Define Enterprise Structures for Financials > Define Financial
Reporting Structures > Define Chart of Accounts > Manage Cross-Validation Rules >
Go to Task.
2. Select your chart of accounts.
3. Click the Add Row icon.
4. Specify a Name: Dept 000 and 121 and Description: Balance Sheet Accounts can only
be combined with Dept 000 and 121.
5. Check Enabled.
6. For the Condition Filter, select the filter icon and select Add Fields and select Account.
7. Enter Account Between 1000 3000.
8. For the Validation Filter, enter Department Equals 000 and Department Equals 121.
9. Error Message: Use Dept 000 or 121 with balance sheet accounts.
10. Click Save and Close.
Test:
1. Navigate > Manage Account Combinations task from within your implementation
project > Go to Task icon.
2. Select your Chart of Accounts.
3. Click the Add Row icon.
4. Enter 101-138-1210.
5. Save. The error message appears.
Oracle Cloud Genral Ledger Setups in Fusion Application
OracleApps88
Create a Calendar Activity
Activity Scope
Create a new accounting calendar for three years starting January 1, 2013 and ending December
31st each with one adjusting period at the end of the year.
1. From within your implementation project, Navigate > Define Common Applications
Configuration for Financials > Define Enterprise Structures for Financials > Define
Financial Reporting Structures > Define Calendars > Manage Accounting Calendars >
Go to Task.
2. Use the Manage Accounting Calendar page to create and edit calendars.
3. Click the Create button.
4. Enter the desired information into the Name and Description field. Enter XXCalendar.
5. Enter the desired information into the Start Date field. Enter 1/1/13.
6. Select Monthly in the Period Frequency field.
7. Accept the defaults in the Period Name Format.
8. Select the Once at year end list item in the Adjusting Period Frequency field.
9. Click the Next button.
10. Use the Create Accounting Calendar : Period Details to review the calendar period data.
Only 2013 year has been created.
11. Click Save and Close button.
12. Click on the name of your calendar.
13. Click the Add Year button to add 2014 year. Note: You can only add one year at a time
between saves.
14. Click Save and Close button.
15. Click the Done button.
16. You have successfully created a new accounting calendar.
Oracle Cloud Genral Ledger Setups in Fusion Application
OracleApps88
Create Currencies Activity
Background
Your company, InFusion America Inc, has a ledger currency of United States dollars (USD), and
is doing business with suppliers in:
Canada in Canadian dollars (CAD).
Mexico in Mexican pesos (MXP).
Ultraland, a new country which uses Ultraland dollars (ULD).
You also have intercompany transactions with your InFusion UK Services, Ltd entity, which
uses Great Britain pounds sterling (GBP).
Activity ScoUltralandpe
Verify that USD, CAD, MXP and GPS are enabled and create currency for Ultraland.
1. From your implementation, Navigate > Define Common Applications Configuration >
Define Enterprise Structures for Financials > Define Financial Reporting Structures >
Define Currencies > Manage Currencies > Go to Task.
2. Verifying that USD, CAD, MXP, and GBP currencies are enabled.
3. Create a new currency for Ultraland (XXULD) where XX represents your initials.
Currency Code: Unique identifier used to reference the currency in user interfaces.
Enter XXULD replacing XX with your initials.
Currency Name: Ultraland Dollars.
Description: Currency for Ultraland.
Enabled: Check box to start using the currency. Check the box.
Start and End Dates: Used to begin or end use of a currency on a specific date. Start
Date default is the current date. Accept the default date.
4. Click Save.
5. Expand your currency and accept the defaults in the following fields:
Issuing Territory: Optionally, select among predefined country names per
International Standards Organization (ISO) Standard #3166.
Symbol: Optionally, enter the symbol for the currency.
Precision: Designate the number of digits to the right of the decimal point used in
regular currency transactions. Default is 2.
Extended Precision: Designate the number of digits to the right of the decimal point
used in calculations. Default is 5. You must specify a number greater than or equal to
the number in the Precision field.
Minimum Accountable Unit: Optionally, enter the smallest denomination used.
ISO Currency: Identify ISO currencies. Default is checked.
Type: Select Currency or Statistical to indicate how the currency is used in
transactions and journal entries. Type also determines how the balances are shown.
Default is Currency.
Oracle Cloud Genral Ledger Setups in Fusion Application
OracleApps88
Derivation Type: Use only for the euro and national currencies of the European
Monetary Union (EMU) member states during the transition period. All other
currencies do not have derivation types.
Derivation Factor: Enter a fixed conversion rate by which you multiply one euro to
derive the equivalent EMU currency amount. The euro currency itself does not have a
derivation factor.
Derivation Effective Date: Enter the date on which the relationship between the EMU
currency and the euro begins.
6. Click Save and Close
Oracle Cloud Genral Ledger Setups in Fusion Application
OracleApps88
Create Conversion Rate Types Activity
Background
Your company, InFusion America Inc, has a ledger currency of United States dollars (USD), and
needs different conversion rate types for your payables and receivables transactions with
Ultraland, which uses Ultraland dollars (ULD).
For receivables, use your corporate conversion rate types.
For payables, use a special corporate conversion rate type.
Activity Scope
Create a new conversion rate type for your payables transactions called XXSPCORP (replace XX
with your initials).
1. From within your implementation project, Navigate > Define Common Applications
Configuration > Define Enterprise Structures for Financials > Define Financial
Reporting Structures > Define Currencies > Manage Conversion Rate Types > Go to
Task.
2. Click the Add row icon.
3. Enter Name XXSPCORP where XX are your initials. Enter Description Payables Special
Rate Type.
4. Enable Enforce Inverse Relationship and Enable Cross Rates.
5. Enter your currency XXULD as the Cross Rate Pivot Currency.
6. Add USD and CAD as the contra currencies by clicking the Add Row button in the
Contra Currencies region.
7. Click Save and Close.
Oracle Cloud Genral Ledger Setups in Fusion Application
OracleApps88
Create a Primary Ledger Activity
Activity Scope
Create a primary ledger using InFusion US Chart of Accounts, AccountingMMYY calendar,
USD as the currency, and Standard Accrual as accounting method.
1. From your implementation project, Navigate > Define Common Applications
Configuration for Financials> Define Ledgers > Define Accounting Configurations >
Manage Primary Ledgers > Go to Task.
2. Click the Create icon in the Manage Primary Ledger page.
3. Enter a unique Name (without any periods) and Description: XXPrimary Ledger. Your
Ledger name will appear on reports so name it correctly.
Note: Do NOT use periods in your Ledger Name, such as ABC Co., Inc. Essbase will
error. Currently, the UI does not validate this.
4. Select Chart of Accounts: InFusion US Chart of Accounts.
5. Select your Calendar: XXCalendar.
6. Select Currency: USD.
7. Select the Accounting Method: Standard Accrual.
8. Click the Save and Edit Task List button to save your primary ledger and return to the
Setup and Maintenance work area or your project plan.
9. Select Assign Legal Entities > Go To Task
10. In the Select Scope popup, for the Primary Ledger field, select the Select and Add option,
then select the Apply and Go to Task button.
11. Select your XXPrimary Ledger and then click Save and Close button at the very bottom
of the window.
12. In the Assign Legal Entities page, select the Add icon and choose your legal entity, XX
Legal Entity, then click Apply, then Done.
13. Click Save and Close.
14. Your Primary Ledger name now appears as the Selected Scope across all components of
this Accounting Configuration.
Oracle Cloud Genral Ledger Setups in Fusion Application
OracleApps88
Specify Ledger Options Activity
Background
Setting ledger options is one of the most important tasks in configuring your ledgers.
From your implementation project, Navigate > Define Common Applications Configuration
for Financials> Define Ledgers > Define Accounting Configurations >
1. Specify Ledger Options > Go to Task.
Accounting Calendar Options
2. Review the Accounting Calendar that defaults from your ledger.
3. Select 01-13 as the First Opened Period for your ledger.
4. Enter 3 for the Number of Future Enterable Periods.
Subledger Accounting Options
5. Review the Accounting Method from your ledger.
6. Select US American English as your Journal Language.
Period Close Options
7. Enter Retained Earnings Account: 101.10.33100.000.000.000.
8. Enter Cumulative Translation Adjustment Account: 101.10.35000.000.000.000.
Journal Processing Options
Balancing options:
9. Enable Suspense General Ledger and Subledger Accounting.
10. Default Suspense Account:101.10.29900.000.000.000.
11. Rounding Account: 101.10.78550.000.000.000.
12. Entered Currency Balancing Account: 101.10.29900.000.000.000.
13. Balancing Threshold Percent: 10.
Enable the following Entry options:
14. Enable journal approval.
15. Notify when prior period journal is entered.
16. Allow mixed statistical and monetary journals.
17. Validate reference date.
18. Separate journals by accounting date during journal import.
For Reversal options:
19. Leave blank. You can select any predefined criteria set from the list of values in the
Journal Reversal Criteria Set at any time.
20. Uncheck Run AutoReverse after open period. You can return to this page and enable
this option later.
21. For Intercompany options: Click the Enable intercompany accounting.
Oracle Cloud Genral Ledger Setups in Fusion Application
OracleApps88
22. For Average Balance Options: Do not enable average balance processing.
Note: Disabling the ADB option will hide this region when you later update the ledger
options.
23. Save and Close to return to your implementation project.
24. Optionally, you could assign balancing segment values to legal entities and ledgers and
assign reporting currencies and secondary ledgers.
25. Navigate > Review and Submit Account Configuration > Go to Task.
26. Click Submit to create your accounting configuration. This will automatically create a
Data Access Set with full read and write access to your primary ledger. The system
automatically generates data roles for every data access set.
27. Verify Data Role Generation for Ledgers > Go to Task
28. Click Search Role Templates
29. Enter Display Name: General Ledger Template for Ledger
30. Click Search
31. Click Open
32. Click Generate Roles button
33. Click Summary tab and expand Valid Roles. You should see your General Ledger data
roles that are appended with your ledger name. You assign these data roles to your
users to access those ledgers.
34. Close the Entitlements Server (a.k.a Access Policy Manager (APM)) window.
35. Provision Roles to Implementation Users > Go to Task.
This opens Oracle Identity Manager (OIM).
36. Click the Administration link.
37. Search for your user.
38. Click the Roles tab and Assign one of the GL data roles you just created, such as General
Accounting Manager XX Primary Ledger.
39. Close OIM.
40. The next step is to open the period. Do not open the period for this exercise.
Oracle Cloud Genral Ledger Setups in Fusion Application
OracleApps88
Reporting Currencies Demonstration
Background
A reporting currency is linked to a primary or secondary ledger, and is maintained at one of
three data conversion levels.
Activity Scope
Set up reporting currencies tied to your XXPrimary Ledger.
1. From your implementation project, Navigate > Define Common Applications
Configuration > Define Ledgers > Define Accounting Configurations > select your
XXPrimary Ledger > Manage Reporting Currencies > Go to Task.
2.
3.
4.
5.
Click the Create icon.
Name and Description: Enter XXReporting Currencies.
Currency Conversion Level: Select Journal.
Currency: Enter GBP.
In the Ledger Options region.
1. First Open Period: Enter Jan-11.
2. Rounding Account: 101.10.78550.000.000.000.
3. Revaluation Basis: Select Entered currency instead of Primary ledger currency.
4. Enable journal approval: Click check box.
In the Currency Translation Options region
1. Default Conversion Rate Type: Corporate.
2. Retain Transaction Rate Type: Yes
In the Error Handling region: Missing Conversion Rate: Click Use last rate
Enter 5 for the Number of Days to Find Last Rate.
1. Retain Journal Creator from Source Ledger: Yes.
2. Click the Add icon.
3. Journal Source: Enter Other.
4. Journal Category: Enter Other.
5. Convert Journals to this Reporting Currency: Enter Yes.
6. Click Save and Close.
Oracle Cloud Genral Ledger Setups in Fusion Application
OracleApps88
Create a Ledger Set Demonstration
Background
Ledger Sets enable you to group multiple ledgers that share the same chart of accounts and
calendar combination.
Activity Scope
Create a ledger set using your XXPrimary Ledger and one of the other student's ledgers.
1. From within your implementation project, Navigate > Define Common Applications
Configuration > Define General Ledger Options > Manage Ledger Sets > Go to Task.
2.
3.
4.
5.
6.
7.
8.
Click the Create icon. Name and Description: XXSet
Select your Chart of Accounts: XXChart of Accounts.
Select your Calendar: XXCalendar.
Default Ledger: XXPrimary Ledger.
Ledger or Ledger Set: XXPrimary Ledger (Add one of the student's primary ledger.)
Type: Ledger.
Save and Close.
Oracle Cloud Genral Ledger Setups in Fusion Application
OracleApps88
Data Access Set Security Activity
Background
Data Access Sets are used to control access to specific ledgers, ledgers sets, or primary balancing
segments of ledgers.
Activity Scope
Once you submit the Accounting Configuration, a Data Access Set is automatically created with
full read/write access to the Primary Ledger. You only need to create a Data Access Set to grant
more granular access to specific balancing segment values or alter the read and write privileges
or grant access to multiple ledgers.
1. From your implementation project, Navigate > Define Common Applications
Configuration for Financials> Define Security for Financials > Define Data Security
for Financials> Manage Data Access Sets > Go to Task.
2. Click the Create icon.
3. Enter unique Name and Description: XXData Access Set, replacing XX is your initials.
4. Select the Access Set Type: Full Ledger or Primary Balancing Segment Value.
5. Select your Chart of Accounts: InFusion US Chart of Accounts.
6. Select you Accounting Calendar: XXCalendar.
7. Select the Default Ledger: XXLedger.
8. Click the Add icon in the Access Set Assignments.
9. Enter Your Ledger: XXLedger.
10. Select Privilege: Read and Write.
11. Save.
Note: If you select Access Set Type of Primary Balancing Segment Value, then you have to
additionally decide:
12. Check All Values or leave unchecked to enter one or more primary balancing segment
values.
13. Select Specific Value: Parent to represent a group of balancing segments or Single Value.
14. If you select Parent Value, then you must select a Tree Code to indicate the source of the
hierarchy information, a Tree Version Name, and the primary balancing Segment Value.
Note: You will ONLY be able to select the Tree Code that is assigned to your
segment that was denoted as the Primary Balancing Segment of your Chart of
Accounts Instance.
15. Continue to add rows to include more than one primary balancing segment value, if
needed.
Oracle Cloud Genral Ledger Setups in Fusion Application
OracleApps88
Segment Value Security Demonstration
Background
Enabling Segment Value Security controls what accounting segment values users can see and
use throughout the GL UIs.
Functionally, defining and enabling such rules consists of several steps:
1) Enabling Segment Value Security at the value set level
2) Creating a Data Security Condition
3) Creating a Data Security Policy
Before proceeding with these steps, confirm in OIM what roles (as part of the data roles created
for each ledger for the respective chart of accounts) are assigned to the users who will be using
these ledgers. This is important because as part of the definition of security policies you need to
specify what roles are impacted by the policies.
From within your implementation project navigate to
Define Common Applications Configuration for Fusion Accounting Hub > Define
Implementation Users > Create Implementation Users > Go to Task.
This opens Identity Manager.
1. Click on the Administration link on the top right hand corner of the main page.
2. Search for your user at the top left corner and click on the Display Name.
3. From the Roles tab, expand the General Accounting Manager XXPrimary Ledger role
and note it is based on the General Accounting Manager Job Role for the XXPrimary
Ledger Data Access Set.
In case you plan to use tree operators in your policy definitions, review your tree definitions and
make sure they are properly set up for the desired security behavior.
Activity Scope
Enable security for XXAccount value set associated with your chart of accounts.
Provide the General Accounting Manager XXPrimary Ledger data role with access to a
range of account values.
Deny all other users access to all account value set values.
Oracle Cloud Genral Ledger Setups in Fusion Application
OracleApps88
I. Enable Segment Value Security at the value set level.
From within your implementation project navigate to
Define Common Applications Configuration for Fusion Accounting Hub > Define Enterprise
Structures for Fusion Accounting Hub > Define Financial Reporting Structures > Define
Chart of Accounts > Manage Segment Value Security Rules > Go to Task.
1. Search for Value Set Code XXAccount and click on Edit.
2. Check the Security enabled checkbox and click on Edit Data Security button to proceed
with defining a security condition and policy.
Oracle Cloud Genral Ledger Setups in Fusion Application
OracleApps88
II. Create a Data Security Condition.
1. With the Condition tab selected, click the Create button to begin creating the policy.
2. Enter XXRestricted Access for both Name and Displayed name.
3. Click Add in the Conditions section.
4. Select Column Name: VALUE, Operator: Between, Value: 1000-7999.
You can use either tree or non-tree operators.
The following non-tree operators are supported:
- Equal to
- Not Equal to
- Between
- Not Between.
Similarly, the following tree operators are supported:
- Is a last descendent of
- Is a descendent of.
5. Once you have finished defining the desired conditions, click on Save.
Oracle Cloud Genral Ledger Setups in Fusion Application
OracleApps88
III. Create a Data Security Policy.
1. When you are on the Policy tab, click on the Create button to begin creating a new policy.
Begin by specifying information in the General Information tab.
2. After specifying the General Information, proceed to the Role tab and search for the
relevant data role that you desire to be affected by this policy.
(Note that the search functionality for roles in the Select and Add popup does not work
very well, i.e. it does not like wildcard characters.)
3. Once the desired role shows up in the Role tab, click on the Rule tab in order to associate
the condition with the policy.
4. The Row Set field determines what range of value set values are affected by the policy.
Select Multiple Values.
5. Select your XXRestricted Access condition that was defined earlier.
6. Click on the Submit button.
7. Generate the flexfield (from the Manage Key Flexfields UI).
You might also like
- Fusion Allocation ManagerDocument29 pagesFusion Allocation ManagerRahul Jain100% (2)
- Oracle Fusion Complete Self-Assessment GuideFrom EverandOracle Fusion Complete Self-Assessment GuideRating: 4 out of 5 stars4/5 (1)
- Implement Oracle Financials Cloud for Latin AmericaDocument64 pagesImplement Oracle Financials Cloud for Latin AmericaFernanda Gerevini PereiraNo ratings yet
- Oracle Fusion Financials Training ProgramDocument2 pagesOracle Fusion Financials Training Programhari krishna0% (1)
- Oracle GL Cloud - Enterprise StructureDocument11 pagesOracle GL Cloud - Enterprise Structuremitul.pandit.er100% (1)
- Oracle EBS R12 General Ledger-TRAININGDocument707 pagesOracle EBS R12 General Ledger-TRAININGKodwoP80% (5)
- Oracle Payables Implemtation Smart GuideDocument44 pagesOracle Payables Implemtation Smart GuideNaveen Uttarkar100% (1)
- 04 - Setting Up General LedgerDocument121 pages04 - Setting Up General LedgerAnushaNo ratings yet
- Oracle Fusion GF ImplementationDocument69 pagesOracle Fusion GF Implementationsaikumar padakanti100% (1)
- Online Training for Oracle Fusion Cloud FinancialsDocument12 pagesOnline Training for Oracle Fusion Cloud FinancialsAkash33% (3)
- Fusion AP - Approval - OverviewDocument76 pagesFusion AP - Approval - OverviewSrinivasa Rao Asuru100% (5)
- Oracle Fusion Applications Financials Implementation Guide IIDocument222 pagesOracle Fusion Applications Financials Implementation Guide IIBalaji Shinde100% (1)
- Fin Implementation StudentGuide PDFDocument1,167 pagesFin Implementation StudentGuide PDFupenderNo ratings yet
- Oracle Cloud Financials Suite ConfigurationDocument174 pagesOracle Cloud Financials Suite Configurationmaddiboina100% (1)
- Oracle R12 CE Cash Management New FeaturesDocument22 pagesOracle R12 CE Cash Management New Featuressanjayapps86% (7)
- D96151GC10 Oracle Financials Cloud Payables To Cash Management Implementation Sample PDFDocument30 pagesD96151GC10 Oracle Financials Cloud Payables To Cash Management Implementation Sample PDFsw21910100% (1)
- Oracle ERP AGIS for Intercompany TransactionsDocument8 pagesOracle ERP AGIS for Intercompany TransactionsAmitNo ratings yet
- ERPTREE Oracle Fusion Financials Online Training Course ContentDocument17 pagesERPTREE Oracle Fusion Financials Online Training Course ContentBalaji Shinde100% (2)
- GL Student Guide1Document424 pagesGL Student Guide1DhanaArunNo ratings yet
- Activity Guide - D102261 PDFDocument160 pagesActivity Guide - D102261 PDFVinita Bhatia100% (1)
- D96139GC30 Ag PDFDocument284 pagesD96139GC30 Ag PDFrana1812No ratings yet
- Oracle Fusion Financials R11 & R12 TrainingDocument10 pagesOracle Fusion Financials R11 & R12 TrainingRana7540No ratings yet
- Oracle General Ledger BudgetingDocument47 pagesOracle General Ledger BudgetingChandra Mohan Varisetty100% (2)
- SlaDocument34 pagesSlashanmugaNo ratings yet
- Oracle Cash Management Overview...Document18 pagesOracle Cash Management Overview...amitvohraNo ratings yet
- The road to Oracle Cloud for Financials, Payroll & HCMDocument19 pagesThe road to Oracle Cloud for Financials, Payroll & HCMAvinash RoutrayNo ratings yet
- Oracle Accounting in ARDocument28 pagesOracle Accounting in ARMina Sameh100% (6)
- Recurring Journals in Fusion General LedgerDocument19 pagesRecurring Journals in Fusion General LedgerramanaraoNo ratings yet
- R12 Cost Management Fundamentals Vol 2Document424 pagesR12 Cost Management Fundamentals Vol 2RajNo ratings yet
- R12 Oracle Sourcing Fundamentals SGDocument488 pagesR12 Oracle Sourcing Fundamentals SGbacktog75% (4)
- Oracle Financials Interview QuestionsDocument6 pagesOracle Financials Interview Questionsaren12100% (1)
- Oracle Fusion Applications Enterprise Structures Concepts GuideDocument81 pagesOracle Fusion Applications Enterprise Structures Concepts GuideDamon Runion100% (3)
- Oracle R12 PayablesDocument200 pagesOracle R12 Payablesr.n.pradeepNo ratings yet
- Overview of Oracle Project BillingDocument125 pagesOverview of Oracle Project Billingmukesh697100% (2)
- Oracle Fusion Applications The Ultimate Step-By-Step GuideFrom EverandOracle Fusion Applications The Ultimate Step-By-Step GuideNo ratings yet
- Oracle R12 AppsTech SLA Technical Ver.1Document21 pagesOracle R12 AppsTech SLA Technical Ver.1ashibekNo ratings yet
- Flow of Accounting Entries in Oracle ApplicationsDocument99 pagesFlow of Accounting Entries in Oracle ApplicationsRaj100% (5)
- Oracle Fusion Financials TrainingDocument10 pagesOracle Fusion Financials Trainingsanty_princeNo ratings yet
- 9642 Ireceivables Aahmed PPT 1Document34 pages9642 Ireceivables Aahmed PPT 1Ajaz Ahmed100% (1)
- Oracle Erp Cloud Period Close WhitepaperDocument92 pagesOracle Erp Cloud Period Close WhitepaperskshivaNo ratings yet
- 03 - Setting Up Oracle Cash ManagementDocument8 pages03 - Setting Up Oracle Cash ManagementprairnaNo ratings yet
- Oracle Fusion FA SetupDocument55 pagesOracle Fusion FA Setupranjeetdon83% (6)
- D96155GC10 Oracle Financials Cloud Receivables To Collections Implementation Sample PDFDocument30 pagesD96155GC10 Oracle Financials Cloud Receivables To Collections Implementation Sample PDFsw21910100% (1)
- Oracle R12 Project Accounting SetupsDocument120 pagesOracle R12 Project Accounting SetupsSoori89% (9)
- Oracle Fusion P2P Cycle & Budget - Self Service ProcurementDocument20 pagesOracle Fusion P2P Cycle & Budget - Self Service Procurementankit131189100% (1)
- Activity Guide D102261 PDFDocument170 pagesActivity Guide D102261 PDFmanpreetgilNo ratings yet
- Fusion General Ledger Cloud Study GuideDocument14 pagesFusion General Ledger Cloud Study Guidekforkota33% (3)
- Oracle Fusion Applications FinalDocument14 pagesOracle Fusion Applications Finalbansal_aditi0367% (3)
- Fixed AssetsDocument353 pagesFixed Assetssrinivasta1973No ratings yet
- SLA Oracle Subledger TrainingDocument243 pagesSLA Oracle Subledger TrainingJaya KrishnaNo ratings yet
- D96139GC10 sg1Document380 pagesD96139GC10 sg1bharathNo ratings yet
- Oracle® Financials Interview Questions: Unofficial Oracle Financials Certification ReviewFrom EverandOracle® Financials Interview Questions: Unofficial Oracle Financials Certification ReviewRating: 2.5 out of 5 stars2.5/5 (6)
- Oracle E-Business Suite 12 Financials CookbookFrom EverandOracle E-Business Suite 12 Financials CookbookRating: 3 out of 5 stars3/5 (3)
- Oracle E-Business Suite R12 Integration and OA Framework Development and Extension CookbookFrom EverandOracle E-Business Suite R12 Integration and OA Framework Development and Extension CookbookNo ratings yet
- Oracle SOA BPEL Process Manager 11gR1 A Hands-on TutorialFrom EverandOracle SOA BPEL Process Manager 11gR1 A Hands-on TutorialRating: 5 out of 5 stars5/5 (1)
- Automata CH 4Document39 pagesAutomata CH 4Bayisa GutemaNo ratings yet
- 35 BacktrackingDocument21 pages35 BacktrackingAishwarya BabuNo ratings yet
- Open Uniform B Spline DelphiDocument8 pagesOpen Uniform B Spline Delphiapi-8348981No ratings yet
- Tests: Implicit CombinationalDocument8 pagesTests: Implicit CombinationalBINOD KUMARNo ratings yet
- Data Structures and DBMS For CAD Systems - A ReviewDocument9 pagesData Structures and DBMS For CAD Systems - A ReviewseventhsensegroupNo ratings yet
- Ds Lab Manual - 2018Document145 pagesDs Lab Manual - 2018Selva612No ratings yet
- 484 7hgfDocument20 pages484 7hgfBonviNo ratings yet
- 300+ TOP DATA STRUCTURES and ALGORITHMS MCQs 2019Document26 pages300+ TOP DATA STRUCTURES and ALGORITHMS MCQs 2019GowriNo ratings yet
- Final Output ProgramDocument14 pagesFinal Output ProgramAyahNo ratings yet
- Parallel Systems Analytical ModelingDocument67 pagesParallel Systems Analytical ModelingBobby JasujaNo ratings yet
- TreesDocument3 pagesTreesLinyi YiuanNo ratings yet
- GATE Questions 18-7-14 GateDocument116 pagesGATE Questions 18-7-14 GateDELFIN BIJUNo ratings yet
- Binary Search TreeDocument12 pagesBinary Search TreeHiếu SúnNo ratings yet
- SRM INSTITUTE OF SCIENCE AND TECHNOLOGY QUESTION BANK ON ALGORITHM DESIGNDocument58 pagesSRM INSTITUTE OF SCIENCE AND TECHNOLOGY QUESTION BANK ON ALGORITHM DESIGNSHASHANK .KOMMINENI (RA2111030010233)No ratings yet
- AVL Trees: CSE 373 Data StructuresDocument43 pagesAVL Trees: CSE 373 Data StructuresSabari NathanNo ratings yet
- IK Gujral Punjab Technical University B.Tech CSE Scheme & SyllabusDocument42 pagesIK Gujral Punjab Technical University B.Tech CSE Scheme & SyllabusRahul PrabhakarNo ratings yet
- Syllabus BCA - I ST YearDocument14 pagesSyllabus BCA - I ST YearTheRHKapadiaCollegeNo ratings yet
- Gptips: Genetic Programming & Symbolic Regression For MATLAB User GuideDocument26 pagesGptips: Genetic Programming & Symbolic Regression For MATLAB User GuidegouthiNo ratings yet
- KD-Trees For .NET Noldorin's BlogDocument6 pagesKD-Trees For .NET Noldorin's BlogManoj Kumar GNo ratings yet
- MUCSTA Question Bank for Operating System and LinuxDocument25 pagesMUCSTA Question Bank for Operating System and LinuxVignesh N UNo ratings yet
- Data Structure CourseDocument48 pagesData Structure CourseSiena Duerme GutierrezNo ratings yet
- Data Structure Question Bank: Itm University, GwaliorDocument8 pagesData Structure Question Bank: Itm University, Gwaliorsatyam goyalNo ratings yet
- 140 Google Interview QuestionsDocument6 pages140 Google Interview QuestionsstephanehaddadNo ratings yet
- DME ConfigurationDocument19 pagesDME ConfigurationJamil100% (1)
- What's New in FEMAPDocument79 pagesWhat's New in FEMAPkvpaok4No ratings yet
- JNTUH Syllabus 2013 M.Tech CSEDocument33 pagesJNTUH Syllabus 2013 M.Tech CSESRINIVASA RAO GANTANo ratings yet
- Red Red: Black Tree Black TreeDocument37 pagesRed Red: Black Tree Black Treerida adilaNo ratings yet
- Introduction To Query Processing and Query Optimization TechniquesDocument77 pagesIntroduction To Query Processing and Query Optimization TechniquesSơn Trường NguyễnNo ratings yet
- Advances in Applied Artificial Intelligence FadlisyahDocument325 pagesAdvances in Applied Artificial Intelligence FadlisyahNidul Sinha100% (1)
- Binary Tree Code Words As Context-Free Languages: The Computer Journal June 1998Document4 pagesBinary Tree Code Words As Context-Free Languages: The Computer Journal June 1998vanaj123No ratings yet