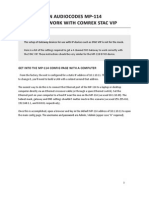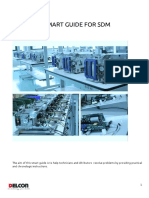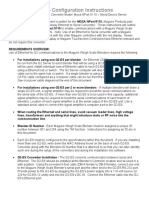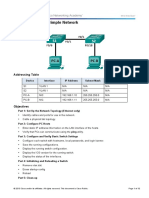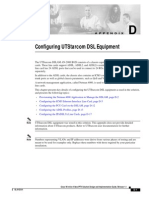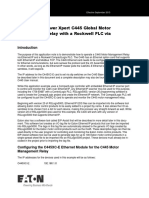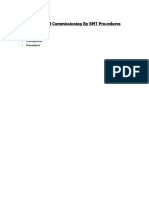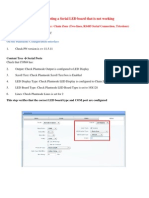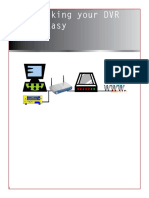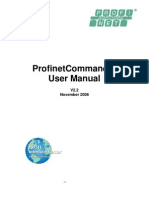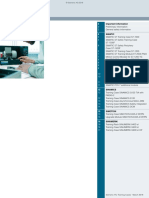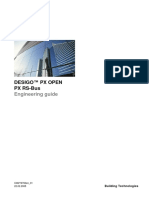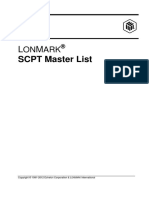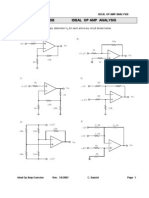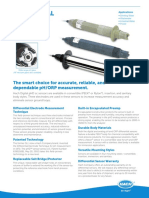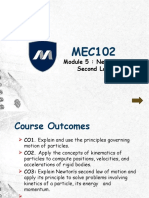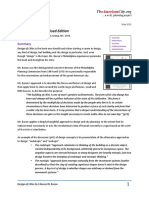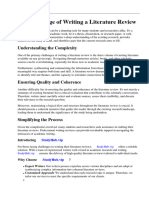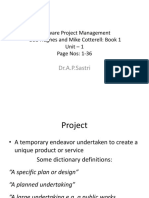Professional Documents
Culture Documents
G9SP to Omron CJ PLC Ethernet IP Communication Setup
Uploaded by
Peli JorroOriginal Title
Copyright
Available Formats
Share this document
Did you find this document useful?
Is this content inappropriate?
Report this DocumentCopyright:
Available Formats
G9SP to Omron CJ PLC Ethernet IP Communication Setup
Uploaded by
Peli JorroCopyright:
Available Formats
G9SP Ethernet IP Communication to
Omrons CJ2 PLCs
Rev1.0
Micheal Paradiso
This document will walk you through a step by step setup
for communication from a G9SP to a Omrons CJ PLC
using Ethernet IP communications .
Example code for this presentation can be opened using
Omrons Network Configurator for Safety Devices.
File Name
G9SP_Ethernet_IP_CJ2_Exsample_Rev1.nfc
Overview of G9SP Ethernet IP
G9SP Ethernet IP Adapter Setup
For the setting to take affect, reboot
the G9SP safety controller after
changing the IP address through the
web page interface
Note: The IP address for the CM-EIP1 cannot be configured from within the
G9SP Configurator. The configuration
section is only for Ethernet for the
FINS Ethernet Adapter CP1W-CIG41
Data Exchange With A G9SP
Data Exchange With A G9SP
Data Exchange With A G9SP
Data Exchange With A G9SP
Setting up EIP Network For CJ2
Drag a CM-EIP-1 and CJ2B-EIP21 into the
network diagram as shown. Change the IP
address of the CJ2 to 192.168.1.26 and the
G9SP to 192.168.1.25 as shown, by right
clicking on the controller and selecting
Change Node Address.
Double click on the CJ2B-EIP21 in the
network diagram
Click on the Tag Set tab, In-Consume,
and then Edit Tags
Setting up EIP Tags For CJ2
For this example we are doing a reading and write data in the G9SP the In-Consume section
and Out-Produce will be configured for this example.
IN-Consume Configuration
Click New to create a new tag
Enter D0 for name, this field will determine the memory location written
too in the PLC. D0 would be location DM0 in the PLC. In the size field
put 68 bytes, this number has to match the number of Target Input
bytes on the G9SP.
Click Regist to create the tag.
Click Close after creating the D0 tag, as the software assumes that
another tag will be created.
Setting up EIP Tags For CJ2
Out-Produce Configuration
Ensure you are on the Out-Produce tab then
Click New to create a new tag
Enter D100 for name, this field will determine the memory location
written too in the PLC. D100 would be location DM100 in the PLC. In
the size field put 8 bytes, this number has to match the number of
Target Input bytes on the G9SP.
Click Regist to create the tag.
Click Close after creating the D100 tag, as the software assumes that
another tag will be created.
Setting up EIP Tags For CJ2
Click Ok to complete the creation of the tag
When prompted, click Yes to create Tag Set
with the same name as the Tags that they
contain
Setting up EIP Tags For CJ2
Click on the Connections tab, highlight the CM-EIP-1 and click the Down Arrow as shown to
move the device from Unregistered device list to the Registered device list. This will register the
NE1A as a slave device to the CJ2
Double click on the device in the Registered device list. This will pop a new window that can be
used to configure the tag usage in the PLC
Setting up EIP Tags For CJ2
Once this box pops up you have a number of field that will need to be configured.
The first field to configure would be Connection
Name, this can be any name you would like.
The next field would be Connection I/O type
select I/O Connection with 66-byte Input.
In the Consume Variable field select D00000(68byte), this should be the only choice you
have
In the Produce Variable field select Input_100(68byte)
Target Outputs, should be configured as
shown
Click Regist when finished to complete the
device registration.
Click Close after creating the connection, as
the software will assume that another
connection will be created.
Setting up EIP Tags For CJ2
Click OK in the edit device parameters.
This is all that is needed to configure the Tags
Down Loading EIP Configuration For CJ2
To select the connection method to connect to
the EtherNet/IP network, click on the Options/
Select Interface menus. Select Ethernet I/F
Click the Connect icon as shown
Select the appropriate network adapter, and click
OK
Click OK to select TCP port2 to connect to
network directly
Down Loading EIP Configuration For CJ2
Select Use the existing network, and click OK
Right click on the CJ2B-EIP21 module in the
network diagram, and select Download
Click Yes to download the parameters
Down Loading EIP Configuration For CJ2
To download to the EIP module without changing
the PLC to Program mode, click Download with
Current Mode
When the download is complete, click OK
Using CX Programmer to monitor the PLC data, and the G9SP Configurator to
monitor the G9SP
You might also like
- Infoplc Net G9SP Ethernet IP CJ2 Rev1Document18 pagesInfoplc Net G9SP Ethernet IP CJ2 Rev1SEDAT ÜÇKARDAŞNo ratings yet
- Ejemplo Consumed-Produced DATADocument24 pagesEjemplo Consumed-Produced DATAEva SuárezNo ratings yet
- Display Connection SimulatorDocument25 pagesDisplay Connection SimulatorJustin JamesNo ratings yet
- Manual Mp-114 Pots GatewayDocument9 pagesManual Mp-114 Pots GatewayGiorgio Gone Gimeno RojasNo ratings yet
- GIPRCNX Module SetupDocument8 pagesGIPRCNX Module Setupapi-3697347100% (1)
- Red - Lion SiemensDocument18 pagesRed - Lion SiemensHerick509No ratings yet
- CANoe Basic Training: J1939 Background and Message ConfigurationDocument33 pagesCANoe Basic Training: J1939 Background and Message Configurationudaykiran patnaikNo ratings yet
- Serial and Ethernet Connection Protocols: Ac500 Eco PLCDocument8 pagesSerial and Ethernet Connection Protocols: Ac500 Eco PLCHitesh PanigrahiNo ratings yet
- 2.3.3.3 Lab - Building A Simple Network PDFDocument13 pages2.3.3.3 Lab - Building A Simple Network PDFPetra Miyag-aw100% (1)
- LVD Eotn112u en RevaDocument20 pagesLVD Eotn112u en RevaSiyanda QhumayoNo ratings yet
- G2 ES - NPort 5110 Sensor PowerDocument7 pagesG2 ES - NPort 5110 Sensor PowerFrancisco Aravena HuertaNo ratings yet
- WISP-68: 802.11bg High-Power Outdoor AP/CPE User ManualDocument39 pagesWISP-68: 802.11bg High-Power Outdoor AP/CPE User ManualLynn DavisNo ratings yet
- Installation Manual: Premier Elite ComipDocument16 pagesInstallation Manual: Premier Elite ComipVasil StoianovNo ratings yet
- Smart Guide SDMDocument28 pagesSmart Guide SDMPame BentataNo ratings yet
- NI Tutorial 13579 enDocument9 pagesNI Tutorial 13579 enRuben AlvaradoNo ratings yet
- Configuring a GGM 8000 GatewayDocument6 pagesConfiguring a GGM 8000 GatewaySergio Araya RojoNo ratings yet
- Configure Ethernet Frame Interface for Instron Load FrameDocument6 pagesConfigure Ethernet Frame Interface for Instron Load FrameoliverwestbyNo ratings yet
- STAC VIP & Sangoma Vega PDFDocument24 pagesSTAC VIP & Sangoma Vega PDF'Gustavo JuiNo ratings yet
- Net Dimm Update GuideDocument9 pagesNet Dimm Update Guiderzlpratama18No ratings yet
- DHSD BIẾN TẦN POWER FLEX 525, MÀN HÌNHDocument10 pagesDHSD BIẾN TẦN POWER FLEX 525, MÀN HÌNHvo nhattruongNo ratings yet
- How to set up OPC with Simatic NetDocument18 pagesHow to set up OPC with Simatic NetMaintenance DepartmentNo ratings yet
- Wshop Skill Based 1Document9 pagesWshop Skill Based 1Noor Zilawati SabtuNo ratings yet
- G2 ES - NPort 5110Document5 pagesG2 ES - NPort 5110Francisco Aravena HuertaNo ratings yet
- Easy Setup Guide: CV-X SeriesDocument28 pagesEasy Setup Guide: CV-X SeriesNhậtQuangNguyễnNo ratings yet
- DVR NetworkingDocument2 pagesDVR NetworkingAnonymous alNXkO3p8SNo ratings yet
- Communication SettingsDocument16 pagesCommunication Settingsmtariq_aminNo ratings yet
- ARGtek POWER KING STATION QIGDocument16 pagesARGtek POWER KING STATION QIGPriyo SanyotoNo ratings yet
- Quick Start Guide: MODEL 195egDocument12 pagesQuick Start Guide: MODEL 195egEduardo MerazNo ratings yet
- Tc505 ManualDocument29 pagesTc505 Manualmfah00No ratings yet
- CBE20Document6 pagesCBE20Vlad ConstantinescuNo ratings yet
- How to check your PC's IP address and change LAN settings in WindowsDocument12 pagesHow to check your PC's IP address and change LAN settings in WindowsaliNo ratings yet
- Lab 2 - Building A Simple Network: TopologyDocument12 pagesLab 2 - Building A Simple Network: Topologyjramisch44No ratings yet
- VPN MODEM CONFIGURATION STEP-BY-STEP GUIDEDocument11 pagesVPN MODEM CONFIGURATION STEP-BY-STEP GUIDEनटखटशैतानNo ratings yet
- 2.3.3.4 Lab - Building A Simple NetworkDocument14 pages2.3.3.4 Lab - Building A Simple NetworkMaria Tudosa50% (2)
- Netman PDFDocument28 pagesNetman PDFCullado Christian JosephNo ratings yet
- Configuring PNSPO InduSoft Web Studio for Omron CJ2 PLCs & NJ MACsDocument12 pagesConfiguring PNSPO InduSoft Web Studio for Omron CJ2 PLCs & NJ MACsErnane FreitasNo ratings yet
- 2.3.3.3 Lab - Building A Simple Network - ILMDocument18 pages2.3.3.3 Lab - Building A Simple Network - ILMshm2hotmail.comNo ratings yet
- RockwellPLC EIP C445Document18 pagesRockwellPLC EIP C445Ricardo J. Vaquera AgueroNo ratings yet
- Installation of Set Top Box (STB) Model: S-Box7203Document23 pagesInstallation of Set Top Box (STB) Model: S-Box7203Boyd WilliamNo ratings yet
- Utstarcom Ut-300R2U: Adsl ModemDocument37 pagesUtstarcom Ut-300R2U: Adsl ModemsalanafalanaNo ratings yet
- GTMU Local Commissioning by SMT ProceduresDocument9 pagesGTMU Local Commissioning by SMT ProceduresChristian Cajo MartinezNo ratings yet
- Crimson Ethernet IP Slave  Red Lion SupportDocument13 pagesCrimson Ethernet IP Slave  Red Lion SupporthashemNo ratings yet
- Introduction: For Iub Migration From ATM To IP, The Key Concepts Are To ConvertDocument60 pagesIntroduction: For Iub Migration From ATM To IP, The Key Concepts Are To ConvertLalit Thakur100% (1)
- Cognex Designer and ProfinetDocument4 pagesCognex Designer and ProfinetplpdspNo ratings yet
- 2.3.3.3 Lab - Building A Simple NetworkDocument13 pages2.3.3.3 Lab - Building A Simple NetworkDaisy Galvan33% (3)
- FieldTap Instructions 1Document7 pagesFieldTap Instructions 1Ear AlvarezNo ratings yet
- PDFDocument2 pagesPDFniko67No ratings yet
- Troubleshoot Serial LED Board Not WorkingDocument12 pagesTroubleshoot Serial LED Board Not WorkingJorge AntonioNo ratings yet
- DVR Networking 8Document14 pagesDVR Networking 8sekhargmNo ratings yet
- SST89e51 Programming ManualDocument9 pagesSST89e51 Programming Manualrudra_150% (2)
- SN VoIP Installation and Config Guide Final Website 1aug06Document19 pagesSN VoIP Installation and Config Guide Final Website 1aug06Buddika Wijesooriya100% (1)
- NetVanta 1335 Series Quick Start GuideDocument4 pagesNetVanta 1335 Series Quick Start GuideNothing1111110% (1)
- How to Setup NEC IP Phones on NEC Univerge SL1000Document10 pagesHow to Setup NEC IP Phones on NEC Univerge SL1000Athanase WogninNo ratings yet
- ProfinetCommander User Manual V2.2 GuideDocument29 pagesProfinetCommander User Manual V2.2 GuideVoicu StaneseNo ratings yet
- Cisco Lab :building A Simple Network With AnswersDocument14 pagesCisco Lab :building A Simple Network With AnswersEmzy Soriano50% (2)
- Network with Practical Labs Configuration: Step by Step configuration of Router and Switch configurationFrom EverandNetwork with Practical Labs Configuration: Step by Step configuration of Router and Switch configurationNo ratings yet
- CISCO PACKET TRACER LABS: Best practice of configuring or troubleshooting NetworkFrom EverandCISCO PACKET TRACER LABS: Best practice of configuring or troubleshooting NetworkNo ratings yet
- PLC Programming Using SIMATIC MANAGER for Beginners: With Basic Concepts of Ladder Logic ProgrammingFrom EverandPLC Programming Using SIMATIC MANAGER for Beginners: With Basic Concepts of Ladder Logic ProgrammingRating: 4 out of 5 stars4/5 (1)
- UMC InstallationManualDocument69 pagesUMC InstallationManualPeli JorroNo ratings yet
- s7 1500 Compare Table en MnemoDocument88 pagess7 1500 Compare Table en MnemoPeli JorroNo ratings yet
- UMC ServiceLayerAPIDeveloperManualDocument52 pagesUMC ServiceLayerAPIDeveloperManualPeli JorroNo ratings yet
- UMC ServiceLayerAPIDeveloperManualDocument52 pagesUMC ServiceLayerAPIDeveloperManualPeli JorroNo ratings yet
- Training Cases: Important InformationDocument17 pagesTraining Cases: Important InformationPeli JorroNo ratings yet
- TAC Xenta Server Gateway Technical Manual TAC Xenta 700 5.Document180 pagesTAC Xenta Server Gateway Technical Manual TAC Xenta 700 5.Peli JorroNo ratings yet
- SWEDU FundamentalsSWE PDFDocument37 pagesSWEDU FundamentalsSWE PDFJocelyn ZurcNo ratings yet
- Ejercicios Tema 5, 6 Y7Document23 pagesEjercicios Tema 5, 6 Y7Peli JorroNo ratings yet
- UMC SecurityConceptDocument28 pagesUMC SecurityConceptPeli JorroNo ratings yet
- CM2Y9762en 01 PX RSDocument26 pagesCM2Y9762en 01 PX RSPeli JorroNo ratings yet
- Z922-E1-03+G9SP+Operation ManualDocument232 pagesZ922-E1-03+G9SP+Operation ManualPeli JorroNo ratings yet
- TAC Vista Workstation Operating Manual TAC Vista 5.1.0Document260 pagesTAC Vista Workstation Operating Manual TAC Vista 5.1.0Peli JorroNo ratings yet
- Brochure Explosion Protection enDocument45 pagesBrochure Explosion Protection enpramodtryNo ratings yet
- 100 107Document2 pages100 107Peli JorroNo ratings yet
- Brochure Explosion Protection enDocument45 pagesBrochure Explosion Protection enpramodtryNo ratings yet
- TAC Menta Technical Manual TAC Xenta 700 5.1.0Document416 pagesTAC Menta Technical Manual TAC Xenta 700 5.1.0Peli Jorro100% (1)
- Principles Explosion Protection SystemDocument134 pagesPrinciples Explosion Protection Systemmarius_brkt6284No ratings yet
- Dez Peripheriegeraet 6DL2804-Xxxxx enDocument36 pagesDez Peripheriegeraet 6DL2804-Xxxxx enPeli JorroNo ratings yet
- SNVT Master ListDocument96 pagesSNVT Master ListPeli JorroNo ratings yet
- SCPT Master ListDocument113 pagesSCPT Master ListPeli JorroNo ratings yet
- N 9221 enDocument12 pagesN 9221 enPeli JorroNo ratings yet
- Festo Electrical, Pneumatic and Logic SymbolsDocument1 pageFesto Electrical, Pneumatic and Logic SymbolsAvtomatika Kole Nehtenin50% (2)
- CM2Y9762en 01 PX RSDocument26 pagesCM2Y9762en 01 PX RSPeli JorroNo ratings yet
- ARNU15GL2G4Document2 pagesARNU15GL2G4julioNo ratings yet
- Our Solar System Lesson PlanDocument20 pagesOur Solar System Lesson PlanDean EqualNo ratings yet
- Opa An AssDocument8 pagesOpa An Assgvkreddyg100% (1)
- I-Summary of Service-Oriented Architecture (SOA) Concepts, Technology, and Design p1Document14 pagesI-Summary of Service-Oriented Architecture (SOA) Concepts, Technology, and Design p1mohammedomar1974100% (1)
- PA No. 0224: Plasma Display PanelDocument123 pagesPA No. 0224: Plasma Display PanelJose CastellanosNo ratings yet
- Design Procedure For Steel Column Bases With Stiff PDFDocument8 pagesDesign Procedure For Steel Column Bases With Stiff PDFAchilles TroyNo ratings yet
- Technical Report: Design of Metal Anchors For Use in Concrete Under Seismic ActionsDocument16 pagesTechnical Report: Design of Metal Anchors For Use in Concrete Under Seismic ActionsJulioGoesNo ratings yet
- Service Manual: NSX-SZ80 NSX-SZ83 NSX-AJ80 NSX-SZ80EDocument47 pagesService Manual: NSX-SZ80 NSX-SZ83 NSX-AJ80 NSX-SZ80EDjalma MotaNo ratings yet
- Strategic Supply Chain Management (Om367, 04835) : Meeting Time & LocationDocument9 pagesStrategic Supply Chain Management (Om367, 04835) : Meeting Time & Locationw;pjo2hNo ratings yet
- Chapter 7 Sampling & Sampling DistributionDocument43 pagesChapter 7 Sampling & Sampling DistributionTitis SiswoyoNo ratings yet
- Graphical RepresentationDocument8 pagesGraphical RepresentationMD. JOBAYEDNo ratings yet
- ErrorDocument5 pagesErrorSudiNo ratings yet
- How to Write Formal IELTS LettersDocument5 pagesHow to Write Formal IELTS Lettersarif salmanNo ratings yet
- Data Sheets DW Instrumentation 1590398977404Document39 pagesData Sheets DW Instrumentation 1590398977404leonardseniorNo ratings yet
- Modulen 2 Newtons 2nd Law of Motion Upload 2 v2Document71 pagesModulen 2 Newtons 2nd Law of Motion Upload 2 v2Dyas FerNo ratings yet
- Exam Questions on Matrix Operations and Linear SystemsDocument6 pagesExam Questions on Matrix Operations and Linear SystemsMeynard BaptistaNo ratings yet
- Design of Cities PDFDocument3 pagesDesign of Cities PDFGaming ID100% (2)
- PVR CinemasDocument16 pagesPVR CinemasSajal9971265875No ratings yet
- Product Note - CIMA Advanced Diploma in Management Accounting - Web ILT v1Document3 pagesProduct Note - CIMA Advanced Diploma in Management Accounting - Web ILT v1equinoxNo ratings yet
- Literature Review Helen AveyardDocument5 pagesLiterature Review Helen Aveyardc5m82v4x100% (1)
- Dr.A.P.Sastri: Software Project Management Bob Hughes and Mike Cotterell: Book 1 Unit - 1 Page Nos: 1-36Document30 pagesDr.A.P.Sastri: Software Project Management Bob Hughes and Mike Cotterell: Book 1 Unit - 1 Page Nos: 1-36Dr. A. Pathanjali Sastri0% (1)
- NCP For PneumoniaDocument3 pagesNCP For PneumoniaKahMallari100% (10)
- Advance Accountancy Inter PaperDocument14 pagesAdvance Accountancy Inter PaperAbhishek goyalNo ratings yet
- Flood Studies 2010Document13 pagesFlood Studies 2010Sarath VkNo ratings yet
- Reaction PaperDocument3 pagesReaction PaperCamilla Reyes100% (1)
- Diverse Russian and US missiles specifications comparedDocument121 pagesDiverse Russian and US missiles specifications comparedandyt10No ratings yet
- A Sample Demonstration Lesson PlanDocument9 pagesA Sample Demonstration Lesson PlanMarie Patrize Punzalan100% (1)
- WWWWWW WWWWWW WWWWWW WWWWWW WWWW WWWW WWWWWW: Data Transformation With DplyrDocument2 pagesWWWWWW WWWWWW WWWWWW WWWWWW WWWW WWWW WWWWWW: Data Transformation With DplyrManuel HerreraNo ratings yet
- TERHADAP KEPUASAN PELANGGAN PENGGUNA JASA OjJEK ONLINEDocument14 pagesTERHADAP KEPUASAN PELANGGAN PENGGUNA JASA OjJEK ONLINET Rizal HusnyNo ratings yet
- Prime-Hrm Forum 2017 - PMDocument34 pagesPrime-Hrm Forum 2017 - PMsuzette100% (3)