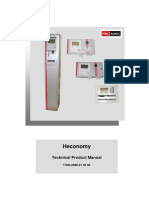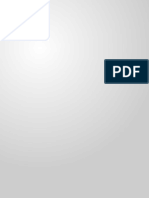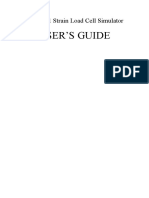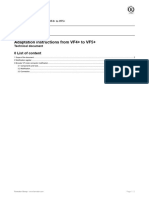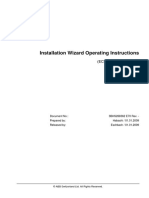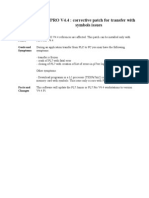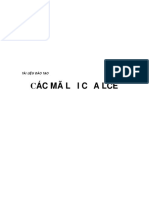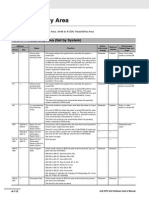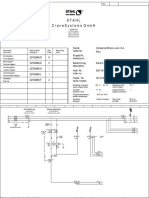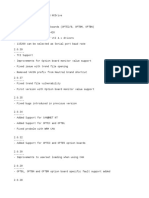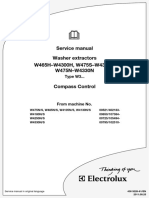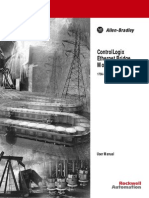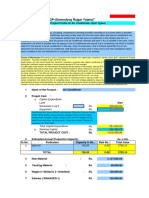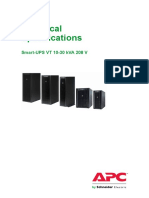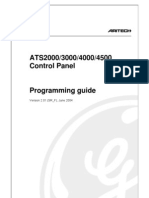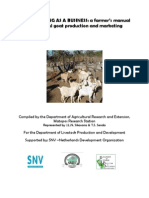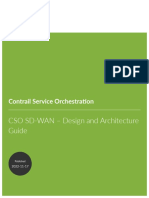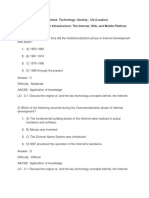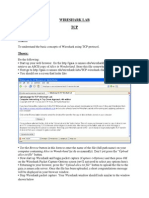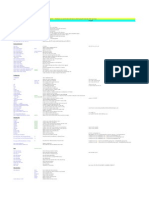Professional Documents
Culture Documents
Ats 1806 1809 Ip Kit
Uploaded by
srihere12345Original Title
Copyright
Available Formats
Share this document
Did you find this document useful?
Is this content inappropriate?
Report this DocumentCopyright:
Available Formats
Ats 1806 1809 Ip Kit
Uploaded by
srihere12345Copyright:
Available Formats
GE
Security
AL-1806 Universal Interface
Installation Manual
imagination at work
Copyright
Copyright 2005, GE Security Inc. All rights reserved.
This document may not be copied in whole or in part, or otherwise reproduced except as
specifically permitted under US copyright law, without the prior written consent from GE.
Document number/revision: 1048519C.
Disclaimer
The information in this document is subject to change without notice. GE, in keeping pace
with technological advances, is a company of product innovation. Therefore, it is difficult to
ensure that all information provided is entirely accurate and up-to-date. GE accepts no
responsibility for inaccuracies or omissions and specifically disclaims any liabilities, losses,
or risks, personal or otherwise, incurred as a consequence, directly or indirectly, of the use or
application of any of the contents of this document.
This publication may contain examples of screen captures and reports used in daily
operations. Examples may include fictitious names of individuals and companies. Any
similarity to names and addresses of actual businesses or persons is entirely coincidental.
Trademarks and patents
GE and the GE monogram are registered trademarks of General Electric.
Other trade names used in this document may be trademarks or registered trademarks of
the manufacturers or vendors of the respective products.
Intended use
FCC compliance
Use this product only for the purpose for which it was designed; refer to the data sheet and
user documentation. For the latest product information, contact your GE sales
representative or visit us online at www.gesecurity.com.
This device complies with Part 15 of the DFCC rules. Operation is subject to the following
three conditions:
1. This device may not cause harmful interference.
2. This device must accept any interference received, including interference that may
cause undesired operation.
3. Changes or modifications not expressly approved by the party responsible for
compliance could void the users authority to operate the equipment..
Contact
Direct all inquiries about GEs legal policies with regard to this product to:
Director of Legal Services
GE SecurityDirector of Legal Services
12345 SW Leveton Drive
Tualatin, OR 97062 USA
Introduction
This is the GE AL-1806 Universal Interface Installation Manual. This document includes an overview of the
product and detailed instructions explaining:
how to install and wire the unit ;and
how to do basic programming.
There is also information describing how to contact technical support if you have questions or concerns.
To use this document effectively, you should have the following minimum qualifications:
a basic knowledge of the Alliance system; and
a basic knowledge of electrical wiring and low-voltage electrical connections; and
a basic knowledge of network settings and internet protocols.
Read these instructions and all ancillary documentation entirely before installing or operating this product.
The most current versions of this and related documentation may be found on our website. Refer to Online
publication library on page 19 for instructions on accessing our online publication library.
Note:
A qualified service person, complying with all applicable codes, should perform all required hardware installation and
the local network administrator must be present to assist with network connections.
AL-1806 Universal Interface
Installation Manual
Conventions used in this document
The following conventions are used in this document:
Bold
Menu items and buttons.
Italic
Emphasis of an instruction or point; special terms.
File names, path names, windows, panes, tabs, fields, variables, and other GUI elements.
Titles of books and various documents.
Monospace
Text that displays on the computer screen.
Programming or coding sequences.
Blue italic
Hyperlinks to cross-references, related topics, and URL addresses.
Safety terms and symbols
These terms may appear in this manual:
CAUTION
Improper use may cause equipment damage.
Cautions identify conditions or practices that may result in damage to the equipment or other property.
WARNING
Improper use could cause equipment damage or serious personal injury.
Warnings identify conditions or practices that could result in equipment damage or serious personal injury.
Overview
When connected to a compatible panel and system components, the AL-1806 Universal Interface gives the
Alliance system network based control and connectivity. Figure 1 shows a typical system layout with an AL1806.
Figure 1. Typical system network configuration
AL-1801
AL-1806 interface
LAN/WAN
Gateway
External network
Control panel
PC with web browser
Alliance 8300
OH network receiver
Product features include:
Contact ID (CID) and Security Industry Association (SIA) data delivery via internet protocol.
Web-based programming.
Alliance control panel to management systems connectivity across the WAN or LAN.
Password access protection and encrypted communications.
Support of TCP/IP, UDP, and ICMP protocols.
Firewall rules that can be set to allow and deny IPs, protocols, and ports.
Product contents
The AL-1806 ships with the following:
One 6 mm Earth ring terminal
Six mounting screws
Six clip-in standoffs
One 18-inch preasssembled data and power cable
Inspect the package and contents for visible damage. If any components are damaged or missing, do not use
the unit; contact the supplier immediately. If you need to return the unit, you must ship it in the original box.
Other required equipment
You will also need the following:
AL-4017/AL-4617 control panel with 04.06.42 or higher firmware installed with basic programming.
AL-1801 computer interface board mounted on the control panel.
AL-1806 Universal Interface
Installation Manual
Installation
To install the AL-1806, you must do the following:
Mount the unit.
Wire the unit.
Program the control panels address, password, and reporting format.
Default the unit to factory settings and program via a web browser.
Program web browser functions.
Configure management software.
Mount the unit
To mount the unit, do the following:
1. Mount the unit in the control panel enclosure using the six clip-in standoffs and mounting screws
provided.
CAUTION
You must be free of static electrictiy before handling circuit boards. Wear a grounding strap or touch a bare
metal surface to discharge electricity.
2. Slide the preassembled data and power cable (Figure 2) over the terminal pins on the unit.
Figure 2. Exploded view
Data connection
Power connection
Data/power cable
Ethernet connection
J5 GND jumper
Wire the unit
To wire the unit, do the following:
1. Connect the data connection terminal on the AL-1806 preassembled cable (Figure 2) to Port A on the
AL-1801 computer interface board. The cable terminals connect the wires as follows:
AL-1806 data connection terminal
AL-1801 Port A terminal
GND
GND
TX OUT
RXDA
RX IN
TXDA
RTS (not connected)
CTSA (linked to RTSA)
CTS (not connected)
RTSA (linked to CTSA)
EARTH (connected to Earth ground on control
panel
2. Using the power connection terminal on the AL-1806 preassembled cable (Figure 2), connect the
black wire (GND) and connect the red wire (+12V) on either an auxiliary power on the Alliance
control panel, a DGP, or another 12 VDC power source.
3. Connect the CAT 5/Ethernet cable (Figure 2) from the AL-1806 to your network connection point.
Programming the control panels address, password, and reporting format
Use the control panels RAS keypad to program the control panels address, password and reporting format.
Control panels address and password
To program the control panels address and password, do the following:
1. Press Menu.
2. Enter 1278, and press Enter.
3. Enter 19 (installer menu) and press Enter.
4. Press the * key (advanced programming mode).
5. Enter 29 (computer connection) and press Enter.
6. Scroll through the menu by pressing Enter until the display shows Computer Address: 0001.
7. Type in the Alliance control panels physical address and press Enter. The display shows Security
Password 0000000000.
8. Type in the 10-digit security password (zero is valid) and press Enter.
AL-1806 Universal Interface
Installation Manual
Reporting format
To program the control panels reporting format, do the following:
1. Press Menu.
2. Enter 1278, and press Enter.
3. Enter 19 (installer menu) and press Enter.
4. Press the * key (advanced programming mode).
5. Enter 9 and press Enter.
6. Scroll through the menu by pressing Enter until the display shows CS station 1..4
7. Enter the central station number and press Enter. The display shows the reporting format number.
8. Enter the reporting formats number (3 for CID Large or 5 for SIA) and press Enter until the display
shows System account (a four-digit number identifying the site of a system alarm to the central
station).
9. Enter the system account number and press Enter to confirm.
10. Enter the area 1 account number (four-digit number identifying an alarm area) and press Enter to
confirm. Press Enter to scroll until the display shows Conn Type (default is PSTN).
11. Enter 4 to select Universal Interface and press Enter to confirm. Press Enter again to begin
programming another central station.
Default to the unit to factory settings
The AL-1806 interface uses the J8 default jumper (Figure 3) to restore the unit to factory default settings.
Figure 3. Default and reboot jumpers
J8 Default jumper J2 Reboot jumper
When the jumper is placed on the pins of the J8 default jumper, and the board is powered up or reset, the
following occurs:
IP address is set to 192.168.0.100 until the jumper is removed and the board is reset.
Network mask is set to 255.255.255.0 until the jumper is removed and the board is reset.
Default gateway is set to 192.168.0.1 until the jumper is removed and the board is reset.
All firewall rules are permanently removed; default is set to accept all.
Username is set to ALLIANCE MASTER (case sensitive) and the password is set to 998765. All other
users are permanently removed.
Communications software is not started.
All other settings, such as management software settings, encryption keys, addresses, and ports are unaltered.
If the default jumper is not fitted at power on/reset, the interface is configured using existing user-defined
values in the EPROM. If the settings are wrong, for example, a firewall rule locks out the user, the interface
will stop working. If this happens, fit the default jumper and reset the user-defined settings.
To default to the factory settings, do the following:
1. Put the default jumper on J8 (Figure 3) and power up the board.
2. Configure your PC to have an IP address within the 192.168.0.0 subnet. For example, use 192.168.0.X,
with X being any number from 1 through 254 except 100. The AL-1806 interface uses 192.168.0.100,
so do not use it for the PC.
3. Start a web browser on the PC. Ensure any proxy settings are turned off.
4. In the web browser, enter URL: http//192.168.0.100.
5. Log on with the user name ALLIANCE MASTER (case sensitive) and password 998765. Use the
procedures provided in Programming on page 11 of this manual to program:
User name and password (Change user details on page 11).
Up to three central station configurations for contact ID events (OH-Netword Receiver) and one
central station to receive Alliance events (Central station parameters on page 12).
Panel physical address (Panel physical address on page 14).
Panel security password (Panel security password on page 14).
10
AL-1806 Universal Interface
Installation Manual
Encryption key (Encryption key on page 14).
Firewall rules (Add a new rule on page 15).
6. Remove the jumper on J8 default jumper and power on/reset the board by momentarily connecting the
jumper at J2 reboot jumper (Figure 3).
Program web browser functions
To program web browser functions, do the following:
1. Alter your PC with the web browser network parameters so the AL-1806 interface and the PC are
within the same subnet. For example, if the AL-1806 interface is 10.203.0.15, Mask 255.255.255.0,
Gateway 10.203.0.1, then the PC has to be the same Mask and Gateway, but a different IP such as
10.203.0.X.
2. Enter the new URL (new address of the AL-1806 interface), for example, http://111.222.333.444.
3. To confirm the new settings were restored, click on the menu option links and check that the data was
entered correctly.
4. We recommend that you configure your web browser to bypass the URL of the AL-1806 interface so
the web browser always displays the most up-to-date information. To do this, in Internet Explorer, go
to Tools | Internet Options | Connections | LAN Settings | Advanced. In the Exceptions dialog box type
the address of the AL-1806 interface.
Configure management software
Configure the port number in the CID/SIA station software and configure the Alliance physical address,
security password, and encryption key in Alliance 8300 software management.
Refer to the Table 5, Programming checklist on page 17 for the programming requirements for the
management software.
11
Programming
Use a web browser to do the programming described in this section. Log on to the AL-1806 interface at the
default address, http://192.168.0.100.
User Authentication menu
Use the User Authentication menu to:
log on
log off
change user details.
Log on
To log on, do the following:
1. Go to User Authentication | Login.
2. Enter ALLIANCE MASTER (case sensitive) for the user name and 998765 for the password.
3. Click Submit.
Log off
Go to User Athentication | Logout to log off.
Change user details
We recommend that you change the default user name and password. To change user details, do the following:
1. Go to User Authentication | Change user details.
2. Enter the new user name, password, and confirm password.
3. Click Change details.
4. Refresh the browser frame to update the changes.
12
AL-1806 Universal Interface
Installation Manual
Network setup menu
Network parameters must be set up as part of the AL-1806 installation process. You will need assistance from
the local site administrator to set up these parameters. Use the Network Setup menu to program:
Static address parameters
Central station parameters
Network receiver parameters
Email/TFTP parameters
Static address parameters
Setting the static address parameters is an essential step in installing the AL-1806. The static address is the IP
addrss of the AL-1806 interface used to replace the default address.
To set the static address parameters, do the following:
1. Go to Network Setup | Static address parameters.
2. Type in the new static IP address for the AL-1806 in the Enter IP address boxes.
3. Click Submit
Central station parameters
To set the central station parameters, do the following:
1. Go to Network Setup | Central station parameters.
2. Type in the IP addresses for any CID site or Alliance 8300 management software site. The central
stations are reserved as shown in Table 1.
Table 1.
Central stations
Central station number
Function
Main station for the OH network receiver.
2-3
Optional backups for the OH network receiver.
Alliance 8300 site.
5 - 10
Reserved for future development, not used at this time.
3. For each IP address, select options for the categories shown in Table 2.
Table 2.
Allowable settings
Allowable settings
OH network receiver
Alliance 8300
Protocol
TCP
UDP
Data type
Event
Polled
Event type
CID, SIA, or XSIA
V8 computer event only
Encryption
Tripe DES
Twofish or none
13
4. Click Submit.
5. Go to Utilities | Restart communications to update the system data.
6. Type the IP address that you assigned to the AL-1806 interface (see Program static address
parameters) in Internet Explorers address bar. Welcome to the Universal Interface displays in the
browser to confirm a successful connection. The default IP address used earlier will no longer allow
you to connect with the AL-1806 interface.
Network receiver parameters
To set the network receiver parameters, do the following:
1. Go to Network Setup | Network receiver parameters.
2. Enter the receiver number. A monitoring station normally has multiple network receivers passing
information to it, identified by the receiver number. Up to three digits (0 to 255) are valid. Obtain this
number from the monitoring/central station.
3. Enter the line number. This number identifies the line card that delivered the error message from the
panel. Up to three digits (0 to 255) are valid. Obtain this number from the monitoring/central station.
4. Enter the heartbeat timeout. The heartbeat timeout is the interval between hearbeats in seconds. Up to
three digits (0 to 255) are valid. The heartbeats in this case are sent by the AL-1806 interface to the OH
network receiver. If the heartbeat fails, no alarm event is created at the network receiver end, and the
AL-1806 interface does not appear in the network receiver log.
Messages sent from the control panel to the central station contain the network receiver number, line number,
account code/circuit number (normally four digits), and the event message.
Email/TFTP parameters
As an alternative to connecting a printer to Port B of the AL-1801 Computer and Printer Interface, you can
program the AL-1806 interface to output printer events as a data file and send the file to email addresses or to a
TFPT (Trivial File Transfer Protocol) server address.
To set the email/TFTP parameters, do the following:
1. Go to Network Setup | Email/TFTP parameters.
2. To use email, enter up to three email addresses. Leave all email address blank if you do not want to
send email.
3. Enter the IP address for the mail server or TFTP server, as required. Leave the server address blank if
you do not want to send email or TFTP.
4. Enter a maximum number of events before sending value to use the logged events as a trigger for
sending email or TFTP. To disable this option, enter the value 0 (zero).
5. You can also schedule email or TFTP by using the time settings. Enter the time to send scheduled
email in hours and minutes and select AM or PM to schedule daily email or TFTP transmissions. If
used in conjuction with a maximum number of events before sending value, the scheduling function
will send email or TFTP even if the number of logged events has not reached the specified value.
6. Click Submit.
14
AL-1806 Universal Interface
Installation Manual
Panel setup menu
Panel parameters must always match details programmed for the control panel through the RAS keypad. After
changing any communication settings, go to Utilities | Restart communications to update system data. Some of
the menu options in the Panel Setup menu are not supported by the Alliance system. These unsupported
options are not detailed in this manual. The menu options in the Panel Setup menu include:
Event ACK timeout (not supported by Alliance)
Heartbeat timeout (not supported by Alliance)
Communications-lost event flag (not supported by Alliance)
Panel physical address
Panel security password
Encryption key
Panel physical address
To set the control panels physical address, do the following:
1. Go to Panel Setup | Panel physical address.
2. Type in the panels system address.
3. Click Submit.
Panel security password
The security password programmed here must match the 10-digit password that was programmed in the
Alliance control panel through the RAS keypad during panel installation. As a precaution, delete any
temporary files your browser creates each time the security password is submitted.
To set the panel security password, do the following:
1. Go to Panel Setup | Panel security password.
2. Enter the panels 10-digit password.
3. Click Submit.
Encryption key
Keep a note of your encryption key and give the key to trusted personnel only. Without encryption your data,
when sent over the internet, is easily seen with the right tools.
To set the encryption key, do the following:
1. Go to Panel Setup | Encryption key.
2. Enter the encryption key. Entering in all zeroes disables encryption, even if enable is selected. Up to 16
numbers are accepted. Each three-digit number in each field can be from 0 to 255.
3. Select the Enable box.
4. Click Submit.
5. Go to Utilities | Restart communications to ensure the entire system is updated.
15
Firewall setup menu
Firewall rules allow you to accept or deny one or more selected communication protocols and associated data.
Adding a new rule to accept a protocol does not stop communication with other protocols. To deny a protocol
you need to either set up a specific rule, or use the Set default rule to deny all connections option.
Table 3 lists the protocols options, their purpose, and associated port numbers.
Table 3.
Protocols
Protocol
Purpose
Port number
TCP. Transmission Control Protocol.
Guarantees data delivery.
Communications between the PC web browser
and the AL-1806 interface for initial
programming.
80 (web browser)
UDP. User Datagram Protocol. Few error
recovery services, uses less bandwidth than
TCP. Delivery guaranteed by panel computer
protocol and panel backup dialer.
Communications between Alliance 8300
management software and the Alliance panel.
3001
ICMP. Internet Control Message Protocol.
Used by the ping network connectivity test.
We recommend disabling all ICMP
communications after commissioning a
system
N/A
9999 (OH network receiver)
Show all rules
Go to Firewall Setup | Show all rules to view a list of the rules currently in the system.
Add a new rule
To add firewall rules, do the following:
1. Go to Firewall Setup | Add a new rule.
2. To add a rule so the web browser can manage the AL-1806 interface, enter the IP address of the PC
with the web browser in the Enter IP address box. Enter 80 for the port number, select TCP as the
protocol, and select Accept for the rule type. Click Submit.
3. Click Clear all and add a rule for each CID station or management software station with each IP
address. For the 8300 software management address, enter 3001 for the port number, and UDP for the
protocol. Select Accept for the rule type and click Submit.
4. Click Clear all and add a rule for the ping test if required using ICMP for the protocol. Click Submit.
We recommend you leave ICMP permanently disabled, and only use it for testing the system.
5. Click Submit under Set default to deny all connections to exclude any other connections.
Delete a rule
Go to Firewall Setup | Delete a rule to remove a rule from the list of current rules for the system.
16
AL-1806 Universal Interface
Installation Manual
Utilities menu
Use the Utilities menu to access the following options:
Auto enroll (not supported by the Alliance system)
Restart communications
Local event log
CPU load
System uptime
Flash ROM version
Reboot CPU
The utilities are tools to view and execute specific tasks and require no programming. Table 4 explains the
utility options.
Table 4.
Utility functions
Utility
Explanation
Auto enroll
Not supported by the Alliance system.
Restart communications
Restarts communications to the control panel and to all stations receiving events from the
interface. Use after changing any of the communication settings.
Local event log
Reports Alliance panel events under three headings: time, Alliance panel, and message.
Except for the first few events in the log, the time is always automatically synchronized to the
panel.
CPU load
Displays the CPU and operating system parameters to assist when requesting technical
support
System uptime
Displays the time that it has powered up in days, hours, minutes, and seconds.
Flash ROM version
Use this to check the version of the software running in the AL-1806 interface.
Reboot CPU
Restarts the CPU (momentarily replacing the jumper at J2 on the interface board does the
same task). The only data lost is the current information in the local event log.
17
Programming cross reference checklist
Table 5 lists the AL-1806 configuration items that are programmed through the web browser and indicates
which item must also be programmed using the Alliance panel RAS keypad and Alliance 8300 management
software.
Table 5.
Programming checklist
Configuration item
Function
All user functions
log on, log off, change user
details
Alliance panel static IP
address
IP address of Alliance panel/
AL-1806 interface
Central station
parameters (stations 1, 2,
and 3)
Notes
RAS keypad
Alliance 8300
No
No
System see this as the Alliance
panel address (interface is
transparent)
No
Yes
Reporting of alarm events to
the OH network receiver
OH network receiver supports
CID, SIA, and XSIA.
Yes
Yes
Centrol station
parameters (station 4)
Reporting of V8 events to the
Alliance 8300
Always gives first station
connected highest priority.
No
No
Central station reporting
protocol
Reporting protocol used to
send events to the central
station
Only when reporting to the OH
network receiver.
Yes
No
Event acknowledgement
timeout
Timeout for retransmission
of events
Tries three times before trying
the next CID station.
No
No
Heartbeat timeout
Alliance panel waits for CID
stations to heartbeat the
interface.
If no hearbeat is detected, the
Alliance panel sends a
message to the central station
by backup dialing.
No
No
Communications lost
event flag
Alliance detects failure of the
tamper in the interface
Can be used to trigger an
alarm event.
No
No
Alliance panel physical
address
Number of the Alliance panel
as know by the CID and
management software.
Must match Alliance address
stored elsewhere.
Yes
Yes
Alliance panel security
password
Security feature.
Must match Alliance panel
password stored elsewhere.
Yes
Yes
Encryption key
Individual key
No
Yes
18
AL-1806 Universal Interface
Installation Manual
Specifications
Table 6 lists the hardware and software specifications.
Table 6.
Specifications
Software
Description
Configuration
Mainly web browser after initial installation.
Reporting format
CID over IP reporting, CID/SIA over internet with OH-network receiver
Software upgrade paths
Obtain upgradeable software from GE Security.
Reporting options
Osborne Hoffman network receiver CID/SIA. Upload to seven Alliance 8300 management
software sites.
Reporting backup
PSTN dialer backup from Alliance for alarm events to central station.
Encryption
128-Bit Twofish data encryption with Alliance 8300 management software
Triple DES encryption with OH-network receiver.
Typical TCP packet sizes
Network primitive frame size
Traffic type
Direction
Total bytes
Poll
Software >panel
85
Ack, no data
Software < panel
85
Ack, COS event
Software<panel
99
Ack, SIA/CID event
Software<panel
107
Ethernet frame
64 - 1522
IP frame
20 + data
TCP frame
20 + data
UDP frame
8 + data
Hardware
Description
Power supply
12 VDC direct from auxiliary power from Alliance panel, DGP, or other 12 VDC source.
Backup power
Battery supply via Alliance panel
Max. current consumption
134 mA
Onboard status indicators
LED indicators for power, Ethernet link and activity, and RS232 data transmit and receive
Data connection from panel to
interface
RS232 port connection from AL-1806 interface to Port A connection on AL-1801 computer
and printer interface mounted on the Alliance panel.
Board size
Board size 3
Data reset and refresh
functions
CPU reset via jumper (J2) and via browser (Reboot CPU)
Data reset to factory defaults via jumper (J8)
Restart communications via browser.
Operating temperature
32 to 122F ( 0 to 50C)
Max. relative humidity
95% noncondensing
19
Contacting technical support
For assistance installing, operating, maintaining, and troubleshooting this product, refer to this document and
any other documentation provided. If you still have questions, you may contact technical support and sales.
For sales and technical support assistance, we provide customers with several options (see Table 7).
Table 7.
Sales and support contact information
Sales
Technical support
Phone:
888-437-3287
888-437-3287
Fax:
503-691-7566
503-691-7568
Note:
Be ready at the equipment before calling for technical support.
Online publication library
Another great resource for assistance with your GE Security products is our online publication library,
available to all of our customers on our website. To access our publication library, go to our website at the
following location:
http://www.gesecurity.com
In the Tools area at the top, click the Publication Library link. After you register and log on, you may search
through our online library for the documentation you need.1
1.
Many GE Security documents are provided as PDFs (portable document format). To read these documents, you will need
Adobe Acrobat Reader, which can be downloaded free from Adobes website at www.adobe.com.
20
AL-1806 Universal Interface
Installation Manual
You might also like
- Wa0010Document108 pagesWa0010Filimone ThumboNo ratings yet
- SC200 PLCDocument180 pagesSC200 PLCKostasGNo ratings yet
- HON-FIN4000xxK-10K - User Guide V1.3 (EN)Document63 pagesHON-FIN4000xxK-10K - User Guide V1.3 (EN)RantiNo ratings yet
- QKS16-VF Hxdoor2Document24 pagesQKS16-VF Hxdoor2Curt NeilsonNo ratings yet
- XY1 Load Cell SimulatorDocument30 pagesXY1 Load Cell Simulatoraldo100% (1)
- Sick Lector CLV TCP CP v2 1 enDocument25 pagesSick Lector CLV TCP CP v2 1 enRafael GagoNo ratings yet
- OVF Tool User GuideDocument57 pagesOVF Tool User Guideshaahin13631363No ratings yet
- Fast Format Protocol: A Guide To For Intruder Alarm ReportingDocument15 pagesFast Format Protocol: A Guide To For Intruder Alarm ReportingBobyRDMNo ratings yet
- VVVF5+ To Replace VVVF4Document2 pagesVVVF5+ To Replace VVVF4Nick OngNo ratings yet
- Weg Inverter Motor - AntechDocument361 pagesWeg Inverter Motor - AntechOG100% (4)
- LC2005 BA Lift ControlDocument40 pagesLC2005 BA Lift ControlFERNSNo ratings yet
- ECT Installation Wizard User ManualDocument28 pagesECT Installation Wizard User ManualHEMANT RAMJINo ratings yet
- PL7 Pro v4.4 P1 - Info DokumentDocument2 pagesPL7 Pro v4.4 P1 - Info DokumentAngel MontellanoNo ratings yet
- Maintenance and Troubleshooting: Record Sliding Door System 20Document14 pagesMaintenance and Troubleshooting: Record Sliding Door System 20derbalijalelNo ratings yet
- Lisa-Benutzerhandbuch: Aufbau Und Funktion (Teil A)Document150 pagesLisa-Benutzerhandbuch: Aufbau Und Funktion (Teil A)jhfbtyNo ratings yet
- US23-0920-02 UniSlide Install Manual Rev D (12!16!2010)Document72 pagesUS23-0920-02 UniSlide Install Manual Rev D (12!16!2010)sq9memNo ratings yet
- Dixell XR40CDocument4 pagesDixell XR40Cminhdung76np100% (1)
- Teers ManualDocument22 pagesTeers ManualmohammedalathwaryNo ratings yet
- BenchMark Manual V5Document304 pagesBenchMark Manual V5JDavid NavaNo ratings yet
- Omron CJ2 Auxiliar Area MemoryDocument38 pagesOmron CJ2 Auxiliar Area MemoryAline Oliveira FotografaNo ratings yet
- GDRΠ 门机控制器操作手册-EN PDFDocument32 pagesGDRΠ 门机控制器操作手册-EN PDFMehdi AzzouzNo ratings yet
- Operating Instruction ZETADYN 3BFDocument194 pagesOperating Instruction ZETADYN 3BFReaper68No ratings yet
- Gear Pump MKU-MKF-MKL Assembly InstructionsDocument102 pagesGear Pump MKU-MKF-MKL Assembly InstructionssunhuynhNo ratings yet
- Manual LMCSSDocument311 pagesManual LMCSSenriqueNo ratings yet
- Instruction Manual SPU II Hard Alarm Output Contacts: July 2009 Part No. 4416.223 Revision.1Document12 pagesInstruction Manual SPU II Hard Alarm Output Contacts: July 2009 Part No. 4416.223 Revision.1SATISHNo ratings yet
- Icon ControllerDocument338 pagesIcon Controllerraymon janszenNo ratings yet
- IRB-660 - Instruction Manual - ENG - Version PDFDocument15 pagesIRB-660 - Instruction Manual - ENG - Version PDFViaDwiMiftakhur100% (1)
- KT-300 Installation Manual en DN1315-0707Document22 pagesKT-300 Installation Manual en DN1315-0707silviosergio2No ratings yet
- Tutorial Can PicDocument24 pagesTutorial Can Picjass1304100% (1)
- NetSure 212 C23 User Manual V1.0 20130617 PDFDocument24 pagesNetSure 212 C23 User Manual V1.0 20130617 PDFmcallopesNo ratings yet
- Manuali - Eltex.biz Manuali Siei ARTDriveG-EVDocument214 pagesManuali - Eltex.biz Manuali Siei ARTDriveG-EVRoxana NegoitaNo ratings yet
- STEP7 TIA Portal V16 HSP en PDFDocument10 pagesSTEP7 TIA Portal V16 HSP en PDFEkanit ChuaykoedNo ratings yet
- Configure IDEC MicroSmart PLC and TouchscreensDocument12 pagesConfigure IDEC MicroSmart PLC and TouchscreensJorge MontanoNo ratings yet
- 6 Timer 2Document86 pages6 Timer 2Silver LeoNo ratings yet
- Geze Brochure Sensor Systems enDocument56 pagesGeze Brochure Sensor Systems enAnonymous okYIFCKNo ratings yet
- 450 1 KoDocument14 pages450 1 KoJavier VasquezNo ratings yet
- Fermator Czesci Zamienne PDFDocument106 pagesFermator Czesci Zamienne PDFRafał SxiNo ratings yet
- 15 PC Boards WDocument144 pages15 PC Boards WMAYESTONNo ratings yet
- Sub-Zero 500 Service Manual PDFDocument152 pagesSub-Zero 500 Service Manual PDFjunkguruNo ratings yet
- Sick Lector6xx / CLV6xx Function Block: Technical InformationDocument24 pagesSick Lector6xx / CLV6xx Function Block: Technical InformationPiotr BzdręgaNo ratings yet
- Dcd01-3024 (Instruc UC112) EngDocument146 pagesDcd01-3024 (Instruc UC112) EngPauloNo ratings yet
- Fuji Electric Frn15ar1m-4aDocument58 pagesFuji Electric Frn15ar1m-4anhân thành100% (1)
- EVS93xx - 9300 Servo Inverter - v6-0 - EN PDFDocument376 pagesEVS93xx - 9300 Servo Inverter - v6-0 - EN PDFFabio Roberto GambaNo ratings yet
- ST-680 - Installation Manual - EngDocument28 pagesST-680 - Installation Manual - EngTam Ka100% (1)
- NCDrive Version Info - ENDocument17 pagesNCDrive Version Info - ENRafaelNo ratings yet
- XC709D XC809D-EnglishDocument143 pagesXC709D XC809D-EnglishDian Rusdiana100% (1)
- Combivert: GB Instruction Manual Combivert F5 Standard and Interface OperatorDocument82 pagesCombivert: GB Instruction Manual Combivert F5 Standard and Interface OperatorAldebran Yul Goncalves PolancoNo ratings yet
- KW850 Manual-English PDFDocument26 pagesKW850 Manual-English PDFClaudio Godoy GallegosNo ratings yet
- SLC Cube 3+: User'S ManualDocument16 pagesSLC Cube 3+: User'S ManualJose CaceresNo ratings yet
- Uso de Servo Driver 5Document35 pagesUso de Servo Driver 5geodielNo ratings yet
- 02 - AKE-OSMA Automatic Door Installation ManualDocument61 pages02 - AKE-OSMA Automatic Door Installation Manualhkn2000No ratings yet
- VBN Vib 13 062 e C Ac3mo 038Document28 pagesVBN Vib 13 062 e C Ac3mo 038roberto_monguzziNo ratings yet
- Electrolux W645H-W4300H, W4180N - S, W4130N - S, W4250N - S 233165 PDFDocument140 pagesElectrolux W645H-W4300H, W4180N - S, W4130N - S, W4250N - S 233165 PDFYoyok Sudibyo0% (1)
- Speed Link Inverter Control Panel User GuideDocument16 pagesSpeed Link Inverter Control Panel User GuideKelly JonesNo ratings yet
- Srx650 Quick StartDocument3 pagesSrx650 Quick StartHany AmirNo ratings yet
- 1784 KTDocument22 pages1784 KTJoseNo ratings yet
- Agilent PXT Wireless Communications Test Set (E6621A) : Getting Started GuideDocument40 pagesAgilent PXT Wireless Communications Test Set (E6621A) : Getting Started GuideBalaji KishoreNo ratings yet
- Controllogix Ethernet Bridge: 1756-EnbtDocument144 pagesControllogix Ethernet Bridge: 1756-EnbtneoflashNo ratings yet
- E Secure UserguideDocument15 pagesE Secure UserguideDhanish VijayanNo ratings yet
- Aspire T120: User's ManualDocument20 pagesAspire T120: User's ManualvladamarkoNo ratings yet
- CALCULATE CONDUIT FILL FOR CABLESDocument4 pagesCALCULATE CONDUIT FILL FOR CABLESsrihere12345No ratings yet
- Three Phase Load CalculatorDocument1 pageThree Phase Load CalculatorErdincNo ratings yet
- Project Profile On Air Conditioner (Split Types)Document2 pagesProject Profile On Air Conditioner (Split Types)srihere12345No ratings yet
- Agricultural DevelopmentDocument214 pagesAgricultural Developmentsrihere12345No ratings yet
- SUVTP 220V Brochure 10-30Document42 pagesSUVTP 220V Brochure 10-30srihere12345No ratings yet
- ATS Full Programming ManualDocument188 pagesATS Full Programming Manualnicupreda100% (2)
- Tecom Titan Users ManualDocument112 pagesTecom Titan Users Manualsrihere12345No ratings yet
- Goat Farming As A Business - A Farmers ManualDocument56 pagesGoat Farming As A Business - A Farmers Manualqfarms89% (9)
- Cutler-Hammer: Learning Module 9: Miniature Circuit Breakers and Supplementary ProtectorsDocument32 pagesCutler-Hammer: Learning Module 9: Miniature Circuit Breakers and Supplementary Protectorssrihere12345No ratings yet
- AZ-104 Microsoft Azure Administrator OutlineDocument3 pagesAZ-104 Microsoft Azure Administrator Outlinesam fischerNo ratings yet
- 25 Most Frequently Used Linux IPTables Rules PDFDocument10 pages25 Most Frequently Used Linux IPTables Rules PDFrenegade78No ratings yet
- Sarhad University of Science & IT, Peshawar: 50 (50% Weightage)Document3 pagesSarhad University of Science & IT, Peshawar: 50 (50% Weightage)danial rehman su-002-008No ratings yet
- ASA Series Syslog MessagesDocument702 pagesASA Series Syslog MessagesWilder QuisbertNo ratings yet
- FatPipe Networks - High AvailabilityDocument18 pagesFatPipe Networks - High AvailabilityDigital ExpertNo ratings yet
- SG 007 SD Wan SD Lan Design Arch GuideDocument120 pagesSG 007 SD Wan SD Lan Design Arch GuideJonny TekNo ratings yet
- UE 4cast ManualDocument47 pagesUE 4cast ManualOrlando MarucaNo ratings yet
- Skema Structure Jaringan: ISP: SkydiveDocument4 pagesSkema Structure Jaringan: ISP: Skydived' mediaNo ratings yet
- IPRAN TroubleshootingDocument16 pagesIPRAN TroubleshootingGiordano Smith Alvarado RodriguezNo ratings yet
- Tc1548 - ed2-OmniTouch 4135 IP Conference PhoneDocument13 pagesTc1548 - ed2-OmniTouch 4135 IP Conference PhoneabuvalliyengalNo ratings yet
- CHAP3QUIZDocument36 pagesCHAP3QUIZDr NorNo ratings yet
- SdsadDocument7 pagesSdsadarsalankhurshidNo ratings yet
- RFC 9298Document14 pagesRFC 9298elracoNo ratings yet
- Presentaion LorwanDocument15 pagesPresentaion Lorwanعزالدين العراقيNo ratings yet
- CH 13 Network DesignDocument77 pagesCH 13 Network Designrizqieprabowo100% (1)
- Configuring SSH using username and passwordDocument7 pagesConfiguring SSH using username and passwordAvishkar GoteNo ratings yet
- Winsock Tutorial - Socket Programming in C On WindowsDocument14 pagesWinsock Tutorial - Socket Programming in C On WindowsBinary_Death100% (1)
- 1RZ18MCA14-Harshith Kumar KDocument15 pages1RZ18MCA14-Harshith Kumar KHarshith KumarNo ratings yet
- Com 817Document136 pagesCom 817EduEEVNo ratings yet
- Gigabit Ethernet Smart Managed Plus Switches DSDocument8 pagesGigabit Ethernet Smart Managed Plus Switches DSDilip KumarNo ratings yet
- Configs 8.5.1.2Document9 pagesConfigs 8.5.1.2Kat E. FelchNo ratings yet
- GSM SignallingDocument25 pagesGSM SignallingSoniya PanwarNo ratings yet
- Inmh NoderedDocument2 pagesInmh NoderedblitzulNo ratings yet
- Juniper command reference for troubleshooting and monitoringDocument29 pagesJuniper command reference for troubleshooting and monitoringOnesmo LyimoNo ratings yet
- Net StatDocument3 pagesNet StatrichschizzNo ratings yet
- 06-VLAN Configuration Commands PDFDocument9 pages06-VLAN Configuration Commands PDFMonowarul Alam MonirNo ratings yet
- IP Addressing and Subnetting ExerciseDocument2 pagesIP Addressing and Subnetting Exercisesharaz afzal100% (1)
- SLM2xx Manual SwitchDocument56 pagesSLM2xx Manual SwitchEric VianaNo ratings yet
- Navigateworx NR300: Typical ApplicationDocument4 pagesNavigateworx NR300: Typical ApplicationScada LinkNo ratings yet