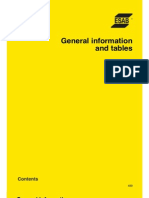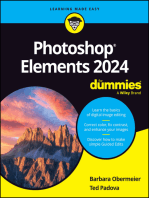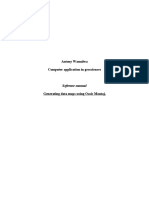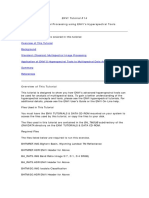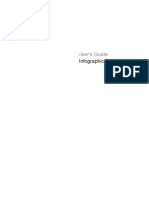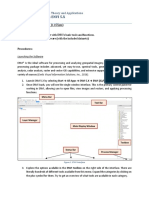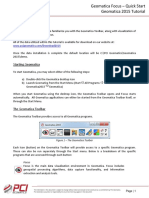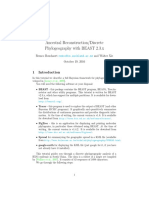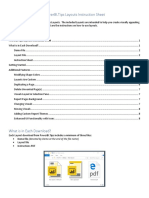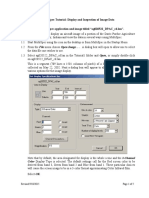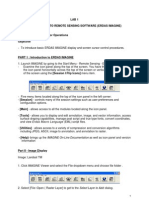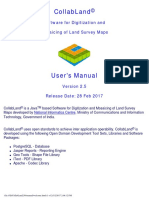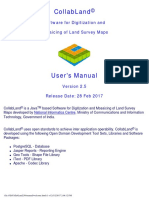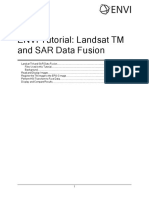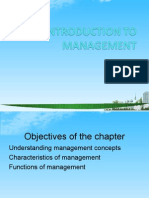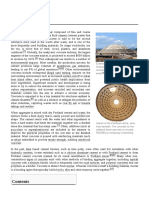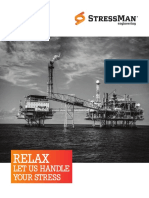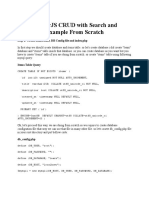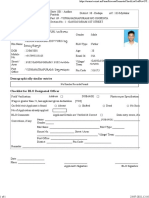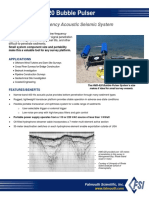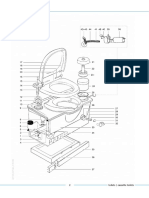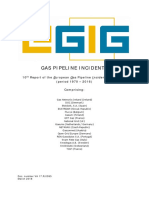Professional Documents
Culture Documents
ENVI Tutorial: Map Composition
Uploaded by
Partha GhoshOriginal Title
Copyright
Available Formats
Share this document
Did you find this document useful?
Is this content inappropriate?
Report this DocumentCopyright:
Available Formats
ENVI Tutorial: Map Composition
Uploaded by
Partha GhoshCopyright:
Available Formats
ENVI Tutorial: Map
Composition
Map Composition
Files Used in this Tutorial
Map Composition in ENVI
Open and Display Landsat TM Data
Build the QuickMap Template
Map Elements
Adding Virtual Borders
Adding Grid Lines
Working with Annotation
Overlaying Classification Images
Overlaying Contour Lines
Incorporating Regions of Interest
Overlaying Vector Files
Customize the Map Layout
Load the QuickMap Template
Save the Results
Saving for Future Modification
Saving as a Burned-in Image
Saving as an Image File
Printing
2
2
3
3
3
6
7
8
8
12
12
13
13
14
14
16
16
16
16
16
ENVI Tutorial: Map Composition
Map Composition
This tutorial is designed to give you a working knowledge of ENVIs map composition capabilities. You
can use ENVIs QuickMap utility to generate a basic map template and add more information using
ENVIs annotation capabilities. For additional information on map composition, see ENVI Help.
Files Used in this Tutorial
ENVI Resource DVD: Data/ys_tmsub
File
Description
ysratio.img (.hdr) Yellowstone National Park TM Ratio Subset Image
ysratio.ann
Saved annotation result for above
ysratio.grd
Saved grid parameters for above
ys_loc.tif
Location image for above
ENVI Tutorial: Map Composition
Map Composition in ENVI
Map composition should be a simple, quick process of creating an image-based map from a remote
sensing image and interactively adding key map components. In ENVI, the map composition process
usually consists of basic template generation (or restoring a saved template) using the QuickMap utility,
followed by interactive customization (if required) using ENVI annotation or other image overlays.
QuickMap allows you to set the map scale and the output page size and orientation; to select the image
spatial subset to use for the map; and to add basic map components such as map grids, scale bars, map
titles, logos, projection information, and other basic map annotation. Other custom annotation types
include map keys, declination diagrams, arrows, images or plots, and additional text. Using annotation or
grid line overlays means you can modify QuickMap default overlays and place all map elements in a
custom manner.
You can save your map composition in a display group and restore it for future modification or printing.
Using annotation, you can build and save individual templates of common map objects.
Open and Display Landsat TM Data
Before attempting to start the program, ensure that ENVI is properly installed as described in the
installation guide.
1. From the ENVI main menu bar, select File > Open Image File. A file selection dialog appears.
2. Navigate to Data\ys_tmsub and select ysratio.img. Click Open. The 5/7, 3/1, and 3/4
ratio bands are automatically loaded into the R, G, and B fields of the Available Bands List,
respectively.
3. Click Load RGB. Once the image appears in a display group, complete the following steps to
build a QuickMap template and to add individual map components.
Build the QuickMap Template
1. From the Display group menu bar, select File > QuickMap > New QuickMap. The QuickMap
Default Layout dialog appears. This dialog allows you modify the output page size, page
orientation, and map scale.
2. For this exercise, accept the default values but change the Map Scale to 200000. Click OK. A
QuickMap Image Selection dialog appears.
3. Use the full image for this exercise. Click and drag the lower-right corner of the red box
downward so that the whole image is selected. Click OK. The QuickMap Parameters dialog
appears.
4. Click inside the Main Title field and type Yellowstone National Park Image-Map.
5. Right-click inside the Lower Left Text field and select Load Projection Info to load the image
map projection information from the ENVI header.
6. For this exercise, you should leave the Scale Bars, Grid Lines, and North Arrow check boxes
selected.
7. Click the Declination Diagram check box to select it.
ENVI Tutorial: Map Composition
8. Click Save Template at the bottom of the dialog. A Save QuickMap Template to File dialog
appears.
9. In the Enter Output Filename field, enter ysratio.qm. Click OK to save the QuickMap
results as a QuickMap template file. You can recall this template later and use it with any image
of the same pixel size by displaying the desired image and selecting File > QuickMap > from
Previous Template from the Display group menu bar.
10. Click Apply in the QuickMap Parameter dialog to display the QuickMap results in a display
group. If desired, you can modify the settings in the QuickMap Parameters dialog and click Apply
to change the displayed QuickMap.
11. At this stage, you can output the QuickMap to a printer or a Postscript file. See "Save the
Results" on page 16 for more information. Save or print a copy if desired. Otherwise, continue
with the next step.
12. Review the QuickMap results and observe the map grids, scale bars, north arrow, and positioning
of the default text.
ENVI Tutorial: Map Composition
ENVI Tutorial: Map Composition
Map Elements
ENVI offers many options for customizing your map composition. Options include virtual borders, text
annotation, grid lines, contour lines, plot insets, vector overlays, and classification overlays. You can use
the display group (Image window, Scroll window, or Zoom window) to perform additional, custom map
composition. (If you are working in the Scroll window, you may want to enlarge it by dragging one of the
corners to resize the display.) The following sections describe the different elements and provide general
instructions.
ENVI Tutorial: Map Composition
Adding Virtual Borders
Default display groups contain only the image, with no surrounding blank space. Map composition
typically requires some map objects to reside outside the image. ENVI provides a virtual border
capability that allows annotation in the image borders without creating a new image. You can add virtual
borders to an image in several ways, which are described in the following sections.
Automatically
When you generate a QuickMap, ENVI automatically adds a virtual border to all sides of the image to
accommodate the QuickMap grid, and it displays a default grid.
1. To change the default border, select Overlay > Grid Lines from the Display group menu bar
associated with the QuickMap. A Grid Line Parameters dialog appears.
2. From the Grid Line Parameters dialog menu bar, select Options > Set Display Borders. A
Display Borders dialog appears.
3. Enter values as shown in the following figure.
4. Click OK. The new virtual border characteristics are immediately applied to the image. If you
select File > Save Setup from the Grid Line Parameters dialog menu bar, the border information
will be saved with the grid and will be restored when you restore the grid parameters file later.
Using the Display Preferences
You can also change virtual borders and other display settings using the Display Preferences dialog.
1. From the Display group menu bar associated with the QuickMap, select File > Preferences. A
Display Parameters dialog appears with a Display Border section similar to the above figure.
2. Enter the desired values and select the desired color for the border.
3. Click OK. The new borders are immediately applied to the image.
Using the Annotation Function
You can also control virtual borders in the Annotation dialog.
1. From the Display group menu bar associated with the QuickMap, select Overlay > Annotation.
An Annotation dialog appears.
2. From the Annotation dialog menu bar, select Options > Set Display Borders. A Display Borders
dialog appears.
ENVI Tutorial: Map Composition
3. Enter the desired border characteristics and click OK. The new virtual border characteristics are
immediately applied to the image. If you save an annotation to a file, the border information is
also saved and restored when you restore the annotation file later.
Adding Grid Lines
ENVI supports simultaneous pixel, map coordinate, and geographic (latitude/longitude) grids. A 100pixel virtual border (which can be adjusted as described in Adding Virtual Borders on page 6) is
automatically appended to the image to accommodate grid labels when grids are applied. To add or
modify image grids, follow these steps:
1. From the Display group menu bar associated with the QuickMap, select Overlay > Grid Lines.
A Grid Line Parameters dialog appears and a default grid is displayed with default grid spacings.
2. In the Grid Spacing field, enter 4000.
3. To change line and label characteristics for the grid, select Options > Edit Map Grid Attributes
or Edit Geographic Grid Attributes from the Grid Line Parameters dialog menu bar.
Alternatively, you can access grid line parameters by clicking Additional Properties in the
QuickMap Parameters dialog.
4. Click OK to apply the selected attributes.
5. In the Grid Line Parameters dialog, click Apply to post the new grid to the displayed image.
6. To save grid parameters for later use, select File > Save Setup from the Grid Parameters dialog
menu bar and select an output file. This saves a template of the grid parameters, which you can
recall later and use with another map composition (select File > Restore Setup from the Grid
Parameters dialog menu bar).
Working with Annotation
ENVI's annotation utility provides a way to insert and position map objects in an ENVI display group for
map composition. Several classes of map objects are available.
1. From the Display group menu bar associated with the QuickMap, select Overlay > Annotation.
An Annotation dialog appears.
2. From the Annotation dialog menu bar, select Object and choose the desired annotation object.
3. In the Annotation dialog, select the Image, Scroll, or Zoom radio button to indicate where the
annotation will appear.
4. Drag the object to a preferred location, then right-click to lock it in place.
5. To reselect and modify an existing annotation object, select Object > Selection/Edit from the
Annotation dialog menu bar. Then select the object by drawing a box around it. You can move the
selected object by clicking the associated handle and dragging the object to a new location. You
can delete or duplicate an object by choosing the appropriate option from the selected menu.
Right-click to relock the annotation in place.
6. Remember to select the Off radio button in the Annotation dialog before attempting nonannotation mouse functions in the display group.
7. Keep the Annotation dialog open for the following exercises.
ENVI Tutorial: Map Composition
Text and Symbol Annotation
ENVI currently has a wide variety of text fonts and different standard symbol sets. In addition, ENVI
can use TrueType fonts installed on your system. This provides access to a wide range of different text
fonts and symbols. You can interactively scale and rotate these fonts and symbols, and you can set
different colors and thickness.
ENVI provides some useful symbols (including special north arrows) as a custom TrueType font. To
modify the font characteristics, click Font and select ENVI Symbols in the Annotation dialog. Following
are some examples of ENVI Symbols:
Text:
1. Select Object > Text from the Annotation dialog menu bar.
2. Click Font and select a font.
3. Select the font size, color, and orientation using the appropriate buttons and fields in the
Annotation dialog. For information on adding additional fonts, see "Using Other TrueType Fonts
with ENVI" in ENVI Help. TrueType fonts provide more flexibility. Select one of the TrueType
fonts available on your system by clicking Font, selecting a True Type option, and selecting the
desired font.
4. Type your text in the empty field in the Annotation dialog.
5. Drag the text object to a preferred location in the image and right-click to lock it in place.
Symbols:
1. Select Object > Symbol from the Annotation dialog menu bar.
2. Select the desired symbol from the table of symbols that appears in the Annotation dialog.
3. Drag the text object to a preferred location in the image and right-click to lock it in place.
Polygon and Shape Annotation
You can draw rectangles, squares, ellipses, circles, and free-form polygons in an image. These can be
an outline only, or filled with a solid color or a pattern. Placement is interactive, with easy rotation and
scaling.
1. Select Object > Rectangle, Ellipse, or Polygon from the Annotation dialog menu bar.
2. Enter object parameters as desired in the Annotation dialog.
3. Drag the shapes to a preferred location in the image and right-click to lock them in place. For
polygons, use the left mouse button to define polygon vertices and the right mouse button to close
the polygon.
ENVI Tutorial: Map Composition
Line and Arrow Annotation
You can draw polylines (lines) and arrows in an image. You have full control over the color, thickness
and line type, and the fill and head characteristics for arrows.
Arrows:
1. Select Object > Arrow from the Annotation dialog menu bar.
2. Enter object parameters as desired in the Annotation dialog.
3. To draw an arrow, click and hold the left mouse button and drag the cursor in the image to define
the length and orientation of the arrow. Release the left mouse button to complete the arrow. You
can move it by dragging the red diamond handle. Right-click to lock the arrow in place.
Lines:
1. Select Object > Polyline from the Annotation dialog menu bar.
2. Enter object parameters as desired in the Annotation dialog.
3. To draw a free-form line, click and hold the left mouse button as you are drawing. To draw a
straight line, click repeatedly (without holding the left mouse button) to define the vertices. Rightclick to complete the line. You can move it by dragging the red diamond handle. Right-click again
to lock the line in place.
Scale Bar Annotation
ENVI automatically generates map scales based on the pixel size of the image in the map composition.
Units include feet, miles, meters, or kilometers. You can place map scales individually, or in groups.
You can configure the number of major and minor divisions, and the font and character size.
1. Select Object > Scale Bar from the Annotation dialog menu bar.
2. Enter object parameters as desired in the Annotation dialog.
3. Click once in the image to show the scale bar. Move it to a preferred location by dragging the red
diamond handle. Right-click to lock the scale bar in place.
Declination Diagrams
ENVI generates declination diagrams based on your preferences. You can specify the size of the
diagram and enter azimuths for true north, grid north, and magnetic north in decimal degrees.
1. Select Object > Declination from the Annotation dialog menu bar.
2. Enter object parameters as desired in the Annotation dialog.
3. Click once in the image to show the declination diagram. Move it to a preferred location by
dragging the red diamond handle. Right-click to lock the diagram.
10
ENVI Tutorial: Map Composition
Map Key Annotation
Map keys are automatically generated for classification images and vector layers, but you can manually
add them for all other images. Following is an example of a map key:
1. Select Object > Map Key from the Annotation dialog menu bar.
2. Click Edit Map Key Items to add, delete, or modify individual map key items.
3. Click once in the image to show the map key. Move it to a preferred location by dragging the red
diamond handle. Right-click to lock the map key in place.
4. If you want a border and title for the map key, you must add these separately as polygon and text
annotations, respectively:
Color Ramp Annotation
You can create gray scale ramps and color bars for gray scale and color-coded images, respectively.
This option is not available with RGB images.
1. Select Object > Color Ramp from the Annotation dialog menu bar.
2. In the Annotation dialog, enter minimum and maximum values and intervals as desired. Also set
vertical or horizontal orientation.
3. Click once in the image to show the color ramp. Move it to a preferred location by dragging the
red diamond handle. Right-click to lock the color ramp in place.
Image Insets as Annotation
While mosaicking provides one way to inset an image into another, you can also inset images while
composing and annotating maps.
1. Ensure that the image to be inset is listed in the Available Bands List.
2. Select Object > Image from the Annotation dialog menu bar.
3. Click Select New Image. An Annotation Image Input Bands dialog appears.
4. Select the image from the Available Bands List in the Annotation Image Input Bands dialog and
perform optional spatial subsetting. Click OK.
5. Click once in the image to show the inset. Drag the green diamond handle to resize the inset as
desired. Right-click to lock the inset in place.
11
ENVI Tutorial: Map Composition
Because 8-bit displays cannot easily assign a new color table to the inset image, ENVI only shows a
gray scale image in the display group. If your display has 24-bit color, a color image will be displayed.
Plot Insets as Annotation
You can easily inset ENVI plots into an image during the map composition/annotation process. These
vector plots maintain their vector character (meaning they will not be rasterized) when output to the
printer or to a Postscript file. They will not appear when output to an image.
1. You must have a plot window open, such as an X Profile, Y Profile, Z Profile, spectral plot, or
arbitrary profile.
2. Select Object > Plot from the Annotation dialog menu bar.
3. Click Select New Plot. A Select Plot Window dialog appears.
4. Select the plot and enter the desired dimensions to set the plot size. Click OK.
5. Click once in the image to show the plot. Right-click to lock the plot in place.
Because 8-bit displays cannot easily assign a new color table to the inset plot, ENVI only shows a
representation of the plot in the display group. The actual plot is placed when the image is output directly
to the printer or to a Postscript file, and the annotation is burned in. Again, this option does not produce a
vector plot when output to Image.
Overlaying Classification Images
ENVI classification images can be used as overlays during map composition. First, classify the image
(see ENVI Help for procedures) or open an existing ENVI classification image. Once the classified
image is listed in the Available Bands List, then you can use it as an overlay.
1. From the Display group menu bar associated with the map composition, select Overlay >
Classification. A file selection dialog appears.
2. Select an ENVI classification image and click OK. An Interactive Class Tool dialog appears.
3. Turn on specific classes to appear in the map composition by selecting the corresponding On
check boxes. The selected classes will appear in the appropriate color as an overlay on the image.
4. You can change class colors and names by selecting Options > Edit class colors/names from the
Interactive Class Tool dialog menu bar.
Overlaying Contour Lines
You can contour Z values of images and overlay the contour lines as vectors on an image background.
Digital elevation models (DEMs) work best. Add contours to a map composition as follows:
1. From the Display group menu bar associated with the map composition, select Overlay >
Contour Lines. A Contour Band Choice dialog appears.
2. Select the desired image to contour and click OK. A Contour Plot dialog appears.
3. To use the default contour values, click Apply. Otherwise, you can add new contour levels, edit
contours, and change colors and line types using the Contour Plot dialog. See ENVI Help for
details.
12
ENVI Tutorial: Map Composition
Incorporating Regions of Interest
You can incorporate Regions of interest (ROIs) into ENVI map compositions. Generate ROIs by
drawing them, by thresholding specific image bands, by utilizing 2D or n-D scatter plots, or by
performing vector-to-raster conversions. See ENVI Help for details. Display an ROI in a map
composition as follows:
1. From the Display group menu bar associated with the map composition, select Overlay > Region
of Interest. An ROI Tool dialog appears, listing any existing ROIs having the same dimensions
as the displayed image. These ROIs appear in the image.
2. Add or modify ROIs as desired. See ENVI Help for further details.
Overlaying Vector Files
ENVI can import shapefiles, MapInfo files, Microstation DGN files, DXF files, ArcInfo interchange
files, USGS DLG files, or ENVI vector files (.evf).
1. From the Display group menu bar associated with the map composition, select Overlay > Vectors
. A Vector Parameters dialog appears.
2. From the Vector Parameters dialog menu bar, select File > Open Vector File. A file selection
dialog appears.
3. Select a file and click Open. An Import Vector Files Parameters dialog appears.
4. Select the appropriate map projection, datum, and units for the vector layer.
5. Click OK. ENVI converts the input vectors into an ENVI vector format (.evf).
6. Load the vectors into the map composition by clicking Apply in the Vector Parameters dialog.
7. In the Vector Parameters dialog, adjust the vector attributes to obtain the desired colors,
thickness, and line types. See the Vector Overlay and GIS Analysis tutorial or see ENVI Help for
additional information.
13
ENVI Tutorial: Map Composition
Customize the Map Layout
This section uses several map elements described in the previous sections to demonstrate some of
ENVIs custom map composition capabilities.
The QuickMap you created earlier will be used in the following exercises. If you already closed
ysratio.img, redisplay it as follows.
1. From the ENVI main menu bar, select File > Open Image File. A file selection dialog appears.
2. Navigate to Data\ys_tmsub and select ysratio.img. Click Open. The 5/7, 3/1, and 3/4
ratio bands are automatically loaded into the R, G, and B fields of the Available Bands List,
respectively.
3. Click Load RGB.
Load the QuickMap Template
Once the image is displayed, follow these steps to load the previously saved QuickMap template and to
add individual map components:
1. From the Display group menu bar, select File > QuickMap > from Previous Template. The
Enter QuickMapTemplate Filename dialog appears.
2. Navigate to your output directory, select ysratio.qm, and click Open. A QuickMap
Parameters dialog appears.
3. Click Apply to generate the QuickMap image. The Load To: Current Display button is selected
by default, so the QuickMap parameters are applied to the display group from which you started
QuickMap.
4. Restore saved grid parameters by selecting Overlay > Grid Lines from the Display group menu
bar associated with the QuickMap. A Grid Line Parameters dialog appears.
5. From the Grid Line Parameters dialog menu bar, select File > Restore Setup. A file selection
dialog appears.
6. Navigate to Data\ys_tmsub and select the saved grid parameters file ysratio.grd. Click Open,
followed by Apply.
7. Modify some of the grid line parameters and click Apply to show your changes on the image. Be
sure to save any changes by selecting File > Save Setup from the Grid Line Parameters dialog
menu bar.
8. Restore saved ENVI annotation by selecting Overlay > Annotation from the Display group menu
bar associated with the QuickMap. The Annotation dialog appears.
9. Select File > Restore Annotation from the Annotation dialog menu bar.
10. Navigate to Data\ys_tmsub and select the saved annotation file ysratio.ann. Click Open
.
11. In the Annotation dialog, click the Image radio button, select Object > Selection/Edit from the
menu bar, and click and drag a box around the annotation objects in the QuickMap image window.
A red diamond handle appears for the selected objects.
14
ENVI Tutorial: Map Composition
12. Click and drag the handles to move the annotation objects. Modify some parameters for the
selected objects. Right-click the objects to lock them in place. Be sure to save any changes by
selecting File > Save Annotation from the Annotation dialog menu bar. See ENVI Help for
further details.
15
ENVI Tutorial: Map Composition
Save the Results
You can save a map composition for future modification as a display group, or with the map composition
"burned in" to an image.
Saving for Future Modification
This is the most flexible option.
1. From the Display group menu bar associated with the map composition, select File > Save as
Display Group.
2. Enter an output filename and click OK.
3. To restore this map composition, select File > Restore Display Group from the ENVI main
menu bar.
Saving as a Burned-in Image
1. From the Display group menu bar associated with the map composition, select File > Save Image
As > Postscript File. An ENVI QuickMap Print Option dialog appears.
l
Select Standard Printing and click OK to output a Postscript file. An Output Display to
Postscript File dialog appears. Change the page size and scaling parameters as desired. This
option provides additional control, but it may produce a map that does not fit well with the
originally selected QuickMap scale.
Select Output QuickMap to Postscript, select an output filename, and click OK to output a
Postscript file with the specified QuickMap page size and scaling. If your additional
annotation enlarged the image so it will not fit in the specified page size, ENVI asks if you
want to output to multiple pages. If so, click Yes, and ENVI automatically creates multiple
Postscript files.
Saving as an Image File
You can save your map composition as an image file. Output formats include ENVI (binary) image,
BMP, HDF, JPEG, PICT, PNG, SRF, TIFF/GeoTIFF, and XWD, as well as common image processing
system formats such as ERDAS (.lan), ERMAPPER, PCI, and ArcView Raster.
1. From the Display group menu bar associated with the map composition, select File > Save Image
As > Image File.
2. Set the resolution, output file type, and other parameters as described in ENVI Help; enter an
output filename; and click OK.
Printing
You can also select direct printing of the ENVI map composition, in which case, the map composition
will be printed directly to your printer using system software drivers.
1. From the Display group menu bar associated with the map composition, select File > Print. An
ENVI QuickMap Print Preferences dialog appears.
16
ENVI Tutorial: Map Composition
2. Select Standard Printing or Output QuickMap to Printer as described above.
3. Choose your printer, then click OK.
In all of the output options listed above, graphics and map composition objects are burned into the image
on output. The following figure shows an example of a final map composition produced in ENVI using
QuickMap and custom map composition.
17
You might also like
- Certified Solidworks Professional Advanced Weldments Exam PreparationFrom EverandCertified Solidworks Professional Advanced Weldments Exam PreparationRating: 5 out of 5 stars5/5 (1)
- System1tipstricks132 1 2Document10 pagesSystem1tipstricks132 1 2nabil160874No ratings yet
- ESAB Welding HandbookDocument31 pagesESAB Welding Handbookhooky1100% (4)
- Eclipse Tutorial3Document26 pagesEclipse Tutorial3Tariq AliNo ratings yet
- Manual de Oasis MontajDocument12 pagesManual de Oasis MontajDavid GarciaNo ratings yet
- Glabal Mapper Training PDFDocument23 pagesGlabal Mapper Training PDFrabaatliliNo ratings yet
- Lesson 1-Introduction To The Principles of GISDocument23 pagesLesson 1-Introduction To The Principles of GISBacar MbojNo ratings yet
- Operating Instructions, FormulaDocument35 pagesOperating Instructions, FormulaandymulyonoNo ratings yet
- SHB 2503-3703 en 1000081433Document192 pagesSHB 2503-3703 en 1000081433Alberto100% (1)
- Converting PNG To SHP Using Global Mapper and ArcGISDocument12 pagesConverting PNG To SHP Using Global Mapper and ArcGISGerome HipolitoNo ratings yet
- Bilge Alarm Monitor OMD 11Document22 pagesBilge Alarm Monitor OMD 11Lucian Iftemie100% (3)
- ENVI Tutorial: Basic Hyperspectral AnalysisDocument10 pagesENVI Tutorial: Basic Hyperspectral AnalysisPartha GhoshNo ratings yet
- Map CompositionDocument14 pagesMap CompositionuchihaituNo ratings yet
- ENVI Classic Tutorial: Map CompositionDocument18 pagesENVI Classic Tutorial: Map CompositionGualberto Machaca MendietaNo ratings yet
- Chapter 6. Generating A Hard Copy Map: ExercisesDocument15 pagesChapter 6. Generating A Hard Copy Map: ExercisessaroopNo ratings yet
- Drape Aerial Image Over DTMDocument16 pagesDrape Aerial Image Over DTMVic ValdezNo ratings yet
- Map Composition ERDAS IMAGINE ScriptDocument4 pagesMap Composition ERDAS IMAGINE ScriptDeba RoyNo ratings yet
- TrajStat HelpDocument36 pagesTrajStat Helpapi-26352014No ratings yet
- Lab 03 - Data Formats - Contrast Stretching - Density SlicingDocument11 pagesLab 03 - Data Formats - Contrast Stretching - Density SlicingANN SHALITANo ratings yet
- Labklass Digital Image AnalysisDocument6 pagesLabklass Digital Image AnalysiscabrahaoNo ratings yet
- Map Tools-A Transformative ExperienceDocument8 pagesMap Tools-A Transformative ExperienceTshepiso NthiteNo ratings yet
- Start The Generator: 1. Set Your Active Project To Tutorial - Files, and Then Open DiscDocument12 pagesStart The Generator: 1. Set Your Active Project To Tutorial - Files, and Then Open DiscCGomezEduardoNo ratings yet
- Classification TutorialDocument35 pagesClassification TutorialrafikscribdNo ratings yet
- ENVI Tutorial 14Document19 pagesENVI Tutorial 14mick alberto ancori bobadillaNo ratings yet
- Arcview Image Analysis: Data For This Tutorial Is Located in The Arcview Installation Directory, Avtutor SubdirectoryDocument30 pagesArcview Image Analysis: Data For This Tutorial Is Located in The Arcview Installation Directory, Avtutor Subdirectorysasa.vukojeNo ratings yet
- Surfer 11 Training GuideDocument28 pagesSurfer 11 Training GuideVladana RadevicNo ratings yet
- ArcSwat - WATERSHED TUTORIALDocument34 pagesArcSwat - WATERSHED TUTORIALBernard KitosiNo ratings yet
- User's Guide to Infographics 3D Map KitDocument14 pagesUser's Guide to Infographics 3D Map KitguilhermeNo ratings yet
- Graph With Origin 1Document9 pagesGraph With Origin 1cuongspvl2713No ratings yet
- Creating A 3-Dimensional Surface Diagram Based On A Two-Dimensional Contour Map & An Aerial PhotographDocument6 pagesCreating A 3-Dimensional Surface Diagram Based On A Two-Dimensional Contour Map & An Aerial Photographmastergeo35No ratings yet
- TopologyDocument6 pagesTopologySameen BaberNo ratings yet
- GsE 189 Lab Exercise 1Document9 pagesGsE 189 Lab Exercise 1Marco ConopioNo ratings yet
- Pengenalan Pci GeomaticDocument6 pagesPengenalan Pci GeomaticnuryantowibowoNo ratings yet
- ENVI Interactive DisplayDocument9 pagesENVI Interactive DisplayAndreIrsyadNo ratings yet
- 2 - ERDAS IMAGINEmanual9.1Document104 pages2 - ERDAS IMAGINEmanual9.1Pankaj VishwakarmaNo ratings yet
- Ancestral Reconstruction/Discrete Phylogeography With BEAST 2.3.xDocument21 pagesAncestral Reconstruction/Discrete Phylogeography With BEAST 2.3.xluther blissettNo ratings yet
- PowerBI Layout InstructionsDocument8 pagesPowerBI Layout InstructionsRafael Xavier da costaNo ratings yet
- User Guide To EriVizDocument6 pagesUser Guide To EriVizKamel HebbacheNo ratings yet
- Taking Spectral Profiles With FV: A Simple User GuideDocument7 pagesTaking Spectral Profiles With FV: A Simple User GuidePadelisBazanosNo ratings yet
- MX How To DoDocument36 pagesMX How To DoAnonymous uxLWEvIV4No ratings yet
- Figure 4.3: The Kisssoft Results WindowDocument10 pagesFigure 4.3: The Kisssoft Results WindowKrishna PrasadNo ratings yet
- MultiSpec Tutorial 1Document5 pagesMultiSpec Tutorial 1Miguel Romero RinconNo ratings yet
- Lab 1 Introduction To ERDASDocument7 pagesLab 1 Introduction To ERDASm4isarahNo ratings yet
- Frame Analysis Results: Topics in This SectionDocument10 pagesFrame Analysis Results: Topics in This SectiontyannottiNo ratings yet
- CE 701: Remote Sensing Technology Lab Exercise 1: Introduction To ERDAS ImagineDocument10 pagesCE 701: Remote Sensing Technology Lab Exercise 1: Introduction To ERDAS ImagineraaaaajjjjjNo ratings yet
- NearMaps to Civil 3D in Under 40 StepsDocument12 pagesNearMaps to Civil 3D in Under 40 StepsJohn StanleyNo ratings yet
- Statics Analysis Using Visual AnalysisDocument8 pagesStatics Analysis Using Visual AnalysiscaraNo ratings yet
- Working With Mapinfo Professional 11 0 EnglishDocument51 pagesWorking With Mapinfo Professional 11 0 EnglishMaite PerroniNo ratings yet
- CollabLand Commands PDFDocument59 pagesCollabLand Commands PDFrvkumar3619690No ratings yet
- CollabLand ManualDocument59 pagesCollabLand Manualrvkumar3619690No ratings yet
- 08Altair HyperView 10.0学习资料04Document15 pages08Altair HyperView 10.0学习资料04王钦文No ratings yet
- Surfer 8 Training GuideDocument21 pagesSurfer 8 Training GuideAngélica Ushiña ReinosoNo ratings yet
- TopOpt 3D UserGuide: Getting Started with Design OptimizationDocument11 pagesTopOpt 3D UserGuide: Getting Started with Design OptimizationAvon AltaNo ratings yet
- Collabland: Software For Digitization and Mosaicing of Land Survey MapsDocument58 pagesCollabland: Software For Digitization and Mosaicing of Land Survey MapsMehaboob TeachesNo ratings yet
- ENVI Classic TutorialDocument18 pagesENVI Classic TutorialJPercy AlbertNo ratings yet
- Tutorial: Introducing Autocad Map 3D 2012: Lesson 1: Get Ready To Use The TutorialsDocument32 pagesTutorial: Introducing Autocad Map 3D 2012: Lesson 1: Get Ready To Use The TutorialsprofsovaNo ratings yet
- Points List.: Digitizing With MapinfoDocument6 pagesPoints List.: Digitizing With MapinfoAishatu Musa AbbaNo ratings yet
- Sms CgwaveDocument11 pagesSms CgwaveHemeto DzargifarNo ratings yet
- NX 9 for Beginners - Part 2 (Extrude and Revolve Features, Placed Features, and Patterned Geometry)From EverandNX 9 for Beginners - Part 2 (Extrude and Revolve Features, Placed Features, and Patterned Geometry)No ratings yet
- ENVI Quick Start PDFDocument17 pagesENVI Quick Start PDFPartha GhoshNo ratings yet
- Unit 1 PDFDocument22 pagesUnit 1 PDFPartha GhoshNo ratings yet
- E3De TutorialDocument6 pagesE3De TutorialPartha GhoshNo ratings yet
- ENVI Tutorial: Decision Tree ClassificationDocument11 pagesENVI Tutorial: Decision Tree ClassificationYudi AswandiNo ratings yet
- ENVI Tutorial: Orthorectifying Aerial PhotographsDocument12 pagesENVI Tutorial: Orthorectifying Aerial PhotographsPartha GhoshNo ratings yet
- ENVI MosaickingDocument13 pagesENVI MosaickingFernando AlmeidaNo ratings yet
- Adv Hyper Spectral AnalysisDocument28 pagesAdv Hyper Spectral AnalysisJuanNo ratings yet
- ENVI Tutorial: Introduction To ENVI Plot FunctionsDocument7 pagesENVI Tutorial: Introduction To ENVI Plot FunctionsPartha GhoshNo ratings yet
- ENVI Tutorial: Image Georeferencing and RegistrationDocument12 pagesENVI Tutorial: Image Georeferencing and RegistrationPartha GhoshNo ratings yet
- ENVI Tutorial: Orthorectifying Aerial PhotographsDocument12 pagesENVI Tutorial: Orthorectifying Aerial PhotographsPartha GhoshNo ratings yet
- ENVI Quick StartDocument17 pagesENVI Quick StartPartha GhoshNo ratings yet
- ENVI Tutorial: Landsat TM and SAR Data FusionDocument6 pagesENVI Tutorial: Landsat TM and SAR Data FusionPartha GhoshNo ratings yet
- Classification Methods ENVIDocument25 pagesClassification Methods ENVIRodrigo Moura PereiraNo ratings yet
- Area/ Statistics of ClassificationDocument3 pagesArea/ Statistics of ClassificationPartha GhoshNo ratings yet
- Classification Methods ENVIDocument25 pagesClassification Methods ENVIRodrigo Moura PereiraNo ratings yet
- Introduction To Management PPT at Bec Doms Bagalkot MbaDocument34 pagesIntroduction To Management PPT at Bec Doms Bagalkot MbaBabasab Patil (Karrisatte)No ratings yet
- Concrete: Concrete Is A Composite Material Composed of Fine and CoarseDocument36 pagesConcrete: Concrete Is A Composite Material Composed of Fine and CoarseclubmailusNo ratings yet
- Micron Ezeprox Access Control KeypadDocument4 pagesMicron Ezeprox Access Control KeypadThuy VuNo ratings yet
- Stressman Engineering - Brochure Norway 2018-6Document8 pagesStressman Engineering - Brochure Norway 2018-6FelipeNo ratings yet
- PHP AngularJS CRUD with Search and PaginationDocument18 pagesPHP AngularJS CRUD with Search and PaginationZaiful BahriNo ratings yet
- YZ250 Off-Road Bike Parts CatalogDocument55 pagesYZ250 Off-Road Bike Parts Catalogdwiyanti20No ratings yet
- Demographically Similar EntriesDocument1 pageDemographically Similar EntriesTahsildar MydukurNo ratings yet
- Portable Low-Frequency Acoustic Seismic System HMS-620Document2 pagesPortable Low-Frequency Acoustic Seismic System HMS-620AntoNo ratings yet
- Method Statement For Architecture Work (Drywall) : No. Work Sequence Good Practices Picture Tools RemarksDocument16 pagesMethod Statement For Architecture Work (Drywall) : No. Work Sequence Good Practices Picture Tools RemarksAn-an ChanNo ratings yet
- Hino 500S Catalog LR PDFDocument8 pagesHino 500S Catalog LR PDFZulNo ratings yet
- Cassette toilet spare parts guide for models C2, C3 and C4Document21 pagesCassette toilet spare parts guide for models C2, C3 and C4georgedragosNo ratings yet
- Sallyport MBI Bifold BrochureDocument6 pagesSallyport MBI Bifold BrochureameraldaherNo ratings yet
- 2009 Energy Storage-U.S. Department of EnergyDocument380 pages2009 Energy Storage-U.S. Department of EnergydiwhiteNo ratings yet
- Sodium Citrate AUDocument3 pagesSodium Citrate AUKrishna OgotNo ratings yet
- EGIG - 10th - Report - Final - 09-03-2018 - v1Document50 pagesEGIG - 10th - Report - Final - 09-03-2018 - v1Paulo Marcos Cabral JuniorNo ratings yet
- Ali Haider ResumeDocument3 pagesAli Haider ResumeHasnain ShakirNo ratings yet
- V8fr-Ii V8r7-IiDocument1 pageV8fr-Ii V8r7-Iiaeroseb1No ratings yet
- Civil 3 8sem PDFDocument43 pagesCivil 3 8sem PDFG0utham100% (1)
- Ashrae - 2009 I-P - F09 - AddDocument2 pagesAshrae - 2009 I-P - F09 - AddSergio SemmNo ratings yet
- EZ-THUMP™ Series: Portable Fault Location SystemsDocument2 pagesEZ-THUMP™ Series: Portable Fault Location Systemsriyad abdulhafeedNo ratings yet
- Interaction & Bank EffectDocument6 pagesInteraction & Bank EffectAkash KandwalNo ratings yet
- Fajs FSXDocument8 pagesFajs FSXJunhy Bandeira CassandraNo ratings yet
- Operator Interface Hmi Touch Screen Cmore - 10Document54 pagesOperator Interface Hmi Touch Screen Cmore - 10QuantumAutomation100% (1)
- JDA SCE Standard Release NotesDocument3 pagesJDA SCE Standard Release Notesgolcha_edu532No ratings yet
- AP Create Accounting - Options & ExplanationDocument2 pagesAP Create Accounting - Options & ExplanationSaleem JavedNo ratings yet
- Hit-Re 500 With Hit-V Has RodsDocument3 pagesHit-Re 500 With Hit-V Has RodsMKNo ratings yet