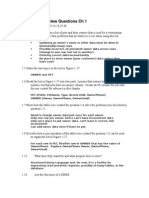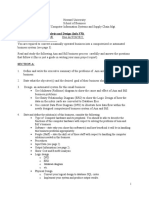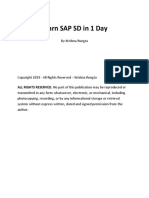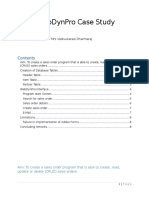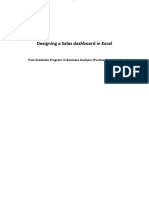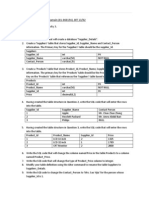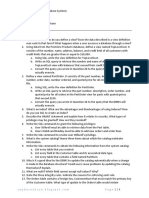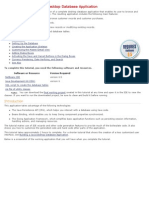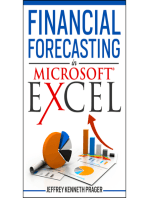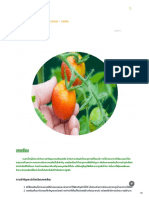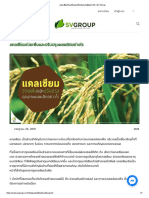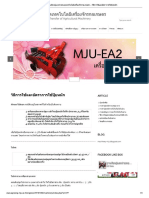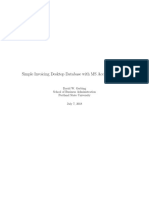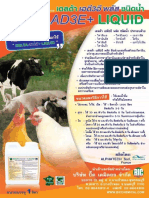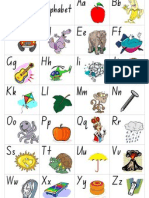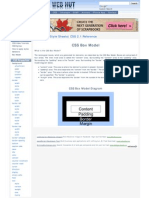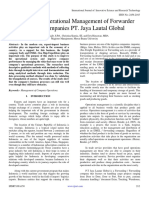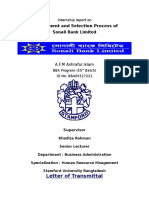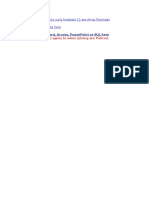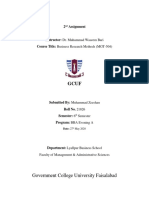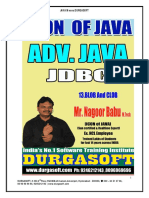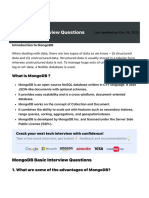Professional Documents
Culture Documents
Creating A Business Invoice System
Uploaded by
Frank MalaiOriginal Title
Copyright
Available Formats
Share this document
Did you find this document useful?
Is this content inappropriate?
Report this DocumentCopyright:
Available Formats
Creating A Business Invoice System
Uploaded by
Frank MalaiCopyright:
Available Formats
Chapter
10
Creating a Business Invoice System
To fully understand the value of relational databases you need to create a detailed system.
In this chapter you will create an invoicing system for a computer mail order company, PC
Direct, which sells computer peripherals through the mail. There are three main sections
to the system, customers, products and the sales invoice.
In the creation of any database system you should do some careful planning. In general
there are four steps that you should undertake.
1 Decide how many tables you think you might need.
2 Decide how the tables will be related to one another.
3 List the fields in each table trying to avoid having the same field in more than one
table. Decide which fields will be the PRIMARY KEY and FOREIGN KEY fields to
link the tables.
4 Decide what forms and/or reports (or printouts) are required.
In the case of PC Direct an initial TABLE RELATIONSHIP diagram might be:
Customers Invoice Products
One to Many Link Many to Many Link
The CUSTOMERS to INVOICE section of this structure forms a ONE TO MANY
relationship. The one customer can have MANY invoices sent to them over time, but there
will always be ONE customer on each invoice. So the customer table is the ONE side of
the relationship and the INVOICE is the MANY side. We can set a relationship to link
these two tables.
There is a problem with the connection between the INVOICE and the PRODUCTS tables.
The one invoice can contain many products and the one product can be included in many
invoices. A relational database cannot cater for a MANY TO MANY relationship as you
cannot set multiple PRIMARY or FOREIGN KEY fields in the one relationship.
A further problem exists, one invoice might contain a sale of 5 of a particular item, the
next invoice might contain a sale of 2 of the same item. The company needs a way of
adding these sales so that it knows how many items it has sold. So this initial TABLE
RELATIONSHIP will need modification.
The easiest solution to these problems is to add a table between INVOICE and
PRODUCTS. This table can store every item sold by the company as a single record
allowing the company to keep track of every item sold. The new table can also provide
data to the INVOICE table.
Guided Computer Tutorials 2004 10-1
Learning Microsoft Access
So a revised TABLE RELATIONSHIP diagram becomes:
Customers Invoice Items Sold Products
One to Many Link One to Many Link One to Many Link
The ONE invoice can have MANY items sold within it. The ONE product can be sold
MANY times. By adding the LINE ITEMS table to the system a series of ONE TO MANY
relationships have been created and a relational database system can accommodate these.
The next step is to decide on the fields to be placed in each table. The following TABLE
STRUCTURE diagram shows one possibility. Remember, we do not want to store data
more than once (except for PRIMARY KEY or FOREIGN KEY fields).
Customers Invoice Line Items Products
Customer ID Invoice No Invoice No Product ID
Title Customer ID Product ID Product Name
First Name Date Qty Sold Cost Price
Surname Retail Price
Organisation Instock
Street Reorder Number
Suburb Location
State
Postcode
Phone
Fax
The PRIMARY KEY and FOREIGN KEY fields need to be considered. Notice in the
previous diagram that CUSTOMER ID is used to link the CUSTOMERS and INVOICE
tables, INVOICE NO is used to link the INVOICE and LINE ITEMS tables and PRODUCT
ID is used to link the LINE ITEMS and PRODUCTS table. The INVOICE table is not
directly linked to the PRODUCTS table, it will obtain values from the PRODUCTS table
via the LINE ITEMS table.
The final consideration in the planning is what reports will be required. The following
diagram shows some of the reports that could be made from the various tables. We will
create some of these reports in the next chapter.
Customers Invoice Items Sold Products
Customer List Invoice Item Lists Product List
Mailing Labels Monthly Totals
Item Totals
10-2 Guided Computer Tutorials 2004
Creating a Business Invoice System 10
Loading the Sample File
1 Copy the CHAPTER 10 folder from the ACCESS SUPPORT FILES to your ACCESS
STORAGE folder. Refer to pages 2-1 and 2-2 if you have forgotten how to do this.
2 Load Microsoft Access and click on the OPEN button in the toolbar, or close the
current file and click on the OPEN button in the toolbar.
3 Access your ACCESS STORAGE folder and open the CHAPTER 10 folder.
4 Open the CHAPTER 10 file.
5 The database has two tables, CUSTOMER DETAILS which stores data about the
companys customers and PRODUCT DETAILS which stores a list of the products
that the company markets.
6 Open each table in turn in DESIGN VIEW. Notice that, in the CUSTOMER
DETAILS table, the CUSTOMER ID has been set to the PRIMARY KEY field. In the
PRODUCT DETAILS table the PRODUCT ID field has been set as the PRIMARY
KEY field indicated by the key symbol next to it. Close the tables.
Creating the Invoice Table
A table is required to store details every time an invoice is sent. This table simply records
the INVOICE NUMBER, the CUSTOMER ID and the DATE of the purchase. The links
that we make to the other tables will display other details such as product name and
retail price.
1 In the TABLES frame of the DATABASE WINDOW, click on the NEW button.
2 In the NEW TABLE dialogue box, select DESIGN VIEW followed by OK.
3 Enter the FIELD NAME:
Invoice No
Tab to the DATA TYPE cell and set it to AUTONUMBER. This will tell the program
to provide a new number every time an invoice is created so no two invoices will
ever have the same number.
4 Tab to the DESCRIPTION cell and enter:
Provide a unique number for each invoice.
5 In the FIELD PROPERTIES section set the FORMAT box to 00000. This will set the
format of each number to five digits, for example, 00001, 00002, etc.
6 Click back in the FIELD NAME cell (or press the F6 key) and click on the PRIMARY
KEY button in the toolbar to set the INVOICE No field as the PRIMARY KEY. Refer
to the diagram at the top of the next page.
NB: The PRIMARY KEY will index the table so that it is listed in INVOICE NO
order.
Guided Computer Tutorials 2004 10-3
Learning Microsoft Access
7 Click in the second FIELD NAME cell and enter the field name:
Customer ID
as a TEXT field, with a FIELD SIZE of 10 and a DESCRIPTION:
Identity code for each customer
8 Set the third FIELD NAME cell to:
Date
with a DATA TYPE set to DATE/
TIME, a FORMAT set to SHORT
DATE and a DESCRIPTION:
Records the date the invoice was issued
9 Save the table as: INVOICE DETAILS
10 To allow for linking of tables we should enter some test data which can be deleted
later. Set the screen to DATASHEET VIEW, press the tab key to set the cursor in the
CUSTOMER ID field and enter the following data:
C0002 4 Mar 2005
C0003 5 Mar 2005
The AUTONUMBER command enters
the INVOICE No for you and it was
formatted to 5 digits.
11 Close the table.
10-4 Guided Computer Tutorials 2004
Creating a Business Invoice System 10
Creating the Line Items Table
The LINE ITEMS table will record each line of the invoice. It will have two main
purposes:
(A) to list each product sold as a separate record so that the company can calculate
monthly sales and carry out stock checks.
(B) to provide product data to the invoice. If you look at the diagram at the centre of
page 10.2 you will see that the PRODUCTS table is not directly connected to the
INVOICE table so some data, such as Product Name and Retail Price, will need to
be linked to the LINE ITEMS table via a relationship to the PRODUCTS table so that
the INVOICE can display them.
1 In the TABLES frame of the DATABASE WINDOW click on the NEW button.
2 Select DESIGN VIEW in the NEW TABLES dialogue box and select OK.
3 In the first FIELD NAME box, enter
INVOICE NO, set its DATA TYPE to
NUMBER, its FORMAT to 00000, its
INDEXED to YES (DUPLICATES OK)
and its DESCRIPTION to:
The invoice number of the sale
NB: Indexing turned on will set
the table to list all the invoice
numbers in order. The
DUPLICATES OK is necessary
because the one invoice might have several different products sold and these
need to be in separate records.
4 In the second FIELD NAME cell enter
PRODUCT ID. Set it to a TEXT field
with a FIELD SIZE of 10, INDEXED
set to NO and a DESCRIPTION:
The product code of
the product purchased
Guided Computer Tutorials 2004 10-5
Learning Microsoft Access
5 In the third FIELD NAME
cell enter: Qty Set it to a
CURRENCY field, with a
FORMAT of GENERAL
NUMBER, DECIMAL
PLACES 0 and add the
DESCRIPTION:
The number of items of the product purchased.
6 Save the table as LINE ITEMS. Enter No to the PRIMARY KEY warning. A
PRIMARY KEY field is not needed for this table, it will be linked to PRIMARY KEY
fields in other tables through its FOREIGN KEY fields INVOICE NO and
PRODUCT ID.
7 Set the screen to DATASHEET VIEW and enter the following sample data, pressing
the tab key after each entry:
1 P0002 5
1 P0007 3
1 P0008 2
2 P0011 2
2 P0003 4
8 Close the table.
Creating the Relationships
To set up the invoice system the relationships between the tables must be set. This is the
most critical part of the database system.
1 Click on the RELATIONSHIPS button in the main toolbar.
2 In the SHOW TABLE dialogue box, double click on the CUSTOMER DETAILS table
to add it to the RELATIONSHIPS dialogue box, then double click on the INVOICE
DETAILS table, followed by the LINE ITEMS table, followed by the PRODUCT
DETAILS table.
3 Close the SHOW TABLE dialogue box and move the CUSTOMER DETAILS, LINE
ITEMS and PRODUCT DETAILS tables down by about 2 centimetres.
10-6 Guided Computer Tutorials 2004
You might also like
- Thanks LilyDocument10 pagesThanks LilyAnonymous xU1ns4kgNo ratings yet
- (Is) A Step-By-Step Guide On Asynchronous RFC-To-JDBC Scenario Using SAP PI 7.0Document15 pages(Is) A Step-By-Step Guide On Asynchronous RFC-To-JDBC Scenario Using SAP PI 7.0Piedone64No ratings yet
- SQL Mandatory Assignment 1Document3 pagesSQL Mandatory Assignment 1Mona Singh50% (2)
- Task 1 - Table Creation - DDL File From The SQL Data ModelerDocument4 pagesTask 1 - Table Creation - DDL File From The SQL Data ModelerShafiq Ur RehmanNo ratings yet
- Ch.1 Review Questions & AnswersDocument4 pagesCh.1 Review Questions & AnswersMariam WarnerNo ratings yet
- Sys Ana Mini Projt1 Fall2022docx 252743Document4 pagesSys Ana Mini Projt1 Fall2022docx 252743ram jiNo ratings yet
- Database Chapter 4 AssignmentDocument4 pagesDatabase Chapter 4 AssignmentSothearith SvayNo ratings yet
- DBC 3.5 Access Workbench Section02Document25 pagesDBC 3.5 Access Workbench Section02Chester Connolly100% (1)
- Data Science Capstone EDA Text FilesDocument7 pagesData Science Capstone EDA Text FilesHabib MradNo ratings yet
- Learning Microsoft Access 2007 - InvoicesDocument14 pagesLearning Microsoft Access 2007 - InvoicesGuided Computer Tutorials60% (5)
- Learning Clarion 9-10-11Document235 pagesLearning Clarion 9-10-11Eprom ServisNo ratings yet
- MIS Database AssignmentDocument3 pagesMIS Database AssignmentPuteri FaridahNo ratings yet
- Exam 70 461 Microsoft SQL ServerDocument10 pagesExam 70 461 Microsoft SQL Serverjimmy_sam001No ratings yet
- Sap SD PreviewDocument18 pagesSap SD PreviewRiin NhiNo ratings yet
- ABAP WebDynPro Case StudyDocument9 pagesABAP WebDynPro Case StudyVinod DurairajNo ratings yet
- Database Creation and Data WarehouseDocument37 pagesDatabase Creation and Data WarehouseAbhijeet PatilNo ratings yet
- Report Writer and Struture ReportDocument4 pagesReport Writer and Struture ReportTaingren HutNo ratings yet
- Lab 06 - MS AccessDocument5 pagesLab 06 - MS AccessKeeren JayaNo ratings yet
- MySQL Query Browser Activity 4Document8 pagesMySQL Query Browser Activity 4Jeremias C. EsperanzaNo ratings yet
- TB1200 93 Query PracticeDocument9 pagesTB1200 93 Query PracticeExceed QatarNo ratings yet
- Ict Igcse Paper 2 Revision DatabaseDocument9 pagesIct Igcse Paper 2 Revision Databasetoreadnovels.2004No ratings yet
- Financial System Tips for A/P & G/L ProcessingDocument48 pagesFinancial System Tips for A/P & G/L ProcessingVinayNo ratings yet
- Exercise 1A - Access: Store - ID Branch Title Type Price PurdateDocument7 pagesExercise 1A - Access: Store - ID Branch Title Type Price PurdateNjung NadegeNo ratings yet
- Ict Igcse Paper 2 Revision DatabaseDocument9 pagesIct Igcse Paper 2 Revision DatabaseIndianagrofarmsNo ratings yet
- Homework Exercise 2aDocument5 pagesHomework Exercise 2aPutera Egi MosesNo ratings yet
- Database 2: Database Creation and ManagementDocument39 pagesDatabase 2: Database Creation and ManagementVikaNo ratings yet
- Designing A Sales Dashboard in ExcelDocument11 pagesDesigning A Sales Dashboard in ExcelRashmi MudnoorNo ratings yet
- Synopsis (Departmental Store)Document23 pagesSynopsis (Departmental Store)Prateek Khandelwal100% (9)
- MS Excel Lab GuideDocument29 pagesMS Excel Lab GuideNeelesh KamathNo ratings yet
- List of Major Tasks: PNA: PNA VER 17.5 Delivered On Jan 8, 2007Document3 pagesList of Major Tasks: PNA: PNA VER 17.5 Delivered On Jan 8, 2007Muhammad Ajmal MalikNo ratings yet
- Functional Spec Quest Telephone Order Entry / Customer Reporting CRM SystemDocument9 pagesFunctional Spec Quest Telephone Order Entry / Customer Reporting CRM SystemKarin HimawanNo ratings yet
- FORMS Interview QuestionsDocument15 pagesFORMS Interview QuestionssframeworkNo ratings yet
- Update Customer Records with LSMWDocument16 pagesUpdate Customer Records with LSMWalkanaNo ratings yet
- LSMW Step by StepDocument17 pagesLSMW Step by StepMohamed GoudahNo ratings yet
- Case 1: Decision Making Using Databases: InstructionsDocument7 pagesCase 1: Decision Making Using Databases: InstructionsWilliam C.No ratings yet
- SQL Practice 2Document1 pageSQL Practice 2stjo1116No ratings yet
- ProjectDocument18 pagesProjectRima KanekarNo ratings yet
- Final Exam in ITAPBUSDocument15 pagesFinal Exam in ITAPBUSKate Del RosarioNo ratings yet
- Access 2007 TutorialDocument45 pagesAccess 2007 TutorialPochetnikNo ratings yet
- Exercise 01Document3 pagesExercise 01ishaneliteNo ratings yet
- Asm 2 SQLDocument27 pagesAsm 2 SQLLuu Van Trung Hieu (FGW DN)No ratings yet
- Intercopmany IdocDocument24 pagesIntercopmany Idocnelsondarla12No ratings yet
- LSMW Guide to Update Customer RecordsDocument12 pagesLSMW Guide to Update Customer RecordsSâu RómNo ratings yet
- PL SQL AssignmentDocument11 pagesPL SQL AssignmentarpitNo ratings yet
- Case+study-+IIITB+ +upGrad+Template-+Solution+doc.Document26 pagesCase+study-+IIITB+ +upGrad+Template-+Solution+doc.Kartikey Shukla100% (2)
- Case+study-+IIITB+ +upGrad+TemplateDocument19 pagesCase+study-+IIITB+ +upGrad+TemplateKartikey ShuklaNo ratings yet
- II Writing The Queries For The Invoice Database (50%)Document3 pagesII Writing The Queries For The Invoice Database (50%)Asad HussainNo ratings yet
- SQL Assignment 4Document3 pagesSQL Assignment 4Ravikant Pandey100% (1)
- Muhammad Samhan Bin Azamain (01-060156) - BIT 13/02 Database System Class Activity 3Document2 pagesMuhammad Samhan Bin Azamain (01-060156) - BIT 13/02 Database System Class Activity 3Muhammad Samhan0% (1)
- Database Chapter 4 AssignmentDocument4 pagesDatabase Chapter 4 AssignmentYEM VAN RONGNo ratings yet
- Create Database Tables and Records for Apex LtdDocument13 pagesCreate Database Tables and Records for Apex LtdKunish GargNo ratings yet
- Printing Invoices-Smart FormsDocument25 pagesPrinting Invoices-Smart Formssonavaness100% (10)
- BIS2024 T2 2020-21 Assignment1Document12 pagesBIS2024 T2 2020-21 Assignment1Pei Qi ErNo ratings yet
- Testwww - Creating A Custom Java Desktop Database Application - NetBeans 6.5 TutorialDocument22 pagesTestwww - Creating A Custom Java Desktop Database Application - NetBeans 6.5 TutorialzballestaNo ratings yet
- Customer ListDocument22 pagesCustomer ListAngelie Conel DizonNo ratings yet
- แคลเซียมDocument4 pagesแคลเซียมFrank MalaiNo ratings yet
- ปุ๋ยอินทรีย์ชนิดปั้นเม็ด - บริษัท ปุ๋ยตรากุญแจ จำกัดDocument4 pagesปุ๋ยอินทรีย์ชนิดปั้นเม็ด - บริษัท ปุ๋ยตรากุญแจ จำกัดFrank MalaiNo ratings yet
- Modernize sales productivity with Dynamics 365Document33 pagesModernize sales productivity with Dynamics 365Frank MalaiNo ratings yet
- แคลเซียมช่วยเพิ่มและปรับปรุงผลผลิตอย่างไร - SV GroupDocument7 pagesแคลเซียมช่วยเพิ่มและปรับปรุงผลผลิตอย่างไร - SV GroupFrank MalaiNo ratings yet
- แคลเซียมช่วยเพิ่มและปรับปรุงผลผลิตอย่างไร - SV GroupDocument7 pagesแคลเซียมช่วยเพิ่มและปรับปรุงผลผลิตอย่างไร - SV GroupFrank MalaiNo ratings yet
- แคลเซียม - JppDocument4 pagesแคลเซียม - JppFrank MalaiNo ratings yet
- แคลเซียมDocument4 pagesแคลเซียมFrank MalaiNo ratings yet
- แคลเซียมช่วยเพิ่มและปรับปรุงผลผลิตอย่างไร - SV GroupDocument7 pagesแคลเซียมช่วยเพิ่มและปรับปรุงผลผลิตอย่างไร - SV GroupFrank MalaiNo ratings yet
- TU VW XYZ (/) - 'Ab cZYXYZ (/) de F Ghib XDocument3 pagesTU VW XYZ (/) - 'Ab cZYXYZ (/) de F Ghib XFrank MalaiNo ratings yet
- แคลเซียม - JppDocument4 pagesแคลเซียม - JppFrank MalaiNo ratings yet
- แคลเซียมช่วยเพิ่มและปรับปรุงผลผลิตอย่างไร - SV GroupDocument7 pagesแคลเซียมช่วยเพิ่มและปรับปรุงผลผลิตอย่างไร - SV GroupFrank MalaiNo ratings yet
- Simple Invoicing Desktop Database With MS Access 2013/2016Document24 pagesSimple Invoicing Desktop Database With MS Access 2013/2016Ly ShanNo ratings yet
- TU VW XYZ (/) - 'Ab cZYXYZ (/) de F Ghib XDocument3 pagesTU VW XYZ (/) - 'Ab cZYXYZ (/) de F Ghib XFrank MalaiNo ratings yet
- 3Document108 pages3Frank MalaiNo ratings yet
- Bic Conpany ProductsDocument12 pagesBic Conpany ProductsFrank MalaiNo ratings yet
- Simple Invoicing Desktop Database With MS Access 2013/2016Document24 pagesSimple Invoicing Desktop Database With MS Access 2013/2016Ly ShanNo ratings yet
- Alphabet Chart NSW 1-NEWDocument6 pagesAlphabet Chart NSW 1-NEWdaveandmarcNo ratings yet
- CSS Box ModelDocument2 pagesCSS Box ModelFrank MalaiNo ratings yet
- NetApp Data Protection Tape Backup and RecoveryDocument184 pagesNetApp Data Protection Tape Backup and RecoveryKarthick ThoppanNo ratings yet
- MICSDocument6 pagesMICSmaheshwari011No ratings yet
- Measurement, Analysis and Data Collection in The Programming LabVIEWDocument5 pagesMeasurement, Analysis and Data Collection in The Programming LabVIEWIjact EditorNo ratings yet
- Chapter 2. Building Blocks of TCP: High Performance Browser NetworkingDocument13 pagesChapter 2. Building Blocks of TCP: High Performance Browser Networkingsavio77No ratings yet
- CodigosDocument34 pagesCodigosMaría José DelgadoNo ratings yet
- TCP IP ModelDocument13 pagesTCP IP ModelRanjeet SinghNo ratings yet
- Analysis of Operational Management of Forwarder Service Companies PT. Jaya Lautal GlobalDocument7 pagesAnalysis of Operational Management of Forwarder Service Companies PT. Jaya Lautal GlobalInternational Journal of Innovative Science and Research TechnologyNo ratings yet
- PDS Express Project CreationDocument85 pagesPDS Express Project Creationtranhuy3110No ratings yet
- Implied JoinDocument4 pagesImplied JoinramyasidNo ratings yet
- Sonali Bank Intern Report 1Document72 pagesSonali Bank Intern Report 1Nazmul Alam FarukiNo ratings yet
- Limitations of RDBMS and advantages of NoSQL databasesDocument2 pagesLimitations of RDBMS and advantages of NoSQL databaseshariNo ratings yet
- Data Structure Lab ManualDocument77 pagesData Structure Lab ManualkunalNo ratings yet
- A Join Vs Database JoinDocument21 pagesA Join Vs Database JoinPradeep KothakotaNo ratings yet
- Pemanfatan Data Mining Untuk Prakiraan Cuaca Utilization of Data Mining For Weather ForecastingDocument8 pagesPemanfatan Data Mining Untuk Prakiraan Cuaca Utilization of Data Mining For Weather ForecastingAnnisa Rif'atul HimmahNo ratings yet
- Nifty FormulaeDocument19 pagesNifty FormulaeghadimvNo ratings yet
- TraversingDocument3 pagesTraversingjaymond verzosaNo ratings yet
- Prosedur Pengolahan Dan Pelaporan Data Rumah Sakit Berdasarkan Sitem Informasi Rumah Sakit (Sirs) Revisi Vi Rsud Dr. Soedono MadiunDocument21 pagesProsedur Pengolahan Dan Pelaporan Data Rumah Sakit Berdasarkan Sitem Informasi Rumah Sakit (Sirs) Revisi Vi Rsud Dr. Soedono MadiunMonica Sri PamungkasNo ratings yet
- Government College University Faisalabad: 2 AssignmentDocument29 pagesGovernment College University Faisalabad: 2 AssignmentM.TalhaNo ratings yet
- Linux Filesystem Features: Evolution of A de Facto Standard File System For Linux: Ext2'Document20 pagesLinux Filesystem Features: Evolution of A de Facto Standard File System For Linux: Ext2'Upendra KumarNo ratings yet
- ADM203 L13 TroubleshootingDocument19 pagesADM203 L13 TroubleshootingSriraksha SrinivasanNo ratings yet
- 13.BLOB and CLOB PDFDocument8 pages13.BLOB and CLOB PDFShubh YadavNo ratings yet
- Pega Imp QDocument7 pagesPega Imp QmdrajaNo ratings yet
- Backing Up and Restoring HDFS MetadataDocument4 pagesBacking Up and Restoring HDFS MetadataPankaj SharmaNo ratings yet
- Computer Guide Explains Powers of 2 Bit Numbers in DetailDocument2 pagesComputer Guide Explains Powers of 2 Bit Numbers in DetailBollineni Raja SiddharthNo ratings yet
- 7 Reasons Why MDM Need DGDocument8 pages7 Reasons Why MDM Need DGAbhishek PrasadNo ratings yet
- NetApp - SnapShotDocument9 pagesNetApp - SnapShotdhagaypradeep7192No ratings yet
- Commonly Asked MongoDB Interview Questions (2023) - InterviewbitDocument21 pagesCommonly Asked MongoDB Interview Questions (2023) - InterviewbitSagar ChaudhariNo ratings yet
- Kendriya Vidyalaya NO. 2 Session: 2022-2023 Class: 12 - A Computer Science Practical FileDocument24 pagesKendriya Vidyalaya NO. 2 Session: 2022-2023 Class: 12 - A Computer Science Practical FileAKSHAT VISHNOINo ratings yet