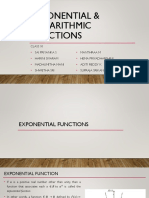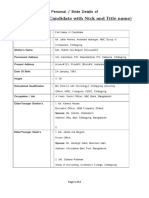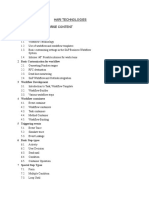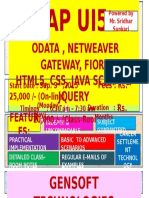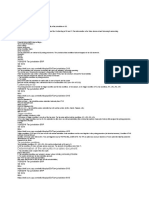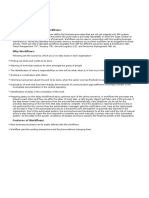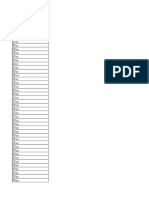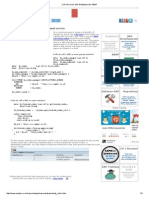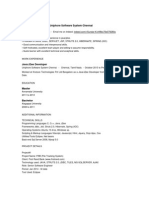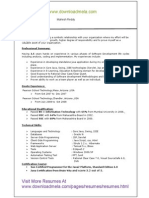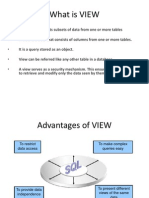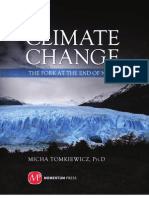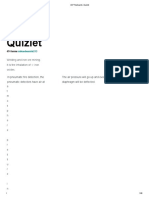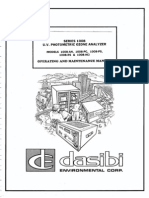Professional Documents
Culture Documents
KumarCreate A Parked Document13133q
Uploaded by
Kumar Krishna Kumar0 ratings0% found this document useful (0 votes)
6 views3 pagesKumarCreate a Parked Document13133q
Original Title
KumarCreate a Parked Document13133q
Copyright
© © All Rights Reserved
Available Formats
DOCX, PDF, TXT or read online from Scribd
Share this document
Did you find this document useful?
Is this content inappropriate?
Report this DocumentKumarCreate a Parked Document13133q
Copyright:
© All Rights Reserved
Available Formats
Download as DOCX, PDF, TXT or read online from Scribd
0 ratings0% found this document useful (0 votes)
6 views3 pagesKumarCreate A Parked Document13133q
Uploaded by
Kumar Krishna KumarKumarCreate a Parked Document13133q
Copyright:
© All Rights Reserved
Available Formats
Download as DOCX, PDF, TXT or read online from Scribd
You are on page 1of 3
Work Instruction Create a Parked Journal Entry or Create a Parked Document
(FV50) Last Modified: 5/23/2016 1/11 FI_GL_Create_a_Parked_Journal_Entry
Document_FV50_WI Status:Final Lead Review Boston University Process and
Trigger Use this procedure when you need to enter and park a Journal Entry or GL
document. This procedure will be performed when a manual journal entry is
required. Prerequisites Department Submitter Role is required Menu Path Use
the following menu path to begin this transaction: FV50 Park G/L Account Items
Department Submitter Transaction Code FV50 Tips and Tricks This work
instruction illustrates how to park a journal entry, Save as Parked. Once initiator
finalizes the journal entry by clicking Save as Complete, workflow will begin. The
journal entry will appear in the Departmental approver's worklist. The Document
Type field is defaulted not to display. To display the Document Type field, click on
the Editing Options button and select document type ready for input. To view
Work Instruction click here Editing Options Add Document Type Field. Service for
Object is used primarily to attach documents and review workflow status.
Department Submitter cannot be the Department approver. Additional toolbar
options can be accessed by clicking on the More or Menu button. At times you
may need to use your scroll bar to view additional information. Reports
FMRP_RFFMEP1AX - Display All Postings BW FM - Funds Management Reports
BW GM - Grant Management Report Related Work Instruction Documents
Create and Initiate Workflow (FV50) Display Parked Document (FBV3) Attach
Document to Journal Entry (FBV2) Track Journal Entry Through Workflow (FBV3)
Upload Journal Voucher/Entries (ZJVUPLOAD) Editing Options Add Document
Type Field (FV50) Related Quick Reference Guides Introduction Work Instruction
Create a Parked Journal Entry or Create a Parked Document (FV50) Last Modified:
5/23/2016 2/11 FI_GL_Create_a_Parked_Journal_Entry Document_FV50_WI
Status:Final Lead Review Boston University QRG_Enhancement 3_JE
workflow_PAFO and Budget QRG Enhancement_JV Upload Workflow Add QRG
How to create a Journal Entry (FV50) QRG Editing Options How to add the doc
type and display period field to FV50 QRG How to change or delete a Journal
Entry (FBV2) QRG How to display a Journal Entry (FBV3) QRG_Non-Salary Cost
Transfer Request Form for a Journal Entry - ZGM_CST_REQ Work Instruction
Create Journal Entry or Create a Parked Document (FV50) Last
Modified:5/23/2016 3/11 FI_GL_Create_a_Parked_Journal_Entry
Document_FV50_WI Status:Final Lead Review Boston University Procedure 1.
Start the transaction using the above menu path or transaction code. Park G/L
Account Document: Company Code TRBU 2. As required, complete/review the
following fields: Field R/O/C Description Document Date Required Date that entry
is initiated. There is flexibility with this date based on office procedure; however,
best practice of entries is to keep the initiate date as listed. Example: 05/23/2016
Reference Optional Allows for further clarification of an entry by reference to
other sources of information, either internal or external to SAP. Any SAP-posted
document number can be used as a "reference" when entering a new document.
Example: Correct GL Acct 2 Work Instruction Create Journal Entry or Create a
Parked Document (FV50) Last Modified:5/23/2016 4/11
FI_GL_Create_a_Parked_Journal_Entry Document_FV50_WI Status:Final Lead
Review Boston University Park G/L Account Document: Company Code TRBU 3.
As required, complete/review the following fields: Field R/O/C Description
Doc.Header Text Optional This text does not post to any BW report but is useful
for the initiator to find their entry. Any listed text will be applied to the whole
document. Example: Adjustment to GL Account 4. Click the Document Type field
and select . Most Commonly used Journal Entry Document Types SA - G/L
Account Document - Standard, Non-grant journal entry - defaulted document
type of Transaction FV50 ZJ - Grant Non-Cost Transfer - Not considered a Cost
Transfer. Used to reclassify an expense recovery or move from one GL Account
Number to another on the SAME SAP grant. ZK - Grant Cost Transfer - Moving a
cost from a department to a grant or moving a charge across two grants. ZK is
governed by the Cost Transfer Policy: http://www.bu.edu/cfo/postaward-financial-
operations/resources/cost-transfers/. ZV - Grant Cost Transfer Over 90 Days -
Cost transfer over 90 days that needs to be moved from a department to a grant
or moving a charge across two grants. The system defaults field "Document Type
field is hidden", for more information go to 13 Add Document Type Field (FV50)
document or to access the Quick Reference Guide go to QRG Editing Options
FV50 Document Type & Display period fields. 3 Work Instruction Create Journal
Entry or Create a Parked Document (FV50) Last Modified:5/23/2016 5/11
FI_GL_Create_a_Parked_Journal_Entry Document_FV50_WI Status:Final Lead
Review Boston University Park G/L Account Document: Company Code TRBU 5.
As required, complete/review the following fields: Field R/O/C Description G / L
acct (For Line 1) Required An object used for accounting transactions in the FI
module to form the basis for creating balance sheets and high-level income
statements. Example: 510010 6. Select Debit . 7. As required, complete/review
the following fields: Field R/O/C Description Amount in doc. curr. (For Line 1)
Required Line item amount in document currency. BU always uses US$. Example:
100 8. Scroll to the right with your mouse or use the Tab key on your keyboard;
to see the next field to complete. 3 6 7 Work Instruction Create Journal Entry or
Create a Parked Document (FV50) Last Modified:5/23/2016 6/11
FI_GL_Create_a_Parked_Journal_Entry Document_FV50_WI Status:Final Lead
Review Boston University Park G/L Account Document: Company Code TRBU 9.
As required, complete/review the following fields: Field R/O/C Description Cost
center (For Line 1) Required An organizational unit or activity within a controlling
area that represents a clearly delimited location where revenue and costs occur.
Organizational divisions can be based on functional requirements, allocation
criteria, physical location and/or responsibility for costs. Example: 1200400000
10. Scroll back to the left to complete the next line. Enter the credit side of the
entry on the second row Line Item number two. 11. As required,
complete/review the following fields: Field R/O/C Description G / L acct (For Line
2) Required Object used for accounting transactions in the FI module to form the
basis for creating balance sheets and high level income statements. Example:
510040 8 9 Work Instruction Create Journal Entry or Create a Parked Document
(FV50) Last Modified:5/23/2016 7/11 FI_GL_Create_a_Parked_Journal_Entry
Document_FV50_WI Status:Final Lead Review Boston University Park G/L
Account Document: Company Code TRBU (Basic data) 12. Select Credit . 13. As
required, complete/review the following fields: Field R/O/C Description Amount in
doc.curr. (For Line 2) Required Line item amount in document currency. BU
always uses US$. Example: 100 14. Scroll to the right with your mouse or use the
Tab key on your keyboard; to see the next field to complete. 15. As required,
complete/review the following fields: Field R/O/C Description Cost center (For Line
2) Required An organizational unit or activity within a controlling area that
represents a clearly delimited location where revenue and costs occur.
Organizational divisions can be based on functional requirements, allocation
criteria, physical location and/or responsibility for costs. Example: 1202020000
10 11 12 13 Work Instruction Create Journal Entry or Create a Parked Document
(FV50) Last Modified:5/23/2016 8/11 FI_GL_Create_a_Parked_Journal_Entry
Document_FV50_WI Status:Final Lead Review Boston University Park G/L
Account Document: Company Code TRBU (Basic data) 16. Click the Simulate
button to verify that your entry is correct. Document Overview 17. Click the Back
button to display the document entry. 14 15 17 Work Instruction Create Journal
Entry or Create a Parked Document (FV50) Last Modified:5/23/2016 9/11
FI_GL_Create_a_Parked_Journal_Entry Document_FV50_WI Status:Final Lead
Review Boston University Click the green check mark box to return to the
pervious screen. System message: Automatically created line items will be
deleted means the document entry view will be deleted. Park G/L Account
Document: Company Code TRBU (Basic data) 18 Work Instruction Create Journal
Entry or Create a Parked Document (FV50) Last Modified:5/23/2016 10/11
FI_GL_Create_a_Parked_Journal_Entry Document_FV50_WI Status:Final Lead
Review Boston University 18. Click the Save parked document button to save
your entry. 19. The transaction is complete. The system displays the message,
Document 1002012281 TRBU was parked". Note: The document has been
Saved and is available to the creator of the entry through the Tree On function
in your Parked folder. The entry can also be searched using transaction code
FBV3 Display Parked Document. Click on the Document List button then enter
User Id in the Entered by field. 19 Work Instruction 01 Create Journal Entry or
Create a Parked Document (FV50) WEBGUI Last Modified:05/23/2016 11/11
FI_GL_Create_a_Parked_Journal_Entry Document_FV50_WI Status:Final Lead
Review Boston University Results and Next Steps You have successfully
created and parked a journal entry document. To start the approval process go to
transaction code FBV2 Change Parked Document and click on Save as
Complete button to initiate workflow.
You might also like
- A Heartbreaking Work Of Staggering Genius: A Memoir Based on a True StoryFrom EverandA Heartbreaking Work Of Staggering Genius: A Memoir Based on a True StoryRating: 3.5 out of 5 stars3.5/5 (231)
- The Sympathizer: A Novel (Pulitzer Prize for Fiction)From EverandThe Sympathizer: A Novel (Pulitzer Prize for Fiction)Rating: 4.5 out of 5 stars4.5/5 (119)
- Never Split the Difference: Negotiating As If Your Life Depended On ItFrom EverandNever Split the Difference: Negotiating As If Your Life Depended On ItRating: 4.5 out of 5 stars4.5/5 (838)
- Devil in the Grove: Thurgood Marshall, the Groveland Boys, and the Dawn of a New AmericaFrom EverandDevil in the Grove: Thurgood Marshall, the Groveland Boys, and the Dawn of a New AmericaRating: 4.5 out of 5 stars4.5/5 (265)
- The Little Book of Hygge: Danish Secrets to Happy LivingFrom EverandThe Little Book of Hygge: Danish Secrets to Happy LivingRating: 3.5 out of 5 stars3.5/5 (399)
- Grit: The Power of Passion and PerseveranceFrom EverandGrit: The Power of Passion and PerseveranceRating: 4 out of 5 stars4/5 (587)
- The World Is Flat 3.0: A Brief History of the Twenty-first CenturyFrom EverandThe World Is Flat 3.0: A Brief History of the Twenty-first CenturyRating: 3.5 out of 5 stars3.5/5 (2219)
- The Subtle Art of Not Giving a F*ck: A Counterintuitive Approach to Living a Good LifeFrom EverandThe Subtle Art of Not Giving a F*ck: A Counterintuitive Approach to Living a Good LifeRating: 4 out of 5 stars4/5 (5794)
- Team of Rivals: The Political Genius of Abraham LincolnFrom EverandTeam of Rivals: The Political Genius of Abraham LincolnRating: 4.5 out of 5 stars4.5/5 (234)
- Shoe Dog: A Memoir by the Creator of NikeFrom EverandShoe Dog: A Memoir by the Creator of NikeRating: 4.5 out of 5 stars4.5/5 (537)
- The Emperor of All Maladies: A Biography of CancerFrom EverandThe Emperor of All Maladies: A Biography of CancerRating: 4.5 out of 5 stars4.5/5 (271)
- The Gifts of Imperfection: Let Go of Who You Think You're Supposed to Be and Embrace Who You AreFrom EverandThe Gifts of Imperfection: Let Go of Who You Think You're Supposed to Be and Embrace Who You AreRating: 4 out of 5 stars4/5 (1090)
- Her Body and Other Parties: StoriesFrom EverandHer Body and Other Parties: StoriesRating: 4 out of 5 stars4/5 (821)
- The Hard Thing About Hard Things: Building a Business When There Are No Easy AnswersFrom EverandThe Hard Thing About Hard Things: Building a Business When There Are No Easy AnswersRating: 4.5 out of 5 stars4.5/5 (344)
- Hidden Figures: The American Dream and the Untold Story of the Black Women Mathematicians Who Helped Win the Space RaceFrom EverandHidden Figures: The American Dream and the Untold Story of the Black Women Mathematicians Who Helped Win the Space RaceRating: 4 out of 5 stars4/5 (890)
- Elon Musk: Tesla, SpaceX, and the Quest for a Fantastic FutureFrom EverandElon Musk: Tesla, SpaceX, and the Quest for a Fantastic FutureRating: 4.5 out of 5 stars4.5/5 (474)
- The Unwinding: An Inner History of the New AmericaFrom EverandThe Unwinding: An Inner History of the New AmericaRating: 4 out of 5 stars4/5 (45)
- The Yellow House: A Memoir (2019 National Book Award Winner)From EverandThe Yellow House: A Memoir (2019 National Book Award Winner)Rating: 4 out of 5 stars4/5 (98)
- On Fire: The (Burning) Case for a Green New DealFrom EverandOn Fire: The (Burning) Case for a Green New DealRating: 4 out of 5 stars4/5 (73)
- Exponential & Logarithmic FunctionsDocument13 pagesExponential & Logarithmic FunctionsRahul SankaranNo ratings yet
- Tax Postings With Accounting BAPI - ERP Financials - SCN WikiDocument7 pagesTax Postings With Accounting BAPI - ERP Financials - SCN WikiKumar Krishna KumarNo ratings yet
- FOT - CG Limitation A320neo - Web ConferenceDocument7 pagesFOT - CG Limitation A320neo - Web Conferencerohan sinha100% (2)
- Marriage Biodata Doc Word Formate ResumeDocument2 pagesMarriage Biodata Doc Word Formate ResumeJoy Friend55% (306)
- 12 Animation Q1 AnswerDocument38 pages12 Animation Q1 AnswerBilly Joe TanNo ratings yet
- Iso 10042Document5 pagesIso 10042Nur Diana100% (3)
- Java Resume With 3.7 Years ExperienceDocument4 pagesJava Resume With 3.7 Years ExperienceKumar Krishna KumarNo ratings yet
- Drager Fabius Gs Technical Service ManualDocument350 pagesDrager Fabius Gs Technical Service ManualLeonardo Chirinos100% (3)
- Purchase order workflow notificationDocument27 pagesPurchase order workflow notificationKumar Krishna KumarNo ratings yet
- Abap DebuggingDocument11 pagesAbap DebuggingJay Prakash Pandey50% (2)
- Abap DebuggingDocument11 pagesAbap DebuggingJay Prakash Pandey50% (2)
- Workflows for Dummies - Introduction(Part I) ExplainedDocument26 pagesWorkflows for Dummies - Introduction(Part I) ExplainedcalotageorgeNo ratings yet
- Dynamic Modeling of GE 1.5 andDocument31 pagesDynamic Modeling of GE 1.5 andErtuğrul ÇamNo ratings yet
- Solomons Organic Chemistry Solution Manual - Chapter 3Document12 pagesSolomons Organic Chemistry Solution Manual - Chapter 3Imanghh25% (4)
- HANA2014 A To Z Guide Part 1Document66 pagesHANA2014 A To Z Guide Part 1Kumar Krishna KumarNo ratings yet
- New Sap Workflow Content by MeDocument3 pagesNew Sap Workflow Content by MeKumar Krishna KumarNo ratings yet
- Kumar Sap Workflow Course 133 S FFDocument3 pagesKumar Sap Workflow Course 133 S FFKumar Krishna KumarNo ratings yet
- Odata, Netweaver Gateway, Fiori Html5, CSS, Java Script & JqueryDocument1 pageOdata, Netweaver Gateway, Fiori Html5, CSS, Java Script & JqueryKumar Krishna KumarNo ratings yet
- Naveenkrishna PolearnDocument1 pageNaveenkrishna PolearnKumar Krishna KumarNo ratings yet
- Krishnanaveen PotaxlearnDocument4 pagesKrishnanaveen PotaxlearnKumar Krishna KumarNo ratings yet
- New Sap Workflow Content by MeDocument3 pagesNew Sap Workflow Content by MeKumar Krishna KumarNo ratings yet
- Sap Abap HRDocument3 pagesSap Abap HRKumar Krishna KumarNo ratings yet
- Kumar Work FlowDocument13 pagesKumar Work FlowKumar Krishna KumarNo ratings yet
- Transaction Codes and IDoc Segments for ALE and EDI Data ExchangeDocument10 pagesTransaction Codes and IDoc Segments for ALE and EDI Data ExchangeKumar Krishna KumarNo ratings yet
- ExploreDocument3 pagesExploreKumar Krishna KumarNo ratings yet
- J2EE 3.6 Yeares Exp ResumeDocument5 pagesJ2EE 3.6 Yeares Exp ResumeSendhil KumarNo ratings yet
- Sending DDDDWith Multiple Tabs of Excel As A Single Attachment in ABAPDocument4 pagesSending DDDDWith Multiple Tabs of Excel As A Single Attachment in ABAPKumar Krishna KumarNo ratings yet
- Call SAP Tcode Using Webdynpro For ABAP - SAP IgniteDocument9 pagesCall SAP Tcode Using Webdynpro For ABAP - SAP IgniteKumar Krishna KumarNo ratings yet
- Sales Order Information Report ChangesDocument9 pagesSales Order Information Report ChangesscribdjpdNo ratings yet
- J2EE 3.6 Yeares Exp ResumeDocument5 pagesJ2EE 3.6 Yeares Exp ResumeSendhil KumarNo ratings yet
- Java Developer With 3.4 Years Experience ResumeDocument4 pagesJava Developer With 3.4 Years Experience ResumeKumar Krishna KumarNo ratings yet
- Call a URL from an ABAP Web Dynpro actionDocument3 pagesCall a URL from an ABAP Web Dynpro actionKumar Krishna KumarNo ratings yet
- Sundar KDocument4 pagesSundar KKumar Krishna KumarNo ratings yet
- Java 3.5 Years ResumeDocument4 pagesJava 3.5 Years ResumeKumar Krishna KumarNo ratings yet
- Yasbind Varma: Java Developer Responsibility - Nomura Research Institute of Financial Technologies India Pvt. LTDDocument2 pagesYasbind Varma: Java Developer Responsibility - Nomura Research Institute of Financial Technologies India Pvt. LTDKumar Krishna KumarNo ratings yet
- Java Resume With 3.5 Years ExperienceDocument3 pagesJava Resume With 3.5 Years ExperienceKumar Krishna KumarNo ratings yet
- Spesifikasi Produk SL-500Document2 pagesSpesifikasi Produk SL-500tekmed koesnadiNo ratings yet
- HER107 DatasheetDocument4 pagesHER107 DatasheetPeter Yvan Ramos PeñaNo ratings yet
- Unit-I-2-Marks-With-Ans3 Hydrology1 - BY Civildatas - Blogspot.in PDFDocument4 pagesUnit-I-2-Marks-With-Ans3 Hydrology1 - BY Civildatas - Blogspot.in PDFHimanshu sharmaNo ratings yet
- Notes Measures of Variation Range and Interquartile RangeDocument11 pagesNotes Measures of Variation Range and Interquartile RangedburrisNo ratings yet
- 2.6 Rational Functions Asymptotes TutorialDocument30 pages2.6 Rational Functions Asymptotes TutorialAljun Aldava BadeNo ratings yet
- Turbine Buyers Guide - Mick Sagrillo & Ian WoofendenDocument7 pagesTurbine Buyers Guide - Mick Sagrillo & Ian WoofendenAnonymous xYhjeilnZNo ratings yet
- Superconductivity in RH S and PD Se: A Comparative StudyDocument5 pagesSuperconductivity in RH S and PD Se: A Comparative StudyChithra ArulmozhiNo ratings yet
- PDS - GulfSea Hydraulic AW Series-1Document2 pagesPDS - GulfSea Hydraulic AW Series-1Zaini YaakubNo ratings yet
- View DsilDocument16 pagesView DsilneepolionNo ratings yet
- Climate Change: The Fork at The End of NowDocument28 pagesClimate Change: The Fork at The End of NowMomentum Press100% (1)
- Superalloy Brochure PDFDocument16 pagesSuperalloy Brochure PDFDaren NeradNo ratings yet
- Epoxy Hardeners, Water-Reducible: ProductsDocument1 pageEpoxy Hardeners, Water-Reducible: ProductsDhruv SevakNo ratings yet
- ASP Flashcards - QuizletDocument36 pagesASP Flashcards - QuizletRehman MuzaffarNo ratings yet
- Nso User Guide-5.3 PDFDocument178 pagesNso User Guide-5.3 PDFAla JebnounNo ratings yet
- Winegard Sensar AntennasDocument8 pagesWinegard Sensar AntennasMichael ColeNo ratings yet
- Public Key Cryptography: S. Erfani, ECE Dept., University of Windsor 0688-558-01 Network SecurityDocument7 pagesPublic Key Cryptography: S. Erfani, ECE Dept., University of Windsor 0688-558-01 Network SecurityAbrasaxEimi370No ratings yet
- ICSE Mathematics X PapersDocument22 pagesICSE Mathematics X PapersImmortal TechNo ratings yet
- Low-Complexity Iterative Detection For Large-Scale Multiuser MIMO-OFDM Systems Using Approximate Message PassingDocument14 pagesLow-Complexity Iterative Detection For Large-Scale Multiuser MIMO-OFDM Systems Using Approximate Message PassingNitin KumarNo ratings yet
- Practice Workbook LR Method For Addition Subtraction PDFDocument4 pagesPractice Workbook LR Method For Addition Subtraction PDFEsa KhanNo ratings yet
- DasibiOzoneMonitorManual 1008Document183 pagesDasibiOzoneMonitorManual 1008api-26966403100% (2)
- Ze500 4 Parts Catalog en UsDocument9 pagesZe500 4 Parts Catalog en UsClaudia LopezNo ratings yet
- Lecture 2 Principle of EMRDocument33 pagesLecture 2 Principle of EMRizhar engkuNo ratings yet
- Astm D5501Document3 pagesAstm D5501mhmdgalalNo ratings yet