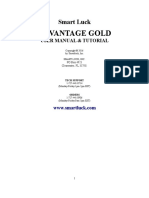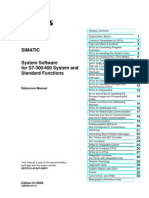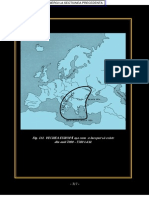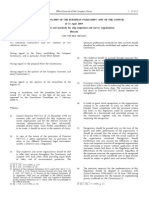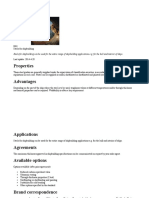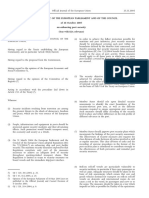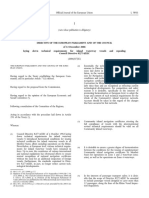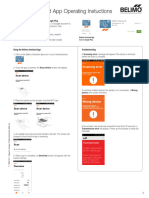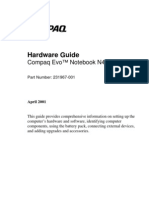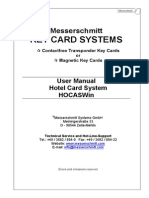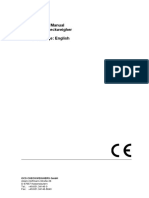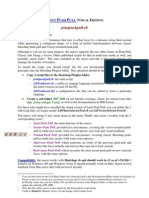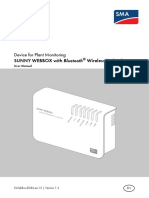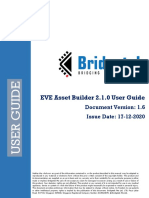Professional Documents
Culture Documents
SeeMyENC 20 PDF
Uploaded by
ChioibasNicolaeOriginal Title
Copyright
Available Formats
Share this document
Did you find this document useful?
Is this content inappropriate?
Report this DocumentCopyright:
Available Formats
SeeMyENC 20 PDF
Uploaded by
ChioibasNicolaeCopyright:
Available Formats
SeeMyENC
Version 2.0
User's Guide
March 2009
SevenCs GmbH, Hamburg, Germany
Page i
SevenCs GmbH
Ruhrstrasse 90
22761 Hamburg
Tel. +49 (0)40/851 724 0
FAX +49 (0)40/851 724 79
http:// www.sevencs.com
All rights reserved. No part of this document may be reproduced, in any form or
by any means, disclosed or used by any person who has not received prior written
authorization from SevenCs GmbH.
Users Guide: SeeMyENC March 2009
Page ii
This page intentionally left blank.
Users Guide: SeeMyENC March 2009
Preface Page iii
Preface
SeeMyEnc is a simple but effective S-57 chart viewer. It reads ENC and IENC
data, either in the S-57 format or the SevenCs SENC format.
The S-57 standard was issued by the International Hydrographic Organization
(IHO) to support the transfer of digital chart information for use in Electronic
Chart Display and Information Systems (ECDIS), or digital repromats.
SeeMyEnc can load multiple S-57 files of the products ENC editions 3.1 and
3.1.1, and Inland ENC editions 1.0, 2.0 and 2.1.
You can zoom, pan and select different symbology & colours, present a pick
report, and analyze the data by evaluating the logfile which is generated during
the import of an S-57 file.
The documentation corresponds to the respective software version. Nevertheless,
occasionally the software may differ from the functionality described due to
technical reasons.
Users Guide: SeeMyENC March 2009
Page iv
This page intentionally left blank.
Users Guide: SeeMyENC March 2009
Contents Page v
Contents
Preface .............................................................................................................iii
Contents............................................................................................................ v
1 Introduction....................................................................................... 1
1.1 Conventions Used in this Document .................................................... 1
2 Requirements and Installation......................................................... 3
2.1 System Requirements ........................................................................... 3
2.2 Installation ............................................................................................ 3
3 The User Interface ............................................................................ 5
3.1 The Tool Bar......................................................................................... 6
3.2 The Chart Display............................................................................... 11
3.3 The Browser ....................................................................................... 11
3.4 Inspector ............................................................................................. 14
3.5 Log Window....................................................................................... 15
Users Guide: SeeMyENC March 2009
Page vi
This page intentionally left blank.
Users Guide: SeeMyENC March 2009
1 Introduction Page 1
1 Introduction
1.1 Conventions Used in this Document
Times New Roman font is used for:
plain text in this document
Italic font is used for:
program and component names
function names
Boldface is used for:
chapter and section headlines
cross references
Courier New font is used for:
any text typed by the user
file content and names
Note:
Displays important information which should not be ignored.
Displays examples of program code.
Users Guide: SeeMyENC March 2009
Page 2
This page intentionally left blank.
Users Guide: SeeMyENC March 2009
2 Requirements and Installation Page 3
2 Requirements and Installation
2.1 System Requirements
Windows 2000/XP/Vista
min. 512 MB RAM
min. 1 GHz CPU clock rate
50 MB disk space
2.2 Installation
To install SeeMyENC it is necessary to be logged into the system with
administrator rights.
Execute the file SeeMyENC_Setup.exe, and select the desired destination
directory. The default installation directory is C:\SevenCs\.
An icon on the desktop is created, and an entry can be found in
Start -> Programs -> SevenCs -> SeeMyENC.
Note:
Any files with extension *.7CB on your system are automatically linked to
SeeMyENC; i.e. when you double-click such file it will be loaded into
SeeMyENC.
Users Guide: SeeMyENC March 2009
Page 4
This page intentionally left blank.
Users Guide: SeeMyENC March 2009
3 The User Interface Page 5
3 The User Interface
At the top of the user interface there is
The Tool Bar.
The icons in this bar are used to handle the charts in
The Chart Display.
Users Guide: SeeMyENC March 2009
Page 6 3 The User Interface
3.1 The Tool Bar
The buttons in the Tool Bar are (left to right):
S-57 ENC and IENC (*.000) and
SevenCs SENC files (*.7CB) can be
loaded and added if charts are already
loaded.
ENCs and IENCs are internally
Load/Add Chart(s) converted into SevenCs SENC format,
and a logfile of this conversion is
created. This logfile can be viewed in
the logfiles window.
Charts may also be loaded using drag-
and-drop in the Windows Explorer.
Removes the selected chart(s). If no
chart is selected in the Browser all
loaded charts will be removed. If there
is a large number of loaded charts to
unselect all scroll down and click into
Remove Chart(s) the empty field below the last chart.
Alternatively, to select all loaded
charts at once use Ctrl + A.
Selected cells may also be deleted by
striking Del.
If update files (*.001, *.002, etc.) are
available for an already loaded chart
they can be loaded with this button and
will be applied to the base chart. A
summary of updated objects is then
displayed in the log file window.
Load Chart Update(s)
Please note that if the base chart is a
*.7CB file the updates will be applied
directly to this file, i.e. the file will be
changed. In S-57 this is called Reissue.
Make sure you have a backup of your
*.7CB files before applying updates.
Print Chart Prints the current chart view
Saves the current chart view as a
Export Chart as
picture file. The file can be stored in
Image
JPG, PNG or BMP format.
In case the referenced chart files (TXT,
TIF, JPG, HTM, etc.) are centrally held
Settings
in one folder the location of that folder
can be entered here.
Users Guide: SeeMyENC March 2009
3 The User Interface Page 7
Online Help Starts the online help of SeeMyENC.
Displays information about
About
SeeMyENC.
Quit Quits the application.
Clicking on either of these buttons will
zoom into the chart, i.e. display more
details, or zoom out and provide a
general overview.
You can also zoom by using the mouse
Zoom In/Zoom Out wheel. In Options you can define
whether you prefer zooming always on
centre, or on current mouse position.
Shortcuts:
Zoom In: I
Zoom Out: O
Overview Shortcut: V
The smallest possible scale is
Scale
1:20.000.000. The largest scale is 1:50.
Pan Left / Up / Right /
Shortcuts: Arrow Keys.
Down
Rotates the chart left or right in 5
degrees steps.
Rotate Shortcuts:
Rotate clockwise: R
Rotate anti clockwise: L
North-up orientation will be resumed
in one step in case the chart has been
North Up rotated before.
Shortcut: N
The IMO (International Maritime
Organization) has defined three display
categories. The content of each display
category is defined in the IHO
(International Hydrographic Organiza-
tion) standard S-52 (Presentation
Show Base
Library):
"The level of SENC information which
cannot be removed from the display,
consisting of information which is
required at all times in all geographic
areas and all circumstances. It is not
Users Guide: SeeMyENC March 2009
Page 8 3 The User Interface
intended to be sufficient for safe
navigation." (the Display Base is a
subset of the Standard display).
"The SENC information that should be
shown when a chart is first displayed
on the ECDIS and depending upon the
Show Standard needs of the mariner, the level of the
information it provides for route
planning or route monitoring may be
modified by the mariner."
"Chart information not contained in the
Show All standard display, displayed only on
demand."
Displays the electronic chart on a white
Day Display background in bright colours. Intended
for use during bright daylight.
Displays the electronic chart on a dark
background in dimmed inverted
colours. It is used during normal or
cloudy daylight conditions. The
Dusk Display inverted colours are helpful e.g. in case
the chart display is superimposed by a
RADAR image. The light-coloured
objects of the RADAR image can be
identified better on a dark background.
Displays the electronic chart with a
black background and dark colours.
Dark Display The colours are designed as to not
impair night vision. This colour table is
intended for use at night.
The Presentation Library supplies a set
of simplified symbols according to the
IMO Draft Performance Standards as
well as a set of standard symbols that
Simple Symbols were designed according to the
on/off International Chart 1 (2). The menu
items allow to change the ECDIS
display from traditional (INT1) to
simplified (S-52) symbolization, and
vice versa.
Users Guide: SeeMyENC March 2009
3 The User Interface Page 9
Allows to turn the text display on and
Text on/off
off.
Allows to turn the lights symbols on
Lights on/off
and off.
Inland ECDIS notice marks can be
Notice Marks on/off
displayed in their actual symbology.
Allows to switch on/off the SCAMIN
(scale minimum) of objects.
The SCAMIN attribute is used as a
method to control the density of chart
objects displayed on an ECS/ECDIS
screen. The SCAMIN of an object
determines the display scale below
which the object is no longer
displayed, reducing clutter on the
screen of an ECDIS. The SCAMIN
value is the reciprocal of the specified
Scale Filter on/off minimum display scale, e.g. an object
with SCAMIN set to 50.000 will
disappear from the ECDIS display
when zooming out and reducing the
display scale below 1:50.000.
The SCAMIN attribute is a powerful
method to control the appearance of
ENCs at different display scales. It also
improves the performance of the
drawing procedures by reducing the
amount of objects to be drawn when
zooming out.
Allows to turn the graticule on and
off.
Note: Graticule can only be displayed
in case heading is 0. If graticule is
Graticule on/off displayed and the chart is rotated
graticule will be automatically turned
off (and will be automatically
displayed again as soon as rotation is
reversed).
Allows to turn the display of soundings
Soundings on/off
on/off.
Users Guide: SeeMyENC March 2009
Page 10 3 The User Interface
Allows to turn the labels of the depth contours
Contour Labels on/off
on/off.
Allows to define settings similar to settings in
an ECDIS system. Values must be entered in
full or decimal metres.
A dialogue opens that allows to set values for
the safe water area, which is the area deeper
than the so-called safety contour. The safety
contour divides safe and unsafe water areas.
Depth Settings Additionally, the values for very shallow
water and very deep water can be defined as
well. Depth areas shallower than the entered
value for very shallow water are displayed in
the darkest allowed blue colour according to
S-52; and depth areas deeper than the entered
value for very deep water will be displayed in
the brightest blue colour according to S-52.
The depth values of a chart are set by the
chart producer. However, the function Depth
Correction allows modifying the depth values
displayed by entering a step value (in metres)
which can then be added to/subtracted from
the respective depth values. With the icon
Depth Correction the depth values can then be
adjusted according to this value. This function
is helpful when adjusting the display of tidal
Depth Correction areas to the current situation.
After setting a value in the Depth Settings
dialogue (see above) the water level of the
chart can be adjusted here.
After the water level has been manually
adjusted the water level is highlighted red.
Please note that this setting does not affect the
depth values displayed in the Inspector
window!
Provided that SevenCs bathymetric ENCs
(bENCs) are available the display can be
switched on and off.
bENCs are special S-57 layers containing
Show bENC high density depth information. A bENC is an
optional bathymetric complement to regular
(official or private) ENCs. The SevenCs
bENC concept facilitates the integration of
high density bathymetry into S-57 based
navigation software.
Users Guide: SeeMyENC March 2009
3 The User Interface Page 11
3.2 The Chart Display
In this area the loaded charts are displayed. You can move, pan and zoom in the
display by using the icons in the Tool Bar.
A left click on the chart will load all objects of the picked position into the
Browser. The pick position is indicated by an orange arrow. To remove that arrow
from the display press Esc.
To pan click and hold the left mouse button, and move the mouse.
In the bottom right corner the position of the cursor is displayed in geographic
coordinates. The current scale is displayed, too.
3.3 The Browser
You find the Browser top left. By double-clicking on the title bar the window can
be detached from the user interface and moved e.g. to a second monitor to enlarge
the chart display. Double-clicking on the bar again will move it back to its
original position.
Users Guide: SeeMyENC March 2009
Page 12 3 The User Interface
The Browser offers two tabs: Charts and Objects.
Charts lists all loaded charts. For each chart the S-57 Product, the edition and the
number of updates is displayed. Selecting one chart in the list will show detailed
information about it in the Inspector.
A double-click on one chart will centre it in the chart display.
Two icons on the lower right hand side of the Browser allow changing from list to
thumbnail view and vice versa.
A left mouse click in a chart will list all objects located at that pick position in the
Objects tab.
Users Guide: SeeMyENC March 2009
3 The User Interface Page 13
Selecting a single object will in turn display the details in the Inspector window.
Users Guide: SeeMyENC March 2009
Page 14 3 The User Interface
3.4 Inspector
You find the Inspector at the bottom on the left hand side. By double-clicking on
the title bar the window can be detached from the user interface and moved e.g. to
a second monitor to enlarge the chart display. Double-clicking on the bar again
will move it back to its original position.
Depending on the selected object/chart in the Browser its characteristics are listed
in the Inspector. It is also possible to query for S-57 specific details.
If objects are linked to external files (TIF, TXT, PDF etc.) they can be opened
here, too. These files must be stored in the same folder as the respective cell, or
the folder containing these files must be specified in the settings.
Users Guide: SeeMyENC March 2009
3 The User Interface Page 15
3.5 Log Window
At the bottom of the display there is the Log Window. In it the log files of an S-57
import, updates, ENC Analyzer and ENC Optimizer are displayed.
When an S-57 file (*.000) is loaded it is internally converted into SevenCs SENC
format. During this conversion some checks are carried out to ensure that the
dataset can be loaded and displayed. The result of these checks can be viewed in
the Log Window.
When updates for a chart are loaded the changes that have been made in the single
updates can be viewed.
Single entries in the log file can be double-clicked. This will highlight and centre
the respective object in the chart display.
By double-clicking on the title bar the window can be detached from the user
interface and moved e.g. to a second monitor to enlarge the chart display. Double-
clicking on the title bar again will move the window back to its original position.
Users Guide: SeeMyENC March 2009
You might also like
- A Heartbreaking Work Of Staggering Genius: A Memoir Based on a True StoryFrom EverandA Heartbreaking Work Of Staggering Genius: A Memoir Based on a True StoryRating: 3.5 out of 5 stars3.5/5 (231)
- The Sympathizer: A Novel (Pulitzer Prize for Fiction)From EverandThe Sympathizer: A Novel (Pulitzer Prize for Fiction)Rating: 4.5 out of 5 stars4.5/5 (119)
- Never Split the Difference: Negotiating As If Your Life Depended On ItFrom EverandNever Split the Difference: Negotiating As If Your Life Depended On ItRating: 4.5 out of 5 stars4.5/5 (838)
- Devil in the Grove: Thurgood Marshall, the Groveland Boys, and the Dawn of a New AmericaFrom EverandDevil in the Grove: Thurgood Marshall, the Groveland Boys, and the Dawn of a New AmericaRating: 4.5 out of 5 stars4.5/5 (265)
- The Little Book of Hygge: Danish Secrets to Happy LivingFrom EverandThe Little Book of Hygge: Danish Secrets to Happy LivingRating: 3.5 out of 5 stars3.5/5 (399)
- Grit: The Power of Passion and PerseveranceFrom EverandGrit: The Power of Passion and PerseveranceRating: 4 out of 5 stars4/5 (587)
- The World Is Flat 3.0: A Brief History of the Twenty-first CenturyFrom EverandThe World Is Flat 3.0: A Brief History of the Twenty-first CenturyRating: 3.5 out of 5 stars3.5/5 (2219)
- The Subtle Art of Not Giving a F*ck: A Counterintuitive Approach to Living a Good LifeFrom EverandThe Subtle Art of Not Giving a F*ck: A Counterintuitive Approach to Living a Good LifeRating: 4 out of 5 stars4/5 (5794)
- Team of Rivals: The Political Genius of Abraham LincolnFrom EverandTeam of Rivals: The Political Genius of Abraham LincolnRating: 4.5 out of 5 stars4.5/5 (234)
- Shoe Dog: A Memoir by the Creator of NikeFrom EverandShoe Dog: A Memoir by the Creator of NikeRating: 4.5 out of 5 stars4.5/5 (537)
- The Emperor of All Maladies: A Biography of CancerFrom EverandThe Emperor of All Maladies: A Biography of CancerRating: 4.5 out of 5 stars4.5/5 (271)
- The Gifts of Imperfection: Let Go of Who You Think You're Supposed to Be and Embrace Who You AreFrom EverandThe Gifts of Imperfection: Let Go of Who You Think You're Supposed to Be and Embrace Who You AreRating: 4 out of 5 stars4/5 (1090)
- Her Body and Other Parties: StoriesFrom EverandHer Body and Other Parties: StoriesRating: 4 out of 5 stars4/5 (821)
- The Hard Thing About Hard Things: Building a Business When There Are No Easy AnswersFrom EverandThe Hard Thing About Hard Things: Building a Business When There Are No Easy AnswersRating: 4.5 out of 5 stars4.5/5 (344)
- Hidden Figures: The American Dream and the Untold Story of the Black Women Mathematicians Who Helped Win the Space RaceFrom EverandHidden Figures: The American Dream and the Untold Story of the Black Women Mathematicians Who Helped Win the Space RaceRating: 4 out of 5 stars4/5 (890)
- Elon Musk: Tesla, SpaceX, and the Quest for a Fantastic FutureFrom EverandElon Musk: Tesla, SpaceX, and the Quest for a Fantastic FutureRating: 4.5 out of 5 stars4.5/5 (474)
- The Unwinding: An Inner History of the New AmericaFrom EverandThe Unwinding: An Inner History of the New AmericaRating: 4 out of 5 stars4/5 (45)
- The Yellow House: A Memoir (2019 National Book Award Winner)From EverandThe Yellow House: A Memoir (2019 National Book Award Winner)Rating: 4 out of 5 stars4/5 (98)
- On Fire: The (Burning) Case for a Green New DealFrom EverandOn Fire: The (Burning) Case for a Green New DealRating: 4 out of 5 stars4/5 (73)
- Model Course - IMO - Maritime EnglishDocument351 pagesModel Course - IMO - Maritime EnglishSeba Bayram100% (1)
- Smart Luck Advantage Gold User ManualDocument104 pagesSmart Luck Advantage Gold User ManualMargo BakerNo ratings yet
- STEP 7 - System and Standard Functions For S7-300 and S7-400Document662 pagesSTEP 7 - System and Standard Functions For S7-300 and S7-400TetsusaigaNo ratings yet
- Mixcraft 7 ManualDocument344 pagesMixcraft 7 ManualCássio YamadaNo ratings yet
- List of IMO Model CoursesDocument16 pagesList of IMO Model CoursesWilliam JacksonNo ratings yet
- List of IMO Model CoursesDocument16 pagesList of IMO Model CoursesWilliam JacksonNo ratings yet
- Seaways - March 2012 PDFDocument40 pagesSeaways - March 2012 PDFChioibasNicolae100% (1)
- STW 43-3-6 - Model Course - Master and Chief Mate (Secretariat)Document522 pagesSTW 43-3-6 - Model Course - Master and Chief Mate (Secretariat)RihardsNo ratings yet
- International Maritime Legislation and Model Courses: Jan Horck Jh@wmu - SeDocument13 pagesInternational Maritime Legislation and Model Courses: Jan Horck Jh@wmu - SeChioibasNicolaeNo ratings yet
- Neolithic civilizations of Old Europe from 7000-3500 BCDocument8 pagesNeolithic civilizations of Old Europe from 7000-3500 BCmcoroveiNo ratings yet
- STW 443Document238 pagesSTW 443Dewa SumartaNo ratings yet
- Regulation1257 2013AmendDir16 2009 PDFDocument20 pagesRegulation1257 2013AmendDir16 2009 PDFChioibasNicolaeNo ratings yet
- MasterAndChiefMatecourseoutline PDFDocument7 pagesMasterAndChiefMatecourseoutline PDFChioibasNicolaeNo ratings yet
- Regulation1406Organizare EMSA PDFDocument9 pagesRegulation1406Organizare EMSA PDFChioibasNicolaeNo ratings yet
- ModelCourseSimulatedElectronicNavigation PDFDocument54 pagesModelCourseSimulatedElectronicNavigation PDFChioibasNicolaeNo ratings yet
- Pub Catalogue February 2016 PDFDocument116 pagesPub Catalogue February 2016 PDFChioibasNicolaeNo ratings yet
- Regulation392 2009 PDFDocument23 pagesRegulation392 2009 PDFChioibasNicolaeNo ratings yet
- Reg 391 EC PDFDocument13 pagesReg 391 EC PDFc_i_jNo ratings yet
- 2014-90-EuDocument40 pages2014-90-EuliaraaNo ratings yet
- Regulation100 PDFDocument11 pagesRegulation100 PDFChioibasNicolaeNo ratings yet
- H63Tabla NavalaDocument10 pagesH63Tabla NavalaChioibasNicolaeNo ratings yet
- Regulation782 - 2003antifouling Siystem PDFDocument11 pagesRegulation782 - 2003antifouling Siystem PDFChioibasNicolaeNo ratings yet
- Dir59Consolidata Vessel Traffic Monitoring PDFDocument33 pagesDir59Consolidata Vessel Traffic Monitoring PDFChioibasNicolaeNo ratings yet
- Dir65PortSecurity PDFDocument12 pagesDir65PortSecurity PDFChioibasNicolaeNo ratings yet
- Dir106 PDFDocument29 pagesDir106 PDFChioibasNicolaeNo ratings yet
- H63Tabla NavalaDocument10 pagesH63Tabla NavalaChioibasNicolaeNo ratings yet
- Commission Regulation For Inland ECDIS PDFDocument41 pagesCommission Regulation For Inland ECDIS PDFChioibasNicolaeNo ratings yet
- Dir59 PDFDocument15 pagesDir59 PDFChioibasNicolaeNo ratings yet
- Directives: (Legislative Acts)Document4 pagesDirectives: (Legislative Acts)ChioibasNicolaeNo ratings yet
- GMT2030 HighRes PDFDocument75 pagesGMT2030 HighRes PDFChioibasNicolaeNo ratings yet
- Celex 32006L0087 en PDFDocument260 pagesCelex 32006L0087 en PDFChioibasNicolaeNo ratings yet
- QSG Englisch 2015 Web PDFDocument24 pagesQSG Englisch 2015 Web PDFChioibasNicolae100% (1)
- S-Mode Onboard Navigation Displays - Seaways Jul 08 PDFDocument2 pagesS-Mode Onboard Navigation Displays - Seaways Jul 08 PDFChioibasNicolaeNo ratings yet
- Belimo Belimo-Assistant App Instructions System-Integration En-UsDocument2 pagesBelimo Belimo-Assistant App Instructions System-Integration En-Ustex065No ratings yet
- Compaq Evo n400c Hardware GuideDocument110 pagesCompaq Evo n400c Hardware GuideLeeBlack1No ratings yet
- LiteEdit 5.0.0 Global Guide PDFDocument80 pagesLiteEdit 5.0.0 Global Guide PDFChristian AgudeloNo ratings yet
- Accounts 10 Chap PDFDocument8 pagesAccounts 10 Chap PDFKamaleshwari SekarNo ratings yet
- Native Instruments Audio 8 DJ Owners ManualDocument65 pagesNative Instruments Audio 8 DJ Owners ManualThomas Grant100% (1)
- Plate 6drafting Design Im1Document8 pagesPlate 6drafting Design Im1Zcythea ShannenNo ratings yet
- ADS Single Stub TutorialDocument24 pagesADS Single Stub TutoriallafxNo ratings yet
- Inclinalysis Digital Inclinometer SoftwareDocument70 pagesInclinalysis Digital Inclinometer SoftwareLordbyron23No ratings yet
- Introduction To HedEx Lite V200R001 V6.1Document33 pagesIntroduction To HedEx Lite V200R001 V6.1Le Viet HaNo ratings yet
- UserDescription HOCASWin 10 - 8Document87 pagesUserDescription HOCASWin 10 - 8ValentinStanilaNo ratings yet
- CST Probe Fed Patch Antenna DesignDocument24 pagesCST Probe Fed Patch Antenna DesignAdrianChioreanuNo ratings yet
- IECDIS User Manual v1.6Document302 pagesIECDIS User Manual v1.6Kunal Singh100% (2)
- Catia AssemblyDocument40 pagesCatia AssemblyNagaraj RamachandrappaNo ratings yet
- Maipu NetManager Platform User Manual V6.0Document149 pagesMaipu NetManager Platform User Manual V6.0Kheme VitoumetaNo ratings yet
- Design Documents Computer BasicsDocument5 pagesDesign Documents Computer BasicsMJ GARAYANNo ratings yet
- HC-A Training Manual en V1.1 Filled inDocument60 pagesHC-A Training Manual en V1.1 Filled inptamásNo ratings yet
- Logo PartDocument4 pagesLogo PartManisha MishraNo ratings yet
- Tutorial Joint Push Pull - English - V1.1 - 20 Feb 08Document31 pagesTutorial Joint Push Pull - English - V1.1 - 20 Feb 08shadownrunNo ratings yet
- Chapter 2 SoftwareDocument30 pagesChapter 2 SoftwareNoor Shahira100% (1)
- DBS-SIS Parts IntegrationDocument44 pagesDBS-SIS Parts IntegrationurakovicNo ratings yet
- High School Agenda Planner OverviewDocument54 pagesHigh School Agenda Planner OverviewdetaciNo ratings yet
- Q-Win Q Users Guide PDFDocument216 pagesQ-Win Q Users Guide PDFJUANPA3000No ratings yet
- WebBox20 enDocument89 pagesWebBox20 enVedansh SNo ratings yet
- HistoryDocument107 pagesHistoryAleksandar CekicNo ratings yet
- College Interview Tips by SlidesgoDocument53 pagesCollege Interview Tips by Slidesgojosemir seijasNo ratings yet
- IQBoard IRQ User Manual (English) - 170831Document24 pagesIQBoard IRQ User Manual (English) - 170831otilozNo ratings yet
- BRT - AN - 054 EVE Asset Builder User GuideDocument42 pagesBRT - AN - 054 EVE Asset Builder User GuideziejasNo ratings yet