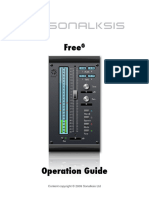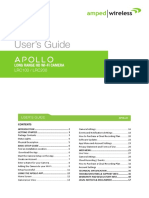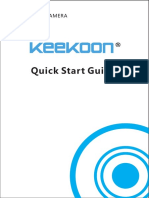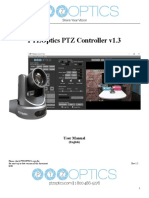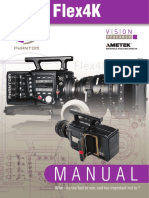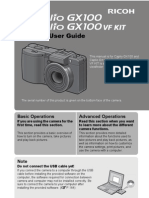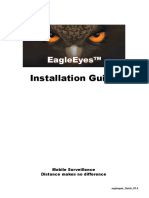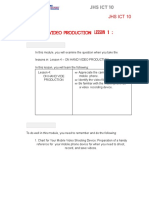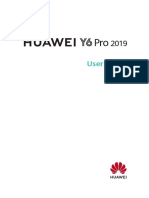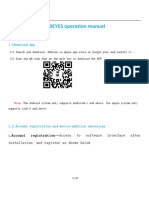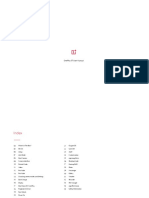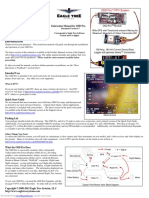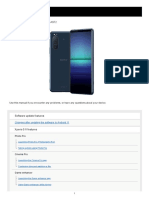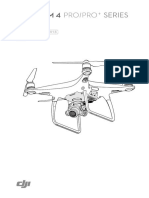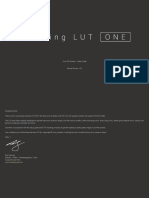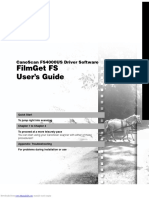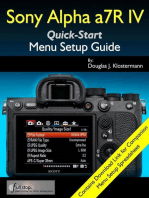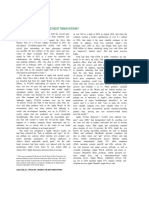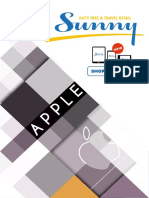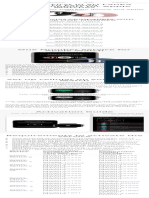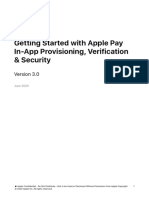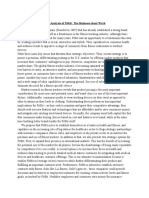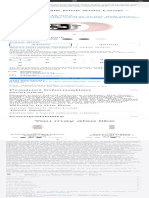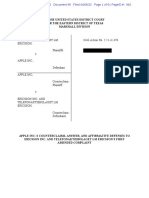Professional Documents
Culture Documents
Filmic Full User Manual
Uploaded by
gruciusCopyright
Available Formats
Share this document
Did you find this document useful?
Is this content inappropriate?
Report this DocumentCopyright:
Available Formats
Filmic Full User Manual
Uploaded by
gruciusCopyright:
Available Formats
FiLMiCPRO
User Manual v5
rev 14 - current as of FiLMiC Pro iOS v5.5, Android FiLMiC Pro v5.3 and Android FiLMiC Plus v5.3
FiLMiCInc
All Apple products, models, features, logos etc mentioned in this document are trademarks of Apple Inc., registered in the U.S. and other countries.
All Android products, models, features, logos etc mentioned in this document are trademarks of Google Inc., registered in the U.S. and other countries.
Any reference to other third-party software, hardware etc are trademarks held by the third-party organization. All rights reserved.
FiLMiC Pro v5.0 User Manual, Page 1
Welcome to FiLMiC Pro 5.0
This release is the culmination of a complete rewrite of the FiLMiC Pro framework. Optimized for iOS 9 but
backward compatible to iOS 8, the entire codebase has been rewritten in Apples new coding language Swift 2.
If you are a longtime user of FiLMiC Pro then you will find all of the same best-of-breed functions but in a better,
faster, and more intuitive design and implementation. The first few pages of this manual will walk you through
the updates to the app, from there the remaining portion will give you a more in-depth look at the app specific
functionality, best practices, tips, etc.
In addition to the new Swift code, the FiLMiC Pro interface has been updated and refreshed to be more intuitive.
We have developed a fully variable, pull-to-point manual control for focus, exposure and even temperature or
color tint shifts. Weve added 4K support for the new 6S and 6S+, including new FiLMiC Extreme 4K bit rates of
100mbps. The audio framework is new and offers AAC, AIFF (Apple Lossless) and PCM options as well as Voice
Processing and Peak Limiting audio filters.
There is a new expanded range of custom frame rates giving you complete control over (1-60, 2-120, or 3-240
fps) depending on your devices native capabilities. Also included is a convenient Motion FX slider to simplify
the setting of Slow and Fast Motion FX options. We have reengineered the manual controls, action slider and
settings menu to provide better situation awareness of your cameras disposition before during and after your
shot.
The result is the best FiLMiC Pro yet, the perfect solution for your creative pursuits. Tell your story.
NOTE: This user manual includes information specific to FiLMiC Pro and FiLMiC Plus v5 for
Android. The primary application controls for the Android apps are nearly identical to the iOS
version. The settings menu differs and is noted in a separate section of the user manual.
NOTE: This user manual includes information related to the FiLMiC Watch
app designed for the Apple Watch. See the contents page.
FiLMiC Pro v5.0 User Manual, Page 2
Welcome to FiLMiC Pro 5.0 2
Camera View 5
Learning Camera View Controls 6
Dual Reticles 7
Histograms 8
Mixed Reticle States 9
Action Slider 10
Vertical Video Capture 11
Advanced Zoom Controls 12
Zoom Target Controls 13
Manual Controls 14
Manual Controls: White Balance & Tint 15
Manual Controls: Manual Focus & Focus Pulling 16
Manual Controls: ISO, Shutter Speed & Exposure Compensation 17
Settings Menu 19
Resolution, Framing & Video Encoding 20
Frame Rate 22
Timelapse 23
Audio 24
Device 26
Presets 28
Hardware 29
Community 32
FiLMiC Library 33
FiLMiC Watch App 34
FiLMiC Pro and FiLMiC Plus 36
Android Apps 36
Tips and Tricks 44
FiLMiC Pro v5.0 User Manual, Page 3
FiLMiC Pro v5.0 User Manual, Page 4
Camera View
The FiLMiC Pro Camera View user interface, is designed to shoot high quality video from the moment you
open the app.
FiLMiC Pro defaults to 1080p HD video in 16x9 aspect ratio and has a default cinematic frame rate of 24fps as
opposed to the 30fps of the native camera. (fps=frames per second)
FiLMiC Pro additionally has a default FiLMiC Quality encoding option that records video data with 33% more
information than Apples Standard encoding. All of this mean, once you hit record you are well on your way to
an improved, FiLMiC experience.
FiLMiC Pro v5.0 User Manual, Page 5
Learning Camera View Controls
Step 1: Learn to move and use the separate focus and exposure reticles
Step 2: Use the White Balance, Focus and Exposure locks to control your image
Step 3: Tap the record button to start and stop your video recording
Step 4: Monitor device status and record time with the Battery/Hard Drive Indicators and Time Code Counter
Step 5: Access Action Slider for advance controls and information screens
Step 6: Change Settings by accessing the Settings Gear
Step 7: Find recorded clips inside the Clip Library.
FiLMiC Pro v5.0 User Manual, Page 6
Dual Reticles
Focus and Exposure Reticles are at the heart of the FiLMiC Pro experience. Start by learning to use the
standard locking reticle system and then advance to the manual slider controls.
Step 1: Tap to lock the white balance icon to prevent unwanted color shifts
Step 2: Position the focus reticle on the focal point of your shot, tap to lock focus
Step 3: Place the exposure reticle over the highlights to as a good starting point to prevent blown out highlights
and to set a good exposure
Step 4: Adjust exposure by moving reticle, tap to lock exposure
Step 5: Observe reticles and control bar icons turn red to indicate locked state
FiLMiC Pro v5.0 User Manual, Page 7
For true skin tones, center a the 3rd of the screen on a gray
card or white sheet of paper under the scene lighting
conditions and press the WB lock
Set Focus before Exposure, Focus performs best in all
available light. Always stop down Exposure after Setting Focus if
possible.
Riding Exposure, when panning, tracking or tilting in
variable light conditions, place the unlocked Exposure reticle
at the leading edge of frame in whatever direction you are
moving
Histograms
(Note: this feature applies only to FiLMiC Pro for iOS) You can use a histogram to identify if your video exposure
is evenly balanced and make any corrections necessary. By tapping the time code counter medallion you can
cycle between three different imaging histograms:
Tap once to access a dynamic full luminosity histogram.
Tap again to access a histogram with composite and RGB layers.
Tap again to access a zone exposure system for analyzing overall exposure,
contrast, highlight and shadow elements in your video.
FiLMiC Pro v5.0 User Manual, Page 8
Mixed Reticle States
Create compelling images by controlling focus and exposure individually to capture the exact image you want.
For more advance techniques, look for opportunities to leave either the Focus or Exposure reticle unlocked and
continually sample (or ride) the changing Focus or Exposure value.
The above example utilizes locked exposure on the the darker cloud section and an unlocked focus reticle on the
horizon in preparation to capture the elephants in focus as they move through the frame.
If your subject is moving and not at a fixed focal distance, place the unlocked focus reticle over the moving
subject to continually and automatically adjust focus.
FiLMiC Pro v5.0 User Manual, Page 9
Action Slider
Tap Arrow to Open/Close | Tap Individual Icon to Toggle or Select
*Not all Action Slider controls are available on older devices
Audio Gain
Tap and hold the Audio Gain to increase or decrease the audio input to your movie clips.
Grid
Enable the Rule of Thirds grid to help you line up your horizons or get your framing just right!
Image Stabilization
Enable this when capturing footage hand held for more steady footage. If you are using a tripod or some other
solid shooting tools be sure to turn this off. Image Stabilization is an on/off setting and will automatically apply
the highest level of stabilization supported for the device and shooting configuration. (Cinematic Image
Stabilization is available on the iPhone 6, iPhone 6 Plus, iPhone 6s, iPhone 6s Plus only. )
FiLMiC Pro v5.0 User Manual, Page 10
Information
Access the Quick Start Guide and FiLMiC Pro User Manual via this link.
Front Camera
Access your front camera.
Torch
Tap on this to enable the flash on your rear camera as a constant light source. FiLMiC Pro now offers four grades
of light, tap and hold the the icon reveal the torch intensity slider. Move the icon up and down on the slider to
find the light strength youd like to use.
Zoom
Tap on this to access the advanced zoom control options.
Vertical Video Capture
v5.2 of FiLMiC Pro on iOS introduces the capability to shoot vertical
video using all of the standard FiLMiC Pro capture features. To use
vertical video simply rotate the device and hold it vertically. The
application interface will automatically adjust to vertical layout.
The settings menu can be called from the gear icon in the upper right
of the screen when in vertical layout. All other controls work identical
to horizontal layout: Tap and hold the focus or exposure reticles to
launch the manual mode for focus or exposure. Tap the white balance
button in the lower left to lock white balance at the current
composition or tap and hold to bring up the manual white balance
mode.
The FiLMiC library can only be viewed while the app is in horizontal
layout.
FiLMiC Pro v5.0 User Manual, Page 11
Advanced Zoom Controls
Tap to Toggle on Zoom Controls from the Action Slider
- Reveal +/- zoom controls
- Zoom Status Bar
- Zoom Target Controls
Long Press to Reveal Zoom Speed Slider
- Slide to the top for faster zoom moves
- Slide to the bottom for slow zoom moves
FiLMiC Pro v5.0 User Manual, Page 12
Zoom Target Controls
Steps:
1. Zoom to desired location
2. Tap one of the bubbles to set a Zoom Target Location
3. Zoom to additional Target Locations
* Tap and Hold a bubble to Erase Target Location
Once your zoom points are set, tap the bubbles to move from point to point.
Control the speed with the slider along the left side. To access this slider Tap and Hold on the Zoom icon in the
Action Slider.
Note: Youll notice a color change in the icons as youre zooming in. This is a bit of a warning system to let you
know that the footage may not be high quality.
FiLMiC Pro v5.0 User Manual, Page 13
Manual Controls
FiLMiC Pro Manual Controls
Access manual control with a Long Press on corresponding Icon
FiLMiC Plus offers
Tap applicable icon to access access Sub-Controls
limited support
Move icons along slider to adjust values
for manual
Tap White Bars to move between preset controls
controls.
Long Hold on Corresponding Icon to return to Standard (Reticle) Mode,
Control Options
White Balance: Temperature, Tint
Focus: Focal Distance Slider
Exposure: ISO, Shutter Speed, Exposure Bias
FiLMiC Pro v.5 introduces pull-to-point slider controls for manual adjustments. Set the top and bottom pull
points, then tap on to automatically adjust between each.
FiLMiC Pro v5.0 User Manual, Page 14
Manual Controls: White Balance & Tint
White Balance
To activate these controls tap and hold on the White Balance Icon
Move the icon up and down the slider to set your white balance
Move the white bars up or down to set a point
Tap the white bars to move between White Balance preset points
Tap outside of the slider to close the menu
Taking this a step further you can control the speed of change.
Hold lightly and swipe right to reveal the Variable Speed Slider, move this up and down to control the speed
movement between points.
Tint
To activate manual tint control tap the droplet icon
Move the icon up and down the slider to set your Tint
Move the white bars up or down to set a point
Tap the white bars to move between Tint preset points
Tap outside of the slider to close the menu
Taking this a step further you can control the speed of change.
Hold lightly and swipe right to reveal the Variable Speed Slider, move this up and down to control the speed
movement between points.
FiLMiC Pro v5.0 User Manual, Page 15
Manual Controls: Manual Focus &
Focus Pulling
Move the small reticle icon up and down to find your focus point,.
Tap one of the white bars to snap that bar to a preset point
Move the reticle again to find your second point
Tap the other white bar to snap to that point.
Now you can tap on one bar or the other to focus pull between these points.
Taking this a step further you can control the speed of focus.
Hold lightly and swipe right to reveal the Variable Speed Slider, move this up and down to control the speed
movement between points.
**You can also move the white bars up and down to set your focus presets.
FiLMiC Pro v5.0 User Manual, Page 16
Manual Controls: ISO, Shutter Speed &
Exposure Compensation
ISO
Tap and Hold the Exposure reticle to access the controls, the icon will turn red
Tap ISO activate the manual ISO slider
Tap the ISO on the slider to move it up or down to select your ISO
Tap outside of the slider to close the menu
As with some of the other manual controls there are slider options if you would like to pull between two ISO
points. To do this:
Tap one of the white bars to snap that bar to a preset point
Move the reticle again to find your second point
Tap the other white bar to snap to that point.
Now you can tap on one bar or the other to focus pull between these points.
TIP: Use low ISO in bright light conditions and higher ISO in low light situations.
Hold lightly and swipe right to reveal the Variable Speed Slider, move this up and down to control the speed
movement between points.
FiLMiC Pro v5.0 User Manual, Page 17
Shutter Speed
Tap the Shutter Speed icon
Move the Shutter Speed icon up or down to select your shutter speed of choice.
Tap outside of the slider to close the menu
As with some of the other manual controls there are slider options if you would like to pull between two Shutter
Speed points. To do this:
Tap one of the white bars to snap that bar to a preset point
Move the reticle again to find your second point
Tap the other white bar to snap to that point.
Now you can tap on one bar or the other to focus pull between these points.
Hold lightly and swipe right to reveal the Variable Speed Slider, move this up and down to control the speed
movement between points.
Exposure Compensation
Tap the +/- icon
Move the icon up or down to select your desired exposure.
Tap outside of the slider to close the menu
Note: Exposure Compensation cannot add light into a scene so there are limits to how bright you can make a
scene.
FiLMiC Pro v5.0 User Manual, Page 18
Settings Menu
Settings Menu
The FiLMiC Pro Settings Menu offers more control than any other video camera app. The next few pages will
allow you to learn about all of the fine control that lies at your fingertips. Wide screen options, throwback aspect
ratios, higher bit rates, altered frame rates, audio options, 35mm glass integration, resolutions, etc
Android users will find that the settings menu features, and design will differ from the iOS version of the
product. Where applicable these changes are noted, see also the Android Users Addendum section of this user
manual for more information.
FiLMiC Pro v5.0 User Manual, Page 19
Settings Menu
Resolution, Framing & Video Encoding
Framing Options:
16:9 - Standard Wide Screen format
17:9 - DCI
1:1 - Square crop, especially great for social network content
2.59:1 - Cinemascope
2.39:1 - Super 35
2.2:1 - Letter Box
1.66:1 - Super 16
Crop Source to Overlay
When enabled this wraps a thin red border on the frame to display where your footage will be cropped in the
recording process. If you just want to frame the footage as a guide and handle the crop in post production, youll
want to disable this.
FiLMiC Pro v5.0 User Manual, Page 20
Resolution Options
4K (iPhone6S and iPhone 6S Plus only)
3K 1836p
2K 1152p
HD 1080p
HD720p
*Resolutions are dictated by a devices native resolution support. Not all devices can support all resolutions.
Video Encoding:
Video encoding rate has a large impact on final video quality. The higher the encoding rate the more data data
is utilized for a particular clip. FiLMiC Pro offers four levels of encoding rates from Extreme at the high-end to
economy at the low-end. The higher the quality but also the higher the video size in your devices storage.
Experiment with different encoding rates for your particular shoot to identify the best combination of
Settings Menu
performance, size and quality to suit your needs. Examples of FiLMiC Pro bit rates are below. (mbps=megabits
per second)
FiLMiC Extreme
100mbps for 4k. A 1080p this is 50mbps, the setting that raised the bar for mobile video quality at the
Zacuto Camera Shoot Out.
FiLMiC Quality
At 1080p, FiLMiC Quality is 32mb per second for improved image quality, detail and color information.
Apple Standard
The same data rate as you get with the native camera. Adjusts for resolution as do all bitrates.
Economy
Save space with this economy bitrate. Lower resolution to save more space.
FiLMiC Pro v5.0 User Manual, Page 21
Settings Menu
Frame Rate
Frame Rate Options:
The frame rate mode selector is at the top right of the screen and allows you to switch between Standard and
Timelapse mode. (For Timelapse settings review the next section in this manual.)
Frame Rate Presets - The top section of this menu is actually the 'standard' frame rate presets as supported by
your device. Preset options include: 24 FPS, 25FPS, 30FPS, 48FPS, 50FPS, 60FPS, 120FPS & 240FPS
Tapping one of the frame rates will put a gray circle around it to select and will set your capture and playback
frame rate to one of the values. 24, 25 and 30 are the most commonly used around the world.
**Support for 120FPS and 240FPS is device dependent, and only supported when the resolution is set to 720p
Motion Slider - The new frame rate motion slider or bunny slider (for obvious reasons) is an intuitive solution to
a confusing problem in the past: How do you know by selecting a slow or fast motion option what it will do to
your actual frame rate? The motion slider mechanism, works by tapping and dragging the circle from the middle
to either the left or right. In the middle this indicates that you are in standard motion, so your capture and
playback will be the same. From there you can move it left or right to create slow or fast motion effects. When
you make changes to the motion slider you'll see that the frame rate preset you selected at the top will now
FiLMiC Pro v5.0 User Manual, Page 22
show a red circle to indicate you're no longer in a standard frame rate but rather an altered motion frame rate
based on a playback rate from your original selection. Or to put it another way, if red, then you're out of sync.
Frame Rate Selectors - The bottom third of the menu is where you have even more control. You can select
individual capture and playback frame rate values and create your own custom combinations. By doing this too
you can even achieve any desired non-standard sync rate. Want to have a clip that is recorded and played back
in sync at 7fps? sure.. set both selectors to 7fps and you are good to go.
Settings Menu
Timelapse
The app can be placed in timelapse mode. This is an alternate form of framerate system by which the app will
take video images based on seconds per frame rather than frames per second. Timelapse is used to create
beautiful, smooth clips that capture over a long period of time and play back at an accelerated pace. Shoot a
sunset scene or capture the hustle and bustle of an entire days downtown traffic in one small finished clip.
FiLMiC Pro v5.0 User Manual, Page 23
FiLMiC timelapse can record on one of eight pre-defined capture intervals and playback at one of the standard
broadcast video frame rates (24fps, 25fps and 30fps). When in timelapse mode the app will display TL in the
timecode medallion and use the third segment of the counter to count off frames taken. The first two segments
of the counter will display as minutes and then seconds of final footage.
Settings Menu
Audio
Microphone Selection Modes:
Video Only
iPhone Microphone - Bottom
iPhone Microphone - Front
iPhone Microphone - Back
** Tip, select the microphone option closest to the sound youre capturing
A note on External Microphones:
FiLMiC Pro v5.0 User Manual, Page 24
When an external mic is plugged in the App will automatically use that as your primary audio input, disabling
the iPhone microphone. Please note some external mics may require a TRRS adapter to work with the FiLMiC
Pro app.
Supported audio encoding formats:
AAC
AIFF
WAV
Supported audio sampling rates:
44.1kHz
48.0kHz
96.0kHz (requires supported lightning external microphone)
Settings Menu
Additional options include:
Automatic Gain Correction - Used primarily when the devices internal microphone is employed or with an
external microphone without gain level adjustment. This allows the FiLMiC Pro gain control slider and setting to
be enabled. If this setting is unchecked then the expectation is that an external microphone is being used that
supports a native gain control on the microphone itself.
Voice Processing - When enabled this setting highlights audio frequencies in the range of human speech to
bring out human voice better.
FiLMiC Pro v5.0 User Manual, Page 25
Settings Menu
Device
Save to Camera Roll
Enable this to have all footage recorded in FiLMiC Pro save to the camera roll by default. Please note in doing
this you may see some compression of your files. For full resolution files we recommend using iTunes File
Sharing to Save footage directly from your phone to your computer.
***Not supported for devices on iOS 8.
Orientation lock
Lock the orientation with the Home button the right side of the app. This prevents the app from rotating when
the phone is rotated.
Preview Active
Controls whether the video preview is displayed on the screen. Use this feature in situations where the light
emitted by the preview screen could affect the ambient light in the room or of a secondary camera placed
nearby. When used in conjunction with Tap to Hide Interface the entire device screen can be blacked out.
FiLMiC Pro v5.0 User Manual, Page 26
Tap to Hide Interface
This setting hides the on-screen controls with a tap to the screen. Use this function if mirroring the devices
screen display to an external screen for monitoring purposes. In this capacity, setup your shot, tap record,
confirm video recording on the time counter then tap the screen to hide the primary controls.
Hide Reticles with Interface
Use this setting along with the Tap to Hide Interface if the desire is to hide the focus and exposure reticles as
well, leaving a completely clean preview of the recording.
Stitch Mode
Stitch Mode enables you to pause and resume a live recording. The resulting sequence of clips are automatically
edited together, potentially eliminating the need for post-post production editing. The recording controls of the
app change to reflect the app is in Stitch Mode:
Settings Menu
The Stitch Mode record button in pre-record
state. (note the white ring) Tap to start
recording.
The Stitch Mode record button in record state.
The button denotes that the app is currently
recording a stitch clip segment. The pause icon
indicates that tapping the button will pause the
recording.
The Stitch Mode record button in paused state.
The app is in stitch mode, and a clip is underway.
Tap the record button again to resume recording
for the next segment of the stitch clip.
To end a stitch recording - At any point, long
press on the record button.
FiLMiC Pro v5.0 User Manual, Page 27
Snap Focus
This setting will change the behavior of the focus reticle to be more responsive and respond quicker to
movement and a changing focal reading. This is best used for shooting content that has quickly changing
composition and live-action shooting such as, sports, dance, etc. When this setting is disabled the standard
focus behavior will apply which uses a smoother, less-sensitive focus algorithm.
Enable Remote
Toggle this setting to ON if you would like FiLMiC Pro to be discoverable by devices running FiLMiC Remote on
the same WIFI network. FiLMiC Remote is a separate application that can control all aspects of FiLMiC Pro from a
separate device running the remote.
Settings Menu
Presets
The preset controls allow you to configure, save and update presets for most of FiLMiC Pros settings. This allows
for quick recall of a particular shooting style. Want a special Preset for your favorite Motion FX? Select the
desired frame rate and then Save as a Preset. Want to access the Super 35 Matte at the touch of a button? Select
FiLMiC Pro v5.0 User Manual, Page 28
the desired Aspect Ration Matte and Save as a Preset. Want to create your own economy Preset for when you are
low on storage space or wish to email smaller size files. Select 720, choose a lower bitrate then Save as a Preset.
All Custom Presets must have a name of at least 5 characters. (do not use \ or / characters in the preset name as
this is not valid in Apples data storage framework.
Settings Menu
Hardware
Moondog Anamorphic 2.40:1 Adapter
Configures the app to de-squeeze footage shot using the Moondog Labs Anamorphic Adapter. This lens was
used to shoot the movie TANGERINE that was released theatrically in the Summer of 2015.
Desqueeze Moondog Preview Only
This setting can be enabled when using the Moondog Labs Anamorphic Adapter if the preference is to
desqueeze video in post-production. The setting provides a desqueezed, finished appearance for the video
preview, however the recorded clip will remain in the native squeezed state.
EnCinema/Turtleback 35mm Image Flip
Use this setting to ensure that your video will be the correct orientation if using the EnCinema or Turtleback
35mm SLR lens adapter.
FiLMiC Pro v5.0 User Manual, Page 29
DJI OSMO Mobile
(only for use with FiLMiC Pro for iOS) This setting allows FiLMiC Pro to be controlled by the hardware buttons of
the DJI OSMO Mobile handheld gimbal (identified as OSMO below).
Connecting your OSMO to FiLMiC Pro:
- Ensure that bluetooth is enabled on your iPhone and that it is placed in your OSMO with the OSMO powered
on.
- In the hardware settings of the FiLMiC Pro settings menu ensure that the DJI OSMO Mobile option is
enabled. (Note: It may be necessary to disable/reenable this option when reestablishing connection to the OSMO)
- A drop-down box of available OSMO devices nearby will be displayed. Select the OSMO you would like to
connect to.
- The connection should be active now.
Working with the OSMO and FiLMiC Pro:
Settings Menu
- There are four buttons on the OSMO that can be used to control various FiLMiC Pro functions:
- The circular joystick control
- The large button beneath the circular joystick (referred to as the Shutter button by DJI)
- This button serves as the mode selector when used with FiLMiC Pro
- The record button to the right of the circular joystick
- Regardless of which mode you are using the record button can be used to start or stop a FiLMiC Pro
recording.
- The trigger button on the reverse side of the OSMO grip
- Tap this trigger button to return to Mode 1
- Double tap this trigger to reset your OSMOs orientation if necessary
There are three modes of operation when using FiLMiC Pro with the OSMO. Tap the large (shutter) button to
cycle through each mode. The details of each mode are outlined below:
Mode 1 - Pan/Tilt:
This is identified by a Blue LED on the OSMO and is the default launch mode when connecting FiLMiC Pro to an
OSMO.
- The circular joystick button on the OSMO can be used in this mode to control panning and tilting the OSMO.
- Double tap the trigger button to quickly reset the pan and/or tilt to default orientation.
FiLMiC Pro v5.0 User Manual, Page 30
Mode 2 - Reticles:
This is identified by a white LED on the OSMO. This mode offers the ability to lock and unlock the focus and
exposure reticles and perform slider pull capabilities:
- Press the circular joystick button to the left to lock the exposure reticle. Press left again to unlock the exposure
reticle.
- Should the manual exposure slider be enabled on the FiLMiC Pro screen then a tap to the left on the
circular joystick will engage the pull exposure to the top pull point. Tap again to pull to the lower pull
point.
- Press the circular joystick button to the right to lock the focus reticle. Press right again to unlock the focus
reticle.
- Should the manual focus slider be enabled on the FiLMiC Pro screen then a tap to the right on the
circular joystick will engage the pull focus to the top pull point. Tap again to pull to the lower pull point.
Settings Menu
Mode 3 - Manual Focus/Exposure:
This is identified by a magenta LED on the OSMO. This mode offers manual exposure and focus adjustment:
- Slide the circular joystick left and right to control focus in and out.
- Slide the circular joystick up and down to control exposure (ISO) light to dark.
- Note that the speed of each adjustment will be determined by the position of the speed slider for focus and
exposure from the app. If you open the manual control capability on screen and expose the pull speed
control you can slide this up or down to adjust how quickly the OSMO performs changes of focus and
exposure.
COVR Photo Lens
This setting enables support for COVR lenses cases.
Purchase Gear
For more information on gear that the FiLMiC team has had good experiences using in the field see:
www.filmicpro.com/gear
FiLMiC Pro v5.0 User Manual, Page 31
Settings Menu
Community
Connect with FiLMiC Pro on Social Media. Check out our Website. Give us a review in the App store. Direct link to
this manual as well ways to get additional help with FiLMiC Pro via our Support team and Contact Page.
FiLMiC Pro v5.0 User Manual, Page 32
FiLMiC Library
To Save/Delete footage to Photos (Camera Roll) from the FiLMiC Library:
Tap on the icon in the top left corner.
Select the clip(s) you want to save (selected clips will turn gray as opposed to white)
Tap the Film Canister icon to save to the Camera Roll or the Minus sign to Delete
NOTE: Always verify which clips are selected for delete. Deleted clips cannot be retrieved.
Tap the X to exit the FiLMiC Library
(tip1: long press on the clip icon in the top left of the screen to select all clips)
FiLMiC Pro v5.0 User Manual, Page 33
FiLMiC Watch App
Support for the Apple Watch has been provided as of FiLMiC Pro v5.1 for iOS. This
companion application is designed to allow an Apple Watch wearer to view a live
preview of the video from FiLMiC Pro, control the start and stop of video recording as
well as to pause and restart recordings while in Stitch Mode.
The Apple Watch must be running watchOS 2 or higher and the iPhone must be
running iOS 9 or higher to use the FiLMiC Watch App.
Getting Started with the FiLMiC Watch App
Installing the Watch App
The Watch App is an installable component of FiLMiC Pro. If you have an Apple Watch paired to your iPhone,
and install FiLMiC Pro, the watch component is available for install:
Automatic Install - If you have enabled Automatic Install in the Watch Settings App on your iPhone then
the FiLMiC Watch app will automatically install. This is found by tapping General, then tapping App
Install in the Watch Settings App settings on your iPhone. Enable or disable Automatic App Install.
Manual Install - If you prefer to install Watch Apps manually the above setting will be disabled. To install
the FiLMiC Watch App you will launch the Watch Settings App, scroll through the
list of apps until you see FiLMiC Pro. Enable the Show App on Apple Watch
setting. The app will now install on your watch.
Launching the Watch App with FiLMiC Pro
Once installed, launch the app by tapping the FiLMiC logo on your Apple Watch. The
FiLMiC Watch App is designed to automatically connect to the paired iPhones version
of FiLMiC Pro. The FiLMiC Pro app on the iPhone must be launched manually. Allow
2-3 seconds for the pairing process to complete. At this point the watch app and the
FiLMiC Pro app on your iPhone are ready to communicate with one another. (The
launch sequence can be reversed without issue)
FiLMiC Pro v5.0 User Manual, Page 34
Using the Watch App with FiLMiC Pro
When paired with the FiLMiC Pro app on your iPhone, the watch app allows the wearer to remotely call FiLMIC
Pros start and stop functionality as well as preview the video feed, see below for details:
Pre-Record State
Pause for Stitch Recording - Disabled until recording commences
(See Stitch Mode in Device settings earlier in this manual for more information)
Current Time
Video Preview
Initial Start of Recording - Tap to start recording
Time Code Counter - Time code of recorded clip.
Active Recording State
Pause for Stitch Recording - Tap to pause recording using Stitch Mode
(See Stitch Mode in Device settings earlier in this manual for more information)
Active Recording - Tap to stop recording
Active Recording State - Stitch Clip Paused
Paused Stitch Recording - Tap to resume recording using Stitch Mode
(See Stitch Mode in Device settings earlier in this manual for more information)
Active Recording, Paused in Stitch Mode - Tap to stop recording
Tip:
- The Apple Watch display quickly goes to sleep to save battery. To quickly
return to the FiLMiC Watch app, set the watch to wake to the Previous
Activity under the watch settings menu, general, wake screen setting.
FiLMiC Pro v5.0 User Manual, Page 35
FiLMiC Pro and FiLMiC Plus
Android Apps
Android Minimum Supported Hardware and Operating System
FiLMiC Pro has been designed to support devices running a minimum of Android v5 (lollipop).
In addition only those devices which support the Android Camera 2 api.
FiLMiC Plus is a new video app which provides the familiar FiLMiC look, feel and capability for
even more Android devices. FiLMiC Plus is optimized for use for a broader base of Android
devices including many for which the hardware is unable to run FiLMiC Pro. The only requirement for running
FiLMiC Plus is a minimum operating system of Android v5 (lollipop).
Primary Application Controls
The apps primary controls, including manual focus, exposure, reticles, action slider etc are identical on the
Android apps to that of the iOS app. Please see those sections of the user manual above for details.
Settings Menu
The FiLMiC Pro and Plus Android menus contains similar functionality to that of the iOS version of the app. The
layout and naming of some features and sections are different for the Android app and are covered in the
subsections on the following pages:
FiLMiC Pro v5.0 User Manual, Page 36
Custom Presets
The preset controls allow you to configure, save and update presets for most of FiLMiC Pros settings. This allows
for quick recall of a particular shooting style. Want a special Preset for your favorite Motion FX? Select the
desired frame rate and then Save as a Preset. Want to access the Super 35 Matte at the touch of a button? Select
the desired Aspect Ration Matte and Save as a Preset. Want to create your own economy Preset for when you are
Android Settings
low on storage space or wish to email smaller size files. Select 720, choose a lower bitrate then Save as a Preset.
All Custom Presets must have a name of at least 5 characters.
FiLMiC Pro v5.0 User Manual, Page 37
Frame Rate, Camera & Overlays
Frame Rate Menu
Includes options to set a Standard Sync Audio frame rate (where the video is recorded at the same frame rate as
it will be played back, with synchronized audio), or either an Accelerated Motion (fast) FX or Slow Motion FX
option.
Android Settings
Camera Menu
Includes the resolution and video encoding options :
Resolution:
4K, 3K 1836p, 2K 1152p, HD 1080p, HD720p
*Maximum resolution support is dictated by the specific Android device, see your manufacturers information for more details.
Support for many industry-standard native aspect ratios are supported such as.
16:9 - Standard Wide Screen format
17:9 - DCI
1:1 - Square crop, especially great for social network content
2.59:1 - Cinemascope
2.39:1 - Super 35
2.2:1 - Letter Box
1.66:1 - Super 16
Video Encoding:
Video encoding rate has a large impact on final video quality. The higher the encoding rate the more data data
is utilized for a particular clip. FiLMiC Pro offers four levels of encoding rates from Extreme at the high-end to
FiLMiC Pro v5.0 User Manual, Page 38
economy at the low-end. The higher the quality but also the higher the video size in your devices storage.
Experiment with different encoding rates for your particular shoot to identify the best combination of
performance, size and quality to suit your needs. Examples of FiLMiC Pro bit rates are below. (mbps=megabits
per second)
FiLMiC Extreme
100mbps for 4k. A 1080p this is 50mbps, the setting that raised the bar for mobile video quality at
the Zacuto Camera Shoot Out.
FiLMiC Quality
At 1080p, FiLMiC Quality is 32mb per second for improved image quality, detail and color
information.
Apple Standard
The same data rate as you get with the native camera. Adjusts for resolution as do all bitrates.
Android Settings
Economy
Save space with this economy bitrate. Lower resolution to save more space.
Overlays Menu
Framing guide
Allows you to set an aspect ratio overlay to use with a full frame 16:9 format, if the preference is to crop the
video in post production
Thirds Guide
Also, accessible from the Action Slider menu, the thirds guide provides an overlay of the rule of thirds grid for
clip composition and framing.
FiLMiC Pro v5.0 User Manual, Page 39
Audio Menu
Audio Sample Rate
Supported Sample Rates include:
44.1kHz
48.0kHz
Android Settings
Show Audio Meter
Option to show or hide the audio meter from the main screen.
Headphone Monitoring
When enabled, this setting allows you to use headphones to preview the incoming audio feed.
(Note: Headphone monitoring is not supported with FiLMiC Plus)
Audio Source
Default - This is will default to the manufacturers recommendation for microphone used when shooting video.
(generally the camera microphone)
Camera Mic - Uses the microphone that is closest to the primary (back) camera.
Main Mic - Uses the microphone on the bottom of the device.
Voice Recognition - Automatically uses the appropriate microphone based on audio strength. (requires device
support)
Audio Channels
Selectable mono or stereo audio input. (requires hardware support)
FiLMiC Pro v5.0 User Manual, Page 40
Video Only
When enabled this cuts the incoming audio feed and records clips with video only.
A note on External Microphones:
When an external mic is plugged in the app will automatically use that as your primary audio input. Please note
some external mics may require a TRRS adapter to work with the FiLMiC Pro app.
Android Settings
FiLMiC Pro v5.0 User Manual, Page 41
Screen Options
Includes options to alter the behavior of the video preview screen.
Alter Camera Preview
Enables the options below.
Android Settings
Altered Preview State
Options include:
Disable Preview - This hides the video preview itself, but maintains the applications controls.
Disable UI - This hides the applications controls but maintains the video preview.
Blank Screen - This hides both the video preview and the applications controls.
Altered Preview Delay
Sets the number of seconds delay to activate the selected altered preview state. The delay count starts from the
moment the record button is pushed. Tapping anywhere on the screen will return the controls of the app.
Additional Options
GPS Tagging
Encodes the clip with GPS location information. (requires device support)
FiLMiC Pro v5.0 User Manual, Page 42
Content Management
File Naming Convention
Supports either Date, Time option or Project, Scene, Take option. (see below)
Project, Scene and Take
Android Settings
Allows you to set project, scene and take metadata to be included in the clip saving process.
Storage Location
Shows the storage location path information for your device. If your device supports storage to an SD card the
SD card location is available to select for saving of FiLMiC Pro clips.
Community
Connect with FiLMiC Pro on Social Media. Check out our Website. Give us a review in the Google Play store.
Direct link to this manual as well as ways to get additional help with FiLMiC Pro via our Support team and
Contact Page.
TIP: When submitting a support request to FiLMiC launch the Device Info option within the Community menu.
Tap the send this info to FiLMiC Pro button. In the email editor screen at the beginning of the email include
the details about your question. This will give our support team all the details about what type of device youre
using and what options are supported by the device.
FiLMiC Pro v5.0 User Manual, Page 43
Tips and Tricks
Essential Tips for Filming with FiLMiC Pro
Before you start filming we recommend the following tips:
Be sure your device is fully charged.
Be sure you have plenty of free storage on your device.
Ensure adequate light is present for your shoot. Poor lighting can contribute to the presence of video noise and
other quality issues.
Put your device into Airplane mode, as notifications can interrupt the recording process.
Saving footage to your computer via iTunes (iOS only)
Connect your iPhone to your Computer
Open iTunes
Tap on the iPhone icon in iTunes once connected
Go to Apps
Within the Apps section Scroll down to File Sharing
Select FiLMiC Pro under apps, this will load all of your Clips (in folders) and some other files
Select the clips you want to save to your computer, then click Save To and select a directory on your computer
Have a question that was not answered in this User Manual?
Feel free to email us at support@filmicpro.com
FiLMiC Pro v5.0 User Manual, Page 44
You might also like
- The Fujifilm X-T10: 115 X-Pert Tips to Get the Most Out of Your CameraFrom EverandThe Fujifilm X-T10: 115 X-Pert Tips to Get the Most Out of Your CameraRating: 4.5 out of 5 stars4.5/5 (2)
- The Fujifilm X-Pro2: 115 X-Pert Tips to Get the Most Out of Your CameraFrom EverandThe Fujifilm X-Pro2: 115 X-Pert Tips to Get the Most Out of Your CameraNo ratings yet
- Filmic Pro User Manual V 6Document46 pagesFilmic Pro User Manual V 6rydcocoNo ratings yet
- Help Guide: Xperia 1 II XQ-AT51/XQ-AT52Document134 pagesHelp Guide: Xperia 1 II XQ-AT51/XQ-AT52Jarbas ViníciusNo ratings yet
- OnePlus 5 User ManualDocument48 pagesOnePlus 5 User Manualerenyeager132005No ratings yet
- COMPUTER 7 Handout 5Document8 pagesCOMPUTER 7 Handout 5Agnes Agustin (AA)No ratings yet
- Free GDocument10 pagesFree GWeremusic TvNo ratings yet
- APOLLO UsersGuide PDFDocument67 pagesAPOLLO UsersGuide PDFMarco Romero94No ratings yet
- blackmagiccamera-techspecsDocument5 pagesblackmagiccamera-techspecscarlo2610.coNo ratings yet
- Is Top Motion ManualDocument24 pagesIs Top Motion ManualNathaly RodriguezNo ratings yet
- Quick Start Guide 1.02-1Document41 pagesQuick Start Guide 1.02-1Matt KNo ratings yet
- Ptzoptics PTZ Controller V1.3: User ManualDocument14 pagesPtzoptics PTZ Controller V1.3: User Manualteguh margyantoroNo ratings yet
- Flex4K Manual Rev2Document94 pagesFlex4K Manual Rev2Jenny RicoNo ratings yet
- Camera User Guide: Basic Operations Advanced OperationsDocument218 pagesCamera User Guide: Basic Operations Advanced OperationsDan FogginNo ratings yet
- Colorist Guide 281 320Document40 pagesColorist Guide 281 320MichaelAndriatsantatraNo ratings yet
- Polygon 2 User GuideDocument29 pagesPolygon 2 User GuideEugeneNo ratings yet
- PTZ Pro 2Document24 pagesPTZ Pro 2JosNo ratings yet
- SLTA58K Brochure LRDocument16 pagesSLTA58K Brochure LRspscribd1No ratings yet
- Installation Guide: Mobile Surveillance Distance Makes No DifferenceDocument21 pagesInstallation Guide: Mobile Surveillance Distance Makes No DifferenceigidaNo ratings yet
- HD Cam Manual PDFDocument15 pagesHD Cam Manual PDFelorranNo ratings yet
- Mobile Phone Camera Settings for Video ProductionDocument20 pagesMobile Phone Camera Settings for Video ProductionPaulet M.No ratings yet
- DJI Flight Simulator: User ManualDocument20 pagesDJI Flight Simulator: User ManualfalagamaNo ratings yet
- Surveillance Station User's Guide: Based On Version 8.2Document67 pagesSurveillance Station User's Guide: Based On Version 8.2Luigi GonzalesNo ratings yet
- Leeming LUT One Atomos Setup GuideDocument4 pagesLeeming LUT One Atomos Setup Guideknight2huntNo ratings yet
- Instruction ManualDocument65 pagesInstruction ManualSamuel MarksNo ratings yet
- HUAWEI Y6 Pro 2019 User Guide - (MRD-LX2, EMUI9.1 - 01, EN, Normal)Document44 pagesHUAWEI Y6 Pro 2019 User Guide - (MRD-LX2, EMUI9.1 - 01, EN, Normal)JaNo ratings yet
- Instruction ManualDocument65 pagesInstruction ManualGeorgiana Răzvan GeorgescuNo ratings yet
- 360eyes User GuideDocument19 pages360eyes User GuideMike Jonas GrabowskiNo ratings yet
- Optictracker User'S ManualDocument20 pagesOptictracker User'S Manualsofien kamounNo ratings yet
- OnePlus 5T User Manual enDocument49 pagesOnePlus 5T User Manual enmaver2rickNo ratings yet
- SPL Mo-Verb ManualDocument12 pagesSPL Mo-Verb ManualMarin GanciuNo ratings yet
- Auto-Align Post 1.0 User ManualDocument14 pagesAuto-Align Post 1.0 User ManualbertosamNo ratings yet
- PrimalVideo-iPhone Filming GuideDocument7 pagesPrimalVideo-iPhone Filming GuidehafizurahmanNo ratings yet
- Instruction Manual For OSD Pro: Document Version 4.7 Corresponds To Eagle Tree Software Version 10.43 or HigherDocument30 pagesInstruction Manual For OSD Pro: Document Version 4.7 Corresponds To Eagle Tree Software Version 10.43 or HigherdanielNo ratings yet
- Illustra Flex 2MP 20x PTZ Configuration Guide b0 LT - 8200 1307 05B0 - enDocument97 pagesIllustra Flex 2MP 20x PTZ Configuration Guide b0 LT - 8200 1307 05B0 - enTiago DutraNo ratings yet
- LD 353Document16 pagesLD 353danielradu27100% (1)
- Setup Guide - Guide D'installationDocument15 pagesSetup Guide - Guide D'installationRudolfGerNo ratings yet
- t8400x Manual enDocument34 pagest8400x Manual enjorgeNo ratings yet
- Help Guide: Xperia 5 II XQ-AS52/XQ-AS62/XQ-AS72Document145 pagesHelp Guide: Xperia 5 II XQ-AS52/XQ-AS62/XQ-AS72sithu loveNo ratings yet
- Instruction Manual: Instruction Manuals (PDF Files) and Software Can Be Downloaded From The Canon Web Site (p.4, 489)Document502 pagesInstruction Manual: Instruction Manuals (PDF Files) and Software Can Be Downloaded From The Canon Web Site (p.4, 489)CCRNo ratings yet
- Eos 77d ManualbasicoDocument676 pagesEos 77d ManualbasicoGustavo RodríguezNo ratings yet
- Phantom 4 Pro Pro Plus Series User Manual enDocument68 pagesPhantom 4 Pro Pro Plus Series User Manual enPaulo Mariano100% (1)
- Android Video Guide v2pDocument7 pagesAndroid Video Guide v2pLNo ratings yet
- Manual: Full HD VisualizerDocument28 pagesManual: Full HD VisualizerSulioti AlexandruNo ratings yet
- Leeming LUT One Sony Cameras Combined SetupDocument5 pagesLeeming LUT One Sony Cameras Combined SetupKyle WatsonNo ratings yet
- MilestoneXProtectSmartClient SearchExportEvidenceQuickGuide en-USDocument15 pagesMilestoneXProtectSmartClient SearchExportEvidenceQuickGuide en-USMarcos CostaNo ratings yet
- Eos Rebelt7i 800d Im enDocument488 pagesEos Rebelt7i 800d Im enCCRNo ratings yet
- Camo CamDocument140 pagesCamo CamyamegNo ratings yet
- End User Quick Start Guide: Www.eDocument7 pagesEnd User Quick Start Guide: Www.eandres felipe lozano correaNo ratings yet
- Final Cut Studio: Final Cut Pro 7Document2,030 pagesFinal Cut Studio: Final Cut Pro 7Per David SannesNo ratings yet
- Canoscan Fs4000us Users GuideDocument125 pagesCanoscan Fs4000us Users GuideRenato GoodfellowNo ratings yet
- Online Help: Capture One 8Document5 pagesOnline Help: Capture One 8gastromonoNo ratings yet
- Omni Um Eng Revc WebDocument25 pagesOmni Um Eng Revc WebLunguCristian-DanNo ratings yet
- FrameForge Storyboard Studio Supplemental ManualDocument45 pagesFrameForge Storyboard Studio Supplemental ManualbulcaoarmandoNo ratings yet
- Инструкция Для Ip Камеры Cmsxj19eDocument93 pagesИнструкция Для Ip Камеры Cmsxj19ePumazavrikNo ratings yet
- Phantom 4 Pro Pro Plus User Manual EnglishDocument69 pagesPhantom 4 Pro Pro Plus User Manual EnglishRenato GomesNo ratings yet
- PTZO_PTZ_Controller_App_ManualDocument17 pagesPTZO_PTZ_Controller_App_ManualJeffson S. NobreNo ratings yet
- The Fujifilm X-T20: 125 X-Pert Tips to Get the Most Out of Your CameraFrom EverandThe Fujifilm X-T20: 125 X-Pert Tips to Get the Most Out of Your CameraRating: 5 out of 5 stars5/5 (1)
- The Fujifilm X-T1: 111 X-Pert Tips to Get the Most Out of Your CameraFrom EverandThe Fujifilm X-T1: 111 X-Pert Tips to Get the Most Out of Your CameraNo ratings yet
- Internal influences on consumer behaviorDocument1 pageInternal influences on consumer behaviorLam TuyenNo ratings yet
- Apple Case 32 OcredDocument12 pagesApple Case 32 OcredMary Cris Cruzada100% (1)
- Electronics Apple DecemberDocument12 pagesElectronics Apple DecemberIsa UlkerNo ratings yet
- Monobrand AAR Merchandising Guidelines 120923Document41 pagesMonobrand AAR Merchandising Guidelines 120923t.george1994No ratings yet
- Apple's Winning Marketing StrategiesDocument99 pagesApple's Winning Marketing StrategiesJames JosipNo ratings yet
- Apple Vs HMRC Watch Band Tax Tribunal Ruling March 2017Document16 pagesApple Vs HMRC Watch Band Tax Tribunal Ruling March 2017MalcolmOwenNo ratings yet
- Apple IncDocument39 pagesApple Incanon_590549318No ratings yet
- Icahn Letter To AppleDocument14 pagesIcahn Letter To Applejmurrell4037No ratings yet
- Apple Watch Review - Is it Worth BuyingDocument4 pagesApple Watch Review - Is it Worth Buyingstandard21No ratings yet
- Electronics Oct Nov LR PDFDocument207 pagesElectronics Oct Nov LR PDFYakov NoginovNo ratings yet
- Apple Watch ESim Supported Models GPS + Cellular PDFDocument1 pageApple Watch ESim Supported Models GPS + Cellular PDFMohamed Shafran Abdul KuddoosNo ratings yet
- Apple Watch: True, False or Not Given?Document2 pagesApple Watch: True, False or Not Given?Panda YTNo ratings yet
- Getting Started With Apple Pay In-App Provisioning, Verification & Security (3.0)Document71 pagesGetting Started With Apple Pay In-App Provisioning, Verification & Security (3.0)David EscobarNo ratings yet
- Basics of Apple WatchDocument1 pageBasics of Apple WatchPatrick RabbyNo ratings yet
- Analisis SwotDocument3 pagesAnalisis Swotindah sariNo ratings yet
- Case Analysis of Fitbit: The Business About WristDocument7 pagesCase Analysis of Fitbit: The Business About WristKarthikeyan MuttanNo ratings yet
- You May Also Like: 41mm Chalk Pink Solo Loop - Size 1Document1 pageYou May Also Like: 41mm Chalk Pink Solo Loop - Size 1Basim ZuhairNo ratings yet
- Quick Reference Card ProjectDocument2 pagesQuick Reference Card ProjectAlly MorrisseyNo ratings yet
- Phone DeductibleDocument20 pagesPhone Deductiblesetu parimiNo ratings yet
- Group File Team Adstract VivaDocument100 pagesGroup File Team Adstract VivaNiharika ShisodiaNo ratings yet
- Apple ProductsDocument96 pagesApple ProductsSuryaNo ratings yet
- Buy Apple Watch Ultra - Apple (IN)Document1 pageBuy Apple Watch Ultra - Apple (IN)Aashish R GautamNo ratings yet
- Eco - Rough Draft Ans 1Document2 pagesEco - Rough Draft Ans 1PavanNo ratings yet
- Inspyre by SmartMonitorDocument1 pageInspyre by SmartMonitorPaisley DavidNo ratings yet
- 22-04-06 EDTX376 Apple Answer & CC To Ericsson 1st Am Compl PDFDocument61 pages22-04-06 EDTX376 Apple Answer & CC To Ericsson 1st Am Compl PDFFlorian MuellerNo ratings yet
- Add, Use, and Share Boarding Passes, Tickets, and Other Passes in Apple Wallet - Apple SupportDocument1 pageAdd, Use, and Share Boarding Passes, Tickets, and Other Passes in Apple Wallet - Apple SupportJheral Cortez aysallanqueNo ratings yet
- Group7 - Apple's Future - Apple Watch, Apple TV, and - or Apple CarDocument7 pagesGroup7 - Apple's Future - Apple Watch, Apple TV, and - or Apple CarRuchi Yadav50% (2)
- Smart Watches - Suggest KeywordDocument223 pagesSmart Watches - Suggest KeywordadeNo ratings yet
- Apple Watch Series 2Document8 pagesApple Watch Series 2dorian451No ratings yet
- WK2 Sample #2 of Group Project (Final Report)Document68 pagesWK2 Sample #2 of Group Project (Final Report)marchieeeNo ratings yet