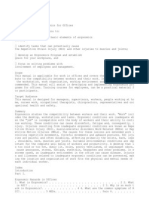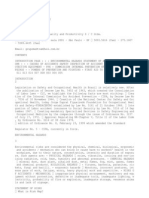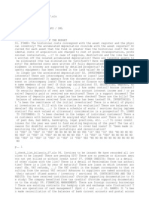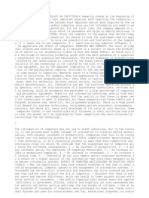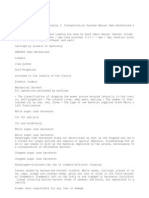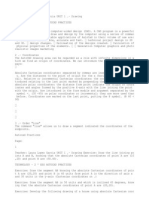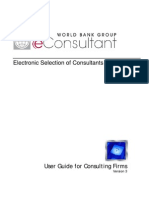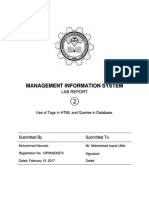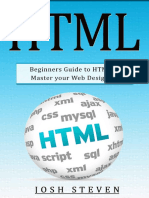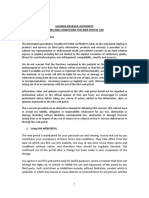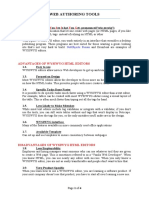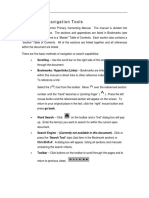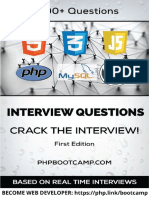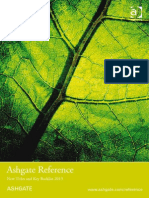Professional Documents
Culture Documents
Manual Google Sites
Uploaded by
4gen_70 ratings0% found this document useful (0 votes)
222 views11 pagesCopyright
© Attribution Non-Commercial (BY-NC)
Available Formats
TXT, PDF, TXT or read online from Scribd
Share this document
Did you find this document useful?
Is this content inappropriate?
Report this DocumentCopyright:
Attribution Non-Commercial (BY-NC)
Available Formats
Download as TXT, PDF, TXT or read online from Scribd
0 ratings0% found this document useful (0 votes)
222 views11 pagesManual Google Sites
Uploaded by
4gen_7Copyright:
Attribution Non-Commercial (BY-NC)
Available Formats
Download as TXT, PDF, TXT or read online from Scribd
You are on page 1of 11
MANUAL OF GOOGLE SITES
Creating collaborative Web sites and pages
MANUEL LOPEZ CAPARRA
OCTOBER 2008
Google Sites-Manual
Index
INTRODUCTION ................................................. .................
... 3 1. PRE-REGISTRATION ................................................ .....
....... 4 2. HOME PAGE .............................................. ..........
5 3. Edit the page ............................................... ....... 6 4.
Add new page ...................................... 14 5. SETTING THE SITE TO M
EASURE ....................... 21 6. SPECIAL FEATURES ..........................
......... 26 7. FINAL CONSIDERATIONS ......................................... 2
8
Page 2
Google Sites-Manual
INTRODUCTION
This document is intended as a guide to use of "Google sites" to build websites.
After practicing with Google sites I am able to say that we have a tool that br
ings many qualities, among which are:.
● ●
Its ease of use allows anyone to approach and see how with a few clicks you can
build a website for you. This is possible, and where its power, we can create si
tes to collaborate in groups, maintain updated information, share documents and
files of all kinds.
The websites created using this tool can be adapted to many situations and needs
that can claim, and what most struck me from the beginning is that in themselve
s serve as a "wiki". In addition if we can add a simple ad system with the struc
ture of a blog. Ultimately no shortage of virtues to be consecrated as a good al
ternative for web design to take into account. I have written this book attracte
d by all these peculiarities, excited by the project work that occurred to me wh
ile I was experiencing its capabilities. Through screenshots explain all that we
can find menus, adding in some cases some ideas and real examples. Hopefully it
will be useful to many people. The Author Manuel Lopez Caparros
Page 3
Google Sites-Manual
Previous 1.Registro
1.1-Welcome screen to access the service at the following address: http://sites.
google.com We must have a Google Account to proceed as it asks us to identify wi
th your username and password. If not we would have to create it. Once you have
entered is just click on:
1.2-Key facts must fill in a quick and simple form, as shown here with my sample
data:
1. Write the name by which we call our site: Tests with Google sites, Manolo's W
eb, Class 1 ESO, Alpujarra Project ,.... This name appears in the top frame of t
he web. 2. Write the name you want to contain the URL or location to find the si
te. With this in mind, our web address is: http://sites.google.com/site/pruebasc
ongooglesite Following are some options to select, but to expedite the creation
default prefer to leave them as is and later configure the measure. They relate
to:
● ● ●
Content only for adults who can see the site's theme webdesign
Finally we note the code that presents and Create a website to complete.
Page 4
Google Sites-Manual
2. Home page
The site created after the previous record, looks like this:
The structure presents until the change is: Top frame: Site Name: Testing with G
oogle sites lateral Marco: Marco Main Navigation Menu: Home (now empty) Marco Bo
ttom: Attachments - Comments This is the page is called "Home", it is the first
that appear to enter the site. We will take special care in its design and conte
nt by importance, as it may be the point of entry and departure of the entire si
te. Also, place of welcome or presentation, content that may be of more use to t
he visitor when he enters it. To build this and any other page that we add, we u
se the editing tools that appear when you click on Edit page to configure proper
ly, we click More Actions.
All this will be discussed in detail later.
Page 5
Google Sites-Manual
3. Editing this page
To do this click Edit Page. . 1.-The first thing we see is a quick edit bar, wit
h which we can write: the font and size, format and font color, links, numbers,
bullets, indents and justification, remove formatting or edit the HTML (if we ar
e experts)
We started writing some text as a greeting or presentationmark it with the mous
e and apply some formatting. The result could look like this:
2 .- We also have four drop-down menus that provide us with many items to includ
e, and configuration options, some already on the previous bar.
Choose Insert: To insert any format menu item: Change sizes and put some special
text formats Menu table: To insert tables Menu Design: A choice of pages to 1 o
r 2 columns Any changes we make must be accepted with Save. We canceled by click
ing Cancel.
Page 6
Google Sites-Manual
Let's look at all the possibilities of these menus. 3.1-Choose Insert is fairly
complete by the number of elements integrated. Are grouped together for greater
ease.
1. Simple elements: Table of Contents Links Images Horizontal Line
2. Google Services: Calendar Text Documents Picasa Web Albums Presentations Spre
adsheets Forms Videos (Youtube, Google Video)
3. Google Gadgets: Latest posts Latest posts or updated files updated lists Gadg
ets More Text Boxes
Page 7
Google Sites-Manual
3.1.1-Inserting an Image Insert> Image
If the image you want to include this in our team, we just have to click Browse,
locate and add. On occasion we may wish to place an image on the web. In this c
ase we ask for your route (URL). To find out should only have to hover your mous
e over the image and right mouse button, point to "copy link" in the dropdown me
nu. In the following example has added a photo:
Clicking on the image, we can see is accompanied by an editing menu to suit our
needs: Align L: Align left Align C: R Align center Align: Align to the right siz
e S: Small Size M: Size Size Medium L: Large Original: Set of original size: Con
tour Adjust text off: No Outline text Delete: Deletes the image
P. 8
Google Sites-Manual
3.1.2 "We insert a link marked with the mouse where we will put the link then: I
nsert> Link
The window that opens, offers three possibilities: 1 Link to a page that already
have on our site (page attached): We just have to point out that interest us am
ong those that have (are listed below) 2 Link to another website (Web address):
write the address of the web 3 º Create a new page on the site and link to it (C
reating new page): I would put the title and choose the type of page.
This ease of page creation links section reminds us of a wiki.
Page 9
Google Sites-Manual
3.1.3-Insert other important elements Table of contents Insert> Insert Table of
Contents As an example, a table of contents is an index that corresponds to the
different paragraphs or sections containing a letter or text within a page. Some
times it may be useful to insert to navigate faster. This table will be created
only if the different paragraphs or sections of the letter are heading style. Go
ogle Calendar services, documents, spreadsheets, presentations, Picasa photos, f
orms, videos can be added to the page quickly. When it comes to a document, spre
adsheet or presentation, we show the files you have stored in Google Docs. We ju
st have to select
Select the document to add
In other cases we paste the web address or URL of the item and also fill in some
sections to configure the measure. Write the web address
Select size
Include edge and Title
Page 10
Google Sites-Manual
Gadgets are gadgets, utilities that we are very practical and with more reason i
f you put them on a website. On the menu we have access to the following: Recent
Entries: Latest posts, ads, or tickets Recently Updated Files: Latest update fi
les Recent List Items: Latest listings Text Box: Text Box or box We will conside
r that to insert either the first three gadgets, we have previously created the
relevant pages, ie pages should be those on the site and also contain informatio
n or records. So for example if we try to add the gadget: Recent Entries. show r
espect to what are the latest posts or advertisements, we get a window like this
that tells us we can only display a list of files that exist. Also do not let g
o. .
But if the page we have created and would only have to complete a degree and ind
icate the number of entries to be submitted.
Page 11
Google Sites-Manual
The end result would be like this example:
This gadget and others refer to updates are suitable for insertion into the home
page to be informed. When it comes to insert a text box, we will have no proble
m because it does not depend on any page created. It is a device that can give u
s enough game as it allows you to include not only text but also: links, tables,
lines, images, ...
Insert any gadget Insert> See'd have to select or seek interests us thousands of
Google advertising.
3.2-The Text Format menu
To establish the size and details:
● ● ● ●
Strikethrough Subscript Superscript Align (Left, Center, Right)
We can also delete format
Page 12
Google Sites-Manual
Table 3.3-The menu lets you insert a table directly and graphically by placing t
he mouse the number of rows and columns
Once created, this menu will insert rows and columns when you want and the same
way we can eliminate.
3.4-The Menu Design We can only choose to submit each page in one or two columns
. Depending on the purpose and content of the pages so elijirá one or another de
sign.
Page 13
Google Sites-Manual
4. Adding new pages
We put names to the page that we create and choose one of five types available.
The content of what we put in it we chose one or another style.
Finally choose the hierarchy of the page. We offer two possibilities: 1 Put it i
n the highest level: This is the default. Assumes a page but with the Home or Ho
me. 2 º Put it below: It would be a sub.
The difference can be seen in the navigation map below: We can see how the web p
age called page 2 is the only one who is under Home. All others are created in t
he high level. Unless you want a very special provision and need to sub, the nor
mal level would not change the default presented. When creating sub-pages, his n
ame appears with the link at the very end (bottom) of the page on which they dep
end.
Page 14
Google Sites-Manual
4.1 - We added a simple web page is the Web Page option. It presents a blank pag
e to structure and fill it with content you want. Do not forget that we have a q
uick edit menu and apart four pull-down menus that we make things easier. It's t
he kind of page that fits any need and we can set combining and including all ty
pes of items.
4.2 - We added a page board is structured such option two columns. 4 modules app
ear empty like this on the page. We appreciate that anyone clicking on the Inser
t menu unfolds we already know. Therefore we can quickly assemble the page by ad
ding any element: photo, document, gadgets, .. to each module, resulting in perf
ectly structured. But this can alter the initial bias, adding more modules (only
check one and copy-paste where we are interested in). In this way we could have
for example on the same page 8 insert spaces 8 photos. We could also eliminate
those that would like (check with your mouse and Delete). This page type may be
useful when thinking about a photo gallery, or in any situation where you want t
o include modules or information boards and we do not want to complicate to line
up, including a calendar, post recent updated files, an text document to see ..
. An example of a page set up with three modules: A calendar, news and list of r
ecent files that have been updated. The fourth module was deleted.
Page 15
Google Sites-Manual
4.3-We added a blog page is the option type ads. This page is constructed by add
ing entries that will become public service announcements
Title Edit window appears where the first thing we will be headlining at the ent
rance and then write the contents of the news or reported. We edit the menus to
format text, include images and other elements. Content
When we were done and save a post appears as in this example:
Here are the different parts of that:
● ● ● ●
Title Date and time published author publishing content
If we have multiple entries or posts we can see that are arranged in reverse ord
er, and the most recent first appear. This structure, configuration and another
provision is not itself of any blog. We could think with these characteristics t
o use these pages as a blog or blog, to periodically communicate something.They
are therefore appropriate to report news, updates, important news, announcement
s and press releases, announcements, appointments ,.... When you insert the modu
le last posts on a page, you can choose the number of posts we want to display.
It is suitable for a home page.
Page 16
Google Sites-Manual
We add a 4.4-containing page file is the File is a page ready to store and displ
ay the files we want to have on our site. 1 We name the page (in the example "Fi
les") and then add one ..
2 Find the file with "Browse." We can even put a complete description of the fil
e. We click on Top
3 The file is uploaded to the site and appears with the following information: N
ame - Description - Size - Version - Date and time of climb - Author
Actions related to the files listed:
● ●
Clicking on the name, you can download it and open it by clicking on the version
, historical access a different saved versions of the document.
Page 17
Google Sites-Manual
Let's see what happens when we click on the version 3 of file:
It shows all the modifications made to the relevant issue date. If we only have
to recover any download. To highlight this potential, which reminds us of wikis,
as it can store the evolution that has seen a document in its various editions
and at any time return to what interests us. Sometimes it is a guarantee of safe
ty. Organizing files into folders When this page is required climbed many files
of a certain order to keep them organized. It is time to create folders and plac
e them where you are interested.
First selection marks the square that is left of file name and then choose betwe
en creating a new folder or move an existing one.
Deleting files and folders To delete a file, select as mentioned in the previous
section, and we click Delete. To delete a folder just have to click on Delete i
n parentheses to the right of the name. We note that also deleted the files it c
ontains. Subscribing to change if we want to be informed of the changes undergon
e by this page, we just have to subscribe to the Subscribe button to change page
. If there is anything new or amended, we will email to our account where we war
n you of the changes that have taken place. Such sites are very useful to upload
files and have them in a safe, yet that they can be shared with the world or wi
th a small group. The best, we are abreast of changes and updates. I remember th
at web space is 100MB. There can be many files ....
Pag 18
Google Sites-Manual
4.5-We added a page type list is the option list. This is a page that contains l
istings tailored to our size. As in previous cases the first step is to put the
name to the page. Then he opens a window with four options.
If we click on any of the three first see how we have a template with lists and
structured. Surely no fits what we want to translate, so I recommend the last op
tion (Create your own list), where we can create from start to define our own co
lumns listed.
It has to name or label to the spine and at the same time choose the type of con
tent you will have. So we may choose to: Check Box: If you want to place a squar
e of option to select or deselect Date: Drop Down To put dates: drop-down menu t
o select different options Text: To add text URL: To put hyperlinks Playing with
all these possibilities could make any listing that suits our needs by presenti
ng the information as we wish.
Page 19
Google Sites-Manual
In the following example, we collect information, and define for this five colum
ns: Name: Name of a student. I use the Text option Item 1-Item 2-Item 3: Take co
ntrol of three topics. Check the box if it is passed. I use the Global check box
option: We put a valuation. I use the dropdown option: a choice between Mal-Wel
l-Well.
This case, I can think might be useful in a group class to keep track of the top
ics or lessons and show a final assessment. At other times we may be of interest
to reflect dates, links, contact details, ...
On this last example that has three records, see how: 1.Añadimos a new record to
the list by clicking on Add item should fill in the form that appears with the
data we required.When you save the new record is added. Data 2.Ordenamos Sort B
y clicking on, located just below the label of each column. It gives us the abil
ity to sort alphabetically in ascending or descending. 3.Modificamos the structu
re of the list by clicking the Customize this list at any moment we can customiz
e the listing by changing, adding or removing columns. We have seen therefore a
page model that can pick up and ordered custom lists that we can use to present
information of interest.
Page 20
Google Sites-Manual
5. Setting our site
5.1-Access or shared with other Site Settings> Share this site A site can be sha
red with everyone (public) or users you specify. We must first explain that ther
e are three possibilities to interact: 1 As the owner 2nd 3rd As a partner As a
simple user or reader The "owner" who has full privileges to manage the site. Th
e "contributor" can:
● ● ● ● ●
Create, edit, move and delete pages Add attachments to add comments Add and dele
te pages from the navigation sidebar Subscribe to changes occurring at the site
The simple user or "reader" can only view the pages.
The site created allows us to invite others as owners, collaborators and readers
using the form where you write the email, which can be removed without any prob
lem of our contacts from gmail. If the site is "public" so that everyone can see
, the advanced permissions section should have checked the box below.
If you want to be "private", only for a few, we remove the check mark. I remembe
r that this option was also available during the process of creation and registr
ation of the site, and we leave the default and public. Looking to the right wil
l be informed of all users involved.
Page 21
Google Sites-Manual
5.2 - Configure the appearance Site Settings> Change aspect-5.2.1 changed the de
fault site design, took our page the entire screen width: 100 If we want to be a
free space on both sides and not fill the screen change the width at 90,80,70 .
.. We tried to make it to our liking. If we have an underlying theme to this wid
th if we enjoy it thoroughly and will be perfectly visible. We can also:
●
●
Unchecking the "head", remove the top frame that contains the title and logo. Th
e default height is the size of the logo. We can also change the height.
●
Unchecking the Sidebar, remove the sidebar. In this case we have an entire web p
age and without side frames.
We choose the frame to the right or left, and if we want, also change the defaul
t width is 150. In the example I changed the size of the site at 80% and the wid
th of the sidebar to 140 pixels.
5.2.2-changed the default logo is top left in the head and not support another p
osition. If we put another logo that is not Google's sites, we will click on "ch
ange the logo."
In the window that opens: Selecting "no logo" without it. If we choose to add on
e, we want to look for the "Browse". We note that the logo should be dimensioned
before uploading it, if we set a height. Press "OK" and save: "Save changes" In
this example I placed a picture of a bouquet of flowers as a logo, the dimensio
ns are 46x60 pixels. The height of the frame is determined by the size of the lo
go.
Page 22
Google Sites-Manual
5.2.3-configure the sidebar. The framework that we see has a width of 150 pixels
, is formed at first by two tables or modules: Navigation: Navigation Menu Recen
t site activity: Information on the recent activity on the site. With options: e
dit, delete or add a new module (Add an element of the sidebar) Let's see in mor
e detail each of the options and how we adapt to our needs. In the navigation me
nu hyperlinks to pages that exist within the site. Configure it by clicking "edi
t."
We may change the title "Navigation" by another. In the example I've named "Menu
". With two little arrows that appear on the right will change the order of list
ing of the pages included. And if there is created and want to add to appear her
e we click on "add page to navigation in the sidebar, selecting the navigation m
ap that shows us.We add new modules: To appear in the sidebar. Clicking the "+
Add an element of the sidebar." We see five options are displayed. 1st-navigatio
n: links to individual pages of the site. As explained above. 2-Text: To add tex
t. 3 º "Recent site activity: A list of recent site activity 4 º" My recent acti
vity: A list of the recent activity as a site user 5th-Countdown: A countdown of
days to a date to be specified
Page 23
Google Sites-Manual
Add the module text can be helpful to insert links to external sites, including
icons and pictures, logos and advertising .... Add a countdown, you may have for
information purposes only to highlight an event or date of an event. We may inv
olve, in some cases the addition of several modules. Thus several navigation men
us with links to other sites, more than one meter upcoming dates ... Once these
modules, we can arrange them in the sidebar. Clicking and dragging will be place
d wherever we want. Another way, perhaps faster to set the side frame, would be
accessed from "Edit Sidebar", we spotted him right at the end of the frame. 5.2.
4 "We changed the colors and fonts Appearance> Colors and Fonts
With the slider, select an item to change the title color, background, side fram
e, ... We can put a header background image, page, sidebar. By selecting the ite
m, we must find the picture "review." We may change some elements also the font
or font. There are 6 available. Any changes we make shows him at the bottom of t
he screen, making it quick and easy task.
5.2.5-changed the site theme Appearance> Theme We have a number of items to choo
se from, each with its particular combination of colors and fonts. To try and se
e how it would only have to click "preview"
Pag 24
Google Sites-Manual
5.3-Other adjustments to settings tab is further from here we can:
● ● ● ● ● ●
Show the site naming the site name at the top of the page. The default is to sho
w. Otherwise uncheck Briefly describe the site indicates whether the content is
for adults only. Mark this option if you want. Change the login page when access
ing the site: the "landing page." The default is the Home page but can switch to
another with "change." On statistics through Google Analytics.
Clicking "More" we have instructions for how to do it. We will go into Google An
alytics, giving us high and following all the steps, there will come a time when
we show a code like the one I've stuck to my site. To check if it works we have
to wait about 24 hours. Whenever we want to see statistics from Google Analytic
s. An important detail to consider relates to the space occupied at the site of
the 100 MB available. We found it in a box to the right.
Page Settings Once we open another page actions> Settings page. From here we can
among other things, display, or not at the end of the page "comments" and allow
"attachments."
Pag 25
Google Sites-Manual
6. Special Features
What is special about any site created? 1 Search within the site. Located at the
top right. You can not delete.
2nd Blog Site as pages can be made to the structure and philosophy of any blog:
publications, entries or posts as well known, to advertise or inform. Insert a m
odule with the latest posts to choose how many to display. 3rd site as a wiki en
ables collaboration. Save different versions or modifications to the site, we ca
n see or recover at any time.
4 Store always updated files Any file that is up here, informs us of the changes
and presents the different versions for what happened. Allows storage of 100MB.
5 Immediate information of any changes to the employees with the subscription "
to the site or any page," we are always abreast of the changes taking place. The
partner will automatically receive an email notice.
6th Integration "Google Analytics" to display statistics of visits via Google An
alytics can view and control access to our site through the varied and comprehen
sive reports are generated.
Pag 26
Google Sites-Manual
7th attach files into pages allows only available for employees of a site,the b
ottom of each page you can attach files that are deemed necessary to leave them
there. This manual during its preparation is often attached to the home page, to
keep safe and not just on the desktop of my computer. With the added advantage
that is always updated and keeps the different versions.
8 We can comment only available for employees of a site, the bottom of each page
you can add comments. Shown here not only the message but details of who made i
t.
9th subpages under the page on which they depend sub-pages are located just belo
w the page. To access any just click.
Some utilities 10th footnotes If we descend and look just at the bottom of any p
age, find some utilities that we can not set or deleted.
Highlights: Sitemap: It shows a site map consists of all the pages created and a
re presented in the form of a tree. Recent Site Activity: Displays all the chang
es that have occurred on the site and the partner he has done.
Pag 27
Google Sites-Manual
7. Concluding remarks
With this document I have tried to present a tool which can take much advantage
as I said. Adaptable and applicable for any purpose on a personal, family, work,
group, and of course the teaching field. Quickly and easily create and configur
e individual Web, class, group, work ... With the restrictions and access permis
sions that we can establish the public, private, collaborative. To Conclude I co
llect a sample of some that I could find on the net. For guidance, we can set an
example to see the different approaches that could be given.
http://sites.google.com/site/jordanhsvolleyball/
A team of Volleyball
http://sites.google.com/site/garrardfirstgrade/Home http://sites.google.com/a/go
ogleclassrooms.org/mrs-richau/Home In a kindergarten class A http://sites web. g
oogle.com / a / organic-city.com / intranet / Home Intranet of a company expects
will soon become a popular tool and paste other links that we are not foreigner
s ....
October 26, 2008
MANUEL LOPEZ *** CAPARRA ICT Coordinator CPR Poqueira Ravine
This document has been created in its entirety using free software and free. ***
****
Pag 28
You might also like
- The Subtle Art of Not Giving a F*ck: A Counterintuitive Approach to Living a Good LifeFrom EverandThe Subtle Art of Not Giving a F*ck: A Counterintuitive Approach to Living a Good LifeRating: 4 out of 5 stars4/5 (5794)
- The Gifts of Imperfection: Let Go of Who You Think You're Supposed to Be and Embrace Who You AreFrom EverandThe Gifts of Imperfection: Let Go of Who You Think You're Supposed to Be and Embrace Who You AreRating: 4 out of 5 stars4/5 (1090)
- Never Split the Difference: Negotiating As If Your Life Depended On ItFrom EverandNever Split the Difference: Negotiating As If Your Life Depended On ItRating: 4.5 out of 5 stars4.5/5 (838)
- Hidden Figures: The American Dream and the Untold Story of the Black Women Mathematicians Who Helped Win the Space RaceFrom EverandHidden Figures: The American Dream and the Untold Story of the Black Women Mathematicians Who Helped Win the Space RaceRating: 4 out of 5 stars4/5 (890)
- Grit: The Power of Passion and PerseveranceFrom EverandGrit: The Power of Passion and PerseveranceRating: 4 out of 5 stars4/5 (587)
- Shoe Dog: A Memoir by the Creator of NikeFrom EverandShoe Dog: A Memoir by the Creator of NikeRating: 4.5 out of 5 stars4.5/5 (537)
- Elon Musk: Tesla, SpaceX, and the Quest for a Fantastic FutureFrom EverandElon Musk: Tesla, SpaceX, and the Quest for a Fantastic FutureRating: 4.5 out of 5 stars4.5/5 (474)
- The Hard Thing About Hard Things: Building a Business When There Are No Easy AnswersFrom EverandThe Hard Thing About Hard Things: Building a Business When There Are No Easy AnswersRating: 4.5 out of 5 stars4.5/5 (344)
- Her Body and Other Parties: StoriesFrom EverandHer Body and Other Parties: StoriesRating: 4 out of 5 stars4/5 (821)
- The Sympathizer: A Novel (Pulitzer Prize for Fiction)From EverandThe Sympathizer: A Novel (Pulitzer Prize for Fiction)Rating: 4.5 out of 5 stars4.5/5 (119)
- The Emperor of All Maladies: A Biography of CancerFrom EverandThe Emperor of All Maladies: A Biography of CancerRating: 4.5 out of 5 stars4.5/5 (271)
- The Little Book of Hygge: Danish Secrets to Happy LivingFrom EverandThe Little Book of Hygge: Danish Secrets to Happy LivingRating: 3.5 out of 5 stars3.5/5 (399)
- The World Is Flat 3.0: A Brief History of the Twenty-first CenturyFrom EverandThe World Is Flat 3.0: A Brief History of the Twenty-first CenturyRating: 3.5 out of 5 stars3.5/5 (2219)
- The Yellow House: A Memoir (2019 National Book Award Winner)From EverandThe Yellow House: A Memoir (2019 National Book Award Winner)Rating: 4 out of 5 stars4/5 (98)
- Devil in the Grove: Thurgood Marshall, the Groveland Boys, and the Dawn of a New AmericaFrom EverandDevil in the Grove: Thurgood Marshall, the Groveland Boys, and the Dawn of a New AmericaRating: 4.5 out of 5 stars4.5/5 (265)
- A Heartbreaking Work Of Staggering Genius: A Memoir Based on a True StoryFrom EverandA Heartbreaking Work Of Staggering Genius: A Memoir Based on a True StoryRating: 3.5 out of 5 stars3.5/5 (231)
- Team of Rivals: The Political Genius of Abraham LincolnFrom EverandTeam of Rivals: The Political Genius of Abraham LincolnRating: 4.5 out of 5 stars4.5/5 (234)
- On Fire: The (Burning) Case for a Green New DealFrom EverandOn Fire: The (Burning) Case for a Green New DealRating: 4 out of 5 stars4/5 (73)
- The Unwinding: An Inner History of the New AmericaFrom EverandThe Unwinding: An Inner History of the New AmericaRating: 4 out of 5 stars4/5 (45)
- Advanced Web Store Using PHP - MySQL - Free Source Code, Tutorials and ArticlesDocument8 pagesAdvanced Web Store Using PHP - MySQL - Free Source Code, Tutorials and Articlessatriadi pounderNo ratings yet
- 岛津气相GC2010操作手册Document166 pages岛津气相GC2010操作手册Rolando Contreras UsseglioNo ratings yet
- Brigada de INCÊNDIO - Apresentação Power PointDocument3 pagesBrigada de INCÊNDIO - Apresentação Power Point4gen_7No ratings yet
- Cobit 4 - SummaryDocument3 pagesCobit 4 - Summary4gen_7No ratings yet
- Ergonomics For OfficesDocument4 pagesErgonomics For Offices4gen_7No ratings yet
- Cipa - Stroke Risk Is The Ambient and Industrial Accidents - MDocument10 pagesCipa - Stroke Risk Is The Ambient and Industrial Accidents - M4gen_7No ratings yet
- Report: Conception and Design of Mixer-BeaterDocument10 pagesReport: Conception and Design of Mixer-Beater4gen_7No ratings yet
- French RevolutionDocument3 pagesFrench Revolution4gen_7No ratings yet
- As The Food Vehicle NutrientsDocument4 pagesAs The Food Vehicle Nutrients4gen_7No ratings yet
- ARDocument2 pagesAR4gen_7No ratings yet
- WaterDocument3 pagesWater4gen_7No ratings yet
- Organic FarmingDocument1 pageOrganic Farming4gen_7No ratings yet
- Check List Bilancio 2007Document4 pagesCheck List Bilancio 20074gen_7No ratings yet
- Report: Design and Dimensionnent One-Bladed WindDocument11 pagesReport: Design and Dimensionnent One-Bladed Wind4gen_7No ratings yet
- Impact of Computer Technology On IndividualsDocument6 pagesImpact of Computer Technology On Individuals4gen_7No ratings yet
- 4 Levels ElevatorsDocument4 pages4 Levels Elevators4gen_7No ratings yet
- Harvesting Sugar CaneDocument3 pagesHarvesting Sugar Cane4gen_7No ratings yet
- Link Efficiency ExamDocument1 pageLink Efficiency Exam4gen_7No ratings yet
- Basic Elements of Machine ToolsDocument9 pagesBasic Elements of Machine Tools4gen_70% (1)
- Values, Attitudes and Job SatisfactionDocument6 pagesValues, Attitudes and Job Satisfaction4gen_7No ratings yet
- 8.7 Human Development Index (UNDP) ExtractDocument6 pages8.7 Human Development Index (UNDP) Extract4gen_7No ratings yet
- Obama SpeechDocument3 pagesObama Speech4gen_7No ratings yet
- Marketing Plan - FotomanDocument12 pagesMarketing Plan - Fotoman4gen_7No ratings yet
- Training WindevDocument7 pagesTraining Windev4gen_7No ratings yet
- ThreadedDocument6 pagesThreaded4gen_7No ratings yet
- Development of Internet PartiesDocument3 pagesDevelopment of Internet Parties4gen_7No ratings yet
- Schedule of 2009 Text CommentaryDocument2 pagesSchedule of 2009 Text Commentary4gen_7No ratings yet
- RESOLVED Financial Statements CEMEX Case StudyDocument4 pagesRESOLVED Financial Statements CEMEX Case Study4gen_7No ratings yet
- 9 Reasons For Losing Belly Serious - 9 Ways To Get Rid of It - HealthDocument6 pages9 Reasons For Losing Belly Serious - 9 Ways To Get Rid of It - Health4gen_7No ratings yet
- .AR - Nanda RomanoDocument5 pages.AR - Nanda Romano4gen_7No ratings yet
- Auto CADDocument5 pagesAuto CAD4gen_7No ratings yet
- Resources For Training and DynamicsDocument2 pagesResources For Training and Dynamics4gen_7No ratings yet
- Guide to Using the Electronic Selection of Consultants SystemDocument39 pagesGuide to Using the Electronic Selection of Consultants Systemboran06100% (1)
- Cisco Nexus 5000 SwitchesDocument50 pagesCisco Nexus 5000 SwitchesSomashekar DharnappagoudarNo ratings yet
- Games, Lessons, Materials & Articles for ESL TeachersDocument4 pagesGames, Lessons, Materials & Articles for ESL Teachersz_eguyNo ratings yet
- TMF637 Product Inventory Management API REST Specification R18.0.0Document37 pagesTMF637 Product Inventory Management API REST Specification R18.0.0Hussam SaifuldeenNo ratings yet
- Riichi Book 1Document376 pagesRiichi Book 1Joshua Tang0% (1)
- Mil STD 3013aDocument131 pagesMil STD 3013aRavishankarNo ratings yet
- Manage HTML Tags & Database Queries Lab Report</titleDocument4 pagesManage HTML Tags & Database Queries Lab Report</titleAkcent AdrianNo ratings yet
- Online Voting Software: AbstractDocument58 pagesOnline Voting Software: AbstractAnil PawarNo ratings yet
- 9713 w08 QP 2Document5 pages9713 w08 QP 2Ahmad Al-MubaydinNo ratings yet
- Selenium Recipes in Ruby SampleDocument39 pagesSelenium Recipes in Ruby SampleRaj MeenaNo ratings yet
- Entrust IdentityGuard 8.1 Directory Configuration GuideDocument62 pagesEntrust IdentityGuard 8.1 Directory Configuration GuideGreg RobertsonNo ratings yet
- Sample Question Paper: Foundation of IT, Class X, SA-2Document8 pagesSample Question Paper: Foundation of IT, Class X, SA-2jungleflame22No ratings yet
- Digital MCQDocument11 pagesDigital MCQRohan Senapathi100% (1)
- QGIS 2.18 UserGuide enDocument475 pagesQGIS 2.18 UserGuide enRiccardo RicciNo ratings yet
- Iit FileDocument58 pagesIit Filesachin81185No ratings yet
- HTML Beginners Guide To HTML To Master Your Web Designing 1679544691Document219 pagesHTML Beginners Guide To HTML To Master Your Web Designing 1679544691Max RodriguezNo ratings yet
- Introduction To HTMLDocument11 pagesIntroduction To HTMLCGENo ratings yet
- Web Tech 511 - 2021Document119 pagesWeb Tech 511 - 2021Free TingzNo ratings yet
- URA Website Terms ConditionsDocument5 pagesURA Website Terms Conditionsjose300No ratings yet
- Gizmo's Freeware Free Windows Desktop SOFTWARE SECURITY List Page 0 2018-10-13Document13 pagesGizmo's Freeware Free Windows Desktop SOFTWARE SECURITY List Page 0 2018-10-13corneilNo ratings yet
- Notice: Technical Note XXXX: Integrating Oracle BI Applications With Oracle E-Business SuiteDocument13 pagesNotice: Technical Note XXXX: Integrating Oracle BI Applications With Oracle E-Business SuiteniaamNo ratings yet
- Bizhub C350 Troubleshooting GuideDocument94 pagesBizhub C350 Troubleshooting Guide2dsmartNo ratings yet
- Web Authoring ToolsDocument4 pagesWeb Authoring ToolsEmmanuel MaritimNo ratings yet
- Exxon Mobil Primary Cementing ManualDocument381 pagesExxon Mobil Primary Cementing Manualmax100% (1)
- Basic computer skills assessmentDocument3 pagesBasic computer skills assessmentMaila Mejia TalamisanNo ratings yet
- HTML 2Document243 pagesHTML 2Rohith PagadalaNo ratings yet
- HTML WordDocument7 pagesHTML Wordvinotha kuppusamyNo ratings yet
- Ashgate Reference 2013Document20 pagesAshgate Reference 2013nmrsNo ratings yet