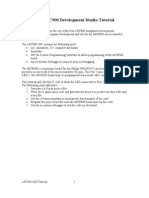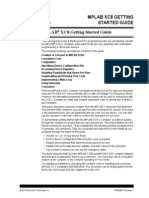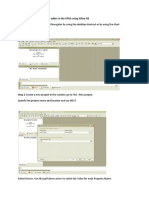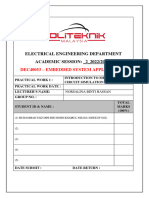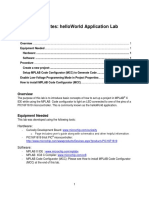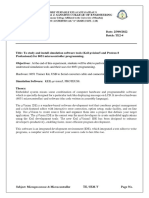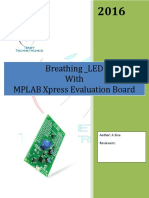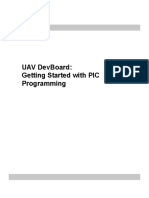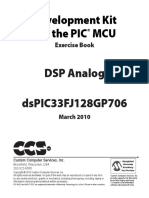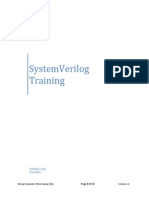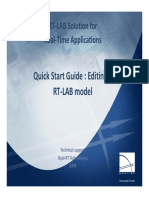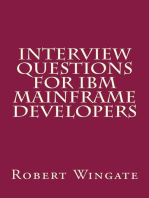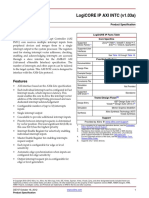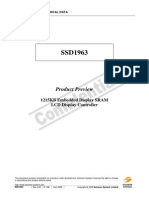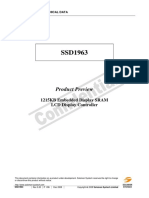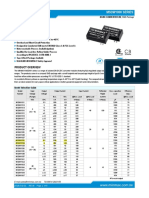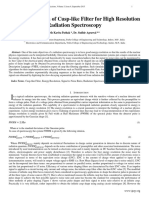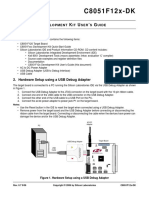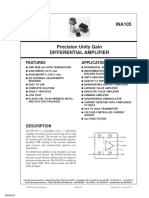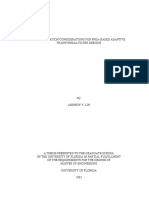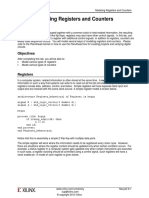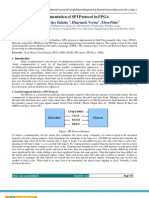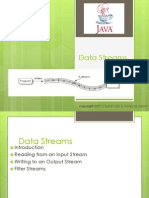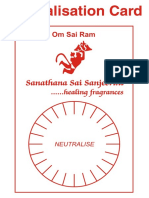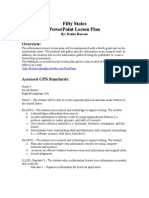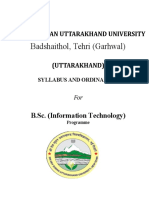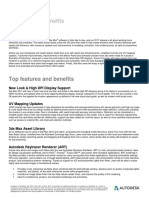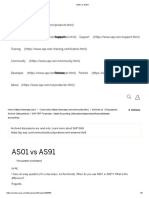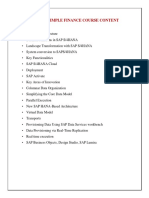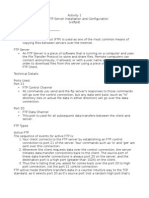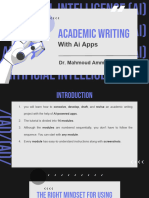Professional Documents
Culture Documents
Lab6 HW/SW System Debug Lab: Microblaze
Uploaded by
amreshjha22Original Title
Copyright
Available Formats
Share this document
Did you find this document useful?
Is this content inappropriate?
Report this DocumentCopyright:
Available Formats
Lab6 HW/SW System Debug Lab: Microblaze
Uploaded by
amreshjha22Copyright:
Available Formats
Lab6
HW/SW System Debug Lab:
MicroBlaze
HW/SW System Debug Lab: MicroBlaze
Introduction
This lab guides you through the process of debugging the processor system. XPS and ChipScope
will be used to have visibility into both the Hardware and Software of the system.
Objectives
After completing this lab, you will be able to perform:
Add ChipScope Analyzers into a system
System Debugging
Procedure
This lab comprises several steps involving simulation. Below each general instruction for a given
procedure, you will find accompanying step-by-step directions and illustrated figures providing
more detail for performing the general instruction. If you feel confident about a specific
instruction, feel free to skip the step-by-step directions and move on to the next general instruction
in the procedure.
Note: If you are unable to complete the lab at this time, you can download the lab files
for this module from the Xilinx University Program site at http://university.xilinx.com
Performing System Simulation Lab: www.xilinx.com/univ 14c-3
MicroBlaze xup@xilinx.com
Opening the Project Step 1
Create a lab6mb folder under c:\xup\embedded\labs\. If you wish to continue
with your completed design from lab5 then copy the contents of the lab5mb
folder into the lab6mb folder, otherwise, if you wish to start with a known good
design, then copy the contents of c:\xup\embedded\mb_completed\lab5mb into
the lab6mb folder. Launch Xilinx Platform Studio (XPS) and open the project file
located in c:\xup\embedded\labs\lab6mb.
n Create a lab6mb folder in the c:\xup\embedded\labs directory. If you wish to continue with
your completed design from lab5 then copy the contents of the lab5mb folder into the
lab6mb folder, otherwise, if you wish to start with a known good design, then copy the
contents of c:\xup\embedded\mb_completed\lab5mb into the lab6mb directory.
o Open XPS by clicking Start Programs Xilinx Platform Studio 6.2i Xilinx
Platform Studio
p Click File Open Project and browse to the project which in the directory:
c:\xup\embedded\labs\lab6mb
q Click system.xmp to open the project
Compiler Optimization Step 2
In this section we will look at the performance differences of the compiler
optimization levels. To do this we will remove the timer interrupt service routine
and replace it with a delay loop.
n Using Project Software Platform Settings open the Software Platform Settings GUI
o Click on the Processor and Device Parameters tab
p Delete the timer_int_handler in the Current Value field so the field is blank.
q Copy the system_delay.c file from the c:\xup\embedded\lab_sources\lab6_sources
directory to the current project c:\xup\embedded\labs\labmb6\code.
r Remove system_timer.c from the MyProj project and add the new file system_delay.c
s Set the compiler optimization level to No Optimization by double clicking on the MyProj
title and selecting the Optimization Tab as shown in figure 14c.1, and select the option to
Create symbols for debugging as shown.
Performing System Simulation Lab: www.xilinx.com/univ 14c-4
MicroBlaze xup@xilinx.com
Figure 14c-1. Compiler Settings - Optimization
t Select Download so the sources are recompiled and loaded to the board. The LEDs should
display the counter still running at 0.1 seconds.
w Set the compiler optimization level to Level 2 and download the project again.
Notice the difference in speed of display increment due to compiler optimizations.
ChipScope Core Instantiation Step 3
Click Project Add/Edit Cores (dialog) and add the ChipScope cores to the
design. Configure the device and the design to the following ports, as shown in
the figure 14c-2.
OPB/IBA Core
CS_ICON_Conrol
SYS_RST
mb_halt dbg_stop
iba_trig_in iba_trig_out
(MicroBlaze) (MicroBlaze)
sys_clk_s OPB_CLK
ICON Core
control
Figure 14c-2. ChipScope Core Connections
Performing System Simulation Lab: www.xilinx.com/univ 14c-5
MicroBlaze xup@xilinx.com
n Click Project Add Cores (dialog)
o In the Peripherals tab, add the chipscope_icon and chipscope_opb_iba peripherals
p In the Bus connection tab, connect the chipscope_opb_iba as a BA (bus analyzer) device to
the OPB bus.
q In the Ports tab, connect the chipscope_cores as shown in Figure 14c-3.
Figure 14c-3. ChipScope Ports
r In the Parameters tab, configure the chipscope_cores
Choose the chipscope_icon_0 IP instance from the right hand side drop-down box
Select C_SYSTEM_CONTAINS_MDM and << ADD parameter to the list.
Set this value to 1 - This parameter indicates whether the system containing the
ChipScope Icon core contains the OPB MDM peripheral or not. The opb_mdm
debug module is used for communication between MicroBlaze and the
Xilinx.Microprocessor Debugger (XMD) interface.
Choose the chipscope_opb_iba_0 IP instance from the right hand side drop-down box
[CTRL-select] the following parameters from the list:
C_NUM_DATA_SAMPLES
C_ENABLE_TRIGGER_OUT
C_CONTROL_UNITS
C_ADDR_UNITS
C_DATA_UNITS
C_GENERIC_TRIGGER_UNITS
C_TRIGGER_UNIT_MATCH_TYPE
C_GENERIC_TRIGGER_IN_WIDTH
Add them to the parameters list by selecting << ADD.
Set their value as given here:
C_NUM_DATA_SAMPLES = 512 (default)
C_ENABLE_TRIGGER_OUT =1
C_CONTROL_UNITS =1
C_ADDR_UNITS =1
C_DATA_UNITS =1
C_GENERIC_TRIGGER_UNITS =1
C_TRIGGER_UNIT_MATCH_TYPE = basic with edges
C_GENERIC_TRIGGER_IN_WIDTH = 1
s Click Apply and OK
t Some control signals to the MicroBlaze processor are required to enable control and
triggering between the ChipScope Analyzer and the GDB Debugger. In the system.mhs
file add the following two ports under the Microblaze core parameter listing:
PORT MB_Halted = mb_halted
Performing System Simulation Lab: www.xilinx.com/univ 14c-6
MicroBlaze xup@xilinx.com
PORT DBG_STOP = dbg_stop
w Close and Save the file.
w Select Download to generate the new HW system and link in the SW. Operation should still
be the same.
Performing System Simulation Lab: www.xilinx.com/univ 14c-7
MicroBlaze xup@xilinx.com
GDB and ChipScope Operation Step 4
This portion of the lab will guide you through using the instantiated cores from
the above sections. Having successfully generated your design it is possible to
begin viewing it in operation using the Gnu debugger and ChipScope Pro tools.
Starting the Gnu debugger (Software Debug)
n In XPS select Tools XMD or using the XMD icon, launch the Xilinx Microprocessor
Debugger (XMD) tool.
o In the XMD dos-type window that opens type mbconnect mdm at the prompt in order to
connect between the processor and host computer using the JTAG port.
Figure 14c-4. XMD Connection Setup
Note: In the last line presented in XMD
Starting GDB server for mdm target (id = 0) at TCP port no 1234, note the port value it
may be necessary shortly.
Performing System Simulation Lab: www.xilinx.com/univ 14c-8
MicroBlaze xup@xilinx.com
p Return to XPS and select Tools Software Debugger or using the GNU debugger icon
launch the GNU debugger tool. Select the MyProj application in the popup window as
shown in figure 14c-5.
Figure 14c-5. GDB Application selection
q Select Run Connect to target or simply click on the running man
A Target Selection dialogue box will appear.
Select the Target to Remote/TCP : XMD
r Select
Target: Remote/TCP : XMD
Hostname: localhost
Port: 1234 (or the port value noted above)
And click OK
The software code will be downloaded to the evaluation board. Code operation will be halted
at the first line following the main( ) routine. Proper connection between GDB and the
evaluation board can be verified by noting that the colored highlight is green not purple. If
you see purple close the XMD and all GDB windows and return to Starting the Gnu
debugger.
s Select Control >> Continue or simply click on the continue icon
Note the LEDs flashing indicating proper system operation
Performing System Simulation Lab: www.xilinx.com/univ 14c-9
MicroBlaze xup@xilinx.com
Starting ChipScope Pro (Hardware Debug)
n Launch the ChipScope Pro Analyzer tool from the program group or desktop icon.
o Click on the Open Cable/Search JTAG chain icon. This will identify the devices on the
JTAG chain. Select OK. The ChipScope Pro Analyzer will open along with default Trigger
Setup and Waveform signal windows.
Figure 14c-7. ChipScope JTAG Device Order
p Select File Import. In the Signal Import dialogue click on the Select New File button.
q Browse to the XPS design directory and the select the following file
c:\xup\embedded\labs\lab6mb\implementation\chipscope_opb_iba_0_wrapper\
chipscope_opb_iba_0.cdc and click OK as shown in figure 14c.8
Figure 14c-8. ChipScope Signal Import
The signals associated with the OPB core should be listed in the Trigger Setup and Waveform
signal windows.
Performing System Simulation Lab: www.xilinx.com/univ 14c-10
MicroBlaze xup@xilinx.com
Trigger/Waveform SetUp Windows
Figure 14c-9 will be a reference for the ChipScope setup windows.
Figure 14c-9. ChipScope Waveform Windows
n Change the Radix of M0:M4 from binary (Bin) to Hexadecimal (Hex) by clicking on the
respective boxes and selecting Hex
o Set M1:TRIG1:OPB_ABUS == 8000_2A00 by selecting and adjusting the value box
p Set M0:TRG0:OPB_CTRL OPB_xferAck bit == 1.
q Adjust the Trigger Condition Equation by selecting the box in the TriggerCondition0
dialogue box that appears. Select M0 and Select M1. The Trigger Condition Equation should
now display M1 && M0. Click OK.
r Set the trigger window depth to 512 and position to 256
s Consolidate OPB_Abus signals by [Shift-Select]-ing OPB_Abus[31] : OPB_Abus[0]. Right
click Add to Bus New Bus.
t Change new bus name from BUS_0 to OPB_Abus[31:0] by right clicking on BUS_0
Rename.
Performing System Simulation Lab: www.xilinx.com/univ 14c-11
MicroBlaze xup@xilinx.com
u Repeat process for OPB_Dbus[31..0]
v Set up the Output Enable of the Trigger to Pulse (High). This will cross trigger the GDB
debugger.
w Setup the trigger by selecting Trigger Setup -> Run as shown below
The hardware should trigger and then this will cross trigger the SW asynchronous stop in GDB.
Basic ChipScope Pro Trigger settings along with simple waveforms are established.
HW/SW Debug Interaction Step 5
Conclusion
Chipscope HW debug modules can be added as IP modules in EDK, and the ChipScope analyzer
can be used in conjunction with GDB, the GNU debugger in EDK, to provide a debug
environment that allows cross triggering and debug between hardware and software using a shared
JTAG connection.
Performing System Simulation Lab: www.xilinx.com/univ 14c-12
MicroBlaze xup@xilinx.com
You might also like
- Keil Uvision 3 TutorialDocument12 pagesKeil Uvision 3 Tutorialapi-3697475100% (1)
- Lab 6 PicoblazeDocument6 pagesLab 6 PicoblazeMadalin NeaguNo ratings yet
- VLSIDocument65 pagesVLSIChandrashekarNo ratings yet
- Microblaze MCS Tutorial v3Document15 pagesMicroblaze MCS Tutorial v3hub23No ratings yet
- Lab 1Document14 pagesLab 1selvaNo ratings yet
- Microblaze MCS Tutorial v2Document13 pagesMicroblaze MCS Tutorial v2germanojoseNo ratings yet
- MPLAB Xpress Evaluation Board LED - Brightness Control - POTDocument10 pagesMPLAB Xpress Evaluation Board LED - Brightness Control - POTsivaNo ratings yet
- Modern GPUDocument221 pagesModern GPUx2y2z2rmNo ratings yet
- Microblaze MCS Tutorial v5Document17 pagesMicroblaze MCS Tutorial v5Ramu CherkupallyNo ratings yet
- MCHP Usb Otg Com3202 v095 Lab Manual PhilipDocument69 pagesMCHP Usb Otg Com3202 v095 Lab Manual PhilipBerat Neslihan100% (2)
- CCS5 C6713-Project enDocument5 pagesCCS5 C6713-Project enAvdesh Pratap Singh GautamNo ratings yet
- Trace MasterDocument11 pagesTrace Masterapi-3858801No ratings yet
- Appendix B: Installing Codevision and The Mech - LibDocument4 pagesAppendix B: Installing Codevision and The Mech - Libletanbaospkt06No ratings yet
- Clock Divider LabDocument10 pagesClock Divider LabSrinivas CherukuNo ratings yet
- Mplab Xc8 Getting Started Guide Mplab XC8 Getting Started GuideDocument30 pagesMplab Xc8 Getting Started Guide Mplab XC8 Getting Started GuideanandkalodeNo ratings yet
- Lab5 Zybo XilinxDocument10 pagesLab5 Zybo XilinxTryphon Tso-hunterNo ratings yet
- Synopsys ASIC Design FlowDocument18 pagesSynopsys ASIC Design FlowNishant Singh100% (1)
- Steps To Implement The Half Adder in The FPGA Using Xilinx ISEDocument18 pagesSteps To Implement The Half Adder in The FPGA Using Xilinx ISEAnonymous naEAR9adNo ratings yet
- PW1 Labsheet Embd System FaizDocument26 pagesPW1 Labsheet Embd System FaizIskandar YussofNo ratings yet
- Report On OOPS C++ Training: January 2012Document3 pagesReport On OOPS C++ Training: January 2012Vikash KeshriNo ratings yet
- Lab4-Taeweon Modified CDMA PDFDocument8 pagesLab4-Taeweon Modified CDMA PDFNguyễn Hưng IdiotsNo ratings yet
- Electrical Engineering Department Practical Work 1Document35 pagesElectrical Engineering Department Practical Work 1NanaNo ratings yet
- Digital Design and Computer Architecture 2nd Edition Harris Solutions ManualDocument6 pagesDigital Design and Computer Architecture 2nd Edition Harris Solutions Manualjosephrodriguez04121993gbm100% (23)
- October 2013 DevTools Update PDFDocument18 pagesOctober 2013 DevTools Update PDFDario DariusNo ratings yet
- Electrical Engineering Department Academic Session:: Dec40053 - Embedded System ApplicationsDocument21 pagesElectrical Engineering Department Academic Session:: Dec40053 - Embedded System ApplicationsIskandar YussofNo ratings yet
- Create A Project Using The Base System Builder in EDK10Document17 pagesCreate A Project Using The Base System Builder in EDK10nharsoor0488509No ratings yet
- ITECH2306 Agile Coding Lab 1 - 2020Document5 pagesITECH2306 Agile Coding Lab 1 - 2020nep_lafaNo ratings yet
- Tutorial1 2Document22 pagesTutorial1 2My LyfeNo ratings yet
- PWM in MPLAB Xpress Evaluation BoardDocument10 pagesPWM in MPLAB Xpress Evaluation BoardsivaNo ratings yet
- Lab 1: Simple Hardware Design: Targeting Microblaze™ On Spartan™-3E Starter KitDocument16 pagesLab 1: Simple Hardware Design: Targeting Microblaze™ On Spartan™-3E Starter Kitfdbolker9724No ratings yet
- Code WarriorDocument16 pagesCode WarriorNaumanNo ratings yet
- Code Composer Studio Operation ManualDocument16 pagesCode Composer Studio Operation ManualAbinet TesfayeNo ratings yet
- Mat Lab InterfaceDocument11 pagesMat Lab InterfaceYounes BalboulNo ratings yet
- MPLAB Tutorial (v6.62)Document18 pagesMPLAB Tutorial (v6.62)sweedweeeNo ratings yet
- Applied Signal Processing Texas Instrument DSP Starter Kit 6711DSK ADocument5 pagesApplied Signal Processing Texas Instrument DSP Starter Kit 6711DSK AjoancasoNo ratings yet
- Politeknik Kuala Terengganu: Jabatan Kejuruteraan ElektrikDocument6 pagesPoliteknik Kuala Terengganu: Jabatan Kejuruteraan ElektrikArEYoUKirring MeiRriahNo ratings yet
- Microchip Minutes: Helloworld Application Lab: HardwareDocument15 pagesMicrochip Minutes: Helloworld Application Lab: HardwareROBERT100% (1)
- CPE 0907334 Embeddedlab Sep 2016 FallDocument127 pagesCPE 0907334 Embeddedlab Sep 2016 FallSitt Nyein Soe100% (1)
- Exp-01Document13 pagesExp-01Prisha SinghaniaNo ratings yet
- ECNG3016 Practical 5Document7 pagesECNG3016 Practical 5Marlon BoucaudNo ratings yet
- MPLAB Xpress Evaluation Board Breathing - LEDDocument11 pagesMPLAB Xpress Evaluation Board Breathing - LEDsivaNo ratings yet
- Lab4 Intro & Lab4Document20 pagesLab4 Intro & Lab4Johanson CamasuraNo ratings yet
- Debugging PDFDocument18 pagesDebugging PDFalejandrovelezNo ratings yet
- How To Create A Project For A Simple UClinux Ready MicroBlaze 4.0 Design On XPS (Xilinx Platform Studio) For Spartan-3EDocument13 pagesHow To Create A Project For A Simple UClinux Ready MicroBlaze 4.0 Design On XPS (Xilinx Platform Studio) For Spartan-3EIvan RomoNo ratings yet
- Bài Tập Thực Hành LabVIEWDocument167 pagesBài Tập Thực Hành LabVIEWMuốnYênBìnhNo ratings yet
- Getting Started With X2C: March 3, 2017Document10 pagesGetting Started With X2C: March 3, 2017Edwin AguilarNo ratings yet
- Lab 08Document10 pagesLab 08Quang LeNo ratings yet
- Embedded SystemDocument44 pagesEmbedded SystemPriyanka MoreNo ratings yet
- PICProgramming Getting StartedDocument7 pagesPICProgramming Getting StartedMohamed NourNo ratings yet
- Development Kit For The PIC MCU - Exercise Book. DSP Analog DsPIC33FJ128GP706Document43 pagesDevelopment Kit For The PIC MCU - Exercise Book. DSP Analog DsPIC33FJ128GP706Jaime BarraganNo ratings yet
- Lab ManualDocument15 pagesLab Manualgideontargrave7100% (1)
- Quick Start Guide: Editing A RT LAB ModelDocument15 pagesQuick Start Guide: Editing A RT LAB ModelDanilo PequenoNo ratings yet
- 19ELC212 - MCA - Lab ManualDocument52 pages19ELC212 - MCA - Lab ManualVatsalya NagNo ratings yet
- Intermediate C Programming for the PIC Microcontroller: Simplifying Embedded ProgrammingFrom EverandIntermediate C Programming for the PIC Microcontroller: Simplifying Embedded ProgrammingNo ratings yet
- C Programming Wizardry: From Zero to Hero in 10 Days: Programming Prodigy: From Novice to Virtuoso in 10 DaysFrom EverandC Programming Wizardry: From Zero to Hero in 10 Days: Programming Prodigy: From Novice to Virtuoso in 10 DaysNo ratings yet
- C Programming for the PIC Microcontroller: Demystify Coding with Embedded ProgrammingFrom EverandC Programming for the PIC Microcontroller: Demystify Coding with Embedded ProgrammingNo ratings yet
- C Programming for the Pc the Mac and the Arduino Microcontroller SystemFrom EverandC Programming for the Pc the Mac and the Arduino Microcontroller SystemNo ratings yet
- Projects With Microcontrollers And PICCFrom EverandProjects With Microcontrollers And PICCRating: 5 out of 5 stars5/5 (1)
- Interview Questions for IBM Mainframe DevelopersFrom EverandInterview Questions for IBM Mainframe DevelopersRating: 1 out of 5 stars1/5 (1)
- Ina105 PDFDocument17 pagesIna105 PDFamreshjha22No ratings yet
- Customer Outline Drawing: Amphenol RFDocument1 pageCustomer Outline Drawing: Amphenol RFamreshjha22No ratings yet
- Ds747 Axi IntcDocument28 pagesDs747 Axi Intcamreshjha22No ratings yet
- UpdateRequestFormV2 PDFDocument2 pagesUpdateRequestFormV2 PDFeceprinceNo ratings yet
- SMD PackagesDocument5 pagesSMD Packagesamreshjha22No ratings yet
- Aadhaar Data Update Form 03 PDFDocument2 pagesAadhaar Data Update Form 03 PDFpriyanshi64% (28)
- Product Preview: 1215KB Embedded Display SRAM LCD Display ControllerDocument86 pagesProduct Preview: 1215KB Embedded Display SRAM LCD Display ControllerKrishna SgNo ratings yet
- Floating Point ArithmeticDocument7 pagesFloating Point Arithmeticamreshjha22No ratings yet
- Solomon Systech ssd1963 PDFDocument86 pagesSolomon Systech ssd1963 PDFamreshjha22No ratings yet
- All Converter Caty01459496417Document5 pagesAll Converter Caty01459496417amreshjha22No ratings yet
- VHDL Lab6 PDFDocument8 pagesVHDL Lab6 PDFamreshjha22No ratings yet
- VHDL Simulation of Cusp-Like Filter For High Resolution Radiation SpectrosDocument6 pagesVHDL Simulation of Cusp-Like Filter For High Resolution Radiation Spectrosamreshjha22No ratings yet
- C8051F12x DKDocument12 pagesC8051F12x DKamreshjha22No ratings yet
- Suppli Me Ntary FormDocument2 pagesSuppli Me Ntary FormRaaj Patil0% (1)
- Elective SyllDocument1 pageElective Syllamreshjha22No ratings yet
- Ina 105Document17 pagesIna 105amreshjha22No ratings yet
- 1N4007 888322Document7 pages1N4007 888322JohnMax TehNo ratings yet
- Lin ADocument102 pagesLin Aamreshjha22No ratings yet
- VHDL Lab6Document8 pagesVHDL Lab6amreshjha22No ratings yet
- Microblaze C ReferenceDocument1 pageMicroblaze C Referenceamreshjha22No ratings yet
- MQ 50382Document69 pagesMQ 50382amreshjha22No ratings yet
- Investing Is Simple With ScripboxDocument10 pagesInvesting Is Simple With ScripboxziponlineNo ratings yet
- Xilinx DSP Workbook AdaptiveDocument4 pagesXilinx DSP Workbook Adaptiveamreshjha22No ratings yet
- Luxury Chembur BrochureDocument28 pagesLuxury Chembur Brochureamreshjha22No ratings yet
- 00 B 495395 C 7 A 5 DBF 71000000Document12 pages00 B 495395 C 7 A 5 DBF 71000000amreshjha22100% (1)
- Scan1 17 Dec 14Document4 pagesScan1 17 Dec 14amreshjha22No ratings yet
- Understanding Sigma Delta ADCs A Non Mathematical ApproachDocument11 pagesUnderstanding Sigma Delta ADCs A Non Mathematical Approachamreshjha22No ratings yet
- nternational Journal of Computational Engineering Research(IJCER) is an intentional online Journal in English monthly publishing journal. This Journal publish original research work that contributes significantly to further the scientific knowledge in engineering and Technology.Document6 pagesnternational Journal of Computational Engineering Research(IJCER) is an intentional online Journal in English monthly publishing journal. This Journal publish original research work that contributes significantly to further the scientific knowledge in engineering and Technology.International Journal of computational Engineering research (IJCER)No ratings yet
- New Microsoft Office Word DocumentDocument3 pagesNew Microsoft Office Word Documentamreshjha22No ratings yet
- Data StreamsDocument44 pagesData StreamsSharon LavigneNo ratings yet
- M & B Cards, Neutralisation Cards, Sanjeevini Labels All in One PDFDocument6 pagesM & B Cards, Neutralisation Cards, Sanjeevini Labels All in One PDFsumarumNo ratings yet
- Pathfinder Lesson PlanDocument11 pagesPathfinder Lesson Plandottiebarrow50% (2)
- BSC - IT SyllDocument31 pagesBSC - IT SyllSushant TripathiNo ratings yet
- Home Automation Case Study PDFDocument14 pagesHome Automation Case Study PDFBhargava TipirisettyNo ratings yet
- 3ds Max 2017 Features and BenefitsDocument4 pages3ds Max 2017 Features and Benefitsjohn-adebimpe olusegunNo ratings yet
- Catia Course OfferingsDocument1 pageCatia Course Offeringssatya srinivas anasuriNo ratings yet
- Gopinath CVDocument5 pagesGopinath CVGopinath SukNo ratings yet
- COMPRO Plug-In For Abaqus User 'S GuideDocument14 pagesCOMPRO Plug-In For Abaqus User 'S GuideMuhammad LutfiNo ratings yet
- UNIX Assignments: Day 3Document4 pagesUNIX Assignments: Day 3Ayushman SinghNo ratings yet
- PsocDocument2 pagesPsocVijay Raghavan100% (1)
- Dmcplus™ For Honeywell TDC 3000 User'S Guide: Reach Your True PotentialDocument92 pagesDmcplus™ For Honeywell TDC 3000 User'S Guide: Reach Your True Potentialluan zhiye0% (1)
- Ramana ADF MSBI powerBIDocument5 pagesRamana ADF MSBI powerBIraamanNo ratings yet
- Grile Biologie 2019 UMFCD PDFDocument243 pagesGrile Biologie 2019 UMFCD PDFAlinaNo ratings yet
- As01 Vs As91Document6 pagesAs01 Vs As91Manas Kumar SahooNo ratings yet
- E BankingDocument65 pagesE Bankingzeeshan shaikh100% (1)
- Configure Admistrative RolesDocument20 pagesConfigure Admistrative RolesestebanNo ratings yet
- Swiss Innovation in CMOS Image Sensors and CMOS CamerasDocument52 pagesSwiss Innovation in CMOS Image Sensors and CMOS CamerasTin Sing HewNo ratings yet
- Beckwith-Generator Protection 1Document188 pagesBeckwith-Generator Protection 1Catrina FedericoNo ratings yet
- Kitty - The Fast, Featureful, GPU Based Terminal Emulator: QuickstartDocument3 pagesKitty - The Fast, Featureful, GPU Based Terminal Emulator: QuickstartChiun Er AngNo ratings yet
- Implementating Air Traffic Fow Management and Airport-Collaborative Decision MakingDocument75 pagesImplementating Air Traffic Fow Management and Airport-Collaborative Decision MakingPRAKNo ratings yet
- Secure Coding - PHP v.1.1Document137 pagesSecure Coding - PHP v.1.1Bond JamesNo ratings yet
- CAIQ v3.1 FinalDocument586 pagesCAIQ v3.1 Finalsanthosh pavan kumarNo ratings yet
- Lanelet2: A High-Definition Map Framework For The Future of Automated DrivingDocument8 pagesLanelet2: A High-Definition Map Framework For The Future of Automated DrivingJEICK HINCAPIE BARRERANo ratings yet
- S4HANA Simple Finance Course ContentDocument6 pagesS4HANA Simple Finance Course ContentsrinivasNo ratings yet
- Selling Your Music Online - How To Make Money From Your Music PDFDocument6 pagesSelling Your Music Online - How To Make Money From Your Music PDFSara Mason100% (1)
- TAGC Resume PDFDocument2 pagesTAGC Resume PDFtopurockNo ratings yet
- Case Study - Refreshing A CS 10 Test Development System With Fresh Production DataDocument106 pagesCase Study - Refreshing A CS 10 Test Development System With Fresh Production DataMarina NaumenkoNo ratings yet
- VSFTPDocument8 pagesVSFTPErwinMacaraigNo ratings yet
- Academic Writing With Ai AppsDocument245 pagesAcademic Writing With Ai AppsSalma AymanNo ratings yet