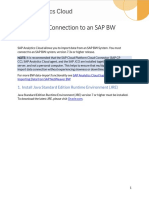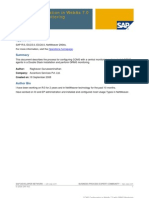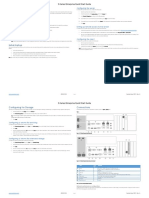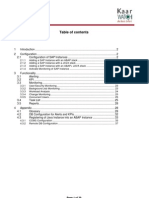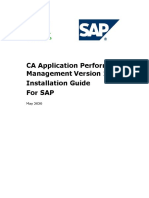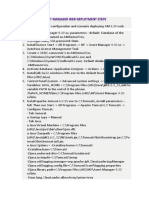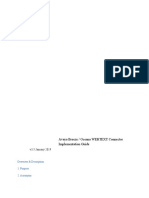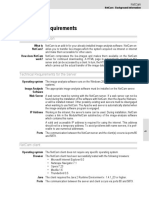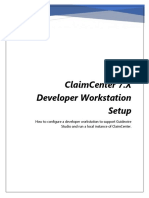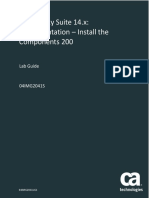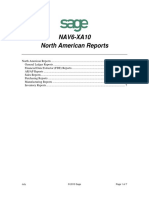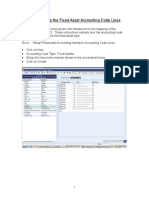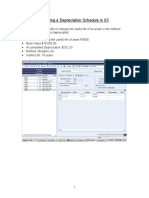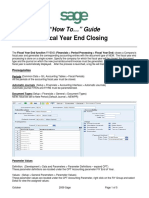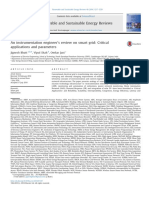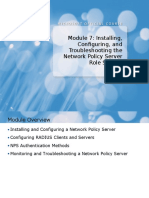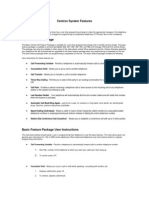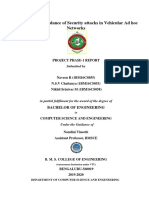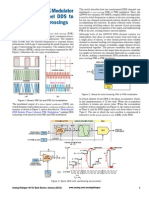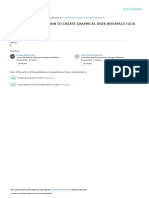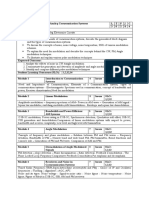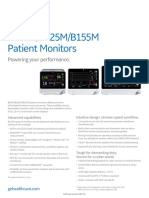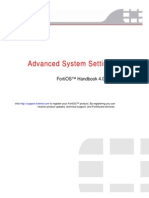Professional Documents
Culture Documents
Accpac - Guide - Checklist For SM PDF
Uploaded by
caplusincOriginal Title
Copyright
Available Formats
Share this document
Did you find this document useful?
Is this content inappropriate?
Report this DocumentCopyright:
Available Formats
Accpac - Guide - Checklist For SM PDF
Uploaded by
caplusincCopyright:
Available Formats
Sage Accpac System Manager Date
Completed by
Setup Checklist Approved by
Step 1. Install Software
If you are installing Sage Accpac on a network, first read Chapter 2 in the System
Manager Administrator Guide, Planning the Installation.
LanPak Note: You must install one LanPak per user before you can use Sage Accpac. See
the LanPak Installation Guide.
Integrated Access Pack If you use applications that access a Sage Accpac database through ACCPACs
XAPI, you will need to install Integrated Access Pack. See the IAP Installation Guide.
Timecard Users If you have employees who will be restricted to entering timecards, with no access to
other Sage Accpac functions, you will need a Timecard User license for each
employee. See the Timecard Users Installation Guide.
Database Install a database (Pervasive.SQL, Microsoft SQL Server, IBM DB2, or Oracle).
(Install your database before performing Step 3.)
Start Windows and insert the Sage Accpac CD into your computers CD drive.
The Installation screen should automatically appear.
If the installation screen does not appear, choose Run from the Start menu, type
d:\setup (where d = your CD drive), and then click OK.
To apply for an activation code now, click that option on the Installation screen.
Click Sage Accpac System Manager, then respond to installation prompts.
If you already have an activation code, you enter it in the Activation screen during
installation, or you can choose the option, I Will Register Within 30 Days, so that
you can begin using the program while you await the code.
Install the number of LanPaks you require and apply for activation codes for each.
Install Integration Access Pack (if you use it) and apply for an activation code.
Install a Timecard User License (if you use it) and apply for an activation code.
Install the Transaction Analysis and Optional Field Creator module (if you use
optional fields) and apply for an activation code.
Install Sage Accpac Multicurrency Accounting (if you use it) and apply for an
activation code.
Install accounting modules, and apply for activation codes.
Install Crystal Report Server XI and create a Reports folder.
Read the Readme file; print it if necessary, then transfer changes to the guides.
Step 2. Set Up Web Access
To allow your users to open Sage Accpac from their Web browsers, you need to run the Web
Deployment Manager Configuration Wizard.
Choose Sage Accpac Web Deployment Manager from the Windows Start menu.
This menu item appears only if you chose the option, Web Setup Files in the Install
Components screen during System Manager installation. The Web Setup Files option
appears only when you install System Manager on a Windows 2003 (or later) server.
Read the information on the Welcome screen that appears, then click Next.
Filename: Sage Accpac SM Setup Checklist.pdf Page 1 of 10
Sage Accpac System Manager Date
Completed by
Setup Checklist Approved by
A. Select a Remoting Channel
Step 1 tab In this step, you select a channel that Web-deployed Sage Accpac screens will use when
communicating with the Sage Accpac web server.
Select one of the following channel options:
Microsoft .NET Framework Remoting Distributed COM (DCOM) Remoting
Click Next.
B. Configure .NET Remoting Parameters
Step 2 tab In this step, you reserve a range of ports to be used by Web-deployed Sage Accpac
applications to allow them to communicate with the server.
Specify the following .NET Remoting parameters:
Port Range: to
Enhanced Security
Encrypt Network Data
Click Next.
C. Configure .NET Desktop Parameters
Step 3 tab Choose a maximum number of Web Server Objects, then click Next.
D. Configure Component Services
Step 4 tab Component services generate Web pages when users sign on to the Web-based Sage
Accpac desktop, and manage server processes if DCOM is the remoting channel.
Enter a username and password of a valid Windows user account.
Confirm the password, then click Next.
E. Configure Internet Information Server
Step 5 tab Because Sage Accpac uses the Microsoft IIS as the Web server for the Sage Accpac Web-
based desktop, you now specify how the Sage Accpac server should be configured in IIS.
Specify a virtual directory name (it becomes part of the URL that Sage Accpac users enter
when accessing the Sage Accpac desktop on the Web).
Specify the server name:
If the server will be deployed on the Internet, the name should be the fully-qualified
domain name (for example, Sage Accpac.yourcompany.com).
For .NET Remoting, the IP address of the server can be used instead of the name.
If the server is deployed on an internal network, the server name can be the
Windows machine name of the server, or the IP address. If you choose this option,
the system moves you to Step 6 (next), otherwise, you go to the Step 7 tab (G).
Click Next.
Filename: Sage Accpac SM Setup Checklist.pdf Page 2 of 10
Sage Accpac System Manager Date
Completed by
Setup Checklist Approved by
F. Specify Crystal Enterprise Settings
Step 6 tab The Sage Accpac server uses Crystal Enterprise for its Web-based reporting.
Specify Crystal Enterprise settings:
APS Name:
User ID and Password:
Folder:
Click Next.
G. Install Sage Accpac Web Service into IIS
Step 7 tab The Sage Accpac Web Service is an XML Web Service that allows third-party applications to
access Sage Accpac using the SOAP standard. Skip this step if you do not run third-party
applications that are programmed to access the Sage Accpac Web Service.
Select the option to install Sage Accpac Web Service.
Specify the virtual directory name that should be used when installing the service into IIS.
Click Next.
The wizard now installs and configures the remoting channel on the Sage Accpac
Web server, then moves you to the Summary tab.
Summary tab Check that the information on the Summary tab is correct, then click Next to proceed to
the tab labeled Done.
Done tab Read the information on the Done tab, then click OK to exit from the Wizard.
Step 3. Set Up Databases
In this step, you set up both a system database and your company database. Note that you
set up a system database before setting up a company database.
Create DSN Open the Pervasive.SQL Control Center, then click New Database under the Common
Tasks tab in the right-hand pane.
Select the server, then click Next.
Enter a database name and choose a location.
Under DB Name Options, select Bound and Create Dictionary Files. (Do not select the
option, Relational Integrity Enforced, as Sage Accpac checks integrity itself.)
Select the Create DSN option, and leave Normal as the Open Mode.
Click Finish, then close the Control Center. (You now create databases in Database
Setup.)
From Start, Programs, choose Sage Accpac, then choose Database Setup.
Enter the system administrator's password to open the Database Setup form, then follow
Steps A, B, and C.
Filename: Sage Accpac SM Setup Checklist.pdf Page 3 of 10
Sage Accpac System Manager Date
Completed by
Setup Checklist Approved by
A. Create System Database
In Database Setup, click the New button. The New Database form appears.
Enter a system Database ID.
Select a database type from the drop-down list in the Database Format field:
Pervasive Oracle Microsoft SQL IBM DB2
Select System as the Database Category option.
Click OK. The Edit Database Profile dialog box appears.
Enter a description for the database. (The default description is the ID you entered in the
previous dialog box.)
Pervasive.SQL Enter a description for the system database or leave the default (this is the ID you entered
databases in the New Database dialog box.)
In the Data Source field, select the data source you created in the Pervasive.SQL Control
Center.
If the option is available, select a security model: Classic, or Mixed.
To limit user access to accounting data, select the Enable Application Security option in
the Edit Database Profile dialog box.
Click OK to save the system database, and click Yes at the Confirmation message. You
are returned to Database Setup, where you will see the new system database in the list.
You now create your company database. Go to Step B.
B. Create Company Database
In Database Setup, choose New, then enter a company Database ID.
Choose your database type from the drop-down list in the Database Format field. (Note
that it must be the same as the system database format.)
Select Company as the Database Category option.
From the drop-down list in the System Database ID field, select the system database you
just created.
Click OK. The Edit Database Profile dialog box appears.
Type a description for the company database, replacing the default.
Pervasive.SQL In the Data Source field, select the data source you created in the Pervasive.SQL Control
databases Center.
Click OK to save your company database, and click Yes at the Confirmation message.
You are returned to Database Setup, where you will see your new company database in
the list.
You now set global security for your users. Go to Step C.
C. Set Global Security
Global security options are set in the Advanced Security Settings dialog box in Database
Setup. These can be set for both company and system databases.
Highlight the database that you wish to assign global security to.
Click the Security button in the Database Setup dialog box. This opens the Advanced
Security Settings dialog box.
Filename: Sage Accpac SM Setup Checklist.pdf Page 4 of 10
Sage Accpac System Manager Date
Completed by
Setup Checklist Approved by
Select security options from the following:
Require complex passwords.
Require passwords to change every days.
Require minimum password length of characters.
Lock out user after attempts.
Enable locked-out user after minutes.
User time server:
Server
Click OK to return to Database Setup.
Click Exit to leave Database Setup. You now open Sage Accpac and activate services
and accounting programs for your company database.
Step 4. Run the Sage Accpac Optional Fields Conversion Wizard
Important If you installed the Transaction Analysis and Optional Field Creator, you must run the Optional
Fields Conversion Wizard before activating Sage Accpac accounting modules. During the
conversion process, you will map old optional fields to new optional fields. Then during
activation of accounting modules, existing optional fields will be converted as per the mapping
you assigned in the wizard. (See Step 10 for instructions about creating new optional fields.)
Step 5. Activate Services and Accounting Programs
If you are converting from Sage Accpac Plus for DOS, read the Converting From Sage
Accpac Plus guide before activating Administrative Services, Common Services, and
accounting programs.
A. Activate Services
Click the Sage Accpac icon to open the Sage Accpac desktop.
Enter the administrator password, then select the company name. If this is a new system
database, you receive a message to activate Administrative Services.
If you are converting from ACCPAC Plus, select the Convert ACCPAC Plus Currency
Data option.
Click Proceed.
You will see messages that indicate that data is being activated, and if you are converting,
you will see dialog boxes for the conversion.
When activation for Administrative Services is finished, the Common Services Activation
dialog box appears.
Type a date for the companys fiscal year starting date or select it using the calendar icon,
then click Proceed.
The Company Profile form opens. Go to Step B.
Filename: Sage Accpac SM Setup Checklist.pdf Page 5 of 10
Sage Accpac System Manager Date
Completed by
Setup Checklist Approved by
B. Create the Company Profile
Before creating the Company Profile, decide how many fiscal periods your company uses (12
or 13), and determine your companys functional currency.
Fill in the information on the Address tab.
Click the Options tab and choose a fiscal period:
12 13 Quarter with four periods
Locked Fiscal Period: None Warning Error
Inactive G/L Account: None Warning Error
Non-existent G/L Account: None Warning Error
Warning Date Range:
Enter a Location Type and Code, and a Country Code and Branch if you use these.
Use the Finder to choose your functional currency.
If you use multicurrency accounting, choose the Multicurrency option.
Accept the Default Rate Type, use the Finder to choose one, or click the New button
to create a new rate type code.
If you chose EUR as your functional currency, you must also choose the Euro option.
This causes the Reporting Currency field to appear.
Choose a Reporting Currency (required only for EUR currency code).
Click OK to save the Company Profile. (You cannot change your functional currency after
saving the Company Profile.)
You now activate services and accounting programs. Go to Step C.
C. Activate Services and Programs
If you are installing an update to Sage Accpac, and used optional fields in the previous
version (prior to version 5.3), you must run the Optional Fields Conversion Wizard before
activating your accounting programs.
Highlight the Administrative Services folder on the Sage Accpac desktop.
Double-click the Data Activation icon. (If you have previous Sage Accpac data, back it up
before this step, then, at the message, answer Yes to proceed with Activation.)
The Data Activation dialog box appears, showing Sage Accpac programs and services
that have been installed but not yet activated.
Activate one program at a time by highlighting each program in the list, then clicking
Activate. (Note that some programs and services must be activated before others; for
example, G/L Subledger Services must be activated before Bank Services can be
activated. If you try to activate a program that requires another to be activated first, you
will receive an error message.)
G/L Subledger Services General Ledger
Tax Services Bank Services
Accounts Receivable Accounts Payable
Order Entry Purchase Orders
Inventory Control Others
When the list is empty, click Close to return to the company desktop.
You now add users. Go to Step 6.
Filename: Sage Accpac SM Setup Checklist.pdf Page 6 of 10
Sage Accpac System Manager Date
Completed by
Setup Checklist Approved by
Step 6. Add Users
For each user, you assign a password and set up individual security options.
Open the Users dialog box from the Administrative Services folder.
Enter a User ID and a User Name.
Select an Account Type (either User or Timecard).
You must select Timecard if this user will be restricted to entering timecards.
Select an Authentication Method: ACCPAC Windows Both
If you selected Windows, enter a:
Domain:
Windows User Name:
Select a Language.
Enter a Password:
Windows You do not have the option to enter a password if you chose Windows as the
Authentication Method, since the users Windows password will be used.
ACCPAC or You must enter a password if you chose ACCPAC or Both as the Authentication Method,
Both even if security was not turned on for the system database this company uses.
Password Make sure that the password is of the length required in the Advanced Security Settings
length dialog box. (See Step 3C.)
Select one or more of the following options:
User must change password at next logon.
Password never expires.
User cannot change password.
Account is disabled.
Account is restricted:
Between the hours of: and on:
Monday Tuesday Wednesday Thursday
Friday Saturday Sunday
Note that when a user has exceeded the maximum number of logon attempts as set in
Advanced Security Settings, the option Account is Locked Out is checked. The
Administrator clears this option to allow the user to log on again.
Click Add to add a new user, or click Save to save an edited User profile, then click Close
to return to the Sage Accpac desktop.
To set up security groups and user authorizations, go to steps A and B. To set up and assign
UI Profiles, go to steps C and D. If you are not setting up these features, continue at Step 6.
A. Set Up Security Groups (optional)
When you define security groups, you specify which tasks each group can or cannot perform
for each Sage Accpac program. All companies using the same system database share
groups.
Make sure the Security option was selected in Step 2A for the system database this
company is associated with. (Close Sage Accpac, then reopen Database Setup to select
the security option if it wasnt already selected.)
Double-click the Security Groups icon in the Administrative Services folder.
Select an application from the drop-down list.
Filename: Sage Accpac SM Setup Checklist.pdf Page 7 of 10
Sage Accpac System Manager Date
Completed by
Setup Checklist Approved by
Type a unique group ID (up to 8 characters) and description (up to 60 characters).
Check the tasks the group can have access to. (To uncheck a task, click in the box again
to clear it.)
Click Add to save the new security group.
Repeat for each application. (Note that Administrative Services, Bank Services, Common
Services, and Tax Services are considered applications in Security Groups.)
B. Assign User Authorizations (if you had set up security groups)
Note that you assign each user to one security group for each program; all users in the same
group can perform the tasks defined for the group; the same user can be assigned to different
groups within the same company.
Double-click the User Authorizations icon in the Administrative Services folder.
Select a User ID from the Finder.
With the cursor in the Group ID column, double-click to reveal a Finder button, then click
the button to display previously-defined security groups.
Select a group from the list. Repeat for each program.
Repeat these steps to assign each user to a security group, then click Close.
C. Create UI Profile IDs (if you are customizing user interfaces for your users)
If your users do not need to use all fields in dialog boxes and forms, you can hide the fields.
(Note that User IDs must be created before you can assign UI profile IDs.)
Determine the fields a user will NOT need in windows and dialog boxes.
Open Sage Accpac as the ADMIN user.
Create your User IDs.
Open the window that you are customizing, then choose Customize from the File menu.
Click the New button beside the Working Profile field.
Enter a unique ID in the Profile ID field (up to 20 characters), and a description in the
Description field (up to 60 characters).
Click Add, then click Close.
The Customize window reappears, displaying the new ID in the Working Profile field, and
with checkmarks beside each control that can be hidden.
Click checkmarks beside the controls for the fields that you want to hide.
The checkmarks disappear.
Click Save, then click OK to return to the window you are customizing.
The fields will be hidden when users assigned to this Profile open this window.
D. Assign UI Profile IDs (if you customized user interfaces for your users)
After creating a UI Profile ID, you assign users to it. You can create as many Profiles as you
need, and assign each user to a different Profile.
Create a UI Profile, then double-click the Assign UI Profiles icon in the Administrative
Services folder.
Select a User ID from the Finder.
Click the Finder in the Profile ID column to choose a Profile ID.
Click Close to save this Profile ID for the selected user.
Filename: Sage Accpac SM Setup Checklist.pdf Page 8 of 10
Sage Accpac System Manager Date
Completed by
Setup Checklist Approved by
Step 7. Set Up Standard Printer
Your next step is to set up your printer.
Choose Print Destination from the File menu on the Sage Accpac desktop.
Select one of the following print destinations:
Printer
Preview
File
E-mail (then choose PDF or RTF format)
Messenger Fax (available only if you previously installed ACCPAC Messenger 1.0)
Select from these paper options:
Report Paper Size
Report Orientation
Use A4 in Place of Letter
Choose a default paper size for reports that can be printed in both letter and legal size:
Letter/A4
Legal
Click OK.
From the File menu, choose Page Setup, then click the Printer button to select a printer.
Step 8. Add Currency Information
If you use multicurrency accounting, you now add your currency information.
Double-click each icon in the Common Services Currency folder.
Add or edit currency codes and rate types to match your system.
Double-click the Currency Rates icon to add currency tables for each currency/rate type
combination you use, and to enter exchange rates.
Step 9. Define User Directories
If you use a Sage Accpac product that allows customization, you now define user directories.
If a Customization Directories icon is visible in Administrative Services, double-click the
icon to open the form.
For each directory to add, select a user ID and company ID, then enter a directory path.
Step 10. Set Up Optional Fields
If you use optional fields, follow these steps:
Open the Optional Fields window in Common Services.
Enter an ID code (up to 12 characters) for the optional field, then enter a description for it
(up to 60 characters).
Select a type from the drop-down list in the Type field:
Text: Enter a length (from 1 to 60 characters) in the Length field.
In the Values grid, enter the text and a description.
Amount: In the Values grid, enter an amount (defaults to 3 decimal places) and a
description.
Filename: Sage Accpac SM Setup Checklist.pdf Page 9 of 10
Sage Accpac System Manager Date
Completed by
Setup Checklist Approved by
Number: Enter a value in the Decimals field (from 0 to 9).
In the Values grid, enter a value and a description.
The value will automatically have the number of decimal places you
designated in the Decimals field.
Integer: In the Values grid, enter a value of up to 10 numbers and a description.
Yes/No: The Values grid does not appear. Simply enter the optional field code
and a description.
Date: In the Values grid, enter a date in month/day/year format and a
description.
Time: In the Values grid, enter the value in hour/minute/second format and a
description.
To ensure that users enter only the values defined for this optional field, select the
Validation option. (Note, this is not available when you choose the Yes/No type.)
If your Type is either Text or Date, and you choose the Validation option, the option,
Allow Blank appears. Choose this option if a blank value is allowed in addition to
other values.
To complete optional fields, open the Optional Fields Setup forms in accounting programs
(A/R, O/E etc.) to assign the optional fields you just created.
Set Up Optional Tables (for versions of Sage Accpac prior to v5.3 or third-party products
that use Sage Accpac optional tables)
If you use a Sage Accpac product that has the optional tables feature, install Sage Accpac
Transaction Analysis and Optional Field Creator and then follow these steps.
Double-click the Optional Tables icon in the Common Services folder.
Create a table by typing a code (up to 8 characters) and maximum code lengths.
Type each code and its data description on separate lines.
For further information about optional tables, see the Sage Accpac Transaction Analysis and
Optional Fields Creator Installation Guide.
Step 11. Set Up Bank Services
Print the file, BANK-SETUP.PDF for the bank setup checklist.
Step 12. Set Up Tax Services
Print the file, TAX-SETUP.PDF for the tax setup checklist.
When you finish setting up bank and tax services, you will be ready to use Sage Accpac ERP. Refer to user and
setup guides for each Sage Accpac accounting program for more information.
Filename: Sage Accpac SM Setup Checklist.pdf Page 10 of 10
You might also like
- Import Data From File Server: 1. Install Java Standard Edition Runtime Environment (JRE)Document32 pagesImport Data From File Server: 1. Install Java Standard Edition Runtime Environment (JRE)u_obiji2281No ratings yet
- Import Data Connection To A SQL DatabaseDocument39 pagesImport Data Connection To A SQL DatabasekannanleoNo ratings yet
- Import Data Connection To An SAP BW System: 1. Install Java Standard Edition Runtime Environment (JRE)Document28 pagesImport Data Connection To An SAP BW System: 1. Install Java Standard Edition Runtime Environment (JRE)DinkooNo ratings yet
- CCMS Configuration in WebAs 7.0 With GRMG MonitoringDocument22 pagesCCMS Configuration in WebAs 7.0 With GRMG MonitoringMikail YaziciNo ratings yet
- S-Series Enterprise Networked Video StorageDocument2 pagesS-Series Enterprise Networked Video StorageFroilán MolinaNo ratings yet
- User GuideDocument39 pagesUser Guideamishra4uNo ratings yet
- CA Application Performance Management Installation Guide For SapDocument33 pagesCA Application Performance Management Installation Guide For SapNagasandeep YendamuriNo ratings yet
- CA Application Performance Management Installation Guide For SapDocument32 pagesCA Application Performance Management Installation Guide For SapIsaiSin20No ratings yet
- Document Management System - User Guide: Software DocumentationDocument30 pagesDocument Management System - User Guide: Software Documentationsurya0311No ratings yet
- Sage Accpac ERP InstallDocument124 pagesSage Accpac ERP InstallMomdnnmmNo ratings yet
- Install Enterprise Management solution with step-by-step guideDocument9 pagesInstall Enterprise Management solution with step-by-step guidefsussanNo ratings yet
- CGSplusLicenseManagement NetworkServerInstallation W2008x64Document18 pagesCGSplusLicenseManagement NetworkServerInstallation W2008x64vozdricaNo ratings yet
- SAP Business Objects IPSDocument27 pagesSAP Business Objects IPSVishal K P S&VNo ratings yet
- Attendance RX Network Installation Troubleshooting Guide: Server - Client Communication FailureDocument2 pagesAttendance RX Network Installation Troubleshooting Guide: Server - Client Communication Failuredouglas1974No ratings yet
- Tableau Desktop Installation and Upgrade InstructionsDocument8 pagesTableau Desktop Installation and Upgrade InstructionsSagar NaiduNo ratings yet
- Best Practices and Troubleshooting While Installing The SOA11g ServerDocument53 pagesBest Practices and Troubleshooting While Installing The SOA11g ServernotknotNo ratings yet
- Meghdoot - Administration - GuideDocument105 pagesMeghdoot - Administration - Guidem_kumarnsNo ratings yet
- SL 10317Document22 pagesSL 10317emcviltNo ratings yet
- MSSQLDocument2 pagesMSSQLiam iamNo ratings yet
- Third Party MES Integration With SAP S4HANA Cloud - SAP Blogs PDFDocument13 pagesThird Party MES Integration With SAP S4HANA Cloud - SAP Blogs PDFVigneshNo ratings yet
- Content Server Installation & Configuration: Page 1 of 41Document41 pagesContent Server Installation & Configuration: Page 1 of 41Devender5194No ratings yet
- Arcgis Server Version 10 Install and Configuration With SQL: Vince - Dinoto@Kctcs - EduDocument13 pagesArcgis Server Version 10 Install and Configuration With SQL: Vince - Dinoto@Kctcs - EdutuituineNo ratings yet
- Pre Installation ChecklistDocument1 pagePre Installation ChecklistSharon JacintoNo ratings yet
- Adm200 New Qs AnswersDocument6 pagesAdm200 New Qs AnswersSampath Kumar KvNo ratings yet
- Install and Configure AM 9.30 Web ServerDocument13 pagesInstall and Configure AM 9.30 Web ServerPAWAN_24KARATNo ratings yet
- Readme - en ParcadDocument6 pagesReadme - en ParcadHogen KoglerNo ratings yet
- Network and Server Statistics Using CactiDocument41 pagesNetwork and Server Statistics Using CactiDiana Edmma ZubiriNo ratings yet
- Protecting A Network With Sophos NAC Advanced and Allied Telesis SwitchesDocument38 pagesProtecting A Network With Sophos NAC Advanced and Allied Telesis SwitchesdestynnosNo ratings yet
- Navicat Data Modeler MacDocument104 pagesNavicat Data Modeler MacajbandeiraNo ratings yet
- Integrating Netscaler With Microsoft Azure Active DirectoryDocument25 pagesIntegrating Netscaler With Microsoft Azure Active DirectoryKhmeNo ratings yet
- AppDNA Installation GuideDocument36 pagesAppDNA Installation Guidecumfly60No ratings yet
- Web Services and Applications Deployment Guide - GenesysDocument30 pagesWeb Services and Applications Deployment Guide - GenesysKamal AllamNo ratings yet
- Step by Step Microsoft Dynamics CRM ServerDocument16 pagesStep by Step Microsoft Dynamics CRM ServerJose A Aparicio FernandezNo ratings yet
- SOA11g InstallationDocument64 pagesSOA11g InstallationAshok MadineniNo ratings yet
- BCS WS SegManSupervisor Setup Guide LMJA 8xxxDocument10 pagesBCS WS SegManSupervisor Setup Guide LMJA 8xxxJorge GomezNo ratings yet
- Executing RFC Calls From A NetWeaver Cloud ApplicationDocument18 pagesExecuting RFC Calls From A NetWeaver Cloud ApplicationCarlos BravoNo ratings yet
- Cherwell Asset Management (CAM) Upgrade DocumentDocument5 pagesCherwell Asset Management (CAM) Upgrade DocumentKandepaneni NiteshNo ratings yet
- Exacqvision Edge For AxisDocument6 pagesExacqvision Edge For Axisandres felipe lozano correaNo ratings yet
- Installation GuideDocument59 pagesInstallation Guidevasilis1234No ratings yet
- Avaya Breeze Oceana WEBTEXT Connector Implementation Guide 3.5Document33 pagesAvaya Breeze Oceana WEBTEXT Connector Implementation Guide 3.5rndmyteam alphaNo ratings yet
- How To Renew SPAC and CablingDocument10 pagesHow To Renew SPAC and CablingcornelcabaNo ratings yet
- 2009 Wls JdevDocument81 pages2009 Wls Jdevshabbir395No ratings yet
- Smart Plant InstallationDocument52 pagesSmart Plant InstallationGem GemNo ratings yet
- Install Promox Server Lab SheetDocument12 pagesInstall Promox Server Lab SheetAbhinandNo ratings yet
- Installation & Configuration GuideDocument19 pagesInstallation & Configuration GuideJitendramatrixNo ratings yet
- NetCam Info enDocument2 pagesNetCam Info enemadhsobhyNo ratings yet
- SAP Control Center Installation GuideDocument59 pagesSAP Control Center Installation GuidealbertNo ratings yet
- Ads Configuration in Netweaver 73Document19 pagesAds Configuration in Netweaver 73mahboobNo ratings yet
- ClaimCenter - Developer Workstation Setup v-1.4Document29 pagesClaimCenter - Developer Workstation Setup v-1.4Shraddha55555No ratings yet
- Post-Installation Steps of The NWDIDocument4 pagesPost-Installation Steps of The NWDIlmroccoNo ratings yet
- SAP BI 4.1 INSTALLATION GUIDEDocument9 pagesSAP BI 4.1 INSTALLATION GUIDEclrhoadesNo ratings yet
- Magento Commerce Cloud Post Development/ Pre-Launch ChecklistDocument7 pagesMagento Commerce Cloud Post Development/ Pre-Launch ChecklistSrinivas KaranamNo ratings yet
- CA Identity Suite 14.x: Implementation - Install The Components 200Document44 pagesCA Identity Suite 14.x: Implementation - Install The Components 200Steven AvilaNo ratings yet
- Sav607p Deploymentguide 3122964Document7 pagesSav607p Deploymentguide 3122964AndinetNo ratings yet
- Arcgis Enterprise Administration: Training GuideDocument76 pagesArcgis Enterprise Administration: Training GuideramlashihabNo ratings yet
- Unit-I Introduction To Web Technologies: Advantages of Web TechnologyDocument45 pagesUnit-I Introduction To Web Technologies: Advantages of Web TechnologyLALITHANo ratings yet
- SAP GRC Access Control ConfigurationDocument36 pagesSAP GRC Access Control Configurationakeel377No ratings yet
- MICROSOFT AZURE ADMINISTRATOR EXAM PREP(AZ-104) Part-4: AZ 104 EXAM STUDY GUIDEFrom EverandMICROSOFT AZURE ADMINISTRATOR EXAM PREP(AZ-104) Part-4: AZ 104 EXAM STUDY GUIDENo ratings yet
- Sage X3 - User Guide - HTG-ADC PDFDocument24 pagesSage X3 - User Guide - HTG-ADC PDFcaplusinc75% (4)
- Sage X3 - User Guide - Fixed Asset Transfers in X3Document5 pagesSage X3 - User Guide - Fixed Asset Transfers in X3caplusincNo ratings yet
- Sage X3 - User Guide - HTG-Single Level BOM PDFDocument6 pagesSage X3 - User Guide - HTG-Single Level BOM PDFcaplusincNo ratings yet
- Sage X3 - User Guide - REF-North American Reports PDFDocument7 pagesSage X3 - User Guide - REF-North American Reports PDFcaplusincNo ratings yet
- Sage X3 - User Guide - Sale of Fixed Assets in X3Document7 pagesSage X3 - User Guide - Sale of Fixed Assets in X3caplusincNo ratings yet
- Sage X3 - User Guide - Setting Up Fixed AssetsDocument7 pagesSage X3 - User Guide - Setting Up Fixed AssetscaplusincNo ratings yet
- Sage X3 - User Guide - Methods of Assigning Cost To A Fixed Asset in X3Document6 pagesSage X3 - User Guide - Methods of Assigning Cost To A Fixed Asset in X3caplusincNo ratings yet
- Sage X3 - User Guide - HTG-Service and Carrier Setup PDFDocument5 pagesSage X3 - User Guide - HTG-Service and Carrier Setup PDFcaplusincNo ratings yet
- Sage X3 - User Guide - HTG-Allergens PDFDocument11 pagesSage X3 - User Guide - HTG-Allergens PDFcaplusincNo ratings yet
- Sage X3 - User Guide - How To Install The Fixed Assets Add-On in V5.1Document9 pagesSage X3 - User Guide - How To Install The Fixed Assets Add-On in V5.1caplusincNo ratings yet
- Sage X3 - User Guide - Setting Up Fixed Asset CategoriesDocument2 pagesSage X3 - User Guide - Setting Up Fixed Asset CategoriescaplusincNo ratings yet
- Sage X3 - User Guide - Setting Up Accounting Code LinesDocument1 pageSage X3 - User Guide - Setting Up Accounting Code Linescaplusinc0% (1)
- Sage X3 - User Guide - Setting Up The ODG Document Types and Journal CodesDocument3 pagesSage X3 - User Guide - Setting Up The ODG Document Types and Journal CodescaplusincNo ratings yet
- Sage X3 - User Guide - Setting Up Asset TypesDocument2 pagesSage X3 - User Guide - Setting Up Asset TypescaplusincNo ratings yet
- Sage X3 - User Guide - Setting Up LocalizationsDocument4 pagesSage X3 - User Guide - Setting Up LocalizationscaplusincNo ratings yet
- Sage X3 - User Guide - Setting Up Depreciation Types and Depreciation Methods in X3Document4 pagesSage X3 - User Guide - Setting Up Depreciation Types and Depreciation Methods in X3caplusincNo ratings yet
- Sage X3 - User Guide - Fixed Asset Revaluations in X3Document4 pagesSage X3 - User Guide - Fixed Asset Revaluations in X3caplusincNo ratings yet
- Sage X3 - User Guide - Setting Up The Fixed Asset Accounting CodesDocument2 pagesSage X3 - User Guide - Setting Up The Fixed Asset Accounting CodescaplusincNo ratings yet
- Sage X3 - User Guide - Fixed Asset ExplosionsDocument4 pagesSage X3 - User Guide - Fixed Asset ExplosionscaplusincNo ratings yet
- Sage X3 - User Guide - Fixed Assets Training Agenda (Rev1)Document2 pagesSage X3 - User Guide - Fixed Assets Training Agenda (Rev1)caplusincNo ratings yet
- Sage X3 - User Guide - Format of The Imported Fixed AssetDocument4 pagesSage X3 - User Guide - Format of The Imported Fixed Assetcaplusinc0% (1)
- Sage X3 - User Guide - Scrapping Fixed Assets in X3Document4 pagesSage X3 - User Guide - Scrapping Fixed Assets in X3caplusincNo ratings yet
- Sage X3 - User Guide - Revising A Depreciation Schedule in X3Document4 pagesSage X3 - User Guide - Revising A Depreciation Schedule in X3caplusincNo ratings yet
- Sage X3 - User Guide - Creating Monthly Depreciation Expense Entries in X3Document5 pagesSage X3 - User Guide - Creating Monthly Depreciation Expense Entries in X3caplusincNo ratings yet
- Sage X3 - User Guide - REF-North American Reports PDFDocument7 pagesSage X3 - User Guide - REF-North American Reports PDFcaplusincNo ratings yet
- Sage X3 - User Guide - HTG-Fiscal Year End Closing PDFDocument5 pagesSage X3 - User Guide - HTG-Fiscal Year End Closing PDFcaplusincNo ratings yet
- Sage X3 - User Guide - HTG-Year End Simulation PDFDocument3 pagesSage X3 - User Guide - HTG-Year End Simulation PDFcaplusincNo ratings yet
- Sage X3 - User Guide - HTG-Using Financial Charges in X3 PDFDocument7 pagesSage X3 - User Guide - HTG-Using Financial Charges in X3 PDFcaplusincNo ratings yet
- Sage X3 - User Guide - HTG-RNI Report PDFDocument6 pagesSage X3 - User Guide - HTG-RNI Report PDFcaplusincNo ratings yet
- Sage X3 - User Guide - HTG-Employee Expense Reports PDFDocument12 pagesSage X3 - User Guide - HTG-Employee Expense Reports PDFcaplusincNo ratings yet
- Active Directory Backup and Restore1Document20 pagesActive Directory Backup and Restore1NagarajuRbNo ratings yet
- Cisco Nexus 7000 H/W ArchitectureDocument71 pagesCisco Nexus 7000 H/W ArchitectureLeonel TalhadoNo ratings yet
- Wireshark Lab: 802.11: Approach, 6 Ed., J.F. Kurose and K.W. RossDocument5 pagesWireshark Lab: 802.11: Approach, 6 Ed., J.F. Kurose and K.W. RossN Azzati LabibahNo ratings yet
- Renewable and Sustainable Energy Reviews: Jignesh Bhatt, Vipul Shah, Omkar JaniDocument23 pagesRenewable and Sustainable Energy Reviews: Jignesh Bhatt, Vipul Shah, Omkar JaniThien LeNo ratings yet
- ASHIDA Corporate BrochureDocument5 pagesASHIDA Corporate Brochurerahulyadav2121545No ratings yet
- Module 7: Installing, Configuring, and Troubleshooting The Network Policy Server Role ServiceDocument28 pagesModule 7: Installing, Configuring, and Troubleshooting The Network Policy Server Role Servicealex ernyeyNo ratings yet
- Centrex System User Instructions and COS CodesDocument7 pagesCentrex System User Instructions and COS CodesSphinx DinopolNo ratings yet
- SMS Over LTE - HALDocument63 pagesSMS Over LTE - HALAsit SwainNo ratings yet
- FINALREPORTDocument31 pagesFINALREPORTnaveen rNo ratings yet
- Zero CrossingDocument3 pagesZero CrossingFrank M CNo ratings yet
- Wepoprpo 25Document4 pagesWepoprpo 25jorge sierraNo ratings yet
- Optimisation of Telecommunication Costs: (Pri + Voip)Document22 pagesOptimisation of Telecommunication Costs: (Pri + Voip)TapankhamarNo ratings yet
- SYLLABUSDocument3 pagesSYLLABUSArkajyoti SahaNo ratings yet
- VHDL Assignment 1Document7 pagesVHDL Assignment 1Bharat ChNo ratings yet
- SRIOVDocument42 pagesSRIOVaqsa MAlikNo ratings yet
- EI8751-Industrial Data NetworksDocument10 pagesEI8751-Industrial Data NetworksSM InsuranceNo ratings yet
- STA IR0507E RFID Reader SDK InstructionDocument36 pagesSTA IR0507E RFID Reader SDK InstructionDebashishParida100% (1)
- VqmanagerDocument115 pagesVqmanagervickal18No ratings yet
- B105M/B125M/B155M Patient Monitors: Powering Your PerformanceDocument6 pagesB105M/B125M/B155M Patient Monitors: Powering Your PerformanceJefford Klein GogoNo ratings yet
- ADSL Forum System Reference Model: Technical Report TR-001Document6 pagesADSL Forum System Reference Model: Technical Report TR-001eylul onNo ratings yet
- NQM Compiled Presentation ModDocument94 pagesNQM Compiled Presentation Modrupam1982No ratings yet
- vSAN Troubleshooting Diagram - CommandAndLogsv7 - 3Document2 pagesvSAN Troubleshooting Diagram - CommandAndLogsv7 - 3Sindhuri Rao100% (1)
- Professional Cloud Architect Exam - Free Actual Q&as, Mar 32pageDocument335 pagesProfessional Cloud Architect Exam - Free Actual Q&as, Mar 32pageTharun PanditiNo ratings yet
- Fortigate Advanced System Settings 40 Mr2Document131 pagesFortigate Advanced System Settings 40 Mr2nsaranmallaiNo ratings yet
- Find PID for open portsDocument2 pagesFind PID for open portslarjeNo ratings yet
- Indexing-Nosql HandoutDocument3 pagesIndexing-Nosql HandoutSanjay BalachanderNo ratings yet
- Application NO: Filed: IssuedDocument578 pagesApplication NO: Filed: IssuedwhenonkstreetNo ratings yet
- Wireless Technology LTEDocument21 pagesWireless Technology LTEArun KumarNo ratings yet
- Us06-103 843 01 02 02 PDFDocument38 pagesUs06-103 843 01 02 02 PDFF2CANALESNo ratings yet
- Apache2.2 CourseDocument77 pagesApache2.2 CourseChristine WoodNo ratings yet