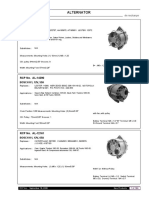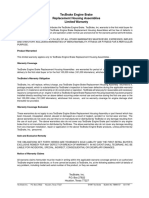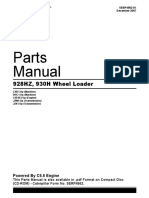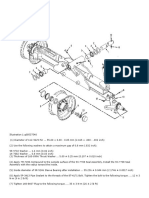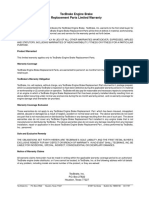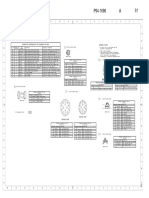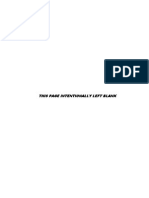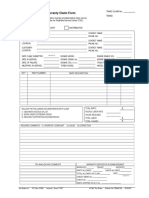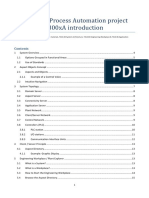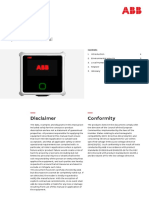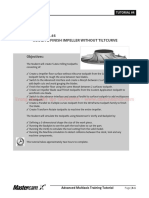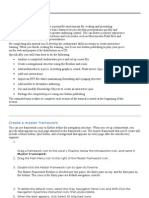Professional Documents
Culture Documents
Service Manual - NEC Versa 6200 Series Laptop PDF
Uploaded by
JoseGarzaOriginal Title
Copyright
Available Formats
Share this document
Did you find this document useful?
Is this content inappropriate?
Report this DocumentCopyright:
Available Formats
Service Manual - NEC Versa 6200 Series Laptop PDF
Uploaded by
JoseGarzaCopyright:
Available Formats
SOLD BY laptopia2005 DO NOT RESELL!!
PROPRIETARY NOTICE AND LIABILITY DISCLAIMER
The information disclosed in this document, including all designs and related materials, is
the valuable property of NEC Computer Systems Division, Packard Bell NEC, Inc.
(NECCSD, PBNEC) and/or its licensors. NECCSD and/or its licensors, as appropriate, re-
serve all patent, copyright and other proprietary rights to this document, including all de-
sign, manufacturing, reproduction, use, and sales rights thereto, except to the extent said
rights are expressly granted to others.
The NECCSD product(s) discussed in this document are warranted in accordance with the
terms of the Warranty Statement accompanying each product. However, actual
performance of each such product is dependent upon factors such as system configuration,
customer data, and operator control. Since implementation by customers of each product
may vary, the suitability of specific product configurations and applications must be
determined by the customer and is not warranted by NECCSD.
To allow for design and specification improvements, the information in this document is
subject to change at any time, without notice. Reproduction of this document or portions
thereof without prior written approval of NECCSD is prohibited.
NEC is a registered trademark of NEC Corporation;
Versa is a U.S. registered trademark of NEC Technologies, Inc.;
all are used under license by NEC Computer Systems Division (NECCSD), Packard Bell NEC, Inc.
All other product, brand, or trade names used in this publication are the trademarks or registered
trademarks of their respective trademark owners.
First Printing April 1997
Copyright 1997
NEC Computer Systems Division, Packard Bell NEC, Inc.
1414 Massachusetts Avenue
Boxborough, MA 01719
All Rights Reserved
SOLD BY laptopia2005 DO NOT RESELL!!
SOLD BY laptopia2005 DO NOT RESELL!!
xi
Preface
This service and reference manual contains the technical information necessary to set up and
maintain the NEC Versa 6200MX notebook computer.
The manual also provides hardware and interface information for users who need an over-
view of the system design. The manual is written for NEC-trained customer engineers, sys-
tem analysts, service center personnel, and dealers.
The manual is organized as follows:
Section 1 Technical Information, provides an overview of the hardware and interface
components. System specifications are listed including computer dimensions, weight, envi-
ronment, safety compliance, power consumption, and system memory specifications.
Section 2 Setup and Operation, takes the authorized service technician or dealer from
unpacking to setup and operation. The section includes a description of operating controls,
setting parameters and accessing the NECCSD bulletin board system (BBS).
Section 3 Troubleshooting, lists troubleshooting procedures as well as helpful
servicing hints.
Section 4 Field Service Guidelines, provides disassembly and assembly procedures,
and an exploded-view diagram of the NEC Versa system with part numbers.
Appendix A Connector Locations and Pin Assignments, provides a list of the main
board internal connector pin assignments and a list of external pin assignments.
Appendix B Video Modes, lists NEC Versa supported video modes.
An Index is included for convenience.
SOLD BY laptopia2005 DO NOT RESELL!!
SOLD BY laptopia2005 DO NOT RESELL!!
xiii
Abbreviations
A ampere DMAC DMA controller
AC alternating current DOS disk operating system
AT advanced technology DRAM dynamic RAM
(IBM PC) DTE data terminal equipment
BBS Bulletin Board System ECC error checking and correction
BCD binary-coded decimal ECP extended capabilities port
BCU BIOS Customized Utility EDO enhanced date out
BIOS basic input/output system EDS error detecting system
bit binary digit EGA Enhanced Graphics Adapter
bpi bits per inch EMS Expanded Memory
bps bits per second Specification
BUD BIOS Upgrade Diskette EPP enhanced parallel port
C Celsius or centigrade EPROM erasable and programmable
Cache high-speed buffer storage ROM
CAM constantly addressable memory EVGA Enhanced Video Graphics
Array
CAS column address strobe
F Fahrenheit
CD-ROM compact disk ROM
FAX facsimile transmission
CGA Color Graphics Adapter
FCC Federal Communications
CGB Color Graphics Board
Commission
CH channel
FG frame ground
clk clock
FM frequency modulation
cm centimeter
Fn Function
CMOS complementary metal oxide
FRU field-replaceable unit
semiconductor
GB gigabyte
COM communication
GND ground
CONT contrast
HDD hard disk drive
CPGA ceramic pin grid array
HEX hexadecimal
CPU central processing unit
HGA Hercules Graphics Adapter
CRT cathode-ray tube
Hz hertz
DAC digital-to-analog converter
IC integrated circuit
DACK DMA acknowledge
ID identification
DC direct current
IDE intelligent device electronics
DIMM dual-inline memory module
IDTR interrupt descriptor table
DIP dual in-line package
register
DLAB Divisor Latch Address bit
IMR Interrupt Mask register
DMA direct memory access
SOLD BY laptopia2005 DO NOT RESELL!!
SOLD BY laptopia2005 DO NOT RESELL!!
xiv Abbreviations
in. inch ns nanosecond
INTA interrupt acknowledge NSRC National Service Response
IPB illustrated parts breakdown Center
IR infrared PAL programmable array logic
IRR Interrupt Request register PC personal computer
ISA Industry Standard Architecture PCB printed circuit board
ISR In Service register PCI peripheral component
interconnect
I/O input/output
PFP plastic flat package
IPC integrated peripheral controller
PIO parallel input/output
ips inches per second
pixel picture element
IRQ interrupt request
PJQFP plastic J-lead quad flat pack
K kilo (1024)
PLCC plastic lead chip carrier
k kilo (1000)
PLL phase lock loop
KB kilobyte
p-p peak-to-peak
kg kilogram
PPI programmable peripheral
kHz kilohertz
interface
kV kilovolt
PROM programmable ROM
lb pound
QFP quad flat pack
LDTR local descriptor table register
RAM random-access memory
LED light-emitting diode
RAMDAC RAM digital-to-analog
LSB least-significant bit
RAS row address strobe
LSI large-scale integration
RGB red green blue
M mega
RGBI red green blue intensity
mA milliamps
ROM read-only memory
max maximum
rpm revolutions per minute
MB megabyte
R read
MDA Monochrome Display Adapter
RTC real-time clock
MFM modified frequency modulation
R/W read/write
Mhz megahertz
S slave
mm millimeter
SCSI Small Computer System
ms millisecond Interface
MSB most-significant bit SDLC Synchronous Data Link
NASC National Authorized Service Control
Center SG signal ground
NC not connected SIMM single inline memory module
NDP numeric data processor SIR serial infrared
NMI Non-maskable Interrupt SOIC small outline integrated circuit
SOLD BY laptopia2005 DO NOT RESELL!!
SOLD BY laptopia2005 DO NOT RESELL!!
Abbreviations xv
SQFP silver quad flat package
SVGA Super Video Graphics Array
SW switch
TCP Thin chip package
TQFP Thin-quad flat package
TSC Technical Support Center
TTL transistor/transistor logic
tpi tracks per inch
UART universal asynchronous
receiver/transmitter
V volt
Vdc volts, direct current
VESA Video Electronics Standards
Association
VFO variable frequency oscillator
VGA Video Graphics Array
VLSI very large-scale integration
VRAM virtual RAM
W watt
f microfarad
PD microprocessor
s microsecond
ohm
SOLD BY laptopia2005 DO NOT RESELL!!
SOLD BY laptopia2005 DO NOT RESELL!!
iii
Contents
Preface......................................................................................................................... xi
Abbreviation ................................................................................................................ xiii
Section 1 Technical Information
Hardware OverviewFront.........................................................................................1-2
Liquid Crystal Display (LCD)................................................................................1-2
Power Button .......................................................................................................1-3
LCD Status Bar and Power Indicator ....................................................................1-4
Status Icons ...................................................................................................1-5
Keyboard ..............................................................................................................1-6
NEC VersaGlide ...................................................................................................1-6
Diskette Drive and the NEC VersaBay II ..............................................................1-7
Infrared (IR) Assembly..........................................................................................1-8
Hardware OverviewRight Side .................................................................................1-8
Hardware OverviewLeft Side ...................................................................................1-9
PC Card Slots .......................................................................................................1-10
Battery Compartment............................................................................................1-10
Audio Ports and Volume Control ..........................................................................1-10
Hardware OverviewRear Side ..................................................................................1-11
Keyboard/Mouse Port ...........................................................................................1-11
Parallel Port (LPT1)..............................................................................................1-11
Expansion Port .....................................................................................................1-12
External Monitor (Video) Port ..............................................................................1-12
Serial Port (COM1) ..............................................................................................1-12
Hardware OverviewInternal Components .................................................................1-12
Battery Pack .........................................................................................................1-12
Hard Disk Drive....................................................................................................1-12
Diskette Drive.......................................................................................................1-13
10X CD-ROM Reader ..........................................................................................1-13
CPU Board ...........................................................................................................1-13
Sound Board.........................................................................................................1-14
Graph Board .........................................................................................................1-15
I/O Board .............................................................................................................1-15
CMOS Battery......................................................................................................1-16
Bridge Battery ......................................................................................................1-16
SOLD BY laptopia2005 DO NOT RESELL!!
SOLD BY laptopia2005 DO NOT RESELL!!
iv Contents
System Memory...........................................................................................................1-16
Memory Map ........................................................................................................1-16
System Video...............................................................................................................1-17
Parallel Interface ..........................................................................................................1-18
Serial Interface.............................................................................................................1-18
NEC Versa Chip Set ....................................................................................................1-18
Intel Pentium P55CLM Microprocessor ................................................................1-19
M-Triton System Controllers ................................................................................1-19
256K X Flash ROM ..............................................................................................1-20
ROM BIOS....................................................................................................1-20
VGA Controller ....................................................................................................1-20
Parallel Interface ...................................................................................................1-21
Keyboard Controller .............................................................................................1-21
PC CardBus Controller .........................................................................................1-21
Sound Integrated Circuit .......................................................................................1-21
Interrupt Controllers .............................................................................................1-22
Power Management Overview .....................................................................................1-23
System Power Management ..................................................................................1-24
Local Power Management.....................................................................................1-24
Plug and Play...............................................................................................................1-25
Specifications...............................................................................................................1-26
Section 2 Setup and Operation
Unpacking the System..................................................................................................2-1
Hardware Setup ...........................................................................................................2-1
Cable Connections ................................................................................................2-3
Power Sources.............................................................................................................2-4
Using the AC Adapter...........................................................................................2-4
Using the Main Battery Pack.................................................................................2-5
Checking Battery Power Levels......................................................................2-5
What to Do When Battery Power Gets Low...................................................2-6
Returning the Battery to Full Operation..........................................................2-6
When to Change the Battery ..........................................................................2-6
Battery Handling ............................................................................................2-6
Replacing the Battery Pack ............................................................................2-7
Battery Precautions........................................................................................2-10
Recharging Battery Precautions......................................................................2-10
SOLD BY laptopia2005 DO NOT RESELL!!
SOLD BY laptopia2005 DO NOT RESELL!!
Contents v
NEC VersaBay II Battery and Adapter Kit ............................................................2-11
Extending Battery Life ..........................................................................................2-11
Using the DC Car Adapter ....................................................................................2-11
Operating Controls ......................................................................................................2-12
LCD Status Bar ....................................................................................................2-13
Status Icons ...................................................................................................2-13
Function Keys (Fn Keys).......................................................................................2-14
Smart Power Switch .............................................................................................2-14
Setting Switches ...................................................................................................2-15
Updating the System BIOS ............................................................................2-16
Changing Switch Settings...............................................................................2-17
Performing the BIOS Update .........................................................................2-20
Power-on Self-Test (POST).........................................................................................2-21
POST Errors.........................................................................................................2-22
Setup Utility ................................................................................................................2-25
Accessing Setup....................................................................................................2-25
With an Error at POST ..................................................................................2-25
With No Errors at POST................................................................................2-25
Setup Utility Main Menu.......................................................................................2-25
How to Use Setup..........................................................................................2-26
Looking at Screens ........................................................................................2-26
Using Keys.....................................................................................................2-27
Checking/Setting System Parameters..............................................................2-27
Setup Menus..................................................................................................2-30
Advanced CMOS Setup .................................................................................2-31
Power Management Setup Power Management Setup ....................................2-31
Peripherals Setup ...........................................................................................2-33
Other Setup Options ......................................................................................2-33
Using Setup to Set Power Management ................................................................2-34
Using the Save to File (STF) Feature..............................................................2-34
STF Benefits ..................................................................................................2-34
Section 3 Troubleshooting
Quick Troubleshooting ................................................................................................3-3
Helpful Questions ........................................................................................................3-6
SOLD BY laptopia2005 DO NOT RESELL!!
SOLD BY laptopia2005 DO NOT RESELL!!
vi Contents
Section 4 Field Service Guidelines
Preventive Maintenance ...............................................................................................4-1
Cleaning the Notebooks Exterior .........................................................................4-1
Cleaning the Notebooks Interior ..........................................................................4-2
Protecting the Disk Drives ....................................................................................4-2
Handling the Battery Packs ...................................................................................4-3
Maintaining the LCD Quality ................................................................................4-3
Required Tools and Equipment ....................................................................................4-3
Disassembly and Reassembly........................................................................................4-4
Hard Disk Drive....................................................................................................4-5
Diskette Drive.......................................................................................................4-7
Main Battery Pack (Li-Ion Type) ..........................................................................4-8
Removing the Keyboard........................................................................................4-10
Memory Upgrade..................................................................................................4-12
LCD and Top Cover .............................................................................................4-15
VersaGlide...................................................................................................................4-18
LCD Status Bar ....................................................................................................4-19
Bridge Battery, CMOS Battery, Buzzer ................................................................4-20
Sound Board.........................................................................................................4-21
IR Assembly and Graph Board.....................................................................................4-21
CPU Assembly......................................................................................................4-23
I/O Board .............................................................................................................4-24
Illustrated Parts Breakdown.........................................................................................4-25
Service Information......................................................................................................4-29
Technical Support ........................................................................................................4-29
Product Information.....................................................................................................4-30
Ordering Information from FaxFlash ............................................................................4-30
Appendix A Connector Locations and Pin Assignments
Appendix B Video Modes
SOLD BY laptopia2005 DO NOT RESELL!!
SOLD BY laptopia2005 DO NOT RESELL!!
Contents vii
List of Figures
1-1 NEC Versa 6200MX Notebook ..................................................................... 1-1
1-2 LCD Panel ..................................................................................................... 1-3
1-3 Power Button Location.................................................................................. 1-4
1-4 System Status Bar .......................................................................................... 1-5
1-5 Keyboard Layout ........................................................................................... 1-6
1-6 VersaGlide Location ...................................................................................... 1-7
1-7 NEC VersaBay II Location ............................................................................ 1-7
1-8 Right Side Features ........................................................................................ 1-8
1-9 Left Side Features .......................................................................................... 1-9
1-10 Rear Features................................................................................................. 1-11
1-11 CPU Board Layout ........................................................................................ 1-13
1-12 Sound Board Layout ...................................................................................... 1-14
1-13 I/O Board Layout........................................................................................... 1-15
2-1 Connecting the AC Adapter ........................................................................... 2-1
2-2 Powering on the System................................................................................. 2-2
2-3 Power and I/O Connector Locations .............................................................. 2-3
2-4 NEC Versa AC Adapter................................................................................. 2-4
2-5 Removing the Cover ...................................................................................... 2-8
2-6 Removing the Battery .................................................................................... 2-8
2-7 Inserting the Battery Pack .............................................................................. 2-9
2-8 Replacing the Cover....................................................................................... 2-9
2-9 Connecting the Car DC Adapter..................................................................... 2-11
2-10 Keyboard Panel LEDs and Controls ............................................................... 2-12
2-11 Status Bar Location ....................................................................................... 2-13
2-12 Dip Switch Location ...................................................................................... 2-15
2-13 Locating the Speaker Cap Screws .................................................................. 2-17
2-14 Removing the Speaker Caps........................................................................... 2-17
2-15 Lifting the Keyboard ...................................................................................... 2-18
2-16 Positioning the Keyboard ............................................................................... 2-18
2-17 Dip Switches.................................................................................................. 2-19
2-18 Reassembling the System ............................................................................... 2-20
2-19 Setup Main Menu........................................................................................... 2-25
2-20 Advanced CMOS Setup Menu ....................................................................... 2-26
SOLD BY laptopia2005 DO NOT RESELL!!
SOLD BY laptopia2005 DO NOT RESELL!!
viii Contents
4-1 Removing the Drive Bay Cover...................................................................... 4-5
4-2 Removing the Hard Disk Drive ...................................................................... 4-6
4-3 VersaBay II Release Latches .......................................................................... 4-7
4-4 Removing the Standard Diskette Drive........................................................... 4-8
4-5 Removing the Battery Compartment Cover .................................................... 4-9
4-6 Removing the Battery .................................................................................... 4-9
4-7 Locating the Speaker Cap Screws .................................................................. 4-10
4-8 Removing the Speaker Caps........................................................................... 4-10
4-9 Lifting up the Keyboard ................................................................................. 4-11
4-10 Positioning the Keyboard ............................................................................... 4-12
4-11 DIMM Features ............................................................................................. 4-13
4-12 Installing the DIMM....................................................................................... 4-13
4-13 Removing an Installed DIMM ........................................................................ 4-14
4-14 Removing the Bottom Base Screws................................................................ 4-15
4-15 Location of Three Screws .............................................................................. 4-16
4-16 Separating the Top Cover from Base Unit ...................................................... 4-17
4-17 Removing the VersaGlide............................................................................... 4-18
4-18 LCD Status Board ......................................................................................... 4-19
4-19 Removing Bridge Battery, CMOS Battery, and Buzzer .................................. 4-20
4-20 Removing the IR Assembly ............................................................................ 4-22
4-21 Removing the CPU Board from the Graph Board........................................... 4-24
4-22 Removing the I/O Board ................................................................................ 4-25
4-23 NEC Versa Model 6200MX Illustrated Parts Breakdown............................... 4-26
A-1 Graph Board Layout ...................................................................................... A-1
A-2 I/O Board Layout........................................................................................... A-2
List of Tables
1-1 Model Configurations .................................................................................... 1-2
1-2 Memory Map ................................................................................................. 1-17
1-3 NEC Versa Series Chip Types and Technologies............................................ 1-19
1-4 Interrupt Controllers ...................................................................................... 1-22
1-5 Automatic Power-Saving Features ................................................................. 1-23
1-6 Maximum Performance Default Settings......................................................... 1-25
1-7 Specifications................................................................................................. 1-26
SOLD BY laptopia2005 DO NOT RESELL!!
SOLD BY laptopia2005 DO NOT RESELL!!
Contents ix
2-1 I/O Connector Descriptions............................................................................ 2-3
2-2 Control and Switch Functions ........................................................................ 2-12
2-3 Fn Key Operations ......................................................................................... 2-14
2-4 POST Error Messages.................................................................................... 2-22
2-5 Beep Codes.................................................................................................... 2-24
2-6 Setup Key Functions ...................................................................................... 2-27
2-7 Setup Parameters ........................................................................................... 2-28
3-1 Quick Troubleshooting................................................................................... 3-1
4-1 NEC Versa 6200MX Series Disassembly Sequence........................................ 4-4
4-2 System RAM Expansion ................................................................................ 4-12
4-3 NEC Versa 6200MX Series Field-Replaceable Parts ...................................... 4-26
4-4 NEC Service and Information Telephone Numbers......................................... 4-29
A-1 Graph Board Connectors................................................................................ A-2
A-2 I/O Board Connectors.................................................................................... A-3
A-3 Keyboard/Mouse Connectors ......................................................................... A-3
A-4 Serial Port Connector Pin Assignments .......................................................... A-3
A-5 CRT Connector Pin Assignments ................................................................... A-4
A-6 Parallel Printer Pin Assignments ..................................................................... A-4
A-7 Power Connector ........................................................................................... A-5
A-8 Hard Disk Drive Connector............................................................................ A-5
B-1 LCD Display Mode Setting (1024x768 TFT Color LCD and
Simultaneous CRT Display) Standard Video Mode .................................... B-1
B-2 Frequency Table of Standard Video Mode ..................................................... B-2
B-3 Expanded Video Mode................................................................................... B-2
B-4 Frequency Table of Extended Video Mode..................................................... B-2
B-5 CRT Display Mode Setting (CRT-only Display) ............................................. B-3
B-6 Extended Video Mode ................................................................................... B-4
B-7 Panning Video Mode for (1024x768 TFT Color LCD and
Simultaneous CRT Display)....................................................................... B-5
B-8 NTSC/PAL TV Display Mode ....................................................................... B-5
B-9 Panning NTSC/PAL TV Mode....................................................................... B-5
SOLD BY laptopia2005 DO NOT RESELL!!
SOLD BY laptopia2005 DO NOT RESELL!!
Section 1
Technical Information
The NEC Versa 6200MX notebook computer is lightweight, compact, and fully IBM com-
patible. The latest addition to the NEC Versa family includes the NEC Versa 6200MX.
NOTE
This service manual covers only the NEC
Versa 6200MX model. All figures in this manual
reflect this model.
Figure 1-1 NEC Versa 6200MX Notebook
This section of the manual provides system configuration information, including an over-
view of hardware and interface components. See the following table for a systems specific
breakdown of hardware.
SOLD BY laptopia2005 DO NOT RESELL!!
SOLD BY laptopia2005 DO NOT RESELL!!
1-2 Technical Information
Table 1-1 Model Configurations
FEATURE NEC Versa 6200MX
CPU Intel Pentium with
MMX technology
P55CLM/166 MHz
On-Board DRAM 32-MB
Video Memory 2-MB
Hard Disk Drive 2.1 GB
CD-ROM Reader 10X CD ROM Reader
Color LCD 13.3 Extended
Graphics Array
(XGA),TFT Color
Display
HARDWARE OVERVIEWFRONT
Take a moment to become familiar with the location and function of controls located on the
front of the system.
Liquid Crystal Display (LCD)
The LCD operates with the Chips & Technologies 65550 VGA controller. The controller
supports XGA, uses a 64-bit accelerator with a Peripheral Component Interconnect (PCI)
interface. The LCD also supports VESA timing.
The NEC Versa 6200MX LCD features the following:
13.3-inch Extended Graphics Array (XGA) TFT high resolution active matrix
XGA color display
0.264 mm dot pitch
18-bit digital interface
1024 x 768 resolution
256,000 colors.
Additional LCD panel features:
Power LED that indicates the current power status. This LED is visible with the
LCD panel opened or closed.
Slide switch that adjusts screen brightness.
SOLD BY laptopia2005 DO NOT RESELL!!
SOLD BY laptopia2005 DO NOT RESELL!!
Technical Information 1-3
Figure 1-2 LCD Panel
Another video feature includes a CRT port on the system's rear panel that allows the user to
connect an optional monochrome or color external display to the system. The computer can
support the LCD and external display simultaneously.
Power-saving features for controlling the LCD's backlighting include the ROM-based hot
key combination Fn F5, and Auto Setup power management settings. See Section 2, Setup
and Operation, for information on using these settings. In addition, the automatic LCD
status feature conserves the backlight. When the LCD is closed the backlight shuts off
automatically, saving battery power.
Power Button
Slide the power button to the right to power on and power off the computer. The power
button is a smart switch, meaning that it recognizes when the system is in Suspend mode.
If in Suspend mode, you cannot power off until you press the suspend button again to bring
the system out of Suspend mode.
SOLD BY laptopia2005 DO NOT RESELL!!
SOLD BY laptopia2005 DO NOT RESELL!!
1-4 Technical Information
Figure 1-3 Power Button Location
LCD Status Bar and Power Indicator
The LCD status bar is situated right below the LCD screen. It provides an easy way to de-
tect system status. Different graphic icons appear on the LCD bar indicating that a device is
accessed, an operation performed, or a power mode activated. The graphic icons displayed
on the LCD bar resemble either their physical characteristics or their primary function. See
the LCD Status Bar figure shown next, and the descriptions that follow for the specific
meaning of each icon.
The power indicator is located just above and to the left of the status bar. The power indi-
cator lights green when computer power is on.
SOLD BY laptopia2005 DO NOT RESELL!!
SOLD BY laptopia2005 DO NOT RESELL!!
Technical Information 1-5
Figure 1-4 System Status Bar
Status Icons
The following list defines the status icons displayed in the system status bar.
Suspend appears when the system is in Suspend mode. Suspend mode con-
serves system power by shutting down devices in the system while retaining data
and system status.
Power Management shows the current power management mode in use, in-
cluding Off, Custom, High Performance or Longest Life.
Diskette Drive appears when the NEC Versa writes data to or retrieves data
from a diskette.
Hard Disk shows when the NEC Versa writes data to or retrieves data from
the hard disk.
Caps Lock appears when Caps Lock is in effect.
Scroll Lock shows that Scroll Lock is in effect.
Num Lock appears when Num Lock is in effect. Num Lock lets the user enter
numbers for calculations via the numeric keypad.
Battery Status displays the percentage of battery power available.
Battery 1 appears when you have the main battery installed in the battery bay.
Battery 2 appears when you have an optional battery installed in the
VersaBay II.
SOLD BY laptopia2005 DO NOT RESELL!!
SOLD BY laptopia2005 DO NOT RESELL!!
1-6 Technical Information
Keyboard
The built-in, 85-key keyboard (U.S.) or 79-key keyboard (UK and Germany) uses the stan-
dard QWERTY format. The keyboard provides 12 function keys and 7 cursor control keys,
with an Fn key for ROM-based key functions. The numeric keypad is embedded in the stan-
dard key layout.
Figure 1-5 Keyboard Layout
NEC VersaGlide
The NEC VersaGlide is a built-in mechanism that functions as the systems mouse. It con-
trols the on-screen pointer (cursor). To use the VersaGlide, move your finger across the
NEC VersaGlide pad, and the cursor follows. The buttons below the NEC VersaGlide al-
low the user to select or deselect menu items. Tap and double-tap are supported on the
VersaGlide pad.
The PS/2 Microsoft mouse is the systems default pointing device until the user selects the
NEC Setup icon. When the user selects the NEC Setup icon, the NEC VersaGlide is
installed as the system pointing device. If an external mouse is installed, the NEC
VersaGlide is deactivated. A serial mouse is not supported.
SOLD BY laptopia2005 DO NOT RESELL!!
SOLD BY laptopia2005 DO NOT RESELL!!
Technical Information 1-7
Figure 1-6 VersaGlide Location
Diskette Drive and the NEC VersaBay II
A standard 1.44-MB diskette drive comes installed in the VersaBay II slot on the front of
the computer. The VersaBay II expansion slot lets the user replace the standard diskette
drive with the 10X CD-ROM reader that also ships with the system. In addition to the
CD-ROM reader, the VersaBay II accepts NEC options including a second battery pack, or
an additional hard disk.
Figure 1-7 NEC VersaBay II Location
SOLD BY laptopia2005 DO NOT RESELL!!
SOLD BY laptopia2005 DO NOT RESELL!!
1-8 Technical Information
Infrared (IR) Assembly
The IR assembly consists of a small board with two infrared LEDs, connected to the Graph
board at connector P10. The board allows the NEC Versa computer to communicate with
other infrared-ready computers. For example, the infrared port allows the user to transfer
files between the NEC Versa and an IR-equipped computer, or print to an IR-equipped
printer without using cables.
NOTE
Do not use the IR port directly under fluo-
rescent incandescent light.
HARDWARE OVERVIEWRIGHT SIDE
Review the following section for a description of the hardware on the right side of the NEC
Versa.
Figure 1-8 Right Side Features
Kensington Lock Gives the user the option to add an optional Kensington
Lock.
Hard Disk Drive Bay Cover Release Latch The hard disk drive bay contains
the removable hard disk drive. The system ships 2.1-GB hard disk drive.
To access the hard disk drive, simply turn the system over and lift up the hard disk
drive bay cover release latch while pushing the cover away from the system.
SOLD BY laptopia2005 DO NOT RESELL!!
SOLD BY laptopia2005 DO NOT RESELL!!
Technical Information 1-9
Fan Vents Allow your system to cool properly and maintain a safe operating
temperature.
! CAUTION
Always keep the fan vents clear to allow proper
system cooling.
TV Out Jack Lets you use your television set as an external monitor. This port
supports both NTSC and PAL signals.
NOTE
The TV Out port does not support the
SECAM signal used in some countries. For
proper display, set the video mode to 640 x 480.
AC Power Port Use the power jack to attach the NEC Versa to a DC power
source, such as the AC adapter or the optional DC car adapter.
HARDWARE OVERVIEWLEFT SIDE
Review the following section for a description of the hardware on the left side of the NEC
Versa.
Figure 1-9 Left Side Features
SOLD BY laptopia2005 DO NOT RESELL!!
SOLD BY laptopia2005 DO NOT RESELL!!
1-10 Technical Information
PC Card Slots
The PC card slot compartment houses two Type II devices, or one Type III device. For
Type III cards, insert the PC card into the lower slot. Insert the card with the pin sockets
facing towards the drive and the label facing up. To remove the PC card, push on the eject
button to release the pin connections and slowly pull out the card.
The NEC Versa also comes with DOS/Windows PC card drivers for supporting various PC
cards like modem and network cards.
Battery Compartment
The battery compartment houses the rechargeable Lithium Ion (Li-Ion) battery pack. The
battery pack instantly charges whenever you connect the AC adapter to the notebook. It is
very important to always have the battery installed in the notebook to insure that it is con-
tinuously charged. If the battery pack is uninstalled for a long period of time, the battery
cells are drained, causing battery pack to deteriorate.
The battery bay contains an eight-cell Lithium Ion (Li-Ion) battery that lets you run your
system on DC power.
Audio Ports and Volume Control
Audio ports let you plug in external audio devices and the volume controls gives you con-
trol over speaker volume.
Volume Control Allows you to control the speaker volume.
Headphones Let you connect external headphones or speakers to your NEC
Versa 6200MX. Plugging in headphones disables the built-in system speakers.
Line-Out Lets the NEC Versa 6200MX act as an input source for another
audio system. Connect this port to a Line-In port on another audio system to play
or record.
Line-In Lets you use another audio system, like a home stereo, as an input
source. Use a cable to connect to the Line-Out port on the other audio system to
record or play.
Microphone (MIC) Allows you to connect an external microphone for mono-
phonic recording or amplification through the unit. Plugging in an external micro-
phone disables the built-in microphone.
SOLD BY laptopia2005 DO NOT RESELL!!
SOLD BY laptopia2005 DO NOT RESELL!!
Technical Information 1-11
HARDWARE OVERVIEWREAR SIDE
Review the following section for a description of the hardware on the rear of the NEC
Versa.
Figure 1-10 Rear Features
Keyboard/Mouse Port
Use the standard PS/2 port to connect an external PS/2-style mouse or a PS/2-style key-
board to the system. With an optional Y-cable adapter, you can connect both a mouse and a
keyboard at the same time. A serial mouse is not supported.
Parallel Port (LPT1)
The 25-pin printer port provides a parallel interface to which you can connect a parallel
printer or pocket network adapter. Use this port to connect a parallel printer or other
parallel device. The port is IEEE 1284 compatible. It supports bi-directional (AT) mode,
Enhanced Capabilities Port (ECP) mode, Enhanced Parallel Port (EPP) mode, (365SL-
compatible), nibble mode, and byte mode (PS/2).
The parallel port default is Extended Capabilities Port (ECP) mode. Use Setup to change
the default to one of the following.
Uni-directional
Bi-directional
EPP
ECP
SOLD BY laptopia2005 DO NOT RESELL!!
SOLD BY laptopia2005 DO NOT RESELL!!
1-12 Technical Information
Expansion Port
This port provides a connection for NEC Versa options including the NEC PortBar 6000,
NEC Versa Docking Station 6000 Plus and the NEC Floppy Disk Drive (FFD) Connector.
External Monitor (Video) Port
Use this 15-pin port to attach an external monitor to your NEC Versa. You can run the
LCD display and the external monitor simultaneously or run either alone.
Serial Port (COM1)
The 9-pin serial port provides a serial interface to which you can connect an RS-232C
device such as an external serial printer or modem. A serial mouse is not supported.
HARDWARE OVERVIEWINTERNAL COMPONENTS
Review the following sections for a description of the systems internal hardware.
Battery Pack
The system uses a rechargeable lithium-ion (Li-Ion) battery as its transient power source.
The battery pack installs in the compartment next to the VersaBay II on the bottom of the
NEC Versa. The battery stores 14.4 volts with a 2600 mAh capacity.
The battery pack powers the NEC Versa for approximately 2 to 4 hours. In addition, the
user detects how much battery power is available via the percentage displayed on the status
bar or accessing the Power Gauge utility.
When battery power is getting low, connect the AC adapter to a wall outlet and recharge
the battery. It takes approximately 2 hours to recharge the battery whether or not the sys-
tem is in use.
When battery power is very low, the power LED flashes amber.
Hard Disk Drive
A standard 2.5-inch 2.1-GB hard disk drive ships with the system. The 2.1-GB hard disk
drive specifications are listed next.
Toshiba IBM
Track-to-track seek rate 3 ms 4 ms
Average seek time 13 ms 13 ms (read), 14 ms (write)
Revolutions per minute 4200 4000
Data transfer rate 16.6 MB/sec 16.6 MB/sec
Internal data rates 38.669.8 bit/sec 39.1~61.6 Mbit/sec
SOLD BY laptopia2005 DO NOT RESELL!!
SOLD BY laptopia2005 DO NOT RESELL!!
Technical Information 1-13
Increase the system hard disk space by installing another hard disk drive in the VersaBay II
slot in the front of the computer using the optional hard disk drive adapter kit.
Diskette Drive
The interchangeable 3.5-inch 1.44 MB diskette drive installs in the front of the system in the
VersaBay II slot.
10X CD-ROM Reader
A 10X CD-ROM reader ships with the NEC Versa 6200MX. The interchangeable ten-
speed CD-ROM reader features the latest in CD-ROM technology. It installs in the front of
the system in the VersaBay II slot. The CD-ROM reader is assigned to the next available
drive letter. The CD-ROM reader operates at different speeds depending on whether the
CD in use contains data or music. This improves video and sound quality.
CPU Board
The CPU board (G8YAL) is a rectangular-shaped board located between the main board
and I/O board. The CPU board is part of a subassembly, which includes a heat sink, fan and
the CPU board.
The NEC Versa 6200MX models ship with Intels P55CLM/166 MMX installed on the
CPU board. The board uses the industry standard PCI interface, with a 66 MHz bus speed.
Figure 1-11 CPU Board Layout
SOLD BY laptopia2005 DO NOT RESELL!!
SOLD BY laptopia2005 DO NOT RESELL!!
1-14 Technical Information
Sound Board
The sound board (G8YAQ) provides the NEC Versa system with its audio capabilities via
line-in/line-out jacks, and headphone/microphone jacks. It is situated on top of the main
board. The sound board integrates the following features:
ESS Technology Plug and Play support
ES1878
Integrated Music Synthesis, ESFM and Stereo Digital to Analog Converter
(DAC) FM Synthesizer
16 bit Stereo CODEC
4.0KHz to 44.1KHz Sampling Rate
7 Channel Mixer.
3D Audio Effects Chip
ES938 Spatializer 3D Stereo Sound
Figure 1-12 Sound Board Layout
SOLD BY laptopia2005 DO NOT RESELL!!
SOLD BY laptopia2005 DO NOT RESELL!!
Technical Information 1-15
Graph Board
The system Graph board (G8YAN) houses a variety of connectors and controls, including
the DIMM connectors. These are identified in the diagram shown in Appendix A.
Figure 1-13 Graph Board Layout
I/O Board
The system I/O board (G8YAP) contains peripheral subsystems including serial, parallel and
video ports, and charger. It is located underneath the main board. Refer to Appendix A for
a list of connectors.
Figure 1-14 I/O Board Layout
SOLD BY laptopia2005 DO NOT RESELL!!
SOLD BY laptopia2005 DO NOT RESELL!!
1-16 Technical Information
CMOS Battery
The lithium battery (3 Volts, 280 mAh capacity) is attached to P13 on the Graph board. It
provides battery backup and prevents data loss in the systems complementary metal oxide
semiconductor (CMOS) RAM. This memory area contains information on the systems
configuration like date, time, drives, and memory. The CMOS battery lasts approximately
three years.
Bridge Battery
The bridge battery saves the memory contents and system status for up to 5 minutes while
in Suspend mode. It is connected to the Graph board via connector P11. The AC adapter
maintains voltage in the bridge battery when the system is powered on or off. The bridge
battery stores 7.2 Volts, 70 mAH.
SYSTEM MEMORY
The Graph board provides 32 MB (3.3 V SO-DIMM) of standard RAM.
Optional SO-DIMMs with a value of 16-, 32-, or 64-MB can be added to increase system
memory up to a maximum of 128-MB (70 ns 3.3V EDO access). In addition, 256-KB of
read-only memory (ROM), 1 x 28F020, enables the system BIOS to be flashed.
The system provides 2 MB of video RAM (50-ns HyperPage mode, self-refresh).
The following Cache RAM is provided:
L1: 16 KB (Internal Pentium)
L2: 256 KB write back (External).
Memory Map
The system supports system and video shadowing, both controlled through complementary
metal oxide semiconductor (CMOS). The system supports BIOS as a cacheable area with
write protection. Table 1-2 lists the system's memory map.
SOLD BY laptopia2005 DO NOT RESELL!!
SOLD BY laptopia2005 DO NOT RESELL!!
Technical Information 1-17
Table 1-2 Memory Map
MEMORY SPACE SIZE FUNCTION
000000-0002FFh 768 bytes BIOS Interrupt Vector Table
000300-0003FFh 256 bytes BIOS Stack Area
000400-0004FFh 256 bytes BIOS Data Area
000500-09FFFFh 640 KB Applications Memory (used by the OS, device
drivers, TSRs, and all DOS applications)
0A0000-0AFFFFh 64 KB Video Buffer (EGA and VGA)
0B0000-0B7FFFh 32 KB Video buffer (monochrome, CGA color, VGA
monochrome)
0B8000-0BFFFFh 32 KB Video Buffer (CGA, EGA color, and VGA color)
0C0000-0CBFFFh 48 KB Video ROM (EGA and VGA)
0CC000-0CFFFFh 16 KB Unused, (Reserved for Adapter ROMs and other
devices requiring ROMs)
0D0000-0DFFFFh 64 KB Used by Adapter ROMs (i.e., network controllers,
hard disk controllers, SCSI host adapters)
0E0000-0EFFFFh 64 KB Used by System ROM adapters (i.e., network
controllers with boot capability)
0F0000h-0FFFFFh 64 KB System AMIBIOS (includes Setup and hard disk
drive utilities)
100000h-1FFFFFF 32 MB Built-in Extended Memory
2000000-5FFFFFF 64 MB Extended Memory
SYSTEM VIDEO
The system's LCD operates using the Chips and Technologies 65550 VGA Controller.
Video signals travel from the controller through the system's 15-pin D-SUB connector us-
ing 5 volts.
System video integrates a PCI-bus interface. The system ships with 2 MB Video RAM
(VRAM). It supports video modes up to 1024 x 768 with 64K colors in LCD mode.
See Appendix B for a list of Video modes.
SOLD BY laptopia2005 DO NOT RESELL!!
SOLD BY laptopia2005 DO NOT RESELL!!
1-18 Technical Information
PARALLEL INTERFACE
The system' s parallel interface integrates National Semiconductors PC87338 chip with a
25-pin D-subconnector. The port is located on the system's rear panel.
The modes of operation available for a PC87338 chip are:
compatibility mode
nibble mode
byte mode
Extended Capabilities Port (ECP)
Enhanced Parallel Port (EPP).
The user selects between four parallel interface modes using Auto Setup. These include
unidirectional, bidirectional, extended or enhanced. Unidirectional mode sends data output
from the standard ISA port only. Bidirectional mode sends data using the standard ISA port
or PS/2 technology. Enhanced mode enables high speed data transmission to occur using
either the unidirectional or bidirectional modes.
The default parallel port address is 378h and the interrupt level is IRQ07. Pin locations for
the parallel interface are listed in Appendix A.
SERIAL INTERFACE
The RS-232C serial port is a 9-pin connector on the systems rear panel. The serial port
consists of a 16550A and 16450 compatible serial port controller with a programmable
baud rate up to 115,200 bps. The serial port connects an RS-232C device or an external
modem. The default serial port address is 3F8h and the interrupt level is IRQ04.
NEC VERSA CHIP SET
Refer to Table 1-3 for a quick summary of chip types used in the system. See the Abbrevia-
tions section at the beginning of this manual for a translation of chip technologies.
SOLD BY laptopia2005 DO NOT RESELL!!
SOLD BY laptopia2005 DO NOT RESELL!!
Technical Information 1-19
Table 1-3 NEC Versa Series Chip Types and Technologies
CHIP MANUFACTURER DESCRIPTION TECHNOLOGY
Intel Pentium P55CLM Intel 166 MHz CPU 320-pin TCP
82437MX (MTSC) Intel M-Triton System Controller 208-pin SQFP
82438MX (MTDP) Intel M-Triton Data Path Controller 100-pin TQFP
82371MX (MPIIX) Intel M-PCI IDE ISA Xcelerator 176-pin TQFP
N28F020-150 Intel 256k x 8 Flash ROM 32-pin PLCC
C&T 65550 Chips & Technologies VGA Controller 208-pin FQFP
PC87338 National Diskette Controller, IDE, 100-pin TQFP
Semiconductor Parallel Interface
M38813E Mitsubishi Keyboard Controller 64-pin TQFP
PC1131 Texas Instruments PC Card Controller 208-pin QFP
ES1878 ESS Technologies Sound Controller 100-pin PQFP
ES938 ESS Technologies 3D Sound Controller 28-pin SSOP
Intel Pentium P55CLM Microprocessor
The 166 MHz Intel Pentium microprocessor with MMX technology used in the NEC Versa
series computer is built on Intels advanced 2.5V BiCMOS silicon technology. The CPU
has on-chip dual-processing, a local multiprocessor interrupt controller, and power man-
agement features. NEC adopted the chip specifically for its pipelined Floating Point Unit
(FPU), and local interrupt management.
M-Triton System Controllers
NEC implements Intels Mobile Triton technology (MTDP 82430MX and MTSC
83437MX) for several of the notebooks subsystems including the DRAM controller, Sec-
ond Level Cache Controller and PCI Bus interface. The Mobile Triton PCI set features in-
clude:
3.3V EDO DIMM (70-ns) support
direct mapped organization write-back policy
fully synchronous 33 MHz PCI bus interface.
SOLD BY laptopia2005 DO NOT RESELL!!
SOLD BY laptopia2005 DO NOT RESELL!!
1-20 Technical Information
256K X Flash ROM
The N28F020 flash ROM is a 32-pin, plastic lead chip carrier (PLCC). The chip allows easy
updates to the system's BIOS if needed. More specifically, the ROM is flashed electroni-
cally, installing the latest BIOS revisions to the system. It is possible to reprogram the BIOS
up to 100,000 times. See Section 2, Setup and Operation, for BIOS update procedures.
The N28F020 provides the system upgrade capability as well as the following:
256 KB memory
Quick-Pulse Programming Algorithm
150 nanoseconds (ns) maximum access time
ETOX Nonvolatile flash technology
CMOS low power consumption
ROM BIOS
The system uses a Flash ROM known as the system's ROM BIOS to store machine lan-
guage programs. The BIOS size is 256 KB, consisting of the system utility (for PC cards,
Auto Setup), system BIOS, video BIOS, and power management.
The BIOS programs execute the power-on self-test (POST), initialize CPU controllers, and
interact with the LCD indicator panel, diskette drive, hard drive, communication devices
and peripherals. The system BIOS also contains Auto Setup and provides VGA controller
support. The ROM BIOS is copied into RAM (shadowing) for optimum performance.
The ROM BIOS contains both the system and video BIOS. The system BIOS is located in
the upper portion of the device; video BIOS is located in the lower portion. System BIOS is
located between F0000h-FFFFFh.
The BIOS often changes after the product release to provide enhanced features or bug
fixes. To acquire the latest BIOS release, the ROM is flashed electronically allowing the
BIOS update to occur without removing the ROM. See Section 2, Setup and Operation, for
BIOS upgrade procedures.
VGA Controller
The Chips and Technologies 65550 is a PCI 64-bit Graphics Accelerator. The integrated
programmable linear address feature accelerates the graphics user interface (GUI) perform-
ance. The controller also supports Hardware Multimedia and VESA interface standards.
The controller provides advanced power management that helps to minimize power usage in
the following modes:
normal operation
Standby (sleep) mode
panel off power saving modes.
SOLD BY laptopia2005 DO NOT RESELL!!
SOLD BY laptopia2005 DO NOT RESELL!!
Technical Information 1-21
Parallel Interface
The PC87338VJG chip is a 100-pin Thin Quad Flat Plastic (TQFP) chip. The controller
changes 8-bit parallel data into serial data and writes the data to the diskette. Conversely,
the serial data is transmitted from the diskette into parallel data, where it remains until the
read operation takes place.
Additional PC87338VJG chip operations include:
ISA compatibility
low-power CMOS with enhanced power-down mode
Keyboard Controller
The keyboard controller (M38813E) supports a PS/2-style keyboard, mouse and password
security feature. Refer to Appendix A for keyboard interface connector pin assignments.
When data is written to the output buffer, the controller generates an interrupt, and requests
the CPU to receive the data. The controller automatically adds an even parity bit to the data
sent and waits for a response. The device must acknowledge that the data was successfully
received by sending a response to the controller for each byte of data received.
PC CardBus Controller
The Texas Instruments PC1131 controller interfaces with the PCI bus, PC CardBus socket
and configuration registers to provide:
compliant with PCI 2.1 and 1995 PC card standards
CardBus slots with hot insertion and removal
independent Read and Write buffers for each direction
burst transfers to maximize data throughput on the PCI CardBus bus.
Sound Integrated Circuit
The ESS Technologies chip set (ES1878 Audio Drive and ES938) provides dynamic audio
circuitry with the following:
Audio digital processor
Plug and Play support
High-performance 16-bit Stereo Codec
Full-duplex operation for simultaneous record and playback
Analog joystick quad timer and digital joystick support.
SOLD BY laptopia2005 DO NOT RESELL!!
SOLD BY laptopia2005 DO NOT RESELL!!
1-22 Technical Information
Interrupt Controllers
Using interrupts, it is possible to change the systems code sequence. To change the se-
quence, reassign the interrupt-levels. Fifteen interrupts can be used with a cascade connec-
tion of two 82C59 interrupt controllers.
Interrupt-level assignments 0 through 15 are listed in Table 1-4, in order of decreasing
priority.
Table 1-4 Interrupt Controllers
CONTROLELR
(MASTER/SLAVE) PRIORITY NAME DEVICE
Master 0 IRQ00 Counter 0/Timer 1
Master 1 IRQ01 Keyboard
Master 2 IRQ02 INT output from controller 2
Slave 3 IRQ08 Real-time Clock
Slave 4 IRQ09 Infrared Port
Slave 5 IRQ10 Reserved (CardBus controller)
Slave 6 IRQ11 Reserved (CardBus controller)
Slave 7 IRQ12 NEC VersaGlide Mouse
Slave 8 IRQ13 Math Coprocessor (built into CPU)
Slave 9 IRQ14 Hard Disk Controller 1
Slave 10 IRQ15 Reserved (2nd IDE on Docking Station or
CardBus card)
Master 11 IRQ03 Not used
Master 12 IRQ04 Serial Port 1
Master 13 IRQ05 Sound
Master 14 IRQ06 Diskette Drive Controller
Master 15 IRQ07 Parallel Port 1
SOLD BY laptopia2005 DO NOT RESELL!!
SOLD BY laptopia2005 DO NOT RESELL!!
Technical Information 1-23
POWER MANAGEMENT OVERVIEW
Power Management in the NEC Versa lets you conserve energy, save battery power, extend
the life of your LCD backlight, and protect against data loss due to low battery power.
Set some features to function automatically or activate them manually with the keyboard or
a button. It is wise to keep Power Management features enabled, even when using AC
power.
The system ships with many power-saving features already enabled. See the following table.
Table 1-5 Automatic Power-Saving Features
DEFAULT
DEVICE TIMEOUT COMMENT
Video 2 minutes Video turns off after there is no
keyboard or VersaGlide input for the
specified timeout.
Hard Disk 2 minute Hard disk motor stops when hard disk is
not accessed for specified timeout.
Standby 4 minute System enters Standby mode after total
system inactivity.
You can change the timeout period for any of the devices using Setup. See Section 2 for
Setup utility procedures.
Use the FnF7 key combination to set the power management level. The faucet icon changes
when the power management setting changes. You can toggle between Highest Perform-
ance, Longest Battery Life, Custom Power Management, and Off. Default values change
depending on the type of power management you use.
NOTE
Some power management features are not
available when connected to a docking station.
For example, the Suspend and Save to File fea-
tures do not work. The system enters Standby
mode if Suspend or Save to File is activated.
SOLD BY laptopia2005 DO NOT RESELL!!
SOLD BY laptopia2005 DO NOT RESELL!!
1-24 Technical Information
System Power Management
NEC Versa system power management consists of the following operation modes. These
modes are:
Active Mode In active mode, the system uses maximum power. It operates
with the default clock speed. The system continues to run at this speed unless
overwritten by the power management features.
Standby Mode The system switches automatically to Standby mode. This
eliminates unnecessary power consumption when you operate the system on bat-
tery power or AC. Standby mode shuts down the LCD panel, providing privacy as
well as power savings.
Suspend Mode Suspend mode causes the CPU power down, local devices to
shut down, and register values to be stored in RAM. System RAM is put into a
slow refresh state. A moon icon in the LCD Status Bar indicates that Suspend
mode is in effect.
The system resumes Active mode when you press the Suspend button, or the
system is set to resume at a certain time of day. Suspend mode lets you save
power without first saving the working data.
Press the Suspend button to enter Suspend mode when you need to be away from
the system for a short period of time and want to return to where you left off.
In addition, to quickly activate the Save to File feature, press the Fn and Suspend
button simultaneously. This shuts down the system, and saves the current working
data to a file.
Local Power Management
Use Auto Setup to select one of four power management settings for local devices. These
include Longest Battery Life, Highest Performance, Custom Setup, and Power Management
Off. The power management levels are also available during AC operation. The NEC Versa
computer ships with Longest Battery Life as the default power management setting. See
Section 2 for specific procedures on using Auto Setup to select the power management
settings.
When set to Longest Battery Life, CMOS will set local device timeout values, a local stand-
by timeout value, and a suspend timeout value to ensure the longest battery life. The High-
est Performance setting selects CMOS values that will provide minimal energy savings and
a shorter battery life. The custom settings enable end-users to set the timeout values of their
choice. The Power Management Off selection terminates all power management timers.
SOLD BY laptopia2005 DO NOT RESELL!!
SOLD BY laptopia2005 DO NOT RESELL!!
Technical Information 1-25
Local device timers in the system control power consumption in the LCD and Hard Disk
Drive. Table 1-6 shows NEC Versa Series Maximum Performance default power manage-
ment timers.
Table 1-6 Maximum Performance Default Settings
POWER AUTOMATIC
MANAGEMENT MODE SUSPEND HARD DISK TIMER VIDEO TIMEOUT
Longest Battery Life 10 minutes 2 minutes 2 minutes
Highest Performance 30 minutes 10 minutes 10 minutes
Custom 10 minutes 30 seconds 30 seconds
PLUG AND PLAY
The NEC Versa features a Plug and Play functionality. Plug and Play is the ability of the
BIOS and/or operating system to dynamically assign system resources to a newly installed
device without user intervention.
For example, you can suspend the system, add an external keyboard, mouse, or monitor,
and when you resume working, the NEC Versa recognizes the devices that have been con-
nected to it. Similarly, you can remove external devices in Suspend mode and the NEC
Versa detects the status when resumed.
NOTE
The system must be turned off when
installing the CD-ROM reader, diskette drive or
hard disk drive in the VersaBay II. Installing
these devices in Suspend mode may cause
damage to the system.
SOLD BY laptopia2005 DO NOT RESELL!!
SOLD BY laptopia2005 DO NOT RESELL!!
1-26 Technical Information
SPECIFICATIONS
Table 1-7 provides a complete list of NEC Versa series system specifications.
Table 1-7 Specifications
ITEM SPECIFICATION
Chassis Configuration
Size Width: 11.69 in. (297 mm)
Depth: 9.88 in. (251 mm)
Height: 2.3 in. (58.5 mm)
Weight: 7.94 lb (3.61 kg), Exact weight depends on options
Keyboard PS/2 compatible, 85-key (both U.S. and International) with
QWERTY-key layout (International keyboards are country-
specific)
Device Slots Two PC Card slots that support up to two optional cards-
oriented one on top of the other
One 3 1/2-inch x 0.75-inch high slot, front access, for standard
1.44 diskette drive, 10X CD-ROM reader optional hard disk
drive or Li-Ion battery.
Power 100 to 240 Volts AC at 50 or 60 Hz
Output Voltage 18.5 V DC, 2.45 A (45.5 W)
Battery Pack Weight .85 lb (.38 Kg)
Voltage 14.4 V
Capacity 2600 mAH
Battery Life Approximately 2 to 4 hours (depending on
model and power management settings)
Recharging Time Approximately 2 hours when the system is
on or off
Bridge Battery Backs up memory contents up to 5 minutes
in Suspend mode
Front Panel Controls Power Button
Suspend Button
Brightness Control
LEDs Power LED
Battery Status LEDs
SOLD BY laptopia2005 DO NOT RESELL!!
SOLD BY laptopia2005 DO NOT RESELL!!
Technical Information 1-27
Table 1-7 Specifications
ITEM SPECIFICATION
System Board
CPU Intel Pentium 166 MHz with 16 KB L1 cache and built-in
numeric coprocessor
Clock Speed 166 MHz
CPU Bus Speed 66 MHz
Flash ROM 256 KB: 28F020
Connector Support Parallel 1 port, 25-pin D-sub
Serial 1 port, 9-pin D-sub
Infrared 1 on front of system
VGA 1 port, 15-pin high-density D-sub
External Keyboard/External Mouse 1 port, PS/2, 6-pin
MiniDin; exclusionary use or both supported with optional
Y-adapter
Expansion 1 port, for optional NEC Docking Station 6000
Plus, optional PortBar 6000, or optional FDD Connector Kit.
Mono MIC IN 1 port, 3-pin, Mini Pin Jack
Stereo Headphones 1 port, 3-pin, Mini Pin Jack, .5 watts per
channel
Stereo Line-In 1 port, 3-pin, Mini Pin Jack
Stereo Line-Out 1 port, 3-pin, Mini Pin Jack
TV Out 1 port; RCA Jack
DC In 1 port, for AC adapter cable
Memory
System Memory 32 MB high-speed EDO access, 70 ns
Optional Two DIMM sockets (for base and expansion memory) under
the keyboard, available for one additional SODIMM.
Expandable in 16-MB, 32-MB, 64-MB increments
Maximum 128-MB (by swapping base RAM to 64-MB and
adding a 64-MB expansion DIMM)
Video RAM 2-MB
Video Interface (VGA)
LCD 13.3-inch high resolution active matrix thin Film Transistor
(TFT) Extended Graphics Array (XGA) color display, 1024 x
768 pixels, 0.264 mm dot pitch, 256,000 colors
SOLD BY laptopia2005 DO NOT RESELL!!
SOLD BY laptopia2005 DO NOT RESELL!!
1-28 Technical Information
Table 1-7 Specifications
ITEM SPECIFICATION
Internal Device Support
Diskette Drive User-removable 3 1/2-inch, 1.44-MB, installs in VersaBay II
slot
Hard Disk Drives IDE interface (built-in), 2 1/2-inch x 1/2-inch high (thin-height)
System ships with a 2.1-GB hard disk drive
10x CD-ROM Reader User-removable ten-speed (10X) CD-ROM reader, installs in
VersaBay II slot
External Device Support
CRT Displays up to 1280 x 1024 resolution x 256 colors
Mouse PS/2-compatible mouse
Keyboard Built-in 85 key keyboard with 12 programmable function keys,
embedded numeric keypad and special function control keys,
dedicated screen control keys, and inverted T cursor keys /
IBM enhanced 101/102-key compatible keyboard
Software
Standard Windows for Workgroups version 3.11, or Window 95
McAfee VirusScan
McAfee WebScan
Official Airline Guide (OAG)
Netscape Navigator Dial -Up Edition
LapLink Traveling Software
CompuServe
America Online
MediaMatics Arcade MPEG Player
Xing MPEG Player
Recommended Environment
Operation Temperature: 41 to 95F (5 to 35C)
Relative Humidity: 20% to 80% (No condensation)
Storage Temperature: -4 to 104F (-20 to 40C)
Relative Humidity: 20% to 80% (No condensation)
SOLD BY laptopia2005 DO NOT RESELL!!
SOLD BY laptopia2005 DO NOT RESELL!!
Technical Information 1-29
Table 1-7 Specifications
ITEM SPECIFICATION
Administrative Compliance
U.S.: FCC, UL
Canada: CSA, DOC
Germany: VDE, TUV, CE
Australia: AS for AC adapter only
Other Compliance PC95 Compliance
Energy Star
VESA & PnP VESA
PnP ISA
SOLD BY laptopia2005 DO NOT RESELL!!
SOLD BY laptopia2005 DO NOT RESELL!!
Section 2
Setup and Operation
This section provides setup and operation information for the NEC Versa series system (in-
cluding cabling, power-on verification and using the Setup utility, from this point on re-
ferred to as Setup only).
UNPACKING THE SYSTEM
Find an area away from devices that generate strong magnetic fields (electric motors,
transformers, etc.). Place the shipping carton on a sturdy surface and carefully unpack the
system. The carton contents include the system, CD-ROM reader, AC adapter, AC power
cord, battery, software CDs, and user documentation.
HARDWARE SETUP
When connecting power and signal cables, do the following. Note that the power switch
turns on or off. Slide the switch right to turn it on, slide the switch again to turn it off.
NOTE
Always plug the AC adapter cord into an
easily accessible outlet.
1. Connect the AC adapter cable to the power port on right side of the NEC Versa.
Figure 2-1 Connecting the AC Adapter
SOLD BY laptopia2005 DO NOT RESELL!!
SOLD BY laptopia2005 DO NOT RESELL!!
2-2 Setup and Operation
2. Plug one end of the AC power cable into the AC adapter and the other end into a
properly grounded 120- or 240-volt wall outlet.
NOTE
Do not cover or place objects on the AC
adapter. This will allow heat to dissipate
properly.
3. Ensure that all connections are properly seated and secure.
! CAUTION
This equipment uses an ungrounded power cable. Replace the cord
if it becomes damaged. U.S. and Canadian replacement cords must
be UL-approved (CSA certified in Canada) type SPT-2, 18 AWG,
2-conductor cord with a permanently attached NEMA type 5-15P
plug at one end, and a permanently attached connector body on the
other. Cord length may not exceed 15 feet. Outside the U.S. and
Canada the cord must be rated for at least 250VAC at 10 amps, and
must indicate international safety agency approval. The plug must
be a type appropriate for the country where it is used.
Obtain replacement cords at an authorized service center. The re-
placement must be of the same type and voltage rating as the origi-
nal cord.
4. Slide the power button to the right to power on the computer.
Figure 2-2 Powering on the System
SOLD BY laptopia2005 DO NOT RESELL!!
SOLD BY laptopia2005 DO NOT RESELL!!
Setup and Operation 2-3
NOTE
If operating the system on DC power,
verify that the system has a charged battery pack
installed.
Cable Connections
Figure 2-3 shows the external connectors for the system. Where appropriate, secure cables
by tightening the cable holding screws.
Figure 2-3 Power and I/O Connector Locations
Table 2-1 describes the I/O connectors on the rear of the system. For pin assignments, see
Appendix A.
Table 2-1 I/O Connector Descriptions
I/O CONNECTOR FUNCTION
IR Port The infrared port allows the user to transfer files between the NEC
Versa and an IR-equipped computer, or print to an IR-equipped
printer without using cables.
Keyboard/Mouse Port Connects to a PS/2-style mouse, or a 101-key, external PS/2-style
keyboard.
Parallel Port Connects to a 25-pin parallel device.
Expansion Connector Provides a 75-pin connector to attach the optional NEC Docking
Station 6000 Plus or PortBar 6000.
Monitor Port Connects to a 15-pin external CRT.
Serial Port Connects to an RS-232C device.
SOLD BY laptopia2005 DO NOT RESELL!!
SOLD BY laptopia2005 DO NOT RESELL!!
2-4 Setup and Operation
POWER SOURCES
The NEC Versa can be powered using three different sources, as follows:
the AC adapter connected to an electrical wall outlet (using AC power)
the battery pack or an optional second battery pack
the optional DC adapter connected to a car cigarette lighter.
The following sections summarize the power sources.
Using the AC Adapter
Use the AC adapter and power cable that came with the NEC Versa to run the computer on
alternating current (AC) power, or to recharge the battery pack. Use the AC adapter when-
ever a wall outlet is nearby.
! WARNING
Do not attempt to disassemble the AC adapter. The AC
adapter has no user-replaceable or serviceable parts inside.
Dangerous voltage in the AC adapter can cause serious per-
sonal injury or death. The AC adapter is intended for use
with a computer. Both must meet EN60950 standards.
Keep the adapter connected whenever possible. The AC adapter charges the battery
whether or not you are using the NEC Versa.
Figure 2-4 NEC Versa AC Adapter
SOLD BY laptopia2005 DO NOT RESELL!!
SOLD BY laptopia2005 DO NOT RESELL!!
Setup and Operation 2-5
See the Hardware Setup earlier in this section for steps on connecting the AC adapter.
Using the Main Battery Pack
The NEC Versa comes with a rechargeable Lithium Ion (Li-Ion) battery pack. Battery
power lasts for approximately two to four hours with power management features enabled.
The battery pack is easy to install and remove.
Checking Battery Power Levels
The NEC Versa system integrates two tools to help the user keep track of the main (or an
optional) battery's power level. These include the battery icon located in the tray on the
taskbar, and the PowerGauge utility for Windows for Workgroups and Windows 95 and
PowerProfiler for Windows NT.
Using the status bar icons (and percentages) to determine battery status is easy. For exam-
ple, if one battery pack is installed, one battery icon appears. If two batteries are installed,
two battery packs appear. A blinking battery icon indicates that the battery is charging. A
fast blinking battery icon occurs:
when installing a new battery
during unknown battery status
when there is a problem with the battery.
Similarly, read the percentages that appear next to the battery icons to find out exactly how
much battery power is available. The battery percentage icon blinks under the following
conditions:
when battery power is low, the number icon blinks.
if battery power is extremely low, the number icon blinks rapidly.
if the battery has been in storage for a long period of time.
To access the PowerGauge utility in Windows for Workgroups systems, select the Power-
Gauge Utility icon from the NEC Utilities program group. To access in Windows 95 or
Windows NT systems, right click the PowerGauge icon located in the tray on the taskbar. It
also starts automatically at power on.
SOLD BY laptopia2005 DO NOT RESELL!!
SOLD BY laptopia2005 DO NOT RESELL!!
2-6 Setup and Operation
What to Do When Battery Power Gets Low
When battery power is very low, the power LED flashes amber. When battery power gets
low, do either of the following:
Press the Suspend button to put the system in Suspend mode, remove the battery
pack, and replace it with a fully charged Li-Ion battery.
Leave the battery pack in the system and connect your NEC Versa to the AC
adapter and a wall outlet. If you connect the system to AC power and continue to
use it, the battery recharges in approximately 2 hours. If you connect the system
to AC power and do not use it, the battery recharges in about 2 hours.
Customers can also buy an optional NEC Versa battery charger to quickly charge the bat-
tery. See the online Options Catalog for more information.
Returning the Battery to Full Operation
To return the battery to its normal state, try the following:
remove and then reinstall the battery.
reinstall the battery in the NEC Versa, discharge the battery, then fully recharge
the battery (to 100%) if the battery in use was in storage for an extended period
of time.
When to Change the Battery
The following symptoms indicate that battery life is nearing an end. Replace batteries that
display these symptoms.
Shorter work times.
Discoloration, warping.
Hot to the touch.
Strange odor.
Battery Handling
Keep the following in mind when removing or replacing a battery.
Use Li-Ion batteries only in the NEC Versa computer for which they are designed.
Turn off power to the system after use. Keeping system power on can degrade
battery performance and shorten battery life.
Clean the battery terminals with a dry cloth when they get dirty.
Keep the battery out of the reach of children.
SOLD BY laptopia2005 DO NOT RESELL!!
SOLD BY laptopia2005 DO NOT RESELL!!
Setup and Operation 2-7
! WARNING
There is a danger of explosion if the battery is incorrectly
replaced. Replace only with the same or equivalent type
recommended by the manufacturer. Discard used batteries
according to the manufacturers instructions.
Keep the battery away from heat sources including direct
sunlight, open fires, microwave ovens, and high-voltage
containers. Temperatures over 60C (140F) may cause
damage.
Do not drop or impact the battery.
Do not disassemble the battery.
Do not solder the battery.
Do not puncture the battery.
Do not use a battery that appears damaged or deformed,
has any rust on its casing, is discolored, overheats, or
emits a foul odor.
Keep the battery dry and away from water.
Keep metal objects away from battery terminals. Metal
objects in contact with the terminals can cause a short
circuit and damage.
If the battery leaks onto skin or clothing, wash the area
immediately. Battery fluid can cause a skin rash and
damage fabric.
If battery fluid gets in eyes, DO NOT rub; rinse with
clear water immediately and see a doctor.
Make sure the battery is properly installed in the battery
bay.
Replacing the Battery Pack
Replace the battery pack installed in your NEC Versa system as follows.
NOTE
Use Li-Ion batteries in the NEC Versa
computer for which they are designed. Also, in-
stalling another manufacturers battery, or using
a combination of very old and new batteries can
deteriorate battery and equipment performance.
SOLD BY laptopia2005 DO NOT RESELL!!
SOLD BY laptopia2005 DO NOT RESELL!!
2-8 Setup and Operation
1. Save your files, exit Windows, and press the Suspend button or turn off system
power.
2. Close the LCD and turn the system over.
3. Release the battery cover latch and slide the battery bay cover away from the
system.
Figure 2-5 Removing the Cover
4. Place a finger in the notch on the battery and lift the battery out of the system.
(The notch has an arrow next to it.)
! CAUTION
Always lift the battery out of the system by the notch. Fail-
ure to do so can damage the battery terminals.
Figure 2-6 Removing the Battery
SOLD BY laptopia2005 DO NOT RESELL!!
SOLD BY laptopia2005 DO NOT RESELL!!
Setup and Operation 2-9
5. Insert the new battery as follows:
Locate the alignment groove on the end of the battery opposite the terminals.
Locate the alignment tab inside the battery bay at the end opposite the termi-
nals.
Fit the battery alignment groove over the tab inside the bay.
Lower the battery into the battery compartment, pressing gently to secure the
terminal connections.
Figure 2-7 Inserting the Battery Pack
6. Replace the battery bay cover as follows:
Align the tabs on the bay cover with the grooves on the system chassis.
Lower the cover onto the bay and slide it into place.
Figure 2-8 Replacing the Cover
7. Turn the system over.
SOLD BY laptopia2005 DO NOT RESELL!!
SOLD BY laptopia2005 DO NOT RESELL!!
2-10 Setup and Operation
Battery Precautions
To prevent accidental battery ignition, rupture, or explosion, adhere to the following:
! WARNING
To avoid personal injury and property damage,
read these battery precautions on handling,
charging, and disposing of Li-Ion batteries.
Keep the battery away from heat sources including direct sunlight, open fires, mi-
crowave ovens, and high-voltage containers. Temperatures over 140 F (60C)
may cause damage.
Do not drop or impact the battery.
Do not disassemble the battery.
Do not solder the battery.
Do not puncture the battery.
Do not use a battery that appears damaged or deformed, has any rust on its cas-
ing, is discolored, overheats, or emits a foul odor.
Keep the battery dry and away from water.
Keep metal objects away from battery terminals. Metal objects in contact with the
terminals can cause a short circuit and damage.
If the battery leaks:
If the battery leaks onto skin or clothing, wash the area immediately with clean
water. Battery fluid can cause a skin rash and damage fabric.
If battery fluid gets into eyes, DO NOT rub; rinse with clear water immediately
and consult a doctor.
Take extra precautions to keep a leaking battery away from fire. There is a danger
of ignition or explosion.
Recharging Battery Precautions
Adhere to the following precautions when recharging the Li-Ion battery.
Read the instructions that came with the battery charger before charging the bat-
tery.
Use only the NEC battery charger designed for your NEC Versa battery type.
Different NEC Versa models require different batteries and battery chargers.
SOLD BY laptopia2005 DO NOT RESELL!!
SOLD BY laptopia2005 DO NOT RESELL!!
Setup and Operation 2-11
Charge the battery for the specified charge time only.
During charging, keep the environmental temperature between 32F and 104F
(0C to 40C).
NEC VersaBay II Battery and Adapter Kit
The NEC VersaBay II Battery and Adapter Kit provides a second lithium ion (Li-Ion)
battery and adapter to use in your NEC Versa 6200MX computer. Inserting a second fully
charged battery increases battery life approximately 4 to 5 hours.
See the online Options Catalog in the NEC Versa 6200MX InfoCenter, for more
information.
Extending Battery Life
While on the road, it is important to be aware of the simple things you can do to extend the
life of the systems main battery. One way is to keep the LCD backlight setting to Standard
instead of Full. You can toggle between these two settings by pressing the function keys,
Fn+F5. Or, slide the backlight control to a dimmer level.
Using the DC Car Adapter
Another way to power the NEC Versa is via car battery power using the optional DC car
adapter. Connect the system to the optional DC car adapter as follows.
1. Disconnect the AC adapter from the system if connected.
2. Plug the appropriate end of the car DC adapter into the power port on the system.
3. Connect the plug of the DC car adapter to a car cigarette lighter.
Figure 2-9 Connecting the Car DC Adapter
SOLD BY laptopia2005 DO NOT RESELL!!
SOLD BY laptopia2005 DO NOT RESELL!!
2-12 Setup and Operation
OPERATING CONTROLS
The following section describes system controls, the LEDs, and function keys.
Refer to Figure 2-10 to locate system controls and switches. Table 2-2 describes the
controls.
Figure 2-10 Keyboard Panel LEDs and Controls
Table 2-2 Control and Switch Functions
CONTROL FUNCTION
LCD Status Bar The status bar provides an easy way to detect system status. Different
graphic icons appear on the LCD bar indicating that a device is
accessed, an operation performed, or a power mode is activated.
Power LED Lights green when the computer is powered on. Lights amber and
blinks at low battery levels.
Suspend/Resume Press the button for Suspend mode, press again to resume active
Button mode.
Power Button Turns the system on when pushed to the right. Turns the system off
when pushed to the right again.
Hard Disk Drive Bay Lift latch to remove the hard disk drive installed in the system.
Release Latch
Kensington Lock Enables the user to add an optional Kensington Lock to prevent
unauthorized use of the computer.
Volume Control Controls the speaker or headphone volume.
Headphones Connects external headphones or speakers to the NEC Versa.
Plugging in headphones disables the built-in system speakers.
SOLD BY laptopia2005 DO NOT RESELL!!
SOLD BY laptopia2005 DO NOT RESELL!!
Setup and Operation 2-13
Table 2-2 Control and Switch Functions (Contd)
CONTROL FUNCTION
Line-Out Connect this port to a Line-In port on another audio system to play or
record.
Line-In Use a cable to connect to the Line-Out port on another audio system.
Microphone Allows the user to record monophonic sound directly into the NEC Versa
system.
AC Port Use the power jack to attach the NEC Versa to an AC or DC power
source.
LCD Status Bar
The NEC Versa status bar is located in the upper center of the keyboard panel. Figure 2-11
shows the status bar.
Figure 2-11 Status Bar Location
Status Icons
The NEC Versa uses ten icons to let the user determine system status, as follows.
Suspend appears when the system is in Suspend mode.
Power Management shows current power management mode.
Diskette Drive appears when the NEC Versa writes data to, or retrieves data
from a diskette.
SOLD BY laptopia2005 DO NOT RESELL!!
SOLD BY laptopia2005 DO NOT RESELL!!
2-14 Setup and Operation
Hard Disk shows when the NEC Versa writes data to, or retrieves data from
the hard disk drive.
Caps Lock appears when Caps Lock is used.
Scroll Lock indicates that Scroll Lock is used.
Num Lock indicates that Num lock is in effect.
Battery Status displays the percentage of battery power available.
Battery 1 appears when you have one or more batteries installed.
Battery 2 appears when you have an optional battery installed in the
VersaBay II.
Function Keys (Fn Keys)
Function keys set specific system parameters and are built into the ROM. When using these
keys, simultaneously press Fn and the corresponding function key. See Table 2-3 for a list
of ROM-based hot keys. ROM-based hot keys change system parameters temporarily. Hot
Key functions operate until the system is turned off or reset.
Table 2-3 Fn Key Operations
KEY FUNCTION
Fn F2 Highlight, toggles the contrast between standard and full.
Fn F3 LCD/CRT, toggles between LCD, CRT, TV out and
simultaneous modes (LCD and CRT).
Fn F5 Backlight, toggles the backlight between standard and full.
Fn F6 Speaker Volume, toggles speaker volume between high,
medium, low and off.
Fn F7 Power Management (P/M), sets P/M levels to highest
performance, longest battery life, custom values, or off.
Fn F12 Scroll/Lock On/Off
Fn Suspend Save To File On Demand
Smart Power Switch
Provides an automatic feature that prevents you from accidentally powering off the NEC
Versa, and losing your data while your system is in Suspend mode. The smart power switch
senses that the system is in Suspend mode and prevents you from directly powering off the
system when you press the power switch.
SOLD BY laptopia2005 DO NOT RESELL!!
SOLD BY laptopia2005 DO NOT RESELL!!
Setup and Operation 2-15
To power off the system from Suspend mode
1. Press the Suspend/Resume button to make the system active.
2. Press the Power button to turn off the system.
Setting Switches
A six-position dip switch is located underneath the keyboard. (Dip switch instructions and
location for accessing the switches follows this section.) The following lists identifies each
switch setting and its function.
Figure 2-12 Dip Switch Location
NOTE
Switches 3, 4, and 6 are reserved for NEC
factory use only. Switch 5 is not used.
Switch 1, BIOS Flash Protection Switch The default setting is ON. Change
the setting to OFF when you update your systems basic input/output system
(or BIOS) flash memory. See Updating the System BIOS, to complete this
procedure.
Switch 2, Password Override Switch The default setting is OFF. For exam-
ple, if you forget your password and cannot access the data on your NEC Versa,
change the setting to ON and your current password dissolves.
SOLD BY laptopia2005 DO NOT RESELL!!
SOLD BY laptopia2005 DO NOT RESELL!!
2-16 Setup and Operation
To enter a new password, reset the switch to OFF, and follow the instructions
in Chapter 3, Using Setup, to set up a new password. You may want to keep
this password in a special place so that you dont forget it again!
Switch 3 Reserved for factory use.
Switch 4 Reserved for factory use.
Switch 5 Not used.
Switch 6 Reserved for factory use.
Updating the System BIOS
Use the following steps to update your NEC Versa 6200MX system BIOS with the BIOS
Update Diskette (BUD). Specifically, the BIOS is the code transmitted onto your systems
microprocessor, or central processing unit (CPU).
NOTE
You only need to update the BIOS if NEC
makes significant improvements or fixes to the
current system BIOS. Your authorized NEC
dealer or Technical Support Services representa-
tive can help you determine this.
If you are informed that the default BIOS needs an upgrade, to receive a copy of the BUD
contact the NEC Versa Diskette Fulfillment Center at (800) 842-6446, or NEC Customer
Service and Support at (800) 632-4525, Fax (508) 635-4100.
You should only use the BIOS upgrade diskette for your specific model.
NOTE
If you purchased and are using this com-
puter outside the U.S., please contact a local
NEC office or dealer in your country.
Updating the BIOS involves the following procedures:
removing the speaker caps
lifting and moving the keyboard out of the way
setting the switch
reassembling the unit and updating the BIOS
resetting the switch.
SOLD BY laptopia2005 DO NOT RESELL!!
SOLD BY laptopia2005 DO NOT RESELL!!
Setup and Operation 2-17
Changing Switch Settings
Use the following steps to change switch settings.
1. Make sure the system is powered off and that no peripheral devices are attached.
2. Locate and remove the two Phillips-head screws on the bottom of the Versa
6200MX that secure the speaker caps. Put the screws in a safe place for
reassembly.
Figure 2-13 Locating the Speaker Cap Screws
3. Turn the NEC Versa 6200MX over and open the LCD panel.
Figure 2-14 Removing the Speaker Caps
SOLD BY laptopia2005 DO NOT RESELL!!
SOLD BY laptopia2005 DO NOT RESELL!!
2-18 Setup and Operation
4. Locate the two speaker caps, slide each one towards the outside edge of the sys-
tem, and remove them.
5. Gently lift up the edge of the keyboard nearest the LCD and slide the keyboard
towards the LCD screen to release the tabs that secure it.
! CAUTION
Be careful not to disconnect the keyboard or
keyboard cable entirely from the system.
Figure 2-15 Lifting the Keyboard
Figure 2-16 Positioning the Keyboard
SOLD BY laptopia2005 DO NOT RESELL!!
SOLD BY laptopia2005 DO NOT RESELL!!
Setup and Operation 2-19
6. Carefully turn over the keyboard and place it face down on the VersaGlide. Be
careful not to twist or disconnect the keyboard cable.
7. Locate the dip switch block. Using a fine tipped object, change the Dip Switch 1
setting to Off. (For other functions, set the appropriate switch to the required set-
ting. See Setting Switches for switch functions and settings.)
! CAUTION
Never use a lead pencil, ball point pen or ink pen
to change switch settings.
Figure 2-17 Dip Switches
NOTE
The system memory expansion slots are
also located underneath the keyboard. Therefore,
if you need install DIMM modules, you might
want to do so while the system is already disas-
sembled.
8. Reassemble the system as follows:
Lift up the keyboard and align the tabs on the front of it with the grooves in
the system.
Reseat the keyboard in its original position.
SOLD BY laptopia2005 DO NOT RESELL!!
SOLD BY laptopia2005 DO NOT RESELL!!
2-20 Setup and Operation
Figure 2-18 Reassembling the System
Slide the speaker caps back onto the system.
Close the LCD panel and turn the system upside down.
Replace the speaker cap screws.
9. Your system is now ready for the BIOS update. Continue to the next section to
update the BIOS.
Performing the BIOS Update
Use the following procedure to perform the actual BIOS update.
1. Make sure that the computer is operating under AC power, and that the power is
off. Insert the BIOS Update diskette into diskette drive A.
2. Power on the computer with the diskette in drive A. The computer boots and
automatically loads the utility. A message similar to the following appears:
WARNING: The BIOS Update Procedure
is about to begin, press ENTER to continue.
To abort, remove the diskette and reset the unit.
3. Press Enter to continue.
The utility checks the currently installed BIOS version and the diskettes BIOS
version. The Main Menu appears.
SOLD BY laptopia2005 DO NOT RESELL!!
SOLD BY laptopia2005 DO NOT RESELL!!
Setup and Operation 2-21
4. Use the arrow keys to highlight the Display BIOS Version option on the Main
Menu. Use this option to check the currently installed BIOS version and the ver-
sion of the new replacement BIOS.
Press any key to return to the Main Menu.
5. Highlight the Install New BIOS option and press Enter.
6. Press Y and then press Enter. The utility updates the BIOS.
Power off your computer and remove the diskette. Now power on your com-
puter, you will now have the latest NEC Versa 6200MX computer BIOS revision
level.
7. When the update is complete, follow the instructions in the previous section and
reset dip switch 1 back to the ON position.
8. Press F1 to enter Setup and restore the default parameter settings.
POWER-ON SELF-TEST (POST)
Each time the system is powered on, the system checks the working status of components
through an automatic power-on self-test (POST). The test checks the system configuration
for any discrepancies. One beep means that POST is successful. If any problems in data
transfer or hardware exist, an error message appears.
If the message is a CMOS settings wrong message, press F2 to enter the Setup utility. Use
the Arrow Keys to review the settings and make any necessary corrections, then use the ar-
row keys to select Save Settings and Exit.
If no error messages appear but the system still malfunctions, check the items in the
following list.
The power switch for each peripheral is on.
All cables and power cords are tightly connected.
The electrical outlet is working.
The brightness and contrast controls for the display are adjusted properly.
All options have been properly installed.
NOTE
If system parameters (date, time, options,
etc.) were not entered for the present
configuration, enter them when you complete the
setup procedures (see System Parameters in
this section).
SOLD BY laptopia2005 DO NOT RESELL!!
SOLD BY laptopia2005 DO NOT RESELL!!
2-22 Setup and Operation
POST Errors
Error messages will appear during POST when configuration information does not match
the settings stored in memory. Error message will also appear if the system loses the con-
figuration information due to hardware failure.
Refer to Table 2-4 for a description of POST error messages.
Table 2-4 POST Error Messages
MESSAGE WHAT TO DO
Diskette drive A or B Drive A does not work or is not properly
failure or No Floppy connected. Drive A is the diskette drive.
Drive or FDC Failure
Check that drive A is securely connected and
power is on.
Press F2 to start Setup to check the diskette
drive parameters.
If theres still a problem, the drive might need
repair.
Invalid system disk Replace the disk and then press any key.
Diskette boot failure Insert a bootable disk in drive A and press any
other key.
Non-system disk or Remove the diskette from drive A and press
disk error; Replace any key to start the system from the hard disk.
and press any key
Or, insert a bootable disk in drive A and press
when ready
any key.
Operating System Press F2 to start Setup. Change the hard
Not Found disk type to the correct setting. Exit and save
or Setup changes.
C: drive failure
No ROM BASIC No bootable sector is found on either drive A or
drive C. Remove the installed diskette and use
a bootable diskette.
CMOS setting wrong One or more system configuration parameters
run Setup. Press F1 are not properly set. Press F1 to start Setup,
to resume correct the settings, exit and save to update
the parameters.
Real time clock Set time and date using Setup. Exit and save to
failure update the parameters.
CMOS Battery state Have an authorized NEC dealer replace the
low CMOS battery.
SOLD BY laptopia2005 DO NOT RESELL!!
SOLD BY laptopia2005 DO NOT RESELL!!
Setup and Operation 2-23
Table 2-4 POST Error Messages
MESSAGE WHAT TO DO
CMOS date and time Set the time and date using Setup. Exit and
not set save Setup changes to update the parameters.
CMOS memory size Run Setup to reset the amount of memory
mismatch defined on the motherboard.
System CMOS Press F2 to enter Setup. Under Exit, set the
Checksum failure default values. Under Main, set the date and
run Setup Press (F1) time. Save your changes and exit.
to resume.
Fixed disk Start Setup. Exit and save to update the
configuration error parameters. Check to see if the hard disk
connector is seated properly. If there is still a
problem, the hard disk might need repair.
C: drive error or Press F2 to start Setup. Exit and save to update
failure the parameters.
Check to see if the hard disk connector is
seated properly.
If there is still a problem, the hard disk might
need repair.
Hard Disk controller Press F2 to start Setup. Exit and save to update
failure the parameters.
Check to see if the hard disk connector is
seated properly.
The hard disk controller does not work and
might need repair.
Keyboard controller Unplug external keyboard if attached and
failure reboot the system. If it still fails, have the
system repaired.
NOTE
Repeated keystrokes during boot may
produce an error message.
Keyboard Error A timing problem exists with the keyboard. If
the error message remains, the keyboard may
have to be repaired.
KB\interface error Error exists in keyboard connector. If the error
message remains, the keyboard may have to
be repaired.
SOLD BY laptopia2005 DO NOT RESELL!!
SOLD BY laptopia2005 DO NOT RESELL!!
2-24 Setup and Operation
Fatal errors that occur during POST are communicated through a series of beeps that are
repeated continuously. All beep code errors, except beep code 8, are fatal errors and do not
allow the system to continue to boot.
If beep codes occur during POST, check the items in the Problem Checklist (at the start of
this chapter), verify that all the hardware is set up properly and securely connected, and try
rebooting. If you still get a beep code, go to the section If You Need Assistance at the
end of this chapter.
Beep Codes are listed in the table that follows.
Table 2-5 Beep Codes
NUMBER
OF BEEPS ERROR DESCRIPTION
1 Refresh Failure The memory refresh circuitry on
the motherboard is faulty.
2 Parity Error Parity error in the first 64 KB of
memory.
3 Base 64 KB Memory Memory failure in the first
Failure 64 KB.
4 Timer Not Operational Memory failure in the first
64 KB of memory or Timer 1 on
the motherboard is not
functioning.
5 Processor Error The CPU on the motherboard
generated an error.
6 8042 Gate A20 Failure The keyboard controller (8042)
may be bad. The BIOS cannot
switch to protected mode.
7 Processor Exception The CPU generated an
Interrupt Error exception interrupt.
8 Display Memory The system video adapter is
Read/Write Error either missing or its memory is
faulty. (This is not a fatal error.)
9 ROM Checksum Error The ROM checksum value does
not match the value encoded in
the BIOS.
10 CMOS Shutdown The shutdown register for
Register Read/Write CMOS RAM failed.
Error
11 Cache Error/External The external cache is faulty.
Cache Bad
SOLD BY laptopia2005 DO NOT RESELL!!
SOLD BY laptopia2005 DO NOT RESELL!!
Setup and Operation 2-25
SETUP UTILITY
The Setup utility is a ROM-based program. It is functional when enabled (factory default).
Setup automatically detects current system parameters during the power-on self-test
(POST), described in the previous section. It also provides the following functions:
sets date and time
signals any hardware discrepancies during POST via error messages
verifies that any optional memory that you installed was installed correctly
integrates user defined security features.
Accessing Setup
To access Setup, press F2 at the power-on prompt.
With an Error at POST
You will need to use the Setup utility if the system detects an error during POST, it
prompts you with double beep sound and a message: "Press <F1> to resume. If you press
F1, the system enters Setup automatically.
With No Errors at POST
To enter Setup when no error message is displayed during POST, press F2 when the
prompt appears.
Setup Utility Main Menu
After you press F2, the system displays the Setup Main Menu screen, similar to the
following.
AMIBIOS HIFLEX SETUP UTILITY - VERSION 1.05
(C)1996 American Megatrends, Inc. All Rights Reserved
Standard CMOS Setup
Advanced CMOS Setup
Power Management Setup
Peripheral Setup
Change User Password
Change Supervisor Password
Auto Configuration with Defaults
Save Settings and Exit
Exit Without Saving
Standard CMOS setup for changing time, date, hard disk type, etc.
Figure 2-19 Setup Main Menu
SOLD BY laptopia2005 DO NOT RESELL!!
SOLD BY laptopia2005 DO NOT RESELL!!
2-26 Setup and Operation
Use the up and down arrow keys (located on the lower right corner of the keyboard) to
toggle through the Setup menu items.
How to Use Setup
The following sections describe how to use Setup, including these topics:
Looking at screens
Using keys
Checking and setting system parameters.
Looking at Screens
Setup screens have three areas as shown next.
AMIBIOS SETUP - ADVANCED CMOS SETUP
(C)1996 American Megatrends, Inc. All Rights Reserved
Available Options:
BootUp Sequence A:,C:
C:,A:
Plug and Play Aware O/S Auto
A:,C:
NumLock (at BOOT) Off
Keyboard Auto-repeat Rate 30/sec
Keyboard Auto-repeat Delay 1/2 sec
Password Check Setup
ESC:Exit :Sel
PgUp/PgDn:Modify
F3/F4:Color
Figure 2-20 Advanced CMOS Setup Menu
Parameters
The left part of the screen. This area lists parameters and their current settings
Available Options
The right part of the screen. This area lists alternate settings.
Key Legend
The bottom right corner of the screen. These lines display the keys that move the
cursor and select parameters.
SOLD BY laptopia2005 DO NOT RESELL!!
SOLD BY laptopia2005 DO NOT RESELL!!
Setup and Operation 2-27
Using Keys
The following table lists Setup keys and their functions.
Table 2-6 Setup Key Functions
KEY WHAT IT DOES
Moves the cursor between the displayed parameters.
PgUp/PgDn Modifies the current parameter settings.
Tab For some parameter settings, moves the cursor
between the subfields. For example, for System Time,
Tab moves the cursor from hour to minute to second.
Esc In the Main Menu screen, press Esc to display the Quit
without saving prompt. Also, press Esc to exit Setup
menus, and return to the Main Menu.
F3/F4 Changes the screen color.
Checking/Setting System Parameters
See the following table for a list of parameters, their factory default settings, and alternate
settings. A description of each setting follows the table.
To reset all parameters to the default settings, select Auto Configuration with Defaults from
the Setup Main Menu and press Y.
SOLD BY laptopia2005 DO NOT RESELL!!
SOLD BY laptopia2005 DO NOT RESELL!!
2-28 Setup and Operation
Table 2-7 Setup Parameters
DEFAULT ALTERNATE
PARAMETER SETTINGS SETTING(S)
Standard CMOS Setup
System Date MO/DAY/YEAR
System Time HR:MIN:SEC
Diskette Drive A 1.44 MB, 3.5" Not installed, 1.2 MB/ 5.25" or
1.44 MB/ 3.5
Diskette Drive B* Not Installed
Internal Hard Drive Enabled Disabled
Primary Master Auto Not installed/BIOS Defined/User
Defined/CD-ROM
Primary Slave Auto Not installed/ BIOS Defined/User
Defined/CD-ROM
Docking Station Hard Enabled Disabled
Drives*
Secondary Master* Auto Not installed/BIOS Defined/User
Defined/CD-ROM
Secondary Slave* Auto Not installed/BIOS Defined/User
Defined/CD-ROM
Boot DS IDE* No Yes
System Memory 640 KB
Extended Memory 31744 KB (automatically detected)
Advanced CMOS Setup
Bootup Sequence A:, C: C:, A:
Plug and Play Aware O/S No Yes
NumLock (at Boot) Off On
Keyboard Auto-Repeat 30/sec 2/sec, 6/sec, 10/sec, 13/sec,
Rate 19/sec, 22/sec, 27/sec
Keyboard Auto-Repeat 1/2 sec 1/4 sec, 3/4 sec, 1 sec
Delay
Password Check Setup Always
SOLD BY laptopia2005 DO NOT RESELL!!
SOLD BY laptopia2005 DO NOT RESELL!!
Setup and Operation 2-29
Table 2-7 Setup Parameters (Contd)
DEFAULT ALTERNATE
PARAMETER SETTINGS SETTING(S)
Power Management Setup
Power Management
under AC Off On
Power Savings Level
Hard Disk Timeout Longest Life High Perform/Custom /Off
Video Timeout** 2 min. 5/30/45 sec; 1/4/6/8/10/15 min.; Off
Serial Timeout** 2 min. 30/45 sec.; 1/4/6/8/10/15 min.; Off
Audio Device Timeout** On Off
Standby Timeout** On Off
Auto Suspend Timeout** 4 min. Off/1/2/6/8/10/15 min.
Suspend Mode 10 min. Off/5/10/15/20/25/30 min.
Auto Save to File Suspend STF
Panel Backlight On Off
Video Highlight Full Standard/Auto
Suspend Warning Tone Full Standard
PCMCIA Power On Off
On Off
Modem Ring Resume
Wake Up from Suspend On Off
Alarm On Off
Resume Alarm Time Off On
Set time in 5 min. increments when
wake up is set to On.
8:00AM
Peripheral Setup
Serial Port Reconfigure Disabled
(PnP OS Setup) COM1 (3F8, IRQ4)
COM2 (2F8, IRQ3)
COM3 (3E8, IRQ4)
COM4 (2E8, IRQ3)
Parallel Port Reconfigure Disabled
(PnP OS Setup) LPT1 (378, IRQ7)
LPT2 (278, IRQ5)
Parallel Mode ECP Uni-Directional/Bi-Directional/EPP
IR Serial Port Reconfigure Disabled
(PnP OS Setup) COM3 IRQ9
COM2 (2F8, IRQ3)
COM4 (2E8, IRQ3)
IR Serial Mode SIR MIR, FIR
TV Mode NTSC PAL
Sound Reconfigure Disabled/User Defined
Sound IRQ N/A 5***/7/9/10/11
SB-compatible DMA N/A DMA #0/DMA #1***
Full Duplex Mode DMA N/A DMA #0/DMA #3***
Docking Station MPU-401* Disabled Reconfigure/300h/310h/320h/330h
Docking Station Joystick Disabled Reconfigure
* Visible or available only when notebook is docked.
** Can only be modified when power management is set to Custom.
*** Default options when sound setup is set to User Defined.
SOLD BY laptopia2005 DO NOT RESELL!!
SOLD BY laptopia2005 DO NOT RESELL!!
2-30 Setup and Operation
Setup Menus
Read the following descriptions for an explanation of each item that appears in the Setup
menus, as listed in the preceding table.
Standard CMOS Setup
When you select the Standard CMOS Setup screen you will see System Time and System
Date parameters as well as drive parameters.
Date This field lets you set your NEC Versas calendar month, day and year.
The calendar clock is year 2000-compliant. These settings remain in memory even
after you turn off system power.
To set the date use the Tab or arrow keys to move from field to field. Use the
PgUp or PgDn key to change the numbers within each field.
Time To set the time, enter the current hour, minute, and second in hr/min/sec,
24-hour format.
To set the time use the Tab or arrow keys to move from field to field. Use the
PgUp or PgDn key to change the numbers within each field.
Diskette Drives The diskette drive parameters let you check and change set-
tings for your diskette drives.
Internal Hard Disk Drive This field allows you to enable or disable the internal
hard drive in your system. You can also define primary master and slave drives.
Docking Station Drives This field lets you enable and disable the hard drives
installed in a docking station. You can also specify the docking station hard drive
as the boot drive. (These options are only available when the NEC Versa is
docked.)
System Memory Two fields display the amount of system memory and ex-
panded memory installed in your system. These are display-only fields. The system
automatically senses the amount of installed memory.
SOLD BY laptopia2005 DO NOT RESELL!!
SOLD BY laptopia2005 DO NOT RESELL!!
Setup and Operation 2-31
Advanced CMOS Setup
Advanced CMOS settings let you define the following functions.
BootUp Sequence Sets the order that the drives (A:, C:) initialize, or sets the
order to search for the boot disk.
Plug and Play Aware O/S Selects whether or not the system boots to a Plug
and Play operating system.
NumLock (at Boot) Specifies whether NumLock is On or Off at system
startup.
Keyboard Auto-Repeat Rate Defines the speed at which a repeat key repeats.
Keyboard Auto-Repeat Delay Defines how long a key waits before beginning
to repeat.
Password Check Specifies if the system prompts you to enter a password when
resuming operation from a Save to File state.
Power Management Setup Power Management Setup
The Power Management Setup menu lets you balance high performance and energy conser-
vation using parameters including the following.
NOTE
Some operating systems such as Windows
for Workgroups and Windows 95 have their own
power management software that overrides
CMOS settings. In this case, be sure to set your
desired power management settings accordingly.
Power Management Under AC Specifies whether to enable power manage-
ment features when AC power is in use. When AC power is connected to your
NEC Versa system, power management is usually disabled. If you enable this pa-
rameter, the system automatically activates the power management profile you set
even when AC power is used.
Power Savings Level Lets you choose one of four levels of power manage-
ment.
High Perform provides the greatest system performance with only minimal
power conservation.
Longest Life provides the maximum amount of power savings.
Off disables power management and all device timeouts.
SOLD BY laptopia2005 DO NOT RESELL!!
SOLD BY laptopia2005 DO NOT RESELL!!
2-32 Setup and Operation
Custom lets you can define your own power management configuration by
selecting values for specific device timeouts. Custom lets you set the following
timeouts.
Hard Disk Timeout Allows you to select the amount of time before your
hard disk shuts down.
Video Timeout Allows you to select the amount of time before your
video shuts down.
Serial Port Timeout Lets you choose the amount of time before your
serial port shuts down.
Audio Device Timeout Selects the amount of time before your audio
device shuts down.
Standby Timeout Allows you to select the system standby timeout
period.
Auto Suspend Timeout Defines how much time elapses before the
system automatically enters Suspend Mode.
Suspend Mode Allows you to specify either Suspend or Save to File (STF) as
the default power management mode. In Suspend, after a specified amount of in-
activity, your NEC Versa shuts down all devices as you specified in Setup or ap-
plies default timeouts. All your data is automatically recovered from where you
left off when you Resume.
In automatic STF, after 30 minutes in Suspend mode the current file is automati-
cally saved to a special file on the hard disk and the system shuts down. To re-
sume, you must press the power button. The system reads the saved file and sets
up your system accordingly.
If Auto Save to File is set to Off and HDPREPEZ is present and configured,
pressing the Fn-Suspend key combination puts the system into Save to File mode.
Panel Backlight Lets you select the LCD screen backlight intensity.
Video Highlight Allows you to select the text intensity at system start-up.
Suspend Warning Tone Specifies whether the system warning tone sounds
when Suspend mode starts. It is best to keep this option enabled.
PCMCIA Power Turns power to the PC card slots on and off. If PC cards are
not in use, turning off slot power conserves considerable power. Slot power can-
not be turned off if a PC card is installed.
Modem Ring Resume Lets you choose whether the system resumes automati-
cally when an optional modem receives a transmission.
SOLD BY laptopia2005 DO NOT RESELL!!
SOLD BY laptopia2005 DO NOT RESELL!!
Setup and Operation 2-33
Wake Up from Suspend Alarm/Resume Alarm Time Lets you set a resume
time from Suspend mode.
Peripherals Setup
The Peripherals Setup menu displays the connection locations between the system and the
Input/Output (I/O) ports. This menu also lets you specify different port assignments as
needed.
NOTE
If you disable a device in Setup, you cannot
enable or assign it using the Windows 95 device
manager. The device is not listed in the Windows
95 device list. To control the device using the
Windows 95 device manager, select any setting
other than Disable in Setup.
Serial Port Allows you to disable the port or change its address assignment.
Parallel Port/Parallel Mode Lets you disable or reassign the parallel port and
select a parallel port mode.
IR Serial Port/IR Serial Mode Allows you to disable or reassign the IR serial
port and select an IR mode.
TV Out Port Specifies the signal type (NTSC or PAL) used by the TV being
connected to the TV Out port.
Sound/Sound IRQ/Sound SB-Compatible DMA/Full-Duplex Mode DMA Se-
lects the sound parameter to user defined, disabled or reconfigure. Change addi-
tional sound related items as needed.
Other Setup Options
Setup offers other options, including the following:
Change User Password Lets you set a user password once a Supervisor pass-
word is set.
Change Supervisor Password Sets a Supervisor password at system startup.
Auto Configuration with Defaults Loads default settings.
Save Settings and Exit Accepts changes made to current settings, saves to
CMOS, and exits Setup.
Exit Without Saving Reverts to previously selected settings and exits Setup.
SOLD BY laptopia2005 DO NOT RESELL!!
SOLD BY laptopia2005 DO NOT RESELL!!
2-34 Setup and Operation
Using Setup to Set Power Management
Setup allows you to use the factory-defined power savings level (Longest Life), or choose
between High Perform, Custom, or Off. Each provides a special value to your current work
effort. These power management levels were designed with you in mind. For example, you
can use them under the following circumstances:
Longest Life Provides best battery life and good performance. Use while trav-
eling long distances.
High Perform Provides best performance and good battery life. Use while on
the road, traveling short distances.
Custom Lets you decide! Set power management levels according to your own
needs and present environment.
Off Works well in an office environment while powering your NEC Versa with
AC power.
Using the Save to File (STF) Feature
STF protects the integrity of your working files. For example, if you are called away from
your NEC Versa and Suspend mode is selected with auto Save to File active, your system
automatically goes into Suspend mode. After 30 minutes, if you dont return, your working
environment is saved to a special file on your hard disk.
There are two ways to set your NEC Versas STF feature. One method is via the Setup
utility. Select Power Management from the Setup Main Menu. Move the cursor down and
highlight Suspend Mode. Press the PgUp key and select STF. Save the settings and exit
Setup.
The second method is to press the Fn-Suspend combination before you leave your NEC
Versa. This function initiates STF on demand.
NOTE
When the status bar reads that there is only
4% power remaining in the system, the NEC
Versa automatically performs a Save to File.
STF Benefits
Using STF can benefit you in the following ways.
When in STF, there is minimum battery drain.
Preserves the life of your NEC Versa.
Saves you time. When you return from that urgent call or meeting, you dont have
to reboot.
SOLD BY laptopia2005 DO NOT RESELL!!
SOLD BY laptopia2005 DO NOT RESELL!!
Section 3
Troubleshooting
This section focuses on providing you with some information on basic troubleshooting as
well as how to translate some system error messages.
QUICK TROUBLESHOOTING
This section summarizes problems that may develop during system operation and lists sug-
gested corrective actions.
Table 3-1 Quick Troubleshooting
PROBLEM CORRECTIVE ACTIONS
No power Check that the AC adapter is plugged into the
power connector of the system. Also, check that
the AC adapter is plugged into a properly
grounded AC power outlet.
If using the battery as the main power source,
check if the battery pack is the right type, is
charged, and is inserted correctly.
Check the I/O board of the system. Is it inserted
into the main board connector properly?
Otherwise, replace the I/O board.
Data on the LCD is unreadable Adjust the brightness control on the right side of
the LCD panel.
Check if the LCD cables are inserted properly.
Also, check connections inside the LCD panel.
Check if installed VGA driver is correct.
Check the VGA controller chip on the main board
for any loose soldering.
Replace the Graph board.
SOLD BY laptopia2005 DO NOT RESELL!!
SOLD BY laptopia2005 DO NOT RESELL!!
3-2 Troubleshooting
Table 3-1 Quick Troubleshooting (Contd)
PROBLEM CORRECTIVE ACTIONS
Battery power does not last long Make sure that the power management features
are enabled.
Recharge the battery pack for 1 hours before
using again.
Replace the battery pack.
System halts during boot sequence Check condition of selected boot device
(diskette, hard disk or CD-ROM) for bad boot
track or incorrect OS files.
Try booting from a new bootable diskette and
recopy or repartition hard disk.
Check for any BIOS error messages on the
display screen.
Replace the Graph board or I/O board.
I/O processing malfunctions Check the connections of all internal devices.
Replace the Graph board or I/O board.
Diskette drive does not work Check if diskette drive cable is connected
properly.
Check if the diskette drive works in the external
FDD Connector Kit or with the PortBar 6000.
Check diskette type if correct and not faulty.
Replace the diskette drive.
Replace the I/O board.
Hard disk drive malfunction Check if hard disk drive is set properly on CMOS
SETUP.
Check drive cables and connections.
Check if disk drive is good.
Replace the Graph board or I/O board.
Memory malfunction Check if the memory module is inserted properly.
Replace the DIMM.
Replace the Graph board.
External keyboard or PS/2 mouse Check if keyboard or mouse are connected
doesnt work properly. Check Y-cable if it is being used. Power
off system first before plugging in the device.
Replace the keyboard or mouse.
Replace the Graph board or I/O board.
SOLD BY laptopia2005 DO NOT RESELL!!
SOLD BY laptopia2005 DO NOT RESELL!!
Troubleshooting 3-3
Table 3-1 Quick Troubleshooting (Contd)
PROBLEM CORRECTIVE ACTIONS
PC card does not work Check the PC card driver installation for any IRQ
or I/O address conflict.
Check if the PC card is inserted properly and all
connections are set.
If the PC card is a Type II card, install it in the
systems other PC card slot.
Replace the PC card.
Replace the Graph board.
NEC VersaGlide doesnt work Check if PS/2 mouse driver is properly installed.
Check VersaGlide cable inside the system if it is
inserted properly.
Remove VersaGlide and clean it.
Check the keyboard controller chip for any cold
or loose soldering.
Replace the Graph board.
Serial device does not work Check if mouse driver is installed properly.
Check if serial device is connected properly.
Replace serial device.
Check the I/O controller chip on the main board
for any cold or loose soldering.
Replace the I/O board.
Parallel device does not work Check all connections.
Check if external device is turned on.
Test another parallel device.
Check I/O controller chip on the main board for
any cold or loosed soldering.
Replace the I/O board.
SOLD BY laptopia2005 DO NOT RESELL!!
SOLD BY laptopia2005 DO NOT RESELL!!
3-4 Troubleshooting
HELPFUL QUESTIONS
Here are some helpful questions to ask when troubleshooting the notebook:
Is there any external power source connected to the computer?
Is the battery fully charged?
Is the computer turned on and the Power LED activated?
Are the LCD display controls set to the minimum level?
Is the LCD display switched to the external monitor?
Are all cables and devices connected properly and securely?
Are all needed device drivers installed properly?
Have you checked the AUTOEXEC.BAT and CONFIG.SYS files for errors?
Is the Suspend Mode activated on the LCD Status Bar? Press any key or press the
Power switch to power on the system.
SOLD BY laptopia2005 DO NOT RESELL!!
SOLD BY laptopia2005 DO NOT RESELL!!
Section 4
Field Service Guidelines
This section contains preventive and corrective maintenance procedures for the NEC Versa
6200MX notebook computer.
The first part of the section describes cleaning procedures and preferred handling proce-
dures for sensitive components (for example disk drives, batteries).
The second part of the section identifies all field replaceable parts with the remainder of the
section containing the removal and replacement procedures for the field replaceable parts.
PREVENTIVE MAINTENANCE
Preventive maintenance is limited to cleaning the plastic case, the keyboard, and the display
screen and cleaning the diskette drive heads as required.
NOTE
Remove the battery and disconnect the AC
adapter before performing any maintenance.
Voltage is present inside the system unit and
LCD even after the system is turned off.
Cleaning the Notebooks Exterior
Use the steps below to clean the outer surface of the system.
1. Power off the system and remove all battery packs. Unplug all cables connected
to the system.
2. Wipe the outside of the system unit, keyboard, and display with a soft, clean cloth.
Remove stains with a damp, almost dry cloth. Use liquid glass cleaner to clean the
LCD indicator panel. Apply the glass cleaner directly to the cloth and then wipe
the LCD indicator panel. Do not use solvents or strong, abrasive cleaners on any
part of the system.
3. Clean the keys with a damp cloth. A small, soft-bristle brush may be used to clean
between the keys. Make sure to use a damp cloth (not wet) to prevent moisture
from seeping between the keyboard and the metal plate, possibly damaging the
components under the keys. If the keyboard gets wet, thoroughly dry it before re-
assembling the system unit.
SOLD BY laptopia2005 DO NOT RESELL!!
SOLD BY laptopia2005 DO NOT RESELL!!
2 Field Service Guidelines
Cleaning the Notebooks Interior
When servicing the inside of the notebook, remove dust and other foreign particles from in-
side the system unit as follows.
1. Remove the top cover and keyboard using the disassembly procedures discussed
later in this section.
2. Dust or vacuum (with a rubber-tipped nozzle) the inside of the system unit par-
ticularly the motherboard surface. Use care to avoid damaging or dislodging any
components or cables.
3. Inspect all cables connectors for damage. Ensure that connectors are seated prop-
erly before replacing the cover.
Protecting the Disk Drives
To protect the disk drives and data, back up the system disk periodically on diskettes. Peri-
odically use a head-cleaning diskette in the disk drive to prolong the life of the drive and to
help maintain data integrity.
Here are some maintenance procedures to use when servicing a hard disk:
Always back up the data files from the hard disk.
Run a virus detecting program to check for possible virus infected areas on the
hard disk.
Use the preinstalled ScanDisk program to correct any errors found in the direc-
tory and File Allocation Table (FAT). This will also free up space from any un-
used sectors.
Never turn the computer off when the hard disk is being accessed.
Never move or raise the computer while the hard disk is being accessed, most es-
pecially don't jar the hard disk as this may cause a hard disk crash.
Acquire a hard disk maintenance program like DEFRAG under DOS, or Norton
Utilities SPEEDISK programs. These programs reorganize your hard disk by
eliminating fragmentation and improves the hard disk access time.
SOLD BY laptopia2005 DO NOT RESELL!!
SOLD BY laptopia2005 DO NOT RESELL!!
Field Service Guidelines 3
Handling the Battery Packs
The battery packs furnished with the computer require reasonable care and handling to en-
sure efficient operation and maximum life. Periodically inspect the battery terminals and the
batteries for evidence of corrosion and oxide build-up.
To ensure that the battery packs endure normal life cycle, always observe the following pre-
cautions when handling the battery packs:
Do not drop the battery packs or subject them to excessive shock and vibration.
Do not expose the battery packs to direct sunlight, moisture, or chemical com-
pounds, or extreme heat.
Do not disassemble the battery packs.
Do not use the battery packs to power other devices.
Do not short the battery leads or connect the battery with reversed polarity.
Never attempt to charge the battery packs in any way other than as described in
this manual and the Users Guide.
Always charge the battery packs as soon as possible after a low battery indication.
Maintaining the LCD Quality
When it comes to screen problems, heat plays a big part. After a good working session, the
typical routine is to shut the machine and close the cover. The display surface (no matter
what type it is) radiates heat. When you close the cover, you trap the heat against the
screen. Make sure to leave the computer's cover open for about ten minutes while the heat
disperses, before closing the LCD.
REQUIRED TOOLS AND EQUIPMENT
All NEC Versa corrective maintenance procedures can be performed using the following
tools:
Tweezers
Small flat-head screwdriver
Small Phillips screwdriver
Small Hex-bolt screwdriver
SOLD BY laptopia2005 DO NOT RESELL!!
SOLD BY laptopia2005 DO NOT RESELL!!
4 Field Service Guidelines
DISASSEMBLY AND REASSEMBLY
This subsection contains step-by-step disassembly procedures for the system. Reassembly is
the reverse of disassembly. Each procedure is supported by a simplified disassembly illus-
tration to facilitate removal. The Illustrated Parts Breakdown and parts lists for the system
unit are shown later in this subsection.
For complete disassembly of the system unit, follow the disassembly order listed in
Table 4-1. To reassemble, follow the table in reverse order.
Table 4-1 NEC Versa 6200MX Series Disassembly Sequence
SEQUENCE PART SEE PAGE
1 Hard Disk Drive 4-5
2 Diskette Drive (installed in VersaBay II) 4-7
3 Main Battery Pack (Li-Ion type) 4-8
4 Keyboard 4-10
5 Memory Upgrade 4-12
6 LCD and Top Cover 4-15
7 VersaGlide 4-18
8 LCD Status Bar 4-19
9 Buzzer, CMOS Battery, Bridge Battery 4-20
10 Sound Board 4-21
11 IR Assembly and Graph Board 4-21
12 CPU Board 4-23
13 I/O Board 4-24
When disassembling the system unit, follow these general rules.
Turn off and disconnect all power and all options, including the AC adapter (if
connected) and battery packs (see the procedures that follow).
Do not disassemble the system into parts that are smaller than those specified in
the procedure.
Label all removed connectors. Note where the connector goes and in what posi-
tion it was installed.
SOLD BY laptopia2005 DO NOT RESELL!!
SOLD BY laptopia2005 DO NOT RESELL!!
Field Service Guidelines 5
Hard Disk Drive
To disassemble the entire NEC Versa computer, start by removing the hard disk drive as
follows.
NOTE
NEC Versa hard disk drives can be used in
other NEC notebook computers such as the NEC
Versa 2000 and 4000 Series systems. However,
hard disk drives from earlier models can only be
used in the VersaBay II. Check the top of the
hard drive for a blue dot. If the drive case has the
blue dot on it, you can use the drive in either the
drive bay or the VersaBay II.
1. Check that the NEC Versa power is off.
2. Turn the NEC Versa upside down with the front of the unit facing you.
3. Remove the drive cover as follows:
Locate the drive cover screw. Remove screw. Push the drive cover release
latch up while using some pressure to slide the cover to the left.
Lift the cover up and off the system.
Figure 4-1 Removing the Drive Bay Cover
SOLD BY laptopia2005 DO NOT RESELL!!
SOLD BY laptopia2005 DO NOT RESELL!!
6 Field Service Guidelines
1. Remove the hard disk drive as follows:
Using your fingers, press down on the hard disk drive at the end closest to the
connector.
While maintaining pressure, slide the drive towards the front of the system.
! CAUTION
Do not lift the drive out of the system before re-
leasing it from the system connector. Doing so
can damage the connectors.
Once the drive is disconnected, lift the drive up and out of the system.
Figure 4-2 Removing the Hard Disk Drive
SOLD BY laptopia2005 DO NOT RESELL!!
SOLD BY laptopia2005 DO NOT RESELL!!
Field Service Guidelines 7
Diskette Drive
Remove the diskette drive as follows.
1. Make sure the NEC Versa is powered off, all options are disconnected, and the
LCD panel is closed.
2. Turn the system upside down with the front facing you.
3. Locate the VersaBay II release latches on the bottom of the unit.
Figure 4-3 VersaBay II Release Latches
1. Slide the front latch towards the hard disk drive side of the system, and hold it.
2. Push the middle latch towards you until the diskette drive pops part way out of
the unit.
3. Continue to hold the latch near the front of the system to the left, and pull the
diskette drive the rest of the way out of the system.
SOLD BY laptopia2005 DO NOT RESELL!!
SOLD BY laptopia2005 DO NOT RESELL!!
8 Field Service Guidelines
NOTE
If you release the front latch before com-
pletely removing the device, the device casing
catches on the inside of the latch.
Figure 4-4 Removing the Standard Diskette Drive
Main Battery Pack (Li-Ion Type)
Remove the main battery pack as follows.
NOTE
Use Li-Ion batteries in the NEC Versa
computer for which they are designed. Also, in-
stalling another manufacturers battery, or using
a combination of very old and new batteries can
deteriorate battery and equipment performance.
1. Save your files, exit Windows, and press the Suspend button or turn off system
power.
2. Close the LCD and turn the system over, with the front facing you.
SOLD BY laptopia2005 DO NOT RESELL!!
SOLD BY laptopia2005 DO NOT RESELL!!
Field Service Guidelines 9
3. Release the battery cover latch and slide the battery bay cover away from the
system.
Figure 4-5 Removing the Battery Compartment Cover
1. Place a finger in the notch on the battery and lift the battery out of the system.
NOTE
Always lift the battery out of the system by
the notch. Failure to do so can damage the bat-
tery terminals.
Figure 4-6 Removing the Battery
SOLD BY laptopia2005 DO NOT RESELL!!
SOLD BY laptopia2005 DO NOT RESELL!!
10 Field Service Guidelines
Removing the Keyboard
1. Make sure the system is powered off and that no peripheral devices are attached.
2. Locate and remove the two Phillips-head screws on the bottom of the
NEC Versa 6200MX that secure the speaker caps. Put the screws in a safe place
for reassembly.
Figure 4-7 Locating the Speaker Cap Screws
1. Turn the NEC Versa 6200MX over and open the LCD panel.
2. Locate the two speaker caps, slide each one toward the outside edge of the sys-
tem, and remove it.
Figure 4-8 Removing the Speaker Caps
SOLD BY laptopia2005 DO NOT RESELL!!
SOLD BY laptopia2005 DO NOT RESELL!!
Field Service Guidelines 11
1. Gently lift up the edge of the keyboard nearest the LCD and slide the keyboard
toward the LCD screen to release the tabs that secure it.
! CAUTION
Be careful not to disconnect the keyboard or
keyboard cable entirely from the system.
Figure 4-9 Lifting Up the Keyboard
1. Carefully turn over the keyboard and place it face down on the VersaGlide. Be
sure to disconnect the keyboard cable.
SOLD BY laptopia2005 DO NOT RESELL!!
SOLD BY laptopia2005 DO NOT RESELL!!
12 Field Service Guidelines
Figure 4-10 Positioning the Keyboard
Memory Upgrade
The NEC Versa 6200MX comes standard with 32 megabytes (MB) of random access
memory (RAM). You can increase system memory to a maximum of 128 MB. The RAM
combinations possible are 32, 48, 64, 96 and 128 MB depending on which two of the listed
dual inline memory modules (DIMM) are used.
16-MB memory module
32-MB memory module
64-MB memory module
The following table shows the memory expansion possibilities.
Table 4-2 System RAM Expansion
BASE MEMORY EXPANSION MEMORY TOTAL MEMORY
32 MB 16 MB 48 MB
32 MB 32 MB 64 MB
32 MB 64 MB 96 MB
64 MB* 64 MB 128 MB
*Replacing the provided 32-MB DIMM with a 64-MB DIMM provides optimum memory expansion.
SOLD BY laptopia2005 DO NOT RESELL!!
SOLD BY laptopia2005 DO NOT RESELL!!
Field Service Guidelines 13
Install DIMMs as follows:
1. Remove the keyboard as described in the preceding section.
2. Locate the lock notches and alignment key on the DIMM.
Figure 4-11 DIMM Features
3. Locate the DIMM expansion port.
4. Hold the DIMM at a 45 degree angle and align the DIMM contacts with
the socket in the system. Push the connector into the socket.
5. Press down on the edge of the DIMM opposite the contacts until the lock
tabs on the sides snap into place, securing the module.
Figure 4-12 Installing the DIMM
SOLD BY laptopia2005 DO NOT RESELL!!
SOLD BY laptopia2005 DO NOT RESELL!!
14 Field Service Guidelines
If you are replacing a DIMM and need to remove one that is already installed, do
so as follows:
Press the locking tabs away from the sides of the DIMM and hold
while gently lifting on the edge of the DIMM.
When the edge of the DIMM pops up and is at approximately a 60 de-
gree, pull the DIMM from the socket.
Figure 4-13 Removing an installed DIMM
NOTE
The system switches are also located under-
neath the keyboard.
SOLD BY laptopia2005 DO NOT RESELL!!
SOLD BY laptopia2005 DO NOT RESELL!!
Field Service Guidelines 15
LCD and Top Cover
Remove the LCD and top cover as follows.
1. Power off the computer.
2. Remove the bottom base unit cover as follows.
Turn the computer over with the VersaBay II slot facing towards you.
Locate the 10 screws that secure the bottom base unit cover. In all, there are 4
long screws, 6 short screws.
Figure 4-14 Removing the Bottom Base Screws
Remove the remaining screws (two of the ten were removed when removing
the keyboard).
Turn the laptop over and remove three screws. (There are 2 medium screws
and 1 short screw.)
SOLD BY laptopia2005 DO NOT RESELL!!
SOLD BY laptopia2005 DO NOT RESELL!!
16 Field Service Guidelines
Figure 4-15 Location of Three Screws
Using a flat-head screwdriver, carefully detach the bottom base unit cover
from the top cover.
To lift off the top cover, place your left hand in the PC cards slot bay, and pull
the left corner of the system upward with your right hand. Be careful not to
lift the cover up too far until you have disconnected the LCD cables (see the
next step.)
SOLD BY laptopia2005 DO NOT RESELL!!
SOLD BY laptopia2005 DO NOT RESELL!!
Field Service Guidelines 17
1. Disconnect the LCD cables from connector P6 on the Graph board. Also discon-
nect the speaker cables (P17) and VersaGlide cables (P14).
Figure 4-16 Separating Top Cover from Base Unit
SOLD BY laptopia2005 DO NOT RESELL!!
SOLD BY laptopia2005 DO NOT RESELL!!
18 Field Service Guidelines
VersaGlide
Remove three screws on the underside of the top cover to remove the VersaGlide.
Figure 4-17 Removing the VersaGlide
SOLD BY laptopia2005 DO NOT RESELL!!
SOLD BY laptopia2005 DO NOT RESELL!!
Field Service Guidelines 19
LCD Status Bar
Remove the LCD status bar.
1. Remove the LCD, top cover, keyboard, and the power button as previously
described.
2. Remove the LCD status bar as follows.
Locate the ribbon cable that attaches to the Graph board via connector P9.
Use the tip of a screwdriver and carefully open the connector tabs.
Lift up the LCD status bar.
Figure 4-18 LCD Status Bar
SOLD BY laptopia2005 DO NOT RESELL!!
SOLD BY laptopia2005 DO NOT RESELL!!
20 Field Service Guidelines
Bridge Battery, CMOS Battery, Buzzer
Remove the bridge battery, CMOS battery, and/or buzzer (speaker) as follows.
1. Remove the following as previously described:
LCD
top cover
keyboard
LCD status bar
2. To remove the bridge battery disconnect the cable from connector P11 on the
Graph board and remove the bridge battery.
3. Remove the CMOS battery as follows.
Locate the cable on the CMOS battery.
Disconnect the cable from connector P13 on the Graph board and lift
the CMOS battery out of the base unit.
4. To remove the buzzer, disconnect the buzzer cable from P12 on the Graph board
and remove the buzzer.
Figure 4-19 Removing Bridge Battery, CMOS Battery and Buzzer
SOLD BY laptopia2005 DO NOT RESELL!!
SOLD BY laptopia2005 DO NOT RESELL!!
Field Service Guidelines 21
Sound Board
Remove the sound board as follows.
1. Remove the following as previously described:
LCD
top cover
keyboard
LCD status bar.
2. Remove the screw that secures the sound board to the base unit.
3. Lift the sound board from connector P6 on the Graph board.
IR ASSEMBLY AND GRAPH BOARD
Remove the remove the IR assembly and Graph board as follows.
1. Remove the following as previously described:
LCD
top cover
keyboard
LCD status bar
bridge battery, CMOS battery and buzzer.
2. Disconnect the cable from connector P10 and remove screw securing IR board
and lift out the IR assembly.
3. Remove the remaining screw from the main board as shown in the following fig-
ure. Gently separate the Graph board from the base unit and I/O board, discon-
necting two connectors.
SOLD BY laptopia2005 DO NOT RESELL!!
SOLD BY laptopia2005 DO NOT RESELL!!
22 Field Service Guidelines
Figure 4-20 Removing IR Assembly and Graph Board
SOLD BY laptopia2005 DO NOT RESELL!!
SOLD BY laptopia2005 DO NOT RESELL!!
Field Service Guidelines 23
CPU Assembly
Remove the CPU assembly as follows.
1. Remove the Graph board as previously described:
LCD
top cover
keyboard
LCD status bar
Sound Board
Graph Board.
2. Disconnect the bridge battery, CMOS battery, buzzer, and front IR cable from the
Graph board.
3. Disconnect the fan cable from connector P18.
4. Remove the screw that secures the CPU assembly to the base unit.
5. Gently lift the CPU assembly out of connectors P3 and P4 on the Graph board.
Figure 4-21 Removing the CPU Board from the Graph Board
I/O Board
Remove the I/O board as follows.
1. Remove the following as previously described:
LCD
top cover
keyboard
LCD status bar
Sound board
Bridge battery, CMOS battery, buzzer
SOLD BY laptopia2005 DO NOT RESELL!!
SOLD BY laptopia2005 DO NOT RESELL!!
24 Field Service Guidelines
Graph board.
2. Remove the 5 screws securing the I/O board to the bottom base unit.
I/O board position is maintained with the use of two spacers. A sound insulator is
attached to the top of the board. A PC card holder is found just below the board.
3. Lift the I/O board up and out of the base unit, being careful to note the position of
the spacers and PC card holder.
Figure 4-22 Removing the I/O Board
ILLUSTRATED PARTS BREAKDOWN
The next section contains the NEC part numbers and illustrated parts breakdown (IPB) fig-
ure for the NEC Versa. The following figure shows the system exploded view diagram, or
IPB. Table 4-3 lists field-replaceable parts and corresponding part numbers.
Review the entire exploded diagram to see how each part is connected or assembled. Try to
sub-divide the entire diagram paying particular attention to the LCD Assembly, Top Unit
Cover Assembly, and the Base Unit Assembly.
SOLD BY laptopia2005 DO NOT RESELL!!
SOLD BY laptopia2005 DO NOT RESELL!!
Field Service Guidelines 25
Figure 4-23 NEC Versa Model 6200MX Illustrated Parts Breakdown
SOLD BY laptopia2005 DO NOT RESELL!!
SOLD BY laptopia2005 DO NOT RESELL!!
26 Field Service Guidelines
Table 4-3 NEC Versa 6200MX Series Field-Replaceable Parts*
ITEM PART NUMBER
1. Battery Compartment Cover (Cap) 136-240832-103A
2. Bottom Base Assembly 136-240825-103A
4. PC Card Holder 136-628883-101A
11. Bridge Battery 804-021205-003A
12. Speaker with Cable (also called Buzzer) 802-870018-008A
14. TV Compartment Cover (Cap) 136-240910-101A
15. CMOS Battery 804-021107-003A
16. IRDA FPC Assembly 808-876328-001A
17. HDD Compartment Cover (Cap) 136-240831-103A
19. I/O Board, (G8YAP) 158-026241-000C
20. CPU Board, 166 MHz (G8YALA) 158-026239-001C
22. Graph Board (G8YAN) 158-026240-000C
23. LCD Indicator 808-872191-005A
25. Sound Board Assembly (G8YAQ) 158-026242-001B
27. Fan 808-876290-002A
29. VersaGlide Assembly 808-874649-201A
30. Speaker Assembly 808-876317-002A
33. Speaker Cover (left) 136-628885-101A
35. Speaker Cover (right) 136-628886-101A
37. Keyboard - U.S. 808-897300-001A
U.K. (128WC-012) 808-897300-002A
GERM (128WC-012) 808-897300-003A
AUSTRALIA (128WC-012) 808-897300-004A
Europe (128WC-012) 808-897300-101A
Items Not Shown on IPB Drawing
AC Power Cord-U.S. 808-741299-001A
AC Power Cord-GERM 808-741300-001A
AC Power Cord-U.K. 808-741301-001A
AC Power Cord-AUSTRALIA 808-741303-001A
AC Adapter 808-891864-003A
Cable 13.3 XGA Assembly 808-742928-001C
CD-ROM (10X) Assembly OP-220-62005
SOLD BY laptopia2005 DO NOT RESELL!!
SOLD BY laptopia2005 DO NOT RESELL!!
Field Service Guidelines 27
Table 4-3 NEC Versa 6200MX Series Field-Replaceable Parts*
(contd)
ITEM PART NUMBER
CD-ROM Carry Case 158-032107-000
Connector Cap Assembly 136-240922-101A
Diskette Drive Assembly 134-507049-0010
Foot (tilt) 136-628872-101A
2.1 GB Hard Disk Drive Assembly (Toshiba) OP-220-62008
Hinge Cap (center) 136-240921-101A
Hinge Cap (left) 136-629333-101A
Hinge Cap (right) 136-629334-101A
I/O Board (G8YAP) 158-026241-000C
Insert Foam, End Cap (2 per box required) 158-041039-000
Inverter Assembly (XVGA) 808-892091-001A
LCD Assembly Cover (XVGA 13.3) 136-241396-001A
LCD Cover (XVGA 13.3) Assembly 158-057466-000
LCD Top Cover (Keyboard Cover) Assembly 136-241397-001A
LCD Panel (LCD 272, 13.3) 808-876534-001A
Logo Badge, Versa 6200MX 158-030781-018
Logo Badge (NEC) 158-032256-000
Main Battery 804-021248-001A
Memory, DIMM, 32 MB Hitachi, HB565W464DB-6BL 802-141177-606A
Microphone with Cable Assembly 808-876316-001A
Modem Cap 136-629314-101A
Power Switch Button 136-628878-101A
Rubber Foot (SJ-5756 Banpon) (4 per) 136-634031-A
Service Manual 819-200220-000
Shipping Carton 158-041029-000
Sound Cable 808-876531-001A
Users Guide (US) 819-200217-000
Users Guide (UK) 819-200217-200
Users Guide (Germ) 819-200217-400
Volume Knob 136-629500-101A
SOLD BY laptopia2005 DO NOT RESELL!!
SOLD BY laptopia2005 DO NOT RESELL!!
28 Field Service Guidelines
SERVICE INFORMATION
NEC service and information telephone numbers are listed in Table 4-4.
Table 4-4 NEC Service and Information Telephone Numbers
SERVICE CALL
To order NECCSD spare parts In the U.S., call 1-800- 632-4525
To order options in the U.S. Local Sales Office
To access the NECCSD Electronic Bulletin 1-508-635-4706
Board System (BBS)
To download files - provides software drivers 1-508)-635-4706
and the latest ROM BIOS
NECCSD TSC (Technical Support Center) In the U.S., call 1-800-632-4525
Listen to the automated attendant and select the appropriate menu to reach one of the
following departments:
Information Center literature, dealer locations, sales leads, response to ads
NSRC (National Service Response Center) questions other than products and spare
parts
Service Contracts
NECCSD FaxFlash TM Service automated In U.S. and Canada, call 1-888-329-0088
service that sends the latest information
about NEC products to the fax machine 24 Outside U.S., 1-508-635-6090
hours a day
TECHNICAL SUPPORT
NECCSD Technical Support Center provides an E-mail service for Internet users. Technical
questions regarding NEC products can be sent over the Internet system to the Center. The
Internet address is as follows:
tech-support@neccsd.com
If it is more convenient, questions may also be faxed to the Customer Service Response
Center. The fax number is:
(508) 635-4100
Along with the complete product name and question(s), be sure to include your name and
fax number or Internet address, so that an expert can respond to the question.
SOLD BY laptopia2005 DO NOT RESELL!!
SOLD BY laptopia2005 DO NOT RESELL!!
Field Service Guidelines 29
It would also help to include your telephone number in case the Customer Service Response
Center can not get their answer to you. We will reply to all questions received by Internet
or fax within one business day.
PRODUCT INFORMATION
NECCSD FaxFlash Service is an automated electronic information service used to obtain
up-to-date product application notes, installation procedures, troubleshooting tips, data
sheets, technical information bulletins, price lists, and other information.
Information can be obtained from the FaxFlash service 24 hours a day, 7 days a week. Us-
ing a touch-tone telephone, call the FaxFlash number, order the desired information through
the automated attendant, and FaxFlash will automatically fax the information.
Catalogs that list the documents and the document numbers are available. Current catalogs
include:
Catalog 1 Monitors, Graphics Boards, and Data Projector Products
Catalog 2 CD ROM Hardware and Software, Printers, and Disk Drive Products
Catalog 3 Laptop, Desktop, and Server Computer Products
Catalog 9 Price and Configuration Index
ORDERING INFORMATION FROM FaxFlash
Order information from FaxFlash as follows:
1. Check that the fax machine is on.
2. Locate the document part number.
3. Using a touch-tone telephone, call 1-888-329-0088 (U.S. and Canada only).
For international use, enter the international long distance access number, the U.S.
telephone number, and the U.S. extension (1-508-635-6090).
4. Listen to the instructions provided by the automated attendant.
Press 1 to skip the FaxFlash introduction and jump to the automated instructions
for ordering a document or catalog.
Press 2 for an introduction to FaxFlash, followed by the automated instructions
for ordering a document or catalog.
5. When asked by the automated attendant, enter your fax number and telephone
number.
SOLD BY laptopia2005 DO NOT RESELL!!
SOLD BY laptopia2005 DO NOT RESELL!!
30 Field Service Guidelines
For international use, first enter the international long distance access number
(011), your country code, area code or city code, then your fax number.
The information requested will be sent automatically to your fax machine. If Fax-
Flash attempts to send the second order before the first order is completed, the
order could be canceled. After three tries, FaxFlash assumes that the line is busy.
SOLD BY laptopia2005 DO NOT RESELL!!
SOLD BY laptopia2005 DO NOT RESELL!!
Appendix A
Connector Locations and
Pin Assignments
Figure A-1 and Table A-1 show Graph board connectors. The remaining tables provide pin
assignments for additional system connectors.
Figure A-1 Graph Board Layout
SOLD BY laptopia2005 DO NOT RESELL!!
SOLD BY laptopia2005 DO NOT RESELL!!
A-2 Connector Locations and Pin Assignments
Table A-1 Graph Board Connectors
CONNECTOR DESCRIPTION
P6 LCD Screen
P7, P8 DIMM Connectors
P9 LCD Status Bar
P10 Infrared Assembly Connector
P11 Bridge Battery
P12 Buzzer
P13 CMOS Battery
P14 VersaGlide Assembly Connector
P15 Keyboard
P17 Speaker Connector
P24 Sound Board
SW1 Power Switch
SW2 Suspend Switch
Figure A-2 I/O Board Layout
SOLD BY laptopia2005 DO NOT RESELL!!
SOLD BY laptopia2005 DO NOT RESELL!!
Connector Locations and Pin Assignments A-3
Table A-2 I/O Board Connectors
CONNECTOR DESCRIPTION
P1 Graph Board Connector
P2 Graph Connector (opposite side)
P3 Hard Drive Connector
P4 Optional Battery Connector
P5 VersaBay II Connector
P6 Main Battery Connector
P7 Serial Port Connector
P8 External Monitor
P9 Expansion Connector
P10 Parallel Port
P11 PS/2 Keyboard/Mouse Connector
P12 AC Adapter Connector
P13 TV Output Jack
Table A-3 Keyboard/Mouse Connectors
PIN SIGNAL
1 Keyboard Data
2 Mouse Data
3 Ground
4 +5V
5 Keyboard Clock
6 Mouse Clock
Table A-4 Serial Port Connector Pin Assignments
PIN SIGNAL
1 Data Carrier
2 Receive Data
3 Transmit Data
4 Data Terminal Ready
5 Ground
6 Data Set Ready
7 Request to Send
8 Clear to Send
9 Ring Indicator
SOLD BY laptopia2005 DO NOT RESELL!!
SOLD BY laptopia2005 DO NOT RESELL!!
A-4 Connector Locations and Pin Assignments
Table A-5 CRT Connector Pin Assignments
PIN SIGNAL
1 Red
2 Green
3 Blue
4 OPT1
5 Ground
6 Ground
7 Ground
8 Ground
9 +5V PnP VESA Vcc
10 Ground
11 OPT2
12 PnP VESA Data
13 Horizontal Sync
14 Vertical Sync
15 PnP VESA Clock
Table A-6 Parallel Printer Pin Assignments
PIN SIGNAL
1 - Strobe
2 Data Bit 0
3 Data Bit 1
4 Data Bit 2
5 Data Bit 3
6 Data Bit 4
7 Data Bit 5
8 Data Bit 6
9 Data Bit 7
10 - Acknowledge
11 Busy
12 PE
13 Select
SOLD BY laptopia2005 DO NOT RESELL!!
SOLD BY laptopia2005 DO NOT RESELL!!
Connector Locations and Pin Assignments A-5
Table A-6 Parallel Printer Pin Assignments
PIN SIGNAL
14 - Auto Feed XT
15 - Error
16 - Initialize
17 - Select In
18 -25 Ground
Table A-7 Power Connector
PIN SIGNAL
1 Ground
2 DCSYS
3 DCCHG
Table A-8 Hard Disk Drive Connector
PIN SIGNAL
1 HDD Access LED
2 +5V
3 Chip Select 0
4 +5
5 Chip Select 1
6 +5V
7 Address 0
8 +5V
9 Address 2
10 +5V
11 Address 1
12 +5V
13 Diagnostic
14 Not Used
15 IRQ
16 Not Used
17 Not Used
SOLD BY laptopia2005 DO NOT RESELL!!
SOLD BY laptopia2005 DO NOT RESELL!!
A-6 Connector Locations and Pin Assignments
Table A-8 Hard Disk Drive Connector
PIN SIGNAL
18 IO Channel Ready
19 MS Select
20 IO Write
21 I/O Read
22 Not Used
23 Data0
24 Data1
25 Data15
26 Data14
27 Data2
28 Data13
29 Data3
30 Not Used
31 Data12
32 Ground
33 Data4
34 Ground
35 Data4
36 Ground
37 Data5
38 Ground
39 Data10
40 Ground
41 Data6
42 Ground
43 Data9
44 Ground
45 Data7
46 Not Used
47 Ground
48 Ground
49 RESET
50 Ground
SOLD BY laptopia2005 DO NOT RESELL!!
SOLD BY laptopia2005 DO NOT RESELL!!
Appendix B
Video Modes
The following tables list NEC Versa system video modes.
Table B-1 LCD Display Mode Setting
(1024x768 TFT Color LCD and Simultaneous CRT Display)
Standard Video Mode
Mode Display Pixel Display Font Video
Mode Type Mode Resolution Colors Fonts Size Memory (KB)
CGA 320x200 16(gray) 40x25 8x8 256
0 Text EGA 320x350 16(gray) 40x25 8x14 256
VGA 360x400 16 40x25 9x16 256
CGA 320x200 16 40x25 8x8 256
1 Text EGA 320x350 16 40x25 8x14 256
VGA 360x400 16 40x25 9x16 256
CGA 640x200 16(gray) 80x25 8x8 256
2 Text EGA 640x350 16(gray) 80x25 8x14 256
VGA 720x400 16 80x25 9x16 256
CGA 640x200 16 80x25 8x8 256
3 Text EGA 640x350 16 80x25 8x14 256
VGA 720x400 16 80x25 9x16 256
4 Graph All 320x200 4 40x25 8x8 256
CGA 320x200 4(gray) 80x25 8x8 256
5 Graph EGA 320x200 4(gray) 80x30 8x8 256
VGA 320x200 4 80x30 8x8 256
6 Graph All 640x200 2 80x25 8x8 256
MDA 720x350 Mono 80x25 9x14 256
7 Text EGA 720x350 Mono 80x25 9x14 256
VGA 720x400 Mono 80x25 9x16 256
D Graph E/VGA 320x200 16 40x25 8x8 256
E Graph E/VGA 640x200 16 80x25 8x8 256
F Graph E/VGA 640x350 Mono 80x25 8x14 256
10 Graph E/VGA 640x350 16 80x25 8x14 256
11 Graph VGA 640x480 2 80x30 8x16 256
12 Graph VGA 640x480 16 80x30 8x16 256
13 Graph VGA 320x200 256 40x25 8x8 256
NOTE: 200-, 350-, and 400-line modes are converted to 768 lines by the BIOS.
200-line mode (0, 1, 2, 3, 4, 5, 6, D, E, 10, 13) is converted to 400-line mode with double scan.
SOLD BY laptopia2005 DO NOT RESELL!!
SOLD BY laptopia2005 DO NOT RESELL!!
B-2 Video Modes
Table B-2 Frequency Table for Standard Video Mode
Display Mode Dot Clock (MHz) Horiz. Freq. (KHz) Vert. Freq. (Hz)
LCD Only Mode 65 48.3 60
Simultaneous Mode 65 48.3 60
Table B-3 Expanded Video Mode
Mode Memory Pixel Display Font Video
Mode Type Org Resolution Color Fonts Size Memory (KB)
30 Graph* Pack Pix 640x480 256 80x30 8x16 512
31 Graph* Pack Pix 640x400 256 80x25 8x16 256
32 Graph* Pack Pix 800x600 256 100x37 8x16 512
34 Graph* Pack Pix 1024x768 256 128x48 8x16 1024
40 Graph* Pack Pix 640x480 32K 80x30 8x16 1024
41 Graph* Pack Pix 640x480 64K 80x30 8x16 1024
42 Graph* Pack Pix 800x600 32K 100x37 8x16 1024
43 Graph* Pack Pix 800x600 64K 100x37 8x16 1024
44 Graph* Pack Pix 1024x768 32K 128x48 8x16 1536
45 Graph* Pack Pix 1024x768 64K 128x48 8x16 1536
64 Graph Planer 1024x768 16 128x48 8x16 512
6A Graph Planar 800x600 16 100x37 8x16 256
70 Graph Pack Pix 640x480 256 80x30 8x16 512
71 Graph Pack Pix 640x400 256 80x25 8x16 256
72 Graph Pack Pix 800x600 256 100x37 8x16 512
74 Graph Pack Pix 1024x768 256 128x48 8x16 1024
*Linear Addressing Mode.
NOTE: 200-, 350-, and 400-line modes are converted to 768 lines by the BIOS.
200-line mode (0, 1, 2, 3, 4, 5, 6, D, E, 10, 13) is converted to 400-line mode with double scan.
SOLD BY laptopia2005 DO NOT RESELL!!
SOLD BY laptopia2005 DO NOT RESELL!!
Video Modes B-3
Table B-4 Frequency Table of Extended Video Mode
Dot Clock Horizontal Vertical
Display Mode (MHz) Frequency (KHz) Frequency (Hz)
LCD Only Mode 65 48.3 60
Simultaneous Mode 65 48.3 60
Table B-5 CRT Display Mode Setting (CRT-Only Display)
Dot Horiz. Vert. Video
Mode Display Pixel Display Font Clock Freq. Freq. Memory
Mode Type Mode Resolution Colors Fonts Size (MHz) (KHz) (Hz) (KB)
CGA 320x200 16 (gray) 40x25 8x8 25.175 31.5 70 256
0 Text EGA 320x350 16 (gray) 40x25 8x14 25.175 31.5 70 256
VGA 360x400 16 40x25 9x16 28.322 31.5 70 256
CGA 320x200 16 40x25 8x8 25.175 31.5 70 256
1 Text EGA 320x350 16 40x25 8x14 25.175 31.5 70 256
VGA 360x400 16 40x25 9x16 28.322 31.5 70 256
CGA 640x200 16 (gray) 80x25 8x8 25.175 31.5 70 256
2 Text EGA 640x350 16 (gray) 80x25 8x14 25.175 31.5 70 256
VGA 720x400 16 80x25 9x16 28.322 31.5 70 256
CGA 640x200 16 80x25 8x8 25.175 31.5 70 256
3 Text EGA 640x350 16 80x25 8x14 25.175 31.5 70 256
VGA 720x400 16 80x25 9x16 28.322 31.5 70 256
4 Graph All 320x200 4 40x25 8x8 25.175 31.5 70 256
CGA 320x200 4 (gray) 80x25 8x8 25.175 31.5 70 256
5 Graph EGA 320x200 4 (gray) 80x30 8x8 25.175 31.5 70 256
VGA 320x200 4 80x30 8x8 25.175 31.5 70 256
6 Graph All 640x200 2 80x25 8x8 25.175 31.5 70 256
MDA 720x350 Mono 80x25 9x14 28.322 31.5 70 256
7 Text EGA 720x350 Mono 80x25 9x14 28.322 31.5 70 256
VGA 720x400 Mono 80x25 9x16 28.322 31.5 70 256
D Graph E/VGA 320x200 16 40x25 8x8 25.175 31.5 70 256
E Graph E/VGA 640x200 16 80x25 8x8 25.175 31.5 70 256
F Graph E/VGA 640x350 Mono 80x25 8x14 25.175 31.5 70 256
10 Graph E/VGA 640x350 16 80x25 8x14 25.175 31.5 70 256
11 Graph VGA 640x480 2 80x30 8x16 25.175 31.5 60 256
12 Graph VGA 640x480 16 80x30 8x16 25.175 31.5 60 256
13 Graph VGA 320x200 256 40x25 8x8 25.175 31.5 70 256
NOTE: 200, 350 and 400 line modes are converted to 768 lines by the BIOS.
200-line mode (0, 1, 2, 3, 4, 5, 6, D, E, 10, 13) is converted to 400-line mode with double scan.
SOLD BY laptopia2005 DO NOT RESELL!!
SOLD BY laptopia2005 DO NOT RESELL!!
B-4 Video Modes
Table B-6 Extended Video Mode
Dot Horiz. Vert. Video
Mode Memory Pixel Display Font Clock Freq. Freq. Memory
Mode Type Org Resolution Color Fonts Size (MHz) (KHz) (Hz) (KB)
30 Graph* Pack Pix 640x480 256 80x30 8x16 25.175 31.5 60 512
31.5 37.5 75
36 43.3 85
31 Graph* Pack Pix 640x400 256 80x25 8x16 25.175 31.5 70 256
32 Graph* Pack Pix 800x600 256 100x37 8x16 40 37.9 60 512
49.5 46.9 75
56.25 53.7 85
34 Graph* Pack Pix 1024x768 256 128x48 8x16 65 48.4 60 1024
78.75 60 75
94. 68.7 85
38 Graph* Pack Pix 1280x1024 256 160x64 8x16 78.75 47 43(I) 1280
40 Graph* Pack Pix 640x480 32K 80x30 8x16 25.175 31.5 60 1024
31.5 37.5 75
36 43.3 85
41 Graph* Pack Pix 640x480 64K 80x30 8x16 25.175 31.5 60 1024
31.5 37.5 75
36 43.3 85
42 Graph* Pack Pix 800x600 32K 100x37 8x16 40 37.9 60 512
49.5 46.9 75
56.25 53.7 85
43 Graph* Pack Pix 800x600 64K 100x37 8x16 40 37.9 60 512
49.5 46.9 75
56.25 53.7 85
44 Graph* Pack Pix 1024x768 32K 128x48 8x16 65 48.4 60 1536
78.75 60 75
45 Graph* Pack Pix 1024x768 64K 128x48 8x16 65 48.4 60 1536
78.75 60 75
50 Graph* Pack Pix 640x480 16M 80x30 8x16 25.175 31.5 60 1024
31.5 37.5 75
36 43.3 85
52 Graph* Pack Pix 800x600 16M 100x37 8x16 40 37.9 60 1536
6A Graph Planar 800x600 16 100x37 8x16 40 37.9 60 256
49.5 46.9 75
56.25 53.7 85
64 Graph Planar 1024x768 16 128x48 8x16 65 48.4 60 512
78.75 60 75
68 Graph Planar 1280x1024 16 160x64 8x16 78.75 47 43(I) 768
70 Graph Pack Pix 640x480 256 80x30 8x16 25.175 31.5 60 512
31.5 37.5 75
36 43.3 85
71 Graph Pack Pix 640x400 256 80x25 8x16 25.175 31.5 70 256
72 Graph Pack Pix 800x600 256 100x37 8x16 40 37.9 60 512
49.5 46.9 75
56.25 53.7 85
74 Graph Pack Pix 1024x768 256 128x48 8x16 65 48.4 60 1024
78.75 60 75
78 Graph Pack Pix 1280x1024 256 160x64 8x16 78.75 47 43(I) 768
*Linear Addressing Mode.
NOTE: 200-, 350-, and 400-line modes are converted to 768 lines by the BIOS.
200-line mode (0, 1, 2, 3, 4, 5, 6, D, E, 10, 13) is converted to 400-line mode with double scan.
SOLD BY laptopia2005 DO NOT RESELL!!
SOLD BY laptopia2005 DO NOT RESELL!!
Video Modes B-5
Table B-7 Panning Video Mode for (1024x768 TFT Color LCD
and Simultaneous CRT Display)
Dot Horiz. Vert. Video
Mode Memory Pixel Display Font Clock Freq. Freq. Memory
Mode Type Org Resolution Color Fonts Size (MHz) (KHz) (Hz) (KB)
38 Graph* Pack Pix 1024x768 256 128x48 8x16 65 48.3 60 1280
(1280x1024) (160x34)
68 Graph Planar 1024x768 16 128x48 8x16 65 48.3 60 768
(1280x1024) (160x34)
78 Graph Pack Pix 1024x768 256 128x48 8x16 65 48.3 60 1280
(1280x1024) (160x34)
*Linear Addressing Mode.
NOTE: 200-, 350-, and 400-line modes are converted to 768 lines by the BIOS.
200-line mode (0, 1, 2, 3, 4, 5, 6, D, E, 10, 13) is converted to 400-line mode with double scan.
Table B-8 NTSC/PAL TV Display Mode
Mode Display Video
Mode Type Fonts Resolution Font Size Colors Memory (KB)
2+,3+ Text 80x25 640x400 8x16 16 256
12 Graph 80x30 640x480 8x16 16 256
13 Graph 40x25 320x200 8x8 256 256
30 Graph* 80x30 640x480 8x16 256 512
31 Graph* 80x25 640x400 8x16 256 256
40 Graph* 80x30 640x480 8x16 32K 1024
41 Graph* 80x30 640x480 8x16 64K 1024
50 Graph* 80x30 640x480 8x16 16M 1024
71 Graph* 80x25 640x400 8x16 256 256
*Linear Addressing Mode.
Table B-9 Panning NTSC/PAL TV Display Mode
Mode Display Font Video
Mode Type Fonts Resolution Size Colors Memory (KB)
32 Graph* 100x37 800x600 8x16 256 512
34 Graph* 128x48 1024x768 8x16 256 1024
42 Graph* 100x37 800x600 8x16 32K 1024
43 Graph* 100x37 800x600 8x16 64K 1024
44 Graph* 128x48 1024x768 8x16 32K 1536
45 Graph* 128x48 1024x768 8x16 64K 1536
52 Graph* 100x37 800x600 8x16 16M 1536
6A Graph 100x37 800x600 8x16 16 256
64 Graph 128x48 1024x768 8x16 16 512
72 Graph 100x37 800x600 8x16 256 512
74 Graph 128x48 1024x768 8x16 256 1024
*Linear Addressing Mode.
NOTE: Actual display resolution is 640x480 on TV.
SOLD BY laptopia2005 DO NOT RESELL!!
SOLD BY laptopia2005 DO NOT RESELL!!
Index
A D
AC adapter, 2-4 DC car adapter, 2-11
AC power port, 1-9 Default power management settings, 1-25
Accessing dip switches, 2-17 Dip switch access, 2-17
Accessing setup, 2-25 Dip switches, 2-17
Active mode, 1-24 Disassembly guidelines, 4-4
Automatic power saving features, 1-23 Diskette controller
serial interface, 1-21
B parallel interface, 1-21
Backup system disk, 4-2 Diskette drive, 1-7, 1-13
Battery Display, 1-27
determining status, 2-5
handling, 2-6 E
leakage, 2-10 Expanding memory, 4-12
recharging precautions, 2-10 Expansion port, 1-12
when to change, 2-6
Battery bay release latch, 1-10 F
Battery compartment, 1-10
Fan vents, 1-9
Battery pack, 1-12
Field-replaceable parts list, 4-25
precautions, 2-10
Flash ROM, 1-20
Battery warning, 2-7
Front IR assembly, 1-8
Beep Codes, 2-24
Function keys, 2-14
BIOS update, 1-20, 2-20
BIOS Update switch, 2-15 G
Bridge battery, 1-16
Graph board, 4-26, A-1
C
H
Cache RAM, 1-16
CD-ROM reader, 1-13 Handling battery packs, 4-3
Chip types, 1-18 Hard disk drive, 1-12, 1-13
Cleaning Hard disk drive bay, 1-8
internal components, 4-2 Hardware failures, 2-22
outer surface, 4-1 Hardware overview, 1-2
CMOS battery, 1-16 Headphones, 1-10
CPU, 1-19
I
CPU Assembly, 4-23
CPU board, 1-13 I/O board, 1-15
Creative Vibra 16S VLSI chip, 1-21 Increasing system memory, 1-16
CRT connector pin assignments, A-4 adding a memory module, 4-12
Custom settings, Infrared port, 2-3
power management, 2-32 Installing DIMMs, 4-12
Interrupt level assignments, 1-22
SOLD BY laptopia2005 DO NOT RESELL!!
SOLD BY laptopia2005 DO NOT RESELL!!
Index-2
K PC card slots, 1-10
Keyboard, 1-6, 1-28 Performing a BIOS update, 2-20
Keyboard controller, 1-21 Plug and play, 1-25
Keyboard port, 1-11 Post error messages, 2-22
Keyboard/mouse connectors, A-3 Post errors, 2-22
Power button, 1-3
L Power connector pin assignments, A-5
Power LED indicator, 1-4
LCD, 1-2
Power management modes, 1-5
LCD features, 1-2
active, 1-24
Line-In, 1-10
local standby, 1-24
Line-Out, 1-10
suspend, 1-24
Local power management, 1-24
Power management overview, 1-23
Low battery power, 1-12, 2-6
Power management settings
M custom settings, 2-32
default, 1-25
Maintaining LCD quality, 4-3 Power management under AC, 2-31
Maintenance, 4-1 Power sources, 2-4
Memory, cache RAM, 1-16 Power switch, 2-12
Memory expansion, 4-12 PowerGauge (PwrGauge) utility, 2-5
Memory map, 1-16 Power-on self test (POST), 2-21
Memory upgrade, 4-12 Product information, 4-30
Microphone, 1-10
Microprocessor, 1-19 Q
Mobile Triton chipset, 1-19
Quick troubleshooting, 3-3
Model configurations, 1-1
Monitor port, 1-12 R
Mouse port, 1-11
Recharging the battery, 2-6
N Replacing the battery pack, 2-7
ROM BIOS, 1-20
NEC Versa disassembly sequence, 4-4
NEC Versa video modes, B-1 S
NTSC signal, 1-9
Save to File benefits, 2-34
O Save to File feature, 2-34
SECAM signal, 1-9
Operating controls, 2-12
Serial interface, 1-18
Optional battery charger, 2-6
Serial port, 1-12
Options catalog, 2-6
Service telephone numbers, 4-29
Ordering information
Servicing a hard disk, 4-2
from FastFacts, 4-30
Servicing the system
PAL signal, 1-9
required tools, 4-3
Parallel interface enhanced capabilities
Setting power management levels
port (ECP), 1-18
with F7, 1-23
Parallel port, 1-11
Parallel port pin assignments, A-5
Password Override switch, 2-15
SOLD BY laptopia2005 DO NOT RESELL!!
SOLD BY laptopia2005 DO NOT RESELL!!
Index-3
Setting system parameters, 2-27 System icons, 2-13
peripherals, 2-33 System Parameters, 2-21
power savings, 2-31 System setup, 2-1
Setup key functions, 2-27 System specifications, 1-26
Setup utility, 2-25 System status icons, 2-13
advanced CMOS setup, 2-31 System time, 2-30
main screen, 2-30 System video, 1-17
other options, 2-33
save to file, 2-34 T
Smart power switch, 2-14 Technical support, 4-29
Sound board, 1-14 Troubleshooting, 3-1
Standby mode, 1-24 helpful questions, 3-6
Status bar, 1-4, 2-13 TV Out port, 1-9
Status icons, 1-5 TV signal types, 1-9
Suspend mode, 2-32
Switch settings, 2-15 U
System date, 2-30 Unpacking, 2-1
System disassembly Updating the BIOS, 2-16
bridge battery, 4-20, 4-21 Using the battery pack, 2-5
buzzer, 4-20, 4-21 Using the setup utility, 2-25
CMOS battery, 4-20, 4-21 system memory, 2-30
CPU board, 4-23
diskette drive, 4-7 V
hard disk drive, 4-5
VersaBay II, 1-7
heat shield, 4-21
VersaGlide, 1-6
I/O board, 4-24
VGA controller, 1-20
LCD and top cover, 4-15
Video modes, B-1B-5
main battery pack, 4-8
CRT only, 1-17
metal keyboard support, 4-19
Video RAM, 1-17
microphone, 4-23
modem board, 4-19, 4-23 Y
sound board, 4-21
status bar, 4-19 Y-cable adapter, 1-11
VersaGlide, 4-19
SOLD BY laptopia2005 DO NOT RESELL!!
SOLD BY laptopia2005 DO NOT RESELL!!
(For United States Use Only)
FEDERAL COMMUNICATIONS COMMISSION
RADIO FREQUENCY INTERFERENCE STATEMENT
! WARNING
Changes or modifications to this unit not expressly approved by the party responsible for
compliance could void the users authority to operate the equipment.
NOTE
This is a Class B Digital Device. This equipment has been tested and found to comply
with the limits for a Class B digital device, pursuant to Part 15 of the FCC Rules. These limits
are designed to provide reasonable protection against harmful interference in a residential
installation. This equipment generates, uses and can radiate radio frequency energy and, if not
installed and used in accordance with the instructions, may cause harmful interference to radio
communications.
However, there is no guarantee that interference will not occur in a particular installation. If this
equipment does cause harmful interference to radio or television reception, which can be determined by
turning the equipment off and on, the user is encouraged to try to correct the interference by one or
more of the following measures.
Reorient or relocate the receiving antenna.
Increase the separation between the equipment and receiver.
Connect the equipment to an outlet on a circuit different from the one to which the receiver is
connected.
To meet FCC standards, shielded cables and power cords are required to connect this device to a
personal computer or other Class B certified device.
Canadian Department of Communications Compliance Statement
This equipment does not exceed the Class B limits for radio noise emissions from digital apparatus set out in the Radio interference
Regulations of the Canadian Department of Communications.
Avis de conformit aux normes du ministre des Communications du Canada
Cet appareil respecte les limites de bruits radiolectriques applicables aux appareils numriques de Classe B prescrites dans le Rglement sur
le brouillage radiolectrique dict par le ministre des Communications du Canada.
European Community Directive Conformance Statement
This product is in conformity with the protection requirements of EC Council Directive 89/336/EEC on the approximation of laws of the
Member States relating to electro-magnetic compatibility. This product satisfied the Class B limits of EN 55022.
NEC Computer Systems Division, Packard Bell NEC, Inc.
1414 Massachusetts Avenue
Boxborough, Massachusetts 01719
1-800-632-4525
SOLD BY laptopia2005 DO NOT RESELL!!
SOLD BY laptopia2005 DO NOT RESELL!!
BATTERY REPLACEMENT
A lithium CMOS clock battery in your computer maintains system configuration information. In the event
that the battery fails to maintain system configuration information, NEC recommends that you replace the
battery. Have an authorized NEC service representative replace the battery.
! WARNING
There is a danger of explosion if the battery is incorrectly replaced. Replace only with the same or
equivalent type recommended by the manufacturer. Discard used batteries according to the
manufacturers instructions.
! ATTENTION
Il y a danger dexplosion sil y a replacement incorrect de la batterie. Remplacer uniquement avec une bat-
terie du mme type ou dun type recommand par le constructeur. Mettre au rbut les batteries usages
conformment aux instructions du fabricant.
BATTERY DISPOSAL
The bridge battery is made of nickel metal hydride (NiMH). The main battery and CMOS battery are made
of lithium-ion (Li-Ion).
Contact your local waste management officials for other information regarding the environmentally sound
collection, recycling, and disposal of the batteries. For additional information on the proper collection or
disposal of rechargeable batteries, please call 1-800-8-BATTERY.
SOLD BY laptopia2005 DO NOT RESELL!!
You might also like
- Alternator UnitsDocument184 pagesAlternator UnitsJoseGarzaNo ratings yet
- tb990157 PDFDocument1 pagetb990157 PDFJoseGarzaNo ratings yet
- Atlas Copco: Maintenance InstructionDocument34 pagesAtlas Copco: Maintenance InstructionJoseGarzaNo ratings yet
- Alternator UnitsDocument184 pagesAlternator UnitsJoseGarzaNo ratings yet
- BCS PDFDocument54 pagesBCS PDFJoseGarzaNo ratings yet
- Serp4562 01 01 All PDFDocument982 pagesSerp4562 01 01 All PDFjose floresNo ratings yet
- 1845 Case Uni - PartsDocument16 pages1845 Case Uni - PartsJoseGarzaNo ratings yet
- Glow PlugDocument1 pageGlow PlugJoseGarzaNo ratings yet
- 580 M Series 3 F4C Engine Service Training Manual 0407 87630273 PDFDocument109 pages580 M Series 3 F4C Engine Service Training Manual 0407 87630273 PDFhecazorla90% (10)
- 1845 Case Uni - PartsDocument50 pages1845 Case Uni - PartsJoseGarza100% (3)
- 1845 Case Uni - PartsDocument50 pages1845 Case Uni - PartsJoseGarza100% (3)
- Allison Trans PDFDocument748 pagesAllison Trans PDFoundilahmed100% (5)
- PV776 TSP142867 PDFDocument84 pagesPV776 TSP142867 PDFIzz Bahar100% (2)
- The Theory Behind The Engine BrakeDocument3 pagesThe Theory Behind The Engine BrakeJoseGarzaNo ratings yet
- GM STG 16015-12-1 The 6.5L V8 Turbo Diesel EngineDocument344 pagesGM STG 16015-12-1 The 6.5L V8 Turbo Diesel EngineTyler Kramka80% (5)
- Backup Lamp Wiring Diagram P94-1398Document2 pagesBackup Lamp Wiring Diagram P94-1398JoseGarzaNo ratings yet
- Tecbrake Engine Brake Replacement Parts Limited Warranty: Product WarrantedDocument1 pageTecbrake Engine Brake Replacement Parts Limited Warranty: Product WarrantedJoseGarzaNo ratings yet
- Tecbrake Engine Brake Replacement Parts Limited Warranty: Product WarrantedDocument1 pageTecbrake Engine Brake Replacement Parts Limited Warranty: Product WarrantedJoseGarzaNo ratings yet
- P94 1393Document2 pagesP94 1393JoseGarzaNo ratings yet
- Overhall Diferencial MackDocument150 pagesOverhall Diferencial MackMiguel Cordero91% (11)
- 164 - Mechanical TransmissionDocument120 pages164 - Mechanical TransmissionJoseGarzaNo ratings yet
- Allison Trans PDFDocument748 pagesAllison Trans PDFoundilahmed100% (5)
- Dash 9 S TrainingDocument147 pagesDash 9 S TrainingJoseGarza100% (3)
- Diag - Cab HVAC Connector DiagramDocument2 pagesDiag - Cab HVAC Connector DiagramJoseGarzaNo ratings yet
- LF90D Parts BookDocument218 pagesLF90D Parts BookRonald Bustios SanchezNo ratings yet
- Application Guide T425at430a NHNT 855 SCBC Ntc88ntDocument4 pagesApplication Guide T425at430a NHNT 855 SCBC Ntc88ntLuis GuevaraNo ratings yet
- P94 1389Document2 pagesP94 1389JoseGarzaNo ratings yet
- Application Guide T425at430a NHNT 855 SCBC Ntc88ntDocument4 pagesApplication Guide T425at430a NHNT 855 SCBC Ntc88ntLuis GuevaraNo ratings yet
- Detroit Diesel 91 A 93Document3 pagesDetroit Diesel 91 A 93JoseGarzaNo ratings yet
- Warranty Claim Form: Engine BrakesDocument1 pageWarranty Claim Form: Engine BrakesJoseGarzaNo ratings yet
- The Subtle Art of Not Giving a F*ck: A Counterintuitive Approach to Living a Good LifeFrom EverandThe Subtle Art of Not Giving a F*ck: A Counterintuitive Approach to Living a Good LifeRating: 4 out of 5 stars4/5 (5783)
- The Yellow House: A Memoir (2019 National Book Award Winner)From EverandThe Yellow House: A Memoir (2019 National Book Award Winner)Rating: 4 out of 5 stars4/5 (98)
- Never Split the Difference: Negotiating As If Your Life Depended On ItFrom EverandNever Split the Difference: Negotiating As If Your Life Depended On ItRating: 4.5 out of 5 stars4.5/5 (838)
- Shoe Dog: A Memoir by the Creator of NikeFrom EverandShoe Dog: A Memoir by the Creator of NikeRating: 4.5 out of 5 stars4.5/5 (537)
- The Emperor of All Maladies: A Biography of CancerFrom EverandThe Emperor of All Maladies: A Biography of CancerRating: 4.5 out of 5 stars4.5/5 (271)
- Hidden Figures: The American Dream and the Untold Story of the Black Women Mathematicians Who Helped Win the Space RaceFrom EverandHidden Figures: The American Dream and the Untold Story of the Black Women Mathematicians Who Helped Win the Space RaceRating: 4 out of 5 stars4/5 (890)
- The Little Book of Hygge: Danish Secrets to Happy LivingFrom EverandThe Little Book of Hygge: Danish Secrets to Happy LivingRating: 3.5 out of 5 stars3.5/5 (399)
- Team of Rivals: The Political Genius of Abraham LincolnFrom EverandTeam of Rivals: The Political Genius of Abraham LincolnRating: 4.5 out of 5 stars4.5/5 (234)
- Grit: The Power of Passion and PerseveranceFrom EverandGrit: The Power of Passion and PerseveranceRating: 4 out of 5 stars4/5 (587)
- Devil in the Grove: Thurgood Marshall, the Groveland Boys, and the Dawn of a New AmericaFrom EverandDevil in the Grove: Thurgood Marshall, the Groveland Boys, and the Dawn of a New AmericaRating: 4.5 out of 5 stars4.5/5 (265)
- A Heartbreaking Work Of Staggering Genius: A Memoir Based on a True StoryFrom EverandA Heartbreaking Work Of Staggering Genius: A Memoir Based on a True StoryRating: 3.5 out of 5 stars3.5/5 (231)
- On Fire: The (Burning) Case for a Green New DealFrom EverandOn Fire: The (Burning) Case for a Green New DealRating: 4 out of 5 stars4/5 (72)
- Elon Musk: Tesla, SpaceX, and the Quest for a Fantastic FutureFrom EverandElon Musk: Tesla, SpaceX, and the Quest for a Fantastic FutureRating: 4.5 out of 5 stars4.5/5 (474)
- The Hard Thing About Hard Things: Building a Business When There Are No Easy AnswersFrom EverandThe Hard Thing About Hard Things: Building a Business When There Are No Easy AnswersRating: 4.5 out of 5 stars4.5/5 (344)
- The Unwinding: An Inner History of the New AmericaFrom EverandThe Unwinding: An Inner History of the New AmericaRating: 4 out of 5 stars4/5 (45)
- The World Is Flat 3.0: A Brief History of the Twenty-first CenturyFrom EverandThe World Is Flat 3.0: A Brief History of the Twenty-first CenturyRating: 3.5 out of 5 stars3.5/5 (2219)
- The Gifts of Imperfection: Let Go of Who You Think You're Supposed to Be and Embrace Who You AreFrom EverandThe Gifts of Imperfection: Let Go of Who You Think You're Supposed to Be and Embrace Who You AreRating: 4 out of 5 stars4/5 (1090)
- The Sympathizer: A Novel (Pulitzer Prize for Fiction)From EverandThe Sympathizer: A Novel (Pulitzer Prize for Fiction)Rating: 4.5 out of 5 stars4.5/5 (119)
- Her Body and Other Parties: StoriesFrom EverandHer Body and Other Parties: StoriesRating: 4 out of 5 stars4/5 (821)
- Windows Movie Maker 2012 NotesDocument7 pagesWindows Movie Maker 2012 NotesMary Joy Lucob TangbawanNo ratings yet
- 7302 5523 OperatorDocument389 pages7302 5523 OperatorKien TranNo ratings yet
- AI 52 02 Mapping BasicDocument72 pagesAI 52 02 Mapping BasicballumishraNo ratings yet
- User Manual Guide Samsung Galaxy Tab 3.8.0Document200 pagesUser Manual Guide Samsung Galaxy Tab 3.8.0assaudNo ratings yet
- DailyZikr Prototype Evaluates User ExperienceDocument49 pagesDailyZikr Prototype Evaluates User ExperienceMUHAMMAD AKMAL MOHD ZAHARNo ratings yet
- ABB800xA 01 02 Intro CBM v6Document38 pagesABB800xA 01 02 Intro CBM v6Miguel Lara100% (1)
- Remarkable User ManualDocument22 pagesRemarkable User ManualKevinNo ratings yet
- Ictl Form 2Document10 pagesIctl Form 2nnur_aimaniahNo ratings yet
- Optimize AIMS Data ImportDocument16 pagesOptimize AIMS Data ImportDragu StelianNo ratings yet
- Theta Enterprises, Inc.: Stand-Alone Installation Guide For USB SentinelDocument4 pagesTheta Enterprises, Inc.: Stand-Alone Installation Guide For USB Sentinelatilio martinezNo ratings yet
- i-HDS - QuickStartGuide - IRFDocument5 pagesi-HDS - QuickStartGuide - IRFApoelistas ApoelistasNo ratings yet
- Cadmatic - TrainingDocument273 pagesCadmatic - Trainingbalint100% (1)
- Sterling Web Trader Guide V7 1220Document18 pagesSterling Web Trader Guide V7 1220Ayush ChaudhariNo ratings yet
- MA - 1VCD601602 - SWICOM Operational (EN) DDocument28 pagesMA - 1VCD601602 - SWICOM Operational (EN) DtuanvuttNo ratings yet
- Graphic Design in The Age of Interactive MediaDocument10 pagesGraphic Design in The Age of Interactive MediaMihaelaNo ratings yet
- An Introduction To Multimedia Fusion Full VersionDocument145 pagesAn Introduction To Multimedia Fusion Full VersionLorenC.KleinNo ratings yet
- Magellan Cyclo 315/505 User's ManualDocument39 pagesMagellan Cyclo 315/505 User's ManualSergio VillasecaNo ratings yet
- CCP603Document15 pagesCCP603api-3849444No ratings yet
- DSE Link 7000 Plus Software ManualDocument60 pagesDSE Link 7000 Plus Software ManualHesham Sharaky100% (1)
- TruColorXP Software ManualDocument12 pagesTruColorXP Software Manualaccounts926No ratings yet
- RE - 54 - confENc - (Application Manual)Document360 pagesRE - 54 - confENc - (Application Manual)Alexandre MorenoNo ratings yet
- SAMPLE Mastercam X9 Handbook Volume 2 PDFDocument36 pagesSAMPLE Mastercam X9 Handbook Volume 2 PDFPapahnya Qiana MaulinaNo ratings yet
- Multiprog WT Manual ContronicDocument267 pagesMultiprog WT Manual ContronicPhan Văn TúNo ratings yet
- Manual PosturografoDocument160 pagesManual PosturografoJavierAntonioMéndezNo ratings yet
- May Phay 5 TrucDocument57 pagesMay Phay 5 TrucThanh NgoNo ratings yet
- Matrix Logger With Logger Version 11 Quick Operating InstructionsDocument11 pagesMatrix Logger With Logger Version 11 Quick Operating InstructionsMohamedNo ratings yet
- Mobile Repairing CourseDocument19 pagesMobile Repairing Coursemohammed100% (4)
- ACL Commands User GuideDocument62 pagesACL Commands User GuiderobmathewNo ratings yet
- HCI Assignment WireframingDocument3 pagesHCI Assignment Wireframingaltair 14No ratings yet
- Introducing Author Ware 7Document25 pagesIntroducing Author Ware 7anon-615792100% (1)