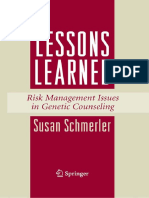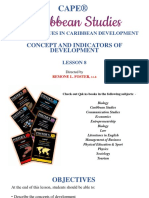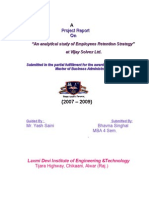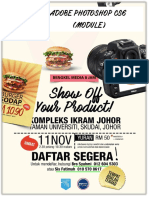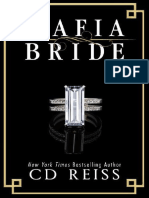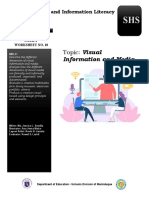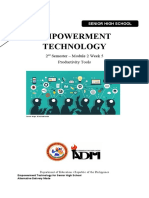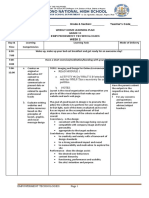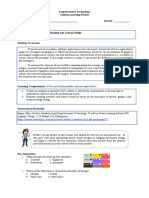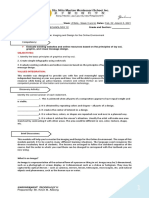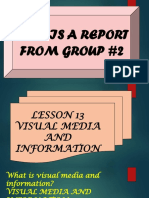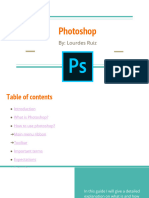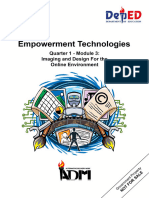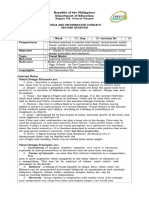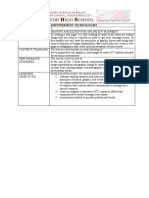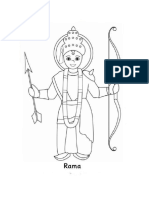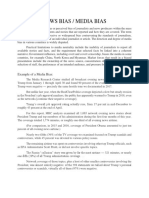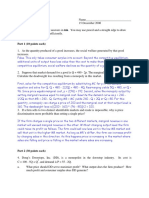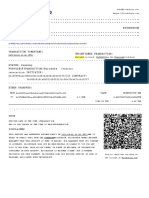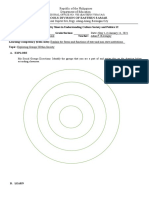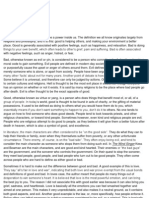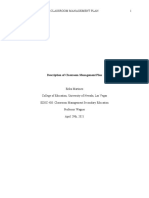Professional Documents
Culture Documents
Graphic Designing & Photoshop
Uploaded by
Johan YousefOriginal Title
Copyright
Available Formats
Share this document
Did you find this document useful?
Is this content inappropriate?
Report this DocumentCopyright:
Available Formats
Graphic Designing & Photoshop
Uploaded by
Johan YousefCopyright:
Available Formats
Region VI Western Visayas
School Division of Iloilo
PAVIA NATIONAL HIGH SCHOOL
Pavia, Iloilo
I. WHAT IS GRAPHIC DESIGN?
Graphic Design is a process and art of combining text and
graphics and communicating an effective message in the
design of logos, graphics, brochures, newsletters, posters,
signs, and any other type of visual communication.
Furthermore, a graphic designer is creative problem solver
who is trained to conceive, plan, and execute a design that
communicates a direct message in an imaginative and
visually arresting manner to an intended audience regardless
of the medium. Effective visual communication requires a
graphic designer to inform and motivate a viewer.
Elements of Design
The five elements such as lines, shapes, texture, size and color are the
building blocks of design.
A. Line -composed of dots that can denote direction of movement (as in diagonal lines
and arrows) or provide an anchor to hold elements on a page (such as lines at the top,
bottom, or sides of a page)
B. Shape -refers to the external outline of a form or anything that has height and width
C. Texture-is the look and feel of a surface.
D. Size -is how big or small something is in scale to other objects. Scale refers to the
process of making size relationship
E. Color - also known as Hue. With the addition of color, you can create and convey a
mood to enhance a strong concept. For example, Red is typically thought of as an
attention-grabbing, hot color. While, Blues are more calming or convey stability. Some
color combinations are used to create a specific identity (corporate colors, school
colors) or may be used in conjunction with texture to simulate the look of other objects
(the look of plain paper wrapping or neon lights, for example).
Principles of Design
A. Balance - occurs when all the design elements are equally distributed through the
design. There are essentially two types of balance: symmetrical and asymmetrical.
Symmetrical elements are arranged equally on both sides of a composition to suggest
a stable or static motion. Asymmetrical elements create a deliberate imbalance to
suggest variety or dynamic movement.
B. Emphasis - indicates the most important element on the page based on the
message .Its the element that stands out and gets noticed first. The most emphasized
visual element in a design is a called a focal point because it attracts the viewers
attention first.
C. Rhythm - is a pattern created by repeating elements. Rhythm denotes the movement
in the way that elements direct our gaze to scan the message for understanding or
information.
D. Unity - is achieved when all the design elements relate to one another and project a
sense of completeness. A viewer will always seek unity in a message.
1 PREPARED BY: MR. CHENO S. POLLAN
Region VI Western Visayas
School Division of Iloilo
PAVIA NATIONAL HIGH SCHOOL
Pavia, Iloilo
References:
http://desktoppub.about.com/od/elements/
http://www.getty.edu/education/teachers/building_lessons/principles_design.pdf
II. ADOBE PHOTOSHOP
Photoshop is a powerful application for editing photos, graphics, and other images.
Furthermore, Photoshop is an image editing software developed and manufactured by
Adobe Systems Inc. Photoshop is considered one of the leaders in photo editing software.
The software allows users to manipulate, crop, resize, and correct color on digital photos.
The software is particularly popular amongst professional photographers and graphic
designers. (http://www.businessdictionary.com/definition/Photoshop.html)
III. ADOBE PHOTOSHOPS INTERFACE
Menu Bar
Menu bar located at the top of the screen which contains all the main functions of
Photoshop, such as File, Edit, Image, Layer, Select, Filter, Analysis, 3D, View, Window, and
Help.
Toolbar
Most of the major tools are located in the Toolbar for easy access.
Image
The image will appear in its own window when opening a file.
Image Name
The name of any image that can be seen at the top of the image window.
Palettes
Palettes contain functions
that help you monitor and
modify images. By
default, palettes are
stacked together in
groups. These are the
palettes that are usually
visible: Color,
Adjustments and
Layers. If none of the
palettes are visible, go to
Window in the Menu bar
and choose the palettes
you need
History
2 PREPARED BY: MR. CHENO S. POLLAN
Region VI Western Visayas
School Division of Iloilo
PAVIA NATIONAL HIGH SCHOOL
Pavia, Iloilo
The History palette stores and displays each action performed allowing you jump to any
recent
stage of the image alteration. The alterations should be created during the current
working session; after saving or closing the document the History palette clears all the
contents. Each time you apply a change to an image, the new state of that image is
Figure 1: Photoshop
addedInterface
to the palette. It is important to know that once you click on any of the previous
stages, all the changes that were made after it will be lost.
IV. THE LAYER PALETTE
Layers organize work into distinct levels that can be edited and viewed as individual units.
Every Photoshop CS5 document contains at least one layer. Creating multiple layers will
control how artwork is printed, displayed, and edited.
You will use the Layers palette often while creating a document, so it is crucial to
understand what it does and how to use it.
A) Layer Visibility -The eye shows that the selected
layer is visible. Click on or off to see or to hide a layer.
B) Layer Locking Options -Click the checkered square
icon to lock Transparency; click the brush icon to lock the
Image; click the arrow icon to lock the Position; click the
lock icon to lock all options.
C) Layer Blending Mode-Defines how the layers pixels
blend with underlying pixels in the image. By choosing a
particular blending mode from the dropdown menu you
can create a variety of special effects.
D) Fill-By typing in a value or dragging the slider you can
specify the transparency. Layers Palette color of the
image or object.
E) Opacity-By typing in a value or dragging a slider you
can specify the transparency of the entire layer.
F) Layer Options Menu -Click the black triangle to see
the following options: New Layer, Duplicate Layer, Delete
Layer, Layer Properties, etc. Some of the options are
presented as icons at the bottom of the Layers palette.
G) Link Layers Can be used to link layers together.
Figure 1: Layers Palette
H) Layer Styles -If a layer has a style, an F icon shows at the bottom of the Layers
palette. Click the little black triangle to see style options.
3 PREPARED BY: MR. CHENO S. POLLAN
Region VI Western Visayas
School Division of Iloilo
PAVIA NATIONAL HIGH SCHOOL
Pavia, Iloilo
I) Layer Mask-A grayscale image, with parts painted in black hidden, parts painted in white
showing, and parts painted in gray shades showing in various levels of transparency.
J) Layer Set -This option helps to organize images with multiple layers. Click the icon to
create a folder for several layers.
K) Create New Fill or Adjustment Layer-Have the same opacity and blending mode
options as image layers and can be rearranged, deleted, hidden and duplicated in the same
manner as image layers. Click the icon and select an option to create a new fill or
adjustment layer.
L) Create New Layer-Click this icon to create a new layer.
M) Delete Layer-To delete a layer, select a layer in the Layers palette and drag it to the
trashcan icon; or, select a layer and click the icon.
Figure 2: The Layer Palette
V. STARTING PHOTOSHOP
A. .psd: A .psd file is the file format in which Photoshop saves documents by default. It
is a multi-layer document that retains its full editing options when saved. In many
cases you will export webgraphics from a .psd document.
B. Layers: Photoshop documents are composed of layers, which can basically be
described as single transparent sheets which hold particular pieces of an image. These
layers can contain images, text, and vector graphics, and can be rearranged and
grouped according to user needs. Layers are controlled with the use of the Layers
pane or palette.
C. Resolution: Resolution refers to the number of pixels in a full size image.
D. Image Size: Resolution should not be confused with image size, which is also
expressed in pixels. Image size deals with the actual number of pixels tall and wide an
image is. For an idea of how the two differ, go to Image Size in the Image menu, and
plug in different numbers for image size and resolution.
E. Color mode: Color mode refers to the types of colors you will be using in your image.
CMYK and RGB are the most important of these modes to be familiar with.
4 PREPARED BY: MR. CHENO S. POLLAN
Region VI Western Visayas
School Division of Iloilo
PAVIA NATIONAL HIGH SCHOOL
Pavia, Iloilo
1. CMYK is the setting for images that will be printed
to paper. The letters refer
to the four channels of
color used to create
every color available:
cyan, magenta, yellow,
and black.
2. RGB refers to the three
channel colormode
suitable for images to be
viewed on the web: red ,
green, and blue.
Figure 3: Document Setup dialog box
VI. PHOTOSHOP TOOLS AND THEIR FUNCTIONS
The Photoshop Toolbar
Perhaps the most important element of the Photoshop interface is the toolbar. It contains
a bunch of icons that represent the different tools Photoshop offers to alter and create
images. These include tools for selecting specific areas of images, changing the colors of
the image, stretching, transforming, and erasing parts of an image, and many more.
5 PREPARED BY: MR. CHENO S. POLLAN
Region VI Western Visayas
School Division of Iloilo
PAVIA NATIONAL HIGH SCHOOL
Pavia, Iloilo
Figure 4: Photoshop Toolbar
A. SELECTION TOOLS
Rectangular Marquee Tool (M)
Use this tool to make selections on your image, in a rectangular shape. This changes the
area of your image that is affected by other tools or actions to be within the defined shape.
Holding the [Shift] key while dragging your selection, restricts the shape to a perfect square.
Holding the [Alt] key while dragging sets the center of the rectangle to where your cursor
started.
Move Tool (V)
Use this tool to, well, move things. Usually you use it to move a Layer around after it
has been placed. Hold the [Shift] key to limit the movements to vertical/horizontal.
Lasso Tool (L).
Use this to draw selections in whatever shape you would like. To close the selection,
either click on the beginning point (youll see the cursor change when youre on it), or just
double-click. When holding the [Ctrl] key, youll see the cursor change, and the next time
you click, it will close your selection.
Quick Selection Tool (W)
Use this to select a color range. It will select the block of color, or transparency, based on
6 PREPARED BY: MR. CHENO S. POLLAN
Region VI Western Visayas
School Division of Iloilo
PAVIA NATIONAL HIGH SCHOOL
Pavia, Iloilo
wherever you click. In the Options Bar at the top, you can change the Tolerance to
make your selections more/less precise.
B.CROP AND SLICE TOOLS
Crop Tool (C)
The Crop Tool works similarly to the Rectangular Marquee tool (see above if you have
no short-term memory). The difference is when you press the [Enter/Return] key, it crops
your image to the size of the box. Any information that was on the outside of the box is now
gone. Not permanently, you can still undo.
Slice Tool (K)
This is used mostly for building websites, or splitting up one image into smaller ones
when saving out. Its kind of an advanced tool, and since youre in here for the basics, well
kind of skip over it.
C. ALTERATION OR RETOUCHING TOOLS
Healing Brush Tool (J)
This is a really useful tool. Mildly advanced. You can use this tool to repair scratches and
specs and stuff like that on images. It works like the Brush tool (see below). You choose your
cursor size, then holding the [Alt] key, you select a nice/clean area of your image. Let go of
the [Alt] key and paint over the bad area. It basically copies the info from the first area to
the second, in the form of the Brush tool. Only, at the end, it averages the information, so it
blends.
Brush Tool (B)
This is one of the first tools ever. Its what Photoshop is based off of. Well, not really,
but its pretty basic. It paints one your image, in whatever color you have selected, and
whatever size you have selected. Theres a lot of options for it, but this is basic, so you dont
get to learn them.
Clone Stamp Tool (S)
This is very similar to the Healing Brush Tool (see above). You use it the exact same
way, except this tool doesnt blend at the end. Its a direct copy of the information from the
first selected area to the second.
7 PREPARED BY: MR. CHENO S. POLLAN
Region VI Western Visayas
School Division of Iloilo
PAVIA NATIONAL HIGH SCHOOL
Pavia, Iloilo
History Brush Tool (H)
This tool works just like the Brush Tool (see above) except the information that it
paints with is from the original state of your image. If you go Window>History, you can see
the History Palette. The History Brush tool paints with the information from whatever History
state is selected.
Eraser Tool (E)
This is the anti-Brush tool. It works like an eraser and erases whatever information
wherever you click and drag it. If youre on a Layer, it will erase the information transparent.
If you are on the background layer, it erases with whatever secondary color you have
selected.
Gradient Tool (G)
You can use this to make a gradiation of colors. Gradiation doesnt appear to be a
word, but it makes sense anyway. It creates a blending of your foreground color and
background color when you click and drag it. Like a gradient.
Blur Tool (R)
The Blur tool is cool. It makes things blurry. Click and drag to make things blurry. The
more you click and drag, the blurrier things get.
Dodge Tool (O)
This tool isnt as crappy as the car brand. Its actually used to lighten whatever area
you use it on. As long as it is not absolute black. Absolute black wont lighten.
D. DRAWING AND TYPE TOOLS
Pen Tool (P)
I mentioned this tool above. Its for creating paths, in which you would use the Path
Selection Tool to select the path. Paths can be used in a few different ways, mostly to create
clipping paths, or to create selections. You use the tool by clicking to add a point. If you click
8 PREPARED BY: MR. CHENO S. POLLAN
Region VI Western Visayas
School Division of Iloilo
PAVIA NATIONAL HIGH SCHOOL
Pavia, Iloilo
and drag, it will change the shape of your path, allowing you to bend and shape the
path for accurate selections and such.
Path Selection Tool (A)
You use this tool when working with paths. Since this is all about the basics, I wont
go into details. Its related to the Pen Tool (see below) though.
Horizontal Type Tool (T)
It makes type. Or text. Or whatever you want to call it. You can click a single point,
and start typing right away. Or you can click and drag to make a bounding box of where
your text/type goes. Theres a lot of options for the Type Tool. Just play around, its fairly
straight-forward.
Custom Shape Tool (U)
By default it draws a Shape Layer in the form of a rectangle. It fills the rectangle with
whatever foreground color you have selected. Its pretty complicated, dont hurt yourself
with this one.
Notes Tool (N)
Like post-it notes, but digital. You can use this tool to add small little note boxes to
your image. These are useful if youre very forgetful or if youre sharing your Photoshop file
with someone else.
Eyedropper Tool (I)
This tool works by changing your foreground color to whatever color you click on.
Holding the [Alt] key will change your background color.
9 PREPARED BY: MR. CHENO S. POLLAN
Region VI Western Visayas
School Division of Iloilo
PAVIA NATIONAL HIGH SCHOOL
Pavia, Iloilo
E. ASSISTING TOOLS
Hand Tool (T)
You can really make short work of your job with the Hand Tool. Its for moving your entire
image within a window. So if youre zoomed in and your image area is larger than the
window, you can use the Hand Tool to navigate around your image. Just click and drag. You
can get to this tool at any time when using any other tool by pressing and holding the
[Spacebar].
Zoom Tool (Z)
Pretty obvious what this tool does. It allows you to zoom into your image. Dont be
dumb, it doesnt actually change the size of your image. Hold the [Alt] key to zoom out.
Holding the [Shift] key will zoom all of the windows you have open at the same time.
Double-click on the Zoom Tool in the palette to go back to 100% view.
F. COLOR BOXES AND MODES
Foreground Color
These are your color boxes. Foreground (in the front) and Background (in the back).
Click on either one to bring up the color select dialog box.
10 PREPARED BY: MR. CHENO S. POLLAN
You might also like
- The Seven Seals of Revelation and The SevenDocument14 pagesThe Seven Seals of Revelation and The Sevenyulamula100% (2)
- Vedic Astrology OverviewDocument1 pageVedic Astrology Overviewhuman999100% (8)
- Lessons Learned - Risk Management Issues in Genetic Counseling (2007)Document151 pagesLessons Learned - Risk Management Issues in Genetic Counseling (2007)AditiNo ratings yet
- LESSON 6-E-TechDocument30 pagesLESSON 6-E-TechJennifer Dela Cruz Fortu100% (1)
- MIL 12-4Q Week 20Document5 pagesMIL 12-4Q Week 20Ray CageNo ratings yet
- Tle Techdraft10 Q2 M2Document14 pagesTle Techdraft10 Q2 M2Zan Ojeda100% (1)
- Caribbean Studies - Lesson 8 - Concept and Indicator of Development PDFDocument37 pagesCaribbean Studies - Lesson 8 - Concept and Indicator of Development PDFDarrion BruceNo ratings yet
- 236b3 Esquema Electrico Mini Cargador CatDocument29 pages236b3 Esquema Electrico Mini Cargador Cathenry laviera100% (2)
- Module 14 Teaching Common Competencies in ICTDocument23 pagesModule 14 Teaching Common Competencies in ICTJosh What100% (1)
- Vijay Solvex PROJECT "Retention Strategy"Document110 pagesVijay Solvex PROJECT "Retention Strategy"Jayesh SinghNo ratings yet
- FrankensteinDocument24 pagesFrankensteinLisa WardNo ratings yet
- Lesson Exemplar English 6 Quarter 1Document8 pagesLesson Exemplar English 6 Quarter 1mary antonette colladoNo ratings yet
- Cot DLPDocument4 pagesCot DLPMaryJane Santiago50% (2)
- Adobe Photoshop CS6 (Module-111116)Document24 pagesAdobe Photoshop CS6 (Module-111116)Fatimah Sarah YaacobNo ratings yet
- Scrum Quiz - FinalDocument8 pagesScrum Quiz - FinalSangram PandaNo ratings yet
- Mafia Bride by CD Reiss (Reiss, CD)Document200 pagesMafia Bride by CD Reiss (Reiss, CD)Aurniaa InaraaNo ratings yet
- VisMediaDocument21 pagesVisMediaDiana CabamonganNo ratings yet
- 05 Askeland ChapDocument10 pages05 Askeland ChapWeihanZhang100% (1)
- Visual Media: Understanding Dimensions and DesignDocument11 pagesVisual Media: Understanding Dimensions and DesignEdsel ReyesNo ratings yet
- Gr8 Photo Editing Q1M1L1Document15 pagesGr8 Photo Editing Q1M1L1zoeylaylahriveroNo ratings yet
- EmTech Week5Document11 pagesEmTech Week5Crisanto CorpuzNo ratings yet
- Empowerment-Technologies LAS Week 4Document10 pagesEmpowerment-Technologies LAS Week 4Vianie TrimidalNo ratings yet
- Visual Media and Information NOTE PART 1Document10 pagesVisual Media and Information NOTE PART 1Angel Mae CabalesNo ratings yet
- Computer Science Q1 W3 M2Document11 pagesComputer Science Q1 W3 M2Jayson SantosNo ratings yet
- MIL Module 6Document12 pagesMIL Module 6christie villaNo ratings yet
- LP - Lesson 6 - Working With Layers Abiera - Baluyot PSTDocument25 pagesLP - Lesson 6 - Working With Layers Abiera - Baluyot PSTGillian AbieraNo ratings yet
- MIL Module 13Document4 pagesMIL Module 13Mayumi LimNo ratings yet
- G12 MIL Q2 WK4 Visual MediaDocument5 pagesG12 MIL Q2 WK4 Visual MediaMJ NatividadNo ratings yet
- Las Ict Csa9 Quarter 1 Week 4Document11 pagesLas Ict Csa9 Quarter 1 Week 4Jasmine MontanoNo ratings yet
- Etech Q1 Handout WK5Document6 pagesEtech Q1 Handout WK5Portgas D. AceNo ratings yet
- Empowerment Technology: 2 Semester - Module 2 Week 5 Productivity ToolsDocument6 pagesEmpowerment Technology: 2 Semester - Module 2 Week 5 Productivity ToolsArlice Mae LleraNo ratings yet
- Angono National High School: Week 2Document6 pagesAngono National High School: Week 2Khyle Andrew DumayNo ratings yet
- Adobe Photoshop CS6: No Portion of This Document May Be Reproduced Without The Written Permission of The AuthorsDocument15 pagesAdobe Photoshop CS6: No Portion of This Document May Be Reproduced Without The Written Permission of The AuthorsAndrew C. BrazaNo ratings yet
- Understanding Layers in PhotoshopDocument3 pagesUnderstanding Layers in PhotoshopMat MasangcayNo ratings yet
- Self-Learning Home Task (SLHT) : Layout and Composition Are The Foundations of Good Insight CommunicationDocument7 pagesSelf-Learning Home Task (SLHT) : Layout and Composition Are The Foundations of Good Insight CommunicationZahra Theia CeballosNo ratings yet
- Photoshop by Amit SirDocument13 pagesPhotoshop by Amit Sirvksound369No ratings yet
- Empowermenttechnologies12 q3 Week4Document13 pagesEmpowermenttechnologies12 q3 Week4Kay Tracey UrbiztondoNo ratings yet
- Chapter 8: Visual Media ObjectivesDocument11 pagesChapter 8: Visual Media ObjectivesGarhole Tzy100% (1)
- Adobe Photoshop WorkspaceDocument10 pagesAdobe Photoshop WorkspaceJaysie FernandezNo ratings yet
- MODULE3 Imaging and Design For Online EnvironmentDocument35 pagesMODULE3 Imaging and Design For Online EnvironmentJay Em Kristel MengulloNo ratings yet
- Photoshop Cs 6Document14 pagesPhotoshop Cs 6Joseph OmpadNo ratings yet
- EmpowermentG11 MODULE 6 7Document25 pagesEmpowermentG11 MODULE 6 7Angela RuleteNo ratings yet
- Edtech1 Topic4 Visual PrinciplesDocument5 pagesEdtech1 Topic4 Visual PrinciplesRiena Jane AdriagaNo ratings yet
- Week 13 Visual Information and MediaDocument11 pagesWeek 13 Visual Information and MediaHero Andrei Abo CincoNo ratings yet
- Empowerment Technology Student Learning Packet Name: Strand: Preliminaries Module #3-Visual Design: Imaging and Layout DesignDocument9 pagesEmpowerment Technology Student Learning Packet Name: Strand: Preliminaries Module #3-Visual Design: Imaging and Layout DesignJerlyn Cayacap OhNo ratings yet
- EMTECH12 - Week 3-4 (FINAL)Document6 pagesEMTECH12 - Week 3-4 (FINAL)Kevin Alibong100% (1)
- Design Principles for Online Visual CommunicationDocument3 pagesDesign Principles for Online Visual CommunicationEissa May VillanuevaNo ratings yet
- Week 4Document13 pagesWeek 4John Denver De la CruzNo ratings yet
- Empowerment Technologies: 3 Quarter Week 4Document12 pagesEmpowerment Technologies: 3 Quarter Week 4Kay Tracey Aspillaga UrbiztondoNo ratings yet
- Week 6 - Empowerment TechnologyDocument17 pagesWeek 6 - Empowerment TechnologyMyleen CastillejoNo ratings yet
- Photoshop CS6Document14 pagesPhotoshop CS6rajni hansNo ratings yet
- Mil Chapter 13Document21 pagesMil Chapter 13Ver Dnad JacobeNo ratings yet
- This Is A Report From Group #2Document20 pagesThis Is A Report From Group #2Andres Agapito BagumbayanNo ratings yet
- EMPOWERMENT TECHNOLOGY SHAPES AUDIENCEDocument3 pagesEMPOWERMENT TECHNOLOGY SHAPES AUDIENCEMOON LUNANo ratings yet
- Empowerment Technologies: Quarter 2 - Activity SheetsDocument8 pagesEmpowerment Technologies: Quarter 2 - Activity SheetsLourraine NocheNo ratings yet
- Lesson Exemplar English 6 Quarter 1Document9 pagesLesson Exemplar English 6 Quarter 1Melanie DucalangNo ratings yet
- Lesson AnimationDocument19 pagesLesson AnimationJohn LagmanNo ratings yet
- Visual Information and Media: Lesson # 3Document3 pagesVisual Information and Media: Lesson # 3Angela GarciaNo ratings yet
- Photoshop For Fun: I. The Photoshop CC InterfaceDocument14 pagesPhotoshop For Fun: I. The Photoshop CC Interfaceelom marycynthiaNo ratings yet
- Introduction To: Adobe PhotoshopDocument26 pagesIntroduction To: Adobe PhotoshopZain UL AbadeinNo ratings yet
- Visual Information and Media: Lesson 7 FinalsDocument15 pagesVisual Information and Media: Lesson 7 FinalsKarl MuicoNo ratings yet
- Web 2.0 Presentation DocumentsDocument13 pagesWeb 2.0 Presentation DocumentskitttkatttNo ratings yet
- Module 3Document28 pagesModule 3kriss aranasNo ratings yet
- Q3 Emptech LAS Week 4Document8 pagesQ3 Emptech LAS Week 4benzar amilNo ratings yet
- Adobe Photoshop 7.0 Series - Summer 2004 Lesson One - Getting To Know The Work AreaDocument3 pagesAdobe Photoshop 7.0 Series - Summer 2004 Lesson One - Getting To Know The Work AreaRounit KumarNo ratings yet
- Activity 19-2ndDocument3 pagesActivity 19-2ndTed Bryan YapNo ratings yet
- Module 5 EtechDocument13 pagesModule 5 EtechHazel Florentino100% (1)
- Sptve - Icf 8 - Q1 - M14Document16 pagesSptve - Icf 8 - Q1 - M14JONATHAN QUINTANONo ratings yet
- Episode 2Document5 pagesEpisode 2Jessa Li67% (3)
- RamaDocument2 pagesRamaJohan YousefNo ratings yet
- 90% Negative Coverage of Trump in the Media Leads to Increased Approval RatingDocument2 pages90% Negative Coverage of Trump in the Media Leads to Increased Approval RatingJohan YousefNo ratings yet
- Persuasive Essay About BullyingDocument2 pagesPersuasive Essay About BullyingJohan YousefNo ratings yet
- Volcaanoes Found in VisayasDocument6 pagesVolcaanoes Found in VisayasJohan Yousef0% (1)
- Catalogue PDFDocument4 pagesCatalogue PDFShivam GuptaNo ratings yet
- 1ST Periodical Test ReviewDocument16 pages1ST Periodical Test Reviewkaren rose maximoNo ratings yet
- Vee 2003Document14 pagesVee 2003Syed faizan Ali zaidiNo ratings yet
- Master of Advanced Nursing Practice degreeDocument2 pagesMaster of Advanced Nursing Practice degreeAgusfian Trima PutraNo ratings yet
- Scope of Incubator CentersDocument3 pagesScope of Incubator Centersanon_542600428No ratings yet
- Eco 301 Final Exam ReviewDocument14 pagesEco 301 Final Exam ReviewCảnh DươngNo ratings yet
- Database Case Study Mountain View HospitalDocument6 pagesDatabase Case Study Mountain View HospitalNicole Tulagan57% (7)
- Iso 696 1975Document8 pagesIso 696 1975Ganciarov MihaelaNo ratings yet
- Transactionreceipt Ethereum: Transaction IdentifierDocument1 pageTransactionreceipt Ethereum: Transaction IdentifierVALR INVESTMENTNo ratings yet
- Female and Male Hacker Conferences Attendees: Their Autism-Spectrum Quotient (AQ) Scores and Self-Reported Adulthood ExperiencesDocument25 pagesFemale and Male Hacker Conferences Attendees: Their Autism-Spectrum Quotient (AQ) Scores and Self-Reported Adulthood Experiencesanon_9874302No ratings yet
- CANAVAN' and VESCOVI - 2004 - CMJ X SJ Evaluation of Power Prediction Equations Peak Vertical Jumping Power in WomenDocument6 pagesCANAVAN' and VESCOVI - 2004 - CMJ X SJ Evaluation of Power Prediction Equations Peak Vertical Jumping Power in WomenIsmenia HelenaNo ratings yet
- MUM202001007 - 300 TR Price BOQ ChillerDocument4 pagesMUM202001007 - 300 TR Price BOQ ChillerB DASNo ratings yet
- UNDERSTANDING CULTURE SOCIETY & POLITICS12 - LAS - Week7Document6 pagesUNDERSTANDING CULTURE SOCIETY & POLITICS12 - LAS - Week7Bergonsolutions AingelNo ratings yet
- Corporate Subsidies On A Massive ScaleDocument2 pagesCorporate Subsidies On A Massive ScaleBurchell WilsonNo ratings yet
- ZO 503 Physiological Chemistry by Dr.S.S.KunjwalDocument22 pagesZO 503 Physiological Chemistry by Dr.S.S.KunjwalAbhishek Singh ChandelNo ratings yet
- English 2.2 FPT PolytechnicDocument10 pagesEnglish 2.2 FPT PolytechnicKieu Mai Trang (FPL HCM)0% (1)
- Good Evil EssayDocument2 pagesGood Evil EssayuniquebythemillionsNo ratings yet
- Description of Classroom Management PlanDocument10 pagesDescription of Classroom Management Planapi-575843180No ratings yet
- Communication & Collaboration: Lucy Borrego Leidy Hinojosa Scarlett DragustinovisDocument44 pagesCommunication & Collaboration: Lucy Borrego Leidy Hinojosa Scarlett DragustinovisTeacherlucy BorregoNo ratings yet
- Hope 03 21 22Document3 pagesHope 03 21 22Shaina AgravanteNo ratings yet