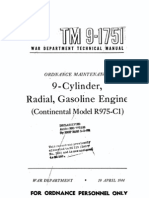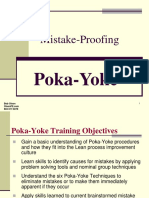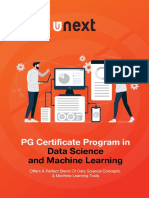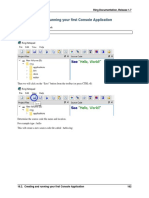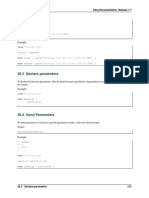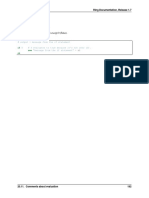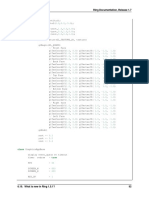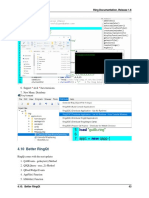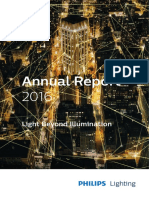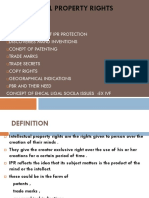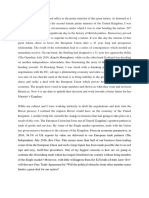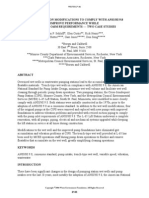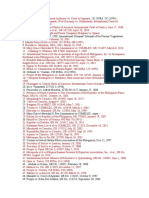Professional Documents
Culture Documents
Ring Programming Language Book - Part 45 of 84
Uploaded by
Mahmoud Samir FayedOriginal Title
Copyright
Available Formats
Share this document
Did you find this document useful?
Is this content inappropriate?
Report this DocumentCopyright:
Available Formats
Ring Programming Language Book - Part 45 of 84
Uploaded by
Mahmoud Samir FayedCopyright:
Available Formats
Ring Documentation, Release 1.
47.27 QLineEdit Events and QMessageBox
In this example we will learn about using QLineEdit Events and displaying a Messagebox
Load "guilib.ring"
MyApp = New qApp {
win1 = new qWidget() {
setwindowtitle("Welcome")
setGeometry(100,100,400,300)
label1 = new qLabel(win1) {
settext("What is your name ?")
setGeometry(10,20,350,30)
setalignment(Qt_AlignHCenter)
}
btn1 = new qpushbutton(win1) {
setGeometry(10,200,100,30)
settext("Say Hello")
setclickevent("pHello()")
}
btn1 = new qpushbutton(win1) {
setGeometry(150,200,100,30)
settext("Close")
setclickevent("pClose()")
}
lineedit1 = new qlineedit(win1) {
setGeometry(10,100,350,30)
settextchangedevent("pChange()")
setreturnpressedevent("penter()")
}
47.27. QLineEdit Events and QMessageBox 420
Ring Documentation, Release 1.2
show()
}
exec()
}
Func pHello
lineedit1.settext( "Hello " + lineedit1.text())
Func pClose
MyApp.quit()
Func pChange
win1 { setwindowtitle( lineedit1.text() ) }
Func pEnter
new qmessagebox(win1) {
setwindowtitle("Thanks")
settext("Hi " + lineedit1.text() )
setstylesheet("background-color : white")
show()
}
The application during the runtime
47.27. QLineEdit Events and QMessageBox 421
Ring Documentation, Release 1.2
47.28 Other Widgets Events
Each Qt signal can be used in RingQt, just add Set before the signal name and add event after the signal name to get
the method that can be used to determine the event code.
For example the QProgressBar class contains a signal named valueChanged() To use it just use the function setVal-
ueChangedEvent()
Example:
Load "guilib.ring"
New qApp {
win1 = new qMainWindow() {
setwindowtitle("QProgressBar valueChanged Event")
progress1 = new qprogressbar(win1) {
setGeometry(100,100,350,30)
setvalue(10)
setvaluechangedevent("pChange()")
}
new qpushbutton(win1) {
setGeometry(10,10,100,30)
settext("increase")
setclickevent("pIncrease()")
}
showMaximized()
47.28. Other Widgets Events 422
Ring Documentation, Release 1.2
exec()
}
func pIncrease
progress1 { setvalue(value()+1) }
func pchange
win1.setwindowtitle("value : " + progress1.value() )
The application during the runtime
Another example for the stateChanged event of the QCheckBox class
Load "guilib.ring"
New qApp {
win1 = new qMainWindow() {
setwindowtitle("QCheckBox")
new qcheckbox(win1) {
setGeometry(100,100,100,30)
settext("New Customer!")
setstatechangedevent("pchange()")
}
showMaximized()
}
exec()
}
Func pChange
new qMessageBox(Win1) {
setWindowTitle("Checkbox")
settext("State Changed!")
show()
}
The application during the runtime
47.28. Other Widgets Events 423
Ring Documentation, Release 1.2
47.29 Using the QTimer Class
In this example we will learn about using the QTimer class
Load "guilib.ring"
new qApp {
win1 = new qwidget() {
setgeometry(100,100,200,70)
setwindowtitle("Timer")
label1 = new qlabel(win1) {
setgeometry(10,10,200,30)
settext(thetime())
}
new qtimer(win1) {
setinterval(1000)
settimeoutevent("pTime()")
start()
}
show()
}
exec()
}
func ptime
label1.settext(thetime())
Func thetime
return "Time : " + Time()
The application during the runtime
47.29. Using the QTimer Class 424
Ring Documentation, Release 1.2
47.30 Using QProgressBar and Timer
In this example we will learn about using the animated QProgressBar class and Timer
###------------------------------------
### ProgressBar and Timer Example
Load "guilib.ring"
new qApp
{
win1 = new qwidget()
{
setgeometry(100,100,400,100)
setwindowtitle("Timer and ProgressBar")
LabelMan = new qlabel(win1)
{
setgeometry(10,10,200,30)
settext(theTime()) ### ==>> func
}
TimerMan = new qtimer(win1)
{
setinterval(1000)
settimeoutevent("pTime()") ### ==>> func
start()
}
BarMan = new qprogressbar(win1)
{
setGeometry(100,50,300,10) ### Position X y, Length, Thickness
setvalue(0) ### Percent filled
}
show()
}
exec()
}
func pTime
LabelMan.settext(theTime()) ### ==>> func
Increment = 10
if BarMan.value() >= 100 ### ProgressBar start over.
BarMan.setvalue(0)
ok
BarMan{ setvalue(value() + Increment) }
47.30. Using QProgressBar and Timer 425
Ring Documentation, Release 1.2
Func theTime
return "Time : " + Time()
47.31 Display Scaled Image using QLabel
In this example we will learn about displaying and scaling an image so that it looks animated using the QLabel
widget
Load "guilib.ring"
#----------------------------------------------------
# REQUIRES: image = "C:\RING\bin\stock.jpg"
# imageStock: start dimensions for growing image
imageW = 200 ; imageH = 200 ; GrowBy = 4
###----------------------------------------------------
### Window and Box Size dimensions
WinWidth = 1280 ; WinHeight = 960
BoxWidth = WinWidth -80 ; BoxHeight = WinHeight -80
###----------------------------------------------------
New qapp {
win1 = new qwidget() {
setgeometry(50,50, WinWidth,WinHeight)
setwindowtitle("Animated Image - Display Image Scaled and Resized")
imageStock = new qlabel(win1) {
image = new qpixmap("C:\RING\bin\stock.jpg")
AspectRatio = image.width() / image.height()
imageW = 200
imageH = imageH / AspectRatio
### Size-H, Size-V, Aspect, Transform
setpixmap(image.scaled(imageW , imageH ,0,0))
PosLeft = (BoxWidth - imageW ) / 2
PosTop = (BoxHeight - imageH ) / 2
47.31. Display Scaled Image using QLabel 426
Ring Documentation, Release 1.2
setGeometry(PosLeft,PosTop,imageW,imageH)
TimerMan = new qtimer(win1) {
setinterval(100) ### interval 100 millisecs.
settimeoutevent("pTime()") ### ==>> func
start()
}
show()
}
exec()
}
###------------------------------------------------------
### Fuction TimerMan: calling interval 100 milliseconds
func pTime
### Stop Timer when image is size of Window area
if imageW > BoxWidth
TimerMan.stop()
imageStock.clear() ### Will clear the image
ok
### Grow image
imageW += GrowBy
imageH = imageW / AspectRatio
### Scaled Image: Size-H, Size-V, Aspect, Transform
imageStock.setpixmap(image.scaled(imageW , imageH ,0,0))
### Center the image
PosLeft = (WinWidth - imageW ) / 2
PosTop = (WinHeight - imageH ) / 2
imageStock.setGeometry(PosLeft,PosTop,imageW,imageH)
47.32 Using the QFileDialog Class
Example
Load "guilib.ring"
New qapp {
win1 = new qwidget() {
setwindowtitle("open file")
setgeometry(100,100,400,400)
new qpushbutton(win1) {
setgeometry(10,10,200,30)
settext("open file")
setclickevent("pOpen()")
}
show()
}
47.32. Using the QFileDialog Class 427
Ring Documentation, Release 1.2
exec()
}
Func pOpen
new qfiledialog(win1) {
cName = getopenfilename(win1,"open file","c:\","source files(*.ring)")
win1.setwindowtitle(cName)
}
The application during the runtime
47.33 Drawing using QPainter
In this example we will learn about drawing using the QPainter class
Load "guilib.ring"
New qapp {
win1 = new qwidget() {
setwindowtitle("Drawing using QPainter")
setgeometry(100,100,500,500)
label1 = new qlabel(win1) {
setgeometry(10,10,400,400)
settext("")
}
new qpushbutton(win1) {
setgeometry(200,400,100,30)
settext("draw")
setclickevent("draw()")
}
show()
}
47.33. Drawing using QPainter 428
Ring Documentation, Release 1.2
exec()
}
Func draw
p1 = new qpicture()
color = new qcolor() {
setrgb(0,0,255,255)
}
pen = new qpen() {
setcolor(color)
setwidth(10)
}
new qpainter() {
begin(p1)
setpen(pen)
drawline(500,150,950,450)
drawline(950,550,500,150)
endpaint()
}
label1 { setpicture(p1) show() }
The application during the runtime
47.33. Drawing using QPainter 429
You might also like
- A Heartbreaking Work Of Staggering Genius: A Memoir Based on a True StoryFrom EverandA Heartbreaking Work Of Staggering Genius: A Memoir Based on a True StoryRating: 3.5 out of 5 stars3.5/5 (231)
- The Sympathizer: A Novel (Pulitzer Prize for Fiction)From EverandThe Sympathizer: A Novel (Pulitzer Prize for Fiction)Rating: 4.5 out of 5 stars4.5/5 (119)
- Never Split the Difference: Negotiating As If Your Life Depended On ItFrom EverandNever Split the Difference: Negotiating As If Your Life Depended On ItRating: 4.5 out of 5 stars4.5/5 (838)
- Devil in the Grove: Thurgood Marshall, the Groveland Boys, and the Dawn of a New AmericaFrom EverandDevil in the Grove: Thurgood Marshall, the Groveland Boys, and the Dawn of a New AmericaRating: 4.5 out of 5 stars4.5/5 (265)
- The Little Book of Hygge: Danish Secrets to Happy LivingFrom EverandThe Little Book of Hygge: Danish Secrets to Happy LivingRating: 3.5 out of 5 stars3.5/5 (399)
- Grit: The Power of Passion and PerseveranceFrom EverandGrit: The Power of Passion and PerseveranceRating: 4 out of 5 stars4/5 (587)
- The World Is Flat 3.0: A Brief History of the Twenty-first CenturyFrom EverandThe World Is Flat 3.0: A Brief History of the Twenty-first CenturyRating: 3.5 out of 5 stars3.5/5 (2219)
- The Subtle Art of Not Giving a F*ck: A Counterintuitive Approach to Living a Good LifeFrom EverandThe Subtle Art of Not Giving a F*ck: A Counterintuitive Approach to Living a Good LifeRating: 4 out of 5 stars4/5 (5794)
- Team of Rivals: The Political Genius of Abraham LincolnFrom EverandTeam of Rivals: The Political Genius of Abraham LincolnRating: 4.5 out of 5 stars4.5/5 (234)
- Shoe Dog: A Memoir by the Creator of NikeFrom EverandShoe Dog: A Memoir by the Creator of NikeRating: 4.5 out of 5 stars4.5/5 (537)
- The Emperor of All Maladies: A Biography of CancerFrom EverandThe Emperor of All Maladies: A Biography of CancerRating: 4.5 out of 5 stars4.5/5 (271)
- The Gifts of Imperfection: Let Go of Who You Think You're Supposed to Be and Embrace Who You AreFrom EverandThe Gifts of Imperfection: Let Go of Who You Think You're Supposed to Be and Embrace Who You AreRating: 4 out of 5 stars4/5 (1090)
- Her Body and Other Parties: StoriesFrom EverandHer Body and Other Parties: StoriesRating: 4 out of 5 stars4/5 (821)
- The Hard Thing About Hard Things: Building a Business When There Are No Easy AnswersFrom EverandThe Hard Thing About Hard Things: Building a Business When There Are No Easy AnswersRating: 4.5 out of 5 stars4.5/5 (344)
- Hidden Figures: The American Dream and the Untold Story of the Black Women Mathematicians Who Helped Win the Space RaceFrom EverandHidden Figures: The American Dream and the Untold Story of the Black Women Mathematicians Who Helped Win the Space RaceRating: 4 out of 5 stars4/5 (890)
- Elon Musk: Tesla, SpaceX, and the Quest for a Fantastic FutureFrom EverandElon Musk: Tesla, SpaceX, and the Quest for a Fantastic FutureRating: 4.5 out of 5 stars4.5/5 (474)
- The Unwinding: An Inner History of the New AmericaFrom EverandThe Unwinding: An Inner History of the New AmericaRating: 4 out of 5 stars4/5 (45)
- The Yellow House: A Memoir (2019 National Book Award Winner)From EverandThe Yellow House: A Memoir (2019 National Book Award Winner)Rating: 4 out of 5 stars4/5 (98)
- TM 9-1751 Cylinder, Radial, Gasoline Engine (Continental Model R975-C1) 1944Document237 pagesTM 9-1751 Cylinder, Radial, Gasoline Engine (Continental Model R975-C1) 1944Kelsey Yuen50% (2)
- On Fire: The (Burning) Case for a Green New DealFrom EverandOn Fire: The (Burning) Case for a Green New DealRating: 4 out of 5 stars4/5 (73)
- Poka Yoke BDocument31 pagesPoka Yoke BjaymuscatNo ratings yet
- A320 21 Air Conditioning SystemDocument41 pagesA320 21 Air Conditioning SystemBernard Xavier95% (22)
- Data Science Machine LearningDocument15 pagesData Science Machine LearningmagrinraphaelNo ratings yet
- 244256-Exabeam Security Content in The Legacy Structure-Pdf-EnDocument142 pages244256-Exabeam Security Content in The Legacy Structure-Pdf-EnYoussef MohamedNo ratings yet
- PfizerWorks structure improves efficiencyDocument2 pagesPfizerWorks structure improves efficiencyDigitizedReaper73% (11)
- Final Mother DairyDocument59 pagesFinal Mother DairyAnup Dcruz100% (4)
- Monopoly - Indian RailwaysDocument35 pagesMonopoly - Indian Railwaysvrj1091No ratings yet
- The Ring Programming Language Version 1.5.1 Book - Part 22 of 180Document10 pagesThe Ring Programming Language Version 1.5.1 Book - Part 22 of 180Mahmoud Samir FayedNo ratings yet
- The Ring Programming Language Version 1.7 Book - Part 29 of 196Document10 pagesThe Ring Programming Language Version 1.7 Book - Part 29 of 196Mahmoud Samir FayedNo ratings yet
- The Ring Programming Language Version 1.7 Book - Part 28 of 196Document10 pagesThe Ring Programming Language Version 1.7 Book - Part 28 of 196Mahmoud Samir FayedNo ratings yet
- The Ring Programming Language Version 1.7 Book - Part 30 of 196Document10 pagesThe Ring Programming Language Version 1.7 Book - Part 30 of 196Mahmoud Samir FayedNo ratings yet
- The Ring Programming Language Version 1.7 Book - Part 26 of 196Document10 pagesThe Ring Programming Language Version 1.7 Book - Part 26 of 196Mahmoud Samir FayedNo ratings yet
- The Ring Programming Language Version 1.7 Book - Part 20 of 196Document10 pagesThe Ring Programming Language Version 1.7 Book - Part 20 of 196Mahmoud Samir FayedNo ratings yet
- The Ring Programming Language Version 1.3 Book - Part 11 of 88Document10 pagesThe Ring Programming Language Version 1.3 Book - Part 11 of 88Mahmoud Samir FayedNo ratings yet
- The Ring Programming Language Version 1.7 Book - Part 24 of 196Document10 pagesThe Ring Programming Language Version 1.7 Book - Part 24 of 196Mahmoud Samir FayedNo ratings yet
- The Ring Programming Language Version 1.7 Book - Part 19 of 196Document10 pagesThe Ring Programming Language Version 1.7 Book - Part 19 of 196Mahmoud Samir FayedNo ratings yet
- The Ring Programming Language Version 1.7 Book - Part 25 of 196Document10 pagesThe Ring Programming Language Version 1.7 Book - Part 25 of 196Mahmoud Samir FayedNo ratings yet
- The Ring Programming Language Version 1.7 Book - Part 21 of 196Document10 pagesThe Ring Programming Language Version 1.7 Book - Part 21 of 196Mahmoud Samir FayedNo ratings yet
- The Ring Programming Language Version 1.7 Book - Part 23 of 196Document10 pagesThe Ring Programming Language Version 1.7 Book - Part 23 of 196Mahmoud Samir FayedNo ratings yet
- The Ring Programming Language Version 1.7 Book - Part 18 of 196Document10 pagesThe Ring Programming Language Version 1.7 Book - Part 18 of 196Mahmoud Samir FayedNo ratings yet
- The Ring Programming Language Version 1.5 Book - Part 10 of 180Document10 pagesThe Ring Programming Language Version 1.5 Book - Part 10 of 180Mahmoud Samir FayedNo ratings yet
- The Ring Programming Language Version 1.7 Book - Part 16 of 196Document10 pagesThe Ring Programming Language Version 1.7 Book - Part 16 of 196Mahmoud Samir FayedNo ratings yet
- The Ring Programming Language Version 1.7 Book - Part 15 of 196Document10 pagesThe Ring Programming Language Version 1.7 Book - Part 15 of 196Mahmoud Samir FayedNo ratings yet
- The Ring Programming Language Version 1.7 Book - Part 5 of 196Document10 pagesThe Ring Programming Language Version 1.7 Book - Part 5 of 196Mahmoud Samir FayedNo ratings yet
- The Ring Programming Language Version 1.7 Book - Part 17 of 196Document10 pagesThe Ring Programming Language Version 1.7 Book - Part 17 of 196Mahmoud Samir FayedNo ratings yet
- The Ring Programming Language Version 1.6 Book - Part 10 of 189Document10 pagesThe Ring Programming Language Version 1.6 Book - Part 10 of 189Mahmoud Samir FayedNo ratings yet
- The Ring Programming Language Version 1.6 Book - Part 11 of 189Document10 pagesThe Ring Programming Language Version 1.6 Book - Part 11 of 189Mahmoud Samir FayedNo ratings yet
- The Ring Programming Language Version 1.7 Book - Part 13 of 196Document10 pagesThe Ring Programming Language Version 1.7 Book - Part 13 of 196Mahmoud Samir FayedNo ratings yet
- The Ring Programming Language Version 1.7 Book - Part 6 of 196Document10 pagesThe Ring Programming Language Version 1.7 Book - Part 6 of 196Mahmoud Samir FayedNo ratings yet
- The Ring Programming Language Version 1.7 Book - Part 4 of 196Document10 pagesThe Ring Programming Language Version 1.7 Book - Part 4 of 196Mahmoud Samir FayedNo ratings yet
- The Ring Programming Language Version 1.6 Book - Part 8 of 189Document10 pagesThe Ring Programming Language Version 1.6 Book - Part 8 of 189Mahmoud Samir FayedNo ratings yet
- The Ring Programming Language Version 1.6 Book - Part 9 of 189Document10 pagesThe Ring Programming Language Version 1.6 Book - Part 9 of 189Mahmoud Samir FayedNo ratings yet
- The Ring Programming Language Version 1.7 Book - Part 7 of 196Document10 pagesThe Ring Programming Language Version 1.7 Book - Part 7 of 196Mahmoud Samir FayedNo ratings yet
- The Ring Programming Language Version 1.7 Book - Part 8 of 196Document10 pagesThe Ring Programming Language Version 1.7 Book - Part 8 of 196Mahmoud Samir FayedNo ratings yet
- The Ring Programming Language Version 1.7 Book - Part 3 of 196Document10 pagesThe Ring Programming Language Version 1.7 Book - Part 3 of 196Mahmoud Samir FayedNo ratings yet
- The Ring Programming Language Version 1.7 Book - Part 1 of 196Document10 pagesThe Ring Programming Language Version 1.7 Book - Part 1 of 196Mahmoud Samir FayedNo ratings yet
- The Ring Programming Language Version 1.7 Book - Part 2 of 196Document10 pagesThe Ring Programming Language Version 1.7 Book - Part 2 of 196Mahmoud Samir FayedNo ratings yet
- Motorola l6Document54 pagesMotorola l6Marcelo AriasNo ratings yet
- Understanding Nominal Pipe Sizes (NPS) and Pipe DimensionsDocument39 pagesUnderstanding Nominal Pipe Sizes (NPS) and Pipe DimensionsprathikNo ratings yet
- Philippine Supreme Court Acquits Man of Estafa Due to Lack of KnowledgeDocument2 pagesPhilippine Supreme Court Acquits Man of Estafa Due to Lack of KnowledgeUrsulaine Grace FelicianoNo ratings yet
- Cough: by Dr. Meghana Patil (Intern Batch 2016)Document24 pagesCough: by Dr. Meghana Patil (Intern Batch 2016)Meghana PatilNo ratings yet
- Resume DaniellaAmatoDocument2 pagesResume DaniellaAmatoDaniellaNo ratings yet
- Holmes 1993Document8 pagesHolmes 1993Rumaisa KrubaNo ratings yet
- OTA710C User ManualDocument32 pagesOTA710C User ManualEver Daniel Barreto Rojas100% (2)
- What is a Server ClusterDocument2 pagesWhat is a Server Clusterfikru tesefayeNo ratings yet
- Everything You Need to Know About Distribution TransformersDocument2 pagesEverything You Need to Know About Distribution TransformersDONNYMUCKTEENo ratings yet
- Washington State Employee - 4/2010Document8 pagesWashington State Employee - 4/2010WFSEc28No ratings yet
- Parents Day Script - PDF - Schools - LeisureDocument17 pagesParents Day Script - PDF - Schools - LeisureNAIDU SHAKEENANo ratings yet
- Philips Lighting Annual ReportDocument158 pagesPhilips Lighting Annual ReportOctavian Andrei NanciuNo ratings yet
- Loctite 270™: Technical Data SheetDocument4 pagesLoctite 270™: Technical Data SheetM Jobayer AzadNo ratings yet
- IPR GUIDE COVERS PATENTS, TRADEMARKS AND MOREDocument22 pagesIPR GUIDE COVERS PATENTS, TRADEMARKS AND MOREShaheen TajNo ratings yet
- B JA RON GAWATDocument17 pagesB JA RON GAWATRon GawatNo ratings yet
- Brexit Essay - Jasraj SinghDocument6 pagesBrexit Essay - Jasraj SinghJasraj SinghNo ratings yet
- Chemistry1207 Lab 4Document2 pagesChemistry1207 Lab 4Kayseri PersaudNo ratings yet
- Section - I: Cover Page Section - II:: IndexDocument21 pagesSection - I: Cover Page Section - II:: Indexamit rajputNo ratings yet
- What Is Propaganda DeviceDocument3 pagesWhat Is Propaganda DeviceGino R. Monteloyola100% (1)
- Pumping Station Modification PDFDocument15 pagesPumping Station Modification PDFcarlosnavalmaster100% (1)
- Landmark Philippine and international cases on human rights, elections, and other legal issuesDocument4 pagesLandmark Philippine and international cases on human rights, elections, and other legal issuesSachieCasimiroNo ratings yet
- Cs614-Mid Term Solved MCQs With References by Moaaz PDFDocument30 pagesCs614-Mid Term Solved MCQs With References by Moaaz PDFNiazi Qureshi AhmedNo ratings yet