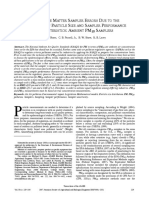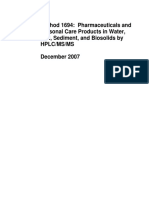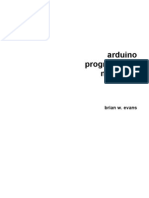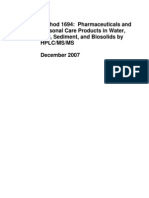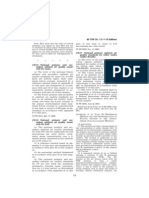Professional Documents
Culture Documents
Arc View GIS by ESRI
Uploaded by
Angel Mayca0 ratings0% found this document useful (0 votes)
42 views212 pagesThe Geographic Information system for everyone
Environmental System Research Institute Inc.
Copyright
© © All Rights Reserved
Available Formats
PDF or read online from Scribd
Share this document
Did you find this document useful?
Is this content inappropriate?
Report this DocumentThe Geographic Information system for everyone
Environmental System Research Institute Inc.
Copyright:
© All Rights Reserved
Available Formats
Download as PDF or read online from Scribd
0 ratings0% found this document useful (0 votes)
42 views212 pagesArc View GIS by ESRI
Uploaded by
Angel MaycaThe Geographic Information system for everyone
Environmental System Research Institute Inc.
Copyright:
© All Rights Reserved
Available Formats
Download as PDF or read online from Scribd
You are on page 1of 212
ri
Using
ArcView GIS
ArcView GIS
The Geographic Information System for Everyone"
i
Contents
Getting started
Chapter 1 Welcome to ArcView GIS 1
‘What you can do with AreView 2
‘Tips on learning ArcView 3
Chapter 2 Quick start tutorial 5
Exercise 1: Make and print a map of Africa 6
Exercise 2: Find the best location for a new showroom 15
Exercise 3; Find where your best customers are located 30
Displaying data
i Chapter 3 Creating maps 39
Creating a new map with ArcView 40
Spatial data formats you can use in ArcView 48
Other data you can add to maps in ArcView SI
Tips on obtaining data for use in ArcView 52
Chapter 4 Adding tabular data about features to maps 53,
Typing data into a theme's attribute able 54
Loading existing data into ArcView 57
Joining a table to a theme's attribute table 60
Creating a new table in ArcView 67
Chapter 5 Adding street addresses and other locations to maps 69
Adding points defined by x.y coordinates to amap 70
Geocoding addresses 72
Adding features defined by measurements along routes toa map 89
Chapter 6 Symbolizing your data 93
Using the Legend Editor to symbolize your data 94
‘An ArcView map gallery 98
Choosing a classification method 108
Making point and tine symbols scaleable 113
Adding extra symbols o ArcView’s palettes 116
row
wv
Using ArcView GIS
Chapter 7 Labeling maps with text and graphics 121
‘Adding text and grapes toamap 122
Labeling a theme's features 128
Setting up and using hot links 134
Chapter 8 Charting your data 137
Creating a chart 138
Deviding which type of chart to make 140
Changing chart clements 144
‘Adding and erasing data markers 146
Chapter 9 Choosing map projections 149
Do you need to choose a map projection? 150
Which type of projection should you choose? | 152
Specifying the map projection fora view 155
Chapter 10 Laying out and printing maps 159
Creating a new layout 160
Controlling how views are displayed on a layout 163,
‘Adding components 0 a layout 166
Editing and rearranging what's on a layout | 172
Saving a layout asa layout template 175
Querying data
Chapter 11 Getting the attributes of features 177
Wdentifying features with the mouse 178
Getting the attributes of selected features 179
Controlling how attributes are displayed 182
Chapter 12 Finding features with particular attributes 185
Finding individual features on a map 186
Finding important features by sorting their atributes | 187
Finding features by building a query expression 188
Finding features by using a chart 194
Chapter 13 Finding features near other features 197
Finding features within a specified distance of a point 198
Finding features within a specified distance of other Features 200
Finding features adjacent to other features 203
Finding the nearest features to other features using spatial join 206
wv
Using ArcView GIS
Chapter7 Labeling maps with text and graphics 121
[Adding textand grapes toa map
Labeling a theme's features 128
Setting up and using hot links 134
Chapter 8 Charting your data 137
Creating a chart 138
Deciding which type of chart to make 140
Changing chart elements 144
‘Adding and erasing data markers 146
Chapter9 Choosing map projections 149
Do you need to choose a map projection? 150
Which type of projection should you choose? | 152
Specifying the map projection for a view 155
Chapter 10 Laying out and printing maps 159
Creating a new layout 160
Controlling how views are displayed on a layout 163
‘Adding components 1 a layout 166
Bulting and rearranging what's on a layout 172
Saving a layout as a layout template 175
Querying data
Chapter 11 Getting the attributes of features 177
Tdentifying features with the mouse 178
Getting the attributes of selected features 179
Controlling how attributes are displayed 182
Chapter 12 Finding features with particular attributes 185
Finding individual features on a map 186
Finding important features by sorting their attributes | 187
Finding features by building a query expression 188
Finding features by using a chart 194
Chapter 13. Finding features near other features 197
Finding features within a specified distance of a point 198
Finding features within a specified distance of other features 200
Finding features adjacent to other features 203
Finding the nearest features to other Features using spatial join 206
Contents
Chapter 14 Finding features that fall inside polygons 211
Finding features inside a polygon you draw’. 212
Finding features that fall inside the polygons in another theme 213
Finding polygon features based on which Features they contain 216
Joining the attributes of polygon features to the features located inside them 217
Chapter 15 Finding features that intersect other features 221
Finding features intersected by a line or polygon you draw 222
Finding features intersected by all the features in another theme 223
Finding features intersected by particular features in another theme 225
Chapter 16 Working with the features you find 229
Switching the selected set and unselected set of features. 230
Deriving statistics about attributes 231
Deriving summary statistics 232
Printing atribute data 233
Exporting attribute data 234
‘Making @ map showing the selected features 235
Turing the features you have selected into anew theme 237
Chapter 17 Aggregating your data 239
Agategating the attributes of Features based on which polygons they fall inside 240
Aggregating features by merging them together 244
Creating data
Chapter 18 Creating and editing spatial data 251
Do you need to create your own data? 252
Creating anew point theme 253
Creating anew line theme 257
Creating a new polygon theme 267
Editing existing themes. 278
Chapter 19 Using a digitizing tablet 281
Setting up your digitizing tablet 282
Preparing your paper map for digitizing 282
Preparing the view you'll be digitizing imto 283
Registering your map 285
How to digitize features 288
—
vi___Using ArcView GIS
Using other types of data
Chapter 20 Working with images 293
Supported image formats 294
‘Adding an image to a view 294
How to change the way an image is displayed 296
How images are registered to geographic space 299
‘Aligning your other themes with images 302
‘Adding an image catalog t0 a view 306
Chapter 21. Working with CAD drawings 309
Supported CAD drawing files 310
‘Adding a CAD dravving toa map 310
‘Controlling how your CAD drawing theme is drawn 312
Working with CAD drawing attributes 316
Keeping your CAD drawing themes up-to-date 319
Chapter 22 Working with data from the Spatial Database Engine 321
What is a database theme? 322
‘Adding SDE data to your map as a database theme 323
Defining which features a database theme represents 326
Defining which attributes are available in a database theme 328
‘Symbolizing a database theme 328
Selecting features in a database theme 330
‘Working with selected features in a database theme 331
Extending database theme functionality with Avenue 3:
Appent
Symbol palettes that come with ArcView 335
Index 343
CHAPTER 1
Welcome to ArcView GIS
Welcome to ArcView® GIS, the leading software for desktop GIS and
mapping. ArcView gives you the power to visualize, explore, query, and
analyze data geographically. In no time you'll be working with your data
ina completely new way, seeing patterns you couldn't see before,
understanding geographic relationships that were previously hidden,
gaining insights, solving problems, and achieving new results for yourself
and your business.
In this chapter you'll find out:
+ What you can do with ArcView.
+ Tips on learning ArcView.
2
Using ArcView GIS
What you can do with ArcView
People have uséd maps forthousands of years to present and analyze geographic
information. ArcView is the latest extension of this ancient tradition. ArcView comes
‘With a useful set of ready-to-use data you can use immediately to ereate hundreds of
different maps. Additional data is available from ESRI, from other organizations, and
from the Internet. You can use ArcView to access data stored in ArcView's own
shapefile format, ARC/INFO format, and many other data formats. You ean also use
“ArcView to create your own geographic data
Once you've made the map you want, i's easy to add tabular data, such as UBASE files
‘and data from database servers, onto your map so that you can display, query
summarize, and organize your data geographically. In fact, while ArcView lets you
create great maps to show off your data, you'll find the software's true power lies in
how easily it enables you to solve problems by uncovering and analyzing trends and
patterns.
get Genus Teese [sia f=| At
|__ Tei | amera.
Chapter 1_ Welcome to ArcView GIS 3
Tips on learning ArcView
We recommend you begin learning AreView by reading the (Quick start tutorial” in the
next chapter. It covers albthe ArcView basics. AreView comes with the data used in
the tutorial, so you can follow along step-by-step on your computer. You can also read
the tuorial without using your computer
‘The other chapters in this book describe the main tasks you can perform with ArcView
and give examples of these procedures, We don’t provide the data used in these
examples, but if you want to practice them you can use the data that comes with
ArcView, or your own data.
If you find you need more information about a specific option or procedure, use
AreView’s on-line help. The on-line help also provides comprehensive reference and
troubleshooting information about ArcView.
If you are upgrading from ArcView Version 2, we recommend you start by looking at
the separate What's New booklet or the ‘What's new” section of AreView’s on-line help.
After that, you may want to skip the ‘Quick start tutorial” in this book. Features in
‘ArcView that will be new to you are mostly covered in these chapters:
Chapter 6, ‘Symbolizing your data’
Chapter 7, ‘Labeling maps with text and graphic
Chapter 18, ‘Creating and editing spatial data’
Chapter 19, “Using a digitizing tablet
Chapter 22, ‘Working with data from the Spatial Database Engine”
If you are upgrading from ArcView Version 1, we recommend you read all of this
book, including the “Quick star tutorial”
ArcView comes with its own integrated object-orientated programming language and
development environment called Avenue. You can use Avenue to automate individual
tasks, customize ArcView’s user interface, or create complete ArcView applications.
‘Avenue is covered in the book called Using Avenue that comes with ArcView.
ArcView’s extensions are add-on programs that provide you with specialized GIS
functionality. ArcView comes with several extensions, stich as the Digitizer extension
and the CAD Reader extension. These extensions are covered in this book. Some
‘extensions are not available on particular platforms, Where this is the case, we detail the
platform availability in the chapter in which the extension is described.
Extensions that are available as separate products, such as the AreView Network
‘Analyst® and the ArcView Spatial Analyst®, are covered in separate books that come
‘with these products.
{sit ESRI on the web. Get the latest news and tips about ArcView, technical white
papers, and information about ESRI’s products and services. Is all at wwwesti.com.
4 Using ArcView GIS
Ge
1g on-line help
To find out what a button, tool, or menu choice does
+ Move the cursor over it but do not select it. A description will appear in
‘ArcView's status bar (not available for menu choices on some platforms).
To get more help about a button, tool, or menu choice
1. Click the Help button
2. Click the button, tool, or menu cho
.e you want to get help about.
To get help about a dialog box
+ Press the FI key on your keyboard when the dialog is displayed.
To browse the contents of ArcView’s help
1, From the Help menu, choose Help Topies.
2. In the dialog that appears, click the Contents tab,
To search the index of ArcView's help
1. From the Help menu, choose Help Topics.
2. In the dialog that appears, click the Index tab,
‘To search AreView's help for a particular word
1. From the Help menu, choose Help Topies.
2. Inthe dialog that appears, click the Find tab.
Working on different platforms
Whether you're working on a Microsoft® Windows™, Apple® Macintosh®, or UNIX®
platform, the features in ArcView are generally the same. In the few cases in which
there are differences, this book provides specific instructions for your platform. In a
similar way, while the illustrations in this book were created using ArcView running on
Microsoft Windows NT 3.51, they generally apply to all platforms
Getting technical support from ESRI
Please see the product registration and support card that came with ArcView, or look at
the section of ArcView’s on-line help called ‘Obtaining technical suppor
CHAPTER 2
Quick start tutorial
‘This chapter will guide you through your first few ArcView sessions. You
probably have some basic tasks in mind that you'd like to do in ArcView,
such as displaying a map, changing how it looks, using it to answer
questions, and printing it. This tutorial shows you how to perform these
tasks and put ArcView to work right away.
In this chapter you'll perform these exercises with ArcView:
* Exercise 1: Make and print a map of Africa,
+ Exercise 2: Find the best location for a new showroom.
+ Exercise 3: Find where your best customers are located.
You can use this tutorial with or without your computer. If you want to
perform the exerci
on your computer, you should already have installed
ArcView and the tutorial data. If you installed the tutorial data, you can
nd itin a directory or folder called ‘avtutor’. By default, the installation
program places ‘avtutor’ on your system in the ‘esti/av_gis30° directory
(Windows), ‘esri:av_gis30" folder (Macintosh), or ‘av3data’ directory
(UNIX).
It’s time to begin your first ArcView se:
Chapter2_ Quick start tutorial 7
3. In the dialog that appears, navigate to the location of the directory or folder named
“avtutor’ that contains ArcView’s tutorial data. Double-click the ‘avtutor’ directory,
and then double-click the ‘arcview" directory it contains.
‘eno gerne
4. Select the project file called “qstart-apr’ from the list on the left side of the dialog
and press OK (Open on the Macintosh).
‘When the project opens, you'll see a window named “qstartapr’. This is the Project
window. The Project window gives you access to all the components contained in
the project file. It also enables you to create new components,
‘As you can see from the list in the Project window, qstart.apr contains three views. A.
ew is an interactive map that lets you display, explore, query, and analyze
‘geographic data in ArcView.
a
Using ArcView GIS’
Open the map of the world
5.
Double-click the view called “World” in the list shown in the Project window
‘The World map appears. This map shows the projected population of the world’s
countries by the year 2000.
File Eek View Teme Graphics Woatow Hel
A view is made up of layers of geographic information for « particular area or place:
Bach layer is a collection of geographic features, such as rivers, lakes, countries, or
cities. In ArcView, these layers are called themes. In the World view in this exercise,
the ‘Projected population in 2000" theme and the “Life Expectancy" theme represent
the same features, the world’s countries, but they display different information about
these features.
All the themes in a view are listed to the left of the map in the view’s Table of
Contents. The Table of Contents also shows the symbols used to draw the Features in
each theme. The check box next 10 each theme indicates whether itis currently
turned on of off in the map, that is, whether itis currently drawn on the map or not
‘The order in which the themes are listed in the Table of Contents is also important
‘The themes at the top of the Table of Contents are drawn on top of those below it.
‘Themes that form the background of your map, such as the ocean, are therefore listed
at the bottom of the Table of Contents,
You can change the width of the Table of Contents by dragging the border between
the Table of Contents and the map either left or right, This is useful if you want to
increase the width of the Table of Contents so that you can see long theme names or
Tong labels in a theme’s legend.
Chapter 2 Quick starttutorial 9
Draw the countries of the world by life expectancy
6. In the view’s Table of Contents, click the check box next to the theme called
“Projected population in 2000” to turn it off.
7. Click the check box next to the ‘Life Expectancy’ theme to turn it on,
Add rivers and lakes to the map
8 Tum on the themes for Rivers and Lakes as well,
Zoom in on Africa
9, Click the Zoom In too!
10. Drag a box over Africa: position the cursor where you want one corner of the box to
be, hold down the left mouse button, drag the mouse until the box covers the area
‘you want to 200m in on, then release the mouse button to finish. The view redraws
to show you the area in the box you defined. If you make a mistake, click the Zoom
to Previous Extent button §@j to go back to where you were before you zoomed in
Now that you've zoomed in on Africa, you can see clearly that African countries
have some of the lowest life expectancies in the world.
a Ei
Fle cot View [neme_Graphies_window Hel
wo
Using ArcView GIS
Buttons for moving around a map
2 Zoom To Full Extent button. Zooms to the full spatial extent of all the
themes in your view. For example, if you've zoomed in a couple of times on your
view, you can click this button if you want to see the whole view again.
‘Zoom to Active Themes button. Zooms to the spatial extent of the active
theme(S) in your view. ‘The themes in a view often have different spatial extents,
‘Some themes may represent features located all over the map, while others may
represent features found in particular areas on the map. With this button you can
easily zoom in on the area covered by a particular theme that interests you. Before
you click this button, click on the name of the theme in your view’s Table of
Contents that you want t0 zoom to. This will make this theme active. If you want
{to zoom to the area covered by more than one theme, hold down SHIFT and click
con their names to make them active, before you click this button.
@ Zoom to Selected Features button, Zooms to the spatial extent of the
currently selected features in the active theme(s), Afler you have selected
particular features in a theme (for example, by using ArcView’s Query Builder to
find features with certain attributes), click this button to zoom in on the area
covered by the features you have selected.
(& Zoom In button. Zooms in once on the center of the view.
‘Zoom Out button. Zooms out once from the center of the view.
‘Zoom to Previous Extent button. Goes back to the previous spatial extent
you were viewing. Click this button to go back to where you were before you
‘zoomed or panned. You can use this option to retrace your last five steps.
Tools for moving around a map
‘When you select a tool and move the cursor over the view, the cursor changes
shape to reflect the tool you selected. The tool remains selected until you choose a
different one.
‘Zoom In tool. To 200m in centered on a particular position on the view, click
that position once with this tool. To zoom in to a particular area on the view, drag
‘box over the area with this tool
G) Zoom Out tool. Same as the Zoom In (ool but zooms out from the position
you click or the area you drag over.
Pan tool. Lets you pan the view by dragging the display in any direction with
the mouse. To pan, click this tool, move the cursor anywhere over the view, hold
down the mouse button, and drag in any direction, Release the mouse button to
leave the view in your desired position,
= Chapter 2 Quick start tutorial 11
F
Label some of the countries on the map
11, In the view’s Table of Contents, click on the name of the ‘Life Expectancy’ theme to
make it active. Be sure to click on the name of the theme, not the check box next 10
the theme’s name, When a theme is active, it appears highlighted (raised up) in the
Table of Contents. By making a theme active you are telling ArcView you want 0
work with the features in that theme,
12, Click the Label tool
13, Click on any country in Africa, atthe position where you want the label to start. The
country will automatically be labeled with its name. You can label as many countries
as you like, Notice that when you add a label, itis framed by four handles
ie Et View Theme Graphics Window Het
= {
aS Pie] see
14. You can move the labels where you like. To move a label, click the Pointer tool (i)
and click once on the label you want to move. Handles appear around the label to
show that itis selected. Now drag it anywhere you like. You can also drag one of the
selected label's handles with the Pointer tool to resize the text in the label.
15, When you are finished working with the labels, you can deselect any labels that are
still selected by clicking on the map with the Pointer tool (§§] anywhere where there’s
not a label.
Using ArcView GIS -
Identifying features on your map
To get information about one of the features on your map, use the Identify tool
‘When you click on a feature with this tool, ArcView displays the attributes of
the feature in a dialog.
ne
SS ee
To identity a feature on a map
1. Inthe view's Table of Contents, click the name of the theme that the feature
you wish to identify belongs to. This makes the theme active. When a theme
is active, it appears highlighted (raised up) in the Table of Contents *
2. Click the Identify tool
3. Click on the feature you wish to identify. The feature you click on flashes in *
the view, and its attributes appear in the Identify Results dialog,
If you want to identify a feature but you aren’t sure which theme it belongs to,
‘make all the likely themes active before using the Identify tool. To make more
than one theme active, hold down SHIFT and click on their names one by one in
the view’s Table of Contents,
Prepare your map for inclusion in your report
16. From the View menu, choose Layout, :
17. In the dialog that appears, click the Landscape template.
z Chapter 2_ Quick start tut
18, Press OK. ArcView automatically creates a layout that includes your map of Africa, a
legend, a title, a north arrow and a scale bar.
A layout makes it easy to produce presentation quality maps with ArcView. With a
layout, you can assemble all the components you want to appear in your map,
arrange them together to get the design you want, and then print it out when it’s
19, By default, ArcView uses the view's name as the title for the layout. As your map is
no longer a world map. you should change the tile, With the Pointer tool (J.
double-click the ttl.
20, In the dialog that appears, delete the existing text and type in Africa
is
i
i
oscar Annet: (ETS TSS]
atin Spacing ne
ota Angle: [eres
a Go
4
Using ArcView GIS
21. Press OK. The ttle om the layout changes to ‘Africa’. If you want to change the title's
font, choose Show Symbol Window from the Window menu, To move or resize the
title or any of the other components in your layout, use the Pointer tool
Congratulations! You've made your first map with ArcView! Now print it so you can
show itoff!
Print your layout
22, From the File menu, choose Print Setup. In the dialog that appears, change the
orientation of your printout to Landscape. In this way, your printout will match the
orientation of your layout
23. Click the Print button
In the dialog that appears, click OK.
Alternatively, you could export your layout to a graphics file so that you can import
this file into your report. To export your layout, choose Export from the File menu.
You've successfully completed the first exercise and acquired the basic ArcView skills. In
the next exercise, you'll continue working with the qstart.apr project file, so you can go
ahead and begin Exercise 2 now. Alternatively, if you want to exit ArcView now and
continue with the next exercise later, you should first save your work. It's best to save
your changes to qstart.apr to a new project file so thatthe original file is left unchanged.
in this way, other people will be able to use this tutorial without seeing the work you've
already done.
To save your work as a new project file
24, Make the Project window active. The Project window is currently hidden by the view
‘and layout windows you opened in this exercise. To make the Project window active,
either close those windows or choose qstart.apr from the Window menu,
From the File menu, choose Save Project As. In the dialog that appears, specify a
name and location for the new project file, and press OK. AreView will automatically
add the apr extension to the name you gave for the new project file.
: Chapter2 Quick start tutorial 15
Exercise 2: Find the best location for a new showroom
‘As part ofa plan to improve your company’s sales inthe Southeast USA, you want to
identify cities with more than 80,000 people where the company might locate a new
showroom. You want to make sure that customers placing orders at the showroom can
receive their merchandise the next day. To meet this goal, the new showroom must be
located within one day’s truck drive (300 miles) from your regional distribution center in
Atlanta, Georgia. You also want to place the new showroom in a state where your sales
‘were weak last year, in order to try and give them a boost. Your sales data for last year is
ina dBASE file
In this exer
se you'll sce how to
+ Load your existing tabular data into ArcView and display the data on a map.
+ Ada geographic data in AreView shapefile format to.a map as a new theme.
+ Control which features in a theme ate drawn on a map.
+ ind features on a map that are within a certain distance of other features.
Display the U
1, If ArcView isn’t already running, start
d States view
and open the project containing the tutorial
2. Ifthe Project window is not active (uppermost), make it active by either closing the
view and layout windows you opened in the previous exercise, or choosing
start. apr (or the new name you gave this project file) from the Window menu,
3. In the Project window, click the Views icon (if itis not already selected). Double
click the view called ‘United States’ to open it
Changing the order in which themes are drawn on your map
‘The order in which themes are drawn on a view is based on the order in which
they are listed in the view’s Table of Contents. The theme at the top of the Table of
Contents is drawn on top of those below it, and so on down the list. Themes that
usually belong in the foreground of the view, like themes representing line and
point features, should therefore be kept atthe top of the Table of Contents
‘Themes that form the background of the view, such as themes representing.
polygon features and images, should be at the bottom.
To change the order a theme is drawn in
+ Drag the theme up or down in the Table of Contents. When you drop the
theme in its new position, the view will automatically redraw.
Using ArcView GIS
‘A map of the United States appears.
led View Theme Graphics Window He
‘Add your sales figures into the project
4.
5.
6
Make the Project window active,
In the Project window, click the Tables icon and then click the Add button,
In the dialog that appears, navigate to the qstat directory and double-click it From
the list om the let side of the dialog, select the dBASE file called ‘sales.dbf", and
press OK (Add on the Macintosh).
Chapter 2 Quick start tutorial 417
Your sales figures appear in the project asa table.
ES pee evel
Now you'll add these sales figures to the map so you can use them to help you
cchoose the best location for the new showroom,
‘Specifying the scale of your view
If you want your view to be displayed at a particular scale, you can specify this
scale directly.
|. Click inside the Scale field in AteView's tool bar.
2. ‘Type in your desired scale. For example, if you want the view to be displayed.
at 1:63,360, type in 63,360.
3. Press ENTER on your keyboard. The view will redraw at the scale you
specified, centered on the middle of the view.
(Note: If the Scale field for your view is currently blank, you first need to tell
ArcView what coordinate units the data in your view is stored in, before you can
type in a scale. To do this, choose Properties from the View menu and in the
dialog that appears, choose the appropriate units from the Map Units drop-down
list. For more information about setting the map units of a view, see the next
chapter, ‘Creating maps’).
For more information about map scale, including some useful tables listing
‘common map scales, search ArcView’s on-line help index for ‘scale’.
18 Using ArcView GIS
‘Add your sales data to the US States theme in the view
1
8.
u
12,
|. The Sales.dbf table is open but
Click on the title bar of the United States view to make it active.
In the view’s Table of Contents, click on the name of the US States theme to make it
active. Remember to click the theme's name, not the check box next to its name.
Click the Open Theme Table button §@. The US States theme's attribute table
appears. A theme's attribute table contains information about the features in that
theme, one record for each feature, As you can see in ArcView’ tool bar, the US
States attribute table contains 51 records (one for each state, and one for the District,
of Columbia).
Ei}
len behind the view, so make the table active by
choosing Sales.dbf from the Window menu. Notice that both tables have a field
which contains a two-letter code for each state. Using this common field, you'll join
the data in sales.dbf to the attribute table of the US States theme.
Select the *State’ field in the Sales table by clicking on that field’s name.
Select the *State_abbr’
field’s name,
Id in the Auributes of US States table by clicking on that
Chapter2 Quick starttutorial 19
. ile fai _Iable Feld Window He
a |
13. Click the Join button f@. The data in sales.dbf is appended into the US States
theme's attribute table. (The table that is active when you click the Join button has
‘ data from the other table joined into it.) After performing the join, you may need to
scroll the US States theme's attribute table sideways to see the fields that have been
joined into it, ArcView closes sales.dbf for you automatically. You can close the
“Attributes of US States table now 00,
20 Using ArcView GIS
15, In the view’s Table of Contents, double-click the US States theme's name to display
the Legend Editor,
(eee Sean ane
16. Choose Graduated Color from the Legend Type dropdown lst.
‘Turning all themes on or off at once
‘You control which themes are drawn in your view by clicking the check boxes
next to their names in the view’s Table of Contents. When you turn a theme on, it
is immediately drawn in your view,
To turn all themes on at once
* From the View menu, choose Themes On, Alternatively, hold down the CTRL.
key while turning any theme on,
To turn all themes off at once
‘+ From the View menu, choose Themes Off. Altematively, hold down the
CTRL Key while tuning any theme off, or simply press ESC (not supported
‘on the Macintosh). This is useful when you want to stop ArcView drawing a
‘map, especially ifthe dataset you are drawing is large.
a
Chapter 2 Quick start tutorial 21
17. Choose Total from the Classification Field drop-down lis. The states will be
classified into five classes based on lat year’s sales,
18. From the Color Ramps dropdown list, choose ‘Greens to Oranges dichromatic’
19, Click the Flip Symbols button (@j to change the order of the colors in the color ramp.
‘This way the orange colors represent the lowest sales and the green colors represent
the highest sales.
‘aiseen.s- sre 2942.35 12567 |
25670-77644 325670-4477640 |
2
Using ArcView GIS
‘Add cities to the map
21, Click the Add Theme button (3
22. In the dialog that appears, navigate to the location of the directory named ‘qstart’ and
double-click it (if you're not already there). From the list on the left side of the
dialog, select the ArcView shapefile called ‘uscities.shp’.
A shapefile comains geographic features that can be displayed as a theme in a view.
23. Click OK (Add on the Mac). The new theme appears atthe top of the Table of
Contents. AreView chooses a colo for the theme,
24, To change the theme’s color, double-click the theme's name to display the Legend
Editor. In the Legend Editor, double-click the symbol to display the Symbol window,
In the Symbol window, click the Color button (&} to display the Color Palette.
(ore ea)
25. In the Color palette, click the color you want to use for the theme. Press Apply on the
Legend Editor and then close the Legend Editor and the Symbol window.
Chapter2 Quick start tutorial 23
26. Click the check box next to the Uscities.shp theme to tum it on. ArcView draws all
the cities in the shapefile on your map. This shapefile contains cities in the US with
populations greater than 10,000. You’ve just added more than 3000 cities to your
‘map!
‘You want to locate the new showroom in a city with a population of at least 80,000,
so you'll redefine the cities theme so that it only represents these cities.
Redefine the cities theme to represent only large cities,
27. Click the Theme Properties button §@ The dialog that appears lets you set the
various properties of a theme.
Theme Mane (ssi sp———_—_______] [1 Ure Suir
estas
eS
cactdg
oe
Ose eS Ges
28, In the Theme Propertics dialog, click the Query Builder button &}
29.
30.
31
Using the Query Builder dialog that appears, you'll build a query expression to
specify which features from the uscities.shp shapefile the theme will represent.
In the Query Builder, the Fields list shows you all the fields in this theme's attribute
table. From this list, double-click Pop1990. This field is added to the query
expression,
Click the Greater Than Or Equal To button fj to enter the >= operator into the
expression.
‘Type the number 80000 (don’t type a comma). It will appear in the query expression
between the operator and the closing bracket.
TPIT
(For more information about query expression syntax, press FI on your Keyboard
while the Query Builder dialog is displayed. Alternatively, goto Chapter 12
“Finding features with particular attributes’, and look atthe section called “Finding
features by building a query expression’)
In the Query Builder dialog, press OK.
Chapter2 Quick start tutorial 25
33, By default, ArcView uses the name of the data file a theme is based on, inthis case
uscities.shp, as the theme’s name, If you want to give the theme a different name 10
reflect how you've redefined its contents, type the new name into the Theme Name
field at the top of the Theme Properties dialog. You can type in any name, such as
“Large cities
34, In the Theme Properties dialog, press OK.
ArcView queries the data source and redraws the theme with the features that match
your query expression. If you renamed the theme, this new name appears in the
Table of Contents.
time to find out which of these cities are close enough to Atlanta, Georgia to
ered possible locations for the new showroom.
be consi
Find Atlanta
35, Click the Find button iii}
36. In the dialog that appears, type Alanta. The Find function is not case sensitive, so
you can type any combination of upper and lower case letters.
6
Using ArcView GIS
37. Click OK. The view will automatically pan so that Atlanta isin the center of the map,
and the point symbol representing Atlanta is highlighted in yellow.
Find
300 miles (one day's truck drive) of Atlanta
38. From the Theme menu, choose Select By Theme.
39. In the dialog that appears, choose the ‘Are Within Distance Of" option from the first
drop-down list, and in the Selection distance field that appears at the bottom of the
dialog, type 300.
40. Click the New Set button. ArcView finds al the cities that are within 300 miles of
Atlanta and highlights them in yellow.
Chapter 2 Quick starttutoriat 27
Zoom in on the cities you've found
41. Click on the Zoom to Selected Features button i ArcView automatically zooms in
to the extent of the selected cities in your theme.
28
Using ArcView GIS
Label the ci
42, Rather than labeling features individually like you did in Exercise 1, here you'll label
the selected cities automatically. From the Theme menu, choose Auto-label
s you've found
43, In the dialog that appear, make sure that the Label field is set to City_name. This is
the field in the theme’s atribute table from which ArcView will get the text forthe
labels.
abet ti
© Use Manes Tet Late Pacenent py
© Find est al Pace:
‘Tow Oran ae
Dionne 0
Ornove © tiie O tn
El See Labo
Late ny Fess in iw ent
44. Press OK. ArcView labels the map. If you want to reposition a label manually, click
(on it with the Pointer too! {QJ and then drag.
From your map, you can see that there are a number of cities within a day's truck
drive of Atlanta. These cities are highlighted in yellow on your map. Of these cities,
four look like good candidates for your new showroom: Lexington-Fayette in
Kentucky; and Huntsville, Birmingham, and Montgomery in Alabama, In addition to
being within a day's truck drive of Atlanta, these four cities are located in states in
which you had low sales last year.
Chapter 2 Quick starttutoral 29
Now you've found the best candidates for your new showrooms location; you could
‘continue using ArcView to decide which of these four cities to choose. For example, you
could:
+ Add data to your map to show the potential demand for your products, such as
demographic data in the case of consumer goods.
+ Make a chart to compare the population of the four cities,
+ Add data to the map to show where your competitors have their showrooms.
+ Use the US city demographic data that comes with AreView (cidemog.dbf) to see
which of these cities has the largest population fitting your customer profile.
+ Obtain street and real estate data for these four cities to see what commercial locations,
are currently available, and find out which location is the best.
In the exercise you just performed, you looked at the map to find which of the cities close
to Atlanta were located in states which had low sales last year. If you were dealing with
larger number of cities and more than one distribution center, it might take a long time
for you to read the map to perform this type of query. In such cases, you can use ArcView
to do this work for you automatically. Using the Select by Theme option from the Theme
‘menu, you could ask ArcView to find all the cities that fall inside particular states, For
‘more information about this type of “point-in-polygon’ query, see Chapter 14, “Finding
features that fall inside polygons"
30___Using AreView GIS
Exercise 3: Find where your best customers are located
‘Your company sells food products to various stores, cafes, restaurants, and other outlets
in Your city. As part of a marketing presentation, you want to make a map showing the
location of the stores you sold the most products to last year. You have a dBASE file
containing the name, street address, and last year’s sales for each of your customers. You
also have street data for your cty. You'll use ArcView to put your customers on a map of
‘your city, select the customers that are stores, and then find which of these stores you
Sold the most products o last year
In this exercise you'll find out how to
+ Add tabular data containing set addresses to @ map as points
+ Find features on a map that have particular attributes.
+ Find important features on a map by sorting their attributes,
+ Highlight features on a map by selecting their records in their theme's attribute table,
Display the Atlanta view
1. If ArcView isn’t already running, start it, and open the project containing the tutorial
(qstartapn.
2. Ifthe Project window is not active, make it active by either closing the view and.
table windows you opened in the previous exercise, or choosing start apr (or the
new name you saved this project file under) from the Window menu,
3. In the Project window, click the Views icon (if it is not already selected). Double-
click the view called ‘Atlanta’ to open it.
Chapter2 Quick start tutorial 31
Tile Est Yiew Theme Graphic
Add your customer data into the project
4, Make the Project window active.
5. Click the Tables icon and then elick the Add button,
6. In the dialog that appears, navigate to the ‘qstart’ directory and double-click it (if
you're not already there). From the list on the left side of the dialog, select the
BASE file called ‘customrs.dbf” and press OK. Your customer data appears in the
project as a table.
Now you'll add these customers to the map by geocoding the street addresses.
Geocoding is the process by which you add point locations defined by street
addresses, of other address information, to your map. It’s the computer equivalent of
pushing pins into a street map on your wall, When you geocode tabular data
containing addresses, ArcView reads the addresses, finds where they are located on
‘your map, and creates a new theme containing a point for each address it found,
| 32___Using ArcView GIS
Geocode the street addresses of your customers.
7. Click on the ttle bar of the Atlanta view to make it active.
8. From the View menu, choose Geocode Adresses,
9. In the dialog that appears, choose customrs.dbf from the Address Table dropdown
list. AreView automatically identifies the fields in this table that contain the street
address information,
Peloence home: Sins enn Tah
ae SS —————
Gecnded Thome | €Sepdahned ap
10. Click Batch Match. AreView geocodes the addresses in customrs.dbf. When it has
finished, ArcView displays a dialog showing the geocoding results.
‘Geocoding ea fr Greed sho
‘end atch seme 7100-50 (10),
Pani anch (coe o 75: (82,
In this case, AreView was able to locate the address of all SO customers in your table
con the streets shown in your view.
1. Click Done. The new theme representing your customers appears atthe top of the
‘Table of Contents.
12, Click the check box next to the theme to turn it on. Your customers are drawn on the
map.
_Chapter2 Quick start tutorial 33,
at View Theme
Find all the customers that are stores
13, Inthe view’s Table of Contents, click the name of the theme representing your
‘customers to make it active,
14. Click the Query Builder button (Mj. In the previous exercise you used the Query
Builder in the Theme Properties dialog to redefine what features are represented in a
theme. Here, you'll use the Query Builder to find a particular subset of the features
represented in your theme and highlight these features on your map,
15, In the Query Builder dialog, build a query expression to select customers that are
stores: double-click Type in the Fields list, elick the “equal to” operator buttor
‘and then double-click “Store” in the Values list.
pas Vanee
16. Press New Set. ArcView selects the customers you specified. Close the Query
Builder dialog. The customers you have found are highlighted in yellow on the
34
Using ArcView GIS /
=
Now you'll rank these stores in order of sales, and make a map showing the location
Of the top five stores.
Open the customer theme's attribute table and sort it by sales
17. Click the Open Theme Table button @. Your customer theme’s attribute table
appears. This table contains all the data from the original table, custor
dbf, that
you geocoded to create this theme. Notice that the customers you selected on the
‘map are also highlighted in yellow on the table. AreView’s tool bar shows you how
‘many customers are currently selected, in this case, 16 out of 50.
eid Window He
File_Edt_Toble
RES EE See
Chapter 2 Quick start tutorial 35
18, Select the ‘Sales’ field in the table by clicking on the field name. You may have to
scroll the table to the right in order to see the
‘Sales’ field. (If you accidentally click
‘on one of the records in the table, you'll deselect the selected records. If this
happens, simply close the table and go back to Step 14.)
19. Click the Sort Descending button
i WOE OR ME |e
20.
Click the Promote button
in order of sales
‘The records are sorted by sales, highest first
You've sorted all the records, but you want to see the ranking of stores by sales.
is brings the selected records to the top of the table
so you can see them together. As your table is sorted, the selected records are shown
Fert 3 Sapemte
Select the top five stores
21. Click on the first record in the table to select it. This is the store you sold the most
products to last year. Notice that when you select a record in the table with the
Pointer tool, the corresponding feature is automatically highlighted on the map. (You
‘may need 10 move the table to one side to see this).
Hold down SHIFT und click on the next four records in the table.
‘The five stores you sold the most products to last year are now highlighted on the
‘map. To see the entire map, you c
close or minimize the table window. If you want
to sce the map and the table together, you can resize the view window and arrange
the windows so they are side by side.
/
Using ArcView GIS
SF regwestimTEROAE anor
‘You've finished the map for your presentation. As you can see, your top five store
customers are inthe north of the ety. You can now print the view, or create a layout
like you did in Exercise 1, to make the overhead for your presentation.
Now you've found your best retail customers, you could continue using ArcView to help
plan this year's marketing campaign. For example, you could:
+ Use the Legend Editor’s Graduated Symbol legend type to draw the points representing
customers with different sized symbols according to last year’s sales, Your sales
representatives can use this map to plan visits to customers to whom sales were low last
year, to try and improve things this year
+ Symbolize the census tracts theme for your city according to their demographic
attributes to see if there is any correlation between sales of your food products in
different parts of the city and the demographic profile of those areas. If there is a
correlation, you could determine the demographic profile of the areas where demand
scems to be highest, find areas with similar demographic profiles in this and other
cities, and then target your marketing campaign at retailers in those areas. You could
geocode the addresses of retail outlets that are not currently your customers, select the
‘ones that fall inside census tracts that match the demographic profile, and then use this
selection to generate a mailing list.
+ Obtain traffic volume data for the local highways and make a map to help you plan a
billboard advertising campaign near outlets that sell your products,
Chapter 2 Quick starttutorial 37
Learning more about ArcView
‘We hope you've enjoyed this tutorial and found it a useful introduction to some of the
main ways you can use ArcView. You can learn more about ArcView by reading the other
‘chapters in this book. Each chapter describes a particular task you can perform with the
software, ArcView also comes with an extensive set of data that you can put to work
immediately, practice with, or just explore. If you installed this data, you can find it in a
directory called ‘esridata’. For a complete description of this data, look in ArcView's
‘on-line help contents for the section called ‘Data that comes with ArcView’
Using ArcView’s extensions
AreView’s extensions are add-on programs that provide you with specialized
GIS functionality. ArcView comes with several extensions, such asthe Digitizer
extension and the CAD Reader extension, You can also purchase optional
extensions, such as the ArcView Network Analyst and the AreView Spatial
Analyst. When you load an extension, AreView’s user interface changes to reflect
the functionality available in the extension. New menus, buttons, and tools may
appeat, and new options may be available in existing dialogs. Some extensions are
‘not available on certain platforms,
To load an extension
1, Make the Project window active,
2. From the File menu, choose Extensions,
3. The dialog that appears lists the ArcView extensions that are currently
available on your system, Click the check box next tothe extension you want
to load, (You ean check more than one extension). Optionally, if you want the
extension to load automatically whenever you start ArcView, click Make
Default.
4. Press OK.
Note: If you open a project that uses an extension that is not currently loaded,
AreView automatically loads the extension for you,
CHAPTER 3
Creating maps
In the previous chapter, the ‘Quick start tutorial’, you saw how to work
with maps that have already been prepared. You saw how to open an
existing ArcView project and work with the maps contained in that project.
This chapter shows you how to start making your own maps with ArcView.
‘Maps in ArcView are based on spatial data. Spatial data is data containing
the geographic location of features on the Earth’s surface, along with
attribute information describing what these features represent. ArcView
comes with a useful set of spatial data that you can put to use immediately
In this chapter, you'll find out:
How to create a new map.
What spatial data formats you can use in ArcView.
What other sorts of data ArcView supports.
‘Some tips for obtaining additional data for use in ArcView.
40 Using ArcView GIS
Creating a new map with ArcView
In this example, you'll see how to create a new map using some of the spatial data that
comes with ArcView. If you installed this data, you can find it in a directory (folder on
the Macintosh) called ‘esridata’. By default, the installation program places ‘estidata’
oon your system in the ‘esi’ directory (Windows), ‘esi’ folder (Mac), or ‘av3data’
directory (UNIX),
1. Start AreView.
2. In the Project window (the window called “Untitled”), click the New button to create
anew, empty view.
This is the button you use to add spatial data to
‘your map. In the dialog that appears, navigate to the ‘estidata’ directory. In this
directory there are directories containing spatial data for different areas,
© besctniee
© tiwaiee
Chapter’3 Creating maps 41
Double-click the directory containing the spatial data you want to add to your map.
All the spatial data files in this directory are listed on the left hand side of the
dialog. These files are all in ArcView shapefile format because they have a .shp file
name extension, Click on the shapefile you want to add. To select several
shapefiles, hold down SHIFT and click on them. In this example, the entry94.shp
file has been selected. This shapefile contains the countries of the world as they
stood in 1994,
(To find out more about what the shapefiles that come with ArcView represent,
press FI on your keyboard to access ArcView’s on-line help, and in the help
system, click the Help Topics button and navigate to the section of the help called
“Data that comes with ArcView’)
Click OK (Add on the Mac). The shapefile you selected is added to your view as a
theme. ArcView chooses a color for the theme
Bac
2
Using ArcView GIS
‘When you add a theme to a view, AreView does not immediately draw it on the view:
In this way, you can change the color used to draw the theme, or change other
Properties ofthe theme, before turing it on
If you want to change the color used to draw the theme, click the Edit Legend
button {3}. or double-click the theme’s name in the Table of Contents, to display the
Legend Euitor. See Chapter 6, ‘Symbolizing your data’, for more information about
the various methods for classifying and drawing the features in a theme.
By default, when you add a theme to a view it is added to the top of the view’s,
Table of Contents, and is therefore drawn on top of any other themes in the view.
‘This isn’t @ problem in this example, because the view only contains one theme.
But if you are working with a view that contains more than one theme, and you
don’t want the features in a new theme you add to hide the features in the existing
themes, you can drag and drop the new theme down in the Table of Contents so itis,
Positioned below these themes. ArcView will then redraw the view, drawing your
new theme first, followed by the other themes.
Click the check box next to the theme to tum it on. ‘The features in the theme are
drawn on your map,
‘The Scale field on the right hand side of the tool bar currently doesn't show you the
scale of your view. In order for ArcView to display the scale of your view correctly,
you first need to tell ArcView what map units (ie. what coordinate units) the spatial
‘data you've added to your view is stored in on disk. The spatial data that comes with
ArcView is stored in decimal degrees. In the next section of this chapter there are
some tips on how you can find out what map units your spatial data is stored in
Chapter3 Creating maps 43
From the View menu, choose Properties. This dialog appears.
Sy ——
Cane oe TE
Ezz» =
oo ite saws
a]
cestn Oe Ta 02 TS ET —]
—
oo nt:
Ditoce Unt: [eee
(tet (sore
1, Before you click OK on this dialog, there are some additional properties you can
set for your view.
Now that you have specified the view's Map Units, you can also set the distance
nits for the view, Distance units are the units in which ArcView will display
measurements and dimensions while you work with this view. For example, if you
use the Measure tool $3] to measure the distance between two places on your map,
the result is given in distance units. You can choose the most appropriate units for
the work you'll be performing. In this example, choose Miles from the Distance
Units dropdown list, because these are useful distance units when you are working
‘with a view covering the whole world.
If the spatial data in your view is in decimal degrees, like itis in this example, you
can choose a map projection for your view. You don’t need to choose a map
projection, because you can work with decimal degree data in ArcView without
4
Using AreView GIS
specifying a projection. If you leave the Projection set to None, ArcView will draw
the view by simply treating the longitude/latitude coordinates in your spatial data
as planar x,y coordinates. If you want to choose a map projection, click the
Projection button. See Chapter 9, ‘Choosing map projections", for more
information about map projections, reasons you might choose use one, and tips on
which projection to choose,
By default, your new view is called View. To change the name of your view, type
the new name into the Name field.
If you wish, you can type your name into the Creator field and type any comments or
‘notes about your view into the Comments fields. These fields help you document
your work so that next time you, or someone else, uses this view, these notes will
be available in this dialog.
SL
veton Date: Tai 1 OST —
i
Mop Unt: (dial degrees 1
Distance Une: [er
ae
Click OK on the View Properties dialog. The Scale field in the tool bar now shows
yyou the current scale of your view. This scale display changes automatically if you
‘zoom in or out on the view. If you specified a new name for your view, you'll see it
in the tile bar of the view's window,
Chapter’ Creating maps 45
13. Finally, save your map by saving your project. Click the Save Project button fj} As
your project hasn't been saved yet, ArcView will display a dialog to let you choose
the name and location for your project file. Once you've saved your project, the
name you chose for the project file will appear inthe title bar of the Project
window.
As you saw in the previous chapter, an ArcView project is a file in which the work
you do in ArcView is stored. A project contains all the views, tables, charts,
Tayouts, and seripts that you use for a particular ArcView application or set of
related applications. In this example, the project that you saved contains one view,
because that’s the only project component you created.
Does the spatial data | add to my map get saved in my project?
No. An ArcView project file doesn’t contain the spatial data and tabular data that you add
to the maps in that project. Instead, a project stores references to the location of these
data sources on disk. For example, the shapefile called cntry94.shp in the example you’ ve
jjust scen isn’t saved in the project, but the project does contain a reference to where that
shapefile is located on disk. In this way, the same data can be used in any number of
projects without duplication, and if this data changes, the updates will be reflected in all
the projects that reference this data,
46
Using ArcView GIS
‘What happens if ArcView can’t find my project's data?
‘When you open an existing project, ArcView checks all the references to spatial and
tabular data that it contains. If Are View can’t find some of the data, it will display a
dialog and prompt you to locate the data it can't find, This process is called project
repair. You'll be prompted to repair a project if any of the data it references has been
deleted, renamed, or moved, or if the data is on a network drive that is not available.
In the example below, ArcView can't find a shapefile called olddata shp, containing
point features, that is used in one of the views in the project. Ifthe data has been
renamed or moved, you can use this dialog to locate the file. Ifthe data is no longer
available, click Cancel. This will remove the reference to that data from the project,
Specifying the scale at which a theme will be displayed on
your map
By default, as long as a theme is tured on (checked) in the view’s Table of Contents,
ArcView will draw the theme in the view, irrespective of the scale the view is displayed
at, Ifsome themes appear cluttered when you zoom out (ie. as the scale of the view gets
smaller), you can turn these themes off by unchecking them in the Table of Contents,
However, for some maps this can be inconvenient, especially if your view contains a lot
Of themes and you change scales frequently as you work. In these eases, you can set the
display property for these themes,
‘A theme's display property defines the range of scales at which AreView will draw the
theme on the view. Whenever the view’s scale is outside this range, the theme will
automatically not be drawn. In this way you can control how the view will look at the
various scales at which you may be working. For example, you can automatically hide a
detailed theme that might otherwise clutter up your view when you zoom out. Or you
can set up your view so that themes with more detail are drawn progressively as you
zoom in on an area (i.e. as the scale of the view gets larger). Setting display properties
is especially useful if you are creating a view for other people to use, because it makes
browsing the view easier and more fun for your users.
Chapter Creating maps 47
To set a theme's display property
1, Click on the theme’s name in the Table of Contents to make it active
2. Click the Theme Properties buttor
3. Inthe dialog that appears, click the Display button. The Display properties panel
appears
Thane Mane: [ESSER de Sti
é
s
|__|
4, Enter your desired scale range for the theme by filling in one or both of the
‘Minimum and Maximum scale fields. Here are some examples:
+ Ifyou only want the theme to be drawn when the view’s scale is smaller than
1:50,000, enter 50,000 in the Minimum scale box. So in this ease, if the view"s
scale is 1:100,000, the theme will be drawn, If itis 1:30,000 the theme won't be
drawn,
+ If you only want the theme to be drawn when the view’s scale is larger than
1:50,000, enter 50,000 in the Maximum scale box. In this case, if the view's
scale is 1:30,000, the theme will be drawn. If itis 1:100,000, the theme won't
be drawn,
‘+ Ifyou only want the theme to be drawn when the view’s scale is between
1:25,000 and 1:50,000, enter 25,000 in the Minimum scale box and 50,000 in
the Maximum scale box.
5. Click OK. If the current scale of the view is outside the range you defined,
ArcView will redraw your view so that the theme is not displayed,
‘When a theme’s display property prevents it from being drawn, its check box in the
‘Table of Contents still remains checked,
‘Once a theme's display property has been set, it applies when the view is printed too. It
also applies if the view is placed on a layout using a live link (see Chapter 10, ‘Laying
‘out and printing maps’).
48 Using ArcView GIS
Spatial data formats you can use in ArcView
Spatial data is atthe heart of every ArcView application. Here are the main spatial data
formats you can use in ArcView:
+ AreView shapefiles. As you saw in the example at the beginning of this chapter, this is
the format used for the data that comes with ArcView. When you create your own
spatial data in ArcView, it is also saved in shapefile format.
ARC/INFO coverages. ESRI’s ARC/INFO is a GIS program used worldwide by
thousands of different organizations for handling, managing, and analyzing
geographic information, As a result, the ARC/INFO coverage format is the most
popular and widely available spatial data format used in digital mapping and GIS
applications. With ArcView, you can access almost any spatial data stored in
ARC/INFO format, including data created with PC ARC/INFO. For a complete list
and description of what ARC/INFO data types are supported by ArcView, look in the
section of ArcView’s on-line help called “Types of data you can use in ArcView", or
search the help index for ‘ARC/INFO"
‘An ARC/INFO coverage can contain more than one class of geographic features. For
‘example, a coverage containing polygon features, such as land parcels, may also
contain are (ie, line) features which store information about the boundaries between,
the parcels, When you add an ARC/INFO coverage containing more than one feature
class to a view, you choose which feature class you want the theme to represent. This is
because a theme can only represent one class of features from a coverage. However,
‘you can add several themes to a view each based on a different class of features from
the same ARC/INFO coverage.
‘You add an ARC/INFO coverage to a view in the same way you add a shapefile, by
clicking the Add Theme button [3 In this example, the directory called ‘mydata
contains five ARC/INFO coverages. The coverages that contain more than one feature
class, Geology and Parcels, are shown with yellow folder icons next to them,
0 taetien
one Os Seuce—T)
‘You can click on the yellow folder icon next to one of these coverages to see what
features classes it contains. In the example below, you can see that the coverage called
____Chapter3_ Creating 49
Parcels contains four feature classes: polygons, ares, annotation (text stored in the
coverage to label the features it contains), and labelpoints (points inside polygons that
hhave the same tabular attributes as the polygons).
‘You can now choose the feature class you want to add. If you select a coverage such
as Parcels in this example, without selecting a particular one of its feature classes,
‘ArcView uses the first feature class listed (in this example, polygons) as the default
class for the new theme.
‘Some ARCIINFO data comes in ARC/INFO interchange (.c00) file format. ArcView
‘comes with an Import utility for converting these exported files to coverage format
ready for use in ArcView. For details, search ArcView’s on-line help index for
“IMPORT”
+ Data layers in ARC/INFO map libraries or AreStorm databases. Some ARC/INFO
databases are organized into libraries stored either in ARC/INFO LIBRARIAN format
or in AreStorm (Are Storage Manager) database format. In these libraries, coverage
data is organized into different layers. In this example, data is being added to a view
from an AreStorm database called Our_data. This database contains two libraries,
City_data and State_data, The selected library, City_data, contains a number of
layers, including Property, Streets, and Utilities. The polygon data from the Property
layer has been selected.
© Diet
© tinater
For more information, please search ArcView’s on-line help index for ‘Accessing
ARCIINFO libraries’
50
Using ArcView GIS
+ ARCVINFO grids. ARC/INFO grids are a cell based, raster spatial data format
especially suited to representing geographic phenomena that vary continuously over
space, such as terrain. To add a grid to a view as a grid theme and work with the data
it contains, use ArcView’s optional Spatial Analyst extension, available separately from
ESRI. If you don’t have the Spatial Analyst extension, you can add a grid to a view as a
single band image (see Chapter 20, ‘Working with images’).
+ Data managed by ESRI’s Spatial Database Engine (SDE”). To add data managed by
‘SDE to a view, you use the Database Themes extension that is included with ArcView.
This extension tums ArcView into a client for browsing, viewing and querying SDE
datasets. See Chapter 22, “Working with data from the Spatial Database Engine’ for
more details.
How do | find out what map units my spatial data is stored in?
Iis important to know what map units your spatial data is stored in. You nced to give
AreView this information so that it can show you what scale your map is displayed at,
‘and draw the map correctly if you specify a particular scale. Also, as you'll see in
Chapter 9, ‘Choosing map projections’, you can specify a map projection for your view,
but only if the spatial data it contains is stored in decimal degrees.
All the ready-to-use data that comes with ArcView is in decimal degrees, and the
‘majority of spatial data available for use in ArcView from commercial data vendors is
also provided in decimal degrees. In this way, you can display this data using any
projection, and easily align it with raster data sources, such as images and grids, which
‘can't be projected in ArcView. Spatial data you obtain from other sources, such as
ARC/INFO coverages from a city or state agency's Geographic Information System
(GIS), is usually in decimal degrees, feet, or meters depending on how their GIS is set
up. For example, local government GIS data in the USA is frequently stored in feet
using the State Plane coordinate system (the same coordinate system used by USGS 7.5
‘and 15 minute quad sheets) instead of decimal degrees. Agencies that provide you with
GIS data should also be able to provide metadata documenting what units the data is in.
‘One way to find out if your spatial data is in decimal degrees is to add the data as a
theme to a new, empty view, and look at the coordinate read-out at the right hand side
of AreView’s tool bar as you move the mouse over the view. If the X coordinates range
between -180 and 180, and the Y coordinates range between -90 and 90, your data is
‘most likely in decimal degrees, like the data in this example.
Chapter3 Creatingmaps 51
If your data is an ARC/INFO coverage or grid, you can also find out what units itis
stored in by looking at the prj or pr.adf file that usually comes with the data, This file is
created when the coverage or grid is used in the ARC/INFO PROJECT command, so not
all coverages and grids have this file, Look for this file in the directory that contains the
various data files that make up the coverage or grid
In this example, the prj.adf file for a coverage called Citypts has been located using the
Microsoft Windows NT 3.51 File Manager.
‘The prj or prj.adf file is an ASCI file you can read with any text editor (although if the
coverage or grid originated on UNIX, you may have to convert this ASCII file using a
system command like UNIX2DOS in order for it to appear properly in your text editor),
‘The exact contents of this file will vary, but the file should say what map units and
projection the data is in, Look for the Units entry in this file. It will say DD if the data
is in decimal degrees, or it might say METERS or FEET, etc., if the data has been
projected, Reading the prj file is also useful if you want to know how a coverage or grid
has been projected, for example, if you want t0 see what projection a grid uses so you
can align other data to it (see Chapter 20, ‘Working with images"). If you have access to
ARC/INFO, you can use that program's DESCRIBE command to see what units any
coverage or grid uses, instead of reading its prj file yoursel.
Other data you can add to maps in ArcView
«+ Image data, You can add satellite images and aerial photographs to your ArcView
maps, See Chapter 20, ‘Working with images”
+ Computer Aided Design (CAD) drawings. To add CAD drawings to a view, you use
the CAD Reader extension that comes with ArcView. See Chapter 21, “Working with
CAD drawings"
+ Tabular data, ArcView supports tabular data in BASE, delimited text, and INFO
format (INFO is the database format used in ARC/INFO for tabular data). Using
ArcView’s SQL connection feature, you can also connect to a database server, such 2
Oracle or Sybase, and run an SQL query to retrieve tabular data from it, See the next
chapter, ‘Adding tabular data about features to maps’, and Chapter 5, “Adding street
addresses and other locations {© maps” for information about working with tabular
data,
52
Using ArcView GIS
+ MapInfo? Interchange Format (MIF), AreView's MIF to Shape tility lets you
‘convert data in MIF format into shapefiles, To find out more, search ArcView's help
index for ‘MIFSHAPE*
+ Other formats. Additional data converters and readers are being developed for
‘AreView. For the latest information, we recommend you visit our web home page at
Tips on obtaining data for use in ArcView
For many applications, you'll find that the data that comes with ArcView meets your
needs. Here's some tips on how to obtain additional data to use in your work.
+ ESRI’s AreData program. A full range of off-the-shelf geographic data is available
from ESRI and its business partners via the AreData program, Full details can be
found in the ArcData catalog available from ESRI, or visit our web home page at
+ Other data suppliers, Data for use in ArcView is available commercially from an
increasing number of companies. Look in some of the GIS trade periodicals to see
‘whats available.
+ Finding data on the Internet. An excellent starting point is the US Federal
Geographic Data Committee’s web page at www fade. gov. On this page, the National
Geospatial Data Clearinghouse contains links to hundreds of organizations that
‘maintain and provide GIS data, both in the US and around the world, including
federal, state and local government agencies, universities, research centers, and other
organizations. In some cases, you can download data and use it in ArcView
immediately. ESRI’s web page also contains links to organizations that maintain and
provide GIS data
+ Create your own data, You can create your own spatial data in AreView in shapefile
format. You can use existing data as a base for your new data, or you can create
spatial datasets entirely from scratch, See Chapter 18, ‘Creating and editing spatial
data’. You can input features using the mouse or digitize existing paper maps with a
digitizing tablet. See Chapter 19, ‘Using a digitizing tablev
+ Service bureau and GIS consultants. In the event you have a special requirement for
custom data, contact one of the many service bureaus or GIS consulting companies
who can produce data in suitable formats to your specification. ESRI offers these
services through its database services and consulting divisions,
CHAPTER 4
Adding tabular data about
features to maps
sources, such as
In the previous chapter you saw how to add spatial data
shapefiles and ARC/INFO coverages, to maps so you can display the
features they contain. This chapter shows you how to add tabular data
about these features to maps.
For example, you may have sales figures for the different states shown on.
amap. By adding your sales figures to the map, you'll be able to
symbolize, label, query, and analyze the states
cording to this data
In this chapter you'll learn how to:
+ Type data straight into ArcView.
+ Load tabular data from files.
+ Load tabular data from databases using ArcView’s SQL connection
capability.
+ Join tabular data to the features shown on a map.
+ Get summary statistics about your tabu
1 data and add these to maps.
54
Using ArcView GIS
Typing data into a theme’s attribute table
An easy way to get your data into ArcView is to type it straight into the attribute table
belonging to the theme you're interested in. Suppose someone has given you a piece of
paper with the latest sales figures for each province in Canada and you want to add them
to your map so that you can display the provinces with different colors according to their
sales, Imagine you've created a view with a theme showing Canada’s provinces. Here’s
how you add a new field to this theme’s attribute table and type your data into it so you
‘can symbolize the provinces based on these values.
1. In the view’s Table of Contents, click the name of the theme you want to add data to,
to make it active.
2. Click the Open Theme Table button (@. The theme's attribute table appears. A
theme's attribute table contains one record for each feature in the theme: so in this,
example, thete’s one record for each province in Canada,
[Sle Tae 2) Ta) aS Ee
3. Choose Start Editing from the Table menu. (This option is dimmed out if you don’t
hhave write access to the spatial data source the theme is based on, in which case
‘choose the Convert to Shapefile option from the Theme menu to create a writable
shapefile from the theme, add it to your view as a new theme, and then begin these
steps again).
Chapter 4 Adding tabular data about features to maps __55
‘Choose Ada Field from the Edit menu, In the Field Definition dialog, type a name
for the new field you want to create, then press OK.
‘Anew, empty field is added to the theme’s atribute table.
Click the Edit tool {ig}. click on the frst cel in the new field, and type in the first
value. To move to the next cell, click on it (or press RETURN). Fill in all the values
for the new field.
Once you've finished entering your values, choose Stop Editing from the Table
menu, You'll be prompted if you want to save your changes. Choose Yes
Now that you've added your data to the theme’s attribute table, you can symbolize
the features in the theme based on these values. Click on the view to make it active
and then double-click the theme in the view’s Table of Contents to display AreView's
Legend Editor. The Legend Editor lets you specify how a theme is displayed. In the
Legend Type list, choose Graduated Color. In the Classification Field list choose the
name of the field you just added to this theme's table. ArcView will automatically
classify the features in the theme according to the values in this field and choose
colors for each of the classes,
56
Using ArcView GIS
Palette.
9. Press Apply on the Legend Editor to draw the theme using this classification.
Now that you've added your data to the theme’s attribute table, using it to symbolize the
‘maps features is just one of the ways you can work with it. For example, you can label
the theme's features with your data values (see Chapter 7, “Labeling maps with text and
graphics’), create charts to complement your map (see Chapter 8, “Charting your data")
and perform queries to solve problems or find things out, such as finding features on the
‘map that have certain data values (see Chapter 12, ‘Finding features with particular
attributes’)
Chapter 4 Adding tabular data about features to maps 57
, Loading existing data into ArcView
If your tabular data already exists on computer as a file or in a database, there's no need
to type it into AreView. Instead you can load it into ArcView as a table. You can then add
this data to a map by joining it io the attribute table of an appropriate theme,
You can load dBASE files straight into ArcView. If your data is not in BASE format, it's
likely that the application you used to create your data can export it to dBASE format.
‘ArcView supports dBASE III and (BASE IV formats, In addition, ArcView supports text
(ASCID files delimited with tabs or commas, and INFO tables (INFO is the database built
into ESRI’s ARC/INFO software). You can also access data residing in databases.
To load a dBASE, text, or INFO file into ArcView
1. Make the Project window active
2. Choose Add Table from the Project menu.
. 3. In the dialog that appears, choose the type of file you want to load from the List Files
of Type dropdown lst:
Be
Boia
> ramen
aa
Betis
4. Navigate to the directory that contains the file you want to add.
5. Click on the file you want to add. (If you want to add more than one file, hold down
SHIFT and click on them), Press OK. The file is opened in your project. The name of
the file is listed in the Tables list in the Project window.
58
Using ArcView GIS
When you load a tabular data file into ArcView, the file is not copied or imported into the
project you are currently working on. Instead, ArcView maintains a link between your
project and the tabular data file. ArcView remembers the location of your file on disk and
reads the table in again from that location whenever you open up your project. In this
way, changes to the data file are automatically reflected in your project. In addition,
while you are working on a table in ArcView you can reread it from disk by choosing.
Refresh from the Table menu, so you can be sure it reflects the current contents of the
file.
Loading tabular data from databases
Using ArcView’s SQL connection feature, you can connect to a database server, such as
Oracle or Sybase, and run an SQL. query to retrieve records from it. The records you
access become a table in your project.
To load data by connecting to a database
1, Make the Project window active,
2. From the Project menu, choose SQL Connect.
3. In the dialog that appears (see the picture below), the Connection list shows all the
database connections available to you, Choose the database containing the data you
‘wish to load into ArcView and press the Connect button, This enables you to log
into the database you chose.
4, The Tables list shows you the tables available in the database you are connected to.
You can click on a table to list the columns (fields) it contains. Use the Tables and
Columns lists to compose an SQL query by specifying which columns from which
tables you wish to bring into ArcView. Double-clicking a column name adds it to the
Select box. Double-clicking a table name adds it to the From box.
Chapter 4 Adding tabular data about features to maps 59
5. Ifyou want to restrict the records that will be retrieved to a specific subset, type a
selection expression into the Where box. For example, if you only want records if
their value for a certain column is greater than zero, click once in the Where box to
tivate it, double-click on the column name to add it to the expression, then type “>
6. In the Output Table box, specify a name for the table that ArcView will ereate to
store this data.
7. Press Query,
Connection: (Shae database veneer 8)
ree
‘ArcView stores the definition of the SQL query, not the records themselves. When you
open a project containing a table representing the results of an SQL query, ArcView will
Note Values in a table created by connecting to a database cannot be edited in ArcView.
You can, however, export this table to a file on disk by choosing Export from the File
‘menu, add this file back into ArcView as a new table by choosing Add Table from the
Project menu, and then edit the values in this new table.
60 Using review Gis
Joining a table to a theme’s attribute table .
Now that you've loaded your tabular data into ArcView as a table, you can add this data
{0 a map by joining it to the attribute table of a theme. When you join your table to a
theme's attribute table, all the fields from your table are appended to the attribute table.
‘You can then use any of these fields to symbolize, label, query, or analyze the theme’s
features.
‘A join is based on the values of a field that can be found in both tables. The name of the
field does not have to be the same in both tables, but the data type has to be the same. You
can join numbers to numbers, strings to strings, booleans to booleans, and dates to dates
‘Suppose you want to make a population map of the USA by state. You've created a view
and added a theme representing the US states. Demographic statistics for the US states
are in a dBASE file, stdemog.dbf, that comes with ArcView, so you've loaded this into
your project as a table. Here's how you join this table to the attribute table of the US
states theme so you can symbolize the states based on any of the demographic statistics it
contains. Both tables contain field that stores the state name, so you'll base the join on
this common field,
1. Inthe table containing the data that you want to join to the theme's attribute table,
click on the name of the field you'll base the join on, inthis case State_name.
2. Inthe view's Table of Contents, click the name of the theme you wish to join the data
to. in this case US states, and open its attribute table by clicking the Open Theme
‘Table button (ij. In the theme’s attribute table, click on the name of the field you'll
base the join on, in this case State
Chapter 4 Adding tabular data about features tomaps __61
Pee
Click the Join button All the fields from stdemog.dbf are appended into the
ribute table of the US states theme. The fields appear at the right hand side of the
table, Stelemog.dbf is closed automatically.
Tile Edk Table Field Window Nel
(Gy SE) I) Gl WISTS es IST Ir
Oa Saeoed bile
I Ts Fabs
vee A nl
ey
raroe 3
‘You can now use any of these fields to symbolize the US states theme to create your
population map.
Tip You can change the order in which fields appear in a table. Click on the name of the
field you want to move and drag and drop it left or right. If you find you don’t need all.
the fields that have been joined into your theme’s attribute table, you can hide the ones
‘you don’t want. Choose Properties from the Table menu and in the Table Properties
‘ialog uncheck the fields you wish to hide. Hidden fields can't be used to symbolize,
label, or query the theme, and won't appear if you print the table.
62___UsingAreView GIS
Because joining tables doesn’t affect their physical files on disk, you don't need to have
‘write permission to files to be able to join them in AreView. For example, if you are
‘working with themes representing spatial data accessed across your network from a
remote, read-only GIS database, you can still join your own tables to the attribute tables
Of these themes in order to add your data to the maps,
Understanding the relationship between joined tables
‘When you join tables in ArcView, you are establishing a one-to-one o many-to-one
relationship between the destination table (e.g, a theme’s attribute table) and the source
table (e.g. the table containing information you wish to join into the theme’s attribute
table). The table that is active when you perform a join is the destination table. The last
table that was active is the source table.
In the example you just sav, there is a one-to-one relationship between the tables,
because each record in the theme’s attribute table corresponds to one record in the table
‘of demographic statistics. In other words, there’s one record of demographic data in the
source table for each US state.
Here's an example of a many-to-one relationship, Suppose you have a theme in which
‘each polygon has been classified according to its vegetation. This theme's attribute table
stores a single digit classification code for each polygon. The full description of the
‘vegetation classification is stored in a separate file called Vegclass.dbf.
‘You want to symbolize the vegetation polygons based on one of the fields in
Vegclass.dbf so you join this table into the theme’s attribute table using the
classification code as the common field.
Chapter 4 Adding tabular data about features tomaps 63
Re Ne
‘This join establishes @ many-to-one relationship between the destination table and the
source table because many records in the destination table can be assigned the same
record from the source table. In other words, one or more vegetation polygons can be
assigned the same classification information from the source table.
Note When you join tables, ArcView handles the relationship between them
automatically. You don’t need to specify whether the join will be one-to-one or many-to-
How are joins saved?
‘When you save a project containing a join, ArcView saves the definition of the join rather
than saving the joined data itself. The next time you open the project, ArcView rejoins
any joined tables by reading their files from disk or re-executing the SQL queries they are
based on. In this way, any changes to the source or destination tables that have taken
place since they were lat joined are automatically included in the project, and reflected
in any views, charts, of layouts in which you use the joined data,
If you edit a table in ArcView, you can't edit data in fields that have been joined into the
table because they are really still in the source table they were joined from, not in the
destination table. To edit joined ficlds, you should edit them in the source table (either
using ArcView or another application), then make the destination table active and choose
Refresh from the Table menu, This will rejoin the tables and reflect your updates in the
destination table.
ip If you want to make a permanent disk copy of a table into which data has been
joined, choose Export from the Table menu to export your table to a new file. You would
do this, for example, if you wanted (o use the table in another application.
64___Using ArcView Gis
Summarizing your data before doing a join
To create the map you want, you may have to start by summarizing your table in
ArcView. When you summarize a table, ArcView automatically creates a new table
containing summary statistics derived from your table. Various summary statistics can be
created, including count, average, sum, minimum, and maximum. You can then join this
table of summary statistics to the attribute table ofthe appropriate theme. In this way, you
can symbolize, label, or query the theme's features based on their values for the summary
statistics,
In this example, suppose you've loaded a table into ArcView that records each sale that
‘your company made in 1995 in Canada. For each sale, the table shows the Sales ID,
Customer ID, the Sales Region (in this case the name of a Canadian province), the
‘number of units sold and the revenue that was billed
‘You want to use this data to make a map of Canada showing each province with a
\ifferent color according to the total sales revenue obtained from it during 1995, You've
‘added a theme showing the Canadian provinces to a view. You could join your sales table
to the attribute table of this theme, but this Wouldn't give you the result you want because
for every province there are several corresponding records in the sales table, Performing a
Join would just join the first matching record found in the sales table for each province to
the theme's attribute table. Instead, you'll start by summarizing the sales table to find the
sum of the Revenue field for each province. These summary statistics are stored in a new
table which you can then join to the theme's attribute table to add this data to the map,
1. In the table you want to summarize, click on the name of the field you want to base
the summary on, in this case Sales Region.
Click the Summarize bution (&}.
3. In the dialog that appears, choose the name of the attribute you want to summarize
from the Field dropdown list, in this case Revenue, and choose how you want to
summarize this field from the Summarize by dropdown lis, in this case Sum, Click
Chapter 4 Adding tabular data about features to maps 65
the Add button. You'll see Sum_Revenue appear in the list atthe right of the dialog
to confirm that you' ve requested that the (otal revenue be calculated for each unique
value of the Sales Region field. Press OK.
4, AreView creates a new table called suml.dbf that contains one record for each
unique value of the Sales Region field. In other words there's one record for each
province in which you made sales. By default, the summary table also has a Count
field showing how many records in your sales table had each unique Sales Region
value. The Sum_Revenue field shows the total revenue for those fields.
Now that you've summarized your data by province, you can join the summary table to
the attribute table of the Canadian provinces theme using the province name as the
‘common field, in order to make your map. Once the summary table has been joined to
the attribute table, simply symbolize the provinces using the Sum_revenue field. If you
‘want to make another map showing how many sales your company made in each
province last year, you could symbolize the provinces using the Count field.
66
Using ArcView GIS
When to link tables instead of joining them
‘You've seen how joining tables establishes a one-to-one of many-to-one relationship
between the destination table and the source table, However in some situations you may
‘want to establish a one-to-many relationship between the destination table and the source
able.
‘An example of a one-to-many relationship is building occupancy. One building, such as a
shopping center, may be occupied by many tenants. You may want t0 join a source table
of tenants fo the attribute table of a theme representing buildings. However, if you
perform this join ArcView will find the first tenant belonging to each building, but ignore
additional tenants. In these cases, you should fink the tables instead of joining them.
To link two tables
1. Open the source table that you wish to link to the destination table.
2. Click on the name of the field in the source table that will be used as the common
field for the link
3. Open the destination table that you wish to link the source table to.
4, Click on the name of the field in the destination table that will be used as the
common field for the link
5. Choose Link from the Table menu,
Unlike joining tables, linking tables simply defines a relationship between two tables.
‘The fields of the source table are not appended into the fields of the destination table.
When tables are linked, neither table is changed. They are just linked to one another.
Afier a link is performed, selecting a record in the destination table will automatically
select the record or records related to it in the source table. Ifthe destination table is the
feature attribute table of a theme, selecting one of the theme’s features in the view selects
that feature’s record in the attribute table, and therefore automatically selects the records
related to it in the source table.
In the example shown below, the table called Tenants.dbf which contains the names of
tenants, has been linked to the attribute table of the Buildings theme using the building
ID number as the common field. Selecting a building on the view selects the record for
that building in the theme’s attribute table and selects all the tenants of that building in
the linked table
Chapter 4 Adding tabular data about features to maps 67
Selecting a record in the source table does not select the corresponding record in the
destination table, This is because the link only exists in the destination table. Fields that
you link to a theme's attribute table can’t be used as the basis for symbolizing, labeling,
‘or querying the features in the theme.
Creating a new table in ArcView
In this chapter you've seen how to add a new field to a theme's attribute table and you've
seen how to load your existing data into ArcView and join or link it to a theme's attribute
table, Another way to get your data into AreView is to create a new, empty table and type
in all the values yourself. You can then join or Fink this table to a theme's attribute table as
you've already seen.
If your data is not on computer yet, creating a new table is a good way to get it into
“ArcView. Creating a new table for your data is more flexible than simply adding it to the
‘attribute table of an existing theme as we saw at the beginning of this chapter. By putting
your data in a separate table. you can work with it independently of any particular
theme, and you can join it to any appropriate themes whenever you want to use it on a
map.
To create a new table
1. Inthe Project window, click the Tables icon and then elick the New button.
2, Inthe dialog that appears, enter the name and location for the new file that ArcView
‘will create on disk to store your table, (When you create a new table, ArcView stores
it in dBASE format.) Press OK. A new, empty table will appear in your project.
3, The first thing to do with the new table is add fields to it. Choose Add Field from the
Edit menu. In the dialog that appears, give the name, data type, and width of the new
field you want to add. Press OK.
Using ArcView GIS
Repeat step 3 as many times as needed. You can add fields to your table at any time,
so you don't have to add them all now.
Now you can add blank records to the table. Choose Add Record from the Edit menu
to add one blank record to the table. Repeat this as many times as needed. You can
‘add records to your table at any time, so you don’t have to add them all now.
‘Add data to the table by clicking the Bait tool [gj and clicking any blank cell in the
table. Type in the value. Make sure you enter data of the correct type for the field
you are editing, as you specified when you added the field in step 3. To move to the
next cell down in the table, press RETURN or click it with the mouse. To move to
the next cell across in the table, press TAB of click it with the mouse.
‘When you've finished entering values, choose Stop Editing from the Table menu,
‘You'll be prompted to save your changes, Choose Yes.
You can make further edits to your table at any tithe to edit data values, add or delete
fields, and add or delete records. To make further edits to your table, open it and then
‘choose Start Editing from the Table menu,
69
a CHAPTER 5
Adding street addresses and
other locations to maps
If your tabular data contains geographic locations, you can add these
locations to maps. These locations can be in many forms, including:
. + x,y coordinates, such as. file containing the longitude and latitude of
wells, One way that data can be collected in this format is through the use
of a Global Positioning System (GPS) device
+ Street addresses, such as the addresses of your customers or a list of office
locations,
+ Postal codes, such as five digit Zip codes.
+ Measurements along route features, such as bus stops along a bus route
defined by their distance from the start of the route.
Once you have added this data toa map, you can symbolize, query, and
analyze this data like any other theme.
In this chapter you'll find out how to:
+ Add points defined by x,y coordinates to a map.
+ Add points defined by street addresses or other address information to a
map.
+ Add points or lines defined by measurements along routes to a map.
70___Using ArcView GIS
Adding points defined by x,y coordinates to a map
Here are two examples of tabular data containing x,y point locations that you can add to a
‘map. Notice that the x and y coordinates must be in separate fields in the table. These
fields can have any name and can be located anywhere in the table. In the case of
longitude/latitude coordinates, the coordinate values must be given in decimal degrees,
‘The table below contains buildings and their longitude/latitude coordinates,
Dae Une
Dirge Sa
In the table below, the x.y coordinates of wells are given in meters.
sm Tani= [al
tig) 1320
‘When you add this tabular data to a map,
asa point
‘h record in the table will appear on the map
To add tabular data containing x,y coordinates toa map
1. Load the data into ArcView as a table. Ifthe data is ina file, make AreView's Project,
‘window active, and choose Add Table from the Project menu. If the data isin a
database, make ArcView’s Project window active, choose SQL Connect from the
Project menu, and run an SQL query to retrieve the records you require. For more
information, see the section entitled ‘Loading existing data into ArcView’ in the
previous chapter.
2. Open the view you want to add the data to, or create a new one.
3, Tell ArcView what units the x.y coordinates in your table are in, From the View
‘menu, choose Properties. In the dialog that appears, choose the units from the Map
Chapter Adding street addresses and other locations to maps 71
Units dropdown list, (If you're not sure what units the coordinates are in, you can
leave the Map Units set to Unknown, but ArcView will not be able to determine the
correct scale of your map. You can go back and set the Map Units correctly later).
Press OK,
4, From the View menu, choose Add Event Theme.
In the dialog that appears, choose the name of your table from the Table dropdown
list. ArcView reads the field names in the table you specify and chooses the most
likely default names for the X and Y fields. Ifthe correct fields aren’t chosen
automatically, choose them from the X field and Y field dropdown lists,
6. Press OK. A new theme is added to your view containing all the points defined in
your table.
ArcView automatically maintains the relationship between a theme created in this way
‘and the tabular data itis based on, so that changes to the tabular data are reflected in the
‘map, Sometinnes you may not want this relationship to be maintained, such as when the
tabular data is the result of an SQL query and you want co be able to use this map when.
the connection to the database is not available. In this ease, you can save the theme (0 a
shapefile by choosing Convert to Shapefile from the Theme menu, add this shapefile to
your view as a theme, and then delete the original theme.
R
Using ArcView GIS
Geocoding addresses
Geocoding is the process by which you add point locations defined by street address, or
other address information, to your map. Is the computer equivalent of pushing pins into
street map on your wall. When you geocode tabular data containing addresses, ArcView
reads the addresses, finds where they are located on your map, and creates a new theme
containing a point for each address it was able to find
Addresses are probably the most commonly used form of geographic data, By geocoding
address data you can perform a wide range of applications, from showing where students
live in relation to their schools, to mapping your customers to help you decide where to
Tocate new branch offices, to analyzing a city’s crime patterns.
What kind of addresses can be geocoded?
ArcView supports the following address formats.
+ US street address with zone. This is the most frequently used address format in the
US. The street address is contained in one field, Another field contains the Zip code,
which ArcView uses as the cone identifier to resolve situations where there is more than
one street with the same name in a given area. A field containing the city name can be
used as the zone identifier instead of the Zip code. (The field used as the zone identifier
can be of either numeric or string data type). The fields containing the street address
and the zone identifier can have any name. Address data typically also has afield
containing the state name or state abbreviation. This field is not used by ArcView
because the US state is inherent in an address's Zip code.
Here's an example of a table that contains street addresses ready to be geocoded. This
data was obtained by querying a database using ArcView’s SQL connect function,
Fields containing the city and state name were not retrieved because they are not
needed to geocode this data
IMD foes Sina
ArcView supports a wide range of abbreviations for terms such as ‘Street’ and ‘Road’. If
your data contains an unusual abbreviation or a misspelling, ArcView can bring this to
Your attention when you geocode the data, As you can see in the table above, street
Chapter 5_Adding street addresses and other locations to maps 73
addresses can be also be given as intersections separated by an ampersand (&). (When
an address is given as an intersection, ArcView doesn’t need to read the Zip code), All
geocoding in ArcView is case insensitive.
US street address without zone. Same as above but there is no Zip code or city name
field. The street address is contained in one field. Addresses that represent incidents like
traffic accidents or crimes are often in this format.
+ Zip+4 postal codes. The Zip+4 code is contained in one field. The code can be given as
‘anine digit number or string, or as two components separated by a space or hyphen (-),
for example 11502-1099. The field containing the code can have any name,
Five digit Zip postal codes. The five digit Zip code, for example 93103. is contained in
cone field as a number or a string. Addresses are often given just as Zip codes when the
street addresses are either unavailable or confidential. For example, you may have data
from a marketing survey in which people were asked to specify their Zip code, but not
their street address.
Other single field identifiers. These include identifiers such as land parcel numbers or
school district codes, stored in one field of numeric or string data type.
‘Tip Address formats used in many other countries are also supported. Please contact the
ESRI distributor in your country for details about international geocoding
Using place names instead of addresses
AreView also supports place name aliases. These aliases are especially useful for famitiar
places such as ‘City Hall’ and “General Hospital’, the street addresses of which are not
commonly known,
If the tabular data you want to geocode contains place names, you need to create a
separate alias table that specifies the actual addresses for these place names, When you
geocode your tabular data, you'll tell ArcView to read this alias table too,
‘An alias table contains only two fields, both of string data type. The first field must
contain the aliases used in the data you want to geocode, The second field must contain
the actual address for each alias. Any names can be used for these fields. Here's an
example of an alias table. ArcView will use the address ‘110 State Street’ whenever it
finds the address ‘City Hall’ in the table you are geocoding.
teeter
Fetivet Ost)
mu
Using ArcView GIS,
Preparing your view for geocoding
You have to buy a suitable street map and hang it on your wall before you can start
pushing pins into it to represent locations. Similarly, before you start geocoding your
data, you need to prepare the view that you want to add this data to, In order to perform
‘geocoding, your view must contain a theme that ArcView can use to locate the addresses
in your data, We call this the reference theme.
+ IF the data you want to geocode contains street addresses, you will normally use a
reference theme showing the streets in the area you are interested in. To be suitable for
use as a reference theme, the street theme should usually contain address range fields
for each street segment, showing the beginning and ending house number on each side
of the street, along with separate fields for the street name, street ditection, and so oF
Street data that can be added to a view and used as a reference theme for geocoding is
available from several companies and also from the US Bureau of the Census. You can
also use AreView’s editing capabilities to create your own street data, although this can
be quite time consuming because this data is very detailed.
Another type of reference theme you can use to geocode street addresses is a theme
containing land parcels or building footprints in which each feature has fields storing its
street address. This sort of reference theme enables ArcView to locate street addresses
(on a map very precisely, because it can find the actual parcel or building the address
belongs to. However, this kind of detailed data is less readily available for large areas
than the street data more normally used as the reference theme for geocoding.
* Ifthe addresses you want to geocode are Zip#4 codes or five digit Zip codes, you need
to use a reference theme containing the centroids (center points) or boundaries of these
postal codes, AreView comes with a shapefile called zip_usa.shp containing five digit
Zip code centroids for the USA, which you can add to a view and use a reference
theme. The ArcView CD also includes five digit Zip code boundaries for the US. Zip+4
centroids are also available from several companies,
+ If your addresses use some other single field identifier, your reference theme should
contain Features with a similar field. For example, if you want 1o geacode data in which
locations are given as land parcel numbers, you can use a theme containing land parcel
centroids or boundaries as the reference theme, as long as the features in the theme
hhave a parcel number field. The field can have any name.
You can add more than one reference theme to your view, although when you geocode
‘your data only one will be used,
In order to use a reference theme in geocoding, it must have a geocoding index, an index
that ArcView builds to speed up the process of finding addresses in the theme. Street data
provided by commercial data suppliers for use as a reference theme in ArcView usually
‘comes with the geocoding index already built. In this ease, you can simply add the street
data to your map as your reference theme and start geocoding. Ifthe data source you are
Chapter 5_ Adding street addresses and other locations tomaps 75
using as your reference theme does not have a geocoding index, you have to build the
index before you can start geocoding.
To find out if a reference theme has a geocoding index
1. Add the reference theme to your view.
Click on the theme in the Table of Contents to make it active
3. Look at the Locate button (Ifthe button is available (not dimmed out), the
reference theme has a geocoding index. Ifthe button is dimmed out, you need to
build a geocoding index for the theme.
To build a reference theme's geocoding index
1. Click om the theme in the Table of Contents to make it active
2. Click the Theme Properties button #3
3. In the dialog that appears, click the Geocoding icon to display'the theme’s geocoding.
properties. ArcView will automatically choose an address style for the theme.
Are View's builtin address styles specify which fields in a reference theme’s attribute
table are most likely to contain the address information required to build the
‘geocoding index. You can change the address style or individual field names by
icking on the dropdown lists, but for the types of data most commonly used as
reference themes, the address style and field names that ArcView chooses for you
will be correct.
sess Si, [USS Zono 1)
vote aa =a
visite ———)
¥ gti eT)
/¥ one
Prin eT)
se
Zk eS Gees
4. IF you want to use a place name alias table, choose it from the Alias table dropdown
list. This list shows you all the tables currently in your project.
5. Press OK.
6. Yow are prompted if you want to build the geocoding index for the theme. Press Yes.
ArcView places the geocoding index in the same directory or folder as the data source
used in the reference theme. In this way, the geocoding index is ‘tied” to the data source.
76 Using ArcView GIS
Locating a single address
If you want to find a single address on your map, you can just type it in.
To locate a single address
1, Click on the reference theme in the Table of Contents to make it active.
2. Click the Locate button (3 (If this button is dimmed out, you need to build a
geocoding index for the reference them).
3. In the dialog that appears, type in the address you want to find. Press OK.
ArcView geocodes the address and, if it can find it, locates it on your map
‘with a point
When you use this data source as a reference theme in other projects, Are View will find
the existing geocoding index, and you will be able to start geocoding without having to
build the index again
If you do not have write-access to the directory or folder containing the data source used
in your reference theme, or if this theme's attribute table contains joined data, AreView
places the geocoding index into your project's working directory. (You can review and
change your project's working directory by choosing Set Working Directory from the
File menu or by making the Project window active and choosing Properties from the
Project window). In this situation, the geocoding index is not tied to the data source. The
next time you add this data source to a view in your current project or in another project,
‘you will have to rebuild its geocoding index in order to use it as a reference theme (unless
‘you copy the reference theme from an existing view and paste it into your new view).
Chapter 5 Adding street addresses and other locations to maps 77
ee
Note When you perform geocoding, ArcView will automatically re-build the reference
‘theme's geocoding index in certain situations, for instance, if ArcView can’t access the
existing geocoding index, ifthe reference theme’s data source has been edited, or if you
change the area of interest on a reference theme’s data source taken from an ARC/INFO
library or AreStorm database,
The geocoding process
You've auded a reference theme to your map and it has a geocoding index, Now you're
ready to geocode your address data,
1. Load the data containing the addresses you wish to geocode into ArcView as a table
Ifthe datais in a file, make ArcView’s Project window active, and choose Add Table
from the Project menu. Ifthe data is in a database, make AreView's Project window
active, choose SQL Connect from the Project menu, and run an SQL query 10
retrieve the records you require.
In this example, suppose you've loaded a dBASE file containing fifty customers that
you want to add to a map of downtown Atlanta, Georgia
[ete_tan “Table_Field window “tet
Sy alt 5 E
g
aya
Click on the view to make it active, then choose Geocode Addresses from the View
‘menu. IF this option is dimmed out, you need to build a geocoding index for your
reference theme (see the previous section),
In the dialog that appears, the Reference Theme dropdown list shows the reference
themes in your view that are ready for use in the geocoding process because they
have a geocoding index. If there's more than one such theme in your view, choose
the one you want to use from this list.
8
Using ArcView GIS.
Reference Theme (Sse Ta}
ng Ades Sy: 5 Se
‘sues tote: Cente sot Ta (3)
Zone Fie: (Zig
ety Fe: (Reie———_Ta}
ance: [an
oto (as ——$$$—ig
teat ae RS
From the Address Table dropdown list, choose the table containing the addresses
you wish to geocode, ArcView will automatically choose the fields in your table that
are most likely to contain the street address data (and zone data, if the address style
of the reference theme includes a zone). You choose different fields by selecting
from the dropdown lists. Ifa set of records are currently selected in the table you
choose to geocode, ArcView will only geocode the selected records,
the reference theme contains streets with lefVright house number attributes, you
‘may set an offset distance so that each point ArcView adds to your map to represent a
geocoded address will be positioned this distance away from the street. A positive
value places the point on the same side of the street. A negative value places the
point on the opposite side. The offset distance is given in the distance units that
have been specified for the view:
In the Geocoded Theme field, specify the name and location for the new theme that
ArcView will create to contain the points representing the geocoded addresses.
You can match the addresses in either batch or interactive mode. By pressing Batch
Match, ArcView will geocode all the addresses and display the results. If you choose
Interactive Match, ArcView will display the Geocoding Editor, a dialog that lets you
review and correct addresses that ArcView has trouble matching for you.
‘Typically, you start by performing geocoding in batch, so press Batch Match,
ArcView geocodes the addresses in your table by matching them to the address data
in the reference theme. For each address you are geocoding, ArcView finds the most
likely candidates in your reference theme. So, in this example, each candidate is a
street segment in downtown Adlanta along which ArcView could locate the addres.
For each candidate, ArcView calculates a score reflecting how well it matches the
address you are geocoding. It then ranks the candidates by this match score and
chooses the candidate that yields the highest score as the match for the address,
Chapter 5 Adding street addresses and other locations tomaps 79
A perfect match yields a match score of 100, There are a number of reasons why
scores are sometimes lower than 100. For example, there may be a mistake in the
table you are geocoding. A street name may be spelled incorrectly, the house number
may be incorrect, the address might not specify whether it’s a street or a road, or the
address may not be in the area covered by your reference theme. It’s also possible
that the reference theme you are using is incorrect or out-of-date. For example, a new
street may have been built which hasn't yet found its way into the commercial street
data you're using for your reference theme.
A candidate with a score between 75 and 100 can generally be considered a good
match, Scores of less than 75 indicate a less reliable match; in other words, Are View
has found a location on the map for the address but this location might be incorrect,
An address for which AreView can find no candidate with a score above the
‘minimum match score is considered to have no match, and can’t be added to your
map. By default, the minimum match score is 60, but you can specify this threshold
‘yourself by pressing the Geocoding Preferences button. (See later in this chapter for
more about controlling the geocoding process).
Once AreView has finished geocoding, it displays a dialog showing how many
addresses it could match. For each address for which a match has been found, the
dialog shows whether the match was good (the most likely candidate has a match
score of 75 - 100), or partial (the most likely candidate has a match score of less than
75). In this example, two addresses couldn't be matched, The rest of the addresses
were matched with a high level of confidence.
Geocoding ea fr Groedl shy
God Mateh ewe 75100 40,962)
Patil Match (cae o 73:0)
Nowak: 2442)
ete: (NoMa ———T]
eee)
Coenen Tiaeer ne] oe |
At this point, if you press the Done button, ArcView will add the new theme
containing the geocoded addresses to your map. Addresses for which no match could
be found will not be added to your map.
However, before you press Done, you ean try to match the addresses that couldn’t be
‘matched by performing an interactive re-match, Make sure the Re-match dropdown
list is set to No Match, and press Interactive Re-match, The Geocoding Editor
appears, loaded with the addresses that ArcView couldn’t match,
80 Using ArcView GIS
None: nda Spy Co
Caorsoweren sme —
9. For each address that you want to re-match, the Geocoding Editor will normally list
all the likely candidates you could match the address to. In this example, no
candidates are listed for the first address, ‘701 JUNEFER ST NE’. You suspect it
‘might be a spelling mistake, so to find out what the correct street might be. you'll
relax the spelling sensitivity ArcView uses to find candidates. This will increase the
likelihood of finding a likely candidate for this address. Click the Preferences button,
10. In the dialog that appears, adjust the slider for Spelling Sensitivity to 70, and press
OK.
ED Review canddaes ding native matching wen
[Mave than oe cane a he ight oe
El matise canes sa Nee thane ney mt cre
[Wo matching andes lou fst et es
Spang Senay. (5)
imam msteh si: [5] pe
—_—_———
Chapter 5 Adding street addresses and other locations to maps 81
11. Using the relaxed spelling sensitivity, AreView has now found one candidate for the
address
You can see that ‘JUNEFER’is likely a misspelling of “JUNIPER”. ArcView gives
this match a score of 71, so you decide to accept it, Click the Match button
Notice that at this point, you've not proven conclusively that "JUNEFER’ is a
misspelling of “IUNIPER’, you've just determined that this is probable. I's also
possible, for example, that there is a ‘IUNEFER’ street in downtown Atlanta but it
was built since the data source used in your reference theme was last updated.
12, The Geocoding Editor now displays the second address, ‘PONCE AVE’, with two
candidates, the best one listed first. Neither of the candidate streets is called ‘PONCE
AVE’, so you decide that this address probably refers tothe street called ‘PONCE,
DE LEON’. Press Match to match the address to the candidate that is highlighted,
ars 22 otc 1 unmetch | (ST Ea]
end eat ‘ine Ute
ec ae eas
‘You've matched both of the addresses that weren't matched originally. Press the
Done button,
13. ArcView displays the Re-match dialog again to show the geocoding results. All the
addresses in your table have now been matched, Press Done to finish geocoding.
82___Using ArcView Gis
oodMateh are 751005 40,962)
Patil Match ccm 75.2)
Newtek 010)
emuten [eich ————T
AreView adds the new theme conta
TC mci 1
‘The attribute table of the new theme created by geocoding contains all the fields from the
lable you geocoded, plus some additional fields added by ArcView that show you how
each address was handled by the geocoding process,
TUB 135805 160 Ww PRACHTREE ST NEO he
Chapter 5 Adding street addresses and other locations tomaps __&3.
Fields that ArcView adds to the attribute table of a geocoded theme
Field name Description
Avadé ‘This fild stores the address ArcView used to match the location tothe
reference theme. you corrected an adress in tne Geocoding Editor by
edn it and pressing RETURN, and then matched it toa candidate, the
corrected address willbe put into this fel, If you matched an address in the
Geocoding Esitor, but didn't correct the address, Av_add will contain the
criginal address, Ths field is useful if you have corrected a number of
misspelled addresses using the Geocoding Ector, and want to make the
‘same corrections to the addresses in the table you originally geocoded to
create the theme.
Ay_zone ‘This iad Is only presenti the reference theme uses an address style
Containing a zone field. The eld ists the zone identifier used for matching. It
yu correc the zone in the Geocoding Editor, the corrected zone will be put
int this fit.
Av_status ‘Shows whether the address was successfully matched or not. The value for
this field is either M (successfully matched) or U (not matched). Remember
that any adores wih a value of U for this fleld isnot represented as a point
inthe theme.
Av_seore ‘Shows the score ofthe candidate the address was matched to. The score
ranges fom 0 to 100, where 100 isa perfect match. If an address was not
‘matched, itis assigned the score 0 in this fed
Ay_side ‘This ld is only present it the reference theme uses the US Streets with
Zone of US Stto0ts address style. It shows which side ofthe street segment
the addresses is located at. The options are L (Let) (Right), or blank i
the address was not matched. $
Re-matching a geocoded theme
‘You can re-match a theme created by geocoding at any time. For example, suppose you
are working with a geocoded theme representing your customers that contains some
addresses that ArcView could not match the first time you performed geocoding. You
‘might decide you would like to see if you can match these unmatched addresses by re~
matching the theme and relaxing the spelling sensitivity or the minimum match score in
the geocoding preferences. Another reason you might re-match a geocoded theme is if
you receive an updated version of the reference theme, or if you have made edits to the
reference theme to fix errors that caused some of your addresses not to be matched,
To re-match a geocoded theme
1. Click on the geocoded theme in the view’s Table of Contents to make it active.
2. Choose Re-match from the Theme menu. The dialog that appears shows you the
results that were obtained when the theme was geocoded most recently.
a
Using ArcView GIS
Good atch coe of 75105
Pani Mitch cme of 75
393
ees
3. Specify which set of addresses in the theme you want to re-match by choosing from
the Re-match dropdown list, You can re-match the addresses for which there was no
‘atch, the addresses that partially matched, the addresses that are curently selected
inthe theme's attribute table, or all the addresses,
4. If you want, adjust the settings that control how geocoding is performed by pressing
the Geocoding Preferences button. (These settings are discussed below),
5. Start the re-match by choosing either Batch Re-match or Interactive Re-match,
6. Once the geocoding process has finished, the Re-match dialog will reappear to show
‘you the results. At this point you can accept the results by pressing the Done button
oor perform re-matching again,
Re-matching a geocoded theme doesn’t involve the table that was originally geocoded
to create the theme. Instead, ArcView geocodes the addresses stored in the Av_add field
in the theme’s attribute table. If you want to geocode the data in the original table again,
or geocode« new version ofthis data, you would use the Geocode Adreses option from
the View mena, nt the Re-match option
For example, imagine you have geocoded the membership list of a club to make a map to
show where the members live. A month later the club gives you a new, updated
membership list, In order to update the map you would delete the existing geocoded
theme, and then geocode the new data using the Geocode Addresses option. ArcView will,
add a new theme to your map containing the geocoded addresses.
Chapter 5 Adding street addresses and other locations tomaps 85
Controlling the geocoding process
‘You can fine-tune the geocoding process by adjusts
in the Geocoding Preferences dialog,
any of the three threshold settings
5 Revo candles ing erecve matching when
Move than ncaa ha the hes cre
1d Mail conddtes sure higher hn te mim mach sae
[No meching ert fund th ote ere
Stig Senatiay. i) mms
Mein sao cme cre) emf
cae eee
+ Spelling Sensitivity: this setting controls how much variation in spelling ArcView will
allow when it searches for likely match candidates in the reference theme. A low value
‘will allow “Mane”, “Maine”, “Man” to be treated as match candidates for “Main”. A.
higher value will restrict candidates to exact matches. The spelling sensitivity does not
affect the match score of each candidate, it only controls how many candidates
‘ArcView considers. ArcView then computes the match score of each candidate and
ranks the candidates by score.
By default, the spelling sensitivity is 80, which does pot allow for much variation in
spelling. If you are sure that your addresses are spelled correctly, for example if you
“obtained your data from a company that provides pre-checked mailing lists, you could
set a higher spelling sensitivity. If you think your addresses may contain a lot of
spelling errors, you should use a lower setting. Geocoding takes longer when you use a
ower setting because ArcView has to compute scores for more candidates.
+ Minimum match score: this setting lets you control how well addresses have to match
their most likely candidate in the reference theme in order to be considered matched. A
perfect match yields a score of 100, A match score between 75 and 100 can generally
be considered a good match. An address with a match score below the minimum match
score is considered to have no match.
By default, the minimum match score is 60. If your application demands that addresses
be located with a high level of confidence, you could seta higher minimum match
score. If you want to maximize the number of addresses that can be matched, and don't
‘mind if some of them are potentially located incorrectly, you could use a lower setting.
+ Minimum match score to be considered a candidate: when ArcView searches for
likely match candidates in the reference theme, it uses this threshold to determine
‘whether a potential candidate should be considered. Candidates that yield a match
score lower than this threshold will not be considered
56.
Using ArcView GIs
By default, this is set to 30. Increasing this setting can speed up geocoding because
ArcView will ignore candidates that yield low match scores, and therefore process a
smaller number of candidates. Increasing this setting also results in a smaller number of
likely candidates being displayed in the Geocoding Editor for each address when you
perform interactive matching. If you want to be able to see candidates even if they
have very low scores, you could decrease this setting. For example, if ArcView seems
tunable to come up with any likely candidates for an address you want to locate, you
could lower this setting so that candidates with very low scores are considered.
Performing interactive matching with the Geocoding Editor
As you saw in the example earlier in this chapter, ArcView displays the Geocoding Editor
when you perform interactive matching. The Geocoding Editor lets you choose which
candidate you match each address to, and also lets you correct errors in the addresses
themselves,
ne ns ep Co “See ee
CocaReEsTee_——————. "J
ony tsoerem stone nome
fete
‘There are two ways to use the Geocoding Editor.
+ You can step through the addresses one by one using the Next button. This enables
‘you to match each address manually. This is time-consuming when you have a lot of
addresses.
+ You can geocode the addresses by pressing the Start button. When ArcView finds an
address it has trouble matching, it will pause the process and show you the address and
the likely candidates so you can match the address manually. Once you've matched the
address, ArcView will continue with the process. In this way, you can review all the
addresses that ArcView can't match and decide what to do with each one. You can
specify what circumstances must apply for ArcView to let you review an address during
this provess. These settings are in the Geocoding Preferences dialog,
Chapter § Adding street addresses and other locations to maps___87
El Review candatr ding iearve notching when
[E Moethan on cant has tegen score
£2] Mail cntdates se hgher han the iinon mech
El Nomaching carter fund the cent det.
7)
1. Click om the candidate you want to match the address to, The candidate highlights
By default, the candidates are ranked in order of match score with the one with the
highest score highlighted
2. Click the Match button.
To match an address to a candidate
‘When you match an address to a candidate, you are telling ArcView to use the candidate
to locate the address. You aren't correcting the address. For example, in the example
shown above, if you match the JUNIPER street candidate to the address ‘701 JUNEFER
ST NE’ because you suspect JUNEFER is a spelling mistake, the address in the Av_add
field in the resulting geocoded theme's attribute table will still say ‘701 JUNEFER ST.
NE’. In this way, the original address is retained in the geocoded theme’s attribute table,
so for example, if you re-match the theme later with an improved version of the reference
theme, you can get a better match for this address if it tums out there actually is a
JUNEFER street.
In other words, when you find an address that doesn’t match but you are not completely
sure itis incorect, you would typically match the address without correcting i. When
you find an address that doesn't match that you are sure is a spelling mistake, you would
typically also corect the address.
To correct an address
1. Click in the field showing the address atthe top left of the Geocoding Editor, and
type in your correction
2. Press RETURN. ArcView generates a new set of candidates. Highlight the one you
want to match to,
3. Click the Match button.
In this example, suppose you have corrected the spelling of ‘JUNEFER’ to be ‘JUNIPER’
and pressed RETURN, ArcView has generated a new set of candidates for the corrected
address, the best of which has a perfect match score of 100. You would now match the
address to this candidate by clicking the Match button.
Using ArcView GIS
Mah Untek 13
Carsuueensrxe tg
‘When you correct an address, the corrected address will be saved in the Av_add field that
ArcView adds to the attribute table of the geocoded theme. In this way, if you re-match.
the theme, your corrected address will be geocoded.
Changing how ArcView standardizes addresses
‘When geocoding is performed, ArcView standardizes the input address into different
values. For example, all variations of the suffix “Avenue” are standardized as “Ave”. The
‘matching score is then determined by comparing the standardized values with the
‘address in the reference theme's attribute table. Sometimes ArcView may standardize an
address differently from how itis represented in the reference theme. For example, when
ArcView standardizes “207 East Ridge St", the “East” isinterpreted as a prefix direction
and “Ridge” is interpreted as the street name. However, if the actual name of this street in
the reference theme is “East Ridge", ArcView may fail to find the correct candidates.
This problem can be avoided by editing the standardized values generated by ArcView.
Press the Edit Standardize button in the Geocoding Editor to display the Edit
‘Standardization dialog for the current address. In this example, the word “East” has been
typed next to the word “Ridge” in the StreetName field, to ensure that ArcView uses
“East Ridge” instead of “Ridge” as the street name for this address.
Chapter 5 Adding street addresses and other locations to maps
Adding features defined by measurements along routes to
amap
‘The locations of features are sometimes defined as measurements of distance along,
routes. These measurements may define point features, such as bus stops along a bus
route defined by their distance from the start of the route, or line features, such as the
distance along a highway that a certain speed limit is enforced. You can use ArcView to
display the following types of features defined in your tabular data by measurements
along routes:
* Points. Each point is defined as a measurement from the start of a particular route. For
example, in this table of traffic accidents, the location of each accident is given as a
distance from the start of a route.
‘thet
1 aha,
* Lines given as start and end measurements, Each lige is defined by a start
‘measurement and an end measurement along a particular route, For example, this table
contains information about different sections of highways, The from and to point of
‘each section is given as a measurement along the highway.
+ Lines given as continuous measurements. Each line is defined by a measurement
showing where a change occurs. This type of definition is often used to record
information about continuous features that have no gaps. In this example, data has been
collected about the condition of the pavement along roads, A measurement from the
beginning of the road was taken whenever the condition of the pavement changed, so
the first record shows the condition of the pavement between the start of the road and a
point 218 meters along it, and so on,
90 __UsingAroView GIS
In order to add this sort of tabular data to a map, your map must contain a theme
representing the route features on which the measurements are based. Route features are
‘a special type of feature created and maintained using ARC/INFO’s dynamic
segmentation capabilities. (Route features can’t be created or edited in ArcView). A route
theme is a theme based on the route features in an ARC/INFO coverage.
To see if an ARC/INFO coverage contains route features
1. Click on the Add Theme button §%.
Navigate to the directory containing the ARC/INFO coverage you're interested in,
Click once on the folder icon to the left of the coverage’s name.
A list ofthe available features in the coverage pops down. If the coverage contains
route features, they will be shown at the top of the list. In this example, you can see
that the Roads coverage contains a set of route features called ‘Hwy’.
Once you've added a route theme to your map, you're ead to add features defined by
measurements along these routes.
To add points measured along routes to a view
1. Load the data containing the point measurements into AreView as a table.
2. From the View menu, choose Add Event Theme.
3, In the dialog that appears, click the Route button gi. (If this button is dimmed out,
‘you need to add an appropriate route theme to your view).
You might also like
- Particulate Matter Sampler Errors Due to Particle Size and PerformanceDocument12 pagesParticulate Matter Sampler Errors Due to Particle Size and PerformanceAngel MaycaNo ratings yet
- Productos Farmaceoticos 1694 PDFDocument77 pagesProductos Farmaceoticos 1694 PDFAngel MaycaNo ratings yet
- Arduino ManualDocument40 pagesArduino ManualDaniela Cardenas LuboNo ratings yet
- Advanced Coating For New ApplicationsDocument4 pagesAdvanced Coating For New ApplicationsAngel MaycaNo ratings yet
- Plot Plan Design ProcessDocument5 pagesPlot Plan Design ProcessAngel MaycaNo ratings yet
- Column Revamps: From Outside To InsideDocument10 pagesColumn Revamps: From Outside To InsideAngel MaycaNo ratings yet
- Improve Contingency Estimates BudgetDocument8 pagesImprove Contingency Estimates BudgetAngel MaycaNo ratings yet
- Chemical Engineering July 2013Document66 pagesChemical Engineering July 2013Angel Mayca100% (2)
- Tank CleaningDocument6 pagesTank CleaningAngel MaycaNo ratings yet
- High Velocity Gas FlowDocument5 pagesHigh Velocity Gas FlowAngel MaycaNo ratings yet
- 2008 01 03 Methods Method 1694Document77 pages2008 01 03 Methods Method 1694CutPopo Masykuratu AmaliaNo ratings yet
- 40 CFR Ch. I (7-1-10 Edition) 50.15: Only Applies To Data EPA Will UseDocument17 pages40 CFR Ch. I (7-1-10 Edition) 50.15: Only Applies To Data EPA Will Usemeiling1306No ratings yet
- Model 500 Series Manual - Method 5Document137 pagesModel 500 Series Manual - Method 5spohanNo ratings yet
- Canadian Guidelines For Contaminants in Fish - App3Document3 pagesCanadian Guidelines For Contaminants in Fish - App3Angel MaycaNo ratings yet
- Terence Allen Particle Size MeasurementDocument268 pagesTerence Allen Particle Size MeasurementAngel MaycaNo ratings yet
- EPA Method 1311 PDFDocument35 pagesEPA Method 1311 PDFsandraartetaNo ratings yet
- EPA AU GuiademonitoreoDocument54 pagesEPA AU GuiademonitoreoAngel MaycaNo ratings yet
- Shoe Dog: A Memoir by the Creator of NikeFrom EverandShoe Dog: A Memoir by the Creator of NikeRating: 4.5 out of 5 stars4.5/5 (537)
- Never Split the Difference: Negotiating As If Your Life Depended On ItFrom EverandNever Split the Difference: Negotiating As If Your Life Depended On ItRating: 4.5 out of 5 stars4.5/5 (838)
- Elon Musk: Tesla, SpaceX, and the Quest for a Fantastic FutureFrom EverandElon Musk: Tesla, SpaceX, and the Quest for a Fantastic FutureRating: 4.5 out of 5 stars4.5/5 (474)
- The Subtle Art of Not Giving a F*ck: A Counterintuitive Approach to Living a Good LifeFrom EverandThe Subtle Art of Not Giving a F*ck: A Counterintuitive Approach to Living a Good LifeRating: 4 out of 5 stars4/5 (5782)
- Grit: The Power of Passion and PerseveranceFrom EverandGrit: The Power of Passion and PerseveranceRating: 4 out of 5 stars4/5 (587)
- Hidden Figures: The American Dream and the Untold Story of the Black Women Mathematicians Who Helped Win the Space RaceFrom EverandHidden Figures: The American Dream and the Untold Story of the Black Women Mathematicians Who Helped Win the Space RaceRating: 4 out of 5 stars4/5 (890)
- The Yellow House: A Memoir (2019 National Book Award Winner)From EverandThe Yellow House: A Memoir (2019 National Book Award Winner)Rating: 4 out of 5 stars4/5 (98)
- On Fire: The (Burning) Case for a Green New DealFrom EverandOn Fire: The (Burning) Case for a Green New DealRating: 4 out of 5 stars4/5 (72)
- The Little Book of Hygge: Danish Secrets to Happy LivingFrom EverandThe Little Book of Hygge: Danish Secrets to Happy LivingRating: 3.5 out of 5 stars3.5/5 (399)
- A Heartbreaking Work Of Staggering Genius: A Memoir Based on a True StoryFrom EverandA Heartbreaking Work Of Staggering Genius: A Memoir Based on a True StoryRating: 3.5 out of 5 stars3.5/5 (231)
- Team of Rivals: The Political Genius of Abraham LincolnFrom EverandTeam of Rivals: The Political Genius of Abraham LincolnRating: 4.5 out of 5 stars4.5/5 (234)
- Devil in the Grove: Thurgood Marshall, the Groveland Boys, and the Dawn of a New AmericaFrom EverandDevil in the Grove: Thurgood Marshall, the Groveland Boys, and the Dawn of a New AmericaRating: 4.5 out of 5 stars4.5/5 (265)
- The Hard Thing About Hard Things: Building a Business When There Are No Easy AnswersFrom EverandThe Hard Thing About Hard Things: Building a Business When There Are No Easy AnswersRating: 4.5 out of 5 stars4.5/5 (344)
- The Emperor of All Maladies: A Biography of CancerFrom EverandThe Emperor of All Maladies: A Biography of CancerRating: 4.5 out of 5 stars4.5/5 (271)
- The World Is Flat 3.0: A Brief History of the Twenty-first CenturyFrom EverandThe World Is Flat 3.0: A Brief History of the Twenty-first CenturyRating: 3.5 out of 5 stars3.5/5 (2219)
- The Unwinding: An Inner History of the New AmericaFrom EverandThe Unwinding: An Inner History of the New AmericaRating: 4 out of 5 stars4/5 (45)
- The Gifts of Imperfection: Let Go of Who You Think You're Supposed to Be and Embrace Who You AreFrom EverandThe Gifts of Imperfection: Let Go of Who You Think You're Supposed to Be and Embrace Who You AreRating: 4 out of 5 stars4/5 (1090)
- The Sympathizer: A Novel (Pulitzer Prize for Fiction)From EverandThe Sympathizer: A Novel (Pulitzer Prize for Fiction)Rating: 4.5 out of 5 stars4.5/5 (119)
- Her Body and Other Parties: StoriesFrom EverandHer Body and Other Parties: StoriesRating: 4 out of 5 stars4/5 (821)