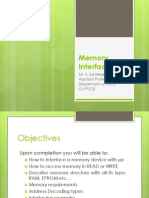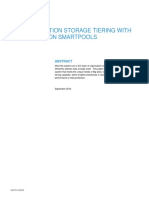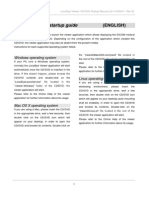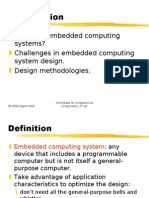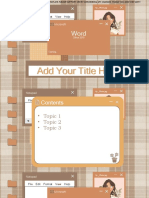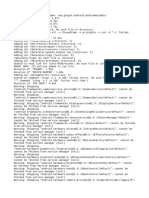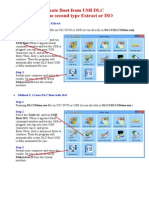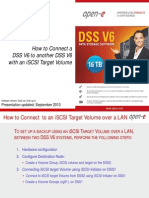Professional Documents
Culture Documents
Cpk60dws Driverguide (M) e v300
Uploaded by
PaquitoOriginal Title
Copyright
Available Formats
Share this document
Did you find this document useful?
Is this content inappropriate?
Report this DocumentCopyright:
Available Formats
Cpk60dws Driverguide (M) e v300
Uploaded by
PaquitoCopyright:
Available Formats
PRINTER DRIVER GUIDE
(For Macintosh CP-K60DW series)
Macintosh, Apple, and Mac OS are trademarks of Apple Inc.
The various software packages mentioned in this manual are the registered trademarks of their respective
companies.
Refer to the following web site to check the latest version of the printer driver.
http://www.mitsubishielectric.com/products/vis/index.html#Printers
You can not use different version of the driver at the same time.
When the driver has already installed, uninstall it and then install this driver.
System requirements
Computer : PowerMacintosh G4, G5, PowerBookG4, iMac, Mac mini,
MacBook, MacBook Pro, Mac Pro, MacBook Air
Main storage memory : 512 Mbytes or more
Hard disk : Empty capacity 512 Mbytes or more
Operating system : 10.6, 10.7, 10.8, 10.9, 10.10, 10.11, 10.12
USB*1 cable : Be sure to use a cable 2m or shorter.
* Use the printer driver in an environment that your operating system works properly.
*1: CP-K60DW series printer supports USB 2.0 (Hi-Speed USB) interface.
1 MITSUBISHI Digital Color Printer CP-K60DW series
Installation
Administrator authority is required to install this printer driver.
When the printer driver of older version has been installed, uninstall it before installing this driver.
* Although the screen of the display is an installation screen of Mac OS X 10.12, operating procedures are
the same as any other Mac OS X.
1) Start your Macintosh.
2) Double-click on CPS60MacOSX10.6 of the folder. (Fig. 1)
<Fig. 1>
3) Click Continue button in the Install MITSUBISHI CP-K60DW-S. (Fig. 2)
4) Read the Software License Agreement and click Continue button. (Fig. 3)
<Fig. 2> <Fig. 3>
5) When you agree with the terms and conditions of the Agreement, click Agree. (Fig. 4)
6) Click Install button. (Fig. 5)
<Fig. 4> <Fig. 5>
2 MITSUBISHI Digital Color Printer CP-K60DW series
7) Enter a username and password, and click Install Software button. (Fig. 6)
(Install Software button: OK button in Mac OS X 10.6)
<Fig. 6>
8) Click Continue Installation. (Fig. 7)
9) Click Restart to restart the personal computer. (Fig. 8)
<Fig. 7> <Fig. 8>
10) Turn on the printer and connect it with the personal computer.
11) Click System Preferences to display System Preferences screen. (Fig. 9)
12) Click Printers & Scanners on System Preferences screen.
The installed printer is automatically added to the Printers. (Fig. 10)
(Printers & Scanners: Print & Fax in Mac OS X 10.6 and Print & Scan in Mac OS X 10.7 and
10.8)
* This printer is added in the name of MITSUBISHI CK60D70D707D.
<Fig.9> <Fig.10>
3 MITSUBISHI Digital Color Printer CP-K60DW series
<Notes on installation on Mac OS X 10.8 to 10.12>
The following correspondence may be necessary at the time of installation to Mac OS X 10.8 to 10.12.
Please install according to follows.
1. When attempting to install the Mac OS X driver downloaded from web site
You may receive a message window that shows CPS60MacOSX10.6 cant be opened becauce it
is from an unidentified developer. during installation is displayed.
In this case, click OK button on this window and follow the steps below.
1) Click the installer package while holding Control key.
2) Click Open on the context menu.
3) Click Open button on the message window that shows CPS60MacOSX10.6 is from an
unidentified developer. Are you sure want to open it?.
Installation will start.
2. About operation after the installation completion of the driver
After the installation completion of the driver, please operate follows.
1) After completion of the driver installation, open System Preferences and select Printers &
Scanners.
2) Select the installed printer in the printer list and click Open Print Queue button.
(Printers & Scanners: Print & Scan in Mac OS X 10.8)
3) Click Repair button (Fig.11).
The Printer becomes available.
<Fig. 11>
Uninstallation
Operate the following procedures to uninstall the printer driver.
1) Start Terminal of Utility in the Applications folder.
2) When you do not have administrator authority, obtain it by su command.
3) Go to the directory where the uninstallation script (RemS60.sh) is stored and execute the script.
./RemS60.sh
4) When a password is required, enter the password for the administrator.
5) When uninstallation is completed successfully, the following message is displayed.
Uninstallation was completed.
Is a computer rebooted? (Y/N):
6) Enter Y or y to reboot the computer.
If the computer is not rebooted automatically, exit the ongoing applications and reboot the computer
manually.
4 MITSUBISHI Digital Color Printer CP-K60DW series
Function explanation
1. Print Settings
1.1. Preview menu
<Fig. 12 Preview menu>
1) Paper Size
The size of paper is selected.
The number of print pixels for each paper size is shown in the table.
Paper size Print dots
9x13 (3.5x5) 1076x1568
10x15 (4x6)
10x15 (4x6) 1218x1864
5x15x2 Type1 (2x6x2)
13x18 (5x7) 1568x2128
15x20 (6x8) 1864x2422
15x15 (6x6) 1820x1864
9x13x2 Type1 (3.5x5x2) 1568x2190
10x15x2 Type1 (4x6x2) 1864x2454
5x15x2 Type2 (2x6x2) 609x1864
15x20 (6x8) border 1536x2126
For the print, see Operating directions for customers purpose.
2) Orientation
The direction of paper is set.
This is the standard setting function of the operation system.
3) Scale
Enlargement scale is set. (Range : 25 - 400%)
This is the standard setting function of the operation system.
4) Copies
The printer prints the number of printouts which is shown in dialog. (Range: 1 9999)
* This is the standard setting function of the operation system.
5 MITSUBISHI Digital Color Printer CP-K60DW series
1.2. Printer Features menu
The following settings can be configured when Feature Sets of Printer Features is set to Options in
the Print dialog.
<Fig.13 Printer Features menu>
1) Sharpness
none / -3 / -2 / -1 / 0 / 1 / 2 / 3
Level of outline correction is changed.
none : Not perform the outline correction.
-3 to 3 : The value is smaller, the outline becomes softer.
The value is larger, the outline becomes sharper.
2) Print Speed /Media Type
Printing speed is set by media type you want to use.
Fine /HG : When using the HG type media, printing is performed at the standard speed.
(Standard quality picture)
UltraFine /HG : When using the HG type media, printing is performed at the speed slower than
the Fine speed. (High quality picture)
Fine /Non-HG : When using the non-HG type media, printing is performed at the standard speed.
(Standard quality picture)
UltraFine /Non-HG : When using the non-HG type media, printing is performed at the speed slower
than the Fine speed. (High quality picture)
3) Print Finish
Printing is finished in matte.
Note: Matte is only recommended for an even number of 9x13 and 10x15 prints.
* Printing an uneven number of prints may lead to lower number of prints produced per ink ribbon kit.
4) Color conversion
none / Table1
none : Color conversion is not performed.
Table1 : Color conversion is performed.
6 MITSUBISHI Digital Color Printer CP-K60DW series
When Feature Sets of Printer Features is set to Gamma, Brightness, or Contrast, the menu
display changes and the following settings become configurable.
5) Gamma
Adjusted value R, G, and B (-5 - +5)
Use this function to adjust the density of the middle tones.
When you want to increase the density of the middle tones, decrease the value of Gamma.
(Output data)
255
White Larger
Smaller
0 255 (Input data)
Black White
Gamma
6) Brightness
Adjusted value R, G, and B (-64 - +64)
Use this function to adjust the brightness of the print picture.
When you want to make the print picture darker, decrease the value of Brightness.
(Output data)
255
White Larger
Smaller
0 255 (Input data)
Black White
Brightness
7) Contrast
Adjusted value R, G, and B (-64 - +64)
Use this function to adjust the contrast of the print picture.
When you want to make the contrast of the print picture stronger, increase the value of Contrast.
(Output data)
255
Larger
White
Smaller
0 255 (Input data)
Black White
Contrast
7 MITSUBISHI Digital Color Printer CP-K60DW series
2. Error indication
No. Error dialog message Operation
1 Printer is not connected. When the error is resolved, printing restarts.
2 The printer does not respond. Turn the printer Off and then
On again, and try again. The print job operations of the Print Queue
screen are equipped as standard in the
3 Something is wrong with the printer.
operating system. The buttons as follows are
Turn the printer Off and then On again, and try again.
displayed.
4 Mechanical Error.
Set paper again.
Delete Job: Deletes the job being selected in
5 Mechanical Error.
the Print Queue.
Turn the printer Off and then On again, and try again.
6 Printing unit is opened.
Hold Job: Holds the job being selected in
7 Printing unit is opened while printing. the Print Queue.
8 Ink ribbon and paper type do not match.
9 Ink ribbon is not correctly installed. Resume Job: Resumes printing of the held
10 Ink ribbon end. job being selected in the Print
11 Paper empty. Queue.
12 The ink ribbon is not standard.
13 The printer was turned off while printing.
Turn on a printer.
14 Paper jam.
Set paper again.
15 Paper size of printer driver and ink ribbon type do not match.
16 Ink ribbon empty.
Exchange ink ribbons.
17 Paper end.
18 It is not equipped with the paper strip bin.
19 Ink ribbon error.
Set paper again.
20 Ink ribbon error.
Set paper and ink ribbon again.
* The error dialog messages are displayed in the Print Queue screen of MITSUBISHI CK60D70D707D which is
displayed by clicking the Open Print Queue button in Printers & Scanners.
Printers & Scanners: Print & Fax in Mac OS X 10.6 and Print & Scan in Mac OS X 10.7 and 10.8.
* When no error message is displayed on the monitor and printing is not carried out, check the indicators on the
front of the printer.
* For the details of the indicators on the printer, see the operation manual of CP-K60DW series printer.
* In Mac OS 10.8 to 10.12 when the error message is long, ... is displayed in the middle of a sentence and the
whole sentence may not be displayed. In such cases, please clicks [i] mark of right of the error dialog, the whole
sentence is displayed.
8 MITSUBISHI Digital Color Printer CP-K60DW series
Notes
1) Secure of Hard disk for spool file
Secure the capacity of Hard disk for spool file enough for the printer operation and the number of
printing sheets.
The printing cannot be correctly carried out when the capacity is running short.
The drive for spool file is the same drive as the system drive usually.
2) Operation of the printer
Refer to the operation manual of the printer.
Do not turn off the power switch during data transfer or print.
If you turn off the power switch, restarting of a computer may be needed.
When deletion of a printing data cannot be performed, restarting of a computer is required.
3) About connection of a computer and a printer
Do not disconnect the interface cable during data transfer.
If the interface cable is disconnected, wait 1 minute or more after disconnecting the cable to connect
it again. If the cable is connected without leaving an enough interval, the printer driver may not work
correctly.
4) System requirements for USB interface
Use a personal computer that are USB-guaranteed by the manufacturer.
CP-K60DW series printer supports USB 2.0 (Hi-Speed USB) interface.
5) Connection of USB cable
When you take out and insert a USB cable after installation of a printer driver, wait 10 seconds or more
after extracting a cable.
If the cable is reinserted without leaving an interval, the printer may not operate normally.
6) Print job
Do not delete the print job in the spooler during data transfer. When deleting it, do not start printing until
the printer becomes to the initial status.
7) Number of prints
With some applications, the number of prints set by the printer driver does not work. Set the number of
prints from the print dialog box of the application.
8) Errors during printing
When an error occurs during printing, it may not be displayed on the monitor. Check the indicator on
the front of the printer and take the countermeasure, and then start printing procedure again. For the
indication by the indicator of the printer and the countermeasure, see the operation manual of the
printer.
9) When Resume Job is selected after Hold Job is performed in the Print Queue screen, an error
may not be displayed even if it occurs. In this case, select Hold Job and resolve the error, then click
Resume Job to resume printing.
10) Add of the Printer List
In some version of Mac OS X, you may not print images with the printer registered by the Add button.
Make the computer recognize the printer by the procedure described in Installation.
11) When the printer is turned off or a USB cable is not connected to the printer, the printer stauts may be
displayed as standby. However, it does not affect the further printing oprations.
12) In Mac OS X 10.6, when an error job is deleted without resolving the error, the error indication in the
Print Queue may not be cancelled even if the error is resolved. In this case, delete the printer from the
printer list, and then add it again to cancel the error indication.
13) When you pause or resume the printing or delete the job in the Print Queue while the printer driver is
communicating with the printer such as during the printer error, the communication may fail and the
deleted job may be printed.
14) When UltraFine is selected in Print Speed /Media Type
The UltraFine is only available on printers with the appropriate firmware.
Printers without appropriate firmware will ignore the UltraFine setting.
9 MITSUBISHI Digital Color Printer CP-K60DW series
15) When the 15x15 is selected for the paper size
The 15x15 is only available on printers with the appropriate firmware.
Printers without appropriate firmware will show an error of size mismatch (See 3.Error indication No.15),
if 15x15 is selected.
16) When the 5x15x2 (2x6x2) (Type1 or Type2) is selected for the paper size
Printers with the appropriate firmware will support 5x15x2 (2x6x2) multi-cut function Type1 or Type2.
Without the appropriate firmware, the printer will print a 4x6 size even paper size 5x15x2 (2x6x2) is
selected. The paper cut position may shift depending on the printer.
17) When the size mismatch error occurs in Mac OS X 10.7 to 10.12 (See 2. Error indication No.15) and the
failed job is deleted in the Print Queue without resolving the error, the printing may not be started even
when the next print job is sent. In this case, connect the USB cable again. The error indication is canceld
in the Print Queue. If you keep the USB cable connected, printing is started after a while.
18) When the 5x15x2 (2x6x2) Type 2 is selected for the paper size
In Mac OS X 10.7 to 10.12, when the number of printed pictures (pages) or that of copies is set to an
odd number, a blank page may be printed, if you delete or pause the job in the Print Queue during the
printer error.
19) When the paper size 10x15 (4x6) or 5x15x2 Type1 (2x6x2) is selected for the paper size in Mac OS
X 10.11 or 10.12.
When the paper size 10x15 (4x6) or 5x15x2 Type1 (2x6x2) is selected for the paper size in Mac OS
X 10.11 or 10.12, the paper size 10x15 (4x6)/5x15x2 Type1 (2x6x2) may not be switched. In this
case, once an item with a different paper size is selected (for example, 15x20 (6x8), etc.) and re-select
the paper size 10x15 (4x6) or 5x15x2 Type1 (2x6x2) you want to set again.
20) When turning off the printer or unplugging the USB cable with Mac OS X 10.10, the OS will display the
message Printer not connected, the message may not disappear even if the printer is turned on again
or the USB cable is connected. In this case, once delete the printer from the printer list and add the
printer again, the error display will be canceled.
10 MITSUBISHI Digital Color Printer CP-K60DW series
Operating directions for customers purpose
1. When you want to adjust the color of the print image.
Set the following settings in Feature Sets of Printer Features in the Print dialog.
(Note that the effects are invalid on the display even if you make following setting.)
1) When you want the density of entire print picture to be thick (dark), decrease the value of Brightness.
2) When the print picture is out of focus (the contrast is weak), increase the value of Contrast.
The contrast becomes stronger.
3) When you want to change the color of printout.
Change the value of Brightness.
Increase Red :Increase the R value.
Increase Green :Increase the G value.
Increase Blue :Increase the B value.
2. When 9x13x2 Type 1 or 10x15x2 Type 1 is selected in Paper size
Lay out the image 1 and image 2 as following and print them.
x
Print dots
9x13x2 Type 1 10x15x2 Type 1
z y Y 2190 2454
Image 2
x 1568 1864
y 1076 1218
Y
z 1114 1236
y Image 1
3. When 5x15x2 Type 1 is selected in Paper size
Lay out the image 1 and image 2 as following and print them.
x
Print dots
y Y 1218
Image 2
x 1864
Y
y y 609
Image 1
4. When 5x15x2 Type 2 is selected in Paper size
When multiple images are selected in Preview, etc., the images are printed in 5x15 (2x6) size.
When the number of pages or copies is odd, the last print of 5x15 (2x6) size paper is output as a blank
page. Depending on the application software, a blank page may be set every other page.
Prohibition matter
We prohibit Reverse Engineering, decompiling or reverse assembling of this driver software.
Exemption from responsibility
Occasionally, this software does not operate normally depending on operating environment.
Moreover, Mitsubishi Electric Co. will not assume any responsibility for damage (including, but not limited
to, lost profit or damage caused from special circumstances etc.) occurring during the use of this driver.
11 MITSUBISHI Digital Color Printer CP-K60DW series
You might also like
- The Subtle Art of Not Giving a F*ck: A Counterintuitive Approach to Living a Good LifeFrom EverandThe Subtle Art of Not Giving a F*ck: A Counterintuitive Approach to Living a Good LifeRating: 4 out of 5 stars4/5 (5794)
- The Yellow House: A Memoir (2019 National Book Award Winner)From EverandThe Yellow House: A Memoir (2019 National Book Award Winner)Rating: 4 out of 5 stars4/5 (98)
- A Heartbreaking Work Of Staggering Genius: A Memoir Based on a True StoryFrom EverandA Heartbreaking Work Of Staggering Genius: A Memoir Based on a True StoryRating: 3.5 out of 5 stars3.5/5 (231)
- Hidden Figures: The American Dream and the Untold Story of the Black Women Mathematicians Who Helped Win the Space RaceFrom EverandHidden Figures: The American Dream and the Untold Story of the Black Women Mathematicians Who Helped Win the Space RaceRating: 4 out of 5 stars4/5 (895)
- The Little Book of Hygge: Danish Secrets to Happy LivingFrom EverandThe Little Book of Hygge: Danish Secrets to Happy LivingRating: 3.5 out of 5 stars3.5/5 (400)
- Shoe Dog: A Memoir by the Creator of NikeFrom EverandShoe Dog: A Memoir by the Creator of NikeRating: 4.5 out of 5 stars4.5/5 (537)
- Never Split the Difference: Negotiating As If Your Life Depended On ItFrom EverandNever Split the Difference: Negotiating As If Your Life Depended On ItRating: 4.5 out of 5 stars4.5/5 (838)
- Elon Musk: Tesla, SpaceX, and the Quest for a Fantastic FutureFrom EverandElon Musk: Tesla, SpaceX, and the Quest for a Fantastic FutureRating: 4.5 out of 5 stars4.5/5 (474)
- Grit: The Power of Passion and PerseveranceFrom EverandGrit: The Power of Passion and PerseveranceRating: 4 out of 5 stars4/5 (588)
- The Emperor of All Maladies: A Biography of CancerFrom EverandThe Emperor of All Maladies: A Biography of CancerRating: 4.5 out of 5 stars4.5/5 (271)
- On Fire: The (Burning) Case for a Green New DealFrom EverandOn Fire: The (Burning) Case for a Green New DealRating: 4 out of 5 stars4/5 (74)
- Team of Rivals: The Political Genius of Abraham LincolnFrom EverandTeam of Rivals: The Political Genius of Abraham LincolnRating: 4.5 out of 5 stars4.5/5 (234)
- Devil in the Grove: Thurgood Marshall, the Groveland Boys, and the Dawn of a New AmericaFrom EverandDevil in the Grove: Thurgood Marshall, the Groveland Boys, and the Dawn of a New AmericaRating: 4.5 out of 5 stars4.5/5 (266)
- The Hard Thing About Hard Things: Building a Business When There Are No Easy AnswersFrom EverandThe Hard Thing About Hard Things: Building a Business When There Are No Easy AnswersRating: 4.5 out of 5 stars4.5/5 (344)
- The World Is Flat 3.0: A Brief History of the Twenty-first CenturyFrom EverandThe World Is Flat 3.0: A Brief History of the Twenty-first CenturyRating: 3.5 out of 5 stars3.5/5 (2259)
- The Gifts of Imperfection: Let Go of Who You Think You're Supposed to Be and Embrace Who You AreFrom EverandThe Gifts of Imperfection: Let Go of Who You Think You're Supposed to Be and Embrace Who You AreRating: 4 out of 5 stars4/5 (1090)
- The Unwinding: An Inner History of the New AmericaFrom EverandThe Unwinding: An Inner History of the New AmericaRating: 4 out of 5 stars4/5 (45)
- The Sympathizer: A Novel (Pulitzer Prize for Fiction)From EverandThe Sympathizer: A Novel (Pulitzer Prize for Fiction)Rating: 4.5 out of 5 stars4.5/5 (121)
- Her Body and Other Parties: StoriesFrom EverandHer Body and Other Parties: StoriesRating: 4 out of 5 stars4/5 (821)
- 671MX+Series Manual MultiV1.0Document44 pages671MX+Series Manual MultiV1.0carlos_s2No ratings yet
- HP Spectre - 15-DF0013DX - c06422405 PDFDocument93 pagesHP Spectre - 15-DF0013DX - c06422405 PDFMICKENo ratings yet
- Fec BeckDocument76 pagesFec BeckMichell MuñozNo ratings yet
- Bank Account TrackerDocument3 pagesBank Account TrackerKpsmurugesan KpsmNo ratings yet
- Memory InterfacingDocument27 pagesMemory InterfacingSandeep SivvamNo ratings yet
- IMPORTANTDocument2 pagesIMPORTANTLove HonyNo ratings yet
- Next Generation Storage Tiering With Dell Emc Isilon SmartpoolsDocument34 pagesNext Generation Storage Tiering With Dell Emc Isilon Smartpoolsfei xiaoNo ratings yet
- Gemalto Document Reader AT9000 MK2: Technical Data SheetDocument3 pagesGemalto Document Reader AT9000 MK2: Technical Data SheetShrijendra ShakyaNo ratings yet
- New Generation of Wearable Solution (Swatch+Ecard) Introduction-V1.1Document18 pagesNew Generation of Wearable Solution (Swatch+Ecard) Introduction-V1.1Malm n FeelNo ratings yet
- DICOM CD/DVD Startup Guide: (English)Document2 pagesDICOM CD/DVD Startup Guide: (English)RogerioAlvesNo ratings yet
- Apc-Br1500g Specsheet enDocument2 pagesApc-Br1500g Specsheet enErendiraNo ratings yet
- 93 LC 46 BDocument12 pages93 LC 46 Bwabp_23No ratings yet
- BiosDocument10 pagesBiosArnel Cueto100% (1)
- ch1 1Document46 pagesch1 1Rohan ChalisgaonkarNo ratings yet
- Chris James: Virtual Insanity?Document5 pagesChris James: Virtual Insanity?ChrisNo ratings yet
- Aesthetic Ms WordDocument7 pagesAesthetic Ms WordFritzie AileNo ratings yet
- Spec Laptop EWDocument33 pagesSpec Laptop EWagustazNo ratings yet
- EE 533 Lab #10: Convertible First-In First-Out (SRAM) MemoryDocument1 pageEE 533 Lab #10: Convertible First-In First-Out (SRAM) MemoryPokemonponponNo ratings yet
- Bugreport Alioth - Id RKQ1.200826.002 2022 06 20 21 15 13 Dumpstate - Log 9162Document34 pagesBugreport Alioth - Id RKQ1.200826.002 2022 06 20 21 15 13 Dumpstate - Log 9162Setyo WatiNo ratings yet
- DVR 8 Canales Cpcam Avc796z (MDR686Z)Document55 pagesDVR 8 Canales Cpcam Avc796z (MDR686Z)TecnoSmartNo ratings yet
- M95128-W M95128-R M95128-DF: 128-Kbit Serial SPI Bus EEPROM With High-Speed ClockDocument54 pagesM95128-W M95128-R M95128-DF: 128-Kbit Serial SPI Bus EEPROM With High-Speed ClockGedeon MJNo ratings yet
- Create Boot From USB DLC With The Second Type Extract or ISODocument9 pagesCreate Boot From USB DLC With The Second Type Extract or ISOdragonw0% (1)
- How To Connect To DSS V6 To Another DSS V6 With An iSCSI Target VolumeDocument15 pagesHow To Connect To DSS V6 To Another DSS V6 With An iSCSI Target VolumeOpen-ENo ratings yet
- APS EPM203-MRS Rev G Manual TermicaDocument48 pagesAPS EPM203-MRS Rev G Manual TermicaRolando IrrazabalNo ratings yet
- Marvell Hpe Storefabric Sn1100Q: Single and Dual Port 16Gfc AdaptersDocument6 pagesMarvell Hpe Storefabric Sn1100Q: Single and Dual Port 16Gfc AdaptersMilton BatistaNo ratings yet
- HiBurn User GuideDocument68 pagesHiBurn User GuideNguyễn Hữu Nam100% (1)
- 1 - Number System and Digital LogicDocument34 pages1 - Number System and Digital LogicAl AminNo ratings yet
- Ec8711-Embedded Laboratory: Student NameDocument6 pagesEc8711-Embedded Laboratory: Student Nameseelan9No ratings yet
- CCBoot Manual - Create Boot Image PDFDocument176 pagesCCBoot Manual - Create Boot Image PDFHasnan IbrahimNo ratings yet
- Introduction To Computer Structure CPU, 8805 Assembly Language v12Document9 pagesIntroduction To Computer Structure CPU, 8805 Assembly Language v12Abhinav SinghNo ratings yet