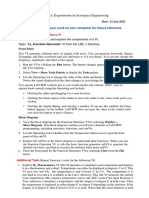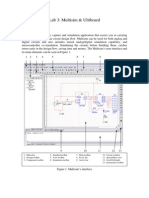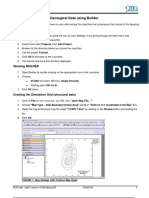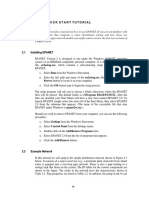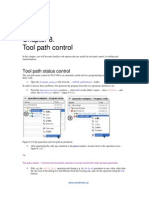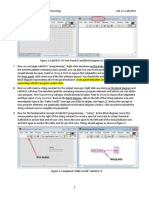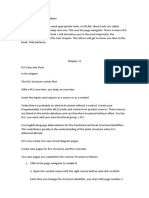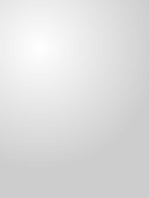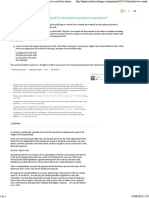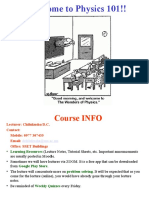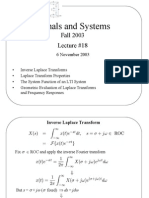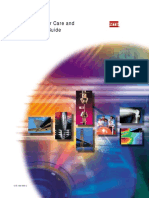Professional Documents
Culture Documents
USB QICii Getting Started Guide
Uploaded by
William GuarientiCopyright
Available Formats
Share this document
Did you find this document useful?
Is this content inappropriate?
Report this DocumentCopyright:
Available Formats
USB QICii Getting Started Guide
Uploaded by
William GuarientiCopyright:
Available Formats
Quanser Engineering Trainer (QET) Series:
USB QIC interactive
interface
(USB QICii)
Getting Started Guide
DC Motor Control Trainer (DCMCT)
USB QICii Getting Started Guide
USB QICii Getting Started Guide
Table of Contents
1. Introduction..........................................................................................................................1
2. Getting Started.....................................................................................................................1
3. Using Plots...........................................................................................................................4
3.1. Common Plot Features.................................................................................................4
3.2. Individual Plot Functions.............................................................................................5
3.3. Saving Data..................................................................................................................6
3.4. Taking Measurements On A Plot (Ctrl Zoom)............................................................7
4. Signal Generator..................................................................................................................8
4.1. Square Wave................................................................................................................9
4.2. Triangular Wave........................................................................................................10
4.3. Sinusoidal Wave........................................................................................................11
Document Number: 630 Revision: 01 Page: i
USB QICii Getting Started Guide
1. Introduction
The USB QIC interactive interfaces, also known as USB QICii, consists of a series of pre-
compiled QIC controllers and a PC-based Java interface. It allows you to:
Connect to the QIC via the QICii Java module.
Interactively change parameters in the QIC controller to affect system behaviour.
Collect realtime data from the QIC for plotting and future analysis.
The present Getting Started Guide assumes that USB QICii has been successfully installed
as per dictated in the USB QICii Installation Guide.
2. Getting Started
Please follow the steps below to start and use the USB QICii software together with the
DCMCT.
Step 1. To launch the USB QICii software, select All Programs | Quanser | USB QICii |
USB QICii from the Start menu. A user interface window, similar to the one illus-
trated in Figure 1, will be displayed.
Figure 1 QIC Interactive Interface Window
Document Number: 630 Revision: 01 Page: 1
USB QICii Getting Started Guide
Step 2. Ensure that the jumper J6 has been moved to the left in order to enable the QIC
to drive the linear amplifier. This is illustrated in Figure 2.
Figure 2 J6 Schematic: QIC Use
Step 3. Ensure that the DCMCT is powered up.
Step 4. When the DCMCT is powered up, typically LED2 lights up while LED3 starts
flashing, at which point you should press the Reset button on the QIC and then press
the User Switch on the DCMCT. LED2 and LED3 should both turn off after those
buttons are pressed in the above-mentioned specified order. As a reminder of
Appendix A, the location of the Reset button on the QIC board is depicted in Figure
3. The User Switch is defined as the momentary action pushbutton switch next to the
two LED's on the DCMCT. It is represented in Figure 4, which also shows jumper J6.
Figure 3 Reset Button On QIC Processor Core Board
Figure 4 User Switch
Step 5. Only when LED3 stops flashing can you connect to the QIC. Select which
controller you want to run from the drop-down menu on the top left of the QICii
window.
Document Number: 630 Revision: 01 Page: 2
USB QICii Getting Started Guide
Step 6. Select the Connect to data source button on top of the QICii window.
Step 7. You are now able to receive/send data from/to your chosen controller. LED2
should light up while LED3 should remain off, and the controller should start
running.
Note:
The drop-down menu is disabled while the controller is running. You must select the
Stop controller button on top of the QICii window to stop the controller (this should
also turn off LED2, and enable the drop-down menu again). Once the drop down
menu is enabled again and the controller is stopped, you can select any one of the
other controller experiments, if you want. After selecting some other controller
experiment, you can once again select the Connect to data source button on top of the
QICii window to be able to receive/send data from/to the controller of your choice.
Step 8. You can now follow the instructions for the corresponding laboratory.
The user interface toolbar buttons, which have been mentioned in the above procedure, are
available on the left-hand side of the toolbar located on the top row of the QICii main
window. They are located and identified in Figure 5 through the use of a unique ID number.
Figure 5 Getting Started Features Toolbar
Table 1 provides a description of each individual button of the "getting started" features.
These functions correspond to the toolbar buttons represented in Figure 5.
Button ID # Description
1 Drop-down selection list: choose which controller you want to run.
2 Connect/Disconnect to/from the QIC.
3 Start/Stop the controller. When stopped, the control loop keeps
running in the QIC, the voltage to the motor however is set to zero
Volts. Data can still be collected and viewed.
Table 1 QICii Getting Started Toolbar Icon Description
Document Number: 630 Revision: 01 Page: 3
USB QICii Getting Started Guide
The QICii window parameters for each individual controller are described in the Chapter
associated with the corresponding laboratory. They are normally located on the left-hand
side of the QICii window.
3. Using Plots
Most QICii modules have one or two plots displaying the parameters being controlled. As
an example, this is illustrated in Figure 6 in the case of the Position Control module. Plots
can be displayed in a variety of ways. Plots can be changed together or individually.
Figure 6 QICii Position Control Plots
3.1. Common Plot Features
In Figure 6, changes to both plots can be applied simultaneously by using the toolbar lo-
cated on top row of the main window. That toolbar is detailed in and Table 2 through the
use of a unique ID number identifying each individual button.
Document Number: 630 Revision: 01 Page: 4
USB QICii Getting Started Guide
Figure 7 Common Plot Features Toolbar
Table 2 lists and describes the plot features applying to both plots. These functions
correspond to the toolbar buttons identified and located in .
Button ID # Description
6 Start Plotting.
7 Stop Plotting.
8 Enable pan and zoom of X-axis.
9 Zoom of X- and Y- axes. Select X-Y area to magnify.
Hold Ctrl key to take measurements.
10 Zoom of X-axis. Select portion of X-axis to magnify.
Hold Ctrl key to take measurements in X-axis.
11 Autoscale both axes.
12 Autoscale X-axis.
13 Display information about QICii.
Table 2 Common Plot Features Button Description
3.2. Individual Plot Functions
Changes to each individual plot can also be applied independently. These separate changes
can be done either by using the menu items or the buttons on top of the plot, or by right-
clicking the mouse on the plot and using the pop-up context menu items. In Figure 6,
changes to each individual plot can be applied by using the toolbar located on top of the
corresponding plot. That toolbar is detailed in Figure 8 and Table 3 through the use of a
unique ID number identifying each individual button.
Document Number: 630 Revision: 01 Page: 5
USB QICii Getting Started Guide
Figure 8 Individual Plot Features Toolbar
Table 3 lists and describes the plot features applying to an individual plot. These functions
correspond to the toolbar buttons identified and located in Figure 8.
Button ID # Description
14 Open plot file (*.plt). Same as the File | Open... menu item.
15 Save plot. Refer to Table 4 for the supported file formats.
Same as the File | Save As... menu item.
16 Enable pan and zoom of Y-axis.
17 Zoom of Y-axis. Select portion of Y-axis to magnify.
Hold Ctrl key to take measurements in Y-axis.
18 Autoscale Y-axis.
19 Choose plot colours. Click on the plot to select the colour to change.
Same as the Edit | Colours... menu item.
20 Change plot properties, e.g.: axes, grid, titles, labels.
Same as the Edit | Properties... menu item.
21 Print the plot. Same as the File | Print... menu item.
Table 3 Plot Individual Feature Toolbar Button Description
Additionally, the menu item File | Exit closes the corresponding plot definitely.
3.3. Saving Data
You can also save the data displayed in a plot to a file for future analysis. The types of file
format to choose from are listed and described in Table 4.
Document Number: 630 Revision: 01 Page: 6
USB QICii Getting Started Guide
File Extension Type How to use it
.mat MATLAB binary Use the load command in MATLAB to load the
data file into the MATLAB workspace. You
can then process the data. Use who to discover
the variable names.
.m MATLAB script Simply type in the name of the file you saved in
the MATLAB prompt. This will load and plot
the data you had collected. Use who to discover
the variable names.
.csv Microsoft Excel Comma-separated-values data for importing
into spreadsheets.
.plt Plot file Binary file readable by QICii.
.png Image file Take a screen capture of the plot and save it as
a Portable Network Graphics (PNG) image file.
Table 4 QICii-Supported File Formats To Save Plot Data
3.4. Taking Measurements On A Plot (Ctrl Zoom)
A utility is available that allows the user to take measurements (along both X- and Y-axes)
off a plot. Consider the position plot in Figure 6.
Measurement of the position overshoot value is depicted by the double arrow in Figure 9.
To take a measurement on the Y-axis, press the Zoom-Y button (illustrated by button #17 in
Figure 8) and hold the Ctrl key down. Start the measurement by moving the mouse cursor
on top of the starting point to measure from, hold down the mouse left button, and move the
cursor to the end measurement point. You can now release the mouse left button and the
Ctrl key. The starting point Cartesian coordinates are displayed in the bottom left corner of
the plot under the format (x,y). The difference between the end and starting points Cartesian
coordinates is also displayed in the bottom left corner of the plot under the format (x,y). In
the current example, we have: (x,y) = (0,Overshoot Value).
Document Number: 630 Revision: 01 Page: 7
USB QICii Getting Started Guide
Figure 9 Overshoot (Y-Axis) Measurement
Measurement of the position peak time value is depicted by the double arrow in Figure 10.
To take a measurement on the X-axis, press the Zoom-X button (illustrated by button #10 in
) and hold the Ctrl key down. Start the measurement by moving the mouse cursor on top of
the starting point to measure from, hold down the mouse left button, and move the cursor to
the end measurement point. You can now release the mouse left button and the Ctrl key.
The starting point Cartesian coordinates are displayed in the bottom left corner of the plot
under the format (x,y). The difference between the end and starting points Cartesian coordi-
nates is also displayed in the bottom left corner of the plot under the format (x,y). In the
current example, we have: (x,y) = (Peak Time Value,0).
Figure 10 Peak Time (X-Axis) Measurement
Similarly, measurements along both X and Y axes can also be taken simultaneously by
using the Zoom-XY button (illustrated by button #9 in ) and holding the Ctrl key down.
4. Signal Generator
Most QICii modules have a signal generation utility which can be used, for example, to
generate the DCMCT motor voltage in open-loop (like in the Modelling laboratory) or the
reference signal to a closed-loop system. If present, the signal generator input frame is
located on the left-hand side of the QICii module window, as shown in Figure 6.
Furthermore, it is detailed in Figure 11 where every input parameter defining the generated
signal is identified through the use of an ID number.
Document Number: 630 Revision: 01 Page: 8
USB QICii Getting Started Guide
Figure 11 QICii Signal Generator
Table 5 provides a description of each input parameter defining the generated signal, as
numbered in Figure 11.
ID # Description
1 Triangular Wave Generation Triggering Button
2 Sinusoidal Wave Generation Triggering Button
3 Square Wave Generation Triggering Button
4 Generated Signal Amplitude Input Box
5 Generated Signal Frequency Input Box
6 Generated Signal Offset Input Box
Table 5 QICii Signal Generator Input Parameter Description
The actual implementation of the QICii signal generator is described in the following sub-
sections.
4.1. Square Wave
When button #3 in Figure 11 is pressed, the QICii signal generator outputs a square wave as
a function of the Amplitude, Frequency, and Offset input parameters. This is illustrated in
Figure 12.
Document Number: 630 Revision: 01 Page: 9
USB QICii Getting Started Guide
Figure 12 QICii Square Wave Generation
Mathematically, the generated square wave signal, r(t), can be characterized by the follow-
ing piecewise-continuous function:
Ampli + Offset 1
0 t and t <
2 Freq
1 1
r( t ) = Ampli + Offset t and t < [1]
2 Freq Freq
1
r t Freq otherwise
where t is the continuous time variable, Ampli the Amplitude input, Freq the Frequency in-
put, Offset the Offset input, and [ ] the modulo function.
4.2. Triangular Wave
When button #1 in Figure 11 is pressed, the QICii signal generator outputs a triangular
wave (a.k.a. sawtooth signal or ramp) as a function of the Amplitude, Frequency, and Offset
input parameters. This is illustrated in Figure 13.
Document Number: 630 Revision: 01 Page: 10
USB QICii Getting Started Guide
Figure 13 QICii Triangular Wave Generation
Mathematically, the generated triangular wave signal, r(t), can be characterized by the fol-
lowing piecewise-continuous function:
1
R 0 t Ampli + Offset 0 t and t <
2 Freq
1 1 1
r( t ) = R 0 t + Ampli + Offset t and t < [2]
2 Freq 2 Freq Freq
1
r t otherwise
Freq
where t is the continuous time variable, Ampli the Amplitude input, Freq the Frequency in-
put, Offset the Offset input, and [] the modulo function.
According to Figure 13, the triangular wave positive slope, R0, is defined as:
R 0 = 4 Ampli Freq [3]
where Ampli and Freq are the Amplitude and Frequency inputs, respectively.
Equation [3] can also be expressed as follows:
R 0 = 4 Amplitude Frequency [4]
4.3. Sinusoidal Wave
When button #2 in Figure 11 is pressed, the QICii signal generator outputs a sinusoidal
wave as a function of the Amplitude, Frequency, and Offset input parameters.
Mathematically, the generated sinusoidal wave signal, r(t), can be characterized by the fol-
lowing function:
Document Number: 630 Revision: 01 Page: 11
USB QICii Getting Started Guide
r( t ) = Ampli sin ( 2 Freq t ) + Offset [5]
where t is the continuous time variable, Ampli the Amplitude input, Freq the Frequency in-
put, Offset the Offset input, and sin is the sinusoidal function.
Document Number: 630 Revision: 01 Page: 12
You might also like
- Introduction To Labview: Exercise 1Document7 pagesIntroduction To Labview: Exercise 1BHUSHAM CHANDRASEKHARNo ratings yet
- Experiment 2Document6 pagesExperiment 2leirbagtwoNo ratings yet
- Experiment No: 02 Introduction To Labview: Aim: To Study Various Functions, Tools and Libraries of Labview (LV) SoftwareDocument9 pagesExperiment No: 02 Introduction To Labview: Aim: To Study Various Functions, Tools and Libraries of Labview (LV) SoftwareVaibhav BacchavNo ratings yet
- Experiment 1 Electrical Circuits Simulation Using Multisim Electronics Workbench: An IntroductionDocument9 pagesExperiment 1 Electrical Circuits Simulation Using Multisim Electronics Workbench: An IntroductionJocelyn LlorenteNo ratings yet
- Simulink TutorialDocument7 pagesSimulink TutorialAmylegesse01No ratings yet
- Lab No 1Document7 pagesLab No 1Sohira QaziNo ratings yet
- Autocad Project ReportDocument44 pagesAutocad Project ReportSanjay Rawat0% (1)
- 7xwruldo: You Will Need About Minutes To Complete This TutorialDocument62 pages7xwruldo: You Will Need About Minutes To Complete This Tutorialniteen12350% (2)
- Tutorial 2 Complete Tank Measurement Learning Objectives: Modul Praktikum 2 Sistem Kendali ProsesDocument27 pagesTutorial 2 Complete Tank Measurement Learning Objectives: Modul Praktikum 2 Sistem Kendali ProsesvincaNo ratings yet
- Autocad Project ReportDocument45 pagesAutocad Project ReportSanjay RawatNo ratings yet
- Basic Labview Examples PDFDocument16 pagesBasic Labview Examples PDFbuiphuochuy55No ratings yet
- Content Beyond AdcDocument31 pagesContent Beyond AdcSu KoshNo ratings yet
- Introduction to LabVIEW ProgrammingDocument16 pagesIntroduction to LabVIEW ProgrammingJad LakkisNo ratings yet
- Matlab Simulink File Power Electronic CiDocument29 pagesMatlab Simulink File Power Electronic CiMarcos Paulo F. de AssunçãoNo ratings yet
- AUTOMATION STUDIO Quick Start Guide - PLC Allen Bradley (JIC Standard)Document9 pagesAUTOMATION STUDIO Quick Start Guide - PLC Allen Bradley (JIC Standard)NixiusNo ratings yet
- Rds Technology LTD Stroud Road Nailsworth Stroud Glos. Gl6 Obe Tel: 045 383 4084 Ratemaster 20 Operating InstructionsDocument28 pagesRds Technology LTD Stroud Road Nailsworth Stroud Glos. Gl6 Obe Tel: 045 383 4084 Ratemaster 20 Operating Instructionscodruta_holtzNo ratings yet
- Insructions Trad Part 2Document25 pagesInsructions Trad Part 2codruta_holtzNo ratings yet
- Lab 1Document6 pagesLab 1om prakash MeenaNo ratings yet
- Multisim & Ultiboard IntroDocument7 pagesMultisim & Ultiboard IntroZhong XiangNo ratings yet
- KFUPM EE201 Electric Circuits Lab Manual Simulation IntroductionDocument56 pagesKFUPM EE201 Electric Circuits Lab Manual Simulation Introductionsieged_rj3165No ratings yet
- Tutorial GIMDocument15 pagesTutorial GIMAtal KumarNo ratings yet
- Creating a Geological Model from Data using CMG BuilderDocument25 pagesCreating a Geological Model from Data using CMG BuilderAkib ImtihanNo ratings yet
- Exp4 LabVIEW and Data Acquisition SystemsDocument9 pagesExp4 LabVIEW and Data Acquisition SystemsAhmed Joule100% (1)
- Printed Circuit Board Design With DiptraceDocument14 pagesPrinted Circuit Board Design With DiptracebhathiyaengNo ratings yet
- Dr. Shuguang Li and Associates: Interactive Groundwater Modeling 3 (Igw 3) Quick TutorialDocument3 pagesDr. Shuguang Li and Associates: Interactive Groundwater Modeling 3 (Igw 3) Quick TutorialmikiprofaNo ratings yet
- Lab 9 (Meen201101088)Document17 pagesLab 9 (Meen201101088)MEEN201101056 KFUEITNo ratings yet
- LCM 3.22 Operation GuideDocument15 pagesLCM 3.22 Operation GuideArvin JosueNo ratings yet
- Hands On Exercises 1 - Getting Started: 1. EquipmentDocument8 pagesHands On Exercises 1 - Getting Started: 1. EquipmentDoru IrimescuNo ratings yet
- Fundamental of Electrical Circuit - Practical WorkbookDocument27 pagesFundamental of Electrical Circuit - Practical WorkbookBetel WondwossenNo ratings yet
- InteliVision8 2 6 0 Global GuideDocument13 pagesInteliVision8 2 6 0 Global GuideJoko SusiloNo ratings yet
- Additel/LogII Data Logging Software User ManualDocument12 pagesAdditel/LogII Data Logging Software User ManualStefanny PalomarNo ratings yet
- NI Tutorial 7573 enDocument7 pagesNI Tutorial 7573 enMamoun Slamah AlzyoudNo ratings yet
- Timing, Shift Registers, and Case Structures - National InstrumentsDocument13 pagesTiming, Shift Registers, and Case Structures - National InstrumentsRa BalamuruganNo ratings yet
- 08 Engines PDFDocument22 pages08 Engines PDFImtiaz KhanNo ratings yet
- Labview Tutorials 01Document39 pagesLabview Tutorials 01SboNo ratings yet
- NI Tutorial 7592 en PDFDocument9 pagesNI Tutorial 7592 en PDFParameswararao BillaNo ratings yet
- Compass With Tilt Correction: ObjectiveDocument22 pagesCompass With Tilt Correction: Objectivekamal waniNo ratings yet
- Quick Start Tutorial for EPANET Water Distribution ModelingDocument9 pagesQuick Start Tutorial for EPANET Water Distribution ModelingObaidUrRehmanNo ratings yet
- Lats Hvac ManualDocument21 pagesLats Hvac ManualMesseňger HệŢhốngNo ratings yet
- NCStudio CNC Router ManualV4.4Document31 pagesNCStudio CNC Router ManualV4.4pejic1722No ratings yet
- GM 8 004555 enDocument17 pagesGM 8 004555 enCao Văn TháiNo ratings yet
- NX CAM Book 8 EngDocument16 pagesNX CAM Book 8 Engsaiguruji100% (2)
- Exercise 2: Creating Power System Elements: Chapter DDocument14 pagesExercise 2: Creating Power System Elements: Chapter DgjanitoNo ratings yet
- Labview ExercisesDocument130 pagesLabview ExercisesMarcoags26No ratings yet
- Operating Manual Terminal ZCSDocument48 pagesOperating Manual Terminal ZCSMario BalijaNo ratings yet
- User Guide - Using Mentor Graphics Design KitDocument43 pagesUser Guide - Using Mentor Graphics Design Kitvishvakirana100% (1)
- 11 LabVIEWDocument7 pages11 LabVIEWSboNo ratings yet
- EE203 Lab ManualDocument48 pagesEE203 Lab Manualkannanchammy100% (1)
- Eee 336 L5Document24 pagesEee 336 L5Rezwan ZakariaNo ratings yet
- Ekts TuorialDocument16 pagesEkts Tuorialashebir berhanuNo ratings yet
- Manual LSPSDocument101 pagesManual LSPSEnrique León SalvaNo ratings yet
- Cadence Tutorial 1: V 1 - 0 Electronic Circuit Design Laboratory Helsinki University of TechnologyDocument22 pagesCadence Tutorial 1: V 1 - 0 Electronic Circuit Design Laboratory Helsinki University of TechnologyNeifar AmelNo ratings yet
- 2080 qr001 - en PDocument95 pages2080 qr001 - en PfelltecNo ratings yet
- Database navigation toolsDocument42 pagesDatabase navigation toolsSamuel SapoNo ratings yet
- Modeling and Simulation of Logistics Flows 3: Discrete and Continuous Flows in 2D/3DFrom EverandModeling and Simulation of Logistics Flows 3: Discrete and Continuous Flows in 2D/3DNo ratings yet
- Advanced Techniques and Technology of Computer-Aided Feedback ControlFrom EverandAdvanced Techniques and Technology of Computer-Aided Feedback ControlNo ratings yet
- Introduction to the simulation of power plants for EBSILON®Professional Version 15From EverandIntroduction to the simulation of power plants for EBSILON®Professional Version 15No ratings yet
- KUKA YouBot UserManual2Document48 pagesKUKA YouBot UserManual2William GuarientiNo ratings yet
- Kuka YouBot Technical Specs PDFDocument4 pagesKuka YouBot Technical Specs PDFWilliam GuarientiNo ratings yet
- Spezifikationen Matternet M2Document1 pageSpezifikationen Matternet M2William GuarientiNo ratings yet
- Significant FiguresDocument2 pagesSignificant FiguresWilliam GuarientiNo ratings yet
- Slva 043 BDocument27 pagesSlva 043 BgagaddsfNo ratings yet
- Eigenmath Wiki GitHubDocument13 pagesEigenmath Wiki GitHubWilliam GuarientiNo ratings yet
- Diodes Spice ModelsDocument1,063 pagesDiodes Spice ModelsAnonymous zyF9pyxtBNo ratings yet
- Slva 043 BDocument27 pagesSlva 043 BgagaddsfNo ratings yet
- Isa 35 EnglishDocument439 pagesIsa 35 EnglishRobsBerto ManzanedaNo ratings yet
- CILS CommentsDocument13 pagesCILS Commentsvacceo15100% (2)
- Virtual reference feedback tuning method designs controllers from input-output dataDocument10 pagesVirtual reference feedback tuning method designs controllers from input-output dataWilliam GuarientiNo ratings yet
- Filter TransformationsDocument8 pagesFilter TransformationsWilliam GuarientiNo ratings yet
- Force Exerted by Atmospheric Pressure in MechanicsDocument3 pagesForce Exerted by Atmospheric Pressure in MechanicsWilliam GuarientiNo ratings yet
- The Real Reason Why Oil and Water Don't MixDocument3 pagesThe Real Reason Why Oil and Water Don't MixWilliam GuarientiNo ratings yet
- Digital Logic - Why Do We Add 6 in BCD Addition - Electrical Engineering Stack ExchangeDocument2 pagesDigital Logic - Why Do We Add 6 in BCD Addition - Electrical Engineering Stack ExchangeWilliam GuarientiNo ratings yet
- Fourier Series and AnalysisDocument17 pagesFourier Series and AnalysisShanmukha SundaramNo ratings yet
- Practical Viva PhysicsDocument4 pagesPractical Viva PhysicsPulkit JainNo ratings yet
- Measurements On Electric Installations in Theory and PracticeDocument124 pagesMeasurements On Electric Installations in Theory and Practicebxteo100% (2)
- Phy 101 Lecture1 (Introduction, Measurement and Estimation)Document40 pagesPhy 101 Lecture1 (Introduction, Measurement and Estimation)ChinyamaNo ratings yet
- Patterned Sapphire SubstratesDocument4 pagesPatterned Sapphire SubstratesSabri TraderNo ratings yet
- ELEK Cable HV ReportDocument6 pagesELEK Cable HV ReportJayson PatrickNo ratings yet
- Signal and System Lecture 18Document18 pagesSignal and System Lecture 18ali_rehman87No ratings yet
- Chapter 9Document23 pagesChapter 9Ayush ChopraNo ratings yet
- Black Body RadiationDocument46 pagesBlack Body RadiationKryptosNo ratings yet
- As 1289.6.1.3-1998 Methods of Testing Soils For Engineering Purposes Soil Strength and Consolidation TestsDocument2 pagesAs 1289.6.1.3-1998 Methods of Testing Soils For Engineering Purposes Soil Strength and Consolidation TestsSAI Global - APACNo ratings yet
- ABB High Voltage Testing TechquniesDocument101 pagesABB High Voltage Testing Techquniescisnatel100% (1)
- PHYS102 GR03 (123221) SyllabusDocument3 pagesPHYS102 GR03 (123221) Syllabusnindidavid628No ratings yet
- 2013 Shunting Effect in Resistance Spot Welding Steels - Part 2 Theoretical AnalysisDocument8 pages2013 Shunting Effect in Resistance Spot Welding Steels - Part 2 Theoretical Analysisguravshubham7777No ratings yet
- Statistics Question PaperDocument8 pagesStatistics Question PaperSouravNo ratings yet
- Hcs2407 141 Henkel Resin Kit Loctite Ea 9394 AeroDocument6 pagesHcs2407 141 Henkel Resin Kit Loctite Ea 9394 AeroTimmyNo ratings yet
- Sag CurveDocument14 pagesSag CurvejantskieNo ratings yet
- Propeller design and analysis program systemDocument6 pagesPropeller design and analysis program systemChahbi RamziNo ratings yet
- Compendium Book For IIT - MainsDocument28 pagesCompendium Book For IIT - MainsApex InstituteNo ratings yet
- Statics: Vector Mechanics For EngineersDocument39 pagesStatics: Vector Mechanics For EngineersVijay KumarNo ratings yet
- Tabela Trans SMDDocument12 pagesTabela Trans SMDMarcelo Oliveira50% (2)
- Telpro Data Sheets 2014 PDFDocument26 pagesTelpro Data Sheets 2014 PDFrakacyuNo ratings yet
- Stress FormulaDocument7 pagesStress Formulaavinash singhNo ratings yet
- 11 Foldable Bridge 2017 PrintDocument48 pages11 Foldable Bridge 2017 PrintChockalingam AthilingamNo ratings yet
- Ijoaem 202109Document20 pagesIjoaem 202109Sahadev RoyNo ratings yet
- H Ex PDFDocument24 pagesH Ex PDFelgawadhaNo ratings yet
- Biology of Tooth Movement Phases and Forces (BMTPDocument21 pagesBiology of Tooth Movement Phases and Forces (BMTPRukshad Asif Jaman KhanNo ratings yet
- Energy Conversion and Management: Ümmühan Basßaran Filik, Ömer Nezih Gerek, Mehmet KurbanDocument13 pagesEnergy Conversion and Management: Ümmühan Basßaran Filik, Ömer Nezih Gerek, Mehmet Kurbanakash_chandraya4200No ratings yet
- Axfa14g PDFDocument12 pagesAxfa14g PDFhenryhariyadiNo ratings yet
- Wiener Filter Theory Explained in 40 CharactersDocument10 pagesWiener Filter Theory Explained in 40 CharacterssachuscribdNo ratings yet
- An Atlas of Glass-Ionomer Cements - A Clinician's Guide, 3rd EditionDocument214 pagesAn Atlas of Glass-Ionomer Cements - A Clinician's Guide, 3rd EditionCasandra Costin100% (4)
- Wind Tunnel Lesson Plan Original PDFDocument3 pagesWind Tunnel Lesson Plan Original PDFJones arun rajNo ratings yet