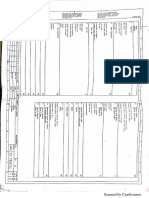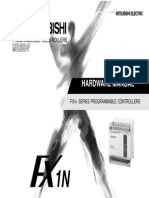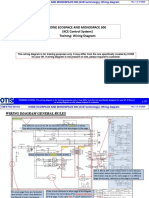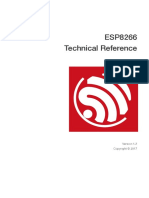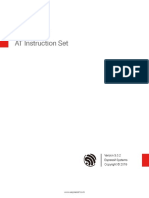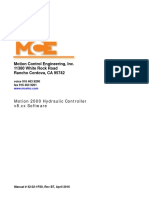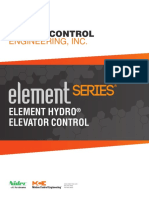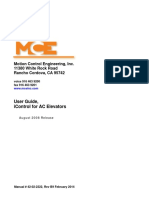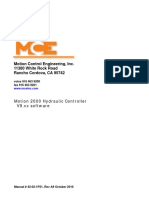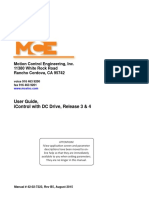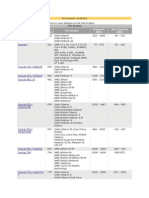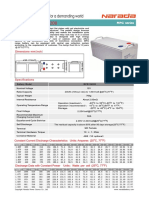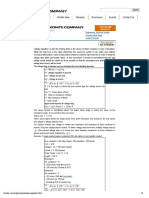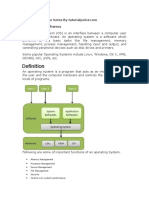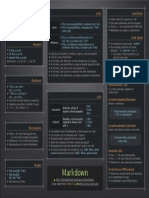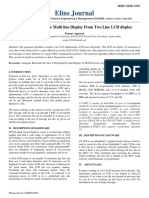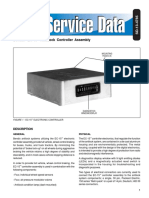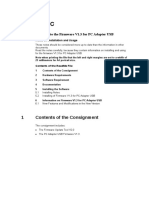Professional Documents
Culture Documents
42-IS-0160 A1 VPN Setup
Uploaded by
ElputoAmo XDOriginal Title
Copyright
Available Formats
Share this document
Did you find this document useful?
Is this content inappropriate?
Report this DocumentCopyright:
Available Formats
42-IS-0160 A1 VPN Setup
Uploaded by
ElputoAmo XDCopyright:
Available Formats
Linksys RV042 Setup
VPN Router Setup
Linksys RV042 Setup
1. Obtain the following information from your internet service provider:
IP address
Subnet mask
Default gateway
DNS server address(es).
2. Connect port 1 of the VPN router to the elevator LAN (typically to an available port on
the LAN switch of the iCentral).
Note
If the iCentral contains a hub instead of a switch, connect the cable to the last
available port on the hub and make sure the switch is in the uplink or cross-
over position.) You should see a light on both the VPN router and the LAN switch for the
connected ports.
3. Connect an Ethernet cable from an available port of your DSL/Cable Modem to the
Internet port of the VPN router.
4. Connect the included AC power adapter to the VPN router and plug it in.
Instruction # 42-IS-0160, Rev A1. Copyright 2008, Motion Control Engineering. 1
5. Using the iView computer, go to Start > Control Panel > Network connections. Right
click the LAN Ethernet connection and click Properties.
6. Double-click on Internet Protocol (TCP/IP). Write down your current IP settings.
You will need to re-enter them in a later step.
7. Click the radio button marked Obtain IP address automatically.
8. Click OK, then click OK again to return to the network connections screen.
9. Click Start > Programs > Internet Explorer.
2 Instruction # 42-IS-0160, Rev A1
Linksys RV042 Setup
10. Enter 192.168.1.1 into the address bar.
11. A screen will appear and ask for the user name and password. Enter admin in the User
Name and password fields. Click OK.
12. You will now see the router configuration screen. Click the Setup tab.
13. Under LAN setting, enter 192.168.191.254. Subnet mask should be 255.255.255.0. (This
is the MCE default setting. If the building IT department requires a different address
range, enter the assigned IP address here.)
14. Enter Host name and Domain name if required by your ISP.
15. Under WAN1, choose Static IP from the drop-down menu.
Instruction # 42-IS-0160, Rev A1 3
16. Fill-in the IP address, subnet mask, default gateway address and DNS server
address(es).
17. Click Save settings on the bottom of the screen.
18. Power cycle the DSL/Cable modem. Typically this can be accomplished by unplugging
the unit and waiting until the lights turn off, then plugging it back in.
19. Using the information you wrote down earlier, switch your PC IP address
settings back to the previous configuration.
20. In Internet Explorer, enter the new IP address for the VPN router into the address bar.
The MCE default is 192.168.191.254. Log back into the router using username admin
for the username and password.
4 Instruction # 42-IS-0160, Rev A1
Linksys RV042 Setup
21. Click the System Management Tab, then click the diagnostic tab below.
Type www.google.com into the Ping host or IP address. Click Go. After a few moments
the screen should show Test Succeeded. If the test fails, double-check the VPN routers
IP address settings and cable connections.
22. Under the DHCP tab, verify that the Enable DHCP Server checkbox is not checked.
23. Click the VPN tab, then click PPTP server below.
24. Click the checkbox to enable PPTP server. Under Range Start, enter the address
192.168.191.224. Under Range End enter 192.168.191.228.
Instruction # 42-IS-0160, Rev A1 5
25. Create a new user account. For user name use mcesupport and password mcesup-
port. Click the Add to list button.
26. Click Save settings at the bottom of the screen.
27. Click the Setup tab, then click Password below. Type in admin for the Old Password
field and mcesupport for the New Password and Confirm New Password fields. Click
Save Settings at the bottom.
28. When you log into the router in the future, use the username admin and the password
mcesupport.
29. VPN router configuration is now complete.
6 Instruction # 42-IS-0160, Rev A1
You might also like
- 06 ProxmarkDocument27 pages06 ProxmarkElputoAmo XDNo ratings yet
- Asterisk and App - RPTDocument7 pagesAsterisk and App - RPTElputoAmo XDNo ratings yet
- Frenic Lift Instruction ManualDocument108 pagesFrenic Lift Instruction Manualsunhuynh100% (1)
- Schemi Schindler Miconic LX OleoDocument22 pagesSchemi Schindler Miconic LX OleoElputoAmo XD100% (1)
- FX1N Hardware ManualDocument94 pagesFX1N Hardware ManualMari KhusmaniarNo ratings yet
- C11-Schindler-MX-GC Release 4 MRL. Basic Maintenance TasksDocument26 pagesC11-Schindler-MX-GC Release 4 MRL. Basic Maintenance TasksElputoAmo XD86% (7)
- KONE ECOSPACE and MONOSPACE 500 wiring diagram trainingDocument29 pagesKONE ECOSPACE and MONOSPACE 500 wiring diagram trainingElputoAmo XD86% (7)
- BL 2000 STB PDFDocument131 pagesBL 2000 STB PDFTroubleshooting100% (2)
- TMS 600 RDocument69 pagesTMS 600 RElputoAmo XDNo ratings yet
- Esp8266 Technical Reference PDFDocument117 pagesEsp8266 Technical Reference PDFFranciscoNo ratings yet
- Fujitsu-Siemens Pocket Loox N520, 720 Pinout: 26 Pin Asus Mypal Proprietary ConnectorDocument2 pagesFujitsu-Siemens Pocket Loox N520, 720 Pinout: 26 Pin Asus Mypal Proprietary ConnectorElputoAmo XDNo ratings yet
- 4a-Esp8266 at Instruction Set enDocument68 pages4a-Esp8266 at Instruction Set enazuanr830No ratings yet
- Motion 4000 Traction v9 42-02-2P25 A6Document480 pagesMotion 4000 Traction v9 42-02-2P25 A6ElputoAmo XDNo ratings yet
- Stannah 600Document84 pagesStannah 600ElputoAmo XDNo ratings yet
- FX1N Harware ManualDocument15 pagesFX1N Harware ManualElputoAmo XDNo ratings yet
- Motion 2000 Hydraulic v8 42-02-1P20 B7Document248 pagesMotion 2000 Hydraulic v8 42-02-1P20 B7ElputoAmo XD100% (1)
- The MagPi - November 2018Document100 pagesThe MagPi - November 2018ElputoAmo XD100% (1)
- Computer Soundcard To Radio InterfaceDocument5 pagesComputer Soundcard To Radio InterfaceElputoAmo XD67% (3)
- Element Hydraulic Controller 42-02-1P26 C2Document169 pagesElement Hydraulic Controller 42-02-1P26 C2ElputoAmo XD100% (1)
- 42-02-2222 B9 Icontrol AC Aug08Document726 pages42-02-2222 B9 Icontrol AC Aug08ElputoAmo XDNo ratings yet
- Icontrol DC Aug 08 Rel 42-02-7222 B7Document788 pagesIcontrol DC Aug 08 Rel 42-02-7222 B7ElputoAmo XDNo ratings yet
- Icontrol AC Rel 3 4 42-02-2223 B5Document414 pagesIcontrol AC Rel 3 4 42-02-2223 B5ElputoAmo XDNo ratings yet
- Motion 4000 Traction v8 42-02-2P24 C7Document461 pagesMotion 4000 Traction v8 42-02-2P24 C7ElputoAmo XDNo ratings yet
- M4000 v8 Quick StartDocument6 pagesM4000 v8 Quick StartElputoAmo XDNo ratings yet
- HMC-PHC 42-02-1P00 Rev H4Document132 pagesHMC-PHC 42-02-1P00 Rev H4ElputoAmo XDNo ratings yet
- Motion 2000 Hydraulic V9 42-02-1P21 A9Document294 pagesMotion 2000 Hydraulic V9 42-02-1P21 A9ElputoAmo XDNo ratings yet
- 42-02-7223 B5 Icontrol DC Rel 3 4Document447 pages42-02-7223 B5 Icontrol DC Rel 3 4ElputoAmo XDNo ratings yet
- 42-02-G004 B4 Motion GroupDocument86 pages42-02-G004 B4 Motion GroupElputoAmo XDNo ratings yet
- 42-02-2P26 A3 Element TractionDocument192 pages42-02-2P26 A3 Element TractionElputoAmo XDNo ratings yet
- Tricon 42-02-2T00 F4Document301 pagesTricon 42-02-2T00 F4ElputoAmo XDNo ratings yet
- The Subtle Art of Not Giving a F*ck: A Counterintuitive Approach to Living a Good LifeFrom EverandThe Subtle Art of Not Giving a F*ck: A Counterintuitive Approach to Living a Good LifeRating: 4 out of 5 stars4/5 (5783)
- The Yellow House: A Memoir (2019 National Book Award Winner)From EverandThe Yellow House: A Memoir (2019 National Book Award Winner)Rating: 4 out of 5 stars4/5 (98)
- Never Split the Difference: Negotiating As If Your Life Depended On ItFrom EverandNever Split the Difference: Negotiating As If Your Life Depended On ItRating: 4.5 out of 5 stars4.5/5 (838)
- Shoe Dog: A Memoir by the Creator of NikeFrom EverandShoe Dog: A Memoir by the Creator of NikeRating: 4.5 out of 5 stars4.5/5 (537)
- The Emperor of All Maladies: A Biography of CancerFrom EverandThe Emperor of All Maladies: A Biography of CancerRating: 4.5 out of 5 stars4.5/5 (271)
- Hidden Figures: The American Dream and the Untold Story of the Black Women Mathematicians Who Helped Win the Space RaceFrom EverandHidden Figures: The American Dream and the Untold Story of the Black Women Mathematicians Who Helped Win the Space RaceRating: 4 out of 5 stars4/5 (890)
- The Little Book of Hygge: Danish Secrets to Happy LivingFrom EverandThe Little Book of Hygge: Danish Secrets to Happy LivingRating: 3.5 out of 5 stars3.5/5 (399)
- Team of Rivals: The Political Genius of Abraham LincolnFrom EverandTeam of Rivals: The Political Genius of Abraham LincolnRating: 4.5 out of 5 stars4.5/5 (234)
- Grit: The Power of Passion and PerseveranceFrom EverandGrit: The Power of Passion and PerseveranceRating: 4 out of 5 stars4/5 (587)
- Devil in the Grove: Thurgood Marshall, the Groveland Boys, and the Dawn of a New AmericaFrom EverandDevil in the Grove: Thurgood Marshall, the Groveland Boys, and the Dawn of a New AmericaRating: 4.5 out of 5 stars4.5/5 (265)
- A Heartbreaking Work Of Staggering Genius: A Memoir Based on a True StoryFrom EverandA Heartbreaking Work Of Staggering Genius: A Memoir Based on a True StoryRating: 3.5 out of 5 stars3.5/5 (231)
- On Fire: The (Burning) Case for a Green New DealFrom EverandOn Fire: The (Burning) Case for a Green New DealRating: 4 out of 5 stars4/5 (72)
- Elon Musk: Tesla, SpaceX, and the Quest for a Fantastic FutureFrom EverandElon Musk: Tesla, SpaceX, and the Quest for a Fantastic FutureRating: 4.5 out of 5 stars4.5/5 (474)
- The Hard Thing About Hard Things: Building a Business When There Are No Easy AnswersFrom EverandThe Hard Thing About Hard Things: Building a Business When There Are No Easy AnswersRating: 4.5 out of 5 stars4.5/5 (344)
- The Unwinding: An Inner History of the New AmericaFrom EverandThe Unwinding: An Inner History of the New AmericaRating: 4 out of 5 stars4/5 (45)
- The World Is Flat 3.0: A Brief History of the Twenty-first CenturyFrom EverandThe World Is Flat 3.0: A Brief History of the Twenty-first CenturyRating: 3.5 out of 5 stars3.5/5 (2219)
- The Gifts of Imperfection: Let Go of Who You Think You're Supposed to Be and Embrace Who You AreFrom EverandThe Gifts of Imperfection: Let Go of Who You Think You're Supposed to Be and Embrace Who You AreRating: 4 out of 5 stars4/5 (1090)
- The Sympathizer: A Novel (Pulitzer Prize for Fiction)From EverandThe Sympathizer: A Novel (Pulitzer Prize for Fiction)Rating: 4.5 out of 5 stars4.5/5 (119)
- Her Body and Other Parties: StoriesFrom EverandHer Body and Other Parties: StoriesRating: 4 out of 5 stars4/5 (821)
- Trenton's Embedded Motherboard Based On Intel's Westmere CPU - WTM7026 DataSheetDocument2 pagesTrenton's Embedded Motherboard Based On Intel's Westmere CPU - WTM7026 DataSheetTracy CossonNo ratings yet
- Socket Pin Count Cpu Families Frequency (MHZ) Bus Frequency (MHZ)Document3 pagesSocket Pin Count Cpu Families Frequency (MHZ) Bus Frequency (MHZ)ArjunKrNo ratings yet
- Battery MPG12V200Document2 pagesBattery MPG12V200anon_176248139No ratings yet
- 8085 Architecture: Microcomputer, Microprocessors & Microcontroller Inside The MicroprocessorDocument44 pages8085 Architecture: Microcomputer, Microprocessors & Microcontroller Inside The MicroprocessorJai Narayan GuptaNo ratings yet
- INSTALLATION MANUAL BizhubPRO C6500Document20 pagesINSTALLATION MANUAL BizhubPRO C6500atjones100% (1)
- School Account Management SystemDocument11 pagesSchool Account Management SystemHashirwaleedNo ratings yet
- Part 4 - Solar Systems Greater Than 425 KWPDocument26 pagesPart 4 - Solar Systems Greater Than 425 KWPganesamoorthy1987No ratings yet
- Wind Powered Mobile Phone ChargerDocument9 pagesWind Powered Mobile Phone ChargerTutor Cad Elec ProgNo ratings yet
- FB 1200Document110 pagesFB 1200Bernardo Campos PereiraNo ratings yet
- Voltage Regulation Formulas and Reactance of Conductors - Okonite Electrical Wire & CableDocument3 pagesVoltage Regulation Formulas and Reactance of Conductors - Okonite Electrical Wire & CablecluisyNo ratings yet
- Manual Robo ScanDocument19 pagesManual Robo ScanRodrigo CardinotNo ratings yet
- OS Functions Memory Management Processor Scheduling File StorageDocument20 pagesOS Functions Memory Management Processor Scheduling File StorageEr Ajay Sharma100% (1)
- TBXLHB 6565a VTMDocument2 pagesTBXLHB 6565a VTMsilvajc30No ratings yet
- On Verification Using Uvm SPI ProtocolDocument33 pagesOn Verification Using Uvm SPI ProtocolSuyog Chavan0% (1)
- Cloudera CCD 410Document21 pagesCloudera CCD 410chandukaturi100% (1)
- 40 63ep2d Mad2lgDocument10 pages40 63ep2d Mad2lgGustavo Herrera PNo ratings yet
- xiSWITCH InfographicDocument1 pagexiSWITCH InfographicDominicNo ratings yet
- Markdown CheatsheetDocument1 pageMarkdown CheatsheetjimmyjoeNo ratings yet
- IO Beckhoff BK52x0 Manual PDFDocument32 pagesIO Beckhoff BK52x0 Manual PDFPavel LobanovNo ratings yet
- Algorithm To Create Multi Line Display From Two Line LCD DisplayDocument3 pagesAlgorithm To Create Multi Line Display From Two Line LCD DisplayElins JournalNo ratings yet
- User Manual Multiclean Premium ES enDocument28 pagesUser Manual Multiclean Premium ES ennoeliaNo ratings yet
- Game Controller DBDocument92 pagesGame Controller DBAdi YantiNo ratings yet
- Real Steel CatalogueDocument13 pagesReal Steel CataloguenicehornetNo ratings yet
- Rujosimetro Miitutoyo Sj-201Document200 pagesRujosimetro Miitutoyo Sj-201Angel Alvarez Carrillo100% (1)
- Manual Usuario Analizador de Flujo de Gases PF300Document90 pagesManual Usuario Analizador de Flujo de Gases PF300Miguel Angel CastroNo ratings yet
- Bendix Ec-15 Antilock Controller Assembly: DescriptionDocument24 pagesBendix Ec-15 Antilock Controller Assembly: DescriptionrowanNo ratings yet
- SERVO MOTOR CONTROL PWM ANGLE ROTATIONDocument13 pagesSERVO MOTOR CONTROL PWM ANGLE ROTATIONChirkov Kire100% (1)
- Computer Organization and Skills I المحاضرة الاولىDocument7 pagesComputer Organization and Skills I المحاضرة الاولىrandompupil2008No ratings yet
- Alerton LTBT VLC 1600Document2 pagesAlerton LTBT VLC 1600JandersonDiegoNo ratings yet
- Install and Update Firmware for SIMATIC PC Adapter USBDocument6 pagesInstall and Update Firmware for SIMATIC PC Adapter USBJavier MiramontesNo ratings yet