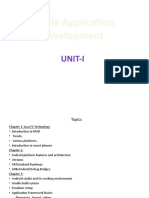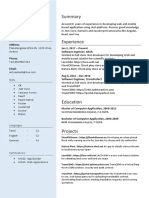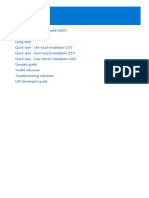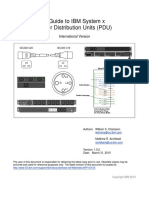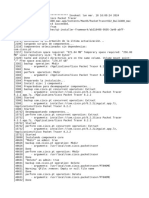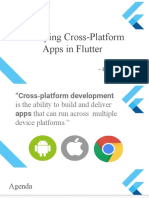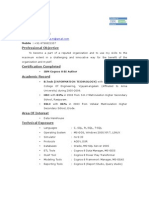Professional Documents
Culture Documents
FTS02 - FactoryTalk Alarms and Events Lab Manual
Uploaded by
Richard BerrospiCopyright
Available Formats
Share this document
Did you find this document useful?
Is this content inappropriate?
Report this DocumentCopyright:
Available Formats
FTS02 - FactoryTalk Alarms and Events Lab Manual
Uploaded by
Richard BerrospiCopyright:
Available Formats
RSTechED 2009
FTS02 FactoryTalk Alarms and Events Lab
Presenter: Michael Bush
Rockwell Software
Presenter: <<Your name>>
N999 <<Your
Your business
lab titlegroup>>
goes here
FTS02 FactoryTalk Alarms and Events Lab
Contents
Before you begin........................................................................................................................................ 6
About this lab............................................................................................................................................... 6
Tools & prerequisites.................................................................................................................................... 6
Overview of FactoryTalk Alarms and Events........................................................................................... 7
FactoryTalk Alarms and Events components............................................................................................... 8
System Architectures................................................................................................................................. 10
Section 1: Define a Digital Alarm in a Logix5000 Controller................................................................12
Step 1: Start RSLogix 5000 and open project............................................................................................13
Step 2: Create a rung of logic that will trigger the alarm............................................................................13
Step 3: Add a digital alarm instruction to the rung......................................................................................14
Step 4: Download the program and test the alarm instruction...................................................................16
Section 2: View and Acknowledge Alarms in FactoryTalk View SE.....................................................19
Step 1: Start FactoryTalk View Studio and open application......................................................................20
Step 2: Add a Rockwell Automation Device Server....................................................................................21
Step 3: Create a shortcut to a Logix5000 controller..................................................................................23
Step 4: Create an alarm summary display.................................................................................................25
Step 5: Trigger, view and then acknowledge an alarm...............................................................................28
Section 3: Further Configuration of Digital Alarm................................................................................30
Step 1: Modify the digital alarm configuration............................................................................................31
Step 2: Interact with alarms in the View SE Client.....................................................................................34
FTS02 FactoryTalk Alarms and Events Lab
RSTechED 2009 Rockwell Software 3 of 88
Section 4: Define an Analog Alarm in a Logix5000 Controller.............................................................38
Step 1: Create a new Function Block routine.............................................................................................39
Step 2: Build the function block logic......................................................................................................... 41
Step 3: Configure the analog alarm block.................................................................................................. 44
Step 4: Add logic to execute the function block..........................................................................................46
Step 5: Trigger, view and acknowledge alarm............................................................................................ 48
Section 5: Configure an Alarm Banner Display.....................................................................................49
Step 1: Create an Alarm Banner display.................................................................................................... 51
Step 2: Configure the properties of the Alarm and Event Banner..............................................................52
Step 3: Modify SE Client Startup Macro..................................................................................................... 54
Step 4: Trigger and acknowledge alarms using the Banner.......................................................................55
Section 6: Set up historical alarm and event logging...........................................................................58
Step 1: Add a database definition to the FactoryTalk system.....................................................................59
Step 2: Associate database definition with an alarm server.......................................................................62
Step 3: Create an Alarm Log Viewer display.............................................................................................. 63
Step 4: Set the controller clock to match the PC clock...............................................................................65
Step 5: View the alarm and event history log............................................................................................. 66
Section 7: Suppress and Disable alarms............................................................................................... 69
Step 1: Use the Alarm and Event Summary to suppress alarms...............................................................70
Step 2: Use the Alarm Status Explorer....................................................................................................... 71
Section 8: Define a Digital Alarm in a Tag Alarm and Event Server.....................................................74
Step 1: Add a Tag Alarm and Event Server................................................................................................75
Step 2: Configure a Digital Alarm............................................................................................................... 77
Step 3: Trigger, view and acknowledge alarms.......................................................................................... 80
Section 9: Alarm Annunciation Using WIN-911.....................................................................................81
Step 1: Define a FactoryTalk Alarms and Events Data Source..................................................................82
Step 2: Create a Phone Book Entry........................................................................................................... 84
Step 3: Create a Group Definition.............................................................................................................. 85
Step 4: Create a Filter Definition................................................................................................................ 86
FTS02 FactoryTalk Alarms and Events Lab
4 of 88 RSTechED 2009 Rockwell Software
Step 5: Monitor and Acknowledge Alarms with the WIN-911 Alarm Monitor..............................................87
FTS02 FactoryTalk Alarms and Events Lab
RSTechED 2009 Rockwell Software 5 of 88
Before you begin
About this lab
This lab will introduce FactoryTalk Alarms and Events, the ability to generate controller-based alarms
using new alarming instructions, and the ability to visualize the alarms with the new Alarm Summary,
Banner, Status Explorer, and Log Viewer objects.
This lab takes approximately 2 hours to complete.
Tools & prerequisites
The following software has been installed and configured on the VMWare image:
RSLogix 5000 v17.01
SoftLogix5800 v17.00
RSLinx Classic v2.54
FactoryTalk Services Platform v2.10.01
FactoryTalk Alarms and Events v2.10.00
FactoryTalk View SE v5.00
RSLinx Enterprise v5.17
MS SQL Server 2005 Express
Specter Instruments WIN-911 v7.09
The following FactoryTalk View and RSLogix 5000 files have been pre-configured and copied on the
VMWare image:
A FactoryTalk View SE Local application named FTAE Lab.
The FactoryTalk View HMI server in the Local application containing displays (Menu Bar, Overview &
Valve1 Detail) and a macro (Client Startup).
FactoryTalk View SE Client configuration file: FTAE Lab.cli
RSLogix 5000 project file: FTAE_Lab.acd
FTS02 FactoryTalk Alarms and Events Lab
6 of 88 RSTechED 2009 Rockwell Software
Overview of FactoryTalk Alarms and Events
FactoryTalk Alarms and Events allows multiple FactoryTalk products to participate together in a
common, consistent view of alarms and events throughout a FactoryTalk application.
FactoryTalk Alarms and Events supports two types of alarm monitoring:
Device-based alarm monitoring. Pre-built alarm instructions, available in RSLogix 5000 version 16
or later, are programmed in a logic project and then downloaded into a Logix5000 controller. The
controller detects alarm conditions and publishes event information, which is routed through the
system for display and logging.
Tag-based alarm monitoring. Software-based tag servers monitor controllers for alarm conditions
and publish event information for display and logging. Tag-based alarm monitoring is supported by
Logix5000 controllers, PLC-5 and SLC 500 controllers, and third-party controllers communicating
through OPC Data Access (OPC-DA) servers.
FactoryTalk Alarms and Events:
Provides a single, integrated set of alarm information. All participating FactoryTalk products work
together to provide a consistent way to define, manage, log, and view alarm and event information
across a FactoryTalk application.
Streamlines alarm programming and eliminates polling with device-based alarm monitoring. If
your automation system includes Logix5000 controllers, you can use pre-built alarm instructions,
available in RSLogix 5000 version 16 or later, to simplify coding, and then download them to the
controller. Device-based alarm monitoring eliminates the need for duplicating alarm tags in an HMI
server and requires fewer controller communication resources by eliminating polling.
Allows other controllers to participate in the integrated system with tag-based alarm
monitoring. If your automation system includes other Rockwell Automation controllers, such as PLC-
5s or SLC 500s, or if you prefer not to use the new alarm instructions with Logix5000 controllers,
software-based tag servers monitor controllers for alarm conditions and publish event information.
Allows monitoring alarms and events from third-party controllers. Tag-based alarm monitoring
also makes it possible to monitor alarm conditions from third-party controllers, which communicate
through OPC-DA servers.
Provides accurate time stamps on alarm conditions that are generated from Logix5000 controllers
using device-based alarm monitoring. With device-based alarm monitoring, time stamps are applied
immediately in the controller and do not depend on when an HMI server detects the alarm condition.
Sends process data with events and messages. You can associate up to four tags with each alarm
to include process data with event information and alarm messages.
Secures access to alarm and event operations through integration with FactoryTalk Security.
Generates messages for logging, including audit messages that track operator actions, system-
related diagnostic messages, and historical alarm and event messages.
Displays alarm messages and status information during run time from FactoryTalk View graphic
displays containing new FactoryTalk Alarms and Events objects.
FTS02 FactoryTalk Alarms and Events Lab
RSTechED 2009 Rockwell Software 7 of 88
FactoryTalk Alarms and Events components
The diagram below shows a high-level view of the components of the FactoryTalk Alarms and Events
system.
1. Device-based alarm monitoring
With device-based alarm monitoring, alarm instructions are programmed and then downloaded into
Logix5000 controllers. The controller detects alarm conditions and notifies RSLinx Enterprise of alarm
states. A Rockwell Automation Device Server (RSLinx Enterprise) extracts the alarm information and
publishes it to FactoryTalk Alarms and Events services. The new alarm instructions are available with
RSLogix 5000 v. 16 or later.
FTS02 FactoryTalk Alarms and Events Lab
8 of 88 RSTechED 2009 Rockwell Software
2. Tag-based alarm monitoring
With tag-based alarm monitoring, a Tag Alarm and Event Server uses tags to monitor programmable
controllers for alarm conditions. When an alarm condition is detected, the server publishes the information
to FactoryTalk Alarms and Events services.
Use tag-based alarm monitoring with:
PLC-5 or SLC 500 controllers, communicating through RSLinx Classic or RSLinx Gateway.
Third-party controllers, communicating through OPC-DA servers.
Logix5000 controllers that have not been programmed with pre-built alarm instructions available in
RSLogix 5000 v. 16 or later.
3. FactoryTalk Alarms and Events services
FactoryTalk Alarms and Events services receives alarm information from device-based and tag-based
alarm servers and sends the information to FactoryTalk Alarms and Events objects hosted in FactoryTalk
View. Alarm state changes are sent to the Alarm and Event Historian Log and configuration changes are
sent to the audit log.
4. Alarm and Event Historian Log
The Alarm and Event Historian manages connections between alarm servers and databases and logs
data from each alarm server to a Microsoft SQL Server database. An Alarm and Event Log Viewer allows
viewing and printing data from alarm and event history databases. Third-party database tools can also
retrieve, view, analyze, and print alarm and event history information.
5. Diagnostic and audit logs
FactoryTalk Diagnostics routes messages generated by FactoryTalk Alarms and Events to Local logs on
the computers hosting FactoryTalk components and optionally to a centralized database log. Audit
messages are routed to the Local log as well and to the FactoryTalk Audit Log if FactoryTalk AssetCentre
is installed.
6. Alarm and event setup and monitoring
FactoryTalk Alarms and Events includes a number of software components that allow engineers and
operators to define alarm conditions, set up alarm servers, view and interact with alarm conditions, and
view historical alarm and event information.
Database definitions
Use database definitions to define logging options from an alarm server to a Microsoft SQL Server
database.
Alarm and Event Summary
Use the Alarm and Event Summary object, embedded in a FactoryTalk View graphic display, to
acknowledge, disable, suppress, filter, and sort alarms during run time.
Alarm and Event Banner
Use the Alarm and Event Banner object, embedded in a FactoryTalk View graphic display, to monitor and
respond to the most serious alarms requiring immediate attention.
FTS02 FactoryTalk Alarms and Events Lab
RSTechED 2009 Rockwell Software 9 of 88
Alarm Status Explorer
Use the Alarm Status Explorer object, embedded in a FactoryTalk View graphic display, to enable or
disable alarms and suppress or unsuppress alarms.
Alarm and Event Log Viewer
Use the Alarm and Event Log Viewer object, embedded in a FactoryTalk View graphic display, to view and
filter historical alarm information stored in Microsoft SQL Server databases.
Diagnostics Viewer
Use the Diagnostics Viewer to view, filter, and export system-generated diagnostic messages.
System Architectures
Local application on a single computer
The diagram below shows an example system architecture using a Local application as part of a stand-
alone FactoryTalk system.
FTS02 FactoryTalk Alarms and Events Lab
10 of 88 RSTechED 2009 Rockwell Software
Network application on distributed computers
The diagram below shows an example system architecture using a Network application as part of a
distributed FactoryTalk system.
FTS02 FactoryTalk Alarms and Events Lab
RSTechED 2009 Rockwell Software 11 of 88
Section 1: Define a Digital Alarm in a Logix5000 Controller
In this section of the lab you will configure and test a digital alarm instruction in ladder logic following the
steps outlined below.
FTS02 FactoryTalk Alarms and Events Lab
12 of 88 RSTechED 2009 Rockwell Software
Learning Point
A digital alarm is configured to monitor its input for one of the following alarm conditions:
the input value equal to one
the input value equal to zero
When the alarm condition is true, the alarm enters the In Alarm state. When the alarm condition is
false, the alarm enters the Normal or Out of Alarm state.
Step 1: Start RSLogix 5000 and open project
1. Run RSLogix 5000. On the Windows Start menu, click Start > Programs > Rockwell Software >
RSLogix 5000 Enterprise Series > RSLogix 5000. For convenience, a shortcut to RSLogix 5000
has been added to the Start menu.
2. From the recent project list in the Quick Start, click FTAE_Lab to open the existing project.
Step 2: Create a rung of logic that will trigger the alarm
1. In the left pane, expand the folders Tasks > MainTask > MainProgram, and then double-click
MainRoutine.
FTS02 FactoryTalk Alarms and Events Lab
RSTechED 2009 Rockwell Software 13 of 88
2. On the Language Element toolbar, click the Examine-on instruction button to add it to the
rung.
3. At the top of the Examine-on instruction, double-click the question mark to open the tag combo box,
click the arrow to open the tag browser, and then double-click the Valve1FTO_alm_trig tag to select
it.
Step 3: Add a digital alarm instruction to the rung
1. On the Language Element toolbar, click the Alarms tab, and then click the ALMD button . The
instruction block is added to the rung.
2. Inside the alarm instruction, beside ALMD, right-click the question mark and then select New Tag
from the menu.
FTS02 FactoryTalk Alarms and Events Lab
14 of 88 RSTechED 2009 Rockwell Software
3. In the New Tag dialog box, in the Name box, type Valve1FTO for the name of the digital alarm tag.
Next, change the Scope to FTAE_Lab, and then click OK.
Change the tag to be
controller scoped.
4. For each of the digital alarms operands ProgAck, ProgReset, ProgDisable, ProgEnable, click the
question mark and then enter 0.
5. Inside the alarm instruction, click the Browse button to open the ALMD Properties dialog box.
FTS02 FactoryTalk Alarms and Events Lab
RSTechED 2009 Rockwell Software 15 of 88
6. In the ALMD Properties dialog box, in the Message box, type Valve1 Failed To Open, and then
click OK. Note: We will cover some of the other configuration options in this dialog box later in the
lab.
Step 4: Download the program and test the alarm instruction
1. To save the program, click the Save button on the toolbar.
2. On the RSLogix 5000 menu, click Communications > Download. At the prompt, click Download
again. The controller is placed in Remote Program mode.
3. Click Communications > Run Mode, and then click Yes to switch the controller to Remote Run
mode.
FTS02 FactoryTalk Alarms and Events Lab
16 of 88 RSTechED 2009 Rockwell Software
4. To trigger the alarm, right-click the Examine-on instruction and then click Toggle Bit on the context
menu. The contact should change from a blue highlight to a green highlight. Observe that the
InAlarm output of the alarm instruction becomes active (green highlight).
5. To clear the alarm, right-click the Examine-on instruction and then click Toggle Bit on the context
menu. Observe that the InAlarm output of the alarm instruction becomes inactive (no highlight).
6. Inside the alarm instruction, click the Browse button to open the digital alarm instruction
configuration dialog box.
7. In the ALMD Properties dialog box, select the Status tab and then observe the In Alarm Time and
Return To Normal Time.
8. To acknowledge the alarm, click the Acknowledge button. The Acknowledge Time should be
updated and you should see the Acked output of the alarm instruction becomes active (green
highlight).
9. Click OK to close the ALMD Properties dialog box.
FTS02 FactoryTalk Alarms and Events Lab
RSTechED 2009 Rockwell Software 17 of 88
You have completed creating a digital alarm in the controller and verifying that it works
correctly. In the next section, you will explore viewing and acknowledging the alarm in
FactoryTalk View SE.
Leave RSLogix 5000 open; you will come back to it later on in the lab.
FTS02 FactoryTalk Alarms and Events Lab
18 of 88 RSTechED 2009 Rockwell Software
Section 2: View and Acknowledge Alarms in FactoryTalk View SE
In this section of the lab you will add a device server for Logix5000 controllers and then create a
FactoryTalk View SE display hosting an Alarm and Event Summary object by following the steps outlined
below.
FTS02 FactoryTalk Alarms and Events Lab
RSTechED 2009 Rockwell Software 19 of 88
Learning Point
To monitor alarms in a Logix5000 controller, a Rockwell Automation Device Server (RSLinx
Enterprise) needs to be added to a FactoryTalk application. The device server subscribes to alarms in
the controller and then publishes the alarm information to FactoryTalk Alarms and Events services.
The diagram below describes how device-based alarm monitoring works:
Step 1: Start FactoryTalk View Studio and open application
1. Run FactoryTalk View Studio. On the Windows Start menu, click Start > Programs > Rockwell
Software > FactoryTalk View > FactoryTalk View Studio. For convenience, a shortcut to
FactoryTalk View Studio has been added to the Start menu.
FTS02 FactoryTalk Alarms and Events Lab
20 of 88 RSTechED 2009 Rockwell Software
2. In the Application Type Selection window, select Site Edition (Local) and then click Continue.
3. In the New/Open Site Edition (Local) Application dialog box, select the FTAE Lab application, and
then click Open. Now sit back and relax because it takes about a minute for the application to open.
Step 2: Add a Rockwell Automation Device Server
1. In the Explorer window, right-click the application node ( FTAE Lab) displayed under the directory
node (Local). On the context menu, point to Add New Server, and then click Rockwell Automation
Device Server (RSLinx Enterprise).
FTS02 FactoryTalk Alarms and Events Lab
RSTechED 2009 Rockwell Software 21 of 88
2. In the RSLinx Enterprise Server Properties dialog box, click the Alarms and Events tab and then:
select the Enable alarm and event support check box
clear the Enable history check box (You will set up historical logging later in the lab.)
click OK
Check this box
Uncheck this box
The new server is added to the FTAE Lab application:
FTS02 FactoryTalk Alarms and Events Lab
22 of 88 RSTechED 2009 Rockwell Software
Step 3: Create a shortcut to a Logix5000 controller
1. In the Explorer window, double-click the RSLinx Enterprise server to expand it, and then double-
click Communication Setup. Resize the dialog so that you can see everything.
2. In the Communication Setup dialog box, under Device Shortcuts, click the Add button and then
type SoftLogix for the name of the new shortcut.
3. IMPORTANT: Change the Enable Alarms & Events setting to Yes.
FTS02 FactoryTalk Alarms and Events Lab
RSTechED 2009 Rockwell Software 23 of 88
4. On the Primary tab, right-click the 1789-A17 Backplane node and select Start Browsing. Once the
node expands, click the controller node (FTAE_Lab) and then click the Apply button to set the path to
the controller.
5. Click Yes in the confirmation dialog box.
6. Double check that you have selected Yes for Enable in the Alarms & Events setting.
7. Click OK to save the shortcut configuration and close the Communication Setup dialog box.
Learning Point
You have just added a Rockwell Automation Device Server and configured it to subscribe to alarms
and events from the SoftLogix controller running on this computer. When the alarm server starts,
RSLinx Enterprise will connect to the controller, upload the state of all alarms and publish this
information to the FactoryTalk Alarm and Event system. The alarm server will start automatically when
the operating system initializes.
FTS02 FactoryTalk Alarms and Events Lab
24 of 88 RSTechED 2009 Rockwell Software
Step 4: Create an alarm summary display
1. If you have not already done so, maximize the FactoryTalk View Studio window.
2. In the Explorer window, right-click the Displays node (located under the HMI server node in the
Graphics folder), and then click New.
A blank display appears in the workspace.
3. Resize the display to occupy the full width of the workspace and about 2/3 of the workspace height.
4. On the Objects menu, point to Alarm and Event, and then click Summary (or on the toolbar, click
the Summary button, shown outlined in red: ). The mouse pointer
changes to the Object drawing cursor.
5. Using the mouse, drag the rectangle to fill the display. Start in the upper left corner, drag down to the
lower right and then release the left mouse button.
FTS02 FactoryTalk Alarms and Events Lab
RSTechED 2009 Rockwell Software 25 of 88
The Alarm and Event Summary object should appear in the display as follows:
6. On the Edit menu, click Display Settings.
7. On the Properties tab, make the following changes (see screen grab on following page):
Under Cache After Displaying, select Yes and then select the Always Updating check box.
Clear the Title Bar check box.
Select the Size to Main Window at Run time check box.
Learning Point
We set Cache After Displaying to Yes because this keeps the display in memory when you close
the Alarm and Event Summary display, and shortens the time required to re-open the graphic display.
When the cached display is not visible and the Always Updating check box is selected, the Alarm
and Event Summary continues to be updated with changes in alarm statein the same way that your
e-mail client continues receiving email even when it is minimized.
FTS02 FactoryTalk Alarms and Events Lab
26 of 88 RSTechED 2009 Rockwell Software
When you are finished, click OK to close the dialog box.
8. Save the display by clicking the Save button on the toolbar. In the Save dialog box, type Alarm
Summary for the name of the display and then click OK.
FTS02 FactoryTalk Alarms and Events Lab
RSTechED 2009 Rockwell Software 27 of 88
Step 5: Trigger, view and then acknowledge an alarm
1. In the Explorer window, expand the Displays node, and then double-click the Menu Bar display. The
Menu Bar display has been pre-configured with buttons to change the value of the digital alarm
trigger tag (Valve1FTO_alm_trig).
2. Arrange the displays so that both are visible.
3. Test run both displays simultaneously as follows:
Select the title bar of the Menu Bar display and then click the Test Display button on the
toolbar.
Select the title bar of the Alarm Summary display and then click the Test Display button on the
toolbar.
4. Observe the messages that are displayed in the Diagnostic List at the bottom of the FactoryTalk View
Studio window and wait to see the following message:
If you do not see this message within 2 minutes, ask a lab moderator for help as there may be
a configuration problem.
FTS02 FactoryTalk Alarms and Events Lab
28 of 88 RSTechED 2009 Rockwell Software
5. On the Menu Bar display, click the Trigger Digital Alarm button. The digital alarm should appear in
the Alarm and Event Summary. If the alarm does not appear, there may have been a problem
writing to the tag (see the Diagnostics List at the bottom of window). Click the Trigger Digital
Alarm button again and the tag write should succeed.
6. Select the alarm in the list and then click the Acknowledge button .
The digital alarm should appear acknowledged the Alarm and Event Summary.
7. On the Menu Bar display, click the Clear Digital Alarm button. The digital alarm should be removed
from the Alarm and Event Summary.
8. Experiment with triggering and clearing the alarm repeatedly without acknowledging it to get a feel for
the behavior of the Alarm and Event Summary. Click the Clear Digital Alarm button one last time to
leave the alarm in the Out of Alarm state.
Learning Point
By default, the Alarm and Event Summary shows prior alarm instances (i.e., alarms that have
occurred and then returned to normal). These prior alarm occurrences are referred to as out of
scope. The Summary can be configured to only show the most recent alarm occurrence.
9. Stop each display by selecting the display title bar and then clicking the Edit Display button on
the toolbar.
10. To explore the many configuration options of the Alarm and Event Summary object, open the Alarm
and Event Summary Properties dialog box: right-click anywhere on the Alarm and Event Summary
object and then click Properties on the context menu. For details about the various configuration
options, click the Help button in the dialog box.
11. When you are finished, close the Alarm Summary and Menu Bar displays. Click No when prompted
to save changes (this is a result of moving the displays on the screen).
FTS02 FactoryTalk Alarms and Events Lab
RSTechED 2009 Rockwell Software 29 of 88
Section 3: Further Configuration of Digital Alarm
In this section of the lab you will configure a few more attributes of the digital alarm instruction. Using the
View SE Client, youll also trigger, view, and acknowledge the alarm. Finally, youll execute a command
associated with the alarm.
FTS02 FactoryTalk Alarms and Events Lab
30 of 88 RSTechED 2009 Rockwell Software
Step 1: Modify the digital alarm configuration
1. Switch back to RSLogix 5000.
2. In the MainRoutine window, click the button inside the ALMD instruction to open the ALMD
Properties dialog box.
3. Change the Severity to 700.
Learning Point
The severity value can range from 1 to 1000, to indicate different levels of importance. Alarm
severities are integer values, where 1 is the least severe, and 1000 is the most severe. For example,
a level alarm may be configured with the HI level condition using a severity of 750 to warn that a vat
is 80 percent full of liquid while the HIHI level condition could use a severity of 900 to indicate that the
vat is about to overflow.
Because 1000 different alarm severities can be cumbersome to work with, ranges of alarm severities
are mapped to one of four alarm priorities (Low, Medium, High, Urgent) by the FactoryTalk Alarms
and Events system.
4. Change the Minimum Duration to 3000 (3 seconds).
Learning Point
The Minimum Duration specifies the minimum amount of time that the alarm condition must be true
(the Input=1 in this case) before the alarm condition goes In Alarm. This setting is used to minimize
false alarms.
6. Configure two Associated Tags as follows:
Click in the first Name field, click the arrow and then double-click the Valve1Position tag.
Click in the second Name field, click the arrow and then double-click the Valve1Flow tag.
Learning Point
In many cases it is useful to have additional process information associated with an alarm. When an
alarm is defined, you can associate up to four tags with the alarm. At run time, the tag values are
recorded in the Alarm and Event History Log. The tag values can also be displayed in the Alarm and
Event Summary or Alarm and Event Log Viewer, and embedded in alarm messages. The contents of
the Alarm and Event Log Viewer can be filtered based on the value of an associated tag.
FTS02 FactoryTalk Alarms and Events Lab
RSTechED 2009 Rockwell Software 31 of 88
7. Enter FTO for the Alarm Class (an abbreviation for Failed To Open).
Learning Point
To help group alarms, you might want to classify alarms that relate to each other in ways that do not
include severity or priority. For example, you might want to group together alarms by function, such as
those that monitor for valves that fail to open or close, pressure, temperature, equipment running, or
tank levels. The alarm class is a text string of up to 40 characters that you enter when configuring an
alarm.
At run time, the value of the alarm class is recorded in the Alarm and Event History Log and can also
be displayed in the Alarm and Event Summary or Alarm and Event Log Viewer. The contents of the
Alarm and Event Summary or Alarm and Event Log Viewer can also be filtered based on the value of
the alarm class.
8. In the FactoryTalk View Command box, type Display Valve1 Detail. Valve1 Detail is a
FactoryTalk View display that has been pre-configured for the lab. Make sure to enter this
command correctly since there is no error checking on this field (There is a space between
Valve1 and Detail).
Learning Point
You can associate a FactoryTalk View command of up to 1000 characters with any alarm. The
command is executed from the Alarm and Event Summary or Alarm and Event Banner when the
operator selects an alarm and then clicks a button. The Summary and Banner can also be configured
to execute the command when the operator double-clicks the alarm in the list. A common use for the
FactoryTalk View command is to display a screen that shows an overview of the equipment related to
the alarm.
9. When you are finished, the ALMD Properties dialog box should look as follows (see following page):
FTS02 FactoryTalk Alarms and Events Lab
32 of 88 RSTechED 2009 Rockwell Software
10. Click OK to accept the changes.
11. Save the program by clicking the Save button on the toolbar. Click Yes to upload tag values
before saving.
Learning Point
You can make any change to an alarm instruction while the controller is running. The changes take
effect immediately and are displayed in the FactoryTalk Alarms and Events objects the next time the
alarm changes state.
FTS02 FactoryTalk Alarms and Events Lab
RSTechED 2009 Rockwell Software 33 of 88
Step 2: Interact with alarms in the View SE Client
1. Switch back to FactoryTalk View Studio.
2. Click the Launch SE Client button on the toolbar (or use the Tools > Launch SE Client
menu).
3. In the Launch FactoryTalk View SE Client dialog box, click the Browse button.
4. In the left pane, select the My Documents location, select the FTAE Lab.cli file, and then click Open.
The client configuration file has been pre-configured for this lab.
5. In the Launch FactoryTalk View SE Client dialog box, click the OK button and wait for the View SE
Client to load. It might take a minute for the View SE Client to complete loading.
6. On the Menu Bar display, click the Alarm Summary button. The Alarm Summary display should
appear in the View SE Client.
FTS02 FactoryTalk Alarms and Events Lab
34 of 88 RSTechED 2009 Rockwell Software
7. On the Menu Bar display, click the Trigger Digital Alarm button followed by the Clear Digital Alarm
button. Observe that no alarm appears in the list. This is due to the Minimum Duration setting which
in this case requires that the alarm input (Valve1FTO_alm_trig) be equal to 1 for 3 seconds before the
alarm will trigger.
8. Click the Trigger Digital Alarm button again and wait 3 seconds. The digital alarm should appear in
the Alarm and Event Summary.
9. Select the alarm in the list and view its attributes in the Details Pane.
Learning Point
Observe the values for the Severity, Alarm Class, Tag 1 Value and Tag 2 Value attributes that we
configured for the digital alarm.
Also notice the Alarm Count. This attribute indicates the number of times the alarm has entered the
In Alarm state. The Alarm Count can be reset from RSLogix 5000 and from the Alarm Status Explorer
(this object is discussed later in the lab).
FTS02 FactoryTalk Alarms and Events Lab
RSTechED 2009 Rockwell Software 35 of 88
10. Right-click the Valve1FTO alarm in the list and then click Run Command. The Valve1 Detail display
should be displayed on top of the Alarm and Event Summary.
11. Click the Close button to close the Valve Detail display.
12. Acknowledge the alarm.
13. Click the Clear Digital Alarm button. The digital alarm should be removed from the Alarm and Event
Summary.
14. Switch back to RSLogix 5000 and change the controller to Remote Program mode (Click
Communications > Program Mode and then click Yes on the confirmation dialog).
15. Switch back to the View SE Client. You should see an alarm that is In Alarm and Unacknowledged
in the Alarm Summary. This is a controller status alarm that was generated by RSLinx Enterprise
when you changed the controller to Program mode.
16. Switch back to RSLogix 5000 and change the controller to Remote Run mode (Click
Communications > Run Mode and then click Yes on the confirmation dialog).
17. Switch back to the View SE Client. The controller status alarm should have returned to Normal.
18. Acknowledge the controller status alarm. The alarm should be removed from the Alarm Summary.
FTS02 FactoryTalk Alarms and Events Lab
36 of 88 RSTechED 2009 Rockwell Software
Learning Point
Rockwell Automation Device Servers (RSLinx Enterprise) generate diagnostic alarms relating to
Logix5000 controllers that are producing alarms in a FactoryTalk Alarms and Events system. These
alarms are referred to as controller status alarms and they indicate a problem with the connection to
a controller or the status of a controller. A single controller status alarm is produced for each shortcut
that is configured with alarms and events enabled.
The following conditions cause a controller status alarm to go In Alarm:
Unable to connect to the controller
Unable to get a list of list of alarms contained in the controller because there is no program or
program download in progress
Unable to subscribe to one or more alarms in the controller because the controller has
insufficient memory to create subscription
Connection to the controller is lost
Controller was switched to Program Mode
Program download
Non-recoverable program fault
Recoverable program fault
Controller status alarms have the same name as the shortcut that references the controller. The alarm
message is not user configurable and the severity for all status alarms is configured in the system-
wide severity settings.
You have completed configuring a digital alarm and experimenting with some of the
other alarming features. In the next section, you will create an analog alarm and then
interact with it in the View SE Client.
Leave the View SE Client open; you will come back to it near the end of the next
section.
FTS02 FactoryTalk Alarms and Events Lab
RSTechED 2009 Rockwell Software 37 of 88
Section 4: Define an Analog Alarm in a Logix5000 Controller
In this section of the lab you will configure and test an analog alarm in Function Block Diagram following
the steps outlined below.
FTS02 FactoryTalk Alarms and Events Lab
38 of 88 RSTechED 2009 Rockwell Software
Learning Point
An analog alarm can be configured to monitor for two types alarm conditions: Level and Rate of Change.
A Level alarm monitors an input for alarm conditions that go In Alarm when the input value goes above or
below predefined limits. When defining a level alarm, you can configure up to four alarm level conditions
each with limits (sometimes called thresholds), a severity and alarm message. The supported alarm
conditions are:
High High (HIHI)
High (HI)
Low (LO)
Low Low (LOLO)
A Rate of Change alarm monitors an input for alarm conditions that go In Alarm when the input value
changes faster or slower than predefined limits. When defining a level alarm, you can configure up to two
rate of change conditions each with limits, a severity, and an alarm message. The supported alarm
conditions are:
Rate of Change Positive (ROC_POS)
Rate of Change Negative (ROC_NEG)
Step 1: Create a new Function Block routine
1. Switch back to RSLogix 5000 and then go Offline.
2. In the left pane, expand the Tasks folder, right-click MainProgram, and then click New Routine on
the context menu.
FTS02 FactoryTalk Alarms and Events Lab
RSTechED 2009 Rockwell Software 39 of 88
3. In the New Routine dialog box:
In the Name box, type LevelControl for the name of the routine.
In the Type list, select Function Block Diagram.
Select the Open Routine check box.
4. Click OK. The dialog box and the new routine will appear in the Tasks folder under MainRoutine and
the routine opens on the right side of the RSLogix 5000 window:
FTS02 FactoryTalk Alarms and Events Lab
40 of 88 RSTechED 2009 Rockwell Software
Step 2: Build the function block logic
1. On the Language Element toolbar, scroll to the right, and then click the Alarms tab.
2. On the toolbar, click the ALMA button . The Analog Alarm block appears in the diagram sheet.
3. Inside the ALMA block, double-click the tag name ALMA_01 to open that tag combo box and then
click the arrow to open the tag browser.
FTS02 FactoryTalk Alarms and Events Lab
RSTechED 2009 Rockwell Software 41 of 88
4. Double-click the Line1Pressure_ALM tag to select it.
5. On the Language Element toolbar, click the Input Reference button . An Input Reference tag
appears in the diagram sheet. You may need to re-arrange the blocks so that they dont overlap.
FTS02 FactoryTalk Alarms and Events Lab
42 of 88 RSTechED 2009 Rockwell Software
6. Inside the Input Reference block, double-click the question mark to open that tag combo box, click
the arrow to open the tag browser, and then double-click the Line1Pressure_IN tag to select it.
7. Connect the Input Reference block to the Input of the ALMA block, as shown below, by dragging the
Input Reference blocks contact point to the contact point on the ALMA block and then releasing the
mouse button.
FTS02 FactoryTalk Alarms and Events Lab
RSTechED 2009 Rockwell Software 43 of 88
Step 3: Configure the analog alarm block
1. Inside the alarm block, click the Browse button to open the ALMA Properties dialog box.
2. Change the Limit and Severity values of the alarm conditions as follows:
High High Limit = 90 Severity = 800
High Limit = 80 Severity = 600
Low Limit = 20 Severity = 600
Low Low Limit = 10 Severity = 800
Learning Point
Each of the Level alarm conditions can be enabled or disabled using the checkboxes to the left of the
corresponding condition name.
The Rate of Change alarm conditions are disabled when their limits are set to 0. For this lab, the rate
of change alarm will not be configured.
3. Change the Deadband to 2.
Learning Point
With certain kinds of measured values, such as line pressure, input values can fluctuate rapidly above
and below a critical limit. Where such conditions exist, you can create a deadband as a buffer zone to
prevent the fluctuations from re-triggering unnecessary alarms. For the High and High High alarm
conditions, the tag value must drop below the alarm limit minus the deadband before the alarm
condition goes Normal (Out of Alarm). For the Low and Low Low alarm conditions, the tag value must
go above the alarm limit plus the deadband before the alarm condition goes Normal.
The following diagram shows how deadband settings affect an alarm's transition between In Alarm
and Normal states.
FTS02 FactoryTalk Alarms and Events Lab
44 of 88 RSTechED 2009 Rockwell Software
4. In the Alarm Class box, type Pressure.
5. When you are finished, the ALMA Properties dialog box should look as follows:
6. In the dialog box, select the Messages tab and then enter the following alarm messages.
High High: Line1 Over Pressure
High: Line1 Pressure High
Low: Line1 Pressure Low
Low Low: Line1 Under Pressure
FTS02 FactoryTalk Alarms and Events Lab
RSTechED 2009 Rockwell Software 45 of 88
7. When you are finished, the ALMA Properties dialog box should look as follows:
8. Click OK to accept the changes.
Step 4: Add logic to execute the function block
1. Double-click MainRoutine to open it.
2. On the Language Element toolbar, click the Rung button to add a new rung on the ladder
project.
3. On the Language Element toolbar, scroll to the right, and then click the Program Control tab.
FTS02 FactoryTalk Alarms and Events Lab
46 of 88 RSTechED 2009 Rockwell Software
4. On the toolbar, click the JSR button . The Jump to Subroutine instruction is added to the rung.
5. In the JSR instruction, double-click Routine Name, click the arrow and then click LevelControl in the
list.
6. Remove the input and return parameters (Input Par, Return Par) by doing the following with each
parameter:
Right-click the question mark next to the parameter.
Click Remove Instruction Parameter on the context menu.
When you are finished, the JSR instruction should look as follows:
7. Save the program by clicking the Save button on the toolbar and then click Yes on the
confirmation dialog.
FTS02 FactoryTalk Alarms and Events Lab
RSTechED 2009 Rockwell Software 47 of 88
8. On the RSLogix 5000 menu, click Communications > Download. At the prompt, click Download
again.
9. If prompted to change the controller back to Remote Run, click Yes. Otherwise, manually change the
controller to Run mode (Click Communications > Run Mode)
Step 5: Trigger, view and acknowledge alarm
1. Switch back to the View SE Client. Observe the controller status alarms that occurred when you
downloaded the updated program and switched back to Run mode.
2. Click the Acknowledge Page button to acknowledge the alarms and remove them from the list.
3. On the Menu Bar display, click the Trigger HI Alarm button to trigger the High alarm condition. The
HI alarm condition should appear in the Alarm and Event Summary.
4. Select the alarm in the list and then view its attributes in the Details Pane. You may need to scroll or
resize the Details Pane to see all the information.
4. Click the alarm trigger buttons to activate other alarm conditions, acknowledge alarm conditions and
observe the behavior of the Alarm and Event Summary.
5. Close the View SE Client by clicking the window close button in the title bar of the window:
You have completed configuring an analog alarm and experimenting with some of the
other alarming features. In the next section, you will create an alarm banner display.
FTS02 FactoryTalk Alarms and Events Lab
48 of 88 RSTechED 2009 Rockwell Software
Section 5: Configure an Alarm Banner Display
In this section of the lab you will create a FactoryTalk View SE display hosting an Alarm and Event Banner
object following the steps outlined below.
FTS02 FactoryTalk Alarms and Events Lab
RSTechED 2009 Rockwell Software 49 of 88
Learning Point
Operators typically need to be notified immediately of important alarms. The Alarm and Event Banner
object is designed to be compact enough to always be visible in the FactoryTalk View SE Client window
and allows an operator to view, and interact with, the most important alarms and events in the FactoryTalk
system.
The Alarm and Event Banner is configured to show from 1 to 5 alarms that are the highest priority, most
severe, most recent alarms in the following order:
1) Alarms whose alarm condition is In Alarm and Unacknowledged.
2) Alarms whose alarm condition is In Alarm and Acknowledged.
3) Alarms whose alarm condition has returned to Normal but remain Unacknowledged. (Not
displayed by default.)
The banner only displays the most recent alarm condition occurrence. For example, if the HIHI alarm
condition is In Alarm, the HI alarm condition will not be displayed. By default the Alarm and Event
Summary shows all alarm occurrences so the alarm list contents might be different.
The status bar of the Alarm and Event Banner shows:
An icon indicating the status of alarm and event servers the banner is receiving alarms from.
- The connection to all alarm and event servers is good
- The connection to one or more alarm and event servers has been lost
- The number of In Alarm and Unacknowledged alarms.
- The number of In Alarm and Acknowledged alarms.
- The number of Normal and Unacknowledged alarms.
- The number of alarm faults. Double-click the panel to show the Alarm Faults dialog
box which lists the faulted alarms.
The status bar also contains buttons to:
- Acknowledge the selected alarm. The button is disabled if the selected alarm is
acknowledged or if no alarm is selected
- Run the Alarm command associated with an alarm. The button is disabled if the selected
alarm does not have a command configured.
- Run the Alarm and Event Summary command configured for the Alarm and Event Banner.
The button does not appear if the command has not been configured.
- Refresh the alarm queue and update the alarm list. The event queue of the Alarm and Event
Banner can hold a maximum of 2000 entries. If more than 2000 alarms are In Alarm at the
same time, the oldest alarms overflow the queue and are no longer known to the Alarm and
Event Banner. Once the number of alarms drops below 2000, it may be necessary to refresh
the event queue in order to show the old alarms that were removed from the queue due to
the overflow. This should happen only very rarely.
FTS02 FactoryTalk Alarms and Events Lab
50 of 88 RSTechED 2009 Rockwell Software
Step 1: Create an Alarm Banner display
1. Switch back to FactoryTalk View Studio.
2. In the Explorer window, right-click the Displays node (located under the HMI server node in the
Graphics folder), and then click New.
A blank display appears in the workspace.
3. On the Objects menu, point to Alarm and Event, and then click Banner (or on the toolbar, click the
Banner button, shown outlined in red: ). The mouse pointer changes to
the Object drawing cursor.
4. Using the mouse, drag the rectangle to the desired dimensions for the Alarm and Event Banner
object. Start in the upper left corner, drag down to the lower right and then release the left mouse
button such that the object occupies the whole display.
The Alarm and Event Banner object should appear in the display as follows:
FTS02 FactoryTalk Alarms and Events Lab
RSTechED 2009 Rockwell Software 51 of 88
5. Change back to the Selection pointer by clicking the pointer icon on the toolbar.
6. Reposition the Banner object in the upper left corner of the display and then resize the graphic
display so that the Banner fills the graphic display (do not leave white space).
Step 2: Configure the properties of the Alarm and Event Banner
1. Right-click the Alarm and Event Banner object and then click Properties on the context menu.
2. On the General tab, click the Row double-click action list and then select Run Alarm Command.
3. Under Alarm and Event Summary Command, click the browse button.
FTS02 FactoryTalk Alarms and Events Lab
52 of 88 RSTechED 2009 Rockwell Software
The Command Wizard appears, allowing you to build a command that launches the Alarm and Event
Summary graphic display from the Alarm and Event Banner.
4. In the list of commands on the right side of the wizard, scroll down, select Display, and then click
Next.
5. In the File list, click Alarm Summary.
6. Click Finish to complete the Display command and close the Command Wizard.
FTS02 FactoryTalk Alarms and Events Lab
RSTechED 2009 Rockwell Software 53 of 88
7. In the Alarm and Event Banner Properties dialog box, click the other tabs (Columns, Status Bar,
Event Subscription and States) to explore the other configuration options. For details about the
various configuration options, click the Help button in each tab.
8. Click OK to close the Alarm and Event Banner Properties dialog box.
9. Save the display by clicking the Save button on the toolbar. In the Save dialog box, type Alarm
Banner for the name of the display and then click OK.
10. Close the display.
Step 3: Modify SE Client Startup Macro
Learning Point
When the View SE Client is run a startup macro is executed that loads and positions the initial
displays. A macro named Client Startup was preconfigured to load and dock the Menu Bar display
at the top of the SE Client window and display the Overview screen.
In this step you will modify the Client Startup macro to load and dock the Alarm Banner display at
the bottom of the SE Client window.
1. In the Explorer window, open the Logic and Control folder, expand the Macros node, and then
double-click the Client Startup macro (some of these containers may already be open or expanded).
FTS02 FactoryTalk Alarms and Events Lab
54 of 88 RSTechED 2009 Rockwell Software
The macro editor appears.
2. Click the line after Display Overview and then type Display Alarm Banner /DB. This command
will display the Alarm Banner screen you just created and dock it at the bottom of the View SE Client
window.
3. Save the macro by clicking the Save button on the toolbar.
4. Close the macro editor.
Step 4: Trigger and acknowledge alarms using the Banner
1. Click the Launch SE Client button on the toolbar (or use the Tools > Launch SE Client
menu).
2. In the Launch FactoryTalk View SE Client dialog box, click the OK button (the FTAE Lab.cli file
should already be selected in the configuration file list).
FTS02 FactoryTalk Alarms and Events Lab
RSTechED 2009 Rockwell Software 55 of 88
The FactoryTalk View SE Client window should appear as follows:
3. On the Menu Bar display at the top of the screen, click the Trigger HI Alarm button to trigger the
High alarm condition. The HI alarm condition should appear in the Alarm and Event Banner.
4. Select the Line1Pressure_ALM alarm in the list and then click the Acknowledge button in the
status bar in the Alarm and Event Banner.
5. Click the Trigger Digital Alarm button on the Menu Bar to trigger the digital alarm condition. The
alarm will be delayed by 3 seconds because of the Minimum Duration value that you configured.
FTS02 FactoryTalk Alarms and Events Lab
56 of 88 RSTechED 2009 Rockwell Software
6. Double-click the Valve1FTO alarm in the list. The Valve1 Detail display should appear.
Learning Point
The Row double-click action of the Alarm and Event Banner was configured to run the View
Command associated with the alarm.
7. Click the Close button to close the Valve Detail display.
8. Click the Clear Digital Alarm button. The digital alarm should be removed from the Alarm and Event
Banner.
Learning Point
By default, the Alarm and Event Banner only displays alarms that are In Alarm. It can be configured
to also show Normal Unacknowledged alarms.
Also, observe that the status bar in the Banner indicates that there are 2 Normal Unacknowledged
alarms.
9. In the Alarm and Event Banner status bar, click the Alarm Summary button .
10. The Alarm Summary screen should appear and shows the alarms that are In Alarm and Normal.
11. Click the Clear Analog Alarm button to clear the alarm condition.
You have completed creating an alarm banner display and used it to interact with some
alarms. In the next section, you will configure historical alarm and event logging.
Leave the View SE Client open; you will come back to it near the end of the next
section.
FTS02 FactoryTalk Alarms and Events Lab
RSTechED 2009 Rockwell Software 57 of 88
Section 6: Set up historical alarm and event logging
In this section of the lab you will set up historical alarm and event logging following the steps outlined
below.
FTS02 FactoryTalk Alarms and Events Lab
58 of 88 RSTechED 2009 Rockwell Software
Learning Point
FactoryTalk Alarms and Events can log alarm and event information to a database so that the
information can be viewed or reported on at a later date. For the initial release, only Microsoft SQL
Server 2005 and Microsoft SQL Server 2000 (SP4) are supported.
The Alarm and Event Log Viewer object is used to view the historical alarm and event information in a
simple grid view.
Microsoft SQL Server 2005 Express has been installed for this lab.
Step 1: Add a database definition to the FactoryTalk system
1. Switch back to FactoryTalk View Studio.
2. In the Explorer window, expand the folders System > Connections, and then right-click the
Databases folder. On the context menu, click New Database.
3. In the Alarm and Event Historian Database Properties dialog box:
For the Definition name, type FTAE_History.
For the Database user name, type FTAE_Historian.
For the Database password, type historian.
For the Database name, type FTAE_History.
FTS02 FactoryTalk Alarms and Events Lab
RSTechED 2009 Rockwell Software 59 of 88
When you are finished, the Alarm and Event Historian Database Properties dialog box should look
as follows:
4. Click on the Advanced tab. The system will attempt to create the database and the user account. On
the Database does not exist dialog box, click the Yes button.
Learning Point
Before switching tabs, the system checked if the database already existed. Because the database did
not exist, the following operations were performed:
1) The database named FTAE_History was created.
2) The database user account FTAE_Historian was created and assigned database ownership
access to the database.
3) The tables necessary to store the alarm and event information were created.
FTS02 FactoryTalk Alarms and Events Lab
60 of 88 RSTechED 2009 Rockwell Software
5. In the Advanced tab, change the Log events to database every 100 events to 1 event.
Change from 100 to 1.
Learning Point
This change is just for testing purposes so that we do not have to wait for information to be logged to
the database.
The Log events to database every settings control how many events are cached before sending
them to the database. This makes writing to the database more efficient. The events are cached to a
file located on the computer hosting the alarm server that is generating the alarm and event
information.
If the connection to the database is lost, alarm and event information will continue to be cached to
files. Once the connection is restored, the cached information will be sent to the database.
The Limit database buffering to settings control how much information will be cached if the
database connection is lost for a long period of time. Once the limits are reached the oldest
information is overwritten.
6. Click OK to save the Database Definition.
FTS02 FactoryTalk Alarms and Events Lab
RSTechED 2009 Rockwell Software 61 of 88
Step 2: Associate database definition with an alarm server
1. Right-click the alarm server named RSLinx Enterprise that you created earlier. On the context menu,
click Properties
2. In the RSLinx Enterprise Server Properties dialog box, click the Alarms and Events tab.
3. Under Alarm and Event History, select the Enable history check box.
4. In the Database definition list, select FTAE_History.
5. Click OK to save the changes.
Learning Point
You have just configured the RSLinx Enterprise server to send its alarm and event information to the
database.
The Log language setting is related to the Language Switching feature which allows you to configure
multiple languages for user defined strings that can be switched between at runtime. The combo box
allows you to select the language to log alarm messages in (only one language is supported for the
alarm and event log). The FactoryTalk View SE lab covers Language Switching in detail.
FTS02 FactoryTalk Alarms and Events Lab
62 of 88 RSTechED 2009 Rockwell Software
Step 3: Create an Alarm Log Viewer display
1. In the Explorer window, expand the Graphics folder, right-click Displays, and then click New.
A blank display appears in the workspace.
2. On the Objects menu, point to Alarm and Event, and then click Log Viewer (or on the toolbar, click
the Log Viewer button, shown outlined in red: ). The mouse pointer
changes to the Object drawing cursor.
3. Using the mouse, drag the rectangle representing the Alarm and Event Log Viewer to fill the graphic
display. Start in the upper left corner, drag down to the lower right and then release the left mouse
button such that the object occupies the whole display.
The Alarm and Event Log Viewer object should appear in the display as follows:
4. Right-click on the Alarm and Event Log Viewer object and then click Properties on the context
menu.
FTS02 FactoryTalk Alarms and Events Lab
RSTechED 2009 Rockwell Software 63 of 88
5. On the General tab, make the following changes:
Select the FTAE_History log.
Under Details pane group, change the Height to 45 percent.
6. Click the Columns tab and then make the following changes:
Change the Event Source width to 200.
Change the Condition Name width to 50.
Change the Message width to 400.
Clear the Condition Quality check box (scroll to the end of the column list)
7. Click the other tabs (Toolbar and Display Filters) to explore the other configuration options. For
details about the various configuration options, click the Help button in each tab.
8. Click OK to close the Alarm and Event Log Viewer Properties dialog box.
9. On the Edit menu, click Display Settings.
FTS02 FactoryTalk Alarms and Events Lab
64 of 88 RSTechED 2009 Rockwell Software
10. On the Properties tab, make the following changes and then click OK:
Clear the Title Bar check box.
Select the Size to Main Window at Run time check box.
11. Save the display by clicking the Save button on the toolbar. In the Save dialog box, type Log
Viewer for the name of the display and then click OK.
12. Close the display.
Step 4: Set the controller clock to match the PC clock
1. Switch to RSLogix 5000.
2. From the Edit menu, select Controller Properties.
3. Click the Date/Time tab. Observe that the controller time may different than the PC time in the
Windows task bar.
4. Click the Set Date, Time and Zone from Workstation button to synchronize the controller clock with
the PC clock.
5. Click the OK button to close the dialog.
Learning Point
Because some events are time stamped by the alarm server (e.g., alarm state changes from Tag-
based alarm servers or Tracking events), it is important that the clocks on computers hosting alarm
servers are synchronized with controller clocks. If the clocks are not synchronized, some events will
not appear in the correct order when viewing the historical alarm and event log because the events
are time stamped by the source (i.e., they are not time stamped when they arrive at the database;
they are time stamped by the controller or computer hosting an alarm server).
There are several methods to synchronize PC clocks. For example, Windows Domain time
synchronization, NTP and IEEE-1588. To synchronize controller clocks, the most cost effective
method (i.e., free) is to use the Logix5000 Clock Update Tool. If you require greater than 300ms
synchronization between controller clocks, CIP Sync (a IEEE-1588 compliant protocol) can be used
with the 1756-EN2T Ethernet modules. For more information on time synchronization, see Appendix
G of the FactoryTalk Alarms and Events System Configuration Guide.
FTS02 FactoryTalk Alarms and Events Lab
RSTechED 2009 Rockwell Software 65 of 88
Step 5: View the alarm and event history log
1. Switch to the View SE Client.
2. On the Menu Bar display at the top of the screen, click the Log Viewer button to display the Log
Viewer screen. No events will be displayed in the list because we have not triggered any alarms or
performed any alarm operations since configuring alarm and event logging.
3. Click the Trigger LO Alarm button on the Menu Bar to trigger the Low alarm condition. The LO alarm
condition should appear in the Alarm and Event Banner.
4. Select the alarm in the Banner and then acknowledge it.
5. Click the Refresh button on the Log Viewer toolbar. The Log Viewer contents should appear as
follows:
Learning Point
You should see 3 events. The last event in the list was captured when the alarm became In Alarm.
The two events at the top of the list were captured when you acknowledged the alarm.
The event with the icon is a Tracking event that captures information about the alarm
acknowledgement such as the user and any comment he or she may have entered. Tracking events
are logged by the alarm server when it processes a command such as an alarm acknowledgement.
The other events are a Condition events that capture changes in the state of alarms (In Alarm and
Acknowledged in this case).
FTS02 FactoryTalk Alarms and Events Lab
66 of 88 RSTechED 2009 Rockwell Software
6. Select the Tracking event in the list (the event with the icon) and view its attributes in the Details
Pane.
7. Select the other events and then examine their attributes.
8. Click Trigger Digital Alarm.
9. Click the Refresh button on the Log Viewer toolbar. The new event for the digital alarm should
appear at the top of the list. Select the row and then view its attributes in the Details Pane.
Learning Point
All of the data associated with the alarm was captured. Notice that the values of the Alarm Class,
Tag 1 Value and Tag 2 Value attributes are captured.
Unfortunately, the names of the associated tags are not captured so only the generic text Tag n
Value is displayed for the tag name. Capturing the name of the associated tag is planned for a future
release.
10. Switch to the Alarm Summary display.
11. Click the Acknowledge Page button , enter a comment, and then click the Acknowledge button.
12. Switch to the Log Viewer display.
FTS02 FactoryTalk Alarms and Events Lab
RSTechED 2009 Rockwell Software 67 of 88
13. Select the Tracking events in the list and view their attributes in the Details Pane.
Learning Point
The comment you entered was logged for every alarm that was acknowledged and appears after the
User Comment label in the Details Pane.
The name of the user and the computer he or she acknowledged the alarm from is also captured in
the Tracking event.
Note prior occurrences of an alarm (out of scope alarm instances) cannot be acknowledged and will
not generate acknowledge events in the alarm and event log.
14. Click the Clear Digital Alarm and Clear Analog Alarm buttons to return the alarm conditions to
Normal.
15. Click the Refresh button and the event for the digital and analog alarms returning to Normal
should appear at the top of the list.
You have completed configuring historical alarm and event logging, creating a log
viewer display and viewing historical alarm and event information. In the next section,
you will explore disabling and suppressing alarms.
Leave the View SE Client open; you will come back to it in the next section.
FTS02 FactoryTalk Alarms and Events Lab
68 of 88 RSTechED 2009 Rockwell Software
Section 7: Suppress and Disable alarms
In this section of the lab you will explore suppressing and disabling alarms following the steps outlined
below.
FTS02 FactoryTalk Alarms and Events Lab
RSTechED 2009 Rockwell Software 69 of 88
Learning Point
At times it might be necessary to prevent alarms from occurring because equipment is being serviced
or to hide alarms temporarily because they are not operating correctly (for example, a sensor has
failed).
FactoryTalk Alarms and Events supports two methods for handling such cases:
1) Disable Disabling an alarm turns off the alarm detection logic and prevents all alarm conditions
for the disabled alarm from being detected.
2) Suppression Suppressing an alarm prevents changes in the alarm state from being displayed
in the Alarm and Event Banner or Summary. The alarm detection continues to occur and, by
default, changes in the state of a suppressed alarm are still sent to the historical alarm and event
log.
Step 1: Use the Alarm and Event Summary to suppress alarms
1. In the View SE Client, switch to the Alarm Summary display.
2. Click the Trigger Digital Alarm button. The alarm will be delayed by 3 seconds because of the
Minimum Duration value that you configured.
3. Select the Valve1FTO alarm and then click the Suppress button on the Alarm and Event
Summary toolbar.
4. Enter a comment and then click the Suppress button.
Learning Point
Notice that the icon for the alarm changes to indicate that the alarm has been suppressed. In this
case the alarm remains in the Alarm and Event Summary because it was already in the summary and
is not acknowledged. The next time the alarm occurs it will not appear in the Alarm and Event
Summary.
Also observe that the alarm was removed from the Alarm and Event Banner.
5. Click the Acknowledge button . The alarm will be removed from the Alarm Summary.
6. Click the Clear Digital Alarm button.
7. Trigger the digital alarm again. Observe that the alarm does not appear in the Alarm Summary.
8. Switch to the Log Viewer display. Observe the changes in state of the suppressed alarm were
logged. The Log Viewer contents should appear as follows:
FTS02 FactoryTalk Alarms and Events Lab
70 of 88 RSTechED 2009 Rockwell Software
9. Switch back to the Alarm and Event Summary.
Step 2: Use the Alarm Status Explorer
1. On the toolbar in the Alarm and Event Summary, click the Alarm Status Explorer button .
2. The Alarm Status Explorer dialog box appears. Observe that the Valve1FTO shows as In Alarm
and Suppressed.
FTS02 FactoryTalk Alarms and Events Lab
RSTechED 2009 Rockwell Software 71 of 88
Learning Point
The Alarm Status Explorer shows all alarms in a FactoryTalk system and allows the user to:
- Enable the selected alarm
- Disable the selected alarm
- Unsuppress the selected alarm
- Suppress the selected alarm
- Show details for the selected alarm
FactoryTalk Security can be used to control who can perform these operations.
The list of alarms can be filtered based on alarm name as well as the status of alarms.
The size and appearance of the Alarm Status Explorer dialog box can be configured from the Alarm
and Event Summary property pages.
3. Select the Valve1FTO alarm, click the Unsuppress button , enter a comment and then click
Unsuppress.
4. Close the Alarm Status Explorer dialog box. Observe that the alarm is displayed in the Banner and
Summary.
5. Open the Alarm Status Explorer dialog box again (click the button).
6. Select the Valve1FTO, click the Disable button , enter a comment and then click Disable.
Observe that the Valve1FTO shows as disabled.
7. Close the Alarm Status Explorer dialog box. Observe that the alarm is no longer displayed in the
Banner and Summary.
Learning Point
When an alarm is disabled, the alarm instruction no longer evaluates any of the alarm conditions and
it is removed from all Banner and Summary objects. Disabled alarms go into a default state of
Normal and Acknowledged.
When an alarm is enabled, a new alarm occurrence will be generated if any of the alarm conditions
are true.
8. Switch back to RSLogix 5000 and observe that the digital alarm is in the Normal, Acknowledged
and Disabled state even though the input condition is true.
FTS02 FactoryTalk Alarms and Events Lab
72 of 88 RSTechED 2009 Rockwell Software
9. Switch back to the View SE Client and open the Alarm Status Explorer dialog box again.
10. Select the Valve1FTO, click the Enable button , enter a comment and then click Enable.
Observe that the Valve1FTO shows as In Alarm.
11. Close the Alarm Status Explorer dialog box.
12. Clear and acknowledge the alarm.
13. Navigate to the Log Viewer screen and examine the events that were captured when you
unsuppressed, disabled and enabled the alarm.
This is the end of the lab. Leave the software running if you have time to explore
the following optional sections.
FTS02 FactoryTalk Alarms and Events Lab
RSTechED 2009 Rockwell Software 73 of 88
Section 8: Define a Digital Alarm in a Tag Alarm and Event Server
In this section of the lab you will define and interact with a Digital alarm in a Tag Alarm and Event server
by following the steps outlined below.
FTS02 FactoryTalk Alarms and Events Lab
74 of 88 RSTechED 2009 Rockwell Software
Learning Point
With tag-based alarm detection, a Tag Alarm and Event Server uses tags to monitor programmable
controllers for alarm conditions. When an alarm condition is detected, the server generates an alarm
to the FactoryTalk Alarms and Events system.
Use tag-based alarm monitoring with:
PLC-5 or SLC 500 controllers, communicating through RSLinx Classic or RSLinx Gateway.
Third-party controllers, communicating through OPC-DA servers (e.g., KEPWare).
Logix5000 controllers that have not been programmed with pre-built alarm instructions available
in RSLogix 5000 v. 16 or later. Tag-based alarms are also useful for monitoring alarm conditions
in instructions that do not currently produce device-based alarms (e.g., PIDE).
Step 1: Add a Tag Alarm and Event Server
1. Switch back to FactoryTalk View Studio.
2. In the Explorer window, right-click the application node ( FTAE Lab). On the context menu, point
to Add New Server, and then click Tag Alarm and Event Server.
FTS02 FactoryTalk Alarms and Events Lab
RSTechED 2009 Rockwell Software 75 of 88
3. In the Tag Alarm and Event Server Properties dialog box:
type TagAE for the server name
click the Priorities and History tab
observe that the Alarm and Event History is automatically configured to use the Database
definition (FTAE_History) that was previously defined.
click OK
The new server is added to the FTAE Lab application:
FTS02 FactoryTalk Alarms and Events Lab
76 of 88 RSTechED 2009 Rockwell Software
Step 2: Configure a Digital Alarm
1. In the Explorer window, expand the TagAE server node, and then double-click Alarm and Event
Setup. The Alarm and Event Setup editor will load and appear as follows:
Learning Point
Tag Alarm and Event servers support three types of alarms: Digital, Level and Deviation. (Rate of
Change alarms are not supported at this time; this is planned for a future release.)
A Digital alarm monitors the Input Tag value for one of the following alarm conditions:
the tag value not equal to zero
the tag value equal to zero
A Level alarm monitors the Input Tag for alarm conditions that go In Alarm when the tag value goes
above or below predefined limits. When defining a Level alarm, you can configure up to four alarm
level conditions each with limits (sometimes called thresholds), a severity and alarm message. The
supported alarm conditions are: High High (HIHI), High (HI), Low (LO) and Low Low (LOLO).
A Deviation alarm monitors the how far the Input Tag value deviates from a Target value and goes In
Alarm when the deviation exceeds a predefined limit.
For more information, click the Help button on any tab in the Alarm Setup dialog box.
2. Click the New toolbar button ( ), and select Digital from the menu.
FTS02 FactoryTalk Alarms and Events Lab
RSTechED 2009 Rockwell Software 77 of 88
3. In the Digital Alarm Properties dialog box, type Valve2FTO for the Name.
4. For the Input Tag, click the browse button , expand the folder tree and navigate to
SoftLogix>Online>Program:MainProgram. Select the Valve1FTO_alm_trig tag and click OK.
5. In the Message box, type Valve2 Failed To Open.
Learning Point
Unlike device-based alarms, tag-based alarms can share the same message. By creating a generic
message that uses embedded variables to provide the contextual information, the same message can
be used by multiple alarms. When the alarm condition goes In Alarm, Acknowledged or Normal, the
values of the embedded variables are inserted into the alarm message.
The Edit button opens that Alarm Message Editor that helps you configure messages with embedded
variable information.
FTS02 FactoryTalk Alarms and Events Lab
78 of 88 RSTechED 2009 Rockwell Software
6. Type FTO for the Alarm Class (an abbreviation for Failed To Open).
Learning Point
To help group alarms, you might want to classify alarms that relate to each other in ways that do not
include severity or priority. For example, you might want to group together alarms by function, such as
those that monitor for valves that fail to open or close, pressure, temperature, equipment running, or
tank levels. The Alarm Class is a text string of up to 40 characters that you enter when configuring an
alarm.
At run time, the value of the Alarm Class is recorded in the Alarm and Event History Log and can also
be displayed in the Alarm and Event Summary or Alarm and Event Log Viewer. The contents of the
Alarm and Event Summary or Alarm and Event Log Viewer can also be filtered based on the value of
the Alarm Class.
7. When you are finished, the Digital Alarm Properties dialog box should look as follows:
FTS02 FactoryTalk Alarms and Events Lab
RSTechED 2009 Rockwell Software 79 of 88
Learning Point
The configuration of the tag-based Digital alarm is very similar to the device-based with the following
exceptions:
Input Tag This is the tag that is monitored for the alarm condition.
Show Alarm as Tag This option allows you to monitor the status and operate on alarms
programmatically at run time using tags that are exposed by the Tag Alarm and Event server. Live
Data clients can read and write to the alarm tags to monitor and change alarm states. This is
analogous to the backing tag for device-based alarms. See the help for more information.
Status Tags Status tags allow you to keep alarm state changes synchronized with a
programmable controller. For example, if you assign a tag to the Acknowledged status tag, when
an operator acknowledges the alarm from the Alarm Summary, the status tag is set to 1.
8. When you have finished exploring the alarm configuration, click OK.
9. Click that Save toolbar button to save the changes to the Tag Alarm and Event server.
Step 3: Trigger, view and acknowledge alarms
1. Switch back to the View SE Client and navigate to the Alarm Summary display.
2. On the Menu Bar display, click the Trigger Digital Alarm button to trigger the digital alarm condition.
Two digital alarms (one device-based and the other the tag-based) should appear in the Alarm and
Event Summary.
3. Select the each alarm in the list and then view its attributes in the Details Pane. The alarm
information will be nearly identical with the exception of the times, server name and alarm name. You
may want to resize the Details Pane so that all the information can be viewed without scrolling.
4. Click the Clear Digital Alarm button. The digital alarms should return to Normal.
5. Acknowledge each alarm and they will be removed fro the alarm list.
This is the end of this section of the lab.
FTS02 FactoryTalk Alarms and Events Lab
80 of 88 RSTechED 2009 Rockwell Software
Section 9: Alarm Annunciation Using WIN-911
In this section of the lab you will configure WIN-911 to annunciate alarms by following the steps outlined
below.
FTS02 FactoryTalk Alarms and Events Lab
RSTechED 2009 Rockwell Software 81 of 88
Learning Point
In todays information-centric world, the ability to make informed decisions is more critical than ever.
Whether you are interested in optimizing the performance of an existing plant or maintaining uptime
on a line, knowing when a process has fallen outside predetermined tolerance levels and why can be
extremely difficult. In such cases, a well-designed control system can provide fault escalation using
any number of readily available technologies.
In the case of an alarm, wouldnt it be nice to be able to page a maintenance manager, call a
supervisor off-site, or even email a production manager? WIN-911 provides a convenient and
comprehensive mechanism for annunciating alarms from a FT Alarms and Events system to external
sources such as cell phones, pagers, or email accounts. When annunciating via a telephone
connection, user can listen to the list of active alarms and have the option of acknowledging them.
The latest version of WIN-911 now has the ability to annunciate and acknowledge alarms using SMS
message via a GMS model.
Step 1: Define a FactoryTalk Alarms and Events Data Source
The first step is to specify the information necessary for WIN-911 to connect to a FactoryTalk Application
and subscribe to alarms and events.
1. Run the WIN-911 Configurator (Start > Programs > WIN-911 V7 > WIN-911 Configurator). Click
Yes to create a new configuration.
2. Click the Define Data Sources button and then click the New button.
3. Select FactoryTalk Alarms and Events in the list and click OK.
4. In the FactoryTalk Data Source Settings dialog, enter the following information:
Access Name: FTAE
Application: FTAE Lab
Directory Scope: Local
FactoryTalk User: labuser
FactoryTalk Password: rockwell
FTS02 FactoryTalk Alarms and Events Lab
82 of 88 RSTechED 2009 Rockwell Software
When you are done, the dialog should look as follows:
Learning Point
The Connection Settings tab of the WIN-911 FactoryTalk Data Source specifies all of the information
necessary to connect to a FactoryTalk Application.
For the FactoryTalk user account we used the local Windows user. Typically, a specific user account
would be created for use by WIN-911. This would allow the appropriate security rights to be assigned
and make it easy to track the operations performed via WIN-911.
5. Click the Event Subscription tab. Observe you can limit the alarms sent to WIN-911 based on
Priority, Area and Event Source (Alarm Name). For the lab, we will leave the settings at their default
values.
6. Click OK to save the FactoryTalk Data Source.
7. Click OK to close the Data Source Definition dialog.
FTS02 FactoryTalk Alarms and Events Lab
RSTechED 2009 Rockwell Software 83 of 88
Step 2: Create a Phone Book Entry
The next step is to configure the people that will be notified when certain alarms occur (the criteria for
which alarms will cause a notification is done in a later step).
1. Click the Define Phone Book Entries button and then click the New button.
2. In the Name Definition dialog, enter the following information:
Name: Joe
Access Code: 123
Acknowledge Code: 4
When you are done, the dialog should look as follows:
Learning Point
A Phone Book Entry specifies the name of the person, the Access Code they must enter to log into
WIN-911 and the Acknowledge Code they must enter to acknowledge an alarm over a telephone
voice connection.
3. Click the New button. Observe you specify various Connections (pager, voice over phone, email)
that can be used to notify a person. For the lab, we do not specify any connections.
4. Click Cancel to close the Connection Definition dialog.
5. Click OK to save the Phone Book Entry.
6. Click OK to close the Phone Book Entry list.
FTS02 FactoryTalk Alarms and Events Lab
84 of 88 RSTechED 2009 Rockwell Software
Step 3: Create a Group Definition
The next step is to configure groups of people that will be notified when certain alarms occur. Typically,
you may have different sets of people notified for different areas of a plant.
1. Click the Define Groups button and then click the New button.
2. In the Group Definition dialog, enter Shift Managers for the Group Name. When you are done, the
dialog should look as follows:
3. Click the Contact List tab, select Joe and click the Add button.
Learning Point
The Contact List specifies the Phone Book Entries that will be notified of alarms. The entries in the list
are contacted in order until a person acknowledges the alarm.
4. Click the Contact Delays tab. Observe you specify various delays before anyone in the group is
notified. For example, if 10 minutes was configured for the Voice Delay Before setting, an alarm
would need to be In Alarm and Unacknowledged for 10 minutes before WIN-911 would attempt to
notify the first person in the group.
5. Click OK to save the Group Definition.
6. Click OK to close the Group Definition list.
FTS02 FactoryTalk Alarms and Events Lab
RSTechED 2009 Rockwell Software 85 of 88
Step 4: Create a Filter Definition
The next step is to specify the alarms that require annunciation. Typically, you would configure filter
criteria that would select important alarms that you would like to have some phoned or paged about.
1. Click the Define Filters button and then click the New button.
2. In the Filter Definition dialog, enter FTAE for the Tagname.
3. Click the Edit Filter button, check the Filter on Alarm Severity setting and enter 700 for the MIN
value. When you are done, the dialog should look as follows:
Learning Point
In addition to the subscription criteria specified by the Data Source (Priority, Area and Event Source),
you can further filter alarms in the Filter Definition based on the Alarm Name, Alarm Class and a
Severity range.
Unlike most of the other WIN-911 data sources, you do not specify each alarm point you wish to have
someone phoned or paged about. For FT Alarms and Events, you specify the set of alarms based on
the subscription and filter criteria.
4. Click OK to close the FactoryTalk Filter Editor.
FTS02 FactoryTalk Alarms and Events Lab
86 of 88 RSTechED 2009 Rockwell Software
When you are done, the dialog should look as follows:
5. Click OK to save the Filter Definition.
6. Click OK to close the Filter Definition list.
7. Save the WIN-911 configuration by selecting File > Save As from the menu and typing FTAE for the
File name. Click the Save button.
Step 5: Monitor and Acknowledge Alarms with the WIN-911 Alarm
Monitor
1. Run the Scan and Alarm application (Start > Programs > WIN-911 V7 >Scan and Alarm).
2. Click WIN911 Alarm Monitor in the Windows Task Bar to view the window.
3. Switch to the View SE Client and arrange the windows so that both the SE Client and the WIN911
Alarm Monitor are visible.
4. Click the Trigger Digital Alarm button. Valve1FTO alarm should appear in the Alarm Summary and
WIN911 Alarm Monitor. You should hear the WIN-911 text to speech engine verbalize the alarm
message. A similar message would be spoken to a person being notified over a telephone
connection.
FTS02 FactoryTalk Alarms and Events Lab
RSTechED 2009 Rockwell Software 87 of 88
5. Click the Acknowledge button in the WIN911 Alarm Monitor. Observe the alarm appears as
acknowledged in the Alarm Summary.
6. Click the Clear Digital Alarm button. Valve1FTO alarm should be removed from the Alarm Summary
and WIN911 Alarm Monitor. You should hear the WIN-911 text to speech engine verbalize the alarm
has returned to normal.
Learning Point
Alarms that meet the subscription and filter criteria defined in WIN-911 are displayed in the WIN911
Alarm Monitor application. This application is only needed for testing; typically, people are notified of
alarms through a device such as a pager or telephone. In these cases, users need to enter their
access code when they are contacted and their acknowledge code if they choose to acknowledge
one or more alarms.
This is the end of this section of the lab.
FTS02 FactoryTalk Alarms and Events Lab
88 of 88 RSTechED 2009 Rockwell Software
You might also like
- Shoe Dog: A Memoir by the Creator of NikeFrom EverandShoe Dog: A Memoir by the Creator of NikeRating: 4.5 out of 5 stars4.5/5 (537)
- Grit: The Power of Passion and PerseveranceFrom EverandGrit: The Power of Passion and PerseveranceRating: 4 out of 5 stars4/5 (587)
- Hidden Figures: The American Dream and the Untold Story of the Black Women Mathematicians Who Helped Win the Space RaceFrom EverandHidden Figures: The American Dream and the Untold Story of the Black Women Mathematicians Who Helped Win the Space RaceRating: 4 out of 5 stars4/5 (894)
- The Yellow House: A Memoir (2019 National Book Award Winner)From EverandThe Yellow House: A Memoir (2019 National Book Award Winner)Rating: 4 out of 5 stars4/5 (98)
- The Little Book of Hygge: Danish Secrets to Happy LivingFrom EverandThe Little Book of Hygge: Danish Secrets to Happy LivingRating: 3.5 out of 5 stars3.5/5 (399)
- On Fire: The (Burning) Case for a Green New DealFrom EverandOn Fire: The (Burning) Case for a Green New DealRating: 4 out of 5 stars4/5 (73)
- The Subtle Art of Not Giving a F*ck: A Counterintuitive Approach to Living a Good LifeFrom EverandThe Subtle Art of Not Giving a F*ck: A Counterintuitive Approach to Living a Good LifeRating: 4 out of 5 stars4/5 (5794)
- Never Split the Difference: Negotiating As If Your Life Depended On ItFrom EverandNever Split the Difference: Negotiating As If Your Life Depended On ItRating: 4.5 out of 5 stars4.5/5 (838)
- Elon Musk: Tesla, SpaceX, and the Quest for a Fantastic FutureFrom EverandElon Musk: Tesla, SpaceX, and the Quest for a Fantastic FutureRating: 4.5 out of 5 stars4.5/5 (474)
- A Heartbreaking Work Of Staggering Genius: A Memoir Based on a True StoryFrom EverandA Heartbreaking Work Of Staggering Genius: A Memoir Based on a True StoryRating: 3.5 out of 5 stars3.5/5 (231)
- The Emperor of All Maladies: A Biography of CancerFrom EverandThe Emperor of All Maladies: A Biography of CancerRating: 4.5 out of 5 stars4.5/5 (271)
- The Gifts of Imperfection: Let Go of Who You Think You're Supposed to Be and Embrace Who You AreFrom EverandThe Gifts of Imperfection: Let Go of Who You Think You're Supposed to Be and Embrace Who You AreRating: 4 out of 5 stars4/5 (1090)
- The World Is Flat 3.0: A Brief History of the Twenty-first CenturyFrom EverandThe World Is Flat 3.0: A Brief History of the Twenty-first CenturyRating: 3.5 out of 5 stars3.5/5 (2219)
- Team of Rivals: The Political Genius of Abraham LincolnFrom EverandTeam of Rivals: The Political Genius of Abraham LincolnRating: 4.5 out of 5 stars4.5/5 (234)
- The Hard Thing About Hard Things: Building a Business When There Are No Easy AnswersFrom EverandThe Hard Thing About Hard Things: Building a Business When There Are No Easy AnswersRating: 4.5 out of 5 stars4.5/5 (344)
- Devil in the Grove: Thurgood Marshall, the Groveland Boys, and the Dawn of a New AmericaFrom EverandDevil in the Grove: Thurgood Marshall, the Groveland Boys, and the Dawn of a New AmericaRating: 4.5 out of 5 stars4.5/5 (265)
- The Unwinding: An Inner History of the New AmericaFrom EverandThe Unwinding: An Inner History of the New AmericaRating: 4 out of 5 stars4/5 (45)
- The Sympathizer: A Novel (Pulitzer Prize for Fiction)From EverandThe Sympathizer: A Novel (Pulitzer Prize for Fiction)Rating: 4.5 out of 5 stars4.5/5 (119)
- Her Body and Other Parties: StoriesFrom EverandHer Body and Other Parties: StoriesRating: 4 out of 5 stars4/5 (821)
- QT Whitepaper Beyond The CodeDocument6 pagesQT Whitepaper Beyond The CodeGabi LapusneanuNo ratings yet
- What-Are-They-Doing-Inferences-Powerpoint-Google-Slides-Us-Se-1651927455Document17 pagesWhat-Are-They-Doing-Inferences-Powerpoint-Google-Slides-Us-Se-1651927455Ronron RichardsNo ratings yet
- Personal And Commercial Insurance Professional With 5+ Years Of ExperienceDocument4 pagesPersonal And Commercial Insurance Professional With 5+ Years Of ExperienceBuntyVermaNo ratings yet
- Total Notes For UGC Net Paper-1Document49 pagesTotal Notes For UGC Net Paper-1Brooke Rodriguez0% (1)
- Workday Integration Overview1Document36 pagesWorkday Integration Overview1raghu100% (3)
- Vision Mission PEOs POs PSOs and COsDocument19 pagesVision Mission PEOs POs PSOs and COsswagatkarveNo ratings yet
- Mad Unit1Document115 pagesMad Unit1Lakshmi MNo ratings yet
- Pega Rules Complete List of Pega Rules - HKR TrainingsDocument7 pagesPega Rules Complete List of Pega Rules - HKR Trainingssridhar varmaNo ratings yet
- Evaluasi Penerapan Model Pembelajaran E-Learning Pada Pelatihan Dasar Calon Pegawai Negeri SipilDocument16 pagesEvaluasi Penerapan Model Pembelajaran E-Learning Pada Pelatihan Dasar Calon Pegawai Negeri SipilSuciNo ratings yet
- Exporting A PDF Requires A Postscript Printer DriverDocument2 pagesExporting A PDF Requires A Postscript Printer DriverTonyNo ratings yet
- Anto Subash ResumeDocument1 pageAnto Subash ResumeMariana DanieleNo ratings yet
- Microsoft Office 2003Document10 pagesMicrosoft Office 2003Yu BenNo ratings yet
- Toolkit Reference For The Microsoft Deployment Toolkit PDFDocument1,191 pagesToolkit Reference For The Microsoft Deployment Toolkit PDFAaron SemoNo ratings yet
- Goodfirms Co Best Free Open Source Recruiting SoftwareDocument18 pagesGoodfirms Co Best Free Open Source Recruiting SoftwareMarios ZepseNo ratings yet
- ITC Infotalk FAQsDocument18 pagesITC Infotalk FAQsSubasish BiswalNo ratings yet
- Free PPT Templates: Insert The Title of Your Presentation HereDocument3 pagesFree PPT Templates: Insert The Title of Your Presentation HereCojocaru OleseaNo ratings yet
- Architecture and System RequirementsDocument35 pagesArchitecture and System RequirementsfsussanNo ratings yet
- IBM System X PDU Guide Intl v1.0.2Document38 pagesIBM System X PDU Guide Intl v1.0.2rmydin6564No ratings yet
- Implementing Manufacturing and Supply Chain Materials ManagementDocument700 pagesImplementing Manufacturing and Supply Chain Materials ManagementPatrick CHRABIEHNo ratings yet
- Fusion Applications: Co-Existence and SSO - Overview and ImplementationDocument14 pagesFusion Applications: Co-Existence and SSO - Overview and Implementationnitinjain2020No ratings yet
- Computer Software and Its TypesDocument12 pagesComputer Software and Its TypesHaroon Zafar50% (2)
- Sports ClubDocument5 pagesSports ClubSanjay RajputNo ratings yet
- Teamcenter System ArchitectureDocument30 pagesTeamcenter System ArchitectureAjay ManjramkarNo ratings yet
- Microsoft Excel 2003: Foundation Level CourseDocument41 pagesMicrosoft Excel 2003: Foundation Level CourseSharad IngleNo ratings yet
- OpenEnterprise Installation GuideDocument60 pagesOpenEnterprise Installation GuideJorge TrianaNo ratings yet
- Management Information Systems MBADocument8 pagesManagement Information Systems MBAShahzad Asghar Arain71% (7)
- App Image KitDocument9 pagesApp Image KityrmacastroNo ratings yet
- Installation LogDocument3 pagesInstallation LogJöšê JësûšNo ratings yet
- Developing Cross-Platform Apps in Flutter: Priyanka TyagiDocument73 pagesDeveloping Cross-Platform Apps in Flutter: Priyanka TyagiDevi MartasariNo ratings yet
- Kirthika Priya ResumeDocument3 pagesKirthika Priya ResumeSunil SoniNo ratings yet