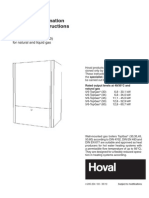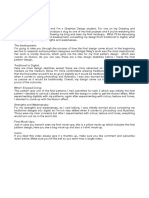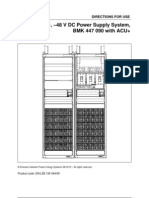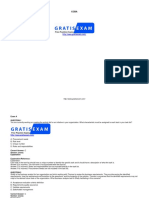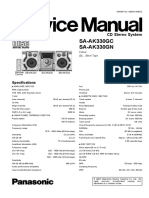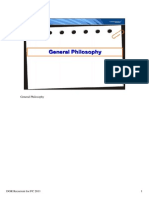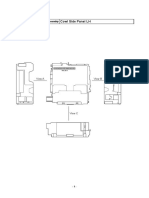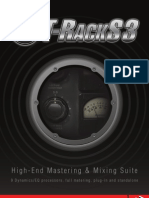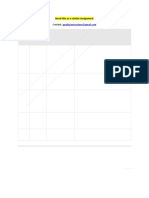Professional Documents
Culture Documents
B01 - Ptaex01
Uploaded by
toàn đỗOriginal Title
Copyright
Available Formats
Share this document
Did you find this document useful?
Is this content inappropriate?
Report this DocumentCopyright:
Available Formats
B01 - Ptaex01
Uploaded by
toàn đỗCopyright:
Available Formats
Saphir NL (PTA) Tutorial #1
1. Introduction
This tutorial provides a description of the options and workflow in KAPPA-Workstation. This includes creation of
new documents and analyses, loading of pressure and rate data, extraction of a build-up, use of loglog analysis
tools (new in G5), example of analytical and numerical modeling, specialized plots, sensitivity and forecast, and
the creation of interpretation file templates (new in G5). The tutorial finishes by pointing to a few items that users
may decide to explore on their own.
Before starting this session, the user is expected to have installed KAPPA-Workstation and started the PTA (Saphir
NL) module. The tutorial will use the three files (below, left) located in the Examples folder in the Installation
directory. Saphir NL starts (below, center) and brings the user to the File page. The active option is New and
recent and a Blank icon can be seen towards the top left of the screen (below, right).
2. Creating a new document
Click on the Blank icon. This starts a wizard that will take the user through six steps to initialize a new document
and its first analysis.
- Step 1: initialization of the main document options: reference time and location, general information, units
and general comments. Keep everything as default and click .
- Step 2: main options of the first analysis in this document. Keep the analysis as Standard and input the
main test parameters. Those highlighted with red fields have a significant impact on the results and should
not stay at default value. If the default happens to be the answer one may enter the same value or select
Accept default using a right mouse click. If any field remains, a red warning message will be carried out
throughout the interpretation. Set the pay zone (h) to 100 ft and the porosity () to 0.23. Click .
KW v5.12 - Doc v5.12.01 KAPPA 1988-2017 PTA Tutorial #1 PTAEX01 - 1/15
- Step 3: definition of the fluid and its physical diffusion in the formation. Keep the default single phase oil.
This does not require any further parameters at this stage, so click on .
- Step 4: definition of the constant parameters and/or pseudo-functions that will be used in analytical or
linear numerical models (linearity is required for superposition). Set the viscosity () to 1.5 cp and keep the
compressibility at its default value. Click on .
KW v5.12 - Doc v5.12.01 KAPPA 1988-2017 PTA Tutorial #1 PTAEX01 - 2/15
- Step 5: controls the level of complexity in the numerical model. The options in the left column are standard
with Saphir NL and Topaze NL. The options in the right columns are Rubis facilities. Although these models
can, in Generation 5, be directly built from Saphir NL or Topaze NL, they do require a Rubis license to be
available. The default numerical settings will be largely sufficient in this tutorial, so click on .
- Step 6 (new in G5): Saphir NL G4 would initialize the default model as a fully penetrating vertical well with
constant wellbore storage in a homogeneous infinite formation. This can now be overridden at any stage
of the analysis, even at initialization stage. If the user knows or suspects that a given model should apply
there is no need to start with an irrelevant default. If the user knows that the well is horizontal, Saphir NL
can be constrained at once. For this session, do not change the default at this stage. Click on .
The document and its first analysis are now initialized and the main Saphir NL window appears. The active tab
is Analysis with an empty workspace. The document is only in the active computer memory and it is named
Untitled1. Save it and call it PTA Tutorial 1 using the Ctrl+S shortcut or select Save in the File menu.
KW v5.12 - Doc v5.12.01 KAPPA 1988-2017 PTA Tutorial #1 PTAEX01 - 3/15
3. Loading data
Click on the Load Q, , icon in the control panel on the left to load the rate history. The rate information is
stored in the Ascii file PTAEX01 Rates.txt. Click on the icon and select the file to bring a preview of its
content (below, left). brings a dialog where the file information is interpreted line by line (below, right).
The collapsible panels on the left offer detailed load options. The top right section has a set of editable
information while the bottom left window gives the result of the format processing. As the input file is very
simple, with time stored as durations, the default format will work. Click on to proceed.
The main Saphir NL screen is displayed again with a history plot showing the loaded rates.
KW v5.12 - Doc v5.12.01 KAPPA 1988-2017 PTA Tutorial #1 PTAEX01 - 4/15
Click on the Load P, , icon to load the pressure history. Click on and select the Excel file PTAEX01
Pressures.xlsx. A file preview is shown (below, left) with the possibility to change the tab/worksheet. Click on
. The dialog is the same as when loading rates, where the file information is being interpreted line by
line (below, right). Again, the format is simple, so keep the defaults and click on to proceed.
Back in the Saphir NL main workspace, the history plot is displayed with both rate and pressure data.
Several sets of pressure and rate data may be loaded in the same PTA document (this is new in G5 for rate
data). After the load of the raw data it is possible to quality check, edit and synchronize the loaded data using
the Edit / QAQC tab of the PTA window. This will not be required in this tutorial as data is simple and already
synchronized. In the next section, the focus will be on the unique build-up of this test.
KW v5.12 - Doc v5.12.01 KAPPA 1988-2017 PTA Tutorial #1 PTAEX01 - 5/15
4. Extracting the flow period and generating plots
Click on the Extract p, , icon to call the extraction dialog (below, left). From the controls at the top left
the user may select one or several pressure gauges, one or several production data (new in G5) or one or
several build-ups. Here, there is only one choice for each. In the dialog, the loglog plot resulting from the
current extraction options is displayed (new in G5). Click on to proceed.
The main Saphir screen (below, right) has three plots (loglog, semilog & history) and a result windows where
a red warning indicates that some key parameters remain at default value.
Double clicking on the loglog plot title bar maximizes it, bringing additional options in the ribbon. Among
them, the Show tool parameters displays the wellbore storage and permeability results related to the unit
slope and horizontal lines. Moving any of these lines updates the corresponding parameter. Moving any line
with the Ctrl key pressed actually moves both at the same time. After this, pressing the Automatic Analytical
option will generate the homogeneous infinite model, taking the currect values of C and k and estimating a
value of skin. All this is very similar to what Saphir NL has been doing since Generation 1. What is new in
Generation 5 is that such default behavior can be overriden with the Analysis Tools
KW v5.12 - Doc v5.12.01 KAPPA 1988-2017 PTA Tutorial #1 PTAEX01 - 6/15
5. Analysis tools
The behavior of the derivative shows an early time half slope, that we will attribute to a fracture, and a transition
that we will attribute to double-porosity. Click on the Tools icon in the Analysis control panel. This recalls
the Analysis tool dialog, Step 6 of the new document wizard (below, left). Change the Well model to Infinite
conductivity fracture and the Reservoir model to Double-porosity PSS. Click on to validate.
We are back to the loglog plot (below, right). Two parallel half slope lines and a transition curve were added.
The unit slope is now in blue and the IARF position is also controlled from the vertical level of the transition
line. Additional parameters are displayed in the tool parameter box.
The different lines and curves can now be played with, to interactively adjust the component behaviors to the
data, until we get something similar to the display below.
Hide the tool parameters and restore the loglog plot by double clicking on the plot title bar.
KW v5.12 - Doc v5.12.01 KAPPA 1988-2017 PTA Tutorial #1 PTAEX01 - 7/15
6. Manual and Automatic Analytical Model
The Analytical, , icon in the control panel accesses the manual analytical dialog. Model and parameters
have been initialized from the settings and results of the loglog analysis tool. Clicking on the button
would generate the model with these parameters, but we may as well call the automatic model directly. So
click on to exit the manual analytical model dialog.
The Automatic Analytical, , icon appears in lieu of the Analytical icon when the shift key is pressed. In
this state, click on the icon and the model is executed in a single command, with the resulting curves displayed
on the three main plots.
KW v5.12 - Doc v5.12.01 KAPPA 1988-2017 PTA Tutorial #1 PTAEX01 - 8/15
7. Manual and Automatic Improve
The Improve, , icon in the control panel accesses the manual improve dialog with two tabs defining the
targets (below, left) and the parameter controls (below, right). One can select the regression parameters, set
their ranges and apply different weighting on various sections. One may also choose between a match on the
loglog or the history plot. Clicking on the button would run the regression with default settings. We
may as well call the automatic model directly. Click on to exit the manual improve dialog.
The Automatic Improve, , icon appears in lieu of the Improve icon when pressing the shift key. Do this
and it will execute the improve in a single command and update the model response on the three main plots.
KW v5.12 - Doc v5.12.01 KAPPA 1988-2017 PTA Tutorial #1 PTAEX01 - 9/15
8. Straight line (specialized) Analysis
The default Saphir workflow follows the control panel options. Users can also create specialized plots and
analyze individual well or reservoir behaviors by drawing appropriate straight lines on them. What is new in G5
is the ability to then transfer the model values from these straight lines to the analytical or numerical models.
In this session, a Horner plot will be constructed and the double porosity reservoir parameters evaluated from
the plot. Click on the New plot icon in the ribbon at the top and choose Flexible from the drop down list.
Accept the default plot type (Horner). The Horner plot will be added to the main workspace.
Maximize the Horner plot and click on the Composed lines plot option in the ribbon at the top. In the
composed lines dialog, choose Double-porosity Pss from the list of analysis types. Three regions will be
highlighted in the plot, marking early radial flow, double porosity transition and final radial flow. Adjust the
highlighted regions interactively on the plot to end up with something similar to the display below, left.
Validate the selection with . Three lines now appear on the Horner plot, drawn by regressing on the
data in the selected intervals (below, right).
KW v5.12 - Doc v5.12.01 KAPPA 1988-2017 PTA Tutorial #1 PTAEX01 - 10/15
Restore the Horner plot by double clicking on the plot title bar.
9. Introduction to the model dashboard
This option is accessible from the Dashboard icon in the analysis ribbon. It brings the dialog shown below.
This new G5 feature allows results to be transferred from analysis tools, specialized analyses and models to the
analytical and numerical models of the active analysis. From the top set of icons on the left, the user can select
the source analysis tool, the analytical model, the numerical model or any of the specialized analyses. The
corresponding results are displayed in the right table.
The destination model may be the analytical or numerical model at the bottom of the icons on the left. Clicking
on one of these two buttons will transfer the relevant active transferrable results to the model and execute
the model at once. If for example you select the Analytical model in the top column and send to the numerical
model you will do exactly what you just did when calling the numerical model with the analytical values.
However, the dashboard establishes a more flexible bridge between the different sources of results. In this
session, select the Horner plot from the list of specialized analyses and click on the To analytical icon:
The permeability is taken from the early radial flow straight line but since the data doesnt show a clear early
radial flow, the k estimate is wrong which shows in model response. So basically our initial model was better.
Click on the Undo icon in the ribbon at the top once to reset the model to the one before dashboard transfer.
KW v5.12 - Doc v5.12.01 KAPPA 1988-2017 PTA Tutorial #1 PTAEX01 - 11/15
10. Numerical model
Click on the Numerical, , icon to access the manual numerical model dialog:
The numerical model can be defined automatically based on the diagnostics (analysis tools) or from the
analytical model. To initialize the numerical model from the analytical one click on and click
on . In addition to the model response at the well, a 3D plot with the reservoir geometry, the static
and dynamic reservoir properties is also generated. The boundary model was reset to a square, the default
numerical model contour. Had the analytical model included an outer boundary, this would have been copied
instead. With a numerical model initialized it is possible to consider many more complex options either
geometrical (in the map ribbon), related to the fluid behavior (PVT), etc. This is not the intention of this tutorial.
KW v5.12 - Doc v5.12.01 KAPPA 1988-2017 PTA Tutorial #1 PTAEX01 - 12/15
11. Sensitivity
Once a model is generated, sensitivity on various model parameters can be run to see their influence on the
model response.
Click on the Sensitivity, , icon to access the sensitivity dialog. Select the Porosity checkbox in the
Reservoir category. The default is to generate 5 sensitivity runs for reservoir parameters between half and
twice their model value as shown in the image below. Keep the default setup (below, left) and click on
to generate the sensitivities.
The computation of the various responses is executed in parallel on a multicore PC and the results are displayed
on the loglog plot (above, right). Alternatively the results of the Sensitivity runs can be displayed on the History
plot by selecting in the dialog (above, left).
Maximize the newly created Sensitivity loglog plot by double-clicking on its title bar. The legend can be shown
on the plot using the corresponding toolbar option .
KW v5.12 - Doc v5.12.01 KAPPA 1988-2017 PTA Tutorial #1 PTAEX01 - 13/15
12. Creating a template
An important improvement in G5 is the ability to create interpretation templates. This may be done at any time
by using the Save as template option in the File menu (below left). Once a template is created, it is made
available in the file menu (below right).
The template stores the setting of the document and the active analysis at the time it was saved. The next time
the user wants to create a new document, they will just have to select the template. Notice that the wizard,
which takes the user through the six initialization steps, has the settings of the current analysis. This can be
checked with the parameter values in Step 2 (below left) or the setting of the loglog tool (below right).
KW v5.12 - Doc v5.12.01 KAPPA 1988-2017 PTA Tutorial #1 PTAEX01 - 14/15
13. What next?
This guided session is over. You may save the results and exit Saphir NL.
However, you may want to explore the capabilities of the numerical models a little further. In the session above
we had just initialized and generated the numerical model from the analytical model, which is of limited
interest. You may go to the 2D-Map tab, load the field bitmap file PTAEX01 Field.jpg, scale the field define
the contour, faults, position the producing well properly, add an injection well and display the resulting grid in
2D or 3D, enter the interference well schedule, create layers, select a more complex PVT, etc (below, left).
KAPPA-Workstation also has a comprehensive contextual online help, including How to topics, Examples and
FAQs, to assist the users whilst using the software. Users are encouraged to consult these (below, right).
KW v5.12 - Doc v5.12.01 KAPPA 1988-2017 PTA Tutorial #1 PTAEX01 - 15/15
You might also like
- The Subtle Art of Not Giving a F*ck: A Counterintuitive Approach to Living a Good LifeFrom EverandThe Subtle Art of Not Giving a F*ck: A Counterintuitive Approach to Living a Good LifeRating: 4 out of 5 stars4/5 (5794)
- The Little Book of Hygge: Danish Secrets to Happy LivingFrom EverandThe Little Book of Hygge: Danish Secrets to Happy LivingRating: 3.5 out of 5 stars3.5/5 (399)
- Hidden Figures: The American Dream and the Untold Story of the Black Women Mathematicians Who Helped Win the Space RaceFrom EverandHidden Figures: The American Dream and the Untold Story of the Black Women Mathematicians Who Helped Win the Space RaceRating: 4 out of 5 stars4/5 (890)
- Shoe Dog: A Memoir by the Creator of NikeFrom EverandShoe Dog: A Memoir by the Creator of NikeRating: 4.5 out of 5 stars4.5/5 (537)
- Grit: The Power of Passion and PerseveranceFrom EverandGrit: The Power of Passion and PerseveranceRating: 4 out of 5 stars4/5 (587)
- Elon Musk: Tesla, SpaceX, and the Quest for a Fantastic FutureFrom EverandElon Musk: Tesla, SpaceX, and the Quest for a Fantastic FutureRating: 4.5 out of 5 stars4.5/5 (474)
- The Yellow House: A Memoir (2019 National Book Award Winner)From EverandThe Yellow House: A Memoir (2019 National Book Award Winner)Rating: 4 out of 5 stars4/5 (98)
- Team of Rivals: The Political Genius of Abraham LincolnFrom EverandTeam of Rivals: The Political Genius of Abraham LincolnRating: 4.5 out of 5 stars4.5/5 (234)
- Never Split the Difference: Negotiating As If Your Life Depended On ItFrom EverandNever Split the Difference: Negotiating As If Your Life Depended On ItRating: 4.5 out of 5 stars4.5/5 (838)
- The Emperor of All Maladies: A Biography of CancerFrom EverandThe Emperor of All Maladies: A Biography of CancerRating: 4.5 out of 5 stars4.5/5 (271)
- A Heartbreaking Work Of Staggering Genius: A Memoir Based on a True StoryFrom EverandA Heartbreaking Work Of Staggering Genius: A Memoir Based on a True StoryRating: 3.5 out of 5 stars3.5/5 (231)
- Devil in the Grove: Thurgood Marshall, the Groveland Boys, and the Dawn of a New AmericaFrom EverandDevil in the Grove: Thurgood Marshall, the Groveland Boys, and the Dawn of a New AmericaRating: 4.5 out of 5 stars4.5/5 (265)
- The Hard Thing About Hard Things: Building a Business When There Are No Easy AnswersFrom EverandThe Hard Thing About Hard Things: Building a Business When There Are No Easy AnswersRating: 4.5 out of 5 stars4.5/5 (344)
- On Fire: The (Burning) Case for a Green New DealFrom EverandOn Fire: The (Burning) Case for a Green New DealRating: 4 out of 5 stars4/5 (72)
- The World Is Flat 3.0: A Brief History of the Twenty-first CenturyFrom EverandThe World Is Flat 3.0: A Brief History of the Twenty-first CenturyRating: 3.5 out of 5 stars3.5/5 (2219)
- The Unwinding: An Inner History of the New AmericaFrom EverandThe Unwinding: An Inner History of the New AmericaRating: 4 out of 5 stars4/5 (45)
- The Gifts of Imperfection: Let Go of Who You Think You're Supposed to Be and Embrace Who You AreFrom EverandThe Gifts of Imperfection: Let Go of Who You Think You're Supposed to Be and Embrace Who You AreRating: 4 out of 5 stars4/5 (1090)
- The Sympathizer: A Novel (Pulitzer Prize for Fiction)From EverandThe Sympathizer: A Novel (Pulitzer Prize for Fiction)Rating: 4.5 out of 5 stars4.5/5 (119)
- Her Body and Other Parties: StoriesFrom EverandHer Body and Other Parties: StoriesRating: 4 out of 5 stars4/5 (821)
- Data Sheet ExxonMobil HDPE HD 9856BDocument2 pagesData Sheet ExxonMobil HDPE HD 9856BMayrarelCadpeNo ratings yet
- 175-026600 10312016Document2 pages175-026600 10312016Prasanna UmapathyNo ratings yet
- Guidelines For The Construction, Inspection, Certification, and Operation of Tugs Less Than 24 M in LengthDocument39 pagesGuidelines For The Construction, Inspection, Certification, and Operation of Tugs Less Than 24 M in LengtheltioferdiNo ratings yet
- Notes 1 PDFDocument261 pagesNotes 1 PDFSachin5586100% (3)
- TopGas Technical InformationDocument34 pagesTopGas Technical InformationVuiKuanNo ratings yet
- Developments in MiningDocument19 pagesDevelopments in MininglawofseaNo ratings yet
- Max Session-IDocument28 pagesMax Session-IelrajilNo ratings yet
- CV of Qasem NewashiDocument4 pagesCV of Qasem NewashiQasem SalehNo ratings yet
- RFID Applications and Impacts ExploredDocument11 pagesRFID Applications and Impacts ExploredSindhuja SambuNo ratings yet
- Drawing and Illustration Vlog - ScriptDocument1 pageDrawing and Illustration Vlog - Scriptapi-453662035No ratings yet
- Training Document For The Company-Wide Automation Solution Totally Integrated Automation (T I A)Document48 pagesTraining Document For The Company-Wide Automation Solution Totally Integrated Automation (T I A)duniaengineering8666100% (1)
- 11ib5896uo ADocument36 pages11ib5896uo ApakojidastavimNo ratings yet
- CCBA Exam: Passing Score 800, Time Limit 4 minDocument46 pagesCCBA Exam: Passing Score 800, Time Limit 4 minNAMRATA NAIKNo ratings yet
- Presentasi Webinar Kota Cerdas (Smart City) - Dir. SIPPE BSNDocument21 pagesPresentasi Webinar Kota Cerdas (Smart City) - Dir. SIPPE BSNfitrah.rachmat.kautsNo ratings yet
- Rajiv Gandhi University of Knowledge TechnologiesDocument7 pagesRajiv Gandhi University of Knowledge TechnologiesSrinivas PulimamidiNo ratings yet
- Principle of Operation: EatonDocument12 pagesPrinciple of Operation: EatonДаня СторчеусNo ratings yet
- Panasonic SA-AK330 Mini ComboDocument106 pagesPanasonic SA-AK330 Mini ComboROMERJOSENo ratings yet
- Divisibility RulesDocument3 pagesDivisibility RulesShaira RahmanNo ratings yet
- General Danger GoodsDocument8 pagesGeneral Danger GoodsAleNo ratings yet
- Ruima Product Drochure PDFDocument65 pagesRuima Product Drochure PDFh_eijy2743No ratings yet
- FDP On Research Methods BrochureDocument3 pagesFDP On Research Methods Brochurevsabijith@gmail.comNo ratings yet
- Location - Routing Instrument Panel Relay Location (RHD) Instrument Panel J - B AssemblyDocument4 pagesLocation - Routing Instrument Panel Relay Location (RHD) Instrument Panel J - B AssemblyAnibal Fabian GonzalezNo ratings yet
- ACA Corrosion Technology GuideDocument174 pagesACA Corrosion Technology Guidetridatyl100% (1)
- Beacon - Corrosion Under InsulationDocument1 pageBeacon - Corrosion Under Insulationkave4923No ratings yet
- Accredited Full Service Clinics in Metro ManilaDocument106 pagesAccredited Full Service Clinics in Metro ManilaMichelle Joy Nuyad-PantinopleNo ratings yet
- Tidu 160Document47 pagesTidu 160engamin_sNo ratings yet
- T-RackS 3 User ManualDocument86 pagesT-RackS 3 User ManualJesus MerinoNo ratings yet
- Upnp Design by Example: Michael Jeronimo Jack WeastDocument19 pagesUpnp Design by Example: Michael Jeronimo Jack WeastHalatraNo ratings yet
- ITC548 System AnalysisDocument90 pagesITC548 System Analysisst57143No ratings yet
- Interbus 3HAC023009 001 RevB enDocument64 pagesInterbus 3HAC023009 001 RevB enDiogo CoelhoNo ratings yet