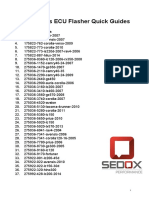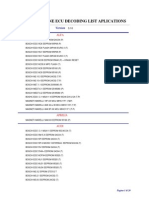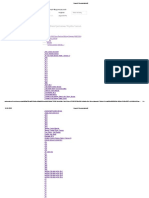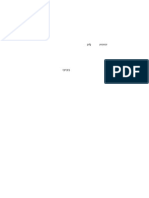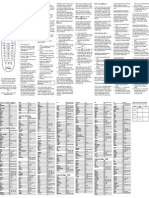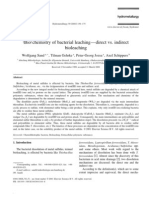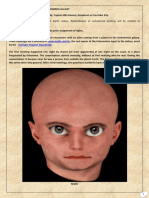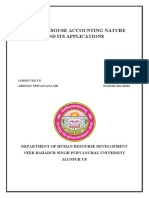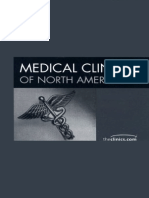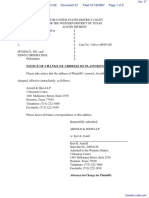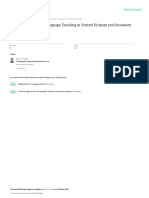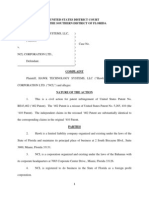Professional Documents
Culture Documents
Hdbox Um Feb22 2017 Draft
Uploaded by
ilkinCopyright
Available Formats
Share this document
Did you find this document useful?
Is this content inappropriate?
Report this DocumentCopyright:
Available Formats
Hdbox Um Feb22 2017 Draft
Uploaded by
ilkinCopyright:
Available Formats
HDBOX
Heavy Duty Box - User Manual - DRAFT
Revision: 22 Feb 2017
HDBOX - USER MANUAL 1
Table of Contents
Table of Contents 2
Introduction 4
Driverless 4
Minimal Custom Cables 4
Can function standalone, without computer 4
Keyboard Usage 5
Safe mode 6
Chapter I - Install, Registering and Updating 6
Installing 6
Registering 6
HDBox management software 7
Firmware Update 7
Software Update 7
HDBox Applications, or, the Apps 7
APP 2 - Universal Box 8
Supported Baud Rates, custom Baud Rates 8
Full specs 8
APP 6 - Android Tool 9
FRP - Factory Reset Protection/Google Account Verification bypass 9
FRP - Alternative way 10
Pin lock 10
Pattern lock 14
Backup Pin lock 14
Saving setup and autosaves 16
APP 8 - iPhone user code 17
Setting up a plan 17
Recommended plan 17
Running a plan 17
False positives 18
Advanced use - Quick Exit From Phone Disabled 18
HDBOX - USER MANUAL 2
Advanced use - Full keyboard support 18
Advanced use - Reading Infos ONLY 18
Clip mode use 19
APP 9 - EFI and iCloud lock removal 20
Clip Mode 20
iCloud and iCloud+ modes 21
More about sync process 21
Mac Showing a Folder with exclamation mark on it 22
HDBOX - USER MANUAL 3
Introduction
HDBOX, or by its full name - Heavy Duty Box - its a forensic tool designed with GSM
technician special needs in mind. Because of this our focus was on providing a list of features
that will make every day use much more easy. For example, our hardware is driver-less, very
little custom cables are required, can work great even without computer, and in the extreme
case where something goes wrong, there is also safe mode implemented into it.
Driverless
Driver-less means that you can be move HDBox from computer to computer with no
problem and only one driver that you will actually required to use HDBox it is mass storage
driver. Mass storage drives comes already with windows starting with windows XP and
requires no user interaction to install it. Just plug the box into computer, wait a moment until
windows finish installing an instance of the driver, then it is ready to use. Next time when
connecting same box to same computer it is instant, even if you switch usb ports where you
connect HDBox to the computer.
Minimal Custom Cables
At this moment, the only custom cable used by HDBox it's the light sensor cable
required by the iPhone user code unlock process; and all other cables being used are standard
cables available all through the industry and finding spares wont be an issue.
Can function standalone, without computer
Ability of the tool to maintain its functionality even without a computer it is a must
have feature. In order to support this, HDBox, features full color display, a natural sounding
speaker, and minimal set of physical buttons which allow to do any action required by any
HDBox apps.
HDBOX - USER MANUAL 4
Keyboard Usage
Two buttons are located on topside panel: Cancel(X) and Confirm([]) and on the right
side panel the reset button and our three position joystick are located. The joystick provide
functionality for up / down / select. Complete use of this buttons will be detailed for each
applications, but the standard use is:
Cancel during any app setup will go back to previous step, and if you are running an
app on HDBox, on a long press of about two seconds will display the exit message.
Holding Cancel pressed one second more will terminate current running app,
Confirm will start / pause the activity of the app if any app is running, or start the
quick run app if there is no app running and an app was set as quick run app,
Up/Down will adjust starting code, or , during app setup will change current value,
Enter during app setup process enter will move on to next setup step, or if the box is
idle, long press on enter will trigger the fly-out menu, from where apps can be run.
HDBOX - USER MANUAL 5
Safe mode
For the extreme case when HDBox encounters an software issue and cannot function
properly, we have implemented safe mode, which can be trigged only on reset by holding
down confirm button. In this mode box only loads an minimal version of our operating
system, and it is in a sense similar to recovery mode on other devices. To exit safe mode, you
must either perform an update of the firmware or simply restart HDBox.
Chapter I - Install, Registering and Updating
Installing
After connecting HDBox to PC for the first time, Windows will begin the process of
installing the drivers for the box, process which might take up to a few minutes. After this
initial process its completed any sub-sequential connections will be much more faster.
NOTE: In the eventuality that windows does not seems to react to box connection and
it is not installing the drivers, please check that the box USB connection is not set to OFF. You
can this by long holding Enter until the fly-out menu is displayed, then go to Settings, then to
Usb Connection and make sure its on AUTO or ON.
Registering
To perform updates of the firmware there is no need to register, but it in order to access
certain functionality which requires credits the tool must be bound to a user account,
bounding which can be done only during registration.
In order to register open management software and select about tab. First panel will
display information about HDBox and if its register or not. If it is showing User: NOT
REGISTERED, then the box can be registered to your account. To register it, simply click
register button and fill up username, password, and optional reseller name and date of
purchase. If you choose register as new user, the user will be first created and only after user
was created successfully the box will be bound this user, but if you add it to an already
existing account, the software will check on server the username and password, and only
after the check pass, the box will be added to this user account.
HDBOX - USER MANUAL 6
HDBox management software
You can download this software from our support section on http://hdb-team.com/
support/ and use it for more complete control of the HDBox operations and also to upgrade
the firmware and the apps runnings on your HDBox.
Firmware Update
In About tab of the HDBox manager, you can see the applications installed on the
HDBox and update the box operating system. Please do note, that it is strongly
recommended to close any running apps before attempting performing any updates.
Upgrade will be a multi-step process in the case that the bios or operating system will
upgrade first, and after box will restart then the apps will upgrade.
Software Update
In About tab of the HDBox manager, there is also the section for the software update.
Here you can see the local version of your management software and swell the latest version
available from our server. If a new version is available, you can click info button to see the
details of the update, and if you like it, simply press update button. The manager will
download the new version and after download it will scan the the download and perform
security checks on it to make sure it is downloaded correctly and only then, your HDBox
manger will perform the update. HDBox manager will close and the new version will be
launched shortly.
HDBox Applications, or, the Apps
Applications, Or, in short, the apps, are independed software packages that are running
on HDBox platform and perform diffrent tasks. Upon running such an app, the app will
receive the focus and you can interact directly with the app using HDBox physical interface.
Among our current apps available at this moment are APP8 - iPhone user code, APP9 - EFI
& iCloud lock removal and APP 6 - Android App. Upcoming chapters will detailed each
one of them and how to use them.
HDBOX - USER MANUAL 7
APP 2 - Universal Box
This app allows you use HDBox as an Universal Box, allowing access to UART port
( the RJ45 connector ) via USB. It is doing so using standard CDC protocol and drivers,
meaning on Linux is supported directly, nothing is required, and to get it up and running on
windows, all you need it is a single NFO file, file which is also provided our support section.
Supported Baud Rates, custom Baud Rates
We are supporting all standard UART baud rates from 600 to 960000 bps, and in
addition to them, we are actually supporting full range from 300 to 4.500.000 bps, with all the
custom speeds in between. If you need to communicate at a speed of 576.321 our device can
support it.
Full specs
Baud Rates: 300 to 4.500.000bps Baud Rates
Data Bits: 5 / 6 / 7 / 8 Data Bits
Parity: None / Odd / Even / Mark / Space
Stop Bits: 1 / 1.5 / 2 Stop Bits
CDC driver: YES
Linux Support: No driver required
Windows Support XP/Vista/Win8: Single NFO file, available in support section
Windows 10 Support: Standard CDC driver
HDBOX - USER MANUAL 8
APP 6 - Android Tool
This app was developed to help you in removing different user locks that are present
on android device. Almost entire spectrum of android devices are supported, including the
phones from brands like Samsung, LG, Sony, Huawei, Asus, HTC, etc. and both pattern and
pin locks can be removed. Backup pin removal is also supported and is most useful for
removing pattern or other types of user lock except pin lock.
Support for both pin lock and pattern lock with variable length is provided. Pin lock
can have from 4 to 12 digits, and for pattern lock all codes having from 4 to 9 steps long are
supported. They are supported stand-alone by our solution, and nothing else is required to
use this tools ( no external files, computer connection, internet connection or any
activations).
FRP - Factory Reset Protection/Google Account Verification bypass
Support for FRP (factory reset protection) it is implemented stand-alone in HDBox, and
it can work without external sd-card or computer connections. Our solution is compatible
with Samsung phones which have not yet received security update that corrects the
vulnerability used for this task.
In order to get to this mode, you have to select FRP Bypass from the list of modes that is
displayed after Android Tool was launched. To select it press either Enter or Confirm and our
device will disconnect from usb and reconnect to the phone, presenting an usb storage with
an single APK on it, Bypass.apk.
At this moment you have to install the apk and if install from unknown sources it is
not checked in the android phone settings, usually, the android device will display the
settings page which allow you to check the respective checkbox.
After you install bypass.apk on the target phone, you will be able to run the bypass apk
and this app will take you to your android phone full settings, from where you can navigate
and tick the OEM-Unlock checkbox, and then select wipe data, but this time, because the
soft reset is performed from within phone menu, the phone after reboot should not be asking
for any google account.
HDBOX - USER MANUAL 9
FRP - Alternative way
In case the storage disk does not present itself,fallow this simple alternative guide:
1) Connect HDBox to your computer, select FRP tool, and copy this bypass.apk to your
computer.
2) Grab any usb sticks with size bigger than 1GB and format it to FAT32, then copy
bypass.apk to it
3) Connect the USB stick with the phone using an OTG cable, and now you can install
the bypass.apk from the stick to bypass the FRP lock
4) Keep the stick around, as you can use it on as many phones as you like, as long as
they still do not have the security vulnerability patched.
Pin lock
Pin lock with variable length from 4 to a maximum of 12 is supported stand-alone and
no external files / computer connections / activations are required to use them.
After selecting Pin lock mode from tool main menu, it is time to setup the process.
The whole process is described below:
HDBOX - USER MANUAL 10
ScreenShoot Step & Values Hint
Tool selection Select PinLock from this menu, and press enter to start setup
process, or if you are sure that all settings are right press
confirm
Pin length You can select the pin length you want to test.
- Pin: 4 to 4 digits will test all 4 digits codes then stop
- Pin: 4 to 6 digits will test 4 digits codes, then 5 digits, and
stop after testing the 6 digits codes.
Initial Pin You can specify a starting pin by defining each digit. For
example if you selected min = 4 , max = 6, from 4th digit to 6th
digit an extra empty option >< will be available along the 0-9
digits, allowing you to finish the initial lock entry.
Operating mode Define how you want to connect the phone to the hdbox.
- normal mode, is when android phone connects to the hdbox
usb host post ( similar to when you connect phone to
computer) - OTG mode, is when you connect HDBox to the
android phonea using an OTG adaptor, in this case android
phone will act as an usb host.
Pin screen visibility You have to tell to the box the visibility of the pin lock
- Its always visible: When you turn on the phones screen the
pin lock is already visible and active and you can enter a
code
- Require a touch: When you have to touch / tap on the screen
to bring up the pin screen
- Require a drag / slide: When you have to drag something, or
slide to activate the pin screen
Drag from where You define a starting location by defining both x and y axis
-or- with a value between 0 and 100, first value is X axis and is for
Where to tap left and right, second value is Y axis, and is for up and down.
On Android (0,0) is in top left corner of the screen, and
(100,100) is bottom right, no matter what aspect ratio or how
! big the phone screen is.
HDBOX - USER MANUAL 11
ScreenShoot Step & Values Hint
Drag to where Define the location where the drag / slide should end. Most of
the times, the middle point (50,50) will do just fine. For
example, HTC phones ask you to drag a circle in order to
unlock the screen, the drag should be from bottom
center( 50,100) to middle of screen (50,50).
!
Input Method You can select between direct input, or input by touch. If you
press down, the box will send 1 to the phone and then delete
it, watch the phone screen and if a * or 1 appear for a bried
moment, then you can use direct input otherwise you have to
use input by touch.
- Direct input means the phone is accepting the numeric keys
!
and codes can be entered fast, if this case you only have one
more step left, to set sensor sentivity
- If phone disabled the direct key input, then we have to use
the touch input and simulate taps on phone screen
-
Pad 1 location You must define where the middle of button 1 is on phone
screen
Pad 9 location You must define where the middle of button 9 is on phone
screen
Pad 0 location You must define where the middle of button 0 is on phone
screen. For faster setting, a few values are predefined:
- At custom position: You will have to specify the location
- Under 1-4-7: Is located under 1-4-7 buttons
- Under 2-5-8: Is located under 2-5-8 buttons
- Under 3-6-9: Is located under 3-6-9 buttons
!
Pad 0 position If at previous step you have selected custom position, now you
can define it. Otherwise the position will be calculated using
Pad 1 and Pad 9 positions.
HDBOX - USER MANUAL 12
ScreenShoot Step & Values Hint
Pad Ok location You must define where the middle of button 0 is on phone
screen. For faster setting, a few values are predefined:
- At custom position: You will have to specify the location
- Under 1-4-7: Is located under 1-4-7 buttons
- Under 2-5-8: Is located under 2-5-8 buttons
- Under 3-6-9: Is located under 3-6-9 buttons
!
- Not required: If there is no need to press enter or ok to test
the code ( Similar to iphone pin-lock screen)
Pad 'Ok' position If at previous step you have selected custom position, now you
can define it. Otherwise the position will be calculated using
Pad 1 and Pad 9 positions.
Pad Del location You must define where the middle of button 0 is on phone
screen. For faster setting, a few values are predefined:
- At custom position: You will have to specify the location
- Under 1-4-7: Is located under 1-4-7 buttons
- Under 2-5-8: Is located under 2-5-8 buttons
- Under 3-6-9: Is located under 3-6-9 buttons
!
- Not required: If upon testing a code, the input field is cleared
and next pin can be entered.
Pad 'Del' position If at previous step you have selected custom position, now you
can define it. Otherwise the position will be calculated using
Pad 1 and Pad 9 positions.
Pads Test Will attempt to unlock the screen and move cursor over each
pad. If the arrow was in center of each button, then press enter
to move to next stage, otherwise, pressing up will take you
back to the step where you define Pad 1 location
Sensor Sentivity You can choose how much the sensor should modify in order to
detect when phone lock screen as unlocked. If you get a lot of
positives, try to increase the percentage and place the sensor
where the content of screen is not changed when codes are
tested. Do not place the sensor on the clock area, or where the
codes are entered, as this will most likely trigger false
!
positives.
HDBOX - USER MANUAL 13
Pattern lock
Pattern lock with variable length from 4 to a maximum of 9 steps is supported stand-
alone and no external files / computer connections / activations are required to use them.
After selecting Pattern lock mode from tool main menu, it is time to setup the
process. The whole process is described below:
min : minimum length of the pattern lock,
max: maximum length of the lock, for example if you want to try all the 4 steps patterns
you select = min 4 and max = 4,
steps: depending on the min and max values you have selected you can specify starting
pattern lock by defining each step. For example: you selected min = 4 , max = 6, from 4th step
to 6th, an extra empty option >< will be available along the possible steps, allowing you to
finish the initial pattern entry.
visibility: after initial pattern was specified, we need to tell the app how the pattern
lock screen can be activated. Options are: visible all the time, or requires a simple touch on
the screen to show the pattern lock screen, or a drag / slide ( HTC phones asking to drag a
circle to unlock screen )
touch location: If to activate the pattern lock screen a touch on the screen is required,
now you can specify the location of the touch by entering its x/y coordinates, first its x and
then y axis, and you can use up and down from joystick you modify it, enter take you next
stage, and a quick tap on cancel button will take back one step, allowing a fine tune of the
location,
drag locations: If to activate the pattern lock screen the phone screen you have to drag
or slide, now you can to specify the start drag location and end drag location by by entering
their x/y coordinates,
pad1 location: define the location of top left pad on the pattern lock screen,
pad9 location: define the location of bottom right pad on the pin lock screen,
test 1-9: an final stage were we can test if all the locations/options were defined
correctly, to test, press power button on phone to turn off the screen, then on HDBox press
down key and phone will activate the phone screen, trying to get to pattern lock screen, and
then move the cursor over all pads, in an anti-clockwise motion.
Backup Pin lock
HDBOX - USER MANUAL 14
Backup Pin lock with variable length from 4 to a maximum of 12 is supported stand-
alone and no external files / computer connection / activations required to use them.
This kind of lock is present mostly on samsung phones after user selects a pattern lock
as primary screen lock security measure. In this mode, key strokes are send directly to phone,
and a code submission is triggered by pressing OK or Next button depending on the looks
of the screen.
After selecting BackupPin lock mode from tool main menu, it is time to setup the
process. The whole process is described below:
min : minimum length of the backup pin lock,
max: maximum length of the backup pin lock, for example if you want to try all the 4
digit pins you simply select min 4, max 4,
digits: depending on the min and max values you have selected you can specify starting
pin lock by defining each digit. For example: you selected min = 4 , max = 6, from 4th digit to
6th, an extra empty option >< will be available along the 0-9 digits, allowing you to finish the
initial backup pin code entry.
Ok: there are 3 options available here, and you can use up key to switch between them
and down key to send a test backup pin to phone. The three options are :
1) OK Not required: this is common case for HTC phones, the backup bin screen does
not have an ok button and does not need one to function, codes are tested as they are
typed.
2) OK direct key: this is when codes can be submitted directly to the phone and
phone will display an incorrect backup PIN message,
3) OK next in line: for the case when case 2 is not working, and OK button is next
after the place where the user can enter the backup pin. This means that codes cannot be
submitted directly and the OK button have to be explicitly tapped in order for the phone
to test the backup pin code.
HDBOX - USER MANUAL 15
Saving setup and autosaves
After all the setup steps are done, and you press confirm to start the process, and entire
setup will be saved and even if you remove the power to the box, you will not have to setup
again the box to work for same device, and simply pressing confirm after selecting pin lock
mode will take you to ready to run stage. Also at each 10 entered codes the process will get
saved, so any reset / power loss will only lose your progress made in the last 1 minute.
Do not forget to place the sensor cable on the phone screen in a location which will have
a high difference brightness between when phone is having its screen lock active and when
the phone screen will be unlocked.
In case of a false positive (a code was detected, but phone screen it is still locked),
simply press confirm again to resume the process.
HDBOX - USER MANUAL 16
APP 8 - iPhone user code
This app was developed to help recovering forgotten user codes on iPhone and iPads
running IOS6, IOS7, IOS8.0 and IOS 8.1, and also features options that can work on even
newer versions of IOS. To perform this process the light sensor it is required, and after the
light sensor and an iPhone / iPad are connected to box the process can be started.
Setting up a plan
In order to unlock an iPhone a brute force attack must be performed, and to do this you
will need a plan. Each plan must contain at least one step, and each step will be executed one
by one from top to bottom. Each step can contain any number of codes, any codes that were
already tested in previous steps will be skipped and there is no worry or need to remove
overlapping codes from different steps. Codes will be remembered even on different plans or
runs as long the same phone its connected or user did not reset the tried codes.
Recommended plan
We recommend this plan that will be testing all codes 0000 - 9999 and catch any most
used codes at early stages, saving a lot of time on the long run
Step1 Consecutive Digits (Asc) contains 0123, 1234, 2345, 3456, 4567, 5678, 6789,
7890, 8901, 9012
Step2 Consecutive Digits (Des) contains 3210, 4321, 5432, 6543, 7654, 8765, 9876,
0987, 1098, 2109
Step3 Snake Combo contains all possible combinations by moving left / right /
up / down on keypad. Examples: 1258, 6980, 4565.
Step4 0000 - 9999 will test all numbers from 0000 to 9999 and because our tool
remembers already tried codes, will only test the codes that weren't tested by previous
steps.
Running a plan
After you setup the plan and carefully placed the light sensor on the corner of the
display, you are ready to run the plan by pressing RUN. The plan will stop when the
HDBOX - USER MANUAL 17
difference on light its over the threshold or all codes were tested. If you need to stop the plan,
you can press cancel, and after additional tweaks to it, click run again. Plan will run again,
and any already tested codes will be skipped. If you need to start fresh and test all codes over
again, simply press xxx codes tried. Click to reset and all previous tested codes will be
forgotten and will be tested again in the step that contain them.
False positives
Because the detection of the good code it is based on changes of level of brightness of
the phone display there is a chance to have false positives, and to continue the process after a
false positive, simply click run button again, and the process will resume from last tried
code, skipping all previous tested codes.
Advanced use - Quick Exit From Phone Disabled
In case that you know the user code but iPhone it is disabled you can use the single
code enter functionality to quickly get iPhone out of disabled state. Just type the code and
click Send code and phone should come out of disabled state. This option can support alfa-
numeric codes as well, and works only IOS7.x and earlier versions of IOS.
Advanced use - Full keyboard support
In Send code interface a full keyboard its implemented and user can use it to send
special characters to iPhone, by simply typing them and press send. Apart from normal
letters and digits all possible symbols present on a normal full keyboard are implemented.
Advanced use - Reading Infos ONLY
If you just want read the info of the phone, then the light sensor cable it is not required
and you only need to connect the iPhone to the box. A full list of info will be displayed , this
list containing: IOS version, what model /size / color is the phone, when it was made, for
what area it was made, phone family model as well. Anytime you connect a new iPhone, the
informations will be read automatically and displayed on the screen.
HDBOX - USER MANUAL 18
Clip mode use
In order to lunch this APP in clip mode, you must bring your tool in clip mode and
select this app from the list of installed apps and run it.
To enter clip mode simply press enter key ( enter key = press the select switch located
on righthand panel ) and hold it until green bar progress all they way to the right. Total time
its 2 seconds and it was implemented to prevent any accidental activations of clip mode.
From the menu displayed simply navigate up / down using the select switch up /
down functionality and highlight desired app and press enter to run the app.
Once the app it is running you press confirm to start the process , or can use enter to
start editing parameters like starting code, mode, and when everything its setup press
confirm button to start the process.
If you need to pause the process to adjust light sensor position or anything else, simply
press confirm while the process it is running, and process will pause, and after the
adjustments of the light sensor, press confirm to resume the process.
False positives - In case of false positives simple press confirm button and the box will
continue the process from last code entered.
Considering this process can take more than a couple of hours you might need to move
the box or simply shut it down and resume the next day, we have implemented autosave
functionality every 25 codes ( we autosave each 25 codes and not each 1 because flash of our
box have a limited number of rewrites, and even with our spread-write algorithm the
technical limit of write cycles will be reached in about 1 year of permanent use if we had
indeed autosaved each code. But with auto save each 25 codes the technical limit will be
reached in 25 years, period what we think will satisfy everyone )
If you want to force an autosave simple press confirm to pause the process, then press
confirm again to resume the process. The state of the process its autosaved on each start/
resume.
Box can remember for last and 5 more connected iPhones the process state and user
code, so even if you run out of power, or simply disconnect / reset the box you only lose at
maximum 25 codes which it is about 5minutes of work time. This informations are saved
together in what we call sessions.
Sessions list it is visible from manager software, iPhone app tab, where you have full
control over like, like add, modify, delete.
HDBOX - USER MANUAL 19
APP 9 - EFI and iCloud lock removal
This app was developed to help finding EFI code and removal of iCloud lock for mac
computers.
EFI lock refers to the lock that you see when booting mac from other location than main
drive, and this level of access is required if you plan on doing a clean install of OS.
iCloud lock appears when a device its bound to a user iCloud account and the user
remotely activates the lost mode from his iCloud account. This is a common problem when
purchasing a second hand mac and original owner want to force the new owner to pay more
than the price they agreed upon.
Note: Because this app must take ownership of the usb device port of the HDBox, the
app is not available for use from within manger software and can be used only from clip
mode.
Clip Mode
Reminder: To enter clip mode, simply press and hold enter key until the apps menu is
shown, and then select Mac EFI app and run it. Also if you want to set this app as quick
run app, for easy access to it by pressing confirm button while in box mode, from apps menu
select the app, press and hold enter key for about 1 second, and a lightning icon it will be
displayed to the right side of the app, representing that indeed this app its now the quick run
app.
When you start the app the default mode will be EFI and starting from code 0000 in
ascending mode. To switch between EFI and iCloud/iCloud+ modes simply press enter till
you reach EFI / iCloud field and use up / down to switch between modes. Please note that
for iCloud/iCloud+ mode there its 2 additional steps that can be configured: Waiting x
minutes and Out of x minutes. This options are required because iCloud process got
dynamic timers and waiting time it is not constant.
When using EFI mode, the box will enter a code each 5 seconds, and total estimated
time to try all possible codes it is about 16 Hours 45 minutes 12 seconds, and total estimated
time to try all possible codes it is about 33 Hours 20 minutes (timer was increased from 5 to
12, because some mac computers at random time were waiting 10seconds between codes),
and for iCloud the total maximum estimated time it is about 21 days and half, and iCloud+ it
is only about 2 days, depending on the speed with what the mac computer boots up after
restart.
HDBOX - USER MANUAL 20
When the code was found the progress bar will go green, and remain like that until user
either exit the app or start another process.
During iCloud lock removal process there is no risk of false positives and the light
sensor it is not required as well. The only possible issue can be that when the process was
started the user did not sync properly the box to the mac timers, so to ensure that the sync
process was done correct we recommend that the box will be monitored until first 1 minute
waiting period displayed on mac and if both box and mac are showing same timer, wait until
it is over, and after the timer expire the box will enter the code in 5 seconds, then all it is good
and can be left to run on its own.
iCloud and iCloud+ modes
iCloud mode it is compatible with all apple computers and respects all the timers
presented by the mac computer, the complete sequence being: 5x No delays, 1 minute,
5minutes, 15 minutes, and back to start of the sequence.
iCloud+ mode it is compatible with all models of apple computers that are running
older firmware, firmware which upon restarting the mac computer resets the waiting counter
back to 0, allowing HDBox to enter the 5x No delay Codes, and then performing an restart of
the mac computer and be able to enter again 5 codes with no delay. In order to perform the
restart you need to calibrate HDBox by moving using the joystick. Each time you press enter
using the joystick you will change between X and Y axis and to confirm the position simply
press enter twice without moving the cursor.
NOTE: If after the restart the mac computer say wait 5minutes, or it is not showing the
input boxes this means that iCloud+ is not supported and you have to switch to iCloud
mode. To do so, press confirm button and this will pause the process, then press enter key
until you reach selection of the mode, and choose iCloud mode. After selecting iCloud mode,
select either Wait 5minutes and Out of 5 minutes if you see Your computer is disable,
wait 5 minutes on computer screen, or Waiting 0 minutes and Out of 1 minute if the
input boxes are disabled and only press confirm to start the process when the input boxes
become active.
More about sync process
Because waiting timers during iCloud lock removal process varies between instant, 1
minute, 5 minutes, 15 minutes, it is very IMPORTANT that user select the right waiting xx
HDBOX - USER MANUAL 21
minutes and Out of xx minutes. If you are unsure about how long was the original
waiting period, simply wait for it , then enter a code by hand, and you will see the new
waiting period, and select on box Waiting X minutes na dOut of X minutes where x its
number of minutes displayed on screen.
Mac Showing a Folder with exclamation mark on it
In the case your mac it is showing a folder icon with exclamation mark on it means that
it cannot find its operation system, but a quick fix for most of the times it is when you reboot,
press and hold command + R will take you to system utility where an EFI password might be
required. After one more reboot mac might resume normal operations or take you to iCloud
lock screen.
HDBOX - USER MANUAL 22
You might also like
- Cylinder Head Temperature (CHT) SensorDocument3 pagesCylinder Head Temperature (CHT) SensorilkinNo ratings yet
- MC 10200535 0001Document5 pagesMC 10200535 0001ilkinNo ratings yet
- 11OBDG01 HYBRID Diagnostics Part 2Document545 pages11OBDG01 HYBRID Diagnostics Part 2ilkinNo ratings yet
- Abs, Trac, VSCDocument466 pagesAbs, Trac, VSCilkinNo ratings yet
- 2010 Prius DTC CodesDocument112 pages2010 Prius DTC Codesgregcooler123100% (3)
- Toyota FlasherDocument91 pagesToyota FlasherEdwin100% (6)
- Abs, Trac, VSCDocument466 pagesAbs, Trac, VSCilkinNo ratings yet
- 2006 Toyota Prius 1.5l Eng P0a3f TestingDocument7 pages2006 Toyota Prius 1.5l Eng P0a3f TestingilkinNo ratings yet
- Meucci Engine Ecu Decoding List ApplicationsDocument20 pagesMeucci Engine Ecu Decoding List ApplicationsYolanda Pereyra100% (1)
- Meucci Engine Ecu Decoding List ApplicationsDocument20 pagesMeucci Engine Ecu Decoding List ApplicationsYolanda Pereyra100% (1)
- Yaser PDFDocument5 pagesYaser PDFLy Fotoestudio DigitalcaNo ratings yet
- Meucci Engine Ecu Decoding List ApplicationsDocument20 pagesMeucci Engine Ecu Decoding List ApplicationsYolanda Pereyra100% (1)
- F Relay Locations (Engine Compartment) : 20 PRIUS (EM03Q0U)Document26 pagesF Relay Locations (Engine Compartment) : 20 PRIUS (EM03Q0U)ilkinNo ratings yet
- Андрей ФедорковскийDocument4 pagesАндрей ФедорковскийilkinNo ratings yet
- Meucci Engine Ecu Decoding List ApplicationsDocument20 pagesMeucci Engine Ecu Decoding List ApplicationsYolanda Pereyra100% (1)
- Meucci Engine Ecu Decoding List ApplicationsDocument20 pagesMeucci Engine Ecu Decoding List ApplicationsYolanda Pereyra100% (1)
- GDG YuiyuiyiDocument1 pageGDG YuiyuiyiilkinNo ratings yet
- SQLDocument2 pagesSQLilkinNo ratings yet
- Win OLSDocument260 pagesWin OLSqazqazNo ratings yet
- Windows 10 Professional W269N-WFGWX-YVC9B-4J6C9-T83GX: NPPR9-FWDCX-D2C8J-H872K-2YT43Document1 pageWindows 10 Professional W269N-WFGWX-YVC9B-4J6C9-T83GX: NPPR9-FWDCX-D2C8J-H872K-2YT43ilkinNo ratings yet
- Is Defteri SonDocument32 pagesIs Defteri SonilkinNo ratings yet
- Verizon Fios TV Remote ControlDocument2 pagesVerizon Fios TV Remote ControlKiddNo ratings yet
- Verizon Fios TV Remote ControlDocument2 pagesVerizon Fios TV Remote ControlKiddNo ratings yet
- Ch341a Mini Flash ProgrammerDocument5 pagesCh341a Mini Flash ProgrammerilkinNo ratings yet
- Verizon Fios TV Remote ControlDocument2 pagesVerizon Fios TV Remote ControlKiddNo ratings yet
- Eete TettDocument1 pageEete TettilkinNo ratings yet
- HHMHDocument1 pageHHMHilkinNo ratings yet
- The Subtle Art of Not Giving a F*ck: A Counterintuitive Approach to Living a Good LifeFrom EverandThe Subtle Art of Not Giving a F*ck: A Counterintuitive Approach to Living a Good LifeRating: 4 out of 5 stars4/5 (5784)
- The Little Book of Hygge: Danish Secrets to Happy LivingFrom EverandThe Little Book of Hygge: Danish Secrets to Happy LivingRating: 3.5 out of 5 stars3.5/5 (399)
- Hidden Figures: The American Dream and the Untold Story of the Black Women Mathematicians Who Helped Win the Space RaceFrom EverandHidden Figures: The American Dream and the Untold Story of the Black Women Mathematicians Who Helped Win the Space RaceRating: 4 out of 5 stars4/5 (890)
- Shoe Dog: A Memoir by the Creator of NikeFrom EverandShoe Dog: A Memoir by the Creator of NikeRating: 4.5 out of 5 stars4.5/5 (537)
- Grit: The Power of Passion and PerseveranceFrom EverandGrit: The Power of Passion and PerseveranceRating: 4 out of 5 stars4/5 (587)
- Elon Musk: Tesla, SpaceX, and the Quest for a Fantastic FutureFrom EverandElon Musk: Tesla, SpaceX, and the Quest for a Fantastic FutureRating: 4.5 out of 5 stars4.5/5 (474)
- The Yellow House: A Memoir (2019 National Book Award Winner)From EverandThe Yellow House: A Memoir (2019 National Book Award Winner)Rating: 4 out of 5 stars4/5 (98)
- Team of Rivals: The Political Genius of Abraham LincolnFrom EverandTeam of Rivals: The Political Genius of Abraham LincolnRating: 4.5 out of 5 stars4.5/5 (234)
- Never Split the Difference: Negotiating As If Your Life Depended On ItFrom EverandNever Split the Difference: Negotiating As If Your Life Depended On ItRating: 4.5 out of 5 stars4.5/5 (838)
- The Emperor of All Maladies: A Biography of CancerFrom EverandThe Emperor of All Maladies: A Biography of CancerRating: 4.5 out of 5 stars4.5/5 (271)
- A Heartbreaking Work Of Staggering Genius: A Memoir Based on a True StoryFrom EverandA Heartbreaking Work Of Staggering Genius: A Memoir Based on a True StoryRating: 3.5 out of 5 stars3.5/5 (231)
- Devil in the Grove: Thurgood Marshall, the Groveland Boys, and the Dawn of a New AmericaFrom EverandDevil in the Grove: Thurgood Marshall, the Groveland Boys, and the Dawn of a New AmericaRating: 4.5 out of 5 stars4.5/5 (265)
- The Hard Thing About Hard Things: Building a Business When There Are No Easy AnswersFrom EverandThe Hard Thing About Hard Things: Building a Business When There Are No Easy AnswersRating: 4.5 out of 5 stars4.5/5 (344)
- On Fire: The (Burning) Case for a Green New DealFrom EverandOn Fire: The (Burning) Case for a Green New DealRating: 4 out of 5 stars4/5 (72)
- The World Is Flat 3.0: A Brief History of the Twenty-first CenturyFrom EverandThe World Is Flat 3.0: A Brief History of the Twenty-first CenturyRating: 3.5 out of 5 stars3.5/5 (2219)
- The Unwinding: An Inner History of the New AmericaFrom EverandThe Unwinding: An Inner History of the New AmericaRating: 4 out of 5 stars4/5 (45)
- The Gifts of Imperfection: Let Go of Who You Think You're Supposed to Be and Embrace Who You AreFrom EverandThe Gifts of Imperfection: Let Go of Who You Think You're Supposed to Be and Embrace Who You AreRating: 4 out of 5 stars4/5 (1090)
- The Sympathizer: A Novel (Pulitzer Prize for Fiction)From EverandThe Sympathizer: A Novel (Pulitzer Prize for Fiction)Rating: 4.5 out of 5 stars4.5/5 (119)
- Her Body and Other Parties: StoriesFrom EverandHer Body and Other Parties: StoriesRating: 4 out of 5 stars4/5 (821)
- (Bio) Chemistry of Bacterial Leaching-Direct vs. Indirect BioleachingDocument17 pages(Bio) Chemistry of Bacterial Leaching-Direct vs. Indirect BioleachingKatherine Natalia Pino Arredondo100% (1)
- BoQ East Park Apartment Buaran For ContractorDocument36 pagesBoQ East Park Apartment Buaran For ContractorDhiangga JauharyNo ratings yet
- Learning Stations Lesson PlanDocument3 pagesLearning Stations Lesson Planapi-310100553No ratings yet
- MSDS FluorouracilDocument3 pagesMSDS FluorouracilRita NascimentoNo ratings yet
- Installation Instruction XALM IndoorDocument37 pagesInstallation Instruction XALM IndoorVanek505No ratings yet
- Mythi From AndromedaDocument383 pagesMythi From AndromedaRico MinnerNo ratings yet
- Deep Groove Ball Bearings PDFDocument11 pagesDeep Groove Ball Bearings PDFArpit VermaNo ratings yet
- Give Five Examples Each of Nature Having Reflection Symmetry and Radial Symmetry Reflection Symmetry Radial Symmetry Butterfly StarfishDocument12 pagesGive Five Examples Each of Nature Having Reflection Symmetry and Radial Symmetry Reflection Symmetry Radial Symmetry Butterfly StarfishANNA MARY GINTORONo ratings yet
- Emergency Room Delivery RecordDocument7 pagesEmergency Room Delivery RecordMariel VillamorNo ratings yet
- School Quality Improvement System PowerpointDocument95 pagesSchool Quality Improvement System PowerpointLong Beach PostNo ratings yet
- Human Resouse Accounting Nature and Its ApplicationsDocument12 pagesHuman Resouse Accounting Nature and Its ApplicationsParas JainNo ratings yet
- 2002, Vol.86, Issues 4, Hospital MedicineDocument221 pages2002, Vol.86, Issues 4, Hospital MedicineFaisal H RanaNo ratings yet
- Doe v. Myspace, Inc. Et Al - Document No. 37Document2 pagesDoe v. Myspace, Inc. Et Al - Document No. 37Justia.comNo ratings yet
- Desert Power India 2050Document231 pagesDesert Power India 2050suraj jhaNo ratings yet
- Ca. Rajani Mathur: 09718286332, EmailDocument2 pagesCa. Rajani Mathur: 09718286332, EmailSanket KohliNo ratings yet
- Problems of Teaching English As A Foreign Language in YemenDocument13 pagesProblems of Teaching English As A Foreign Language in YemenSabriThabetNo ratings yet
- Reinvestment Allowance (RA) : SCH 7ADocument39 pagesReinvestment Allowance (RA) : SCH 7AchukanchukanchukanNo ratings yet
- Modul-Document Control Training - Agus F - 12 Juli 2023 Rev1Document34 pagesModul-Document Control Training - Agus F - 12 Juli 2023 Rev1vanesaNo ratings yet
- ExpDocument425 pagesExpVinay KamatNo ratings yet
- National Advisory Committee For AeronauticsDocument36 pagesNational Advisory Committee For AeronauticsSamuel ChristioNo ratings yet
- Username: Password:: 4193 Votes 9 Days OldDocument6 pagesUsername: Password:: 4193 Votes 9 Days OldΘώμηΜπουμπαρηNo ratings yet
- IMM Indian Oil Case Group 3Document13 pagesIMM Indian Oil Case Group 3Soniya AgnihotriNo ratings yet
- 2019 May Chronicle AICFDocument27 pages2019 May Chronicle AICFRam KrishnaNo ratings yet
- LON-Company-ENG 07 11 16Document28 pagesLON-Company-ENG 07 11 16Zarko DramicaninNo ratings yet
- ROM Flashing Tutorial For MTK Chipset PhonesDocument5 pagesROM Flashing Tutorial For MTK Chipset PhonesAriel RodriguezNo ratings yet
- THE PEOPLE OF FARSCAPEDocument29 pagesTHE PEOPLE OF FARSCAPEedemaitreNo ratings yet
- Ali ExpressDocument3 pagesAli ExpressAnsa AhmedNo ratings yet
- Artificial IseminationDocument6 pagesArtificial IseminationHafiz Muhammad Zain-Ul AbedinNo ratings yet
- Tender34 MSSDSDocument76 pagesTender34 MSSDSAjay SinghNo ratings yet
- Hawk Technology Systems v. NCLDocument6 pagesHawk Technology Systems v. NCLPriorSmartNo ratings yet