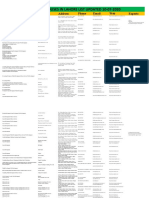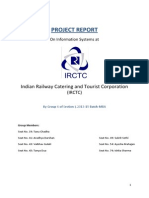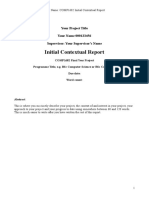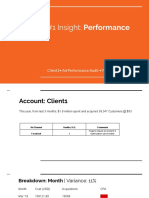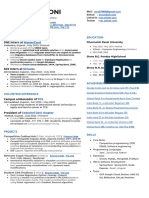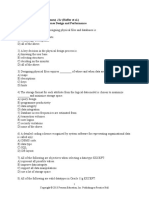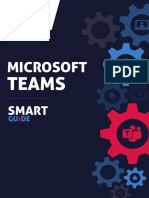Professional Documents
Culture Documents
ESRI Data Appliance 6.1 For ArcGIS
Uploaded by
byanto88Original Title
Copyright
Available Formats
Share this document
Did you find this document useful?
Is this content inappropriate?
Report this DocumentCopyright:
Available Formats
ESRI Data Appliance 6.1 For ArcGIS
Uploaded by
byanto88Copyright:
Available Formats
4 Power On Data Appliance
Data Appliance 6.1 for ArcGIS
To turn on Data Appliance for ArcGIS, press the power button located on the
front of Data Appliance. Windows 2012 Storage Server operating system
Windows
performs a number of system checks to verify the integrity of the file system.
During this time, the hard drive activity LEDs on Data Appliance will blink.
Quick Start Guide Allow Data Appliance to boot uninterrupted into the operating system.
5 System Licensing and Activation
The system will boot into the final section of Windows Setup. Follow the
on-screen instructions.
A. Type the product key found on the Microsoft COA label located on the
front left corner of the system and click Next.
B. Accept the Microsoft Software License Terms and click Accept.
C. Select the appropriate Country/region, Language, and Keyboard layout.
Click Next.
D. Follow the instructions to set the administrative password for the system.
Note: Refer to the Data Appliance for ArcGIS User Guide for Windows on the
Powered by ArcGIS Cutting Edge Networked Storage website for information on activating Win-
dows without Internet access or for additional details on system setup.
141849 ESRI 9/14kq
Overview 6 Apply Windows Updates
The purpose of the Quick Start Guide is to step you quickly and easily through the setup of
Read the following before continuing: Data Appliance for ArcGIS ships with
Data Appliance 6.1 for ArcGIS. This Quick Start Guide is for use with ArcGIS for Server. The
the Windows 2012 Storage Server operating system. Microsoft routinely releases
setup consists of the following steps:
updates and patches to improve stability and security. Any updates released
Step 1 Unpack the Components after Data Appliance for ArcGIS has shipped need to be applied.
Step 2 Install Appliance into an Equipment Rack
Step 3 Cable the Data Appliance
7
Step 4 Power On Data Appliance
Step 5 System Licensing and Activation
Verify the Data Collection
Step 6 Apply Windows Updates Before utilizing the data collection, the health of the RAID arrays must be
Step 7 Verify the Data Collection verified. Data Appliance for ArcGIS ships with the LSI/3ware 3DM2 utility pre-
Step 8 Create ArcGIS Users on Data Appliance installed. This utility will be used to verify the status of the datasets.
Step 9 Create Shares
A. Log in to Data Appliance for ArcGIS as Administrator.
Step 10 Configure ArcGIS for Server to Use Cache Directory
B. From the desktop, locate the Connect to 3DM2 shortcut.
Step 11 Publish Services
C. Double-click Connect to 3DM2 to start the 3DM2 utility.
Step 12 Use Services
D. Disregard the security warning and click Continue to website (not
recommended).
Before Starting E. On the Login drop-down menu, select Administrator.
ArcGIS Server 10.1 (SP1) or higher is required for Data Appliance 6.1 for ArcGIS. If you
purchased Data Appliance for ArcGIS for Server, refer to the instructions provided in your
Data Appliance for ArcGIS server box before performing the steps in this Quick Start
Guide. For more information on whats supported, visit links.esri.com/data-appliance/6.1
/system-requirements.
F. Enter the password 3ware and click Login.
Important: It is imperative that care and precautions be taken when handling the data G. The 3DM2 summary screen is displayed. Note the Status column.
collection hard drives. The hard drives are sensitive to shock as well as electrostatic discharge.
Make sure that precautions are taken to eliminate any built-up static. The use of a grounding
strap is highly recommended while you handle the hard drives.
1 Unpack the Components
Data Appliance for ArcGIS is delivered in multiple boxes: one contains Data H. If the status for all collections is OK and green, the arrays are healthy and
Appliance for ArcGIS; others contain the data collection hard disk drives. ready to use. If something other than OK is displayed, click Information and
click Unit Information. This displays the status of each RAID array (unit).
If you purchased . . . You receive . . . 1. If the status is Verifying, the datasets are ready to use. (Verify
Data Appliance for ArcGIS World Basic Collection 1 procedures are run on schedules to preemptively correct any errors.)
Data Appliance for ArcGIS World Standard Collection 2 2. If the status is Degraded or Offline, immediately stop and contact
Data Appliance for ArcGIS World Advanced Collection 2 and Collection 3 Cutting Edge Networked Storage technical support.
I. Click Logout to log out of the 3DM2 utility. Once you have logged out, exit
Data Appliance for ArcGIS North America Standard Collection 4
the web browser.
Data Appliance for ArcGIS North America Advanced Collection 4 and Collection 5
Data Appliance for ArcGIS has adjustable sliding rails to mount the Data
Appliance for ArcGIS server into a standard computer equipment rack. The
mounting kit and necessary hardware, two power cords, and an external
USB optical drive are included. Data Appliance includes a removable front
8 Create ArcGIS Users on Data Appliance
bezel to cover and lock the hard drives, as well as keys. The server weight is The ArcGIS user on ArcGIS for Server must be created on Data Appliance
approximately 90 pounds. for ArcGIS.
A. Log in to Data Appliance for ArcGIS as Administrator.
2 Install Appliance into an Equipment Rack B. Start Server Manager > Select the Local Server > Tasks > Computer
Management.
Data Appliance for ArcGIS ships with side rails that slide into the adjustable rails C. In the Computer Management application, on the left pane, click Local Users
installed in the computer equipment rack. Depending on the depth of your rack and Groups to expand the tree, and click the Users folder. On the main pane,
cabinet, adjustments to the sliding rails may be required. Use the mounting right-click and select New User. The New User wizard is displayed.
screws provided to attach the sliding rails to your cabinet. Install Data Appliance D. Use the New User wizard to create the following user. The password must
for ArcGIS into the computer equipment rack without the data collection hard be configured to match the password for the respective account on
disk drives installed. (Additional details can be found in the Data Appliance for ArcGIS for Server, and the password must be set to never expire:
ArcGIS Quick Reference that is included in the box.) Next, insert the data col-
lection hard disk drives into the corresponding hard disk drive bays. Each hard User Name Full Name Description
disk drive is labeled to match the label for the hard disk drive bay it should be arcgis ArcGIS Server Account Account to perform a variety of functions in
support of the GIS server
installed into.
E. Click Create to create each new user on Data Appliance for ArcGIS.
3 Cable the Data Appliance
Data Appliance for ArcGIS hardware requires two AC power sources. Two power
cords are included in the smaller box that contains the mounting kit for the
9 Create Shares
rails. Connect both power cords. Connect a monitor to the video port as well Data Appliance for ArcGIS must be configured to share the data collections.
as a keyboard and mouse to their respective USB ports. Network connectivity is A. Log in to Data Appliance for ArcGIS as Administrator.
required during the operation of Data Appliance for ArcGIS. Plug an Ethernet B. Start Server Manager > Select the Local Server > Tasks > Computer
cable into the Ethernet port of Data Appliance. Additional details can be found Management.
in Data Appliance 6.1 for ArcGIS Windows Hardware Quick Reference that is C. In the Computer Management application, click Shared Folders to expand
included in the box. the tree, and right-click the Shares folder. Select New Share.
D. In the Create A Shared Folder Wizard, click Next to begin.
9 Create Shares (continued) 11 Publish Services (continued)
E. For Folder path, click Browse and navigate to the hard drive with the data E. Click Next.
collection (usually drive E). Select the cache folder (or the source_documents F. By default, the service definition is published in the server folder specified
folder) and click OK. in the service definition configuration. You must publish the service
definition in this root folder.
G. Optionally, choose the GIS server cluster that will host the published
service definition. Click Next.
H. Optionally, choose to enable or disable capabilities for your
service definition.
I. Click Publish to publish the service definition as a service. The new map
F. Click Next. service appears in the list of available services.
G. In the Name, Description, and Settings dialog box, enter the Share name
and Description for your data collection as indicated in the following
table. For Offline setting, accept the default.
Folder Share Name Description
\cache cache Data Appliance Cache J. Click the Stop button to the right of the service name to stop the service.
\source_documents source_documents Data Appliance Source Documents K. Click the Edit button to edit the service properties.
L. Click Caching and change the cache directory setting to reference the
data appliance collection.
H. Click Next.
I. Select the Customize permissions option and click Custom. M. Click Save to save your changes and click the Start button to restart
J. In the Customize Permissions dialog box, click Add. the service.
K. In the Select Users or Groups dialog box, click Advanced. The Select Users N. Repeat this process for any other map services you want to publish.
or Groups dialog box expands.
L. Click Find Now to display a list of all local users. Press the Ctrl key and
click the Administrator user and the arcgis user to highlight them. Then,
with both users highlighted, click OK above the Search results area. The
dialog box reverts to a smaller size.
12 Use Services
For specific instructions on how to connect to and use the services, see the
appropriate user guide for the ArcGIS application you are using.
Additional information can be found in the help file on the Data Appliance 6.1 for
ArcGIS Help Documentation DVD by opening arcgis_data_appliance.pdf.
Services Reference Guide for 6.1
M. The two users you just selected should be listed under Enter the object
Map Services Globe Services Geocode Services1
names to select. Click OK.
DeLorme_World_Base_Map ESRI_Elevation_World ESRI_Places_World1
N. Make sure the permissions for the users and groups are set to Full Control. NatGeo_World_Map USGS_Elevation_US
O. Repeat steps 9C through 9N for the source documents folder. Ocean_Basemap
USA_Topo_Maps
Note: If you purchased Collection 3 or Collection 5, repeat steps 9C through 9N World_Boundaries_and_Places
to create shares called cache_advanced and source_documents_advanced. World_Boundaries_and_Places_Alternate
World_Imagery
World_Light_Gray_Base
10
World_Light_Gray_Reference
Configure ArcGIS for Server to Use Cache Directory World_Ocean_Base
World_Ocean Reference
ArcGIS for Server maintains a list of directories in which it can find map and World_Physical_Map
World_Shaded_Relief
globe cache tiles. You need to explicitly add the Data Appliance cache directory
World_Street_Map
to this list. World_Topo_Map
World_Transportation
A. Log in to ArcGIS for Server using the Data Appliance for ArcGIS data account 1
Available on a separate DVD included with Data Appliance for ArcGIS.
with administrative privileges.
B. Start ArcGIS Server Manager and log in using your ArcGIS for Server account.
C. Click the Site tab.
D. On the View menu on the left, click Directories. Resources
E. Click Add Directory on the right below the Directories description. Cutting Edge Networked Storage provides several reference documents. These are available
F. Enter a Name, for example, Cache. From the Type drop-down list, at cuttedge.com/contact/DAWindows.html.
choose Cache.
G. For Location, enter the path to the cache folder on the ArcGIS Data The Data Appliance 6.1 for ArcGIS Help Documentation DVD is included in the box with your
Appliance data collection you made when you created shares, for example, data collection drives. Refer to the help for additional details.
\\ARCGISDATAAPP\cache. For an up-to-date online help system, system requirements, information on licensing, and
H. You do not need to specify a Description, Cleaning Mode, or Maximum more, visit links.esri.com/data-appliance/6.1/tech-docs.
File Age.
I. Click Add to add the directory.
Note: If you purchased Collection 3 or Collection 5, add the cache_advanced Support
directory you created in step 9. Esri Support
For information regarding the configuration and setup of ArcGIS services and usage, visit
support.esri.com/en/phoneSupport.
11 Publish Services
For the most current information for all ArcGIS products, visit the ArcGIS Resources website
The following instructions apply to map services. Information about globe ser- at resources.arcgis.com.
vices can be found in the help file on the Data Appliance 6.1 for ArcGIS Help
Documentation DVD by opening arcgis_data_appliance.pdf. Cutting Edge Networked Storage Support
For information and support regarding the Data Appliance for ArcGIS hardware, contact
Using ArcGIS Server Manager, you can publish a service definition file (.sd) as Cutting Edge Networked Storage using the following options:
a service. To publish a service definition using Manager, follow these steps for
each map service that you want to create: Phone: 800-257-1666
E-mail: support@cuttedge.com
A. Open ArcGIS Server Manager and log in. Website: cuttedge.com/contact/technical_support.html
B. Click Services > Manage Services > Publish Service. Hours: MondayFriday, 8:00 a.m.5:00 p.m. (Pacific time)
C. Click the Browse button to navigate to the source_documents > service
_definitions folder on the Data Appliance data collection, for example,
\\ARCGISDATAAPP\source_documents\service_definitions.
D. Select the service definition you want to publish, for example, Ocean
_Basemap.sd. See the Services Reference Guide for 6.1 at the end of this
document for a list of the Data Appliance map services.
Note: If you purchased World Advanced (which includes both Collections 2
and 3), use the World_Imagery service on Collection 3. If you purchased North
America Advanced (which includes both Collections 4 and 5), use the World_
Imagery service on Collection 5.
Copyright 2014 Esri. All rights reserved. Esri, the Esri globe logo, ArcGIS, arcgis.com, and esri.com are trademarks, service marks, or regis-
tered marks of Esri in the United States, the European Community, or certain other jurisdictions. Other companies and products or services
mentioned herein may be trademarks, service marks, or registered marks of their respective mark owners.
You might also like
- Hidden Figures: The American Dream and the Untold Story of the Black Women Mathematicians Who Helped Win the Space RaceFrom EverandHidden Figures: The American Dream and the Untold Story of the Black Women Mathematicians Who Helped Win the Space RaceRating: 4 out of 5 stars4/5 (895)
- The Subtle Art of Not Giving a F*ck: A Counterintuitive Approach to Living a Good LifeFrom EverandThe Subtle Art of Not Giving a F*ck: A Counterintuitive Approach to Living a Good LifeRating: 4 out of 5 stars4/5 (5794)
- Shoe Dog: A Memoir by the Creator of NikeFrom EverandShoe Dog: A Memoir by the Creator of NikeRating: 4.5 out of 5 stars4.5/5 (537)
- Grit: The Power of Passion and PerseveranceFrom EverandGrit: The Power of Passion and PerseveranceRating: 4 out of 5 stars4/5 (588)
- The Yellow House: A Memoir (2019 National Book Award Winner)From EverandThe Yellow House: A Memoir (2019 National Book Award Winner)Rating: 4 out of 5 stars4/5 (98)
- The Little Book of Hygge: Danish Secrets to Happy LivingFrom EverandThe Little Book of Hygge: Danish Secrets to Happy LivingRating: 3.5 out of 5 stars3.5/5 (400)
- Never Split the Difference: Negotiating As If Your Life Depended On ItFrom EverandNever Split the Difference: Negotiating As If Your Life Depended On ItRating: 4.5 out of 5 stars4.5/5 (838)
- Elon Musk: Tesla, SpaceX, and the Quest for a Fantastic FutureFrom EverandElon Musk: Tesla, SpaceX, and the Quest for a Fantastic FutureRating: 4.5 out of 5 stars4.5/5 (474)
- A Heartbreaking Work Of Staggering Genius: A Memoir Based on a True StoryFrom EverandA Heartbreaking Work Of Staggering Genius: A Memoir Based on a True StoryRating: 3.5 out of 5 stars3.5/5 (231)
- The Emperor of All Maladies: A Biography of CancerFrom EverandThe Emperor of All Maladies: A Biography of CancerRating: 4.5 out of 5 stars4.5/5 (271)
- Devil in the Grove: Thurgood Marshall, the Groveland Boys, and the Dawn of a New AmericaFrom EverandDevil in the Grove: Thurgood Marshall, the Groveland Boys, and the Dawn of a New AmericaRating: 4.5 out of 5 stars4.5/5 (266)
- The Hard Thing About Hard Things: Building a Business When There Are No Easy AnswersFrom EverandThe Hard Thing About Hard Things: Building a Business When There Are No Easy AnswersRating: 4.5 out of 5 stars4.5/5 (345)
- On Fire: The (Burning) Case for a Green New DealFrom EverandOn Fire: The (Burning) Case for a Green New DealRating: 4 out of 5 stars4/5 (74)
- The World Is Flat 3.0: A Brief History of the Twenty-first CenturyFrom EverandThe World Is Flat 3.0: A Brief History of the Twenty-first CenturyRating: 3.5 out of 5 stars3.5/5 (2259)
- Team of Rivals: The Political Genius of Abraham LincolnFrom EverandTeam of Rivals: The Political Genius of Abraham LincolnRating: 4.5 out of 5 stars4.5/5 (234)
- The Unwinding: An Inner History of the New AmericaFrom EverandThe Unwinding: An Inner History of the New AmericaRating: 4 out of 5 stars4/5 (45)
- The Gifts of Imperfection: Let Go of Who You Think You're Supposed to Be and Embrace Who You AreFrom EverandThe Gifts of Imperfection: Let Go of Who You Think You're Supposed to Be and Embrace Who You AreRating: 4 out of 5 stars4/5 (1090)
- The Sympathizer: A Novel (Pulitzer Prize for Fiction)From EverandThe Sympathizer: A Novel (Pulitzer Prize for Fiction)Rating: 4.5 out of 5 stars4.5/5 (121)
- Her Body and Other Parties: StoriesFrom EverandHer Body and Other Parties: StoriesRating: 4 out of 5 stars4/5 (821)
- Software Houses in Lahore List Updated 10-07-2020: Domain Name Address Phone Email Web ExpertsDocument3 pagesSoftware Houses in Lahore List Updated 10-07-2020: Domain Name Address Phone Email Web ExpertsHussain100% (2)
- Project Report - IrctcDocument22 pagesProject Report - IrctcRaju Rawat100% (1)
- Week 10 Initial Contextual Report TemplateDocument6 pagesWeek 10 Initial Contextual Report TemplateWp T100% (1)
- Data Analysis Project 02Document6 pagesData Analysis Project 02croissance enterprisesNo ratings yet
- Detailed Ict Equipment For Command CenterDocument8 pagesDetailed Ict Equipment For Command CenterJohannes Gregorii LagueNo ratings yet
- Kywoo Cura Installation & Operation Manual-V3.0Document20 pagesKywoo Cura Installation & Operation Manual-V3.0zeroescobar9No ratings yet
- Systematic Layout Planning - Richard MutherDocument416 pagesSystematic Layout Planning - Richard MutherAlberto Trejo92% (13)
- Sensors 15 22941Document15 pagesSensors 15 22941guiburNo ratings yet
- Ugrd-Ite6200a Computer Programming 1 Midterm Lab ExamDocument8 pagesUgrd-Ite6200a Computer Programming 1 Midterm Lab ExamKaye CariñoNo ratings yet
- Manual - PMAC - Software Reference ManualDocument614 pagesManual - PMAC - Software Reference ManualqwerNo ratings yet
- Locking Down Linux - Using Ubuntu As Your Primary OS, Part 3 (Application Hardening & Sandboxing) Null Byte - WonderHowToDocument13 pagesLocking Down Linux - Using Ubuntu As Your Primary OS, Part 3 (Application Hardening & Sandboxing) Null Byte - WonderHowToIsrael MarroiszNo ratings yet
- Lab 3Document10 pagesLab 3Adilzhan AulbekovNo ratings yet
- Lab 04 - Implement Virtual NetworkingDocument8 pagesLab 04 - Implement Virtual NetworkingMoussa YasbahNo ratings yet
- SAP Cloud ALM For Implementation - Process ManagementDocument45 pagesSAP Cloud ALM For Implementation - Process ManagementpravalikakaranNo ratings yet
- Priority SlotDocument6 pagesPriority Slotravijangde10No ratings yet
- Magnetometer Manual ISSUE 1Document82 pagesMagnetometer Manual ISSUE 1Carlos OzunaNo ratings yet
- RD Sharma Solutions For Class 8 Chapter 3 - Squares and Square Roots Download Free PDFDocument81 pagesRD Sharma Solutions For Class 8 Chapter 3 - Squares and Square Roots Download Free PDFvirendra gehlotNo ratings yet
- Past Simple VS Past ContinuousDocument4 pagesPast Simple VS Past ContinuousJosep Barrera Testar100% (1)
- Oracle 1z0 1054 PDFDocument5 pagesOracle 1z0 1054 PDFsherif adfNo ratings yet
- 1 2ND WeekDocument63 pages1 2ND Weekjeric100% (1)
- ET Medialabs-Sample-Insight - CardsDocument18 pagesET Medialabs-Sample-Insight - CardsShubham DeshmukhNo ratings yet
- Pay Per Click Marketing - Your Guide To Getting Started With Paid SearchDocument5 pagesPay Per Click Marketing - Your Guide To Getting Started With Paid SearchJerry JerryNo ratings yet
- CAD-CAM Unit-5aDocument14 pagesCAD-CAM Unit-5aSHYAM NANINo ratings yet
- HiddenServices 2019-7-29Document247 pagesHiddenServices 2019-7-29HeliosAlaricNo ratings yet
- Om Ashish Soni ResumeDocument1 pageOm Ashish Soni ResumeGolu MishraNo ratings yet
- TS 52PRO: Test SetDocument28 pagesTS 52PRO: Test SetOscar ChavesNo ratings yet
- Hoffer Mdm11e Tif 05 Solution Manual Modern Database ManagementDocument7 pagesHoffer Mdm11e Tif 05 Solution Manual Modern Database ManagementPhương Nguyễn0% (1)
- H.deitel Python - How To ProgramDocument1,103 pagesH.deitel Python - How To ProgramAQadoos50% (2)
- PAS Installation GuideDocument82 pagesPAS Installation GuidedekanacNo ratings yet
- Smart Guide Microsoft TeamsDocument49 pagesSmart Guide Microsoft Teamsthemano100% (3)