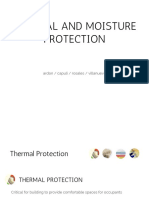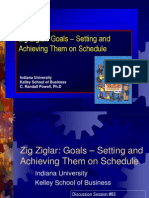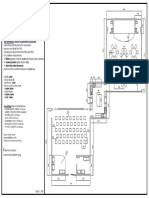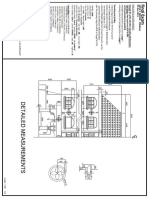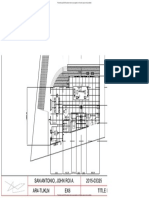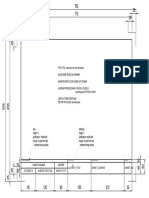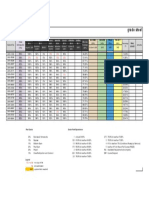Professional Documents
Culture Documents
ArchiCAD03 Guide
Uploaded by
Pat Bautista0 ratings0% found this document useful (0 votes)
6 views28 pagesArchiCAD03 Guide
Copyright
© © All Rights Reserved
Available Formats
PDF or read online from Scribd
Share this document
Did you find this document useful?
Is this content inappropriate?
Report this DocumentArchiCAD03 Guide
Copyright:
© All Rights Reserved
Available Formats
Download as PDF or read online from Scribd
0 ratings0% found this document useful (0 votes)
6 views28 pagesArchiCAD03 Guide
Uploaded by
Pat BautistaArchiCAD03 Guide
Copyright:
© All Rights Reserved
Available Formats
Download as PDF or read online from Scribd
You are on page 1of 28
Creating New Stories
Our training project will have three stories: the existing “Ground Floor” on which we've already
worked, a “Foundation’, and an upper “Gallery” that we will create now.
1 Open Design > Story Settings dialog box.
2. By default, ArchiCAD creates the project with 3 stories. Select the third story (No. 2.) andname
it Roof.
3 Let’s rename the 1st to Gallery, and enter 3.00 m as the Elevation Height and leave Height to
Next to 3,20,
4 With the Ground Floor item selected, click the Insert Below button to insert a new story
below the existing Ground Floor, type Foundation, and enter -1 as Elevation.
LO.0.2, a
Thane =
a thet 2
+ LGatewy g
0 Grund Poor 2
1-1 Foungation z
insert Above Insert telow Delete Story
Cancet_| (OCS
Creating Wood Structure
Placing Columns
Next we place four columns to create a veranda on the south side of the building. The first and
the last column will align with the axis of the two walls, and they will be equally distributed and
run parallel to the front wall.
1. Switch to the @. Ground Floor in the Navigator - Project Map.
2. Activate the Column too! [iT@Slinil.
3. Open the settings dialog and set parameters as follows:
+ Column Top: Not linked
+ Column Height: 3,15
+ Bottom Elevation to Project Zer
+ Rectangular structure
+ Size0,2x0,2
+ Building Material:
+ Anchor Point af Core: Middle
Tags: Load-Bearing Element, Exterior, Column
imber - Structural
Layer: Structural - Bearing
Click OK,
© My comer ant Poutonns
00.8 Column Default Settings
(Favorites...) Default
[Uf] cencnic- ecrennat cranonc
0, Ground Floor (Current) +) | I] /Z ff. |90.00°
1m = [0.00°
to Project Zer0|¥] | Anchor Point of Core:
ssh, Ex]
fral__ Floor Plan and Section
fa Model
aby Listing and Labeling
3 Tags and Categories
al¥lyly
ID
Structural Function
CRE - 001
Load-Bearing Element
5. Create the same guide line geometry on the opposite side of the horizontal wall
6 Select the column and multiply it by activating the Multiply command from the context
menu: right-click and choose the Move > Multiply command. Alternatively you can use the
[Edit > Move > Multiply menu command.
7 Choose Drag as the multiply action, and enter 3 for the number of copies. Now select the
Distribute multiply method - as indicated in the screen shot:
wer
@ag toue Cement
lacumart Data
| S888 StS
Soren ae -L
ayes Sant
Click OK.
8 Click the center point of the column, and with the SHIFT key pressed move the cursor to the
‘guide line. Click to place the 3 new columns ifthe lines are perpendicular.
=
Creating Rafters
Now let’s continue with the rafters.
1 Switch back to the 0. Ground Floor.
2. Activate the Section tool in the Navigater, and draw a section line vertically in the middle of
the building. Click with the eye cursor to the left of the section line. The section automatically
appearsiin the Section list of the Navigator.
3. Double click on the section in the Navigator to open it. Measure the distance between the
top of the rafter and the O level, so we will know where it should be placed precisely. You can
use the Measure tool on the standard toolbar.
+3.000
41 Gallery
+0.000
und Floor 7 ;
4 We will take advantage of the automatic surface recognition when placing the beam, Switch
to the 3D window and select the roof and open its settings. Turn of surface override for the
side materials. Click OK. The skins of the roof are now visible.
5 Activate the Beam tool (29a
6 Set its settings as follows:
Beam Height/Width:0,2
Reference Axis Offset: 0,1
Inclined method, 18 dearees
Building Material: Timber - Structural
+ Layer:Structural-Bearing
+ Tags: Load-Bearing Element, Exterior, Beam
We have not set the elevation of the beam we will leave automatic surface recognition do the job
instead.
7 Click OK,
8 Select the Single geometry method in the Info Box, and click the bottom corner of the roof
‘on the upper part of the rafter skin and the top comer of the roof, again on the upper part of
‘the rafter skin. After the beam is placed, open its settings to check the elevation and home
story. ArchiCAD automatically placed the beam to the desired home story and elevation that
‘we measured from the section earlier.
9 Tur on surface override again for the roof when done.
10 Open the Gallery plan view. Select the already drawn rafter, right-click on it, and select
‘Move > Multiply.
11 In the Multiply dialog, enter 12 for Number of copies, choose the Distribute method, and
click OK.
12. lick the top-left comer of the rafter. Then, hold down the SHIFT key to constrain mouse
movement horizontally, and click the top-left corner of the roof.
3. Activate 3D Cutaway on the Standard Toolbar. Open the section and drag a horizontal 3D
Cutting plane from top and position it on the top -level of the shart walls (+3,00).Change to.
3D Window again and start to draw the terrace slab by clicking the exterior comers of the
short wall segments. Click only the four comers af the slab, we will add the curve later. Make
sure that the straight, longer side goes along the intemal side af the core skin of the exterior
wall (the reference line).
4 After clicking the fourth corner, select the slab and click the edge that needs to be curved.The
pet palette appears, choose the Curve Edge button and click on the inner side of the curved
stone wall.
5 Set Cut Surface Display: Use Element Attributes o1
‘opened from the View / Elements in 3D View menu.
Offset the curved edge of the slab towards to the Stone wall by 0,15.
Iterand Cut Elementsin 30’ panel
6 With Special Snap Points > Half option tumed on, move the cursor over the wall segment.
Click the appearing snap point at the bottom to place the door. The outline of the dor
appears in the wall. Now, move the cursor to pick the external side and the right side
(indicated with a dashed line).
The final door in the wall: Hide layer.
Creating the Floor Slab
1 Activate the Slab tool, and set the followings:
+ Offset to Home Story: 0,00
+ Home Story: 1. Gallery
+ Composite: concrete floor + parquet
+ Surfaces: Floor-Parquet Pine/Paint-01/Paint-01
+ Tags: Lead-Bearing Element, Interior, Slab
+ Layer: Structural - Bearing
2 We will place a slab, which covers half of the space. Select the Polygonal Geometry method,
and click the following points:
+ the external top left corner of the core skin in the exterior wall
+ the external halving point of the core on the vertical wall
+ the similar point on the wall on the right
+ the corner point on the top right similarly to the first point
3 Check the section to see the results.
You can change the priority value of Insulation - Fiber Hard (insulation of the flat roof) to 645,
from 420 so it would go below the brick skit
4 Select the wall, right-click and choose Move > Drag a Copy and move the wall 1.2 meters to
the right. When finished, adjust the endpoint of the wall so that it reaches the curved wall.
When done, select the new walls, right-click and choose Display Order > Send Backward for
proper display at the top parts. shih
Creating Internal doors
First, we add a sliding door.
1
To have the right wall thickness for the door settings dialog, pick up the parameters of the
load bearing wall with the Pick up tool (pipette).
Activate the Door tool, and type pocket in the search field. Select Pocket door 17. Set the
door settings as follows:
Anchor Sill to Story 0 to 0,00.
Anchor: Side 2
General Settings tab page:
= Nacasing
+ Door Frame-on, Packet frame -on
Frame and Leaf tab page:
+ Centered Leaf off
+ Leaf offset: 0.125 (Set Model Unit decimals to 3 on Working Units panel.)
Click OK.
‘Chapter 2- Openings, Stairs and Foundations
3. Place the first door to the lower left comer of the entrance room. There are two walls meeting
at that point: click into the corner.
4. Click the upper-right arrow for opening direction so that the leaf will open in the right
direction and the pocket will be placed between the two walls (in the insulation skin).
5 You can see that the door is not in a convenient position to enter the interior space. Select it,
press CTRLICMD +D and drag it to the right. Type “d 0.6" into the Tracker to move the door by
60cms. Deselect the door.
Now, let’s add some more doors to the future WC area.
11 Activate the door tool, and set the door as follows:
3. Activate the Pick up tool, and move the cursor over the door on the trace reference, until the
info tag appears with basic information about the door. Click once. Notice that the door tool is
activated at the same time.
i Note: If you have overlapping elements on the floor plan, you can hit the Tab key to
switch between the elements.
4 Set the dooranchar to Side 1.
5. Place a door at the intersection point of the short vertical wall seament on the right and the
horizantal wall. Click below right toward the wall with the single-eye cursor, Use a quidelineif
necessary.
direction of sill and board. If you want to change the opening direction, use the F
command, which has no effect on the wall side settings.
Wy Note: The outer wall side you pick when you place a door or window sets the
3 Set the settings as fallows:
+ Size: 0.6/0.6, Sill to Story 0: 1,80
+ Anchor Point: Center
+ Reveal to Wall Core:0.15 { i
General Settings tab page: ae
+ Board on, Sill on
+ Tags: Non-Load-Bearing Element, Exterior, Window, IFC Exterior Windows
4 We insert the first window with automatic snap points in the middle of the entrance room.
Click the Special Snap Points options arrow, and select Half and Between Intersection Points
‘options, This way, the program shows the snap points between point of intersections, instead of
the entire element.
5. Place three windows in the Stane wall, one for each room, each of them in the middle of their
‘own wall-part. For placing use the automatic snap points appearing on the inner side of the
wall. Then use the arrows to define the opening direction of the windaws: click on the lower-
right icon to make right hand windows (opening to the rooms).
Bae
7 Click.on the top-left hotspot of the window as reference, and cli
door as endpoint.
i top-left comer of the
8 Place two more windows at the midpoint of the gallery slab on both sides.
Modifying Windows
Changing Type
‘Although window types are represented as abjects, you can change the type of an already placed
‘window any time.
1. Select the two windaws placed on the side walls.
2. Open the settings dialog, and select the Round Window 17 in the Special Windows 17
folder.
3. Change some parameters:
» 1.20/1.20, Sill to Story 1: 1.0, Reveal to Wall Core:-0,10
Click’
or “Salt remand lowes Son
Chapter 2- Openings, Stairs and Foundations
Go to the 3D window to check the result:
Creating a Stair
Using Library Stairs
avigate othe bldg inxioc Let place cian cate ahold the sib ort
1 Open the. Greta lor pn vom,
2. Memurethe dance between theta doors tile the place ofthe sat
3. Acatethe Stair tol pm. and opens settings
Othe sie pte DL trary tas pe Ths ae hig customizable peotoyes
(haper2- Opening Sian Fourdaons
4 Selectthe Stel Pan Stair 17, al et the popeties as felons:
= atta oft © Hame xy 000
= Dimer 16.9 festhan ean slue 05, Dimenson?:1.0, Height 2.0 ght
(Gourd foe)
+ Home Ste: Grom Floor
1 Otiepreiew pane select the op eft comer as insertion point
Parameters Part
= Right al: Ra wed arbor oar:
eft Rail Spe ar
Flooe Plan and Section Por
“Show on Stores Home On Story Up tis ilersne thatthe star llautmatcly
sppesron te Galay ovt ton
= TagsLead Bening Elmont Interior, Stair
= FC. Staee
= Layer Structural Combinad
ck OK
5 Gidkstthenigh comer ofthe sig door place the a.
Creating a Stair with StairMaker
Let's use a different geometry method, so that the stair’s starting and ending points fit better.
StairMaker’s tab pages guide you through the custom stair creation process.
1 With the stair selected, open the Settings dialog.
2. Click on the Create Stair button above the preview area, to open StairMaker.
aasieja
3. Select Single Winder at Lower End type and click OK.
=
—=
aa
4 Set the stair settings tab by tab:
Geometry and Flight Settings
Set the values in the order as shown in the picture below and don't forget to lock the Total
height and Upper part length values:
ita
Xb
EW
: |
Click the Check Stair button to check the geometry.
Structure and Landing Settings
Tread Settings
Railing Settings
me =o
Sette ele
= a
tence IRD: ==
Ot) Se) i)
12 Select the Pelygonal geometry methed and click on the comers of the stairs. Make sure you
cut the slab not only around the stairs, but below the plaster skin of the exterior wall as well:
You might also like
- Her Body and Other Parties: StoriesFrom EverandHer Body and Other Parties: StoriesRating: 4 out of 5 stars4/5 (821)
- The Sympathizer: A Novel (Pulitzer Prize for Fiction)From EverandThe Sympathizer: A Novel (Pulitzer Prize for Fiction)Rating: 4.5 out of 5 stars4.5/5 (119)
- Devil in the Grove: Thurgood Marshall, the Groveland Boys, and the Dawn of a New AmericaFrom EverandDevil in the Grove: Thurgood Marshall, the Groveland Boys, and the Dawn of a New AmericaRating: 4.5 out of 5 stars4.5/5 (265)
- The Yellow House: A Memoir (2019 National Book Award Winner)From EverandThe Yellow House: A Memoir (2019 National Book Award Winner)Rating: 4 out of 5 stars4/5 (98)
- A Heartbreaking Work Of Staggering Genius: A Memoir Based on a True StoryFrom EverandA Heartbreaking Work Of Staggering Genius: A Memoir Based on a True StoryRating: 3.5 out of 5 stars3.5/5 (231)
- The Little Book of Hygge: Danish Secrets to Happy LivingFrom EverandThe Little Book of Hygge: Danish Secrets to Happy LivingRating: 3.5 out of 5 stars3.5/5 (399)
- 1f - Plate TectonicsDocument19 pages1f - Plate TectonicsPat Bautista100% (1)
- Thermal and Moisture ProtectionDocument64 pagesThermal and Moisture ProtectionPat BautistaNo ratings yet
- Hidden Figures: The American Dream and the Untold Story of the Black Women Mathematicians Who Helped Win the Space RaceFrom EverandHidden Figures: The American Dream and the Untold Story of the Black Women Mathematicians Who Helped Win the Space RaceRating: 4 out of 5 stars4/5 (890)
- ArchiCAD Training Series Vol 3 - v17Document242 pagesArchiCAD Training Series Vol 3 - v17Pat BautistaNo ratings yet
- Team of Rivals: The Political Genius of Abraham LincolnFrom EverandTeam of Rivals: The Political Genius of Abraham LincolnRating: 4.5 out of 5 stars4.5/5 (234)
- The Emperor of All Maladies: A Biography of CancerFrom EverandThe Emperor of All Maladies: A Biography of CancerRating: 4.5 out of 5 stars4.5/5 (271)
- Shoe Dog: A Memoir by the Creator of NikeFrom EverandShoe Dog: A Memoir by the Creator of NikeRating: 4.5 out of 5 stars4.5/5 (537)
- On Fire: The (Burning) Case for a Green New DealFrom EverandOn Fire: The (Burning) Case for a Green New DealRating: 4 out of 5 stars4/5 (73)
- The Unwinding: An Inner History of the New AmericaFrom EverandThe Unwinding: An Inner History of the New AmericaRating: 4 out of 5 stars4/5 (45)
- Zig Ziglar: Goals - Setting and Achieving Them On Schedule: JobtalksDocument22 pagesZig Ziglar: Goals - Setting and Achieving Them On Schedule: JobtalksJim Morrison100% (1)
- The Subtle Art of Not Giving a F*ck: A Counterintuitive Approach to Living a Good LifeFrom EverandThe Subtle Art of Not Giving a F*ck: A Counterintuitive Approach to Living a Good LifeRating: 4 out of 5 stars4/5 (5794)
- Grit: The Power of Passion and PerseveranceFrom EverandGrit: The Power of Passion and PerseveranceRating: 4 out of 5 stars4/5 (587)
- The World Is Flat 3.0: A Brief History of the Twenty-first CenturyFrom EverandThe World Is Flat 3.0: A Brief History of the Twenty-first CenturyRating: 3.5 out of 5 stars3.5/5 (2219)
- Singapore Urban PlanningDocument9 pagesSingapore Urban PlanningPat BautistaNo ratings yet
- The Gifts of Imperfection: Let Go of Who You Think You're Supposed to Be and Embrace Who You AreFrom EverandThe Gifts of Imperfection: Let Go of Who You Think You're Supposed to Be and Embrace Who You AreRating: 4 out of 5 stars4/5 (1090)
- The Hard Thing About Hard Things: Building a Business When There Are No Easy AnswersFrom EverandThe Hard Thing About Hard Things: Building a Business When There Are No Easy AnswersRating: 4.5 out of 5 stars4.5/5 (344)
- Never Split the Difference: Negotiating As If Your Life Depended On ItFrom EverandNever Split the Difference: Negotiating As If Your Life Depended On ItRating: 4.5 out of 5 stars4.5/5 (838)
- Elon Musk: Tesla, SpaceX, and the Quest for a Fantastic FutureFrom EverandElon Musk: Tesla, SpaceX, and the Quest for a Fantastic FutureRating: 4.5 out of 5 stars4.5/5 (474)
- Sample TCTDocument1 pageSample TCTPat BautistaNo ratings yet
- Arch 4 Lecture 4 Notes: Ellipses, Points, Divides, Breaks & MoreDocument4 pagesArch 4 Lecture 4 Notes: Ellipses, Points, Divides, Breaks & MorePat BautistaNo ratings yet
- Ar4 Ex 6 TbcdegDocument2 pagesAr4 Ex 6 TbcdegPat BautistaNo ratings yet
- Midterm A4Document1 pageMidterm A4Pat BautistaNo ratings yet
- AR4 Exercise 2 Drawing InstructionsDocument1 pageAR4 Exercise 2 Drawing InstructionsPat BautistaNo ratings yet
- Lecture 4 NotesDocument1 pageLecture 4 NotesPat BautistaNo ratings yet
- Ar4 Finals TbcdegDocument2 pagesAr4 Finals TbcdegPat BautistaNo ratings yet
- Ar4 Tijkln Ex7 Sanantonio A3Document1 pageAr4 Tijkln Ex7 Sanantonio A3Pat BautistaNo ratings yet
- Name Surname Student # Subject-Section Degree MM DD Yyyy Activity - Title Sheet - Content Sheet - NoDocument1 pageName Surname Student # Subject-Section Degree MM DD Yyyy Activity - Title Sheet - Content Sheet - NoPat BautistaNo ratings yet
- Sjklno Ex7 Lopez A3Document1 pageSjklno Ex7 Lopez A3Pat BautistaNo ratings yet
- Ar4 Tijkln Ex7 Sanantonio A2Document1 pageAr4 Tijkln Ex7 Sanantonio A2Pat BautistaNo ratings yet
- Ar5 Ex3 Instructions UpdatedDocument1 pageAr5 Ex3 Instructions UpdatedPat BautistaNo ratings yet
- Form 5ADocument1 pageForm 5ASarah Margaret ChongNo ratings yet
- AR5 EX3 Instructions UPDATED PDFDocument1 pageAR5 EX3 Instructions UPDATED PDFPat BautistaNo ratings yet
- Rhino Level 1 v5Document244 pagesRhino Level 1 v5krristinNo ratings yet
- AR4 EsquisseDocument1 pageAR4 EsquissePat BautistaNo ratings yet
- Arch 4 Lecture 3 PDFDocument13 pagesArch 4 Lecture 3 PDFPat BautistaNo ratings yet
- Urban Transport Systems and Congestion: A Case Study of Indian CitiesDocument11 pagesUrban Transport Systems and Congestion: A Case Study of Indian CitiesPat BautistaNo ratings yet
- AR5 SKP Lecture 1 PDFDocument2 pagesAR5 SKP Lecture 1 PDFPat BautistaNo ratings yet
- Governance and Urban Development: Case Study of Metro ManilaDocument66 pagesGovernance and Urban Development: Case Study of Metro ManilaJoey Dela CruzNo ratings yet
- Ar4 Course Outline+ScheduleDocument3 pagesAr4 Course Outline+SchedulePat BautistaNo ratings yet
- ArchiCAD GuidaDocument100 pagesArchiCAD Guidaalex09134No ratings yet
- INT AC Training Series Vol.2Document50 pagesINT AC Training Series Vol.2AlejandroMartínNo ratings yet
- Arch 4 Lecture 1Document9 pagesArch 4 Lecture 1Pat BautistaNo ratings yet