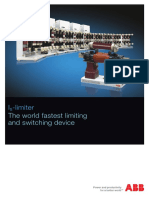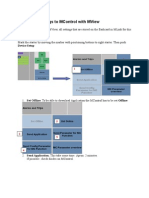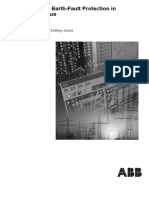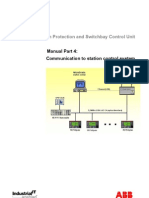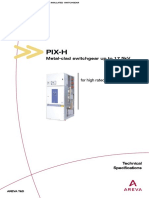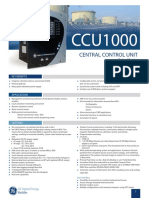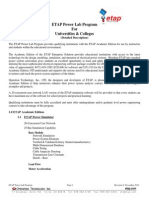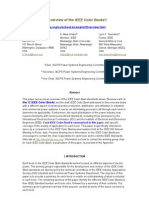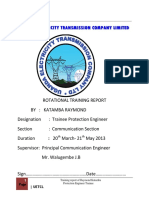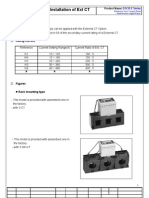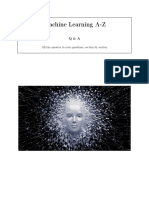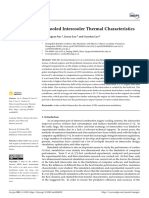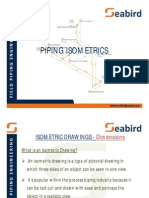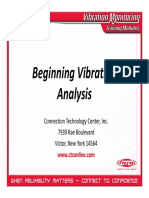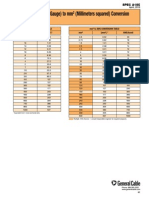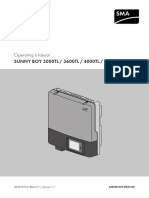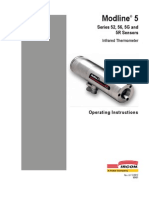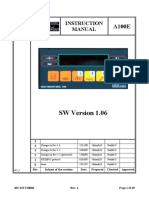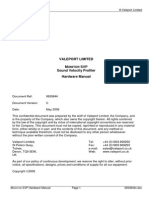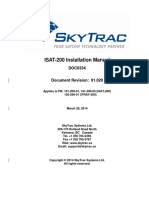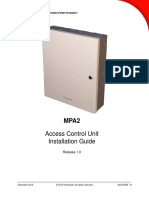Professional Documents
Culture Documents
1TGC910224M0201 MNSiS Interface Manual Web Interface - Rel
Uploaded by
wasimOriginal Title
Copyright
Available Formats
Share this document
Did you find this document useful?
Is this content inappropriate?
Report this DocumentCopyright:
Available Formats
1TGC910224M0201 MNSiS Interface Manual Web Interface - Rel
Uploaded by
wasimCopyright:
Available Formats
MNS iS Motor Control Center
Interface Manual Web Interface
System Release V8.1
MNS is a registered trademark.
Other trademarks and trade names reside with their respective owners.
This document relates to the MNS iS System Release 8.1.
The information in this document is subject to change without notice and
should not be construed as a commitment by ABB. ABB assumes no
responsibility for any errors that may appear in this document.
In no event shall ABB be liable for direct, indirect, special, incidental, or
consequential damages of any nature or kind arising from the use of this
document, nor shall ABB be liable for incidental or consequential damages
arising from use of any software or hardware described in this document.
This document and parts thereof must not be reproduced or copied without
ABB's written permission, and the contents thereof must not be imparted to a
third party nor be used for any unauthorized purpose. The software described
in this document is furnished under a license and may be used, copied, or
disclosed only in accordance with the terms of such license.
All rights reserved.
Copyright 2015 ABB Automation Products GmbH, Ladenburg, Germany
MNS iS Interface Manual Web Interface Content
Table of content
General ........................................................................................................................... 4
Target Group ........................................................................................................................4
Use of Warning, Caution, Information and Tip icon ...............................................................4
Terminology ..........................................................................................................................5
Related Documentation.........................................................................................................9
Related System Version........................................................................................................9
Document Revision History ...................................................................................................9
Introduction.................................................................................................................. 10
Installation.................................................................................................................... 11
Mechanical and electrical installation ..................................................................................11
Software installation ............................................................................................................11
Hardware installation...........................................................................................................11
Operation...................................................................................................................... 12
Getting started ....................................................................................................................12
Classic WEB Layout............................................................................................................13
Cubicle View ............................................................................................................................ 15
Side Menu................................................................................................................................ 15
Cubicle scheme........................................................................................................................ 16
Navigation ................................................................................................................................ 18
Operate view ............................................................................................................................ 22
Alarms and Trips ...................................................................................................................... 27
Status Information .................................................................................................................... 33
MLink Device setup .................................................................................................................. 39
Redundancy ............................................................................................................................. 56
Modern WEB Layout ...........................................................................................................57
Cubicle View ............................................................................................................................ 59
Navigation ................................................................................................................................ 62
Device Details Page ................................................................................................................. 64
Redundancy ........................................................................................................................... 104
MView ID ..........................................................................................................................105
Automatic Logoff ...............................................................................................................106
WEB Server Interface settings ..........................................................................................107
Troubleshooting and Maintenance .......................................................................... 108
1TGC910224M0201 Release V8.1 3
General MNS iS Interface Manual Web Interface
General
Target Group
This document describes communication and control interfaces used in MNS iS.
The manual is primarily intended for those requiring information on accessing information and
data provided from MNS iS. Furthermore the document provides information for integration of
MNS iS as Fieldbus component into PLC or higher level Process Control Systems to control
system and application engineers.
It is assumed that the reader of this manual is familiar with basic terms of Fieldbus and control
communication (e.g. basic knowledge about PROFIBUS, Modbus etc.).
Use of Warning, Caution, Information and Tip icon
4 1TGC910224M0201 Release V8.1
MNS iS Interface Manual Web Interface General
Terminology
List of the terms, acronyms, abbreviations and definitions that the document uses.
Abbreviation Term Description
Aspect Object ABB technology. An Aspect Object is a computer
representation of a real object such as a pump, a valve, an
order or a virtual object such as a service or an object type.
An Aspect Object is described by its aspects and is
organized in structures.
Alarm Alarm is defined as status transition from any state to
abnormal state. Status transition to abnormal state can be
data crossing over the pre-defined alarm limit.
Bus Local A Control Access term describing that the MControl accepts
its commands from a device on the switchgear control
network, e.g. the Web Interface, MView.
COTS Commercial off the Commercial off the shelf product, term to describe products
shelf available on the market, ready to use
DCS Distributed Control See also PCS
System
DTM Device Type Software module used to manage devices via Fieldbus (e.g.
Manager PROFIBUS) using frame application environment (e.g.
PactWare, ABB Fieldbus Builder etc.)
Eth. Ethernet Ethernet is a local area network (LAN) technology. The
Ethernet standard specifies the physical medium, access
control rules and the message frames.
Event An event is a status transition from one state to another. It
can be defined as alarm, if the state is defined as abnormal
or as warning as a pre-alarm state.
FD Field Device Term for devices connected to the Fieldbus (e.g. motor
control units or circuit breaker protection)
GSD file Gerte Stamm Datei A hardware description file for a PROFIBUS-DP or
(German PROFIBUS-DP/V1 slave type
abbreviation)
GPS Global Positioning System to detect local position, universal time and time
System zone, GPS technology provides accurate time to a system
Hardware Local A Control Access term describing that the MControl accepts
its commands from the Hardwired inputs, when the
respective Local control input is set to true.
1TGC910224M0201 Release V8.1 5
General MNS iS Interface Manual Web Interface
Abbreviation Term Description
HMI Human Machine Generic expression
Interface
LVS Low voltage A factory built assembly built to conform with IEC 60439-1
switchgear
MCC Motor Control Common term for switchgear used for motor control and
Centre protection.
MNS Modular Low Voltage Switchgear family from ABB
MNS iS The integrated intelligent switchgear solution from ABB
MStart MNS iS components integrated in the switchgear, see the
MFeed MNS iS System Guide for technical details
MControl
MLink
MView
MNavigate
MODBUS Fieldbus communication protocol
MODBUS RTU Fieldbus communication protocol
Motor Starter Consists of motor controller and electrical components to
control and protect a motor, part of Motor Control Center
NLS Native Language Providing the ability to change the language of software
Support tools in order to support native languages (English is basis,
others are optional)
OPC OLE for Process Control, an industrial standard for
exchange of information between components and process
control application
PCS Process Control High level process control system
System
PLC Programmable Low level control unit
Local Controller
PROFIBUS-DP Fieldbus communication protocol with cyclic data transfer
(V0).
PROFIBUS-DP/V1 Fieldbus communication protocol, extension of PROFIBUS-
DP allowing acyclic data transfer and multi master (V1).
6 1TGC910224M0201 Release V8.1
MNS iS Interface Manual Web Interface General
Abbreviation Term Description
PROFIBUS-DP/V2 Fieldbus communication protocol, extension of PROFIBUS-
DP allowing time stamp and communication between
master and slave (V2).
PROFINET PROFINET is an open standard for Industrial Ethernet and
standardized in IEC 61158 and IEC 61784.
PNIO PROFINET IO PROFINET for decentralized periphery and distributed
automation
RCU Remote Control Unit Local control unit with pushbutton and indicator to operate a
device (e.g. motor) from field level.
RS232 Standard No. 232 for PC communication, established by
EIA (Electronics Industries Association, USA)
RS485 Communication interface standard from EIA (Electronics
Industries Association, USA), operating on voltages
between 0V and +5V. RS-485 is more noise resistant than
RS-232C, handles data transmission over longer distances,
and can drive more receivers.
RTC Real Time Clock Integrated clock function in devices used to generate time
and date information if a remote clock system is not present
Software Local A Control Access term describing that the MControl accepts
its commands from the hardwired inputs as a result of either
the PCS or MView passing the Control Access Authority to
Soft-Local.
Note: Does not require the hardwired local input to be set to
true.
SNTP Simple Network A protocol used for time synchronization in Control Network
Time Protocol through Ethernet
Switchgear Bus Term used to describe the internal switchgear
Network communication network, between MLink and MControl.
TCP/IP Transmission TCP/IP is a high-level connection oriented , reliable, full
Control Protocol / duplex communication protocol developed for integration of
Internet Protocol the heterogenous systems.
Trip A consequence of an alarm activated or an external trip
command from another device to stop the motor or trip the
circuit breaker.
1TGC910224M0201 Release V8.1 7
General MNS iS Interface Manual Web Interface
Abbreviation Term Description
UTC Coordinated Coordinated Universal Time is the international time
Universal Time standard. It is the current term for what was commonly
referred to as Greenwich Meridian Time (GMT). Zero (0)
hours UTC is midnight in Greenwich England, which lies on
the zero longitudinal meridian. Universal time is based on a
24 hour clock.
Warning A warning is defined as status transition from any state to
pre-alarm state to inform in advance before an alarm level is
reached.
8 1TGC910224M0201 Release V8.1
MNS iS Interface Manual Web Interface General
Related Documentation
MNS iS
1TGC910211 M0203 MNS iS Interface Manual MLink, Release 7.0
1TGC910111 M0201 MNS iS MLink Upgrade Kit Manual
1TGC910231 M0203 MNS iS Interface Manual OPC Server, Release 7.3
1TGC910241 M0201 MNS iS Interface Manual Profibus, Release 7.0
1TGC910251 M0202 MNS iS Interface Manual Modbus, Release 7.0
1TGC910292 M0201 MNS iS Interface Manual PROFINET IO, Release 7.6
1TGC910283 M0201 MNS iS MControl Interface Manual Profibus Direct, Release 7.6
1TGC910261 M0201 MNS iS Interface Manual Redundancy, Release 7.0
1TGC910271 M0202 MNS iS MConnect Interface Manual, Release 7.0
1TGC910001 B0204 MNS iS System Guide
1TGC910201 M0201 MNS iS Quick Guide Installation and System Setup, Release 7.0
1TGC910090 M0209 MNavigate Help file V7.6
1TGC910018 M0208 MNS iS ATEX Enhancements for Safety
Related System Version
The content of this document is related to MNS iS System Release 7.6.
The described functions are designed but may not be fully implemented in all details. Please
refer to the current system guides and release notes regarding possible restrictions.
Document Revision History
1TGC910224M0201 Release V8.1 9
Introduction MNS iS Interface Manual Web Interface
Introduction
This document gives a short introduction of the web server and its features. The web server is
an option in MNS iS and it may not be available in each particular installation of MNS iS.
There are different possibilities to access the MLink. One possibility is using a web interface,
e.g. Internet Explorer or Mozilla Firefox. The web interface can run on thin clients like Laptop PC
or Desktop PC. Another possibility is the use of MView panel which is an option for the MNS iS
cubicle.
All user actions can be performed with a mouse or a touch screen - a keyboard does not need to
be connected.
The web server provides the following user functions (depending on user rights):
Access to any MLink in the network
Operation of all MControl belonging to a MLink
Supervision of process values e.g. currents, voltages, switch status, etc.
Sending commands to the MControl e.g. start, stop, open, close, etc.
Display alarm and events, reset alarms
Display of MControl parameters
Setting the time and date of the MLink
Showing MLink application details
Upload of alarm, trip and event messages from MControl internal memory
Configuration parameters of the web server are stored in parameter files located on MNavigate.
All required files can be downloaded by using MNavigate.
To use MView (or a PC with web interface) to access the web server in MLink a list with user
names and passwords as well user rights (user profile) must be configured and loaded into
MLink via MNavigate.
For further details refer to the MNS iS MNavigate help file.
10 1TGC910224M0201 Release V8.1
MNS iS Interface Manual Web Interface Installation
Installation
Mechanical and electrical installation
For details on mechanical and electrical installation please refer to the MNS iS MLink
Interface manual.
Software installation
If the MView panel is used, all required software is installed from factory. No further software
installation is required.
If a 3rd party panel or web interface on a PC is used, please ensure that software requirements
as listed below are followed.
Web browser
o Supporting XHTML 1.0, CSS 2.0, JavaScript 1.0, DOM 1.0, XML HTTP Request and
Frames. This is usually supported by all standard web interfaces.
o Cookies must be enabled
Hardware installation
A TCP/IP connection to the Switchgear Control Network must be available. Check the settings
of the IP address and match the settings of the Switchgear Control Network. For web access
connector LAN2 of MLink device has to be used. For details see the MNS iS MLink Interface
Manual, see reference hereunder.
Hardware ID numbers 1TGE1020x9Rxxxx 1TGE120021R0x10
MLink Types
Hardware available for up to V6.0 from V6.1 onwards
MNS iS Versions
MNS iS Interface Manual 1TGC 91012x M020x 1TGC 910210 M020x
MLink
1TGC910224M0201 Release V8.1 11
Operation MNS iS Interface Manual Web Interface
Operation
This chapter describes how to operate the switchgear using the web server.
Beginning with MNSiS Release 7.6 a WEB page layout selection is implemented. This
document is describing both of them in 2 main chapters:
Classic WEB Layout
Modern WEB Layout
The WEB layout can be changed by using MNavigate. Here a regarding parameter setting can
be done and after download the selected page layout gets activated. For information, see
document MNS iS MNavigate Manual
Getting started
The first step is to enter the IP address (e.g. http://192.168.200.100) of any MLink in the network
into the interface address bar. Depending on the parameter stetting Layout (For more details
please refer to the MNavigate Help File) one of the following screens will appear. In both a list of
all available MLinks is shown.
Figure 1 - MLink list view Classic WEB Layout Figure 2 - MLink list view Modern WEB Layout
Note: If MView is used it is not required to enter the IP address into the address bar. Before the
first use MView has to be configured to access the desired MLink automatically. This
configuration can vary based upon the type of interface (touch panel or pc) used for the
particular installation.
In situations where redundant MLink are utilized only the active MLink is displayed.
If this list does not show all MLink, please check the MView ID. This MView ID enables
the user to create logical networks. Only MLink parameterized with the MView ID for that
particular network segment will be displayed. For more information please see chapter
MView ID
Due to performance it is recommended to login with maximum 2 internet browsers
to 1 MLink simultaneously.
12 1TGC910224M0201 Release V8.1
MNS iS Interface Manual Web Interface Operation
Classic WEB Layout
After choosing one MLink by clicking on the related button (e.g. Pump Station 1) the following
screen appears. This screen is only visible after accessing the first time after power up. The
device is creating an internal database containing all system related information. The time for
creating that database depends on the number of configured MControls.
Figure 3 Progress indication
Afterwards a logon screen appears:
1TGC910224M0201 Release V8.1 13
Operation MNS iS Interface Manual Web Interface
Figure 4 - Logon view
User and password must be entered by the virtual keyboard in the window (on MView) or
optionally by a real keyboard if present. After selecting the Logon button the entered user and
password are checked. For user administration, see document MNS iS MNavigate Manual. If
the password is correct the user is allowed to access the switchgear view:
Selected MLink
Figure 5 - Switchgear view
This view shows a list of all cubicles containing configured MControls. This list could consist of
up to 7 entries (cubicles). After choosing one cubicle (e.g. B101-01) the cubicle front view of
the selected cubicle is displayed.
14 1TGC910224M0201 Release V8.1
MNS iS Interface Manual Web Interface Operation
Cubicle View
Figure 6 - Cubicle view*
* Colors shown are from the standard MNS iS color profile.
Side Menu
In the example in Figure 50 the menu and navigation button are located in the right part of the
screen (default). For lefties the menu can be located on the left side, Error! Reference source
not found. by setting the corresponding flag in the user definition in MNavigate.
Figure 7 Cubicle view with menu left
The elements of the menu have the following functions (top down):
1TGC910224M0201 Release V8.1 15
Operation MNS iS Interface Manual Web Interface
Log off <user name>: This button shows the user who is logged in. By clicking the button
the user is logged off and gets back to the MLink list view, see Figure 2.
ABB Logo: By clicking on the logo the version of the web server is indicated
Text area with 4 lines. This text field indicates the current position in the navigation
hierarchy:
1. Current system time
2. Name of the MLink
3. Name of the cubicle
4. Name of the MControl
Options: By clicking this button additional buttons appear, providing the following options:
1. Show Device Identifier <x>: The MLink and MControl devices have the possibility of
3 identifiers. This button allows switching to the next identifier (x ranges from 1 to 3)
2. Show all Alarms / Show current Alarms only: This option is used for alarm view
only. If option Show all Alarms is selected, all possible alarms / events are shown
and only active alarms / events are highlighted
Refresh: Refresh the current view
Back: Go back to the last visited view. This button is inactive in Figure 2 (start view) and
Figure 49 - Switchgear view (go back by Log off <user name>)
Cubicle scheme
Apart from the menu the view consists of a scheme of the cubicle and a navigation area.
The cubicle scheme shows the positions of the devices in the cubicle. The upper one with the
default plum colour is the MLink, the remaining are the positions of the configured MStarts. The
colours depict the status of the combined MControl and MStart combination.
Colour Device MControl Status
* Icon
MLink
Grey Configured according to
DeviceList, but currently
MControl absent
Beige In place but offline
Orangee Online and switched on
Greene Online and switched off
16 1TGC910224M0201 Release V8.1
MNS iS Interface Manual Web Interface Operation
Bluee Online and tripped
Figure 8 Cubicle view, cubicle scheme
Orange Online, switched on
incl. red with alarm
stare
Green Online, switched off
All colours that are highlighted with an e incl. red with alarm
can be edited in MNavigate with the Web star
e
Colour Settings function.
For more details please refer to the MNavigate Blue Online, tripped with
Help File incl. red alarm
e
star
Grey Configured according to
incl. red DeviceList but currently
cross absent, and Application
file missing (MControl
application download
required).
white Online, Application file
incl. red missing (MControl
cross application download
required)
* Colors shown are from the standard MNS iS color profile.
1TGC910224M0201 Release V8.1 17
Operation MNS iS Interface Manual Web Interface
Navigation
Figure 9 - Cubicle Navigation overview
Selection of a particular device is performed with the use of the four directional navigation keys,
individual devices are selected by highlighting them with the focus, the selected device is the device
with the black frame.
Device names / information Description
MControl with focus
Time and Date
Information relating to the
highlighted device is shown in
Name of MLink
the text area on the right hand
side of the screen. Name of Cubicle
Name of Module
The information can change when utilising the Show Device Identifier, this enables the user to toggle the
device identifiers associated with the MControls.
Dependant upon the requirements different options exist:
When the MLink is highlighted it is only possible to select Device Setup
When MControl is selected both Device Setup and Operate are available
Selecting Operate for the MControl is only possible when the device is Online. For more information on
the MControl status please review to the Cubicle View.
18 1TGC910224M0201 Release V8.1
MNS iS Interface Manual Web Interface Operation
MControl Device setup
The MControl Device setup provides the following functions dependant upon the User Profile
configured in MNavigate. The Device setup page is navigated to from the Cubicle View page
In some cases the shown setup menu items may not be available (disabled) due to the user
profile and the MControl status. Disabled setup items are shown light blue.
Figure 10 MControl Device Setup screen
Actions and Options for MControl Device Setup
Sets the MControl to
Sets the MControl to
the Online condition
the Offline condition
Downloads the
Downloads the
Parameter to the
Application to the
MControl
MControl
Enables the user to
Downloads the
view the Parameter
Configuration settings
and Configuration
to the MControl
settings of the
MControl
If an operation is performed a result message is then displayed at the
bottom of the screen
Locate Module is enabled when MControl is ONLINE and disabled
when MControl is OFFLINE. For details about functionality please refer
section Error! Reference source not found..
1TGC910224M0201 Release V8.1 19
Operation MNS iS Interface Manual Web Interface
Parameter Overview
If the user selects the option MC Parameter overview the parameters of the selected MControl
are shown.
Figure 11 MControl parameter module overview
After selecting the parameter module a detailed overview appears.
Figure 12 MControl parameter details
20 1TGC910224M0201 Release V8.1
MNS iS Interface Manual Web Interface Operation
When user selects Show MControl Config Parameter the following screen appears:
Figure 13.1 MControl configuration parameter details
Use the Back button to return to the cubicle view
1TGC910224M0201 Release V8.1 21
Operation MNS iS Interface Manual Web Interface
Operate view
The view below is the focal point for operating and monitoring the MControl / MStart.
Figure 14 - Operate view
This screen enables interrogation and operation as follows:
Control On / Off and Control Access Handling
Alarm & Trip Interrogation Viewing of Alarm & Trip status together with Event
monitoring
Status Information Operation and Maintenance information and diagnostics
Process Variables Interrogation of Process and Measurement values
Special Status Information Indication of running Proof Test & Indication of activated
Minimum Protection Mode
22 1TGC910224M0201 Release V8.1
MNS iS Interface Manual Web Interface Operation
Controlling a device
To control a single device from the Web Interface, the following is required;
The MControl must be in the Online state.
The User Profile created in MNavigate must allow Switching commands to be sent.
The Motor Status must be Stopped Ready to Start, Running or Tripped.
The MStart Status must be either Main Switch On or Test Position.
The Control Access status must be set to Bus-Local.
1TGC910224M0201 Release V8.1 23
Operation MNS iS Interface Manual Web Interface
Select before operate
For safety reasons the active buttons (for sending commands to MControl) work according to
select before operate in two steps:
The example left shows the sequence
required to start a motor in the CW
direction from the MView, for this to be
possible the Control Access must be in
the Bus-Local state.
With the first click the button is selected
and adopts another colour (dark blue).
Motor Status indication remains
unchanged.
With a second click on the selected
button the command is finally sent to the
MControl.
Motor Status then changes to Running
and current flow is indicated.
Command Selector
Device specific commands can be sent to
the MControl. In this example (motor
control) commands like Start CW, Start
CCW or Stop are listed. Stop is
inactive (light blue) since the motor is
stopped. Other factors influencing buttons
to be inactive are the control access, user
rights, and parameterisation and
configuration of the modules
24 1TGC910224M0201 Release V8.1
MNS iS Interface Manual Web Interface Operation
Locate Module
Locate module function enables the user to check availability of physical MStart in switchgear
panel. Locate module function is available at Operate page & Device Setup page under
menu column next to Refresh button. The functionality can be used to check the physical
location of MStart module. As soon as the button is pressed the LEDs on the front of MStart are
blinking for a dedicated time interval (40 seconds).
When MControl connected to MStart is ONLINE, Locate Module button will be enabled and if
MControl is OFFLINE Locate Module button will be disabled.
Figure 15: Locate Module Function in Operate Page
1TGC910224M0201 Release V8.1 25
Operation MNS iS Interface Manual Web Interface
Figure 16: Locate Module in MControl Device Setup page
26 1TGC910224M0201 Release V8.1
MNS iS Interface Manual Web Interface Operation
Alarms and Trips
The top section of the Operate View is where the Alarms and Trip are indicated in the Web
Interface. The examples below are shown with the standard MNS iS color profile, these colors
may be edited in MNavigate to suit plant operating requirements.
The Alarm indication is .to the left and
Trip indication is to the right. Indication is
given if any Alarm or Trip is active, for
more detailed interrogation navigate to
the Alarm View by selecting the active
Alarm or Trip area.
The following basic possibilities exist for Alarm and Trip indication; other combinations may be
displayed due the actual plant operational conditions.
No Alarms or Trips active
Any active Alarm
Any active Trip
Active Alarm and Active Trip
Trip has been Acknowledged
1TGC910224M0201 Release V8.1 27
Operation MNS iS Interface Manual Web Interface
Trip may now be reset
Alarm view
By selecting the alarm or trip area in the Operate view the user is able to access the alarm view.
After selecting either the
Alarm or Trip area from
the Operate View, the
Alarm View is then
displayed. All active
Alarms and Trips are then
displayed for the selected
device.
Device information is
displayed as in the
Operate View to the right
hand side.
The top row shown in the
Alarm / Trip indication is
the Time Stamp from the
last Event to occur, this
can be either an Alarm,
Trip or Event.
Figure 17 - Alarm view, current alarms
In the Alarm view indication for both Alarm and
Trip is split as in the Operate View. The left hand
side indicates the Alarm and the right hand side
the Trip. The Acknowledged and Reset functions
are also indicated here.
Where trips are highlighted with a blue boarder it is not possible with the current user rights to reset.
Please refer to the MNavigate Help File section Reset Mask for further information.
The colors shown above are the standard MNS iS color profile
Read Event Record
When user clicks on Read Event Record button in Alarm view the last 32 event details related
to a particular MControl are shown.
28 1TGC910224M0201 Release V8.1
MNS iS Interface Manual Web Interface Operation
Figure 18 Read Event Record
Use the Back button to return to the cubicle view
Show All Alarms / Events
From the Alarm View shown previously the possibility exists to view all events and alarms
associated with the particular MControl / MStart.
The Alarm view as default shows only the active Alarms.
To interrogate all events; the following commands are available:
Select Options Show All Alarms
The following is then displayed
1TGC910224M0201 Release V8.1 29
Operation MNS iS Interface Manual Web Interface
Figure 19 - Alarm view, Show all alarms / events
It is now possible to navigate through the alarms and events with the following keys
Up Top
Pages up through Navigates to the
the table. first entry in the
table.
Down End
Pages down Navigates to the
through the table. last entry in the
table
30 1TGC910224M0201 Release V8.1
MNS iS Interface Manual Web Interface Operation
Alarms / Events displayed depend upon Project configuration.
When entries are in Alarm / Trip format
they are displayed with both Alarm and
Trip indication
When they are an Event they are
displayed as below
Figure 20 Alarms and Events
1TGC910224M0201 Release V8.1 31
Operation MNS iS Interface Manual Web Interface
General Alarm/Trip Indication
General Alarm/Trip Indication function informs user about the Alarms or trips occurred in any
MControl which is connected to any MLink in the network with same MView ID. It also indicates
number of alarms or trips occurred in MLink network.
This function is located at the top of side menu bar in all MView pages except on pages inside
ABB Logo.
Figure 21: General Alarm/Trip Indication on MLink list page
General Alarm/Trip indication button is partitioned in two sections: one for Alarms and another
for Trips. General Alarm / Trip button can have the following layout:
1-Alarm and 2-Trip of MControl: 1-Alarm and 0-Trip:
0-Alarm and 1-Trip: 0-Alarm and 0-Trip:
Note:
Colors shown are from the standard MNS iS color profile. User can change colours of Alarm and
Trips by changing web colour settings in MNavigate.
32 1TGC910224M0201 Release V8.1
MNS iS Interface Manual Web Interface Operation
When user clicks on General Alarm/Trip indication button at MLink list page (user is not logged-
in) it will redirect to login page. User has to enter the user credentials. After entering user
credentials, it will redirect to Plant alarm page as shown in below image.
Plant Alarm page will list all the devices containing Alarms and Trips occurred in MLink network
provided MView IDs of all connected MLinks are same. List gives information of Device identifier
and MLink name to which the device is connected and also alarm and trip.
Figure 22: Plant Alarm page
Selecting one of the listed devices will redirect to Alarm/Event page of that particular device. If
the user is created on both MLinks the redirection is done automatically. If not the user has to
enter the credentials before redirection to Alarm/Event page.
Status Information
Process values / measurement values
The process value area shows different groups of values received by MControl depending on
group selector settings. The display changes from measurement values to diagnostic values to
the device status. All values are updated periodically. If there are more than 6 process values
the list can be scrolled up and down by the navigation buttons to the right of the list.
1TGC910224M0201 Release V8.1 33
Operation MNS iS Interface Manual Web Interface
Group Selector Using the group selector three
different groups of values can be
displayed:
Measurement Values (default)
Diagnostics
Device Status
Click on Group
Selector
Measured
values
Diagnostic Click on Group
information Selector
Click on Group
Device status Selector
information
34 1TGC910224M0201 Release V8.1
MNS iS Interface Manual Web Interface Operation
Status information
The Status information area is located above the Command Selector keys. Information on the
Control Access function is contained in the Control Access status (CA) section.
The information displayed here
enables the user to have an overview
of the MStart, the Motor and which
interface holds the current Control
Access rights.
Figure 23 Status Information Area
The following possibilities exit for Motor Status. NOTE: Motor Status information is
Starter Type Dependant. Please
refer to the MNavigate Help File for
further information.
No Alarms or Trips present.
Starter type dependant information
Stopped due to Protection function or
external action
When background of the Motor
Status is highlighted with Blue, this
indicates that the MStart has been
switched to Failsafe Status, this is
due to loss of communication
between the MControl and MLink or
MLink and DCS.
The following possibilities exit for MStart Status
Main power and Control circuits
connected. Isolator in ON position.
Main power circuit disconnected,
Control circuit connected. Isolator in
TEST position.
Main power and Control circuits are
disconnected. The isolator is in
either the OFF position or the
ISOLATED position.
1TGC910224M0201 Release V8.1 35
Operation MNS iS Interface Manual Web Interface
Control Access status (CA)
Control Access (CA) is a mechanism within MNS iS to define and determine which interface has
control rights to operate the MControl, this handling is defined below. Control Access rights can
be given, for example, by a specific command sent to switch operation rights from push-button
(hardwired to MControl) to any other interface connected to the switchgear control network (e.g.
MView or PCS). Soft-Local or Remote options exist for the CA handling from the Web Interface, it
is only possible to have one of these selected for operation on any single MLink.
The following possibilities exit for Control Access Status
Control from Plant Control System via the
Fieldbus interface.
Operation is possible via MView (local
panel in switchboard) or via a Web
interface (any PC with a Web Browser
software).
Operation is possible via digital inputs on
MControl. Soft Local does not require a
hardware input to be set
Operation is possible via digital inputs on
MControl. Hardware Local required a
signal to be set on the Local Function,
parameterised in MNavigate. Hardware
Local
Operation is possible only via MControl
Direct Fieldbus interface card (direct
connection).
Operation of the CA for the Web interface
CA Status Soft Local / Bus Local Operation utilises the select before operate
mechanism
Here the PCS currently Holds the CA.
The PCS can at anytime request the CA
by sending the Remote or Auto
command.
To obtain the CA at the Web Interface,
select Get CA. This is possible either
when the CA has either Remote or Soft-
Local status. Once the CA is Set to Bus-
Local it is then possible to Control the
MControl from the Web Interface. From
Bus-Local it is then possible from the
Web Interface to set the CA to Soft-
Local.
36 1TGC910224M0201 Release V8.1
MNS iS Interface Manual Web Interface Operation
Note:
The CA can be taken from any holder by the Hardware-Local functionality. This has the highest Control
Access authority. For more information please refer to the MNavigate help file.
CA Status Set CA to Remote Operation
Here the PCS currently holds the
CA.
In this mode of operation the Web
Interface can at anytime obtain the
CA from Remote and also return
the MControl to Remote operation
Note:
The CA can be taken from any holder by the Hardware-Local functionality. This has the highest Control
Access authority. For more information please refer to the MNavigate help file.
Special Status Information
The top section of the Operate View is where the Special Status Information is indicated in the
Web Interface.
No Information
As long as the Minimum Protection
Mode is running the shown
indication is done. If the Minimum
Protection Mode is finished the box
is cleaned.
1TGC910224M0201 Release V8.1 37
Operation MNS iS Interface Manual Web Interface
Indication of MLink Simulation
The MLink Simulation supports the ABB service personnel during commissioning to run DCS
connection tests. If enabled the MNSiS MLink Simulation provides process data even if no real
MControl / MStart is connected.
A running simulation is indicated as shown below.
Figure 24: MLink Simulation indication in Operate page
38 1TGC910224M0201 Release V8.1
MNS iS Interface Manual Web Interface Operation
MLink Device setup
The user selects the device setup from the cubicle view by highlighting the MLink with the cursor
and selecting Device Setup.
Figure 25 MLink Device Setup selection
MLink settings
The device setup for MLink gives the user the possibility to providing the correct user rights are
available.
Set the internal system time (Time synchronization)
Obtain application version / status information (Application Information)
Search for MControls (MControl Search)
Retrieve Network Information (IP Configuration setting)
MLink Parameter overview
1TGC910224M0201 Release V8.1 39
Operation MNS iS Interface Manual Web Interface
Time synchronization
Depending on the kind of time synchronization RTC or NTP the device setup looks different. In
some cases the shown menu items may not be available (disabled) due to the user profile.
Disabled menu items are shown light blue.
Disabled
Enabled
Figure 26 MLink Device Setup, no user right for setting the MLink system time (RTC)
Time synchronisation
Disabled
Enabled
Figure 27 MLink Device Setup, no user right for setting the MLink system time (NTP)
40 1TGC910224M0201 Release V8.1
MNS iS Interface Manual Web Interface Operation
Depending upon the user profile setting and project configuration Time Synchronization the
following options are possible:
1. No time synchronization configured
Figure 28 MLink Device Setup, no time synchronization configured
2. RTC time synchronization
Figure 29 MLink Device Setup, RTC time synchronization
1TGC910224M0201 Release V8.1 41
Operation MNS iS Interface Manual Web Interface
After selecting the menu item Set Time and Date (RTC) the following screen appears.
Figure 30 MLink Device Setup, setting RTC time
From here it is possible to set the MLink system time.
Use the Back button to return to the cubicle view
42 1TGC910224M0201 Release V8.1
MNS iS Interface Manual Web Interface Operation
3. NTP time synchronization
Figure 31 MLink Device Setup, NTP time synchronization
After selecting the menu item Set Time and Date (NTP) the following screen appears.
Figure 32 MLink Device Setup, reconnect to NTP server
Here the user has the possibility to request the time from the time server again.
1TGC910224M0201 Release V8.1 43
Operation MNS iS Interface Manual Web Interface
Local Time Zone Support
After enabling Use Time Zone Offset in MNavigate the WEB interface shows localized time
information on the system menu and on Alarm / Event overview page. As soon as the parameter
file is downloaded the local time zone offset is taken out of the client machine and added to
MLink system time information.
If the Use Time Zone
Offset setting is
disabled the UTC
system time is shown
in system menu.
44 1TGC910224M0201 Release V8.1
MNS iS Interface Manual Web Interface Operation
The Web Interface is running on
a machine having an offset of 2h
(1h offset & 1h daylight saving).
1TGC910224M0201 Release V8.1 45
Operation MNS iS Interface Manual Web Interface
After enabling of Use
Time Zone Offset
setting in MNavigate
the offset is added
accordingly (system
menu & Alarm / Event
overview).
For further details how to activate local time zone support (Use Time Zone Offset) refer to the
MNS iS MNavigate help file.
Use the Back button to return to the cubicle view
46 1TGC910224M0201 Release V8.1
MNS iS Interface Manual Web Interface Operation
Application Information
If the user selects Application Information the following screen appears, giving MLink
application version information.
Application name & version Application status
Figure 33 MLink Device Setup, Application information
This screen can be used by to review internal tasks and processes executed by the MLink.
Use the Back button to return to the cubicle view
1TGC910224M0201 Release V8.1 47
Operation MNS iS Interface Manual Web Interface
MControl Search Function
If the user selects MControl Search the following screen appears, giving the possibility to find
MControls in a MNS iS system:
Figure 34 MControl Search Dialog
From here it is possible to either enter the full tag name or a group of characters to search for a
module. The input field allows entering two supported wildsearch characters:
? Replaces a single undefined character
* Replaces an undefined string
The MLink then searches with the entered MControl tag name against all 3 device identifiers
(Device Identifier 1, Device Identifier 2, LocationId (Device Identifier 3)). If the MControl name
matches to one of these identifiers the result is shown in a dialog containing three columns. The
third column is the identifier the match occurred.
48 1TGC910224M0201 Release V8.1
MNS iS Interface Manual Web Interface Operation
In the example above the MControl / MStart has the name Valve-4 designated as its device
identifier 1 and MLink named PumpStation2 is connected.
Result Device Id Number
Match in Device Identifier 1 of DeviceName1 of MLink 1
MControl Device MControl is shown
Identifier 1
Match in Device Identifier 2 of DeviceName2 of MLink 2
MControl Device MControl is shown
Identifier 2
Match in Device Identifier 3 of LocationId of MLink is 3
MControl Device MControl shown
Identifier 3
The following shows an example of the correct usage of this feature. Here the shown MNS iS
network structure is taken as precondition. The startup page of MView is MLink Pump Station 1.
MView PumpStation2
192.168.200.101
Figure 35 MNS iS System Structure
If an MControl is not found with a know Device Identifier please check the MView ID .
This MView ID enables the user to create logical networks. Only MControls connected
to a MLink parameterised with the MView ID for that particular network segment will be
displayed. For more information please see chapter MView ID
1TGC910224M0201 Release V8.1 49
Operation MNS iS Interface Manual Web Interface
When the physical location and / or the exact name of a MControl is not known the search
function can be used in the following way.
User input: Valve-01:
Figure 36 User Input 1
MView output:
Figure 37 Search Results 1
Result: There is no MControl Valve-01 available in the MNS iS network.
User input: Valve-? Search with undefined character
50 1TGC910224M0201 Release V8.1
MNS iS Interface Manual Web Interface Operation
Figure 38: User Input 2
MView output:
Figure 39: Search Results 2
Result: 4 MControls were found, connected to two different MLinks. In this case the selected
MControl is connected to the same MLink the MView uses (Pump Station 1). If the user selects
one of theses MControls (Valve-1) a redirection is done to the Operate Screen of the dedicated
MControl.
1TGC910224M0201 Release V8.1 51
Operation MNS iS Interface Manual Web Interface
Figure 40: Redirection from Search Results 2
User input: Val*-? Search with undefined string
Figure 41: User Input 3
52 1TGC910224M0201 Release V8.1
MNS iS Interface Manual Web Interface Operation
MView output:
Figure 42: Search Results 3
Result: 4 MControls were found, connected to two different MLinks. In this case the selected
MControl is connected to another MLink the MView uses (Pump Station 2). If the user selects
one of these MControls (Valve-3) a redirection is done to the Operate Screen of the dedicated
MControl.
Figure 43: Redirection from Search Results 3
1TGC910224M0201 Release V8.1 53
Operation MNS iS Interface Manual Web Interface
Network Information
If the user selects Network Information the following screen appears, giving information
regarding used Ethernet IP address settings and Subnet masks.
Figure 44 Network Information Dialog
Use the Back button to return to the cubicle view
54 1TGC910224M0201 Release V8.1
MNS iS Interface Manual Web Interface Operation
MLink Parameter Overview
If the user selects MLink Parameter Overview the following screen appears, giving overview
regarding various MLink Parameters i.e. OPC ID, MView ID, Access control. These have direct
relationship with parameter value set and downloaded to MLink via MNavigate.
Use the Back button to return to the cubicle view
1TGC910224M0201 Release V8.1 55
Operation MNS iS Interface Manual Web Interface
Redundancy
The web interface will always use data received from the primary MLink. Should a change over
occur the web interface will be automatically redirected. The following sequence will run when a
change over of the primary MLink is initiated. For more information please refer to the MNS iS
Redundancy Manual.
Change over of MLink initiated.
MLink IP: 192.168.200.100
Web Interface
Figure 45 Screen before redundancy event redirection
Figure 46 Screen during redundancy redirection
Web Interface
redirection
MLink IP: 192.168.200.101
The red frame on the right hand side is
indicating a redundancy error. Please
refer to the MNS iS Interface Manual
Figure 47 Screen after redundancy event Redundancy for more detailed
information.
56 1TGC910224M0201 Release V8.1
MNS iS Interface Manual Web Interface Operation
Modern WEB Layout
After choosing one MLink by clicking on the related button (e.g. Pump Station 1) a logon
screen appears:
Figure 48 - Logon view
1TGC910224M0201 Release V8.1 57
Operation MNS iS Interface Manual Web Interface
User and password must be entered by the virtual keyboard in the window (on MView) or
optionally by a real keyboard if present. After selecting the Logon button the entered user and
password are checked. For user administration, see document MNS iS MNavigate Manual. If
the password is correct the user is allowed to access the cubicle selection view:
Figure 49 - Switchgear view
This view shows all available cubicles containing configured MNS iS Power Modules which are
connected to the same MLink (via MControl). This screen contains maximum 2 cubicles. If there
are Power Modules in more than 2 cubicles connected to one MLink then the green arrows on
the right and left hand side can be used to navigate between the cubicles. After choosing one
cubicle (e.g. S001) the cubicle front view of the selected cubicle is displayed.
Use the green arrows on the right and left hand
side to navigate.
58 1TGC910224M0201 Release V8.1
MNS iS Interface Manual Web Interface Operation
Cubicle View
After selection of a dedicated cubicle the cubicle view appears. It shows information about all
devices inserted into the same cubicle. The right hand side of the dialog contains detailed
information (Information Area) about the selected module. A module can be the cubicle itself or
a Power Module (MStart, MFeed or ACB module). It can be selected by single click inside the
cubicle schema. As soon as the selection is done a focus (black frame) indicates the selection.
Figure 50 - Cubicle view* - Cubicle selected
Figure 51 - Cubicle view* - Module (MStart + MControl) selected
1TGC910224M0201 Release V8.1 59
Operation MNS iS Interface Manual Web Interface
Figure 52 - Cubicle view* - Module (ACB + MConnect) selected
* Colors shown are from the standard MNS iS color profile.
60 1TGC910224M0201 Release V8.1
MNS iS Interface Manual Web Interface Operation
The cubicle scheme shows the positions of the devices in the cubicle. One the left hand side
(control compartment) a MLink is shown in the first cubicle. In the middle section all available
Power Modules (MStart, MFeed or ACB module) are shown.
The colors depict the status of the combined MControl and MStart combination.
Colour Device MControl Status
* Icon
Grey Configured according to
Device List, but
currently absent
Beige In place but offline
Orangee Online and switched on
Greene Online and switched off
Bluee Online and tripped
Online, switched on
Orange
with alarm
incl. red
e
stripe
Figure 53 Cubicle view, cubicle scheme
Online, switched off
All colors that are highlighted with an e Green
with alarm
can be edited in MNavigate with the Web incl. red
e
Color Settings function. stripe
For more details please refer to the MNavigate Online, tripped with
Blue
Help File alarm
incl. red
e
stripe
Grey Configured according to
incl. red Device List but currently
cross absent, and Application
file missing (MControl
application, parameter
and configuration
download required).
White Online, Application file
incl. red missing (MControl
cross application, parameter
and configuration
download required)
1TGC910224M0201 Release V8.1 61
Operation MNS iS Interface Manual Web Interface
* Colors shown are from the standard MNS iS color profile.
Navigation
After log in to a dedicated MLink it is possible to navigate through all the cubicles inside the
same switchgear. After clicking the left hand side arrow a menu is opened showing all cubicles
in the same switchgear.
Figure 54 Switchgear Navigation Start Overview
Figure 55 - Switchgear Navigation Select Cubicle
After selection of a dedicated cubicle the side menu is closed and the cubicle is shown.
62 1TGC910224M0201 Release V8.1
MNS iS Interface Manual Web Interface Operation
Figure 56 - Cubicle Navigation overview
Module selection is done by clicking on a particular icon. Selected modules are marked
with a focus (black frame). After selection the device information is show on the right
hand side (Information Area) together with a Command Section that contains menu
commands.
Dependent on the selected module the Command Section contains different options
exist:
When the Cubicle is highlighted there is no additional option available
When MControl is selected Operate and Close options are available
The Operate button will start the Device Details Page. The Close button will close the
Information Area for that particular module.
1TGC910224M0201 Release V8.1 63
Operation MNS iS Interface Manual Web Interface
Device Details Page
The Device Details Page contains different information and options depending on the selected
module. In a first step one of the following icons (representing a module each) has to be
selected:
Depending on the selected device type (MLink, MStart, ACB) the layout and options of the
dialog are slightly different. The main difference is the Navigation Bar which is representing
possible actions. After selecting a module and clicking on Operate the Device Details Page is
started.
Figure 57 Device Details Page MLink
64 1TGC910224M0201 Release V8.1
MNS iS Interface Manual Web Interface Operation
Figure 58 Device Details Page MStart
Figure 59 Device Details Page ACB
1TGC910224M0201 Release V8.1 65
Operation MNS iS Interface Manual Web Interface
The Device Details Page (MStart, ACB) is split into different areas :
Status Information The status information area shows dynamic device specific
information. These information are refreshed as soon as new
data is available.
Control Section The Control Section contains all relevant commands that can
be executed.
Device Data The section Device Data is the main area. Here all relevant
information is shown on the selected sheet (see Navigation
Bar).
Navigation Bar The Navigation Bar enables the user to switch between the
different categories of device information. Depending on the
selection the Device Data section is updated.
Left and right green arrow buttons can be used to scroll
through the Navigation Bar menus.
The Navigation Bar has to be used to select the required information.
66 1TGC910224M0201 Release V8.1
MNS iS Interface Manual Web Interface Operation
MStart / MFeed / ACB (MControl / MConnect)
After selecting an MStart / ACB and clicking on Operate the Device Details Page appears.
Depending on the user rights the Device Details Page gives the user the possibility to:
Get an overview about the device status (Operate)
Get an overview about existing alarms / trips (Alarms and Trips)
See all process data (Measurement)
View diagnostic data (Diagnostic)
Retrieve MControl / MConnect Parameter (Parameter Overview)
Download MControl / MConnect application / parameter & configuration parameter files
(Device Setup)
Retrieve MStart related information (Device Information)
Retrieve device status information (Device Status)
Operate
In Operate the Device Data section contains most significant device data.
Figure 60 Device Details Page MStart Operate
1TGC910224M0201 Release V8.1 67
Operation MNS iS Interface Manual Web Interface
The following actions can be done on that page:
Send Control Commands to a dedicated device (Device Control)
Use Control Access mechanism (Control Access)
Locate a MNS iS Power Module (Locate Module)
Device Control
To control a single device by using the Web Interface, the following is required:
The MControl must be in the Online state.
The User Profile created in MNavigate must allow Switching commands to be sent.
The Motor Status must be Stopped Ready to Start, Running, On or Off.
The MStart Status must be either On or Test.
The Control Access status must be set to Bus-Local.
Locate Module
The Locate Module function enables the user to identify the physical MNS iS Power Module in
the switchgear panel. As soon as the button is pressed the 4 LEDs on the front of MStart are
blinking for a dedicated time interval (40 seconds).
Locate Module button is only enabled when MControl is ONLINE .
Figure 61: Locate Module Function in Operate Page
68 1TGC910224M0201 Release V8.1
MNS iS Interface Manual Web Interface Operation
Control Access
Control Access (CA) is a mechanism within MNS iS to define and determine which interface has
control rights to operate the MControl / MConnect and connected power module. The handling is
defined below.
Control Access rights can be given, for example, by a specific command sent to switch
operation rights from push-button (hardwired to MControl) to any other interface connected to
the switchgear control network (e.g. MView or DCS / PCS). Soft-Local or Remote options exist
for the CA handling from the Web Interface. It is only possible to have one of these selected for
operation on any single MLink.
The Control Access module is a central point for the control of the motor / load. There are
different stations like DCS (Remote), MView, hardwired inputs connected to I/O terminals on
MControl, from where the motor can be started or stopped or trips can be reset
With the Control Access functionality it can be decided which of these stations is allowed to
control the motor / load. When Control Access is used each MControl "knows" which station
momentarily has the authority to control it. Commands coming from an unauthorized station will
not be executed (exception: Reset commands). When MControl is powered down the previously
selected control authority is preserved and after restart set again.
The Control Access command can be given through Fieldbus command or from MView or
hardwired (HW) on MControl terminal.
The following possibilities exist for Control Access
Control from Process / Plant Control System via
the Fieldbus interface of MLink.
Operation is possible via MView (local panel in
switchboard) or via a Web interface (any PC with
a Web Browser software).
Operation is possible via digital inputs on
MControl. Soft Local does not require a hardware
input to be set.
Operation is possible via digital inputs on
MControl. Hardware Local requires a signal to be
set on the Local function, parameterized in
MNavigate.
Operation is possible only via MControl Direct
Fieldbus interface card (direct connection).
1TGC910224M0201 Release V8.1 69
Operation MNS iS Interface Manual Web Interface
CA Status Operation of the CA for the Web interface utilizes
the select before operate mechanism.
Soft Local / Bus Local Operation
Here the Bus-Local currently Holds the CA. The
DCS/PCS can at any time request the CA by
sending the Remote or Auto command.
To obtain the CA at the Web Interface, select the
red marked Get CA. This is possible when the
CA has either Remote or Soft-Local status.
Once the CA is Set to Bus-Local it is then
possible to Control the MControl from the Web
Interface.
From Bus-Local it is then possible from the Web
Interface to set the CA to Soft-Local and back to
Bus-Local.
Note:
The CA Hardware-Local has the highest Control Access priority. Once activated it is not possible to
change this CA by any command from DCS/PCS or MView. Only after releasing the CA Hardware-
Local other control stations are able to change the CA. For more information please refer to the
MNavigate help file.
CA Status Set CA to Remote Operation
Here the DCS / PCS currently
holds the CA.
In this mode of operation the Web
Interface can at any time obtain the
CA from Remote and also return
the MControl to Remote operation
Note:
The CA Hardware-Local has the highest Control Access priority. Once activated it is not possible to
change this CA by any command from DCS/PCS or MView. Only after releasing the CA Hardware-
Local other control stations are able to change the CA. For more information please refer to the
MNavigate help file.
70 1TGC910224M0201 Release V8.1
MNS iS Interface Manual Web Interface Operation
Alarms and Trips
As part of the Navigation Bar there is one selection option which is giving information about
active alarms, trips and events. In normal condition (no alarm, no trip) the sheet is not colored
and the screen appears as shown below:
As soon as an alarm or trip gets active the divided sheet selector is colored :
1TGC910224M0201 Release V8.1 71
Operation MNS iS Interface Manual Web Interface
Indication is given if any Alarm or Trip is
active. To get detailed information about
the event itself the sheet has to be
selected.
The following basic possibilities exist for Alarm and Trip indication; other combinations may be
displayed due the actual plant operational conditions.
No Alarms or Trips active
Any active Alarm
Any active Trip
Active Alarm and Active Trip
Trip (has been Acknowledged)
Trip (can be reset)
By selecting the Alarms and Trips sheet in the Navigation Bar the user is able to access the
alarm view. Here all details about active alarms & trips are available.
72 1TGC910224M0201 Release V8.1
MNS iS Interface Manual Web Interface Operation
All active Alarms and Trips are then displayed for the selected device. The Device Data section
contains all active alarms and trips together with a time stamp of the last Event that occurred
(this can be either an Alarm, Trip or Event). On the right hand side of the window the type of the
information is shown.
Figure 62 Device Details Page MStart Alarms and Trips
The left column indicates an Alarm, the right
column a Trip.
For Trip signals in addition status indication is
possible :
R: Resettable Trip
A: Acknowledged Trip
From the Alarm View the possibility exists to
view all events and alarms / trips associated
with the particular MControl / MStart /
MFeed, independent if activated or not.
This can be done by using the Show all
Events button.
By default this view shows only active alarms
and trips.
For details please refer: Show all Alarms /
Events.
1TGC910224M0201 Release V8.1 73
Operation MNS iS Interface Manual Web Interface
When user clicks on Read Event Record
button in Alarm view the last 32 event details
related to a particular MControl are shown.
For details please refer: Read Event Record
When user clicks on Trip Reset button in
Alarm view an existing MControl trip can be
reset. Pre-conditions are :
MControl CA status is Bus-Local
Trip Condition is not active any longer
If the trip condition is still active and the Trip
Reset command is sent, the trip will be
acknowledged, indicated by (A).
If the trip is resettable and trip was already
acknowledged before the entry will disappear
automatically. Else the trip resettable
information (R) will be displayed to indicate
that user can reset the trip.
74 1TGC910224M0201 Release V8.1
MNS iS Interface Manual Web Interface Operation
Show all Alarms / Events
Alarms / Events displayed depend upon project configuration.
When entries are in Alarm / Trip format they are
displayed with both Alarm and Trip indication
Event entries are displayed as below
Figure 63 Alarms and Events
The green arrows on the right and left hand side
can be used for navigation.
1TGC910224M0201 Release V8.1 75
Operation MNS iS Interface Manual Web Interface
Read Event Record
When user clicks on Read Event Record button in Alarm view the last 32 event details related
to a particular MControl are shown.
Each entry contains information about Occurrence [Date/Time] / Description / Type.
Figure 64 Read Event Record
Note: The time stamp is related to the time setting of MLink. Accuracy is depending on the
selected time synchronization method. For details ref. to MNavigate Help file.
76 1TGC910224M0201 Release V8.1
MNS iS Interface Manual Web Interface Operation
General Alarm/Trip Indication
General Alarm/Trip Indication function informs user about the alarms or trips occurred in any
MControl which is connected to any MLink in the network with same MView ID. It also indicates
number of alarms or trips occurred in MLink network.
This function is an overall functionality and thus available in the main menu of MView as shown
below.
Figure 65: General Alarm/Trip Indication
General Alarm/Trip indication button is partitioned in two sections: one for Alarms and another
for Trips. General Alarm / Trip button can have the following layout:
0-Alarm
and
0-Trip:
1-Alarm
and
0-Trip:
0-Alarm
and
1-Trip:
1-Alarm
and
2-Trip:
Note:
Colors shown are from the standard MNS iS color profile. User can change colors of Alarm and
Trips by changing web color settings in MNavigate.
1TGC910224M0201 Release V8.1 77
Operation MNS iS Interface Manual Web Interface
When user clicks on General Alarm/Trip indication button the page will list all the devices
containing Alarms and Trips occurred in MLink network (MLink with same MView ID).
The list gives information of MLink name to which the device is connected and Device Identifier
name and also the type of event which can be an Alarm or a Trip.
Figure 66: Plant Alarm page
Selecting one of the listed devices will redirect to Alarm/Event page of that particular device for
detailed Alarm/Trip information.
Note: If the user account of the current logged in user exists also for the MLink to which the
selected device is connected then the redirection is done automatically.
If not the user has to enter the credentials before redirection to Alarm/Event page.
78 1TGC910224M0201 Release V8.1
MNS iS Interface Manual Web Interface Operation
Measurement Values
The Measurement sheet shows all measurement values belonging to the selected device. The
content can vary depending on the project settings.
Figure 67 Device Details Page MControl / MConnect - Measurement
The green arrows on the right and left hand side
can be used for navigation.
1TGC910224M0201 Release V8.1 79
Operation MNS iS Interface Manual Web Interface
Diagnostics
The Diagnostics sheet shows all measurement values belonging to the selected device. The
content can vary depending on the project settings.
Figure 68 Device Details Page MControl / MConnect - Diagnostics
The green arrows on the right and left hand side
can be used for navigation.
80 1TGC910224M0201 Release V8.1
MNS iS Interface Manual Web Interface Operation
Parameter Overview
If the user selects the option Parameter Overview the configured software components of the
selected MControl / MConnect are shown.
Figure 69 Device Details Page MControl / MConnect Parameter Overview
After selecting the parameter module a detailed overview appears:
Figure 70 MControl parameter details
1TGC910224M0201 Release V8.1 81
Operation MNS iS Interface Manual Web Interface
When user selects Config Parameter the following screen appears:
Figure 71 Device Details Page MControl / MConnect Configuration Parameter Overview
Use the Close button to return to the previous
view.
82 1TGC910224M0201 Release V8.1
MNS iS Interface Manual Web Interface Operation
Device Setup
The Device Setup provides the following functions dependent upon the User Profile configured
in MNavigate.
Figure 72 Device Details Page MControl / MConnect Device Setup
Sets the MControl /
Sets the MControl /
MConnect to Online
MConnect to Offline
condition
status
Downloads the
Downloads the
Parameter to the
Application to the
MControl /
MControl / MConnect
MConnect
Downloads the
Configuration
Parameter settings to
the MControl /
MConnect
1TGC910224M0201 Release V8.1 83
Operation MNS iS Interface Manual Web Interface
If an operation is performed a result message is then displayed at the
top of the screen
In some cases the shown setup menu items may not be available (disabled) due to the user
profile settings and the MControl status. Disabled setup items are shown light blue and cannot
be selected.
Device Information
This dialog provides technical information about the selected MNS iS Power Module. The
information is exported from ABB Engineering tool.
Figure 73 Device Details Page MStart Device Information
The green arrows on the right and left hand side
can be used for navigation.
84 1TGC910224M0201 Release V8.1
MNS iS Interface Manual Web Interface Operation
Device Status
The Device Status screen shows the cyclic updated status of the device and status of MControl
/ MConnect GPI signals.
Note: The coding of the Device Status is described in OPC User Manual.
Figure 74 Device Details Page MControl / MConnect Device Status
The green arrows on the right and left hand side
can be used for navigation.
1TGC910224M0201 Release V8.1 85
Operation MNS iS Interface Manual Web Interface
Status Information
The Status information area is located on the left hand side of the Device Details Page.
Information on the Control Access function is contained in the Control Access status (CA)
section.
Figure 75 Status Information Area
The information provides an overview of the configured MNS iS Power
Module, the Motor and which interface holds the current Control Access
rights.
86 1TGC910224M0201 Release V8.1
MNS iS Interface Manual Web Interface Operation
Motor Status
The following possibilities exist for Motor Status. NOTE: Motor Status information is Starter Type
dependent. Please refer to the MNavigate Help
File for further information.
No Alarms or Trips present.
Starter type dependent information
Stopped due to trip of a Protection function or
external action. Cannot be re-started before Trip/
interlocking is cleared !
The blue background color indicates that the
Failsafe condition was activated (if enabled, ref. to
MNavigate Help file for details). If enabled the
Failsafe is caused by a communication loss
between DCS / PCS and MLink or between MLink
and MControl / MConnect.
MStart Status
The following status indication exist for MStart Status
Main power and Control circuits connected. Isolator in ON position.
Main power circuit disconnected, Control circuit connected. Isolator in
TEST position.
Main power and Control circuits are disconnected. The isolator is in
either the OFF position or the ISOLATED position.
1TGC910224M0201 Release V8.1 87
Operation MNS iS Interface Manual Web Interface
Special Status Information
The following status indication exist for Special Status
No Information
As long as the Minimum Protection Mode is active the information is
displayed. For details about Minimum Protection Mode ref. to
MNavigate Help file.
As long as the Proof Test mode is active the information is displayed.
As long as the MLink Simulation is active the information is displayed
Note:
In addition to the above mentioned single Special Status indication a combination is possible. Examples
are shown below.
Proof Test & MLink Simulation are active simultaneously.
Minimum Protection Mode & MLink Simulation are active
simultaneously.
Proof Test & Minimum Protection Mode & MLink Simulation are active
simultaneously.
88 1TGC910224M0201 Release V8.1
MNS iS Interface Manual Web Interface Operation
MLink
Depending on the user rights the Device Details Page - MLink gives the user the possibility to:
Search for devices (Device Search)
Set the internal system time (Time synchronization)
Retrieve IP Configuration setting (Network Information)
Retrieve MLink Parameter (MLink Parameter Overview)
Retrieve User settings (User Settings)
Obtain application version / status information (Application Information)
Retrieve System Information (System Information)
Device Search
If the user selects Device Search the following screen appears, giving the possibility to find
specific Power Modules in a MNS iS system:
From here it is possible to either enter the full tag name or a group of characters to search for a
module. The input field allows entering two supported wild search characters:
? Replaces a single undefined character
* Replaces an undefined string
The MLink then searches with the entered Power Module tag name against all 3 device
identifiers (Device Identifier 1, Device Identifier 2, Location-ID (Device Identifier 3)). If the Power
Module name matches to one of these identifiers the result is shown in a dialog containing three
columns. The third column is the identifier the match occurred.
The following shows an example of the correct usage of this feature. Here the shown MNS iS
network structure is taken as precondition:
1TGC910224M0201 Release V8.1 89
Operation MNS iS Interface Manual Web Interface
When the physical location and / or the exact name of a Power Module is not known the search
function can be used in the following way :
User input: Pump-1-1-1:
Figure 76 User Input 1
After clicking the Search button the results are presented as shown below.
90 1TGC910224M0201 Release V8.1
MNS iS Interface Manual Web Interface Operation
MView output:
Figure 77 Search Result 1
Result: There is no Power Module Pump-1-1-1 configured in the MNS iS network.
1TGC910224M0201 Release V8.1 91
Operation MNS iS Interface Manual Web Interface
User input: Pump-1-1:
Figure 78 User Input 2
After clicking the Search button the results are presented as shown below.
MView output:
Figure 79 Search Result 2
Result: There is one Power Module configured which uses Pump-1-1 as Device Name 2 and
which is connected to a MLink PumpStation1 in the MNS iS network. The Power Module is
inserted into Cubicle 1.
The next 2 scenario show how to handle the wild character search.
92 1TGC910224M0201 Release V8.1
MNS iS Interface Manual Web Interface Operation
User input: Pump-?-1 Search with undefined character
Figure 80: User Input 2
MView output:
Figure 81: Search Results 2
Result: 3 Power Modules were found. In this case the selected Power Modules are connected
to the same MLink (PumpStation1). If the user selects one of these Power Modules (e.g. Pump-
4-1) a redirection is done to the Operate Screen of the dedicated Power Module.
1TGC910224M0201 Release V8.1 93
Operation MNS iS Interface Manual Web Interface
User input: Pump-* Search with undefined string
Figure 82 User Input 3
MView output:
Figure 83 Search Result 3
Result: Several Power Modules were found. In this case the selected Power Modules are
connected to the same MLink (PumpStation1). If the user selects one of these Power Modules a
redirection is done to the Operate Screen of the dedicated MControl.
94 1TGC910224M0201 Release V8.1
MNS iS Interface Manual Web Interface Operation
The green arrows on the right and left hand side
can be used for navigation.
If a Power Module is not found with a known Device Identifier please check the MView
ID. The MView ID enables the user to create logical networks. Only MControls
connected to a MLink parameterised with the MView ID for that particular network
segment will be displayed. For more information please see chapter MView ID
1TGC910224M0201 Release V8.1 95
Operation MNS iS Interface Manual Web Interface
Set Time and Date
MNSiS provides the possibility of using an external time server (NTP) or an internal system
clock (RTC). To change between both time synchronization methods MNavigate has to be used.
Synchronization methods and options
Depending upon the user profile setting and project configuration Time Synchronization the
following options are possible:
No time
synchronization
configured
Figure 84 MLink Device Setup, no time synchronization configured
User doesnt have
sufficient user rights
Figure 85 MLink Set Time and Date, no user right for setting the MLink system
time (RTC)
96 1TGC910224M0201 Release V8.1
MNS iS Interface Manual Web Interface Operation
Figure 86 MLink Device Setup, no user right for setting the MLink system time
(NTP)
RTC time
synchronization
Figure 87 MLink Device Setup, RTC time synchronization
Here the user has the possibility to set the MLink system time.
1TGC910224M0201 Release V8.1 97
Operation MNS iS Interface Manual Web Interface
NTP time
synchronization
Figure 88 MLink Device Setup, NTP time synchronization
Here the user has the possibility to request the time from the time server
again.
Local Time Zone Support
After enabling Use Time Zone Offset in MNavigate the WEB interface shows localized time
information on the system menu and on Alarm / Event overview page. As soon as the parameter
file is downloaded the local time zone offset is taken out of the client machine and added to
MLink system time information.
If the Use Time Zone
Offset setting is
disabled the UTC
system time is shown in
system menu.
98 1TGC910224M0201 Release V8.1
MNS iS Interface Manual Web Interface Operation
As soon as the Use
Time Zone Offset
setting is enabled
system OFFSET is
added.
The Web Interface is
running on a machine
having an offset of 1h
(1h offset).
1TGC910224M0201 Release V8.1 99
Operation MNS iS Interface Manual Web Interface
Network Information
The Network Information page displays information about MLink Ethernet IP address and
Subnet masks settings which are configured in MNavigate.
Figure 89 Network Information Dialog
Configuration Information
The Parameter Overview page displays information about MLink Parameters i.e. OPC ID,
MView ID, Access Control which are configured in MNavigate.
Figure 90 Parameter Overview - MLink
100 1TGC910224M0201 Release V8.1
MNS iS Interface Manual Web Interface Operation
User Settings
The User Settings page displays information about the user privileges of the user currently
logged in. User privileges can be modified by using MNavigate.
For more details refer to the MNS iS MNavigate Help File.
Figure 91 User Settings dialog
The green arrows on the right and left hand side
can be used for navigation.
1TGC910224M0201 Release V8.1 101
Operation MNS iS Interface Manual Web Interface
Application Information
The Application Information page displays information about MLink application version and
the status of the single applications. This information might be required by ABB Service in case
of detailed system diagnosis is required.
Figure 92 MLink Application Information
System Information
The System Information page displays information about MLink related device information, e.g.
Serial Number, Memory Usage, etc. This information might be required by ABB Service in case
of detailed system diagnosis is required.
Figure 93 MLink System Information
102 1TGC910224M0201 Release V8.1
MNS iS Interface Manual Web Interface Operation
Select before operate
For safety reasons the active buttons (for sending commands to MControl / MConnect) work
according to select before operate in two steps:
The example left shows the
sequence required to start a motor
in the CW direction from the
MView, for this to be possible the
Control Access must be in the
Bus-Local state.
Click on
With the first click the button is
selected and adopts another
colour (dark blue).
Motor Status indication remains
unchanged.
Clock on
With a second click on the
selected button the command is
finally sent to the MControl.
Motor Status then changes to
Runs CW and current flow is
indicated.
Command Selector
Device specific commands can be sent to the MControl / MConnect. In this example (motor control)
commands like Start CW, Start CCW or Stop are listed. Stop is inactive (light blue) since the
motor is stopped. Other factors influencing buttons to be inactive are the control access, user rights,
and parameterisation and configuration of the modules.
1TGC910224M0201 Release V8.1 103
Operation MNS iS Interface Manual Web Interface
Redundancy
The web interface will always use data received from the primary MLink. Should a change over
occur the web interface will be automatically redirected to the backup MLink. The following
sequence will run when a changeover of the primary MLink is initiated. For more information
please refer to the MNS iS Redundancy Manual.
Change over of MLink initiated.
Web Interface
redirection
Figure 94 Screen before redundancy event
Web Interface
Figure 95 Screen during redundancy redirection redirection
The red stripe on the top of the window
is indicating a redundancy error. Please
refer to the MNS iS Interface Manual
Redundancy for more detailed
Figure 96 Screen after redundancy event information.
104 1TGC910224M0201 Release V8.1
MNS iS Interface Manual Web Interface Operation
MView ID
The MView ID enables the user to create MNS iS Ethernet network segments without the need
of physical splitting. This could be required in systems containing a large number of MLink. In
these circumstances it may not be possible to handle all MLink in one MView, because of the
size of the MLink-list available, (one entry for every physically connected MLink). By using the
MView ID the number of accessible MLink can be reduced.
By using MNavigate a MView ID can be configured for each MLink. The example below will
describe the system behaviour if this function is used.
MLink1 MLink2 MLink3 MLink4
MView 1 yes yes yes no
MView 2 no no no yes
The MView ID has to be set accordingly by using MNavigate. After downloading the settings to
MLink and adapting the start-up page for MView as described below the following segmentation
is created:
MView name MView Start-up page
MView 1 MLink 1 or MLink 2 or MLink 3
MView 2 MLink 4
Figure 97 MView ID Ethernet network segmentation
MLink having no MLink-ID support (previous to MNS iS V5.3) are available / visible in
all logical network segments.
1TGC910224M0201 Release V8.1 105
Operation MNS iS Interface Manual Web Interface
Automatic Logoff
MNS iS supports a user authentication mechanism on MView level that handles user roles and
user rights. This feature can be configured in MNavigate. Depending on the user role different
activities can be executed by a dedicated user. To prevent any unauthorized access to the
system via MView a user logoff should be done after finalization of operation.
To avoid any misuse an additional Automatic Logoff can be configured in MNavigate which
ensures a session termination after the configured time interval if no user interaction (button
click) is detected. The remaining time of the session is indicated in the button showing the
current logged in user.
The timer value is restarted automatically if user is navigating through the web pages
(refresh on any click inside the window).
Classic Layout Modern Layout
Figure 98 Screen after redundancy event
20 seconds before the logoff timer is elapsing an attention message is shown:
Classic Layout Modern Layout
Figure 99 Screen after redundancy event
Continue: This option is restarting the logoff timer.
OK: This option is closing the dialog box and the logoff timer is not restarted.
If no option is selected the user will be logged off automatically after the indicated timer expires.
106 1TGC910224M0201 Release V8.1
MNS iS Interface Manual Web Interface Operation
WEB Server Interface settings
The following WEB interface settings can be customized
User and user roles
Language native languages support
User colour schemes Web Colour Setting
Date & Time Format (system menu)
MView ID
Time Zone Offset
Single Trip Reset
Automatic Logoff
For more details refer to the MNS iS MNavigate Help File.
1TGC910224M0201 Release V8.1 107
Troubleshooting / MNS iS Interface Manual Web Interface
Maintenance
Troubleshooting and Maintenance
Problem Solution
No access to Check if the correct IP address in the address bar of the web interface has
MLink with the been entered.
web interface
Check if the MLink is powered on and no fault indication is on the LED
indication of MLink.
Check if the Web Server option is activated. This can be done using
MNavigate and verification of the settings for the MLink.
Check if the network configuration is correct; use a ping command to verify
that the MLink is reachable. Open a command window on the PC:
Start / Run, then type in cmd and select Enter
Enter the ping command with the correct IP address:
ping xxx.yyyy.zzz.aaa
If no reply is received, check the cable connection of the PC or MView
and MLink. If a reply is received the connection is ok.
108 1TGC910224M0201 Release V8.1
MNS iS Interface Manual Web Interface Troubleshooting /
Maintenance
Problem Solution
If it is still not possible to reach the MLink. Remove the CF card from MLink,
insert the CF card into a card reader connected to MNavigate and write the
MLink data again to the CF card. Re-insert the card to MLink, start MLink
and check communication.
MLink In case of the following kind of error please check the Ethernet cable
communication connections (LAN 2 on MLink side) and press the Reconnect button.
problem
1TGC910224M0201 Release V8.1 109
Contact us
ABB Low Voltage Systems Copyright 2015 ABB
Publication Editor: All rights reserved.
ABB Automation Products GmbH
Ladenburg, Germany Publication No.
1TGC910224M0201
Local Contacts on
www.abb.com/mns
You might also like
- ABB 2493 Is Limiter GB NewBrandingDocument20 pagesABB 2493 Is Limiter GB NewBrandingsf111No ratings yet
- Installation and Maintenance Manual Type SSM Medium Voltage 200 - 7,500 HPDocument120 pagesInstallation and Maintenance Manual Type SSM Medium Voltage 200 - 7,500 HPHans MortenNo ratings yet
- Module 5 5.4 MControl DownloadDocument7 pagesModule 5 5.4 MControl DownloadSolange LaurentiNo ratings yet
- 1TGC910102M0201 MNSiS MService User ManualDocument106 pages1TGC910102M0201 MNSiS MService User ManualwasimNo ratings yet
- Fuji MCCB BW SeriesDocument44 pagesFuji MCCB BW SeriesVictor Toledano100% (2)
- Magnetic Center vs. Mechanical Center: October 1, 2012Document1 pageMagnetic Center vs. Mechanical Center: October 1, 2012Buelvas NicanorNo ratings yet
- 1tgc910609m0201 Mns Is Quick Guide v5.4Document62 pages1tgc910609m0201 Mns Is Quick Guide v5.4wasim100% (1)
- Motortronics Training 2012Document95 pagesMotortronics Training 2012Erasmo Colona100% (1)
- The Product Life Cycle Support Policy See Life Cycle Overview Is (1) ...Document4 pagesThe Product Life Cycle Support Policy See Life Cycle Overview Is (1) ...Pradeep KumarNo ratings yet
- REF542plus Configuration ToolDocument260 pagesREF542plus Configuration Toolparatonerq50% (2)
- Fuji Circuit BreakerDocument43 pagesFuji Circuit BreakerRobert OberfrankNo ratings yet
- Restricted Earth-Fault Protection in REF 542plus: Application and Setting GuideDocument20 pagesRestricted Earth-Fault Protection in REF 542plus: Application and Setting GuideSandeep PanigrahiNo ratings yet
- Ref542plus FUPLADocument114 pagesRef542plus FUPLAandreisraelNo ratings yet
- MNS Is Training Course - Module 1Document31 pagesMNS Is Training Course - Module 1Arvin A100% (1)
- P 02Document34 pagesP 02VandanaNo ratings yet
- eVD4 - Breaker Integrated Protection RBX615 - Engineering Manual PDFDocument100 pageseVD4 - Breaker Integrated Protection RBX615 - Engineering Manual PDFHans MortenNo ratings yet
- CAB-15-003 Issue 8 With DrawingsDocument23 pagesCAB-15-003 Issue 8 With DrawingsmuratucobanNo ratings yet
- Pix-H: Metal-Clad Switchgear Up To 17.5kVDocument24 pagesPix-H: Metal-Clad Switchgear Up To 17.5kVCristian Martinez100% (1)
- Siemens Vacumm Contactor 3tl6Document15 pagesSiemens Vacumm Contactor 3tl6Yong Ee VonnNo ratings yet
- 2014 Fist 4-1B 03062015 PDFDocument100 pages2014 Fist 4-1B 03062015 PDFShahid IqbalNo ratings yet
- Powerflex 7000 Medium Voltage Ac Drives: Troubleshooting GuideDocument122 pagesPowerflex 7000 Medium Voltage Ac Drives: Troubleshooting GuideahilsergeyNo ratings yet
- Pacis Substation ControlDocument1 pagePacis Substation ControlJoshiMBNo ratings yet
- REF542plus Om 755869 ENdDocument130 pagesREF542plus Om 755869 ENdgoomiNo ratings yet
- 07 TT 01 Eskom Protection-SchemeDocument3 pages07 TT 01 Eskom Protection-Schemeakm-ntpcNo ratings yet
- QP Tower TechnicianDocument24 pagesQP Tower Technicianrahul thumarNo ratings yet
- Data Bulletin Transformer Key Features: Dry-Type, Cast-Resin, and Liquid-Filled Transformers Class 7300Document4 pagesData Bulletin Transformer Key Features: Dry-Type, Cast-Resin, and Liquid-Filled Transformers Class 7300Dinesh SelvakumarNo ratings yet
- Ccu 1000Document7 pagesCcu 1000ananizisikimNo ratings yet
- 1KHW000890-En Operating Instructions NSD570 (Dec 2009, Updated May 2010)Document552 pages1KHW000890-En Operating Instructions NSD570 (Dec 2009, Updated May 2010)lazaruz100% (3)
- S.O.W Between Sdi, Msog & AcidchemDocument4 pagesS.O.W Between Sdi, Msog & AcidchemSIVANo ratings yet
- Rtu560 Rtu211Document12 pagesRtu560 Rtu211doquocdangNo ratings yet
- SRMU Training at META Co. RiyadhDocument46 pagesSRMU Training at META Co. RiyadhTanveer Ahmad100% (1)
- ETAP PowerLab 2012 Rev 9Document2 pagesETAP PowerLab 2012 Rev 9Engr Rab Nawaz ButtNo ratings yet
- M-Cubed 100Document2 pagesM-Cubed 100Akshay GaikwadNo ratings yet
- P12x Ent f65Document518 pagesP12x Ent f65Adip Chy100% (1)
- 001 - Installation Guide AFS670.AFS675Document44 pages001 - Installation Guide AFS670.AFS675Пламен Ботев100% (1)
- Alternator Protection For Emergency StandbyEngine GeneratorsDocument30 pagesAlternator Protection For Emergency StandbyEngine GeneratorsAdrian BrokmanNo ratings yet
- Ca hd4 (En) M 1vcp000004-0901a PDFDocument68 pagesCa hd4 (En) M 1vcp000004-0901a PDFDao TuanNo ratings yet
- P-E-Ll-Z-001 Electrical Load ListDocument25 pagesP-E-Ll-Z-001 Electrical Load Listjefri simamoraNo ratings yet
- Article - Characteristics of Circuit Breaker Trip Curves and CoordinationDocument4 pagesArticle - Characteristics of Circuit Breaker Trip Curves and CoordinationHassenLNo ratings yet
- 7SR210 and 7SR220 Complete Technical Manual PDFDocument685 pages7SR210 and 7SR220 Complete Technical Manual PDFvirendramehraNo ratings yet
- Installation Guide VAMP 221-MCSet - V4Document16 pagesInstallation Guide VAMP 221-MCSet - V4cokicisneNo ratings yet
- Beginners' Electrical Design CourseDocument16 pagesBeginners' Electrical Design CourseSARATHBABU LAKSHMANANNo ratings yet
- Overview of IEEE Color BooksDocument9 pagesOverview of IEEE Color Bookssalsa222100% (1)
- 7SD610 enDocument328 pages7SD610 enAnonymous m65TTcfOTNo ratings yet
- Communication Training ReportDocument33 pagesCommunication Training ReportkakagoNo ratings yet
- External CT Usage-EOCRDocument3 pagesExternal CT Usage-EOCRNaveen GuptaNo ratings yet
- Drawings For MV Switchgear Unigear Zs3.2: Ampliacion Se Sur WSPDocument4 pagesDrawings For MV Switchgear Unigear Zs3.2: Ampliacion Se Sur WSPfrankrosseliNo ratings yet
- ABB Capability Guide - LRDocument60 pagesABB Capability Guide - LRtobyNo ratings yet
- How To Upload A Pre Configured CID - IID File To A MiCOM RelayDocument4 pagesHow To Upload A Pre Configured CID - IID File To A MiCOM Relayvajiravel407No ratings yet
- Selection of Surge Protective Device (SPD) - (Part 1)Document5 pagesSelection of Surge Protective Device (SPD) - (Part 1)supermannonNo ratings yet
- IED Connectivity Package Version 3.3.0.0: For Relion® 670 SeriesDocument2 pagesIED Connectivity Package Version 3.3.0.0: For Relion® 670 SeriesnassarkiNo ratings yet
- Simovert Master DriveDocument30 pagesSimovert Master Drivedrmsola9803No ratings yet
- Frequently Asked Questions (FAQ) About TETRA, SCADA, Telemetry and TelecontrolDocument5 pagesFrequently Asked Questions (FAQ) About TETRA, SCADA, Telemetry and TelecontroltrsghstrhsNo ratings yet
- Switchsync™ PWC600: Product GuideDocument16 pagesSwitchsync™ PWC600: Product GuideAlan ZanzeriNo ratings yet
- G120 PM2402 HW Inst Man 0817 en-US PDFDocument160 pagesG120 PM2402 HW Inst Man 0817 en-US PDFNagarajan RajamanickamNo ratings yet
- 2.7-3502-0001 Insulation Resistance Test Slip RingDocument1 page2.7-3502-0001 Insulation Resistance Test Slip RingSuresh RamanujaluNo ratings yet
- ReadmeDocument190 pagesReadmeJAIMES ALFONSO JINA MARIANo ratings yet
- Machine Learning A Z Q ADocument52 pagesMachine Learning A Z Q ADina Garan100% (1)
- Energies: Analysis of Water-Cooled Intercooler Thermal CharacteristicsDocument11 pagesEnergies: Analysis of Water-Cooled Intercooler Thermal CharacteristicswasimNo ratings yet
- Python Code For Artificial Intelligence: Foundations of Computational AgentsDocument221 pagesPython Code For Artificial Intelligence: Foundations of Computational AgentsRishav KumarNo ratings yet
- New CBV Design ImprovementsDocument6 pagesNew CBV Design ImprovementswasimNo ratings yet
- TRS400 SCR PDFDocument291 pagesTRS400 SCR PDFmeloszNo ratings yet
- Piping Drawings Guide: PFDs, P&IDs, Isometrics & GADsDocument89 pagesPiping Drawings Guide: PFDs, P&IDs, Isometrics & GADsbey100% (2)
- Data Collector: User ManualDocument12 pagesData Collector: User ManualwasimNo ratings yet
- DSP LE - 05 - Software DSP Machinery Control - Rev 2.0 PDFDocument94 pagesDSP LE - 05 - Software DSP Machinery Control - Rev 2.0 PDFMounica SemapiNo ratings yet
- Piping Isometric TutorialDocument45 pagesPiping Isometric Tutorialcepong89100% (1)
- Inst Design GuideDocument35 pagesInst Design GuidewasimNo ratings yet
- Avicenna: Canon of MedicineDocument641 pagesAvicenna: Canon of Medicine_kotovski75% (4)
- DSP LE - 05 - Software DSP Machinery Control - Rev 2.0 PDFDocument94 pagesDSP LE - 05 - Software DSP Machinery Control - Rev 2.0 PDFMounica SemapiNo ratings yet
- Chap 26 Isometric Drawing PDFDocument22 pagesChap 26 Isometric Drawing PDFvenkatNo ratings yet
- VIBRATION ANALYSIS TITLEDocument153 pagesVIBRATION ANALYSIS TITLEAnonymous ffje1rpa100% (1)
- 1TGC910241M0201 MNSiS Interface Manual Profibus - Rel - 7.0Document44 pages1TGC910241M0201 MNSiS Interface Manual Profibus - Rel - 7.0wasimNo ratings yet
- 154 Manual MAG Flow Rate ENGDocument46 pages154 Manual MAG Flow Rate ENGDheeraj ThakurNo ratings yet
- TorayTrak OneStage PTotal v3.1.5Document77 pagesTorayTrak OneStage PTotal v3.1.5wasimNo ratings yet
- 1tgc910609m0201 Mns Is Quick Guide v5.4Document62 pages1tgc910609m0201 Mns Is Quick Guide v5.4wasim100% (1)
- 1TGC910241M0201 MNSiS Interface Manual Profibus - Rel - 7.0Document44 pages1TGC910241M0201 MNSiS Interface Manual Profibus - Rel - 7.0wasimNo ratings yet
- Tabla Awg A mm2Document1 pageTabla Awg A mm2Francisco HernandezNo ratings yet
- PROFIBUS Guideline AssemblingDocument132 pagesPROFIBUS Guideline AssemblingSrikala VenkatesanNo ratings yet
- 1TGC910261M0202 MNSiS Interface Manual Redundancy - Rel - 7.0Document32 pages1TGC910261M0202 MNSiS Interface Manual Redundancy - Rel - 7.0wasimNo ratings yet
- Top 101 Rules NEC Part 1Document51 pagesTop 101 Rules NEC Part 1William100% (5)
- Electrical Maintenance PDFDocument102 pagesElectrical Maintenance PDFsypultrazNo ratings yet
- Electrical Maintenance PDFDocument102 pagesElectrical Maintenance PDFsypultrazNo ratings yet
- Chapter 12345873Document18 pagesChapter 12345873wasimNo ratings yet
- 501-123 Fieldbus Wiring GuideDocument51 pages501-123 Fieldbus Wiring GuideharecbaNo ratings yet
- Embedded & Real Time Systems Notes by Suman KalyanDocument20 pagesEmbedded & Real Time Systems Notes by Suman KalyanDaniel Paul100% (2)
- TWIDO-TWD LCAE 40DRF DocumentDocument8 pagesTWIDO-TWD LCAE 40DRF DocumentA MNo ratings yet
- SB30 50TL 21 BE en 11 PDFDocument60 pagesSB30 50TL 21 BE en 11 PDFHassan SouleymanNo ratings yet
- 2 - XP Communication English V2.2Document318 pages2 - XP Communication English V2.2Luis Fernando JesusNo ratings yet
- HUMY/SCS 3000: Operating ManualDocument21 pagesHUMY/SCS 3000: Operating ManualPaulo Cesar BenettiNo ratings yet
- IRCON Modline 5Document193 pagesIRCON Modline 5Nebojša Mićić100% (1)
- User Guide: Technical Guide P12Y/En Ft/D22 Micom P125/P126/P127Document110 pagesUser Guide: Technical Guide P12Y/En Ft/D22 Micom P125/P126/P127Vasudev AgrawalNo ratings yet
- Met One 3400, Edition 7Document88 pagesMet One 3400, Edition 7Allan BarbosãoNo ratings yet
- Elster A1884 Alpha DNP MeterDocument2 pagesElster A1884 Alpha DNP MeterUdaya Kumar Majeti100% (1)
- RS-485 data transceiver optical specsDocument2 pagesRS-485 data transceiver optical specsSG FreddixitoNo ratings yet
- AC-225x-B Hardware Installation and User Manual 270618Document41 pagesAC-225x-B Hardware Installation and User Manual 270618Daniel RiveraNo ratings yet
- Instruction Manual: LX70/700 Remote I/O ModuleDocument20 pagesInstruction Manual: LX70/700 Remote I/O ModuleVirendra ZopeNo ratings yet
- A100E Instruction ManualDocument49 pagesA100E Instruction Manualminhtrieu999No ratings yet
- Micronet Plus 2 enDocument192 pagesMicronet Plus 2 enLibyanManNo ratings yet
- DRS05# Configuration Radar Sensor Firmware - TB - en - 059101937ADocument29 pagesDRS05# Configuration Radar Sensor Firmware - TB - en - 059101937AumtkyckNo ratings yet
- SVP Manual ValeportDocument19 pagesSVP Manual ValeportFredo YolendraNo ratings yet
- Floboss S600+ Flow Computer: S600+ Product Data SheetDocument11 pagesFloboss S600+ Flow Computer: S600+ Product Data Sheetkamala 123No ratings yet
- Compact & Powerful Inverter iG5ADocument44 pagesCompact & Powerful Inverter iG5AdanarcanaNo ratings yet
- FB2505 FabiaDocument3 pagesFB2505 Fabiamrhoatd12No ratings yet
- AVerMEdia 1304net ManualDocument73 pagesAVerMEdia 1304net ManualaristotelvasileNo ratings yet
- WM-E1S Family Quick Reference Guide ENG v2 00-1Document1 pageWM-E1S Family Quick Reference Guide ENG v2 00-1Santiago MuñozNo ratings yet
- IFace100 Series Product User ManualV1.1Document66 pagesIFace100 Series Product User ManualV1.1Kashif Aziz AwanNo ratings yet
- Single Board Computer ClustersDocument40 pagesSingle Board Computer ClustersManjunath BadigerNo ratings yet
- ISAT-200 Installation ManualDocument49 pagesISAT-200 Installation ManualkamalmatsaidNo ratings yet
- Manual ADW300Document27 pagesManual ADW300Paulo BuosiNo ratings yet
- ATS48C79Q - Soft starter for asynchronous motors up to 630 kWDocument6 pagesATS48C79Q - Soft starter for asynchronous motors up to 630 kWDanny AndriandaruNo ratings yet
- DSE8660 MKII Operator Manual PDFDocument182 pagesDSE8660 MKII Operator Manual PDFEkanit ChuaykoedNo ratings yet
- 02-Three-Phase Smart Meter User Manual V1.0Document26 pages02-Three-Phase Smart Meter User Manual V1.0Mahesh ThapaliyaNo ratings yet
- Autonics TK4L Datasheet PDFDocument24 pagesAutonics TK4L Datasheet PDFmorganknutsonNo ratings yet
- Upload NC-MPA2C1 AssemblyInstructionsDocument67 pagesUpload NC-MPA2C1 AssemblyInstructionsArouna GoudiabyNo ratings yet